[แก้ไขแล้ว] 'DirectX ไม่สามารถเริ่มต้นได้ โปรดติดตั้งไดรเวอร์ที่ถูกต้องสำหรับการ์ดวิดีโอของคุณ'
เผยแพร่แล้ว: 2021-02-18ข้อผิดพลาด DirectX Failed to Initialize ได้หยุดผู้ใช้จำนวนมากจากการเรียกใช้โปรแกรมที่ติดตั้งไว้ เมื่อคุณพยายามเริ่มเกมหรือเปิดโปรแกรมใน Windows 10 ข้อความแสดงข้อผิดพลาดจะรบกวนและแอปพลิเคชันไม่เริ่มทำงาน คู่มือนี้นำเสนอวิธีที่ดีที่สุดในการจัดการกับปัญหานี้
ข้อผิดพลาด " DirectX ล้มเหลวในการเริ่มต้น" ใน Windows 10 คืออะไร
พูดง่ายๆ DirectX คือชุดเครื่องมือสำหรับจัดการงานที่เกี่ยวข้องกับมัลติมีเดียบนคอมพิวเตอร์ของคุณ เป็นส่วนหลักของ Windows และใช้เพื่อแสดงผลกราฟิกในเกมและโปรแกรมอื่น ๆ ที่ส่งออกเสียงและวิดีโอ ข้อผิดพลาด " DirectX ล้มเหลวในการเริ่มต้น" หมายความว่าซอฟต์แวร์ที่คุณกำลังพยายามเปิดใช้ไม่สามารถเข้าถึงไลบรารี DirectX ได้ ดังนั้นจึงไม่สามารถแสดงกราฟิกใดๆ ได้
หากไม่มี DirectX หรือแพ็คเกจการเรนเดอร์ที่คล้ายกัน โปรแกรมที่เน้นกราฟิกส่วนใหญ่ก็ไม่สามารถทำงานได้ ดังนั้นจึงเป็นข้อผิดพลาดที่ค่อนข้างร้ายแรง
ข้อผิดพลาดนี้เกิดขึ้นเมื่อคุณพยายามเปิดโปรแกรมและปรากฏขึ้นพร้อมกับข้อความต่อไปนี้:
DirectX ไม่สามารถเริ่มต้นได้ โปรดติดตั้งไดรเวอร์ที่ถูกต้องสำหรับการ์ดแสดงผลของคุณ
สิ่งหนึ่งที่คุณควรแน่ใจคือข้อผิดพลาดไม่เกี่ยวข้องกับซอฟต์แวร์เลย เป็นหนึ่งในข้อผิดพลาดของซอฟต์แวร์ที่พบได้ยาก ซึ่งโปรแกรมที่คุณกำลังพยายามใช้สามารถถูกกำจัดออกทันทีอันเป็นสาเหตุที่เป็นไปได้ ที่กล่าวว่าปัญหานี้อาจเกิดขึ้นเนื่องจากการสื่อสารที่ผิดพลาดระหว่างระบบปฏิบัติการและการ์ดกราฟิก ทำให้ OS คิดว่า GPU ไม่รองรับ DirectX
สาเหตุที่เป็นไปได้อื่นๆ สำหรับข้อผิดพลาด “DirectX ไม่เริ่มต้น” ได้แก่
- ปัญหาเกี่ยวกับอุปกรณ์แสดงผล
- เวอร์ชัน DirectX ที่ล้าสมัย
- ปัญหาเกี่ยวกับ Microsoft Visual C++ Redistributable บนคอมพิวเตอร์
- ไม่มีเวอร์ชันที่จำเป็นของ C ++ Redistributable และ
- ไดรเวอร์แสดงผลที่ล้าสมัยหรือเสียหาย
รายการไม่ได้ละเอียดถี่ถ้วน อาการต่างๆ เช่น พีซีที่ทำงานช้าลง แครชและหยุดทำงานแบบสุ่ม และประสิทธิภาพที่ลดลงอาจชี้ไปที่การติดมัลแวร์
ไม่ว่าจะเกิดจากสาเหตุใด การหาทางแก้ไขนั้นสำคัญกว่า ด้านล่างนี้คือการแก้ไขที่มีประสิทธิภาพ 6 วิธีที่สามารถช่วยคุณได้
วิธีการแก้ไขข้อผิดพลาด “ DirectX Failed to Initialize”
หาวิธีแก้ไขที่เป็นไปได้เหล่านี้ และตรวจสอบให้แน่ใจว่าคุณใช้แต่ละวิธีอย่างถูกต้อง
อัปเดต DirectX
DirectX เป็นแพ็คเกจเทคโนโลยีมัลติมีเดียที่จำเป็นสำหรับเกมและโปรแกรมเชิงกราฟิกจำนวนมากเพื่อทำงานบน Windows แอปพลิเคชันหรือเกมมักจะทำงานอย่างถูกต้องหากติดตั้ง DirectX เวอร์ชันที่ต้องการแล้ว หากไม่เป็นเช่นนั้น การพยายามเริ่มโปรแกรมอาจทำให้เกิดข้อผิดพลาด " Failed to Initialize"
Windows เวอร์ชันของคุณต้องการเวอร์ชัน DirectX ที่ถูกต้องเพื่อให้ทำงานได้อย่างถูกต้อง มิฉะนั้น เกมและโปรแกรมอื่นๆ จำนวนมากที่ต้องใช้การ์ดแสดงผลจะไม่ทำงาน หากคุณกำลังใช้ DirectX เวอร์ชันที่ล้าสมัยหรือเข้ากันไม่ได้ คุณต้องอัปเดตจากแหล่งที่ถูกต้อง
ในฟอรัมอินเทอร์เน็ต มีโพสต์มากมายจากผู้ใช้ที่สงสัยว่า DirectX หมายถึงและทำอะไรจริงๆ ซึ่งเป็นสาเหตุที่เราตัดสินใจเพิ่มตัวอธิบายสั้นๆ ที่นี่ ก่อนที่จะแสดงวิธีอัปเดต DirectX และลบข้อผิดพลาดในการเริ่มต้น
DirectX คืออะไร?
DirectX คือชุดของอินเทอร์เฟซการเขียนโปรแกรมแอปพลิเคชัน (APIs) ที่ทำให้งานสำหรับแอปพลิเคชันและเกมที่ใช้กราฟิกมากง่ายขึ้น ช่วยลดการทำงานจำนวนมากในส่วนของผู้พัฒนาเกมและยังช่วยให้ผู้ใช้ไม่ต้องติดตั้งซอฟต์แวร์เพิ่มเติมเพื่อให้สามารถเรียกใช้กระบวนการที่เกี่ยวข้องกับกราฟิกได้
Microsoft แนะนำ DirectX เป็นชุดเครื่องมือภายใน Windows API เพื่อทำให้งานมัลติมีเดียง่ายขึ้น ซอฟต์แวร์รวบรวมคำแนะนำกราฟิกที่หลากหลายไว้ในชุดเครื่องมือเดียว คำแนะนำสามารถใช้ได้กับทุกโปรแกรมที่เข้ากันได้ แทนที่จะสร้างซอฟต์แวร์ที่สามารถทำงานกับฮาร์ดแวร์แต่ละประเภทบนพีซี นักพัฒนาใช้ DirectX เพื่อเชื่อมต่อระหว่างฮาร์ดแวร์และ Windows
ตัวอย่างเช่น เมื่อคุณกำลังเล่นเกม เกมจะฟังอินพุตของคุณและเรียกไลบรารีอินพุต DirectX ที่ถูกต้อง ซึ่งจะลงทะเบียนการกดของคุณบนแป้นพิมพ์หรือคอนโทรลเลอร์ ด้วยวิธีนี้ นักพัฒนาซอฟต์แวร์จะจ้างการสื่อสารฮาร์ดแวร์กับ Microsoft ผ่าน DirectX และไม่ต้องกังวลเรื่องความเข้ากันได้ของฮาร์ดแวร์
DirectX เป็นส่วนหนึ่งของ Windows ในรูปแบบใดรูปแบบหนึ่งตั้งแต่อย่างน้อย Windows 95 ซึ่งรวมถึงแพ็คเกจ DirectX 3.0a Windows XP มาพร้อมกับ DirectX 9.0 และ Windows Vista มี DirectX 10 เวอร์ชันติดตั้งไว้ล่วงหน้า DirectX ได้รับการอัปเกรดเป็นเวอร์ชัน 11 เมื่อมี Windows 7 และ Windows Server 2008 R2 เข้ามา ในขณะที่การเปิดตัว Windows 8, Windows RT และ Windows Server 2012 จะเห็นชุดเครื่องมือกราฟิกเนทีฟที่อัปเกรดเป็นเวอร์ชัน 11.1
DirectX เวอร์ชันพื้นฐานล่าสุดคือ DirectX 12 ใน Windows 10 Microsoft เพิ่งเปิดตัว DirectX 12 Ultimate ซึ่งเพิ่มการรองรับนวัตกรรมกราฟิกล่าสุดบางอย่าง เช่น ray tracing
อัปเกรด DirectX Suite
หากพีซีของคุณใช้ Windows แสดงว่าคุณได้ติดตั้ง DirectX บางเวอร์ชัน ชุดนี้เป็นแพ็คเกจหลักของ Windows และไม่สามารถลบออกได้ อย่างไรก็ตาม คุณอาจต้องอัปเกรดเวอร์ชันของชุดเครื่องมือเพื่อให้แน่ใจว่าเข้ากันได้กับเกมและแอปพลิเคชันล่าสุด
หากคุณกำลังจัดการกับปัญหา “ DirectX Failed to Initialize” เมื่อพยายามเรียกใช้เกมหรือโปรแกรมอื่น ก่อนอื่นให้ตรวจสอบเวอร์ชันของชุดโปรแกรมที่ติดตั้งบนพีซีของคุณ คุณสามารถใช้โปรแกรม dxdiag ใน Windows เพื่อยืนยันเวอร์ชันแพ็คเกจ DirectX ของคุณ:
- กดปุ่ม Windows และแป้นพิมพ์ R ร่วมกันเพื่อเปิด Run
- พิมพ์ dxdiag (โดยไม่ใส่เครื่องหมายอัญประกาศ) ลงในช่อง Run แล้วคลิก OK
- เครื่องมือวินิจฉัย DirectX จะเปิดขึ้น
- คุณจะมีข้อมูลเกี่ยวกับระบบและซอฟต์แวร์ของคุณในแท็บระบบ ตรวจสอบเวอร์ชันแพ็คเกจของคุณถัดจากเวอร์ชัน DirectX
มีสามวิธีในการอัปเดตเวอร์ชัน DirectX ที่ล้าสมัย เราตรวจสอบแต่ละวิธีที่นี่
วิธีแรกและที่แนะนำที่สุดคือการอัปเดตชุดโปรแกรมโดยอัปเดต Windows เนื่องจาก DirectX เป็นส่วนประกอบสำคัญของ Microsoft Windows จึงมีการอัพเดตควบคู่ไปกับการอัปเดตหลักหรือแพลตฟอร์มเสมอ หากคุณยังไม่ได้อัปเกรดเป็นบิวด์หลักล่าสุดของ Windows 10 การทำเช่นนั้นจะเป็นการอัพเดต DirectX ด้วย
หรือคุณสามารถไปที่หน้าดาวน์โหลด DirectX อย่างเป็นทางการเพื่อดาวน์โหลดตัวติดตั้ง เปิดตัวติดตั้งหลังจากดาวน์โหลดและปฏิบัติตามคำแนะนำบนหน้าจอเพื่ออัปเดตกรอบงานให้เสร็จสิ้น วิธีนี้สามารถใช้ในการติดตั้งไฟล์ DirectX ที่หายไปซึ่งบางโปรแกรมต้องการเพื่อให้ทำงานได้อย่างสมบูรณ์
เกมและโปรแกรมบางโปรแกรมมีโปรแกรมติดตั้ง DirectX อยู่ในโฟลเดอร์การตั้งค่า แม้ว่าบางคนจะติดตั้งโดยอัตโนมัติ แต่บางโปรแกรมจะแจ้งให้คุณทำการติดตั้งด้วยตนเอง แอปพลิเคชั่นบางตัวรวมเฉพาะไฟล์ DirectX เฉพาะที่พวกเขาต้องการ
หมายเหตุ: DirectX บางเวอร์ชัน เช่น DirectX 12 ไม่รองรับรุ่นเก่า: ไม่สามารถใช้งานกับ Windows เวอร์ชันที่เก่ากว่า Windows 10 ได้ ในขณะเดียวกัน คุณอาจต้องการเรียกใช้แอปพลิเคชันหรือเกมที่ต้องการ DirectX 12 เพื่อทำงาน Windows 7 หรือ 8.1 ในสถานการณ์นี้ ทางออกเดียวคืออัปเกรดระบบเป็น Windows 10
อัพเดทไดรเวอร์การ์ดจอของคุณ
DirectX อาจล้มเหลวในการเริ่มต้นเนื่องจากโปรแกรมควบคุมการแสดงผลของคุณล้าสมัยหรือเสียหาย หากคุณเพิ่งข้ามไปใช้ Windows 10 มีโอกาสที่ไดรเวอร์การ์ดแสดงผลของคุณไม่ได้ทำ ในกรณีเช่นนี้ ไดรเวอร์อาจเข้ากันไม่ได้หาก Windows 10 ไม่รองรับ
อีกสถานการณ์หนึ่งคือเมื่อไดรเวอร์เข้ากันได้กับ Windows 10 แต่เก่าเกินไปที่จะแสดงคุณสมบัติล่าสุดที่โปรแกรมต้องการรายงานข้อผิดพลาดในการเริ่มต้น
ผู้ผลิตการ์ดกราฟิกจับชีพจรของแนวโน้มล่าสุดในนวัตกรรมเทคโนโลยีและกราฟิก เมื่อมีการพัฒนาใหม่ เช่น ray tracing เริ่มมีคุณลักษณะในเกมและโปรเซสเซอร์กราฟิก พวกเขามักจะนำการอัปเดตไดรเวอร์ออกมาเพื่อให้ฮาร์ดแวร์สามารถรองรับคุณลักษณะนี้ได้
ไม่ว่าไดรเวอร์ดังกล่าวจะล้าสมัยหรือเสียหาย การอัปเดตมักจะแก้ไขได้ คุณสามารถดำเนินการด้วยตนเอง ใช้ฟังก์ชันการอัปเดตไดรเวอร์ในตัวบนพีซีของคุณ หรือใช้เครื่องมือของบุคคลที่สาม โดยเฉพาะอย่างยิ่งสำหรับการอัปเดตหลายรายการ
เมื่อคุณอัปเดตพีซีของคุณผ่าน Windows Update มักจะอัปเดตไดรเวอร์ที่สำคัญบางตัวโดยอัตโนมัติ โดยมีการเพิ่มการอัปเดตที่จำเป็นในฐานข้อมูล Windows ในส่วนที่เกี่ยวกับกราฟิกการ์ด ส่วนใหญ่จะใช้กับผู้เล่นรายใหญ่และการ์ดวิดีโอในตัว

ผู้ผลิตกราฟิกการ์ด เช่น Nvidia, Intel และ AMD มักจะติดตั้งซอฟต์แวร์พิเศษที่อัปเดตไดรเวอร์ที่เกี่ยวข้องโดยอัตโนมัติหรือแจ้งให้ผู้ใช้ดาวน์โหลดการอัปเดตที่จำเป็น
อย่างไรก็ตาม คุณไม่ต้องการพึ่งพาวิธีการอัตโนมัติเหล่านี้ตลอดเวลา มีบางครั้ง เช่น เมื่อข้อผิดพลาด DirectX Failed to Initialize ปรากฏขึ้น เมื่อจำเป็นต้องอัปเดตไดรเวอร์บางอย่างในทันที
ต่อไปนี้คือวิธีอัปเดตไดรเวอร์การ์ดแสดงผลของคุณด้วย Device Manager ใน Windows 10:
- คลิกขวาที่เมนู Start แล้วคลิก Device Manager
- ขยาย Display Adapters บนหน้าจอ Device Manager
หากคุณมี GPU เฉพาะจาก AMD หรือ Nvidia คุณจะพบอุปกรณ์สองเครื่องปรากฏขึ้นที่นี่ ขอแนะนำให้อัปเดตทั้งคู่ถ้าเป็นไปได้
- คลิกขวาที่การ์ดแสดงผลและเลือก Update Driver
- ในหน้าจอถัดไป เลือก "ค้นหาไดรเวอร์โดยอัตโนมัติ"
Windows จะดาวน์โหลดและติดตั้งซอฟต์แวร์ไดรเวอร์ล่าสุดที่มี และแจ้งให้คุณทราบเมื่อดำเนินการเสร็จสิ้น ณ จุดนี้ คุณอาจต้องรีบูตคอมพิวเตอร์เพื่อให้ระบบสามารถเริ่มใช้ไดรเวอร์ที่ติดตั้งใหม่ได้
คุณยังสามารถใช้เครื่องมือของบุคคลที่หนึ่ง เช่น Nvidia GeForce Experience และ AMD Radeon Settings เพื่อดาวน์โหลดและติดตั้งซอฟต์แวร์ไดรเวอร์ที่จำเป็นได้โดยตรง
แม้ว่าวิธีการเหล่านี้จะใช้ได้ดี แต่เครื่องมือของบริษัทอื่น เช่น Auslogics Driver Updater ได้เพิ่มประโยชน์ของการอัปเดตไดรเวอร์หลายตัวในคราวเดียว ด้วยสิ่งนี้ คุณสามารถดูไดรเวอร์ที่ล้าสมัยทั้งหมดบนพีซีของคุณและอัปเดตให้ทันสมัยได้ด้วยการคลิกปุ่ม
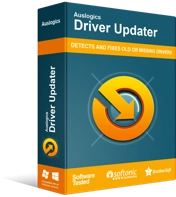
แก้ไขปัญหาพีซีด้วย Driver Updater
ประสิทธิภาพของพีซีที่ไม่เสถียรมักเกิดจากไดรเวอร์ที่ล้าสมัยหรือเสียหาย Auslogics Driver Updater วินิจฉัยปัญหาของไดรเวอร์และให้คุณอัปเดตไดรเวอร์เก่าทั้งหมดในคราวเดียวหรือทีละรายการเพื่อให้พีซีของคุณทำงานได้ราบรื่นยิ่งขึ้น
ติดตั้ง Visual C++ Redistributable ล่าสุด
Microsoft Visual C++ Redistributable คือชุดของไฟล์ไลบรารีรันไทม์ที่จำเป็นสำหรับหลายโปรแกรมสำหรับการแสดงผลกราฟิกที่เหมาะสม Visual C++ สำหรับ Windows มีหลายเวอร์ชัน แม้ว่าจะเป็นส่วนสำคัญของระบบปฏิบัติการ แต่ก็สามารถถอนการติดตั้งได้ อย่างไรก็ตาม การนำแพ็คเกจ Visual Studio ออกจาก Windows จะทำให้โปรแกรมที่ใช้แพ็คเกจนั้นทำงานไม่ถูกต้องหรือหยุดทำงานเลย
บางโปรแกรมต้องการ Visual C++ เวอร์ชันล่าสุด อื่นๆ ต้องการรุ่นที่เฉพาะเจาะจง หากคุณยังคงประสบปัญหา “ DirectX Failed to Initialize” การ อัปเดต ติดตั้ง หรือติดตั้งแพ็คเกจ Visual C++ ใหม่สามารถช่วยได้
ขั้นแรก คุณสามารถอัปเดตเป็นแพ็คเกจ Visual Studio ล่าสุดได้โดยดาวน์โหลดและเรียกใช้ Visual C++ Runtime Installer Visual C++ เวอร์ชันล่าสุดคือ Visual Studio 2015, 2017 และ 2019 โดยจะติดตั้งไฟล์ที่แจกจ่ายต่อได้สำหรับ Visual C++ ทั้งสามรุ่นเป็นแพ็คเกจเดียว
หากไม่สามารถแก้ปัญหาของคุณได้ อาจเป็นเพราะโปรแกรมที่เป็นปัญหานั้นต้องการ Visual C++ เวอร์ชันก่อนหน้าเพื่อการทำงานเต็มรูปแบบ โดยส่วนใหญ่จะระบุไว้ในคำอธิบายผลิตภัณฑ์
คุณสามารถรับ Visual C++ เวอร์ชันก่อนหน้าได้จากหน้าดาวน์โหลดแยกต่างหาก:
- Visual Studio 2013 (VC++ 12.0)
- Visual Studio 2012 (VC++ 11.0)
- Visual Studio 2010 (VC++ 10.0) SP1
- Visual Studio 2008 (VC++ 9.0) SP1
หากการอัปเดตไลบรารีรันไทม์ไม่ช่วยแก้ปัญหานี้ ให้ลองแก้ไขด้านล่าง
ปิดการเร่งฮาร์ดแวร์
การเร่งความเร็วด้วยฮาร์ดแวร์เป็นคุณลักษณะที่ใช้ฮาร์ดแวร์ของระบบเพื่อแบ่งเบาภาระให้กับซอฟต์แวร์ของคุณในบางสถานการณ์และสำหรับการดำเนินการบางอย่าง การเร่งความเร็วด้วยฮาร์ดแวร์เป็นเรื่องปกติในคอมพิวเตอร์ทั่วไปที่มีการ์ดวิดีโอแบบแยกหรือฮาร์ดแวร์เฉพาะทางอื่นๆ การเร่งด้วยฮาร์ดแวร์อาจเกิดขึ้นจากฮาร์ดแวร์ภายนอกที่เชื่อมต่อกับคอมพิวเตอร์ ซึ่งโดยทั่วไปแล้วไม่ได้มีราคาถูก
หลักการเบื้องหลังคุณลักษณะนี้มีให้ CPU ถ่ายงานที่ต้องการบางอย่างไปยังการ์ดแสดงผลเพื่อประสิทธิภาพการทำงานที่มีประสิทธิภาพมากขึ้น เมื่อ CPU ทำงานหนักเกินไป การทิ้งงานบางส่วนลงในการ์ดแสดงผลสามารถช่วยประหยัดเวลาได้ ทำให้สามารถประมวลผลและส่งมอบงานได้เร็วและดีขึ้น
ทุกวันนี้ การเร่งด้วยฮาร์ดแวร์เปิดใช้งานตามค่าเริ่มต้นบนคอมพิวเตอร์ที่มีการ์ดกราฟิกแยกจาก Nvidia, AMD หรือยี่ห้ออื่น มีการแชร์งานระหว่างโปรเซสเซอร์ (และการ์ดในตัว) และ GPU เฉพาะ
โดยไม่คำนึงถึงข้อดี คุณอาจต้องปิดใช้งานการเร่งฮาร์ดแวร์ อย่างน้อยก็ชั่วคราว เพื่อแก้ไขข้อผิดพลาดเช่น " DirectX Failed to Initialize" ใน Windows 10
ต่อไปนี้เป็นวิธีปิดใช้งานการเร่งด้วยฮาร์ดแวร์ โปรดทราบว่าคอมพิวเตอร์บางเครื่องไม่สนับสนุนคุณลักษณะนี้
ทำตามขั้นตอนด้านล่าง:
- คลิกขวาที่พื้นที่ว่างบนเดสก์ท็อปและเลือกการตั้งค่าการแสดงผล
- บนหน้าจอแสดงผลในการตั้งค่า ให้คลิกลิงก์ "การตั้งค่าการแสดงผลขั้นสูง"
- ในหน้าจอ "การตั้งค่าการแสดงผลขั้นสูง" คลิกลิงก์ "คุณสมบัติการ์ดแสดงผลสำหรับจอแสดงผล 1"
- กล่องโต้ตอบคุณสมบัติกราฟิกจะเปิดขึ้น สลับไปที่แท็บ แก้ไขปัญหา
- คลิกปุ่ม "เปลี่ยนการตั้งค่า" ซึ่งจะเป็นการเปิดตัวแก้ไขปัญหาการ์ดแสดงผล
- คุณจะสังเกตเห็นแถบเลื่อนการเร่งฮาร์ดแวร์ เมื่อเลื่อนไปทางซ้ายหรือขวา คุณจะสามารถควบคุมระดับความเร่งและประสิทธิภาพที่การ์ดแสดงผลของคุณให้มา หากต้องการปิดการเร่งฮาร์ดแวร์โดยสมบูรณ์ ให้เลื่อนตัวเลื่อนไปทางซ้ายจนสุดไปที่ไม่มี แล้วคลิกตกลง
นั่นคือทั้งหมดที่
หมายเหตุ: คุณอาจต้องอัปเกรดไดรเวอร์กราฟิกก่อนจึงจะดูหน้าจอตัวแก้ไขปัญหาการ์ดแสดงผลได้ ไดรเวอร์บางตัวไม่รองรับการเปลี่ยนการตั้งค่าการเร่งฮาร์ดแวร์ ดังนั้นปุ่ม "เปลี่ยนการตั้งค่า" อาจเป็นสีเทา
หากคุณใช้การ์ดแสดงผลแบบแยกจาก Nvidia หรือ AMD และกำลังใช้การอัปเดต Windows พฤษภาคม 2020 หรือใหม่กว่า คุณสามารถปิดการเร่งฮาร์ดแวร์สำหรับ GPU ของคุณได้จากการตั้งค่า:
- เปิดการตั้งค่าและเลือกระบบ
- เลือก Display ในบานหน้าต่างด้านซ้ายของหน้าจอระบบ
- เลื่อนลงไปที่ส่วนการแสดงผลหลายจอ แล้วคลิกลิงก์ "การตั้งค่ากราฟิก"
- ในหน้าจอถัดไป คลิก "เปลี่ยนการตั้งค่ากราฟิกเริ่มต้น"
- สลับปุ่ม "การตั้งเวลา GPU ที่เร่งด้วยฮาร์ดแวร์" เป็นเปิด
ตอนนี้รีบูตระบบและตรวจสอบว่าคุณยังได้รับข้อผิดพลาด DirectX Failed to Initialize หรือไม่
หากการดำเนินการนี้ไม่ช่วยขจัดปัญหา ให้เปิดใช้งานการเร่งฮาร์ดแวร์อีกครั้งและดำเนินการแก้ไขต่อไป
ทดสอบโปรแกรมเวอร์ชัน 32 บิต
นี่เป็นวิธีแก้ไขปัญหา Hail Mary แต่การลองใช้วิธีการที่เป็นไปได้ทั้งหมดเพื่อแก้ไขปัญหาเช่นนี้จะไม่เป็นอันตราย
ขั้นแรก ให้ตรวจสอบว่าแอปพลิเคชันที่มีปัญหาเป็น 64 บิตหรือไม่ วิธีที่รวดเร็วในการตรวจสอบสิ่งนี้คือการตรวจสอบตำแหน่งการติดตั้ง แอพและโปรแกรม 32 บิตจะอยู่ในโฟลเดอร์ C:\Program Files (x86) โดยค่าเริ่มต้น ในขณะที่แอพ 64 บิตมักจะอยู่ในโฟลเดอร์ C:\Program Files แน่นอน โปรแกรมที่ใช้สถาปัตยกรรม Windows สามารถติดตั้งได้ด้วยตนเองหรือโดยอัตโนมัติที่อื่น
หากมีโปรแกรมเวอร์ชัน 32 บิต ให้ลองติดตั้งโปรแกรมนั้นแทน ถ้ามันเหมาะกับคุณ ก็จงอยู่กับมัน
เรียกใช้ตัวแก้ไขปัญหาฮาร์ดแวร์และอุปกรณ์
ตัวแก้ไขปัญหาฮาร์ดแวร์และอุปกรณ์ของ Windows สามารถช่วยคุณค้นหาสาเหตุของปัญหาและแก้ไขได้
เปิดการตั้งค่าและไปที่อุปกรณ์> แก้ไขปัญหา> ฮาร์ดแวร์และอุปกรณ์แล้วคลิกปุ่ม "เรียกใช้ตัวแก้ไขปัญหา"
ทำตามคำแนะนำโดยตัวช่วยแก้ปัญหาเพื่อแก้ไขปัญหาของคุณ
หวังว่าคุณจะได้แก้ไขข้อผิดพลาดที่เป็นปัญหา หากคุณมีคำถามหรือข้อกังวลใด ๆ โปรดอย่าลังเลที่จะใช้ส่วนความคิดเห็นด้านล่าง
