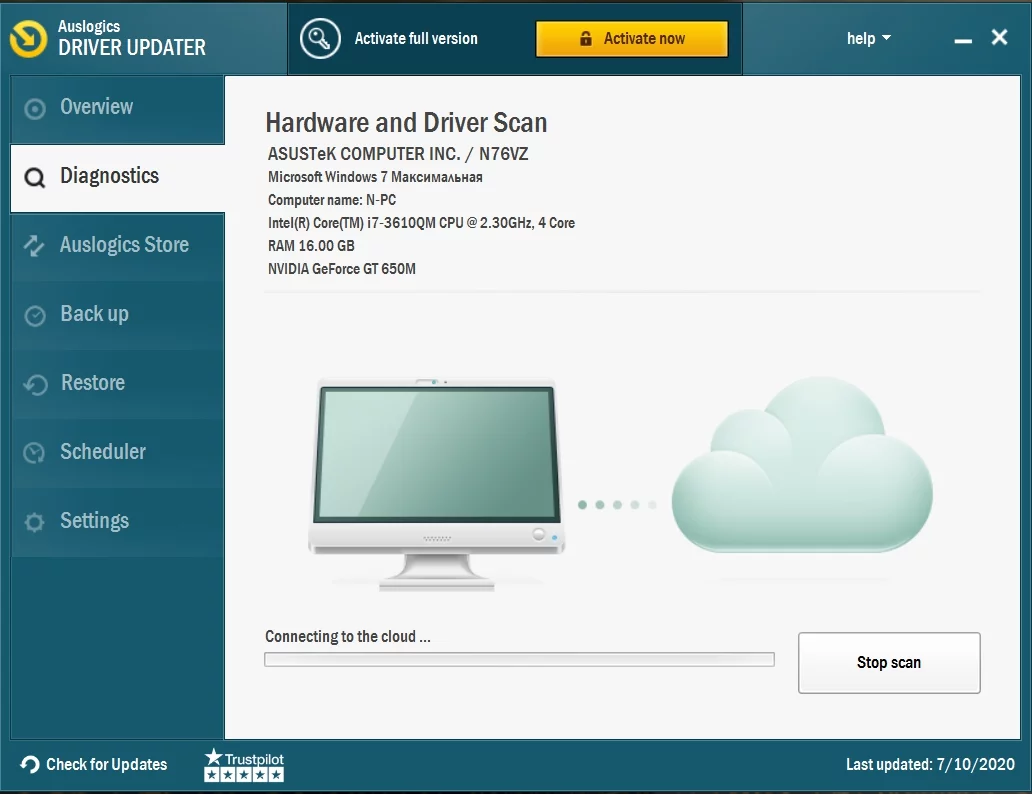ข้อผิดพลาดของนักพัฒนา Modern Warfare: วิธีแก้ไขใด ๆ เหล่านี้
เผยแพร่แล้ว: 2020-02-11Call of Duty: Modern Warfare เช่นเดียวกับวิดีโอเกม PC อื่น ๆ มีข้อบกพร่องและข้อผิดพลาดพอสมควร ข้อผิดพลาดประเภทหนึ่งที่ดูเหมือนจะเป็นเรื่องธรรมดาในเกมคือข้อผิดพลาดของนักพัฒนา
ปัญหาเหล่านี้ปรากฏในกล่องโต้ตอบ โดยมีรหัสและข้อความแสดงข้อผิดพลาดต่างกัน ข้อผิดพลาดทั่วไปของ Dev รวมถึงรหัสต่อไปนี้:
- ข้อผิดพลาดของนักพัฒนา 6606
- ข้อผิดพลาดของนักพัฒนา 1110
- ข้อผิดพลาดของนักพัฒนา 6065
- ข้อผิดพลาดของนักพัฒนา 6071
- ข้อผิดพลาดของนักพัฒนา 6165
- ข้อผิดพลาดของนักพัฒนา 5758
- ข้อผิดพลาดของนักพัฒนา 5476
- ข้อผิดพลาดของนักพัฒนา 740
- ข้อผิดพลาดของนักพัฒนา 5624
- ข้อผิดพลาดของนักพัฒนา 6036
เราจะแสดงการแก้ไขทั้งหมดที่คุณสามารถนำไปใช้เพื่อกำจัดข้อผิดพลาดเหล่านี้
ตรวจสอบให้แน่ใจว่าระบบของคุณตอบสนองความต้องการของเกม
นักเล่นเกมมักมองข้ามข้อกำหนดของระบบอย่างเป็นทางการสำหรับเกม เนื่องจากถือว่าคอมพิวเตอร์ของตนดีพอที่จะรันเกมใดๆ ได้ หากคุณเป็นหนึ่งในนักเล่นเกมดังกล่าว คุณคิดผิด พีซีของคุณอาจขาดข้อกำหนดของระบบอย่างใดอย่างหนึ่งหรืออย่างอื่นที่เกมต้องการเพื่อให้ทำงานได้อย่างราบรื่น ผู้เล่นหลายคนที่พบข้อผิดพลาดของ Dev ที่แตกต่างกันตระหนักดีว่าพวกเขาจำเป็นต้องทำการอัพเกรดอย่างใดอย่างหนึ่ง
เราจะแสดงให้คุณเห็นถึงข้อกำหนดขั้นต่ำและข้อกำหนดที่แนะนำของเกมด้านล่าง รวมถึงวิธีการตรวจสอบว่าข้อกำหนดของคอมพิวเตอร์ของคุณตรงตามที่ตราไว้หรือไม่
ความต้องการขั้นต่ำ
ระบบปฏิบัติการ: Windows 7 SP1 64 บิต; Windows 10 แบบ 64 บิต
หน่วยประมวลผล: Intel Core i3-4340; AMD FX-6300
หน่วยความจำระบบ (RAM): 8 GB
กราฟิก: NVIDIA GeForce GTX 670; NVIDIA GeForce GTX 1650; AMD Radeon HD 7950
DirectX: เวอร์ชัน 12
เครือข่าย: การเชื่อมต่ออินเทอร์เน็ตบรอดแบนด์
หน่วยบันทึกข้อมูล: พื้นที่ว่างที่พร้อมใช้งาน 175 GB
ข้อกำหนดที่แนะนำ
ระบบปฏิบัติการ: Windows 7 SP1 64 บิต; Windows 10 แบบ 64 บิต
หน่วยประมวลผล: Intel Core i5-2500K; AMD Ryzen R5 1600X
หน่วยความจำระบบ (RAM): 12 GB
กราฟิกส์: NVIDIA GeForce GTX 970; NVIDIA GeForce GTX 1660; เอเอ็มดี Radeon R9 390; AMD Radeon RX 580
DirectX: เวอร์ชัน 12
เครือข่าย: การเชื่อมต่ออินเทอร์เน็ตบรอดแบนด์
หน่วยบันทึกข้อมูล: พื้นที่ว่างที่พร้อมใช้งาน 175 GB
วิธีตรวจสอบสเปคเครื่องพีซีของคุณ
- ไปที่แอปพลิเคชันการตั้งค่าโดยคลิกขวาที่ปุ่ม Start แล้วเลือก Settings หรือโดยการกดปุ่ม Windows และ I พร้อมกัน
- เมื่อคุณเห็นหน้าแรกของการตั้งค่า Windows ให้คลิกที่ไอคอนระบบในแถวแรก
- หลังจากที่หน้าระบบของแอปการตั้งค่าปรากฏขึ้น ให้ตรงไปที่บานหน้าต่างด้านซ้าย เลื่อนลงมาด้านล่าง จากนั้นคลิกที่เกี่ยวกับเพื่อเปิดแท็บเกี่ยวกับ
- สลับไปที่บานหน้าต่างด้านขวาและค้นหาข้อมูล เช่น ยี่ห้อและรุ่นของ CPU ขนาด RAM และสถาปัตยกรรมของ CPU (ไม่ว่าจะเป็น 32 หรือ 64 บิต) ภายใต้ข้อกำหนดอุปกรณ์
- หากต้องการดูรายละเอียดเกี่ยวกับกราฟิกการ์ดของคุณ ให้ทำตามขั้นตอนด้านล่าง:
- ไปที่ทาสก์บาร์ของคุณและคลิกที่แว่นขยายเพื่อเปิดแถบค้นหาข้างปุ่มเริ่ม คุณยังสามารถใช้แป้นพิมพ์ผสม Windows + S เพื่อเรียกฟังก์ชันการค้นหา
- เมื่อแถบค้นหาปรากฏขึ้น ให้พิมพ์ “dxdiag” (โดยไม่ใส่เครื่องหมายอัญประกาศ) ลงในช่องข้อความ จากนั้นคลิกผลลัพธ์แรกที่ปรากฏขึ้น
- เครื่องมือวินิจฉัย DirectX จะปรากฏขึ้น
- ใต้แท็บระบบ คุณจะพบข้อมูลเกี่ยวกับพีซีและเวอร์ชัน DirectX ของคุณในส่วนข้อมูลระบบ
- ในการตรวจสอบรายละเอียดของกราฟิกการ์ดของคุณ ตรงไปที่แท็บดิสเพลย์
ปิดการใช้งานโอเวอร์เลย์
หากคุณกำลังใช้โปรแกรมที่มีคุณสมบัติโอเวอร์เลย์ อาจเป็นสาเหตุของข้อผิดพลาด Dev ที่คุณประสบอยู่ โปรแกรมบางอย่าง เช่น GeForce Experience, Steam, Overwatch และ Game Bar ของ Nvidia มีคุณสมบัติโอเวอร์เลย์ที่ช่วยให้คุณขยายขีดความสามารถในเกมได้ คุณสามารถถ่ายภาพหน้าจอ บันทึกฟุตเทจของเกม แชท หรือแม้แต่ใช้เบราว์เซอร์ เป็นต้น
แม้ว่าข้อเสนอเหล่านี้จะฟังดูดี แต่ก็ไม่คุ้มค่าหากขัดขวางการเล่นเกมของคุณ นักเล่นเกมบางคนสามารถเล่นต่อได้หลังจากปิดใช้งานโปรแกรมโอเวอร์เลย์ ดังที่เราได้กล่าวไปแล้ว มีโปรแกรมต่างๆ ที่นำเสนอคุณลักษณะโอเวอร์เลย์ เราจะแสดงวิธีปิดใช้งานคุณลักษณะโอเวอร์เลย์ในโปรแกรมเหล่านี้
GeForce Experience
ขั้นตอนด้านล่างจะแนะนำคุณตลอดกระบวนการปิด In-Game Overlay หากคุณใช้การ์ด NVIDIA และมีประสบการณ์ GeForce:
- ไปที่ส่วนขวาสุดของทาสก์บาร์ของคุณและคลิกที่ลูกศรแสดงไอคอนที่ซ่อนอยู่
- เมื่อถาดระบบของคุณปรากฏขึ้น ให้คลิกขวาที่ไอคอน Nvidia จากนั้นคลิกที่ GeForce Experience
- เมื่อโปรแกรมเปิดขึ้น ให้ไปที่ด้านซ้ายมือของหน้าต่างแล้วคลิกแท็บ General
- หลังจากที่ตัวเลือกปรากฏขึ้นทางด้านขวา ให้เลื่อนลงและปิดสวิตช์สำหรับโอเวอร์เลย์ในเกม
- บันทึกการเปลี่ยนแปลงของคุณ จากนั้นปิดโปรแกรม
- เปิด Call of Duty: Modern Warfare แล้วตรวจสอบข้อผิดพลาด
ปิดโอเวอร์เลย์ในเกมใน Discord
Discord เป็นแอปแชทด้วยเสียงและข้อความที่ช่วยให้นักเล่นเกมสื่อสารระหว่างการเล่นเกมได้ ตามที่นักเล่นเกม COD หลายคนค้นพบ คุณลักษณะโอเวอร์เลย์ในแอปมีส่วนรับผิดชอบต่อข้อผิดพลาดของการพัฒนา ลองปิดการใช้งานและตรวจสอบว่าปัญหาหายไปหรือไม่ คุณสามารถปิดการใช้งานคุณสมบัติโอเวอร์เลย์สำหรับเกมเดียวหรือคุณสามารถปิดการใช้งานทั้งหมด ขั้นตอนด้านล่างจะแสดงให้คุณเห็นว่าต้องทำอย่างไร:
- คลิกที่ไอคอนรูปแว่นขยายบนทาสก์บาร์เพื่อเปิดฟังก์ชันการค้นหาข้างปุ่มเริ่ม คุณยังสามารถกดปุ่ม Windows และ S พร้อมกันเพื่อผลลัพธ์เดียวกันได้
- หลังจากที่ยูทิลิตีการค้นหาปรากฏขึ้น ให้พิมพ์ “discord” (ไม่มีเครื่องหมายอัญประกาศ) ลงในช่องข้อความและคลิกที่ Discord ในผลลัพธ์
- เมื่อ Discord เปิดขึ้น ให้ไปที่สภาพแวดล้อมการตั้งค่าผู้ใช้ของคุณ (โดยปกติโดยคลิกที่ไอคอนล้อเฟือง)
- หลังจากที่หน้าการตั้งค่าผู้ใช้เปิดขึ้น ไปที่บานหน้าต่างด้านซ้าย เลื่อนลง จากนั้นคลิกที่โอเวอร์เลย์
- สลับไปที่แท็บโอเวอร์เลย์และปิดสวิตช์ข้าง "เปิดใช้งานโอเวอร์เลย์ในเกม"
- หากคุณต้องการปิดคุณลักษณะสำหรับเกมบางเกม เช่น Call of Duty: Modern Warfare โดยไม่ต้องปิดสำหรับเกมอื่น ให้สลับไปที่แท็บเกม ค้นหา CODMW จากนั้นปิดใช้งานโอเวอร์เลย์
- เมื่อเสร็จแล้ว ให้บันทึกการเปลี่ยนแปลง จากนั้นเปิดเกมและตรวจสอบปัญหา
ปิดการใช้งาน Game Bar
Game Bar เป็นคุณลักษณะของ Microsoft ที่ได้รับการแนะนำเพื่อให้นักเล่นเกมมีความสามารถมากขึ้นระหว่างการเล่นเกม แอพนี้ให้ผู้เล่นบันทึกฟุตเทจของเกม ถ่ายทอดสด และถ่ายภาพหน้าจอ เช่นเดียวกับโปรแกรมโอเวอร์เลย์อื่น ๆ มันสามารถทำให้เกิดความขัดแย้งกับ Call of Duty: Modern Warfare ที่อาจส่งผลให้เกิดข้อผิดพลาดของ Dev ที่คุณกำลังเผชิญอยู่ ขั้นตอนด้านล่างจะแสดงวิธีปิด:
- เรียกการตั้งค่าโดยเปิดเมนูเริ่มและเลือกไอคอนฟันเฟืองเหนือไอคอนพลังงาน คุณยังสามารถใช้แป้นพิมพ์ผสม Windows + I เพื่อเปิดแอปพลิเคชันการตั้งค่า
- คลิกที่ Gaming เมื่อหน้าจอหลักของแอพ Settings ปรากฏขึ้น
- หลังจากที่อินเทอร์เฟซเกมปรากฏขึ้น ให้ปิดสวิตช์ภายใต้ “บันทึกคลิปเกม ภาพหน้าจอ และการออกอากาศโดยใช้ Game Bar”
- ไปที่ด้านซ้ายของหน้าต่างแล้วคลิก Captures เพื่อสลับไปที่แท็บ Captures
- ตอนนี้ ให้ปิดตัวเลือกที่เขียนว่า “บันทึกในพื้นหลังขณะที่ฉันกำลังเล่นเกม”
- ตอนนี้คุณสามารถเปิดเกมใหม่และตรวจสอบข้อผิดพลาดได้
ปิด Spotify Overlay
Spotify เป็นหนึ่งในบริการสตรีมมิ่งที่ได้รับความนิยมมากที่สุด มีฟีเจอร์โอเวอร์เลย์ที่ทำให้สามารถวาดทับแอพของคุณได้ และเป็นที่ทราบกันดีว่าฟีเจอร์โอเวอร์เลย์นี้ทำให้เกิดปัญหาในการเล่นเกม ลองปิดและตรวจสอบว่าปัญหาหายไปหรือไม่ ทำตามขั้นตอนเหล่านี้:
- ไปที่เมนู Start แล้วเปิด Spotify หรือใช้ทางลัดบนเดสก์ท็อป หากมี
- หลังจาก Spotify เปิดขึ้น ให้ไปที่ด้านบนของหน้าต่างแล้วคลิกแก้ไข
- คลิกที่การตั้งค่าในเมนูบริบทที่ดรอปดาวน์
- เมื่ออินเทอร์เฟซการตั้งค่าปรากฏขึ้น ให้เลื่อนลงไปที่ตัวเลือกการแสดงผล จากนั้นปิดสวิตช์สำหรับ "แสดงการซ้อนทับเดสก์ท็อปเมื่อปิดใช้งาน"
- ตอนนี้คุณสามารถรันเกมและตรวจสอบปัญหาได้
ติดตั้งไดรเวอร์การ์ดแสดงผลของคุณใหม่
ไดรเวอร์การ์ดแสดงผลมีความรับผิดชอบต่อปัญหาการเล่นเกมมากมาย อันที่จริงพวกเขามักเป็นผู้ต้องสงสัยหลักทุกครั้งที่เกิดปัญหาการเล่นเกม คุณต้องดูที่ไดรเวอร์การ์ดแสดงผลของคุณเพราะเป็นซอฟต์แวร์หลักที่กำหนดวิธีที่ GPU แสดงผลเกมของคุณ หากมีข้อผิดพลาดหรือพบจุดบกพร่อง คุณจะประสบปัญหาขณะเล่นเกมอย่างแน่นอน
ผู้ใช้หลายคนสามารถแก้ไขข้อผิดพลาด Dev โดยดูแลไดรเวอร์การ์ดแสดงผลของตน ขั้นตอนการแก้ไขปัญหาเบื้องต้นที่คุณควรทำคือการติดตั้งไดรเวอร์ใหม่ เนื่องจากโดยส่วนใหญ่ ข้อขัดแย้งและจุดบกพร่องเล็กน้อยอื่นๆ อาจทำให้ไดรเวอร์มีปัญหา และการรีสตาร์ทคอมพิวเตอร์อาจไม่ทำงานในกรณีนี้
หากคุณไม่ทราบขั้นตอนที่เกี่ยวข้องกับการติดตั้งไดรเวอร์ใหม่ ให้ทำตามขั้นตอนด้านล่าง:
- เปิดยูทิลิตีการค้นหาข้างปุ่ม Start โดยคลิกที่ไอคอนรูปแว่นขยายบนทาสก์บาร์ คุณยังสามารถเรียกฟังก์ชันการค้นหาโดยกดปุ่ม Windows และ I พร้อมกัน
- เมื่อแถบค้นหาเปิดขึ้น ให้พิมพ์ “device manager” (โดยไม่ใส่เครื่องหมายอัญประกาศ) ลงในช่องข้อความ แล้วคลิก Device Manager ทันทีที่ปรากฏในรายการผลลัพธ์
- หลังจากที่หน้าต่าง Device Manager เปิดขึ้น ให้ขยายรายการแบบเลื่อนลง Display Adapters
- คลิกขวาที่การ์ดกราฟิกของคุณแล้วเลือกถอนการติดตั้งอุปกรณ์เมื่อเมนูบริบทเลื่อนลงมา
- หลังจากช่องยืนยันการถอนการติดตั้งอุปกรณ์เปิดขึ้น ให้ปล่อยช่องทำเครื่องหมายข้าง “ลบซอฟต์แวร์ไดรเวอร์สำหรับอุปกรณ์นี้” แล้วคลิกปุ่มถอนการติดตั้ง
- Windows จะเริ่มกระบวนการติดตั้ง
- หลังจากที่ระบบปฏิบัติการถอนการติดตั้งอุปกรณ์แล้ว ให้รีบูตพีซีของคุณ
- เมื่อคอมพิวเตอร์ของคุณปรากฏขึ้น Windows จะพยายามติดตั้งไดรเวอร์การ์ดแสดงผลโดยอัตโนมัติ
- หากไม่สามารถติดตั้งไดรเวอร์ใหม่โดยอัตโนมัติ ให้ไปที่ Device Manager แล้วคลิก Actions จากนั้นเลือก Scan for Hardware Changes คุณยังสามารถคลิกไอคอนรูปแว่นขยายที่เลื่อนอยู่เหนือจอภาพได้อีกด้วย
- ตอนนี้คุณสามารถเรียกใช้เกมและตรวจสอบว่าปัญหายังคงมีอยู่หรือไม่
หากข้อผิดพลาด Dev ยังคงเกิดขึ้นหลังจากติดตั้งไดรเวอร์ใหม่ คุณอาจประสบปัญหาที่เกี่ยวข้องกับไดรเวอร์การ์ดแสดงผลที่เสียหาย สูญหาย ไม่รองรับหรือล้าสมัย ไปที่คู่มือถัดไปเพื่อค้นหาวิธีแก้ไขปัญหานี้โดยดำเนินการอัปเดตตามวิธีที่เหมาะสม
อัพเดทไดรเวอร์ของคุณ
การอัปเดตไดรเวอร์ของคุณจะเป็นขั้นตอนต่อไปในอุดมคติหากการติดตั้งใหม่ไม่ได้ผล ไดรเวอร์ที่ล้าสมัยมักเล่นเกมได้ไม่ดีนัก นี่เป็นหนึ่งในเหตุผลที่ผู้ผลิตการ์ดกราฟิกออกการอัปเดตเป็นประจำ การอัปเดตเหล่านี้โดยปกติมุ่งเป้าไปที่การแก้ไขจุดบกพร่องที่มีประสบการณ์ในระดับสากลและปรับปรุงประสิทธิภาพโดยรวมของกราฟิกการ์ด
หากคุณเพิ่งอัปเดตไดรเวอร์แต่ยังคงพบข้อผิดพลาด Dev แสดงว่าคุณอาจติดตั้งรุ่นที่ไม่ถูกต้อง เราจะแสดงให้คุณเห็นถึงวิธีต่างๆ ในการอัปเดตไดรเวอร์การ์ดแสดงผลของคุณอย่างแน่นอน
ใช้ Windows Update
Windows Update ทำมากกว่าแค่ดาวน์โหลดและติดตั้งซอฟต์แวร์ Microsoft ที่อัปเดตแล้ว คุณสามารถอัปเดตไดรเวอร์ของบริษัทอื่นผ่านช่องทางนี้ได้เช่นกัน ในบางครั้ง Microsoft จะเผยแพร่โปรแกรมควบคุมที่อัปเดตสำหรับอุปกรณ์ต่างๆ เช่น อะแดปเตอร์เครือข่าย การ์ดเสียง การ์ดแสดงผล และอื่นๆ
การใช้ Windows Update เป็นวิธีที่ดีที่สุดวิธีหนึ่งในการอัปเดตไดรเวอร์การ์ดแสดงผลของคุณ เนื่องจากทุกไดรเวอร์ที่มาจากช่องสัญญาณนั้นได้รับการตรวจสอบโดย Microsoft ข้อแม้ประการหนึ่งที่คุณควรทราบคือไดรเวอร์อาจไม่พร้อมใช้งานและเมื่อเปิดตัวโดยผู้ผลิตอุปกรณ์ นี่เป็นเพราะพวกเขาต้องผ่านการตรวจสอบเพิ่มเติม
กล่าวคือ เมื่อคุณดาวน์โหลดและติดตั้งไดรเวอร์จากการอัปเดต Windows คุณจะแน่ใจได้ว่ากำลังติดตั้งไดรเวอร์ที่เข้ากันได้สำหรับเครื่องและระบบปฏิบัติการของคุณ
หากคุณลืมกระบวนการที่เกี่ยวข้องกับการอัปเดตผ่านยูทิลิตี้การอัพเดทของ Windows ขั้นตอนด้านล่างนี้จะแนะนำคุณ:
- ไปที่แอปพลิเคชันการตั้งค่าโดยคลิกขวาที่ปุ่ม Start แล้วเลือก Settings หรือโดยการกดปุ่ม Windows และ I พร้อมกัน
- เมื่อคุณเห็นหน้าแรกของการตั้งค่า Windows ให้คลิกที่ไอคอน อัปเดตและความปลอดภัย ในแถวด้านล่าง
- เมื่อคุณเห็นอินเทอร์เฟซ Update & Security ให้คลิกที่ปุ่ม Check for Updates ใต้ Windows Update
- หากไม่มีการอัปเดตสำหรับพีซีของคุณ คุณจะเห็นเครื่องหมายถูกข้างข้อความว่า “You are up to date” คุณจะต้องไปยังคำแนะนำถัดไปในกรณีนี้
- อย่างไรก็ตาม หากมีการอัปเดตที่รอดำเนินการสำหรับระบบของคุณ ยูทิลิตีจะเริ่มดาวน์โหลด ในบางกรณี คุณจะต้องคลิกที่ปุ่ม Download Now เพื่อเริ่มกระบวนการดาวน์โหลด
- หลังจากดาวน์โหลดการอัปเดตเรียบร้อยแล้ว คุณต้องคลิกที่ปุ่ม รีสตาร์ททันที เพื่อให้ Windows Update สามารถรีบูตระบบของคุณและติดตั้งการอัปเดตที่ดาวน์โหลด
- คอมพิวเตอร์ของคุณจะรีบูตเป็นสภาพแวดล้อมการติดตั้งและจะรีสตาร์ทหลายครั้งจนกว่าการติดตั้งจะเสร็จสิ้น
- เมื่อคอมพิวเตอร์ของคุณได้รับการอัปเดตแล้ว เครื่องจะบู๊ตได้ตามปกติ
- ตอนนี้คุณสามารถเปิดเกมใหม่และตรวจสอบว่ามีปัญหาหรือไม่
อัพเดทไดรเวอร์อัตโนมัติ
Windows Update เป็นเครื่องมืออัปเดตไดรเวอร์ที่ยอดเยี่ยม แต่ก็ไม่ได้สมบูรณ์แบบ ดังที่เราได้กล่าวไว้ คุณไม่รับประกันว่าไดรเวอร์การ์ดแสดงผลของคุณจะได้รับการคุ้มครองเมื่อคุณทำการอัปเดต Microsoft จะไม่เผยแพร่ไดรเวอร์ที่อัปเดต เว้นแต่ว่าพวกเขาได้ผ่านกระบวนการตรวจสอบตามปกติแล้ว แม้ว่าผู้ผลิตอุปกรณ์จะทดสอบอย่างละเอียดแล้วก็ตาม
คุณควรจะใช้โปรแกรมของบริษัทอื่นโดยเฉพาะซึ่งรับประกันว่าคุณจะอัปเดตเมื่อผู้ผลิตเปิดตัว หนึ่งในโปรแกรมที่คุณควรเลือกคือ Auslogics Driver Updater เครื่องมือพิเศษนี้ได้รับความไว้วางใจจากผู้ใช้ทั่วโลกและผู้เชี่ยวชาญในอุตสาหกรรมหลายล้านคน ทำงานโดยการสแกนไดรเวอร์อุปกรณ์ทั้งหมดของคุณและค้นหาไดรเวอร์ที่ล้าสมัย สูญหาย หรือเสียหาย เมื่อตรวจพบไดรเวอร์เหล่านี้แล้ว จะอนุญาตให้คุณอัปเดตโดยอัตโนมัติ
Auslogics Driver Updater นำเสนอสิ่งต่างๆ มากมายให้กับตาราง ดาวน์โหลดและติดตั้งไดรเวอร์ที่ได้รับการอนุมัติจากผู้ผลิตเท่านั้น นอกจากนี้ยังช่วยให้คุณครอบคลุมฐานของคุณด้วยการบันทึกข้อมูลสำรองของไดรเวอร์เก่า ในกรณีที่คุณต้องการติดตั้งใหม่หลังจากการอัพเดต
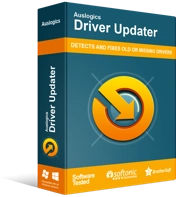
แก้ไขปัญหาพีซีด้วย Driver Updater
ประสิทธิภาพของพีซีที่ไม่เสถียรมักเกิดจากไดรเวอร์ที่ล้าสมัยหรือเสียหาย Auslogics Driver Updater วินิจฉัยปัญหาของไดรเวอร์และให้คุณอัปเดตไดรเวอร์เก่าทั้งหมดในคราวเดียวหรือทีละรายการเพื่อให้พีซีของคุณทำงานได้ราบรื่นยิ่งขึ้น

เราจะแสดงให้คุณเห็นถึงวิธีการใช้ Auslogics Driver Updater ในขั้นตอนด้านล่าง:
- ไปที่หน้าดาวน์โหลดของโปรแกรมโดยคลิกที่ลิงค์นี้ หากคุณใช้เว็บเบราว์เซอร์ของคอมพิวเตอร์ ให้เปิดลิงก์ในแท็บใหม่
- เมื่อคุณไปที่หน้าดาวน์โหลดแล้ว ให้คลิกที่ปุ่มดาวน์โหลดและแจ้งให้เว็บเบราว์เซอร์ของคุณบันทึกโปรแกรมติดตั้ง
- ไฟล์มีขนาดเล็กกว่า 20 เมกะไบต์ ดังนั้นเบราว์เซอร์ของคุณจึงควรใช้เวลาเพียงไม่กี่วินาทีในการดาวน์โหลด
- หลังจากดาวน์โหลดเสร็จสิ้น ให้คลิกที่ปุ่มเรียกใช้เพื่อเปิดตัวติดตั้งโดยตรงจากเบราว์เซอร์ของคุณ คุณยังสามารถนำทางไปยังโฟลเดอร์ที่คุณดาวน์โหลดไฟล์และดับเบิลคลิก
- กล่องโต้ตอบการควบคุมบัญชีผู้ใช้จะปรากฏขึ้นและถามว่าคุณต้องการอนุญาตให้การตั้งค่าทำการเปลี่ยนแปลงคอมพิวเตอร์ของคุณหรือไม่ คลิกที่ปุ่มใช่เมื่อสิ่งนี้เกิดขึ้น
- วิซาร์ดการตั้งค่าจะปรากฏขึ้น
- ใช้เมนูแบบเลื่อนลงเมนูแรกเพื่อเลือกภาษาที่คุณต้องการ จากนั้นระบุตำแหน่งที่คุณต้องการติดตั้งโปรแกรมภายใต้ไดเร็กทอรีการติดตั้ง โปรดทราบว่าคุณจะต้องคลิกที่ปุ่มที่มีสามเส้นประเพื่อเรียกดูเส้นทางที่คุณต้องการ
- จากนั้น ใช้ช่องทำเครื่องหมายที่ตามมาเพื่อตัดสินใจว่าคุณต้องการสร้างทางลัดบนเดสก์ท็อปหรือไม่ คุณต้องการให้โปรแกรมเริ่มทำงานโดยอัตโนมัติทุกครั้งที่ Windows เริ่มทำงาน และคุณต้องการให้แอปพลิเคชันส่งรายงานที่ไม่ระบุตัวตนไปยังนักพัฒนาหรือไม่
- เมื่อกระบวนการติดตั้งเสร็จสิ้น แอปควรเปิดขึ้นและเริ่มตรวจสอบระบบของคุณเพื่อหาไดรเวอร์อุปกรณ์ที่มีปัญหา หากไม่เปิดขึ้นมาเอง คุณสามารถดับเบิลคลิกที่ทางลัด (หากคุณสร้างไว้) หรือไปที่เมนูเริ่มเพื่อเปิดใช้งาน เมื่อเปิดขึ้นมา ให้คลิกที่ปุ่ม Start Scan เพื่อเริ่มขั้นตอนการสแกน
- เมื่อการสแกนเสร็จสิ้น คุณจะเห็นรายการไดรเวอร์อุปกรณ์ที่ล้าสมัย สูญหาย และเสียหาย หากไดรเวอร์การ์ดแสดงผลของคุณมีปัญหาใด ๆ เหล่านี้ ก็จะปรากฏในรายการ
- คลิกที่ปุ่ม Update เพื่อให้เครื่องมือดาวน์โหลดและติดตั้งไดรเวอร์ล่าสุดสำหรับกราฟิกการ์ดของคุณ
- เมื่อกระบวนการอัปเดตเสร็จสิ้น ให้รีสตาร์ทคอมพิวเตอร์และเปิด Call of Duty: Modern Warfare เพื่อตรวจสอบข้อผิดพลาดของ Dev
การใช้ตัวจัดการอุปกรณ์
นักเล่นเกมบางคนรายงานความสำเร็จหลังจากใช้ตัวจัดการอุปกรณ์ แม้ว่าเครื่องมือจะไม่รับประกันการอัปเดต แต่คุณสามารถลองใช้ได้หากต้องการ อย่างไรก็ตาม เป็นที่น่าสังเกตว่าหากคุณมี Auslogics Driver Updater คุณไม่จำเป็นต้องใช้บริการของตัวจัดการอุปกรณ์เมื่อต้องอัปเดตไดรเวอร์ใดๆ
ขั้นตอนด้านล่างจะแสดงวิธีอัปเดตไดรเวอร์การแสดงผลของคุณโดยใช้ Device Manager:
- เปิดยูทิลิตีการค้นหาข้างปุ่ม Start โดยคลิกที่ไอคอนรูปแว่นขยายบนทาสก์บาร์ คุณยังสามารถเรียกฟังก์ชันการค้นหาโดยกดปุ่ม Windows และ I พร้อมกัน
- เมื่อแถบค้นหาเปิดขึ้น ให้พิมพ์ “device manager” (โดยไม่ใส่เครื่องหมายอัญประกาศ) ลงในช่องข้อความ แล้วคลิก Device Manager ทันทีที่ปรากฏในรายการผลลัพธ์
- หลังจากที่หน้าต่าง Device Manager เปิดขึ้น ให้ขยายรายการแบบเลื่อนลง Display Adapters
- คลิกขวาที่การ์ดกราฟิกของคุณแล้วเลือกอัปเดตไดรเวอร์เมื่อเมนูบริบทเลื่อนลงมา
- หลังจากหน้าต่าง Update Driver ปรากฏขึ้น ให้คลิกที่ "Search automatically for updated driver software" เพื่อให้หน้าต่างค้นหาไดร์เวอร์แบบออนไลน์และดาวน์โหลดและติดตั้ง
- เมื่อกระบวนการติดตั้งเสร็จสิ้น ให้รีบูตระบบและตรวจสอบปัญหา
เรียกใช้เกมในฐานะผู้ดูแลระบบ
อาจมีทรัพยากรระบบที่สำคัญที่ Windows กำลังบล็อกไม่ให้เข้าถึงเกมเนื่องจากขาดสิทธิ์ แหล่งข้อมูลเหล่านี้อาจรวมถึงไฟล์และโฟลเดอร์ที่ได้รับการป้องกัน และหากเกมไม่มีสิทธิ์เข้าถึง เกมดังกล่าวก็อาจล่มและทำให้เกิดข้อผิดพลาดจากการพัฒนา ในการแก้ไขปัญหาที่นี่ ให้ลองให้สิทธิ์ที่จำเป็นแก่เกมโดยเรียกใช้ในฐานะผู้ดูแลระบบ
ในการรันเกมในฐานะผู้ดูแลระบบ ให้คลิกขวาที่ทางลัดบนเดสก์ท็อปหรือรายการเมนูเริ่ม แล้วคลิกเรียกใช้ในฐานะผู้ดูแลระบบเมื่อใดก็ตามที่คุณต้องการเปิด
หากคุณไม่ต้องการคลิกขวาที่ทางลัดของเกมหรือรายการเมนูเริ่มเสมอ ให้ทำตามขั้นตอนเหล่านี้เพื่อเปลี่ยนคุณสมบัติของเกม:
- ดับเบิลคลิกที่โฟลเดอร์ใดก็ได้บนเดสก์ท็อปของคุณ หรือคลิกที่ไอคอนโฟลเดอร์บนทาสก์บาร์เพื่อเปิดหน้าต่าง File Explorer การกดปุ่ม Windows และ E พร้อมกันเป็นวิธีที่ง่ายกว่าในการเรียกหน้าต่าง
- หลังจากหน้าต่าง File Explorer เปิดขึ้น ให้ไปที่บานหน้าต่างด้านซ้ายแล้วคลิกบนพีซีเครื่องนี้
- ไปที่บานหน้าต่างด้านขวาและดับเบิลคลิกที่โวลุ่ม Windows ของคุณ (ซึ่งควรเป็น Local Disk C) ใต้ Devices and Drives
- หลังจากที่ไดรฟ์เปิดขึ้น ให้ค้นหาโฟลเดอร์ Program Files และดับเบิลคลิก
- เมื่อคุณไปที่โฟลเดอร์ Program Files ให้ไปที่โฟลเดอร์ Activision แล้วเปิดขึ้นมา
- ตอนนี้ ค้นหาโฟลเดอร์ของเกมและเปิดมัน
- ขั้นตอนข้างต้นจะช่วยให้คุณค้นหาโฟลเดอร์การติดตั้งของเกมได้ก็ต่อเมื่อคุณติดตั้งไว้ในไดเร็กทอรีการติดตั้งเริ่มต้นผ่าน Battle.net หากคุณซื้อผ่าน Steam ให้ทำตามขั้นตอนด้านล่าง:
- เปิดไคลเอนต์ Steam ผ่านเมนูเริ่ม หรือโดยคลิกที่ทางลัดบนเดสก์ท็อป
- หลังจากที่แอปพลิเคชันเปิดขึ้น ให้ไปที่ด้านบนของหน้าต่างแล้วคลิก Library
- หากคุณเห็นเมนูบริบท ให้เลือก เกม
- เมื่อรายชื่อเกมที่แนบมากับบัญชีของคุณปรากฏขึ้น ให้คลิกขวาที่ Call of Duty: Modern Warfare และเลือก Properties จากเมนูบริบท
- ไปที่บานหน้าต่างด้านขวา (หน้าคุณสมบัติ) และคลิกที่ไฟล์ในเครื่อง
- คลิกที่ปุ่ม Browse Local Files เมื่อตัวเลือกในแท็บ Local Files เปิดขึ้น
- โฟลเดอร์ของเกมจะปรากฏขึ้น
หากคุณใช้แอพ Battle.net แต่ติดตั้งเกมในตำแหน่งอื่นที่ไม่ใช่โฟลเดอร์การติดตั้งเริ่มต้น ให้ทำตามขั้นตอนเหล่านี้
- เปิดแอพ Blizzard Battle.net
- เมื่อแอปเปิดขึ้น ให้ค้นหา Call of Duty: Modern Warfare และคลิกที่ไอคอน
- เมื่อหน้าของเกมเปิดขึ้น ให้คลิกที่ตัวเลือกแบบเลื่อนลงใต้ชื่อเกมแล้วเลือกเปิดใน Explorer
- โฟลเดอร์การติดตั้งของเกมจะปรากฏขึ้น
- หลังจากที่โฟลเดอร์ปรากฏขึ้น ให้ไปที่ไฟล์ปฏิบัติการของเกม คลิกขวา จากนั้นคลิกที่ Properties
- ไปที่แท็บความเข้ากันได้ของหน้าต่างโต้ตอบคุณสมบัติ
- ทำเครื่องหมายที่ช่องข้าง "เรียกใช้โปรแกรมนี้ในฐานะผู้ดูแลระบบ" จากนั้นคลิกที่ปุ่ม OK เพื่อบันทึกการเปลี่ยนแปลงของคุณ
- ตอนนี้คุณสามารถรันเกมและตรวจสอบปัญหาได้
เพิ่มไฟล์เพจจิ้งของคุณ
ไฟล์เพจจิ้งเป็นวิธีการของ Windows ในการขยายหน่วยความจำระบบของคุณในโอกาสที่มันถูกแพ็ก ไฟล์เพจจิ้งถูกสร้างขึ้นในฮาร์ดไดรฟ์ของคุณเพื่อช่วยรักษากระบวนการบางอย่างในหน่วยความจำ เรียกอีกอย่างว่าไฟล์สลับหรือหน่วยความจำเสมือน
ข้อผิดพลาด Dev อาจปรากฏขึ้นเนื่องจากคุณมีไฟล์สลับไม่เพียงพอ ลองเพิ่มค่าเผื่อสำหรับไฟล์และตรวจสอบว่าปัญหายังคงมีอยู่หรือไม่ ทำตามขั้นตอนด้านล่าง:
- เปิดหน้าต่าง File Explorer โดยใช้แป้นพิมพ์ Windows + E
- หลังจากที่ File Explorer ปรากฏขึ้น ให้ไปที่บานหน้าต่างด้านซ้ายของหน้าต่าง คลิกขวาที่ PC นี้ จากนั้นคลิกที่ Properties
- หลังจากที่หน้าต่างระบบปรากฏขึ้น ให้ไปที่แถบด้านข้างทางซ้ายแล้วคลิกลิงก์การตั้งค่าระบบขั้นสูง
- เมื่อแท็บขั้นสูงของกล่องโต้ตอบคุณสมบัติของระบบปรากฏขึ้น ให้คลิกที่การตั้งค่าภายใต้ประสิทธิภาพ
- เมื่อคุณเห็นกล่องโต้ตอบ ประสิทธิภาพ ให้ไปที่แท็บ ขั้นสูง แล้วคลิกปุ่ม เปลี่ยน ใต้ หน่วยความจำเสมือน
- ใต้แท็บหน่วยความจำเสมือน ให้ยกเลิกการเลือกช่องทำเครื่องหมายข้าง "จัดการขนาดไฟล์การเพจโดยอัตโนมัติสำหรับไดรฟ์ทั้งหมด" จากนั้นไปที่ขนาดที่กำหนดเองและเพิ่มขนาดของไฟล์เพจจิ้งของคุณ
- คลิกที่ปุ่ม ตกลง เพื่อบันทึกการเปลี่ยนแปลงของคุณ จากนั้นเปิดเกมเพื่อตรวจสอบข้อผิดพลาด
สแกนและซ่อมแซมไฟล์ของเกม
หากมีอะไรผิดปกติกับไฟล์เกมของคุณ คุณจะประสบปัญหาประเภทต่างๆ ข้อผิดพลาดของ Dev ที่คุณพบอาจเป็นผลมาจากไฟล์เกมที่เสียหายหรือสูญหาย ไฟล์เกมเสียหายเนื่องจากการรบกวนของโปรแกรมป้องกันไวรัส การปิดระบบอย่างกะทันหันระหว่างการเล่นเกม และการติดมัลแวร์
ในการแก้ไขปัญหา คุณจะต้องค้นหาไฟล์ที่หายไปและแทนที่ โชคดีที่กระบวนการนี้ง่ายและตรงไปตรงมา เนื่องจาก Call of Duty: Modern Warfare เป็นผลิตภัณฑ์ของ Blizzard Activision คุณจึงมีทางเลือกสองทาง: ใช้ไคลเอนต์ Steam หรือใช้ Blizzard battle.net ไม่ต้องกังวล เราจะดำเนินการให้คุณตลอดขั้นตอนการใช้แอปเหล่านี้
ใช้ Steam:
- เปิดไคลเอนต์ Steam ผ่านเมนูเริ่ม หรือโดยคลิกที่ทางลัดบนเดสก์ท็อป
- หลังจากที่แอปพลิเคชันเปิดขึ้น ให้ไปที่ด้านบนของหน้าต่างแล้วคลิก Library
- หากคุณเห็นเมนูบริบท ให้เลือก เกม
- เมื่อรายชื่อเกมที่แนบมากับบัญชีของคุณปรากฏขึ้น ให้คลิกขวาที่ Call of Duty: Modern Warfare และเลือก Properties จากเมนูบริบท
- ไปที่บานหน้าต่างด้านขวา (หน้าคุณสมบัติ) และคลิกที่ไฟล์ในเครื่อง
- คลิกที่ปุ่ม ตรวจสอบความสมบูรณ์ของไฟล์เกม เมื่อตัวเลือกในแท็บไฟล์ในเครื่องเปิดขึ้น
- ไคลเอนต์ Steam จะเริ่มตรวจสอบไฟล์ของเกมบนคอมพิวเตอร์ของคุณ โดยเปรียบเทียบกับไฟล์บนเซิร์ฟเวอร์ หากมีไฟล์ที่สูญหายหรือเสียหาย ไคลเอ็นต์จะแทนที่ไฟล์เหล่านั้นโดยอัตโนมัติ
- ระยะเวลาของกระบวนการจะขึ้นอยู่กับขนาดของไฟล์ที่กำลังตรวจสอบและดาวน์โหลดใหม่
- เมื่อกระบวนการเสร็จสิ้น Steam จะแจ้งให้คุณทราบ
- ออกจากไคลเอนต์และเปิดเกมใหม่เพื่อตรวจสอบปัญหา
ใช้ Battle.net
- เปิดแอพ Blizzard Battle.net
- เมื่อแอปเปิดขึ้น ให้ค้นหา Call of Duty: Modern Warfare และคลิกที่ไอคอน
- เมื่อหน้าของเกมเปิดขึ้น ให้คลิกที่ตัวเลือกแบบเลื่อนลงใต้ชื่อเกม แล้วเลือกสแกนและซ่อมแซมจากเมนูบริบท
- คลิกที่ตัวเลือกเริ่มต้นการสแกน
- ตอนนี้โปรแกรมจะสแกนไฟล์เกมของคุณและดาวน์โหลดไฟล์ที่พบว่าเสียหายหรือสูญหายอีกครั้ง
- หลังจากดำเนินการเสร็จสิ้น ให้เปิดเกมใหม่และตรวจสอบปัญหา
ปรับแต่งการตั้งค่ากราฟิกของเกม
การตั้งค่ากราฟิกของเกมบางอย่างอาจส่งผลต่อ CPU และ GPU ของคุณ ลองใช้การตั้งค่าด้านล่างและเปิดเกมใหม่เพื่อตรวจสอบปัญหา:
- เปิด Battle.net หรือไคลเอนต์ Steam และเปิด Call of Duty: Modern Warfare
- เมื่อเกมเปิดขึ้น ให้ไปที่ตัวเลือก >> กราฟิก
- ค้นหา Render Resolution และตั้งค่าเป็น 100
- ไปที่โหมดการแสดงผลและเลือกเต็มหน้าจอ
- จากนั้นไปที่ Sync Every Frame (V-sync) แล้วเลือก Disabled
- บันทึกการตั้งค่าของคุณ จากนั้นเปิดเกมใหม่เพื่อตรวจสอบข้อผิดพลาดของ Dev
ไปที่แผงควบคุม NVIDIA และปิดการใช้งาน G-Sync
การแก้ไขนี้ใช้ได้กับผู้ใช้การ์ด NVIDIA เท่านั้น คุณลักษณะ G-Sync ได้รับการแนะนำโดย NVIDIA เพื่อขจัดการฉีกขาดของหน้าจอที่เกิดขึ้นเมื่อ GPU ของคุณใส่เฟรมจำนวนมากที่จอภาพของคุณไม่สามารถจัดการได้ ทำหน้าที่เป็นทางเลือกแทนคุณลักษณะ Vertical Sync ซึ่งมีอยู่ใน Windows
แม้ว่า G-Sync จะมาพร้อมกับข้อดีของตัวเอง แต่ก็อาจทำให้เกิดปัญหาความไม่เสถียรในเกม เช่น CODMW และทริกเกอร์ข้อผิดพลาดของ Dev โดยเฉพาะรหัสข้อผิดพลาด 6178
ในการแก้ไขปัญหา ในกรณีนี้ คุณต้องเปิด NVIDIA Control Panel และปิด G-Sync สำหรับ Call of Duty: Modern Warfare ขั้นตอนด้านล่างจะแสดงให้คุณเห็นว่าต้องทำอย่างไร:
- ไปที่ด้านขวาของทาสก์บาร์ เปิดซิสเต็มเทรย์ (คลิกที่ลูกศร Show Hidden Icons) คลิกขวาที่ไอคอนของ NVIDIA จากนั้นคลิกที่ NVIDIA Control Panel คุณยังสามารถคลิกขวาบนเดสก์ท็อปและเลือก NVIDIA Control Panel จากเมนูบริบท
- เมื่อโปรแกรมเปิดขึ้น ให้สลับไปที่บานหน้าต่างด้านซ้ายและคลิกที่ จัดการการตั้งค่า 3D ใต้ส่วนการตั้งค่า 3D
- จากนั้นไปที่บานหน้าต่างด้านขวาและไปที่แท็บการตั้งค่าโปรแกรม
- หลังจากที่แท็บ Program Settings ปรากฏขึ้น ให้คลิกที่เมนูแบบเลื่อนลงใต้ “Select a Program to Customize”
- หากคุณไม่เห็น Call of Duty: Modern Warfare ในเมนู ให้คลิกปุ่มเพิ่ม
- เมื่อหน้าต่างโต้ตอบปรากฏขึ้น ให้ไปที่โฟลเดอร์การติดตั้งของเกมแล้วดับเบิลคลิกไฟล์ EXE ของมัน
- เมื่อคุณเลือกเกมแล้ว ให้เลื่อนลงและปิด Vertical Sync
- ตอนนี้ คลิกที่ปุ่ม Apply เพื่อบันทึกการเปลี่ยนแปลงของคุณ จากนั้นเปิดเกมใหม่เพื่อตรวจสอบปัญหา
ปิดใช้งานการเพิ่มประสิทธิภาพแบบเต็มหน้าจอ
ตัวเลือกการปรับให้เหมาะสมแบบเต็มหน้าจอเป็นอีกคุณสมบัติหนึ่งที่สามารถขัดแย้งกับเกมและทำให้เกิดข้อผิดพลาดได้ ลองปิดการใช้งานและตรวจสอบว่า Dev Error หยุดแสดงหรือไม่ ทำตามขั้นตอนด้านล่าง:
- ดับเบิลคลิกที่โฟลเดอร์ใดก็ได้บนเดสก์ท็อปของคุณ หรือคลิกที่ไอคอนโฟลเดอร์บนทาสก์บาร์เพื่อเปิดหน้าต่าง File Explorer การกดปุ่ม Windows และ E พร้อมกันเป็นวิธีที่ง่ายกว่าในการเรียกหน้าต่าง
- หลังจากหน้าต่าง File Explorer เปิดขึ้น ให้ไปที่บานหน้าต่างด้านซ้ายแล้วคลิกบนพีซีเครื่องนี้
- ไปที่บานหน้าต่างด้านขวาและดับเบิลคลิกที่โวลุ่ม Windows ของคุณ (ซึ่งควรเป็น Local Disk C) ใต้ Devices and Drives
- หลังจากที่ไดรฟ์เปิดขึ้น ให้ค้นหาโฟลเดอร์ Program Files และดับเบิลคลิก
- เมื่อคุณไปที่โฟลเดอร์ Program Files ให้ไปที่โฟลเดอร์ Activision แล้วเปิดขึ้นมา
- ตอนนี้ ค้นหาโฟลเดอร์ของเกมและเปิดมัน
- ขั้นตอนข้างต้นจะช่วยให้คุณค้นหาโฟลเดอร์การติดตั้งของเกมได้ก็ต่อเมื่อคุณติดตั้งไว้ในไดเร็กทอรีการติดตั้งเริ่มต้นผ่าน Battle.net หากคุณซื้อผ่าน Steam ให้ทำตามขั้นตอนด้านล่าง:
- เปิดไคลเอนต์ Steam ผ่านเมนูเริ่ม หรือโดยคลิกที่ทางลัดบนเดสก์ท็อป
- หลังจากที่แอปพลิเคชันเปิดขึ้น ให้ไปที่ด้านบนของหน้าต่างแล้วคลิก Library
- หากคุณเห็นเมนูบริบท ให้เลือก เกม
- เมื่อรายชื่อเกมที่แนบมากับบัญชีของคุณปรากฏขึ้น ให้คลิกขวาที่ Call of Duty: Modern Warfare และเลือก Properties จากเมนูบริบท
- ไปที่บานหน้าต่างด้านขวา (หน้าคุณสมบัติ) และคลิกที่ไฟล์ในเครื่อง
- คลิกที่ปุ่ม Browse Local Files เมื่อตัวเลือกในแท็บ Local Files เปิดขึ้น
- โฟลเดอร์ของเกมจะปรากฏขึ้น
หากคุณใช้แอพ Battle.net แต่ติดตั้งเกมในตำแหน่งอื่นที่ไม่ใช่โฟลเดอร์การติดตั้งเริ่มต้น ให้ทำตามขั้นตอนเหล่านี้:
- เปิดแอพ Blizzard Battle.net
- เมื่อแอปเปิดขึ้น ให้ค้นหา Call of Duty: Modern Warfare และคลิกที่ไอคอน
- เมื่อหน้าของเกมเปิดขึ้น ให้คลิกที่ตัวเลือกแบบเลื่อนลงใต้ชื่อเกมแล้วเลือกเปิดใน Explorer
- โฟลเดอร์การติดตั้งของเกมจะปรากฏขึ้น
- หลังจากที่โฟลเดอร์ปรากฏขึ้น ให้ไปที่ไฟล์ปฏิบัติการของเกม คลิกขวา จากนั้นคลิกที่ Properties
- ไปที่แท็บความเข้ากันได้ของหน้าต่างโต้ตอบคุณสมบัติ
- ทำเครื่องหมายที่ช่องข้าง "ปิดใช้งานการปรับให้เหมาะสมแบบเต็มหน้าจอ" จากนั้นคลิกที่ปุ่ม ตกลง เพื่อบันทึกการเปลี่ยนแปลงของคุณ
- ตอนนี้คุณสามารถรันเกมและตรวจสอบปัญหาได้
มีวิธีแก้ไขปัญหาอื่น ๆ ที่เราพลาดไปหรือไม่?
แบ่งปันในความคิดเห็นด้านล่าง!