แก้ไขตัวกินมดรหัสข้อผิดพลาด Destiny 2
เผยแพร่แล้ว: 2023-02-25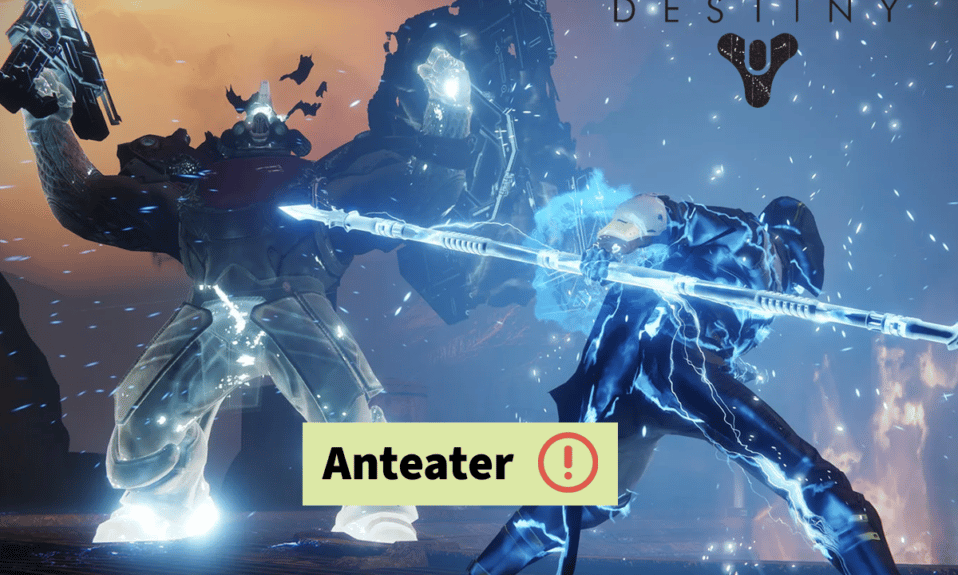
Bungie Inc ได้สร้างเกมยิงมุมมองบุคคลที่หนึ่งแบบผู้เล่นหลายคนออนไลน์แบบเล่นฟรีเท่านั้นที่ชื่อว่า Destiny 2 เปิดตัวในปี 2560 และภายในระยะเวลาอันสั้นนี้ เกมดังกล่าวได้รับความนิยมอย่างล้นหลาม สามารถเล่นได้บน PS5, GoogleStadia, PS4, Microsoft Windows, Xbox One, Xbox Series X และ Series S เล่นได้หลายคน แต่ผู้ใช้บางคนได้รายงานรหัสข้อผิดพลาด Destiny 2 ANTEATER หากคุณประสบปัญหาเดียวกัน แสดงว่าคุณมาถูกทางแล้ว เนื่องจากในคู่มือนี้ เราจะพูดถึงรายละเอียดว่ารหัสข้อผิดพลาด ANTEATER หมายถึงอะไร สาเหตุที่ทำให้เกิดข้อผิดพลาด และวิธีแก้ไขรหัสข้อผิดพลาด Anteater Destiny 2 ดังนั้น เรามาเริ่มกันโดยไม่ต้องกังวลใจอีกต่อไป
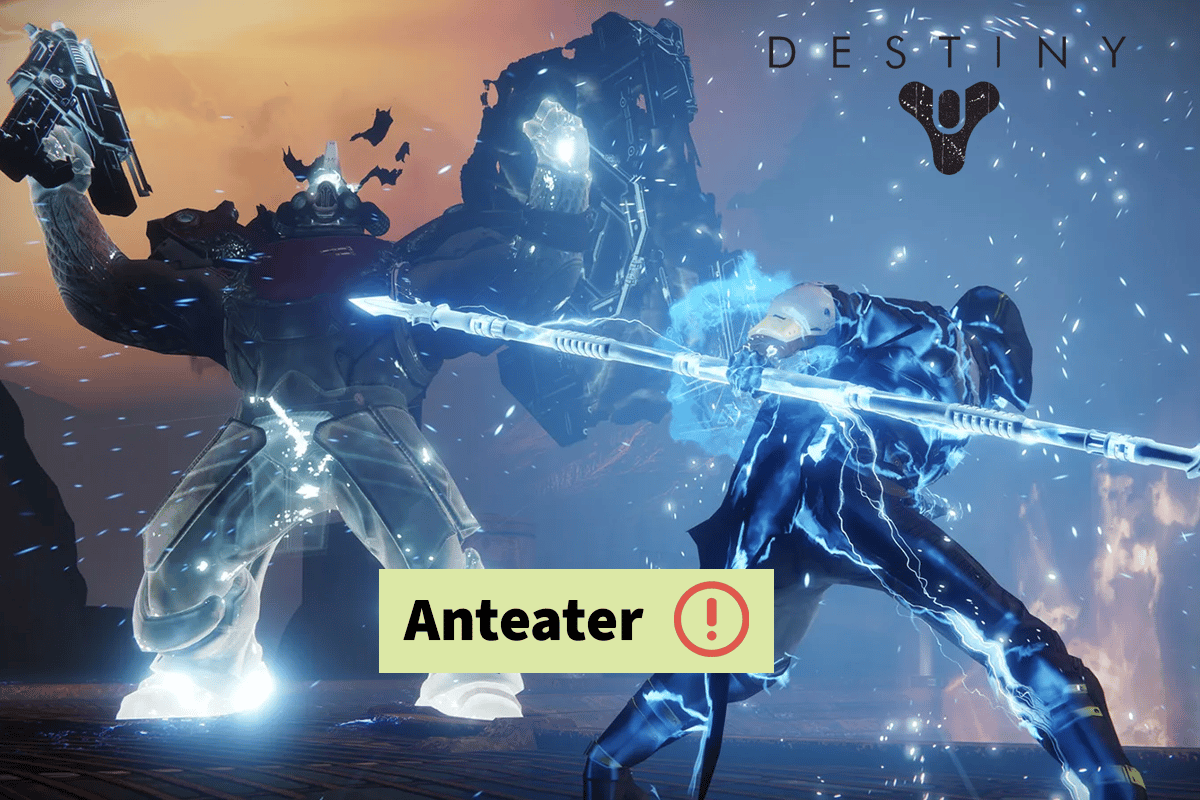
วิธีแก้ไขรหัสข้อผิดพลาด Destiny 2 ANTEATER
เรารู้ว่ามันน่าหงุดหงิดเมื่อรหัสข้อผิดพลาด Destiny 2 ANTEATER ปรากฏขึ้นบนหน้าจอคอมพิวเตอร์ของคุณ แต่คุณจะไม่ต้องกังวลกับรหัสข้อผิดพลาด ANTEATER Destiny 2 จากนี้ไป เพราะตอนนี้คุณจะรู้วิธีแก้ปัญหาแล้ว แต่ก่อนหน้านั้น ให้เราพูดถึงความหมายและเหตุผลโดยสังเขป
รหัสข้อผิดพลาด ANTEATER หมายถึงอะไร
รหัสข้อผิดพลาด Destiny 2 ANTEATER เกี่ยวข้องกับ ข้อผิดพลาดเครือข่ายทั่วไป อาจเกิดขึ้นได้เนื่องจากสาเหตุต่อไปนี้:
- เซิร์ฟเวอร์หยุดทำงาน
- การเชื่อมต่ออินเทอร์เน็ตไม่ดี
- แอปพลิเคชันที่ทำงานอยู่เบื้องหลัง
- เวลาแฝงสูง
- เนื่องจากแพ็กเก็ตสูญหาย
- การตั้งค่า DNS ไม่ถูกต้อง
- เนื่องจากไฟร์วอลล์และโปรแกรมป้องกันไวรัส
- ไดรเวอร์อะแดปเตอร์เครือข่ายที่ล้าสมัย
- ซอฟต์แวร์คอมพิวเตอร์ที่ล้าสมัย
นี่คือ 14 วิธีในการแก้ปัญหา ดังนั้นโปรดอ่านต่อเพื่อเรียนรู้เกี่ยวกับเรื่องนี้
วิธีที่ 1: วิธีการแก้ไขปัญหาเบื้องต้น
เพื่อให้ Destiny 2 ทำงานได้อย่างดีที่สุด ต้องมีแบนด์วิธเพียงพอ ต้องใช้ 1 กิกะไบต์ต่อชั่วโมงในการเล่นเกมสด ดังนั้นเราจึงได้กล่าวถึงวิธีที่ง่ายและมีประสิทธิภาพที่คุณสามารถลองแก้ไขรหัสข้อผิดพลาด ANTEATER Destiny 2
- คุณควร ตัดการเชื่อมต่ออุปกรณ์อื่น จากเครือข่ายและหยุดการดาวน์โหลดเพื่อลดภาระของเราเตอร์และเพิ่มประสิทธิภาพเครือข่ายในบ้าน
- ย้ายพีซีของคุณไปใกล้กับ Wi-Fi
- คุณสามารถใช้ สายอีเทอร์เน็ต เพื่อให้แน่ใจว่าอินเทอร์เน็ตมีความเร็วสูง
- การรีสตาร์ทอุปกรณ์ เป็นหนึ่งในวิธีแก้ปัญหาที่ดีที่สุดเท่าที่จะเป็นไปได้ เนื่องจากจะเป็นการรีเฟรชระบบและแก้ไขข้อบกพร่องที่อาจเกิดขึ้นอื่นๆ ภายในระบบที่รบกวนเกม แม้ว่าการรีสตาร์ทคอมพิวเตอร์จะเป็นเรื่องง่าย แต่คุณก็สามารถเรียนรู้เทคนิคใหม่ๆ ได้โดยอ่านโพสต์เกี่ยวกับ 6 วิธีในการรีบูตหรือรีสตาร์ทคอมพิวเตอร์ Windows 10
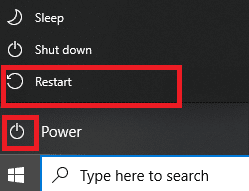
ตอนนี้ เรามาเริ่มกันด้วยวิธีขั้นสูง:
วิธีที่ 2: รอเวลาทำงานของเซิร์ฟเวอร์ Destiny 2
สิ่งแรกที่คุณควรทำคือตรวจสอบสถานะเซิร์ฟเวอร์ของ Destiny 2 หากเซิร์ฟเวอร์ของเกมหยุดทำงาน คุณควรรอให้เซิร์ฟเวอร์มีเวลาทำงาน คุณสามารถตรวจสอบสถานะเซิร์ฟเวอร์ของ Destiny 2 ได้ที่นี่ หากเซิร์ฟเวอร์ไม่ได้หยุดทำงาน เราขอแนะนำให้คุณดำเนินการตามวิธีต่อไปนี้เพื่อแก้ไขรหัสข้อผิดพลาด Destiny 2 ANTEATER PC
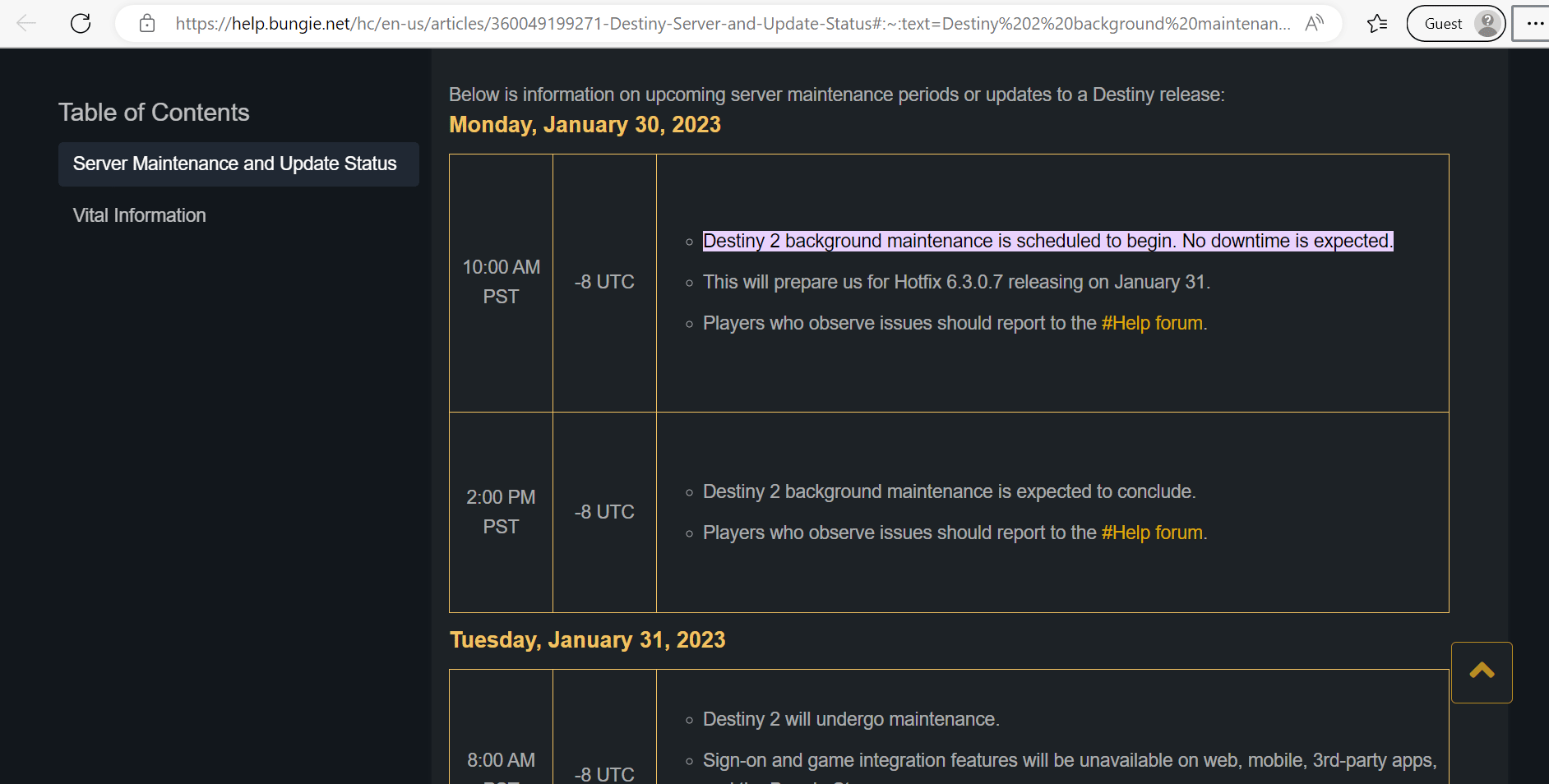
อ่านเพิ่มเติม: แก้ไขรหัสข้อผิดพลาด WS-43709-3 บน PS4
วิธีที่ 3: แก้ไขปัญหาการเชื่อมต่อเครือข่าย
บางครั้งคุณอาจพบปัญหากับการเชื่อมต่ออินเทอร์เน็ตของคอมพิวเตอร์เมื่อใช้งาน อาจเป็นเรื่องที่น่ารำคาญมากเมื่อคุณต้องการใช้เครือข่ายแบบใช้สายหรือไร้สายที่อยู่ใกล้เคียงแต่ทำไม่ได้ Windows ให้ผู้ใช้มีเครื่องมือที่สามารถใช้เพื่อแก้ไขปัญหาการเชื่อมต่อเหล่านั้นได้ คุณสามารถเรียกใช้ตัวแก้ไขปัญหาเครือข่าย รีเซ็ต TCP และสิ่งอื่นๆ เพื่อแก้ไขปัญหาการเชื่อมต่อเครือข่าย หากต้องการเรียนรู้วิธีแก้ไขปัญหาการเชื่อมต่อเครือข่ายใน Windows 10 โปรดดูคำแนะนำของเรา

วิธีที่ 4: ปิดกระบวนการพื้นหลัง
การเชื่อมต่อกับเครือข่ายอาจเป็นเรื่องยากสำหรับคุณหากเครื่อง Windows 10 ของคุณเรียกใช้โปรแกรมพื้นหลังหลายโปรแกรม เนื่องจากแต่ละโปรแกรมต้องใช้เครือข่ายร่วมกัน นอกจากนี้ ประสิทธิภาพของอุปกรณ์จะลดลง และการใช้ RAM จะเพิ่มขึ้น ดังนั้น เราขอแนะนำให้คุณยุติงานในคอมพิวเตอร์ของคุณ ในการดำเนินการเดียวกันบนพีซีของคุณ คุณสามารถดูคู่มือของเราเกี่ยวกับวิธีสิ้นสุดงานใน Windows 10
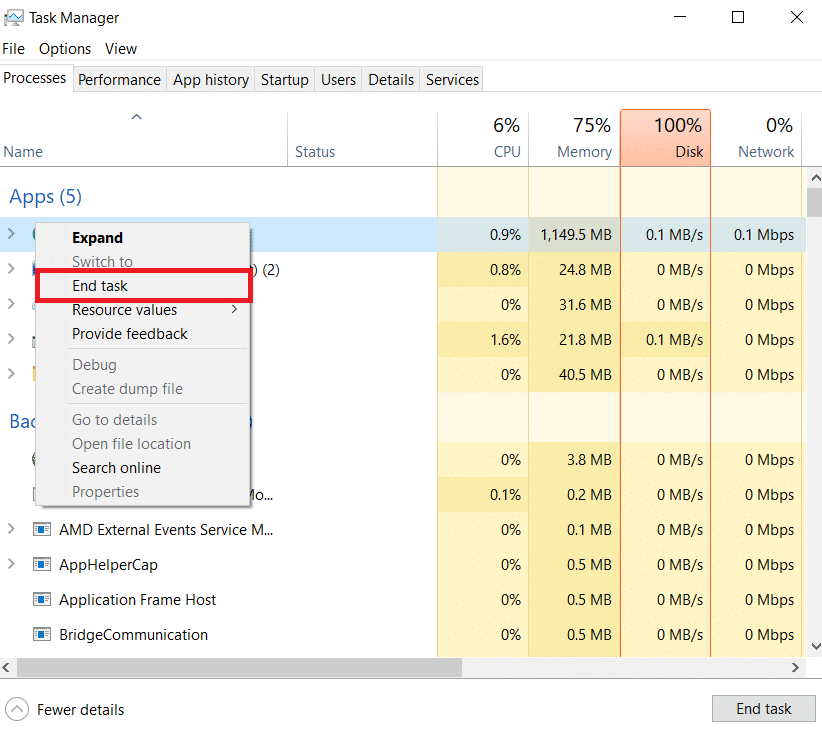
วิธีที่ 5: เปลี่ยนเซิร์ฟเวอร์ DNS
การเปลี่ยนแปลงที่อยู่ DNS (ระบบชื่อโดเมน) สามารถปรับปรุงความน่าเชื่อถือของการเชื่อมต่อเครือข่าย ความปลอดภัย และความเร็ว แต่ขอแนะนำให้คุณสร้างจุดคืนค่าระบบไว้ล่วงหน้าก่อนที่จะดำเนินการกับคอมพิวเตอร์ของคุณ ทำตามขั้นตอนเหล่านี้เพื่อแก้ไขรหัสข้อผิดพลาด Destiny 2 ANTEATER PC และอัปเดตเซิร์ฟเวอร์ DNS:
1. ก่อนอื่นให้กดปุ่ม Windows
2. พิมพ์ Control Panel ในแถบค้นหาแล้วเลือก Open
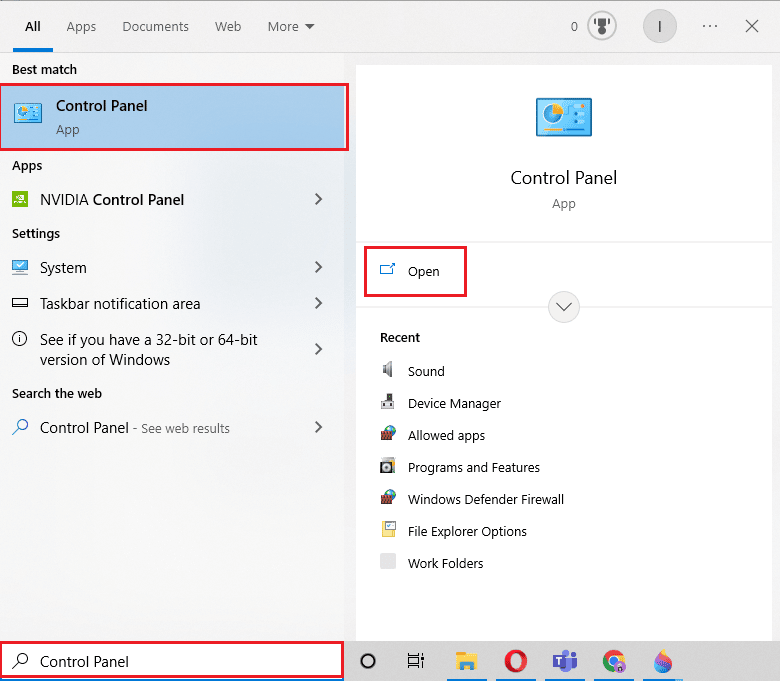
3. ภายใต้แผงควบคุม เลือก เครือข่ายและอินเทอร์เน็ต
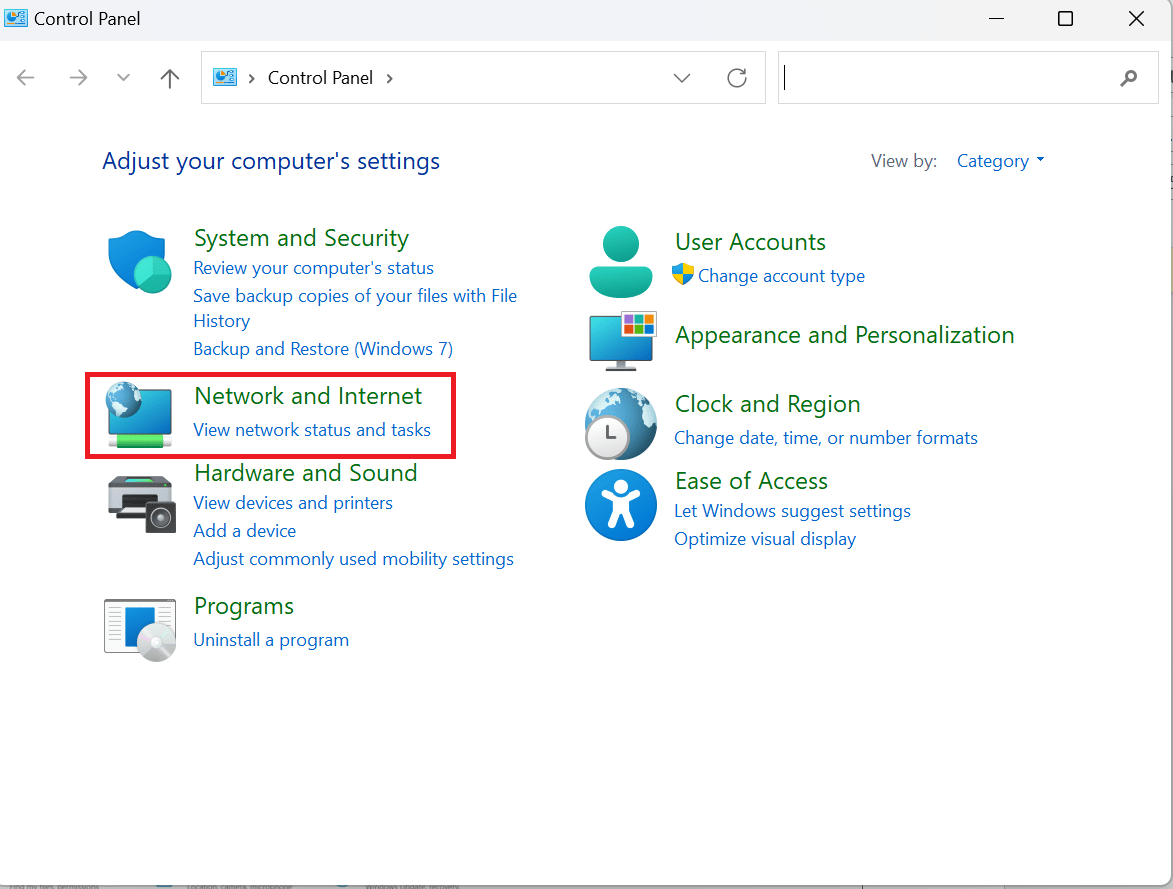
4. จากนั้นคลิกที่ Network and Sharing Center
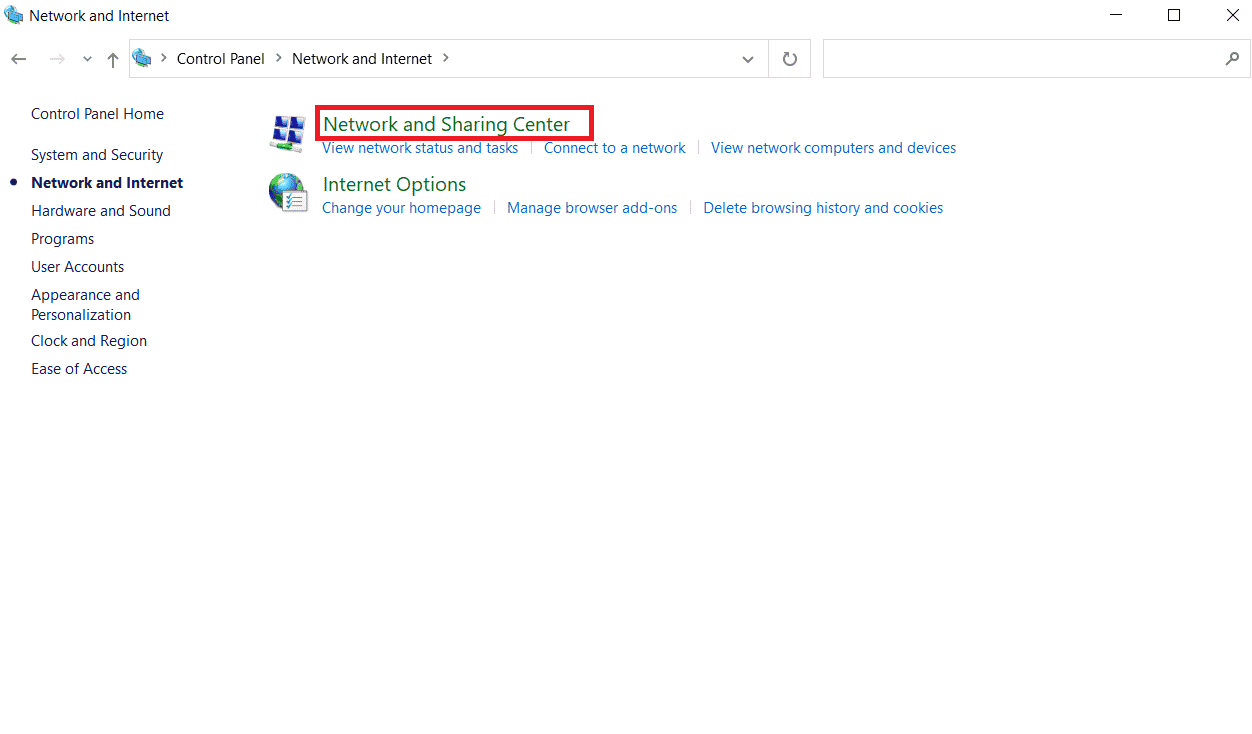
5. เลือก เปลี่ยนการตั้งค่าอะแดปเตอร์
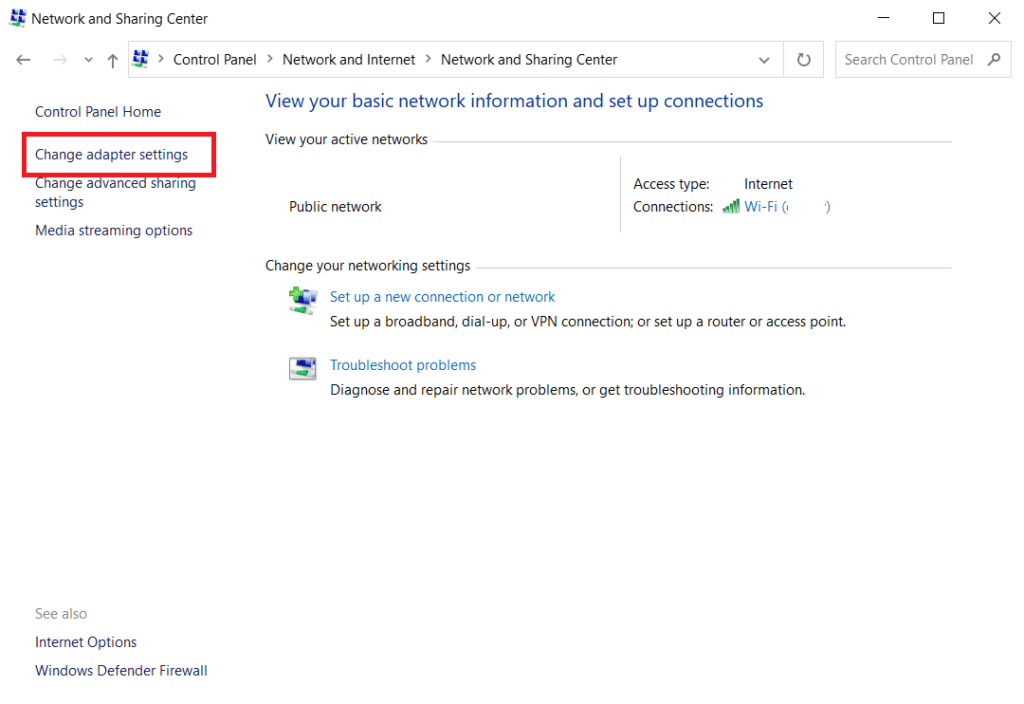
6. ตอนนี้ คลิกขวาที่การเชื่อมต่อที่เชื่อมต่อกับอินเทอร์เน็ต และคลิกที่ คุณสมบัติ
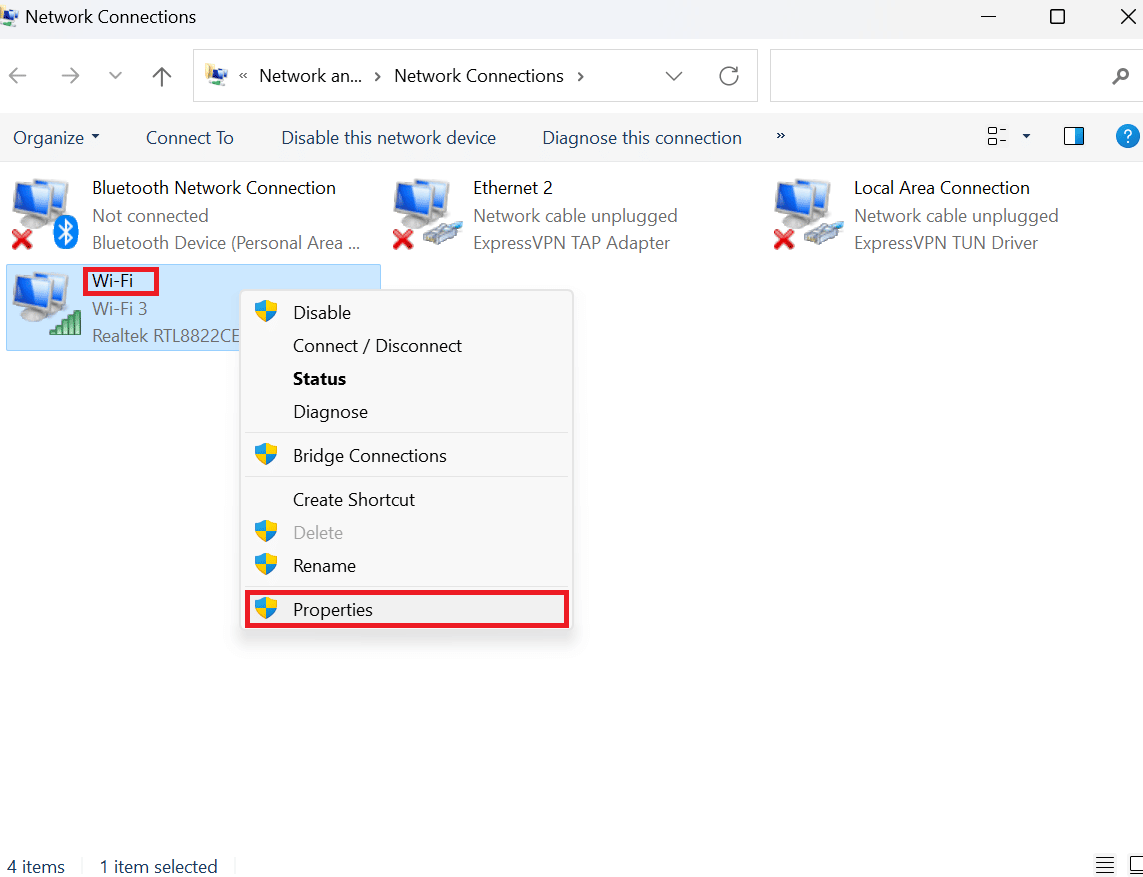
7. เลือก Internet Protocol Version 4 (TCP/1Pv4 ) และเลือก Properties
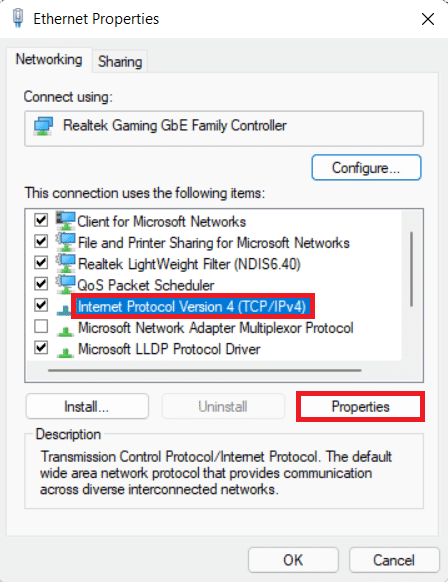
8. หลังจากนั้น ทำเครื่องหมายที่ Use the following DNS server addresses .
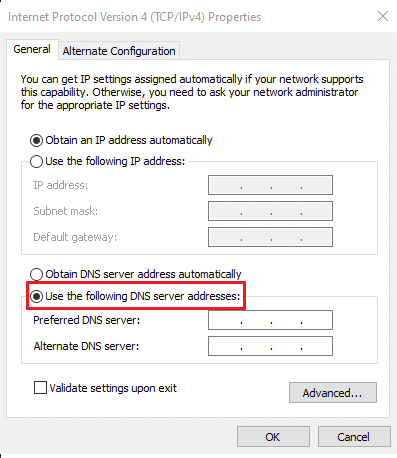
9. ป้อนเซิร์ฟเวอร์ DNS ที่ต้องการและสำรองแล้วเลือก ตกลง
หมายเหตุ: เราได้เขียนรายละเอียดเซิร์ฟเวอร์ DNS สาธารณะของ Google ดังนั้นฉันจึงป้อน 8.8.8.8 สำหรับเซิร์ฟเวอร์ DNS หลักและ 8.8.4.4 สำหรับกล่องเซิร์ฟเวอร์ DNS สำรอง
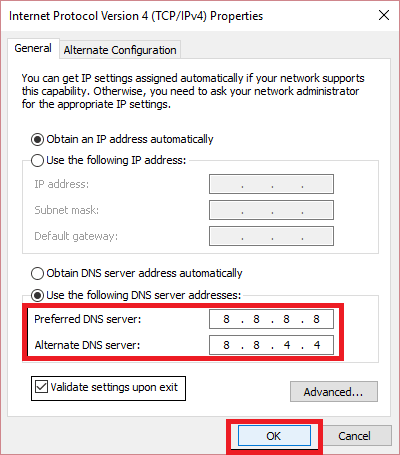
อ่านเพิ่มเติม: แก้ไขคอมพิวเตอร์ของคุณดูเหมือนว่าได้รับการกำหนดค่าอย่างถูกต้อง แต่ DNS ไม่ตอบสนองใน Windows 10
วิธีที่ 6: อัปเดตไดรเวอร์การ์ดเชื่อมต่อเครือข่าย
อีกวิธีที่เป็นไปได้ในการแก้ไขรหัสข้อผิดพลาด ANTEATER Destiny 2 คือการอัปเดตไดรเวอร์อะแดปเตอร์เครือข่าย มีคำแนะนำฉบับสมบูรณ์เกี่ยวกับวิธีอัปเดตไดรเวอร์อะแดปเตอร์เครือข่ายใน Windows 10 ดังนั้นโปรดดูที่คู่มือนี้
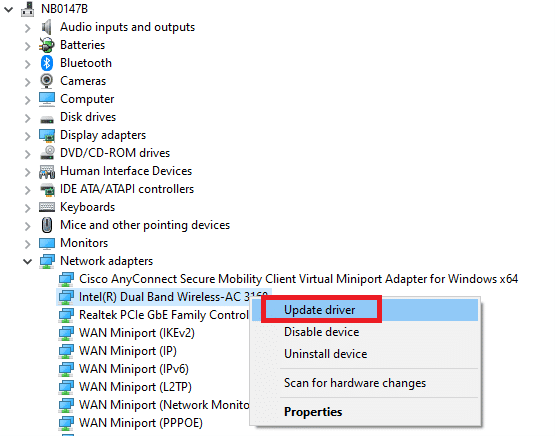
วิธีที่ 7: เปิดใช้งาน UPnP
วิธีที่ตรงไปตรงมาที่สุดเพื่อให้แน่ใจว่าผู้เล่นสามารถเชื่อมต่อกับ Destiny 2 ได้คือการใช้ UPnP (Universal Plug and Play) ซึ่งช่วยให้อุปกรณ์ในเครือข่ายของผู้เล่นสามารถเชื่อมต่อถึงกันได้อย่างราบรื่น นอกจากนี้ Bungie ยังแนะนำให้ผู้ใช้ใช้ UPnP ทุกครั้งที่ทำได้ หากผู้เล่นใช้อุปกรณ์หลายเครื่องเพื่อเล่น Destiny พร้อมกันบนเครือข่ายเดียวกัน จำเป็นต้องมี UPnP ต่อไปนี้เป็นวิธีการที่คุณต้องปฏิบัติตามเพื่อเปิดใช้งาน UPnP:
หมายเหตุ: โปรดดูคู่มือผู้ใช้เราเตอร์ก่อนที่จะเริ่มด้วยวิธีนี้
1. ไปที่แอดเดรสเกตเวย์ของเราเตอร์ (เช่น 192.168.1.1 หรือ 192.168.254.254 )
2. ป้อน ข้อมูลรับรอง การเข้าสู่ระบบ หากถูกถาม

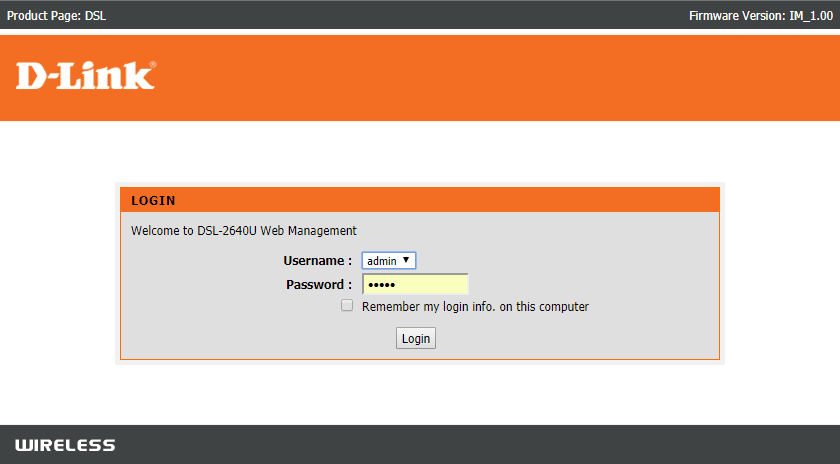
3. ไปที่เมนู การตั้งค่า ของเราเตอร์ของคุณ
4. ตอนนี้ ค้นหา UPNP และเปิดใช้งาน เปิดใช้งาน UPnP
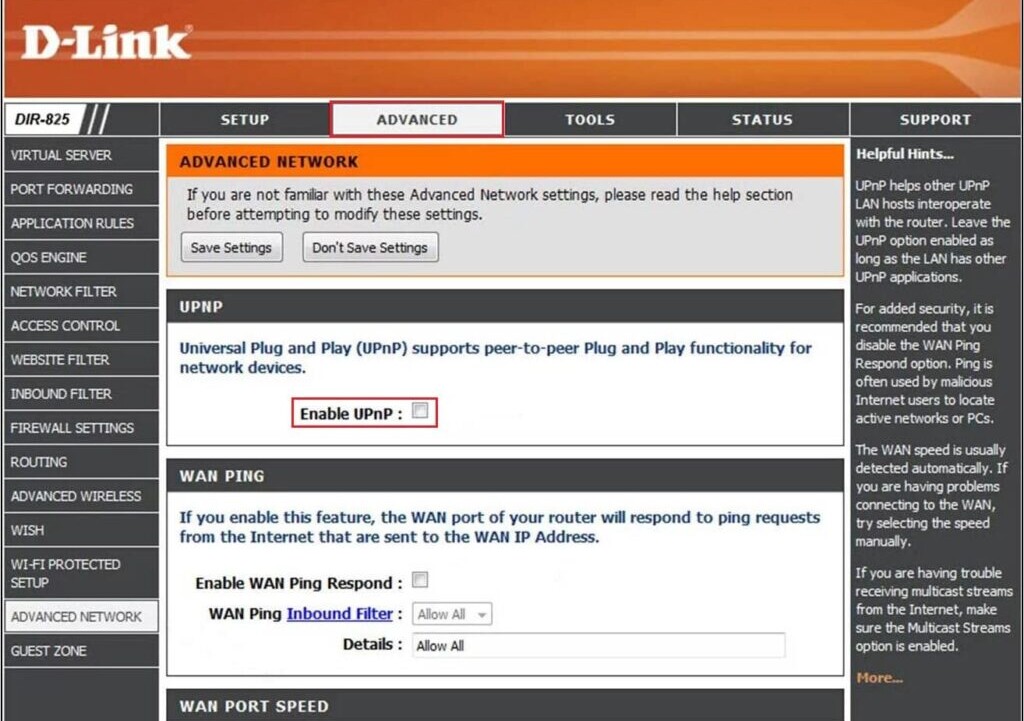
5. บันทึกการเปลี่ยนแปลง
6. สุดท้าย ถอดและเชื่อมต่ออุปกรณ์ทั้งหมดบนเครือข่ายอีกครั้ง
วิธีที่ 8: แก้ไขปัญหา Forward Port บนเราเตอร์เก่า
ทำตามขั้นตอนเพื่อแก้ไขปัญหาการส่งต่อพอร์ตบนเราเตอร์รุ่นเก่า:
1. ก่อนอื่น ไปที่เมนู การตั้งค่า เราเตอร์
2. ตอนนี้ ค้นหาตัวเลือก Port Forward
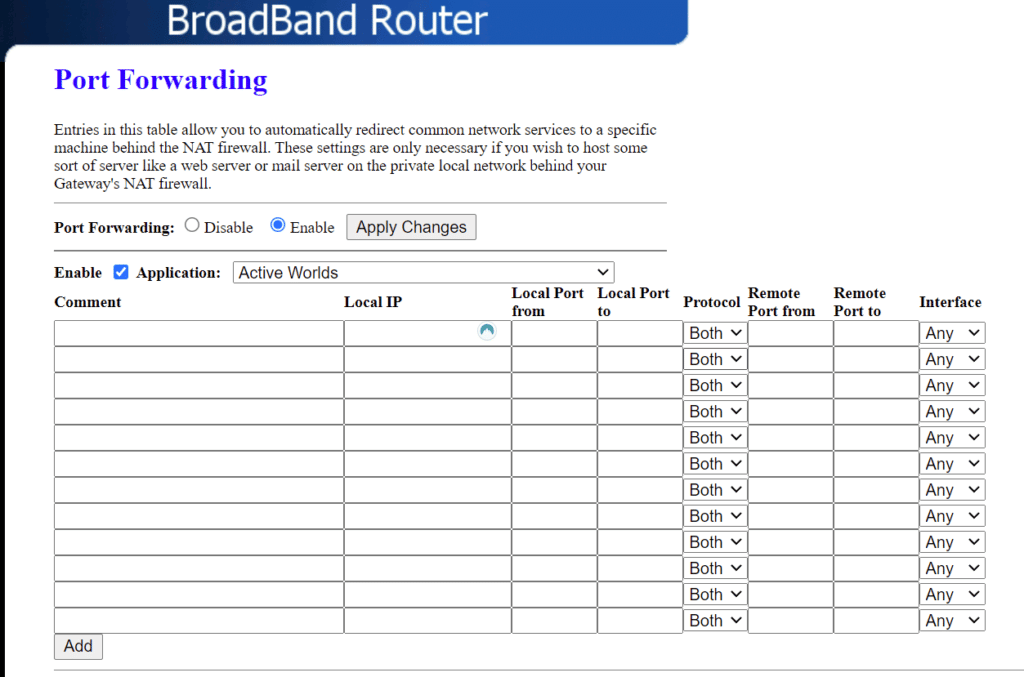
3. สำหรับ พอร์ตปลายทาง UDP ให้ป้อน 3074 และ 3097
4. บันทึกการตั้งค่า เพื่อยืนยันการเปลี่ยนแปลง
5. สุดท้าย ให้ถอดและเชื่อมต่ออุปกรณ์ทั้งหมดเข้ากับเครือข่ายอีกครั้ง
อ่านเพิ่มเติม: แก้ไขข้อผิดพลาดในการเข้าถึงตำแหน่งหน่วยความจำที่ไม่ถูกต้องใน Valorant
วิธีที่ 9: ติดตั้งไดรเวอร์อะแดปเตอร์เครือข่ายใหม่
หากคุณยังคงพบรหัสข้อผิดพลาดที่กล่าวถึง ให้ลองติดตั้งไดรเวอร์เครือข่ายอีกครั้ง เนื่องจากการติดตั้งไดรเวอร์การ์ดเชื่อมต่อเครือข่ายใหม่สามารถแก้ไขปัญหาการเชื่อมต่อเครือข่ายได้ สำหรับสิ่งนี้ คุณต้องถอนการติดตั้งไดรเวอร์เครือข่าย จากนั้นติดตั้งไดรเวอร์เครือข่ายใหม่ ขั้นตอนสำหรับสิ่งเดียวกันจะได้รับด้านล่าง ดังนั้น คุณสามารถดำเนินการเพื่อแก้ไขรหัสข้อผิดพลาด Destiny 2 ANTEATER PC:
1. กดปุ่ม Windows
2. พิมพ์ Device Manager ในช่องค้นหาแล้วคลิก Open
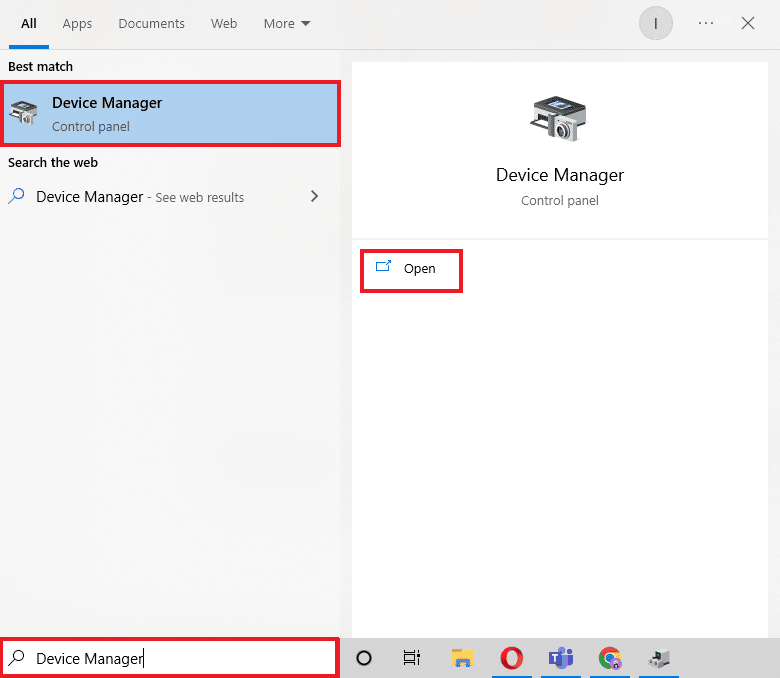
3. ตอนนี้ ดับเบิลคลิกที่ Network Adapter .
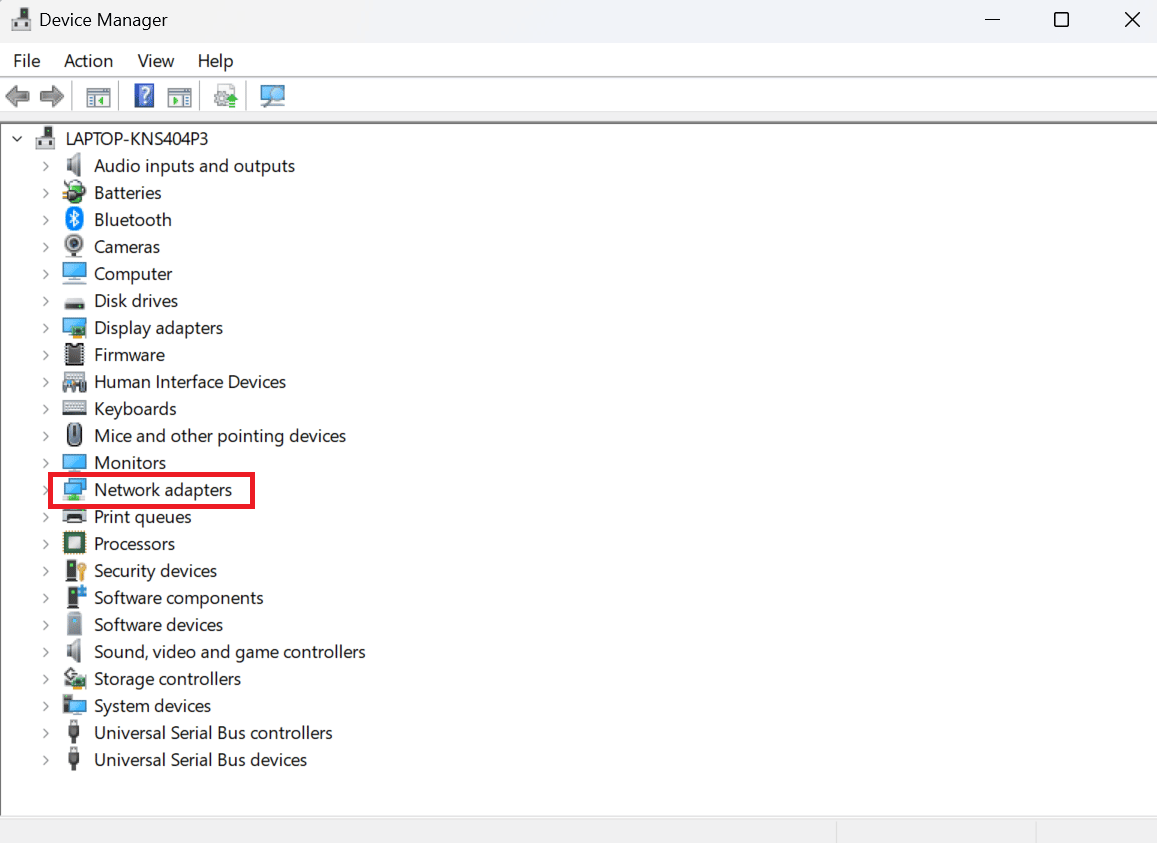
4. คลิกขวาที่ Intel(R) Dual Band Wireless-AC 3168 แล้วเลือก ถอนการติดตั้ง อุปกรณ์
5. หลังจากนั้น ทำเครื่องหมายในช่องชื่อ Delete the driver software for this device และเลือก Uninstall
6. เยี่ยมชมเว็บไซต์ของผู้ผลิต
หมายเหตุ: เราได้เลือก Intel สำหรับการดาวน์โหลดไดรเวอร์การ์ดเชื่อมต่อเครือข่าย
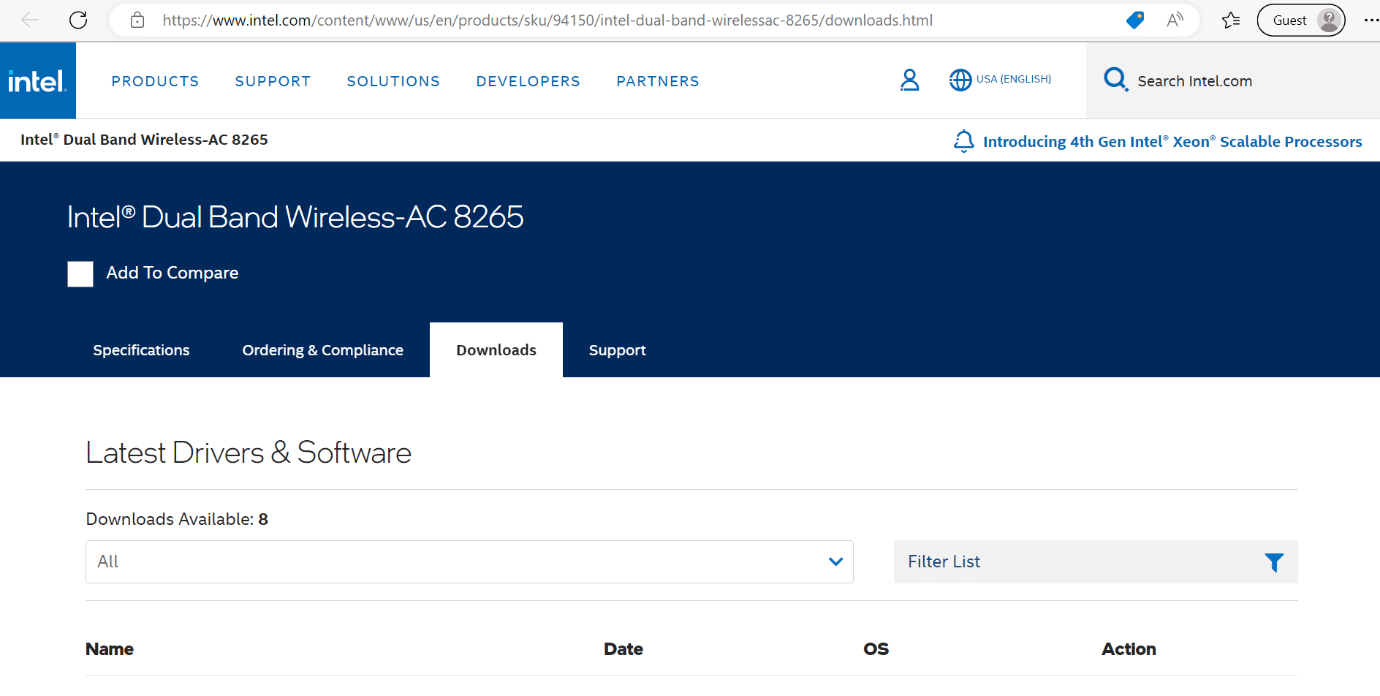
7. ตอนนี้ ค้นหาและ ดาวน์โหลด ไดรเวอร์ตามเวอร์ชัน Windows ของคุณ
8. สุดท้าย ดับเบิลคลิกที่ไฟล์ที่ดาวน์โหลดและทำตามคำแนะนำบนหน้าจอเพื่อติดตั้งไดรเวอร์ Network Adapter
วิธีที่ 10: ปิดใช้งานไฟร์วอลล์ Windows Defender
คุณยังพบรหัสข้อผิดพลาด ANTEATER Destiny 2 หรือไม่ จากนั้นลองใช้วิธีนี้ ไฟร์วอลล์ Windows บล็อกผู้ที่ไม่ได้รับอนุญาตไม่ให้เข้าถึงทรัพยากรหรือไฟล์คอมพิวเตอร์ของคุณ อย่างไรก็ตาม มีบางสถานการณ์ที่ไฟร์วอลล์ Windows รบกวนการเชื่อมต่ออินเทอร์เน็ตหรือขัดขวางการทำงานของแอพบางตัว ดังนั้น คุณสามารถดูคู่มือของเราเพื่อเรียนรู้วิธีปิดใช้งานไฟร์วอลล์ Windows Defender
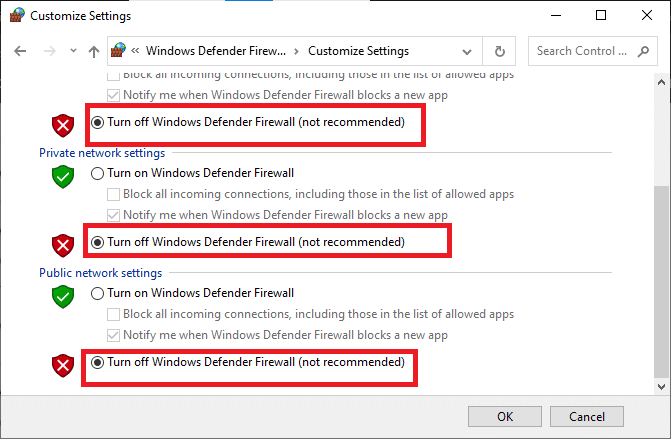
วิธีที่ 11: ปิดการใช้งานโปรแกรมป้องกันไวรัส
ซอฟต์แวร์ป้องกันไวรัสเป็นวิธีที่ยอดเยี่ยมในการปกป้องระบบของเราจากการโจมตีของไวรัสและมัลแวร์ที่ผิดพลาดและเป็นอันตราย อย่างไรก็ตาม ซอฟต์แวร์ป้องกันไวรัสบางครั้งจะจำกัดบางโปรแกรมไม่ให้ทำงานอย่างถูกต้องบนเครื่อง เรียนรู้วิธีปิดใช้งานโปรแกรมป้องกันไวรัสชั่วคราวบน Windows 10 เพื่อแก้ไขรหัสข้อผิดพลาด Destiny 2 ANTEATER PC
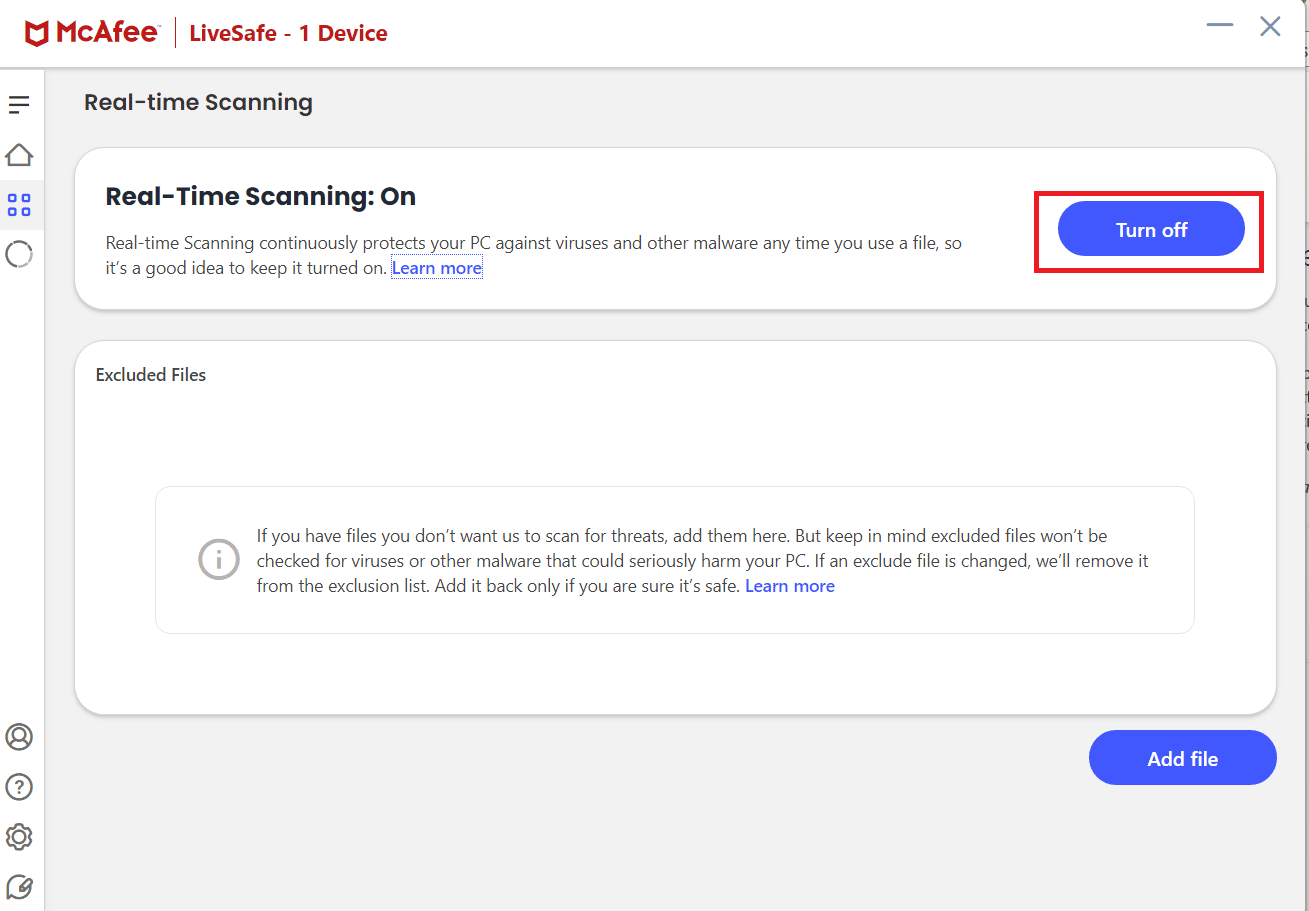
อ่านเพิ่มเติม: แก้ไขทรัพยากรระบบไม่เพียงพอเพื่อดำเนินการข้อผิดพลาด API
วิธีที่ 12: อัปเดต Windows
อีกวิธีหนึ่งที่คุณสามารถทำได้ในระบบของคุณคือการอัปเดต Windows การอัปเดตซอฟต์แวร์คอมพิวเตอร์เป็นวิธีง่ายๆ ในการกำจัดจุดบกพร่องที่เป็นสาเหตุของข้อผิดพลาด คุณสามารถดูคำแนะนำของเราเกี่ยวกับวิธีอัปเดตและติดตั้งการอัปเดตล่าสุดของ Windows 10 เมื่ออัปเดตระบบปฏิบัติการ Windows แล้ว ให้ตรวจสอบว่าคุณสามารถเชื่อมต่อกับเครือข่ายได้หรือไม่ หากข้อผิดพลาดยังคงอยู่ เราขอแนะนำให้คุณดำเนินการตามวิธีการต่อไปนี้
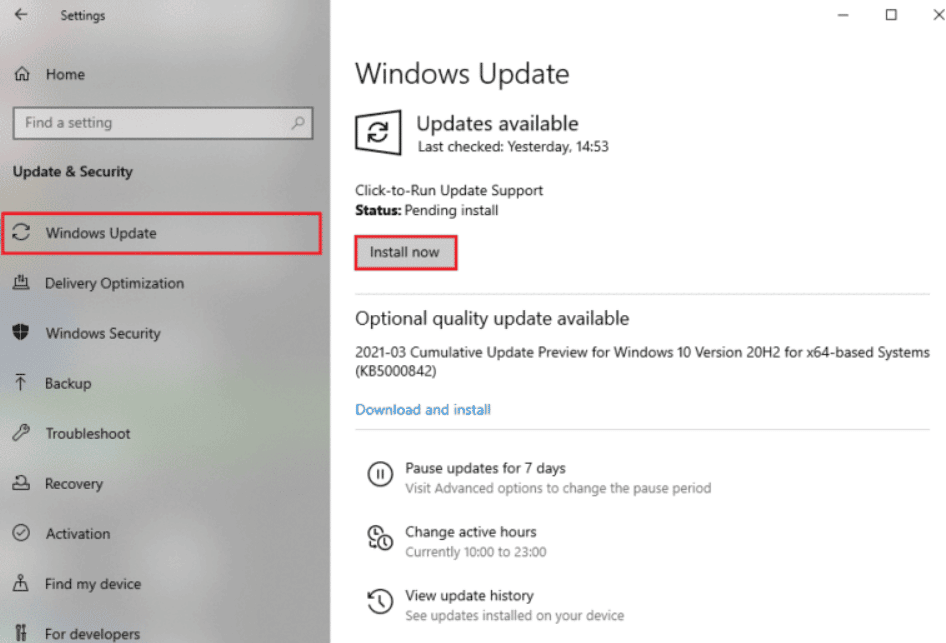
วิธีที่ 13: ล้างแคชที่ดาวน์โหลด
คุณสามารถล้างแคชที่ดาวน์โหลดบน Steam ได้ เนื่องจากบางครั้งไฟล์แคชเสียหาย ซึ่งอาจเป็นสาเหตุของข้อผิดพลาดทั่วไปเกี่ยวกับเครือข่าย ลองวิธีนี้เพื่อแก้ไขรหัสข้อผิดพลาด Destiny 2 ANTEATER
หมายเหตุ: คุณต้องลงชื่อเข้าใช้ Steam เมื่อคุณล้างแคชที่ดาวน์โหลดมา
1. เปิด Steam แล้วเลือกแผง การตั้งค่า จากเมนูไคลเอ็นต์ด้านซ้ายบน
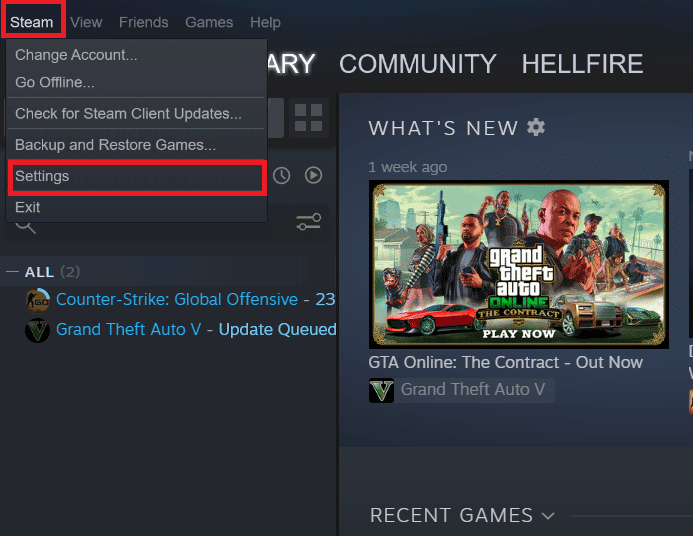
2. ใต้แท็บการตั้งค่า คลิกที่แท็บ ดาวน์โหลด
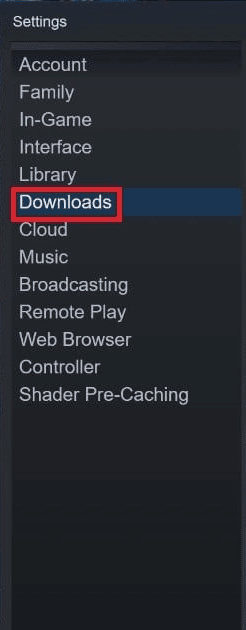
3. คลิกที่ ล้างแคชที่ดาวน์โหลดมา
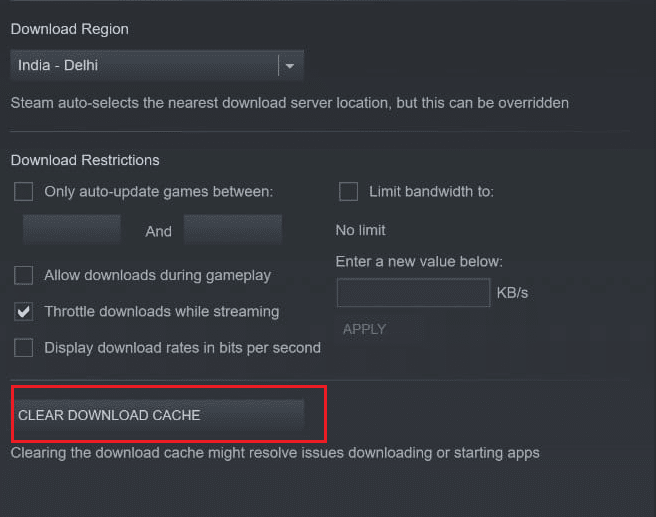
4. สุดท้าย เลือก ตกลง เพื่อยืนยัน
วิธีที่ 14: รีเซ็ตการตั้งค่าเครือข่าย
การรีเซ็ตการตั้งค่าเครือข่ายสามารถแก้ไขปัญหาการเชื่อมต่อเครือข่ายแปลกๆ ได้ เมื่อคุณรีเซ็ตการตั้งค่าเครือข่ายของอุปกรณ์ การตั้งค่าการเชื่อมต่อที่ตั้งไว้ทั้งหมดบนอุปกรณ์ของคุณจะถูกลบออก ดังนั้นให้ทำวิธีนี้ในตอนท้าย หากต้องการดำเนินการดังกล่าวในระบบปฏิบัติการ Windows โปรดดูคำแนะนำของเราเกี่ยวกับวิธีรีเซ็ตการตั้งค่าเครือข่ายใน Windows 10
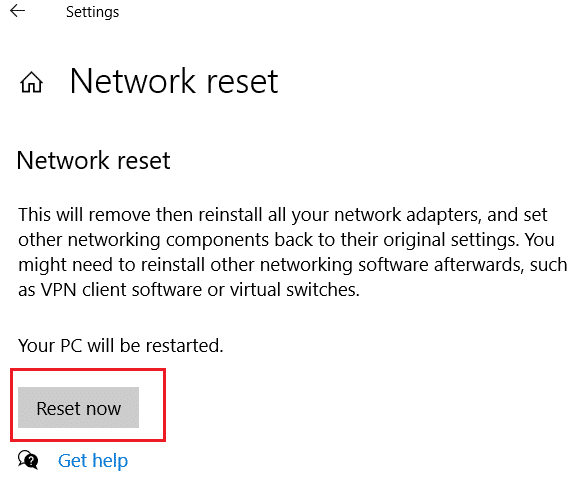
อ่านเพิ่มเติม: แก้ไข ARK ไม่สามารถสืบค้นข้อมูลเซิร์ฟเวอร์สำหรับการเชิญ
ความต้องการของระบบ Destiny 2 บนพีซีคืออะไร?
ความต้องการของระบบขั้นต่ำบนพีซีคือ:
- CPU (Intel): Intel Core i3-3250 3.5 GHz หรือ Intel Pentium G4560 3.5 GHz
- CPU (เอเอ็มดี): AMD FX-4350 4.2 GHz.
- GPU (Nvidia): Nvidia GeForce GTX 660 2GB หรือ GTX 1050 2GB
- GPU (เอเอ็มดี): AMD Radeon HD 7850 2GB.
- แรม: 6GB.
- ระบบปฏิบัติการ: Windows 7 64 บิต หรือ Windows 8.1 64 บิต หรือ Windows 10 64 บิต แต่ Epic Games Store รองรับ Windows 10 64 บิตและไม่ใช่เวอร์ชันเก่ากว่า
- พื้นที่ว่างในฮาร์ดไดรฟ์: พื้นที่ว่างในฮาร์ดไดรฟ์ควรเป็น 69.7 GB 69.7GB คือขนาดสูงสุดของเกม เนื่องจากขนาดเกมจะแตกต่างกันไปขึ้นอยู่กับภาษาที่คุณติดตั้งเกม
ข้อกำหนดของระบบที่แนะนำสำหรับพีซีคือ:
- CPU (Intel): Intel Core i5-2400 3.4 หรือ i5 7400 3.5 GHz
- ซีพียู (AMD): AMD Ryzen R5 1600X 3.6 GHz
- GPU (Nvidia): Nvidia GeForce GTX 970 4GB หรือ GTX 1060 6GB
- GPU (เอเอ็มดี): AMD R9 390 8GB
- แรม: 8GB
คำถามที่พบบ่อย (FAQs)
ไตรมาสที่ 1 Destiny 2 ยังฟรีอยู่ไหม?
ตอบ ใช่ Destiny 2 เป็นเกมฟรี
ไตรมาสที่ 2 เซิร์ฟเวอร์ Destiny 2 หยุดทำงานหรือไม่
ตอบ หากต้องการทราบสถานะเซิร์ฟเวอร์ให้คลิกที่สถานะเซิร์ฟเวอร์ Destiny 2
ไตรมาสที่ 3 Destiny 2 เป็นเกมที่ดีหรือไม่?
ตอบ ใช่ Destiny 2 เป็นเกมที่ดี
ที่แนะนำ:
- Final Cut Pro vs Final Cut Pro X ต่างกันอย่างไร
- แก้ไข Discord ค้างหลังจากปัญหาเกมลีก
- แก้ไข Error Code Beaver ใน Destiny
- แก้ไขรหัสข้อผิดพลาด Destiny 2 Broccoli
เราหวังว่าบทความนี้จะเป็นประโยชน์ และคุณสามารถแก้ไข รหัสข้อผิดพลาด Destiny 2 ANTEATER ได้ หากคุณยังมีคำถาม อย่าลังเลที่จะถามพวกเขาในส่วนความคิดเห็นด้านล่าง แจ้งให้เราทราบว่าคุณต้องการเรียนรู้อะไรต่อไป
