แก้ไข Desktop Window Manager หยุดทำงาน
เผยแพร่แล้ว: 2022-07-20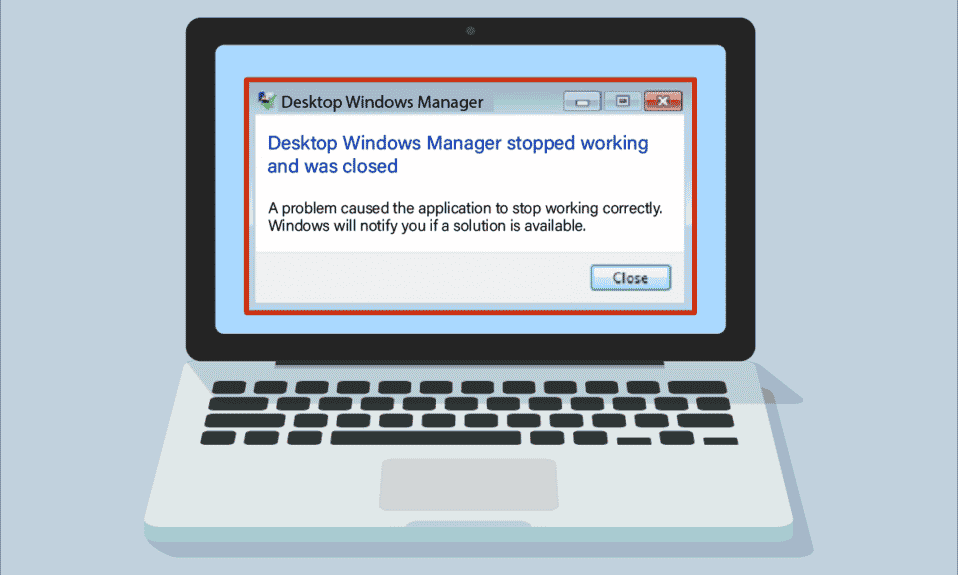
คุณกำลังประสบปัญหา dwm.exe หยุดทำงานหรือไม่? หน้าต่างหน้าจอหลักของคุณไม่ทำงานตามปกติ และหน้าต่างก็ไม่ได้เชื่อมต่อกับจอภาพที่สอง คุณไม่สามารถรีเฟรชได้อย่างถูกต้อง เมนูเริ่มช้าและบกพร่องทุกครั้งที่คุณเปิดหน้าต่างใหม่ บัฟเฟอร์อนิเมชั่นและรูปลักษณ์ก็เหลือทน คุณสามารถสัมผัสได้ถึงความช้าของการโหลดหรือแม้กระทั่งการทำงานง่ายๆ แล้วระบบของคุณมีปัญหาอะไรไหม? ผู้ร้ายอาจเป็นเพราะ Desktop Window Manager หยุดทำงานและถูกปิด หากคุณกำลังเผชิญกับปัญหาเดียวกัน คุณมาถูกที่แล้ว เรานำคำแนะนำที่สมบูรณ์แบบเพื่อช่วยคุณแก้ไขปัญหาเดียวกัน
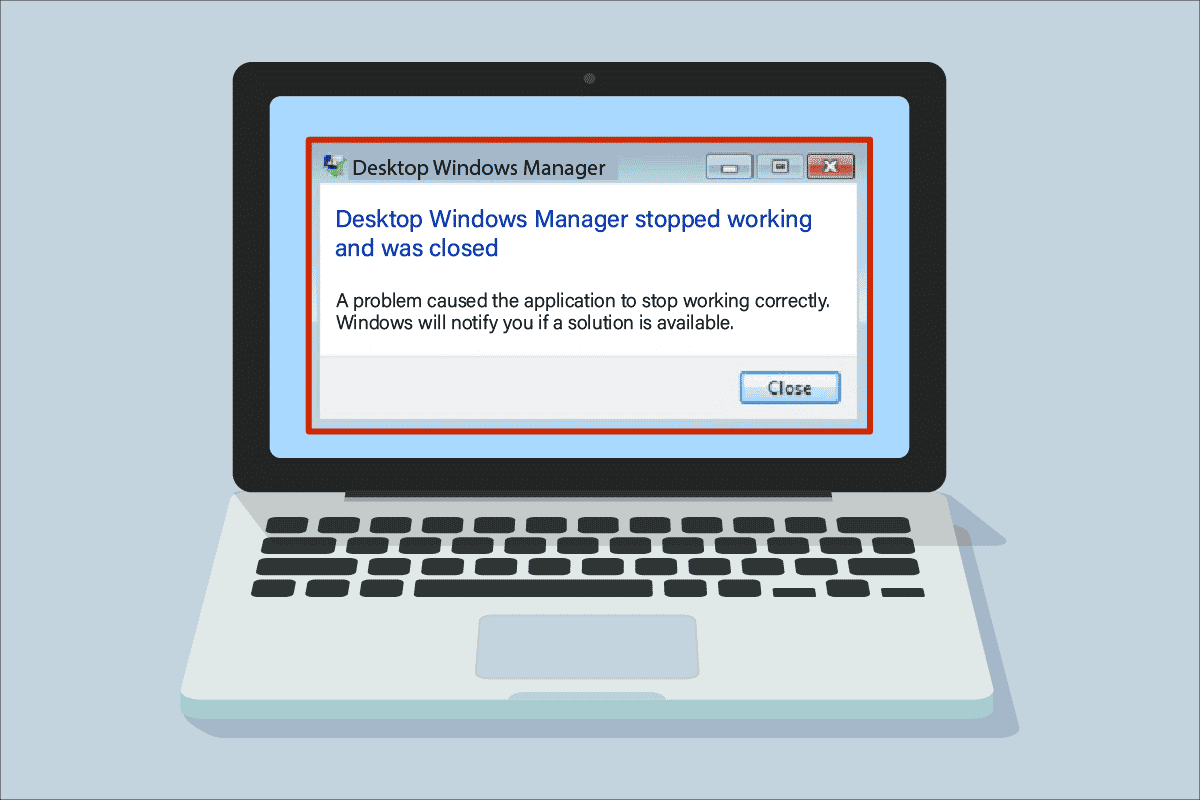
สารบัญ
- วิธีแก้ไข Desktop Window Manager หยุดทำงาน
- อะไรคือสาเหตุของ Desktop Window Manager ที่หยุดทำงานปัญหา?
- วิธีที่ 1: วิธีการแก้ไขปัญหาเบื้องต้น
- วิธีที่ 2: เปิดใช้งาน Desktop Window Manager
- วิธีที่ 3: เรียกใช้ตัวแก้ไขปัญหาฮาร์ดแวร์และอุปกรณ์
- วิธีที่ 4: เรียกใช้ Disk Utility
- วิธีที่ 5: ซ่อมแซมไฟล์ระบบ
- วิธีที่ 6: เรียกใช้ Malware Scan
- วิธีที่ 7: หมุนหน้าจอของจอแสดงผลที่สอง
- วิธีที่ 8: ปิดคุณลักษณะ Aero Peek
- วิธีที่ 9: เพิ่มประสิทธิภาพฮาร์ดดิสก์ใหม่
- วิธีที่ 10: สร้างบัญชีผู้ใช้ใหม่
- วิธีที่ 11: ทำการคืนค่าระบบ
- วิธีที่ 12: รีเซ็ต PC
วิธีแก้ไข Desktop Window Manager หยุดทำงาน
ในแง่ที่ง่ายที่สุด Desktop Window Manager หรือ dwm.exe ก็เหมือนคนกลาง ซึ่งรับงานที่ซับซ้อนจากบุคคลอื่น (โปรแกรม) มันส่งมอบให้กับคุณในขณะที่กรองความยุ่งยากทั้งหมดออกไปด้วยการสร้างผลลัพธ์ที่ดีที่สุด กล่าวโดยย่อ มีหน้าที่ในการแสดง ภาพเคลื่อนไหวที่ราบรื่นและความโปร่งใสของหน้าต่าง เมนูเริ่มต้นที่เคลื่อนไหวคิวบ์หรือไทล์ที่หมุนได้ รวมถึงรูปภาพที่แสดงบนไทล์ News ความเสถียรของการแสดงผลที่มีความละเอียดสูง และความราบรื่นโดยรวม ด้วยเหตุนี้ แทนที่จะไปที่หน้าจอโดยตรง ทุกโปรแกรมจะต้องผ่าน Desktop Windows Manager ซึ่งจะสร้างภาพที่คุณเห็นบนหน้าจอของคุณ ใช้ข้อมูลและฉายภาพบนหน้าจอ
อะไรคือสาเหตุของ Desktop Window Manager ที่หยุดทำงานปัญหา?
หากคุณเคยสงสัยว่าอะไรคือสาเหตุของปัญหาดังกล่าว ต่อไปนี้คือสาเหตุที่เป็นไปได้บางประการ ด้านล่างนี้เป็นเหตุผล:
- บริการ Desktop Window Manager ถูกปิดใช้งาน
- ปัญหาเกี่ยวกับฮาร์ดดิสก์
- ไฟล์ระบบเสียหายหรือสูญหาย
- มัลแวร์โจมตี
- ข้อผิดพลาดของการ์ดกราฟิกหรือ GPU ที่ล้าสมัย
- ระบบปฏิบัติการ Windows ที่ล้าสมัย
วิธีที่ 1: วิธีการแก้ไขปัญหาเบื้องต้น
ทำตามวิธีการแก้ไขปัญหาพื้นฐานเหล่านี้ในตอนแรกเพื่อแก้ไข dwm.exe หยุดทำงาน
1. ดำเนินการคลีนบูต
เมื่อใช้คลีนบูต คุณสามารถเริ่มคอมพิวเตอร์และทำการทดสอบวินิจฉัยเพื่อดูว่าขั้นตอนใดในกระบวนการบู๊ตปกติที่ไม่ถูกต้อง ด้วยวิธีนี้ เราสามารถตรวจพบสาเหตุหลักที่อยู่เบื้องหลัง Desktop Window Manager ที่หยุดทำงาน อ่านคำแนะนำของเราเกี่ยวกับวิธีการดำเนินการคลีนบูตใน Windows 10 เพื่อทำเช่นเดียวกัน
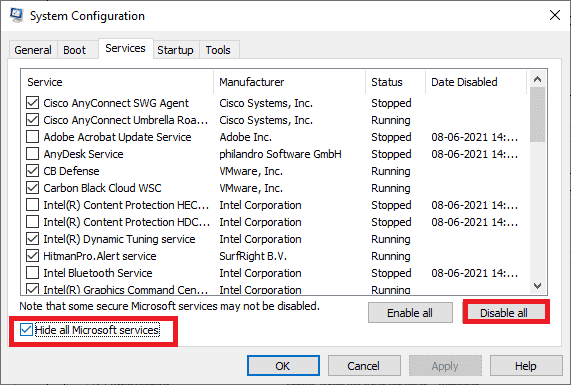
เมื่อคุณบูตคอมพิวเตอร์ในเซฟโหมดแล้ว ให้ตรวจสอบว่าปัญหายังคงมีอยู่หรือไม่ ในกรณีนี้ ให้ถอนการติดตั้งโปรแกรมหรือแอพพลิเคชั่นล่าสุดที่คุณเพิ่มลงในระบบของคุณ
2. อัปเดตไดรเวอร์การ์ดแสดงผล
ไดรเวอร์การ์ดแสดงผลของระบบอาจทำงานไม่ถูกต้องด้วยเหตุผลหลายประการ รวมถึงเวอร์ชันที่ล้าสมัยหรือการกำหนดค่าที่เข้ากันไม่ได้กับการอัพเกรดระบบล่าสุด อ่านคำแนะนำของเราเกี่ยวกับ 4 วิธีในการอัปเดตไดรเวอร์กราฟิกใน Windows 10 และใช้สิ่งเดียวกัน
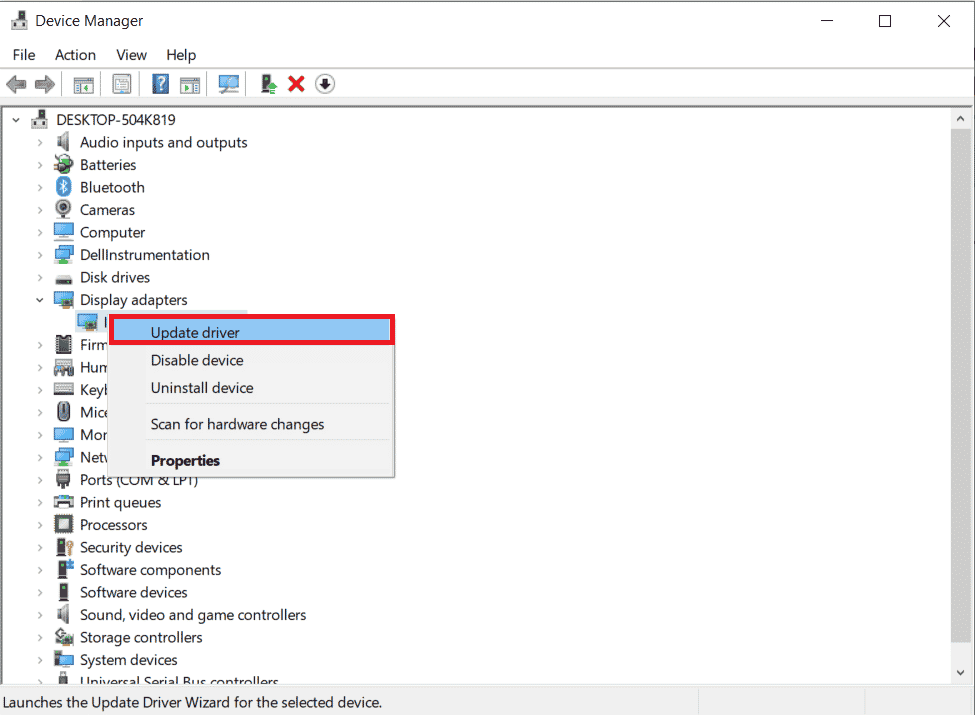
3. ย้อนกลับไดรเวอร์การ์ดจอ
การย้อนกลับคือการกลับไปใช้เวอร์ชันก่อนหน้า เป็นไปได้ว่าเวอร์ชันล่าสุดของไดรเวอร์การ์ดแสดงผลไม่สามารถทำงานร่วมกันได้อย่างสมบูรณ์หรือทำงานไม่ราบรื่นเหมือนเวอร์ชันก่อนหน้าหรือเวอร์ชันก่อนหน้า นอกจากนี้ยังอาจส่งผลต่อการทำงานของ Desktop Window Manager อ่านคำแนะนำเกี่ยวกับวิธีย้อนกลับไดรเวอร์ใน Windows 10 และทำตามขั้นตอนเพื่อนำไปใช้
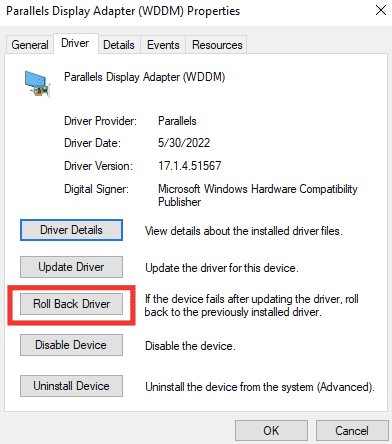
อ่านเพิ่มเติม: จะบอกได้อย่างไรว่ากราฟิกการ์ดของคุณกำลังจะตาย
4. อัปเดต Windows
เป็นความคิดที่ดีเสมอที่จะทำให้ระบบของคุณทันสมัยอยู่เสมอ เนื่องจาก Windows ขึ้นชื่อในเรื่องข้อบกพร่อง การขัดข้อง ไวรัส และไฟล์ที่เสียหาย ด้วยการอัปเดตใหม่ สิ่งเหล่านี้มาพร้อมกับการปรับปรุงและการแก้ไขใหม่ๆ อ่านคำแนะนำของเราเกี่ยวกับวิธีดาวน์โหลดและติดตั้งการอัปเดตล่าสุดของ Windows 10 และใช้สิ่งเดียวกัน
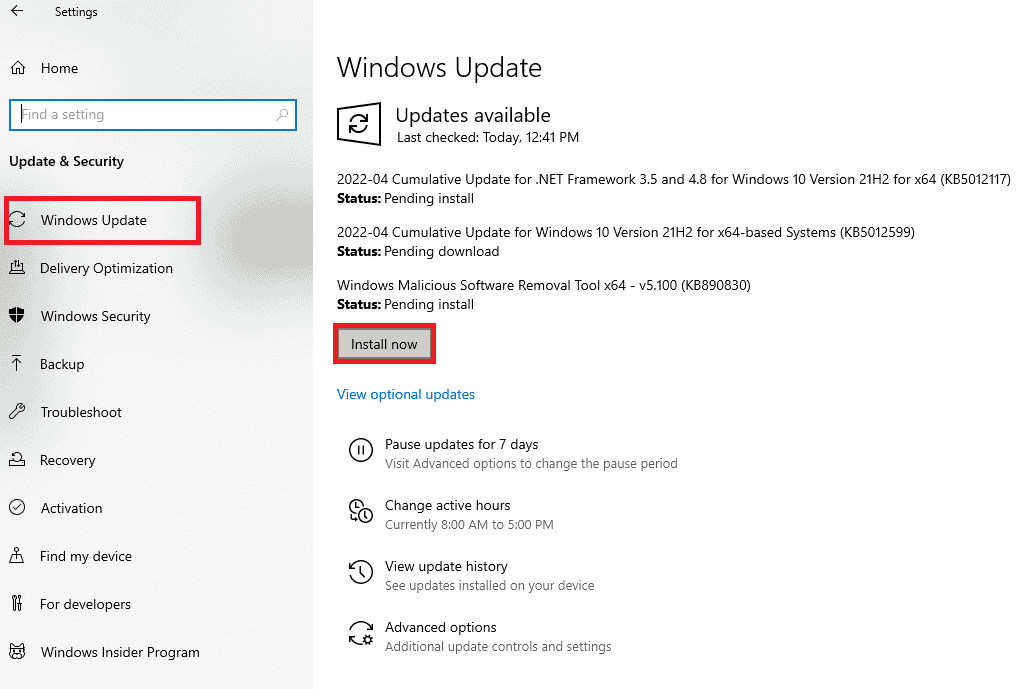
หมายเหตุ : โปรดทราบว่าการอัปเดตใหม่จะใช้เวลาสักครู่ในการติดตั้ง ทั้งนี้ขึ้นอยู่กับความเร็วอินเทอร์เน็ตและความต้องการของระบบ อย่าปิดอุปกรณ์ขณะติดตั้ง
วิธีที่ 2: เปิดใช้งาน Desktop Window Manager
เพื่อให้เดสก์ท็อปทำงานได้อย่างถูกต้อง บริการ Desktop Window Manager ควรทำงานในเบื้องหลัง ทำตามขั้นตอนด้านล่างเพื่อให้แน่ใจว่ากำลังทำงานอยู่:
1. กดปุ่ม Windows + R พร้อมกันเพื่อเปิดกล่องโต้ตอบ เรียกใช้
2. พิมพ์ Services.msc และกด ปุ่ม Enter เพื่อเปิดหน้าต่าง Services
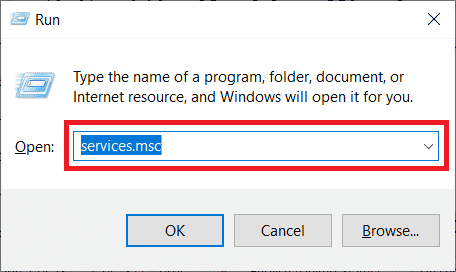
3. ดับเบิลคลิกที่บริการ Desktop Window Manager
4. ใต้เมนูแบบเลื่อนลง ประเภทการเริ่มต้น เลือก อัตโนมัติ
หมายเหตุ: หาก สถานะบริการ ถูก หยุด ให้คลิกที่ปุ่ม เริ่ม หาก สถานะบริการ กำลัง ทำงาน ให้คลิกที่ หยุด แล้วเริ่มใหม่อีกครั้ง
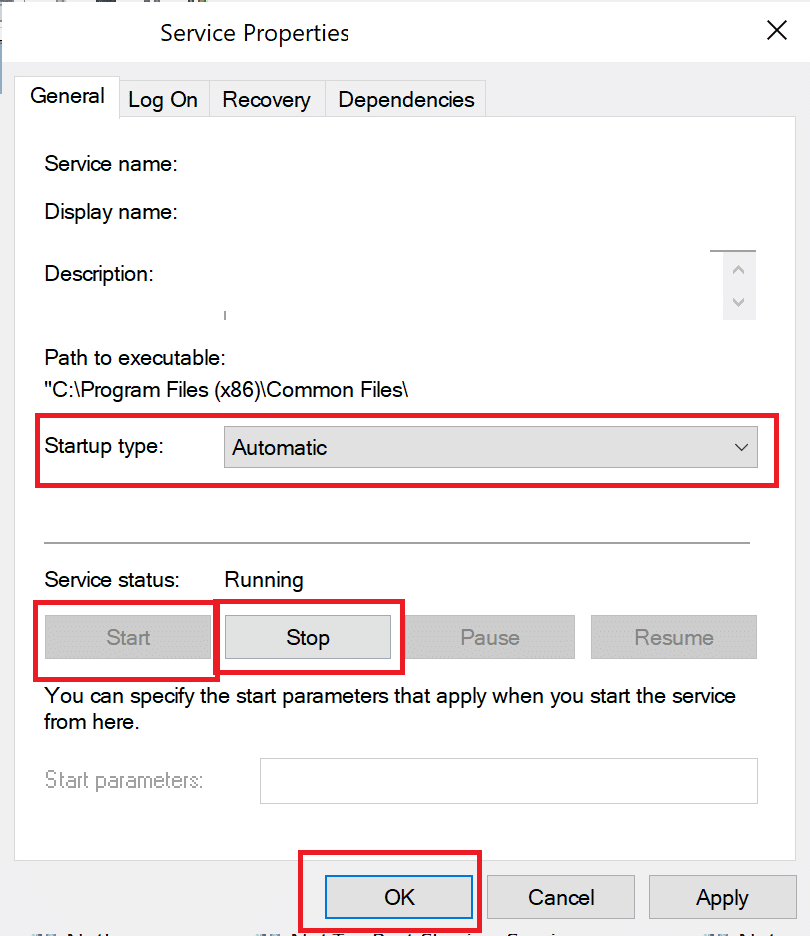
5. คลิกที่ ตกลง และ รีบูตเครื่องพีซี
อ่านเพิ่มเติม: แก้ไขบริการ Windows Update ไม่สามารถหยุดได้
วิธีที่ 3: เรียกใช้ตัวแก้ไขปัญหาฮาร์ดแวร์และอุปกรณ์
ยังคง หากคุณไม่สามารถเข้าใจได้ว่ามีอะไรผิดปกติและต้องการแก้ไข Desktop Window Manager ที่หยุดทำงานและปัญหาถูกปิด ให้ตัวแก้ไขปัญหาค้นหาและแก้ไขปัญหาโดยใช้ตัวแก้ไขปัญหาในตัว ทำตามคำแนะนำของเราเกี่ยวกับวิธีเรียกใช้ตัวแก้ไขปัญหาฮาร์ดแวร์และอุปกรณ์เพื่อแก้ไข dwm.exe หยุดทำงานในพีซีของคุณ
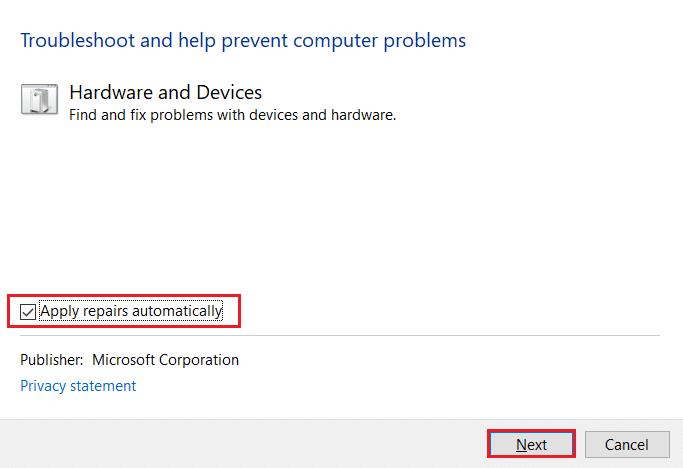
วิธีที่ 4: เรียกใช้ Disk Utility
เครื่องมือยูทิลิตี้ CHKDSK หรือที่เรียกว่า Check Disk ใช้เพื่อวินิจฉัยและแก้ไขปัญหาบนฮาร์ดไดรฟ์ที่อาจเป็นผลมาจากการขัดข้องกะทันหัน มัลแวร์ ไวรัส และไฟล์ที่เสียหาย ทำตามขั้นตอนด้านล่างเพื่อดำเนินการตรวจสอบดิสก์:
1. กดปุ่ม Windows + E พร้อมกันเพื่อเปิด File Explorer
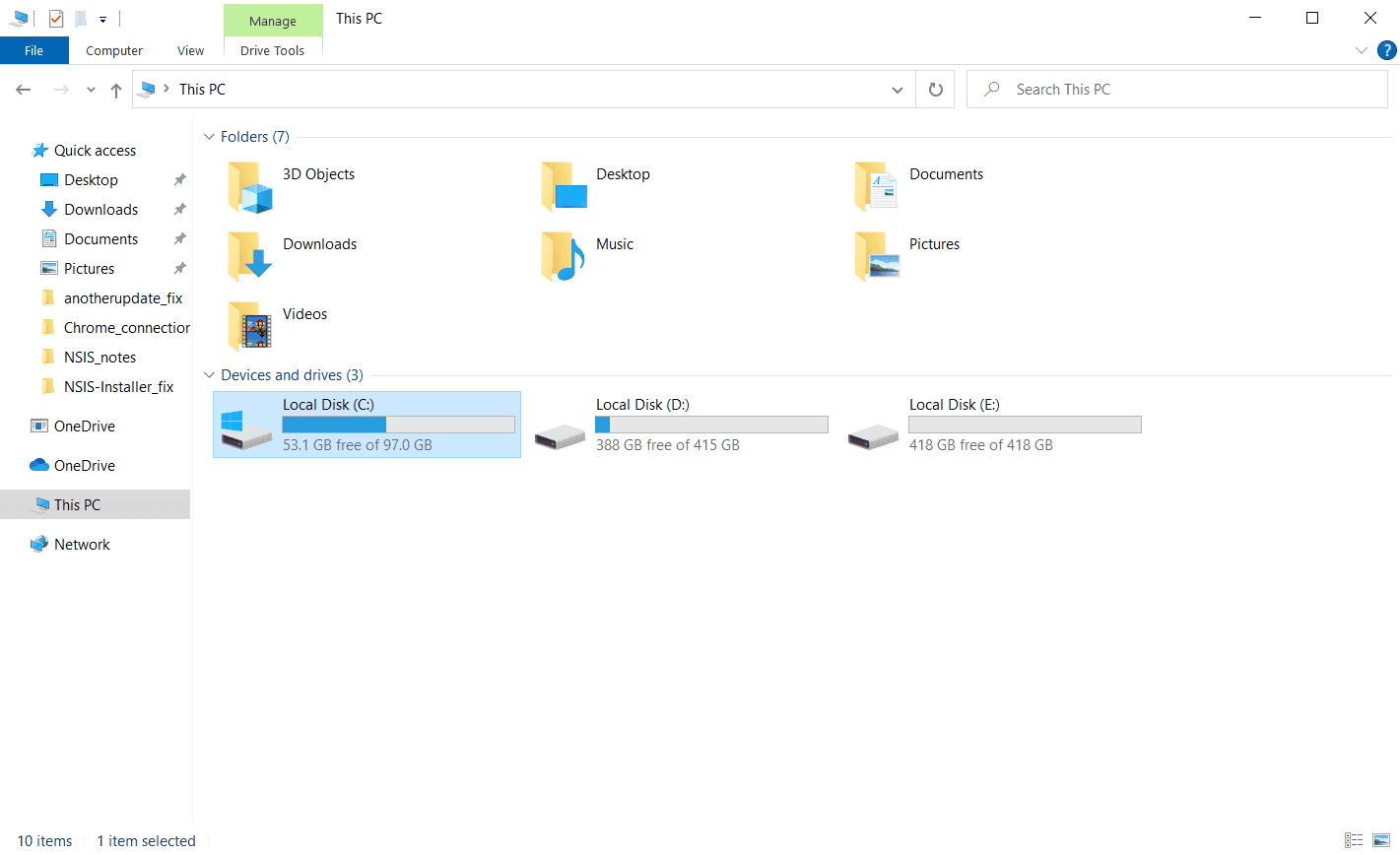
2. คลิกขวาที่พาร์ติชั่น ดิสก์ไดรฟ์ ที่คุณต้องตรวจสอบและคลิกที่ Properties
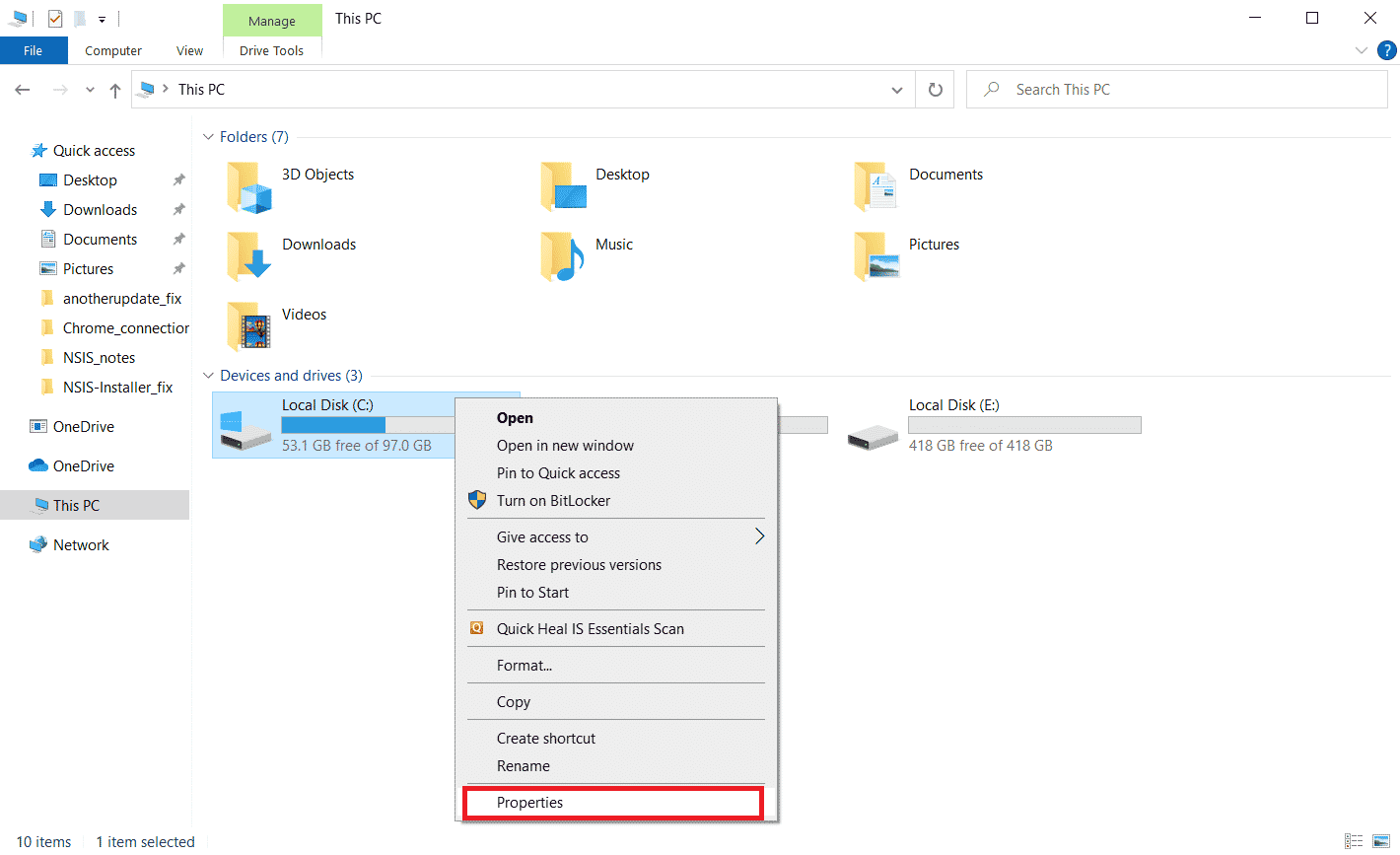
3. ในหน้าต่าง Properties ให้สลับไปที่แท็บ Tools และคลิกที่ปุ่ม Check ใต้ส่วน Error Measuring
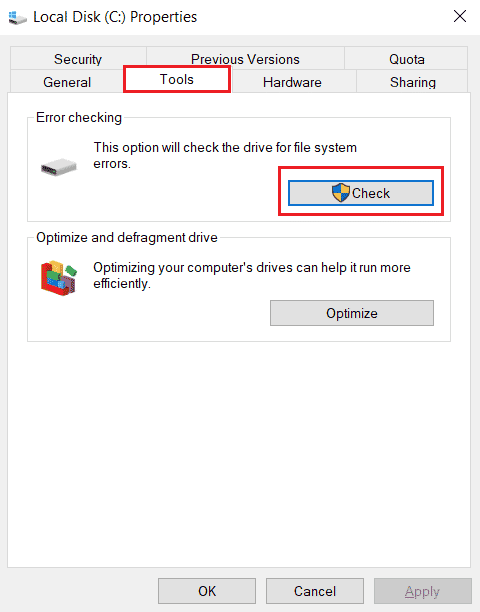
4. คลิกที่ Scan drive หรือ Scan and repair drive ในหน้าต่างถัดไปเพื่อดำเนินการต่อ

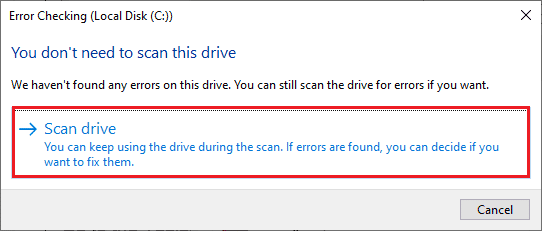
5ก. หากทุกอย่างเรียบร้อย ให้ ปิด หน้าต่างคุณสมบัติ
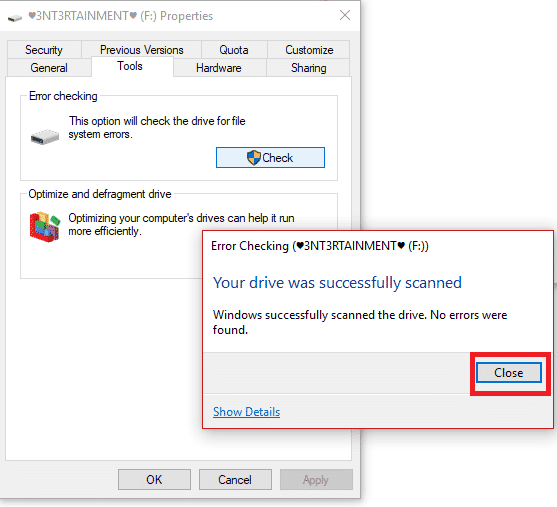
5B. หากมีปัญหาใดๆ ให้ทำตามวิธีการถัดไปเพื่อ ซ่อมแซมไฟล์ระบบ
อ่านเพิ่มเติม: แก้ไขการตรวจสอบดิสก์ไม่สามารถทำได้เนื่องจาก Windows ไม่สามารถเข้าถึงดิสก์ได้
วิธีที่ 5: ซ่อมแซมไฟล์ระบบ
ไฟล์ที่กำหนดค่าผิดพลาดอาจทำให้เกิดปัญหาต่างๆ กับ dwm.exe และสามารถซ่อมแซมได้โดยใช้ยูทิลิตี้ inbuilt ของพีซี Windows 10 ของคุณ ได้แก่ System File Checker และ Deployment Image Servicing and Management การสแกน System File Checker หรือ SFC จะแก้ไขไฟล์ระบบที่สูญหายและเสียหายทั้งหมด ใช้คำแนะนำของเรา วิธีซ่อมแซมไฟล์ระบบใน Windows 10 และทำตามขั้นตอนตามคำแนะนำในการซ่อมแซมไฟล์ที่เสียหายทั้งหมดในคอมพิวเตอร์ของคุณ
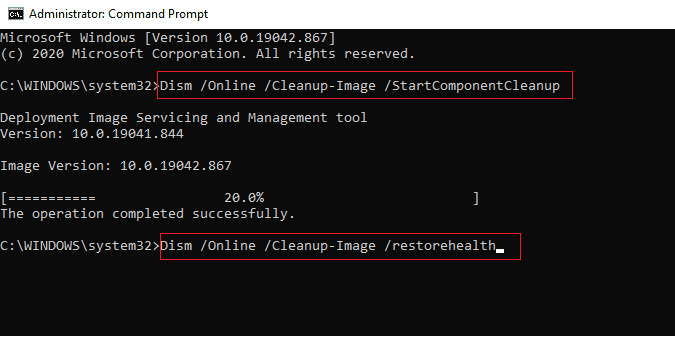
รอให้คำสั่งดำเนินการและตรวจสอบว่าปัญหาได้รับการแก้ไขแล้วหรือไม่
วิธีที่ 6: เรียกใช้ Malware Scan
การติดไวรัสหรือมัลแวร์อาจทำให้ Desktop Window Manager หยุดทำงาน การสแกนอย่างรวดเร็วสามารถตรวจจับและลบออกจากระบบที่ได้รับผลกระทบ ดังนั้น คุณควรสแกนคอมพิวเตอร์ของคุณตามคำแนะนำในคู่มือของเรา: ฉันจะเรียกใช้การสแกนไวรัสบนคอมพิวเตอร์ของฉันได้อย่างไร
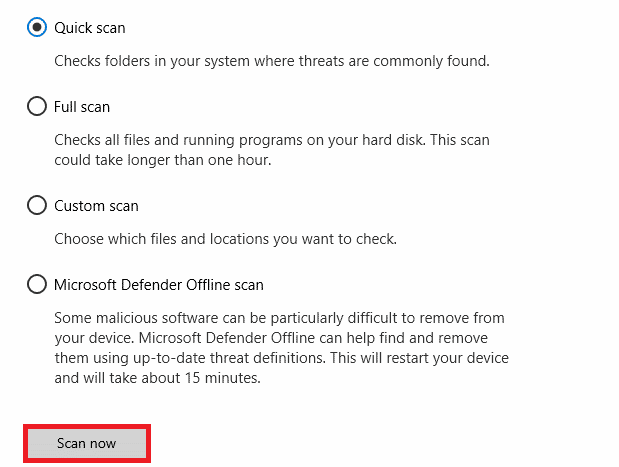
นอกจากนี้ หากคุณต้องการลบมัลแวร์ออกจากคอมพิวเตอร์ของคุณ ให้อ่านคำแนะนำของเรา วิธีลบมัลแวร์ออกจากพีซีของคุณใน Windows 10
อ่านเพิ่มเติม: 26 เครื่องมือกำจัดมัลแวร์ฟรีที่ดีที่สุด
วิธีที่ 7: หมุนหน้าจอของจอแสดงผลที่สอง
สมมติว่าคุณใช้จอภาพมากกว่าหนึ่งจอ ในกรณีดังกล่าว มีการเชื่อมต่อระหว่าง dwm.exe หยุดทำงานและการวางแนวหน้าจอของจอแสดงผลรอง ซึ่งอาจเป็นผลมาจากการเปลี่ยนแปลงการตั้งค่าการ์ดแสดงผลหรือเปลี่ยนการวางแนวหน้าจอของจอแสดงผลจากแนวนอนเป็นแนวตั้ง ปัญหานี้สามารถแก้ไขได้โดยเปลี่ยนการวางแนวหน้าจอกลับไปเป็นโหมดแนวนอน นี่คือวิธีการ:
1. คลิกขวาบนหน้าจอ เดสก์ท็อป ของคุณ เลือก การตั้งค่าการแสดงผล
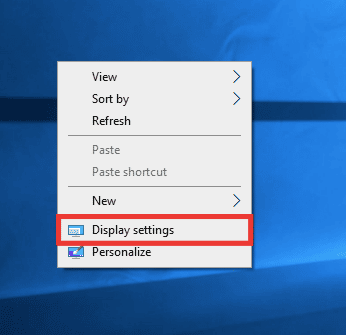
2. เลือก จอแสดงผลที่ 2
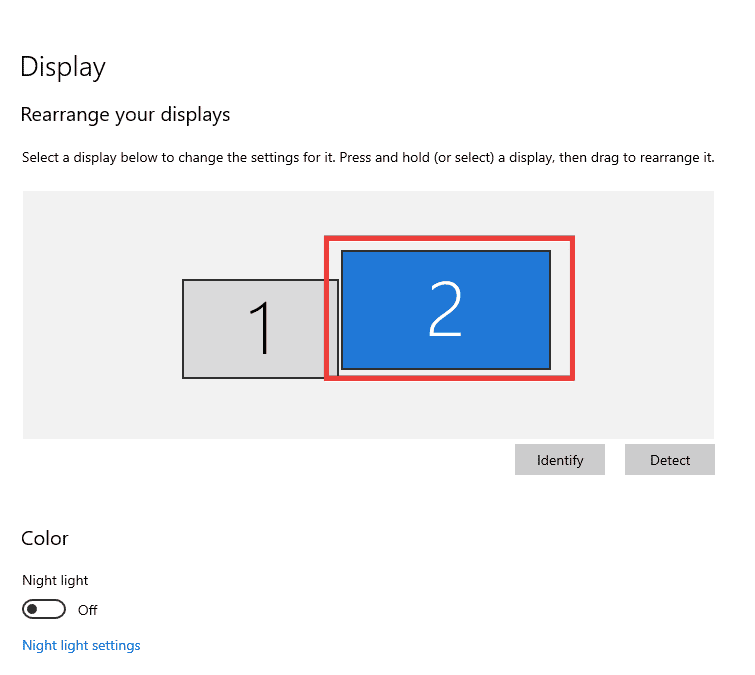
3. เลื่อนลงมาเพื่อตั้งค่าการวางแนวหน้าจอเป็นแนว นอน
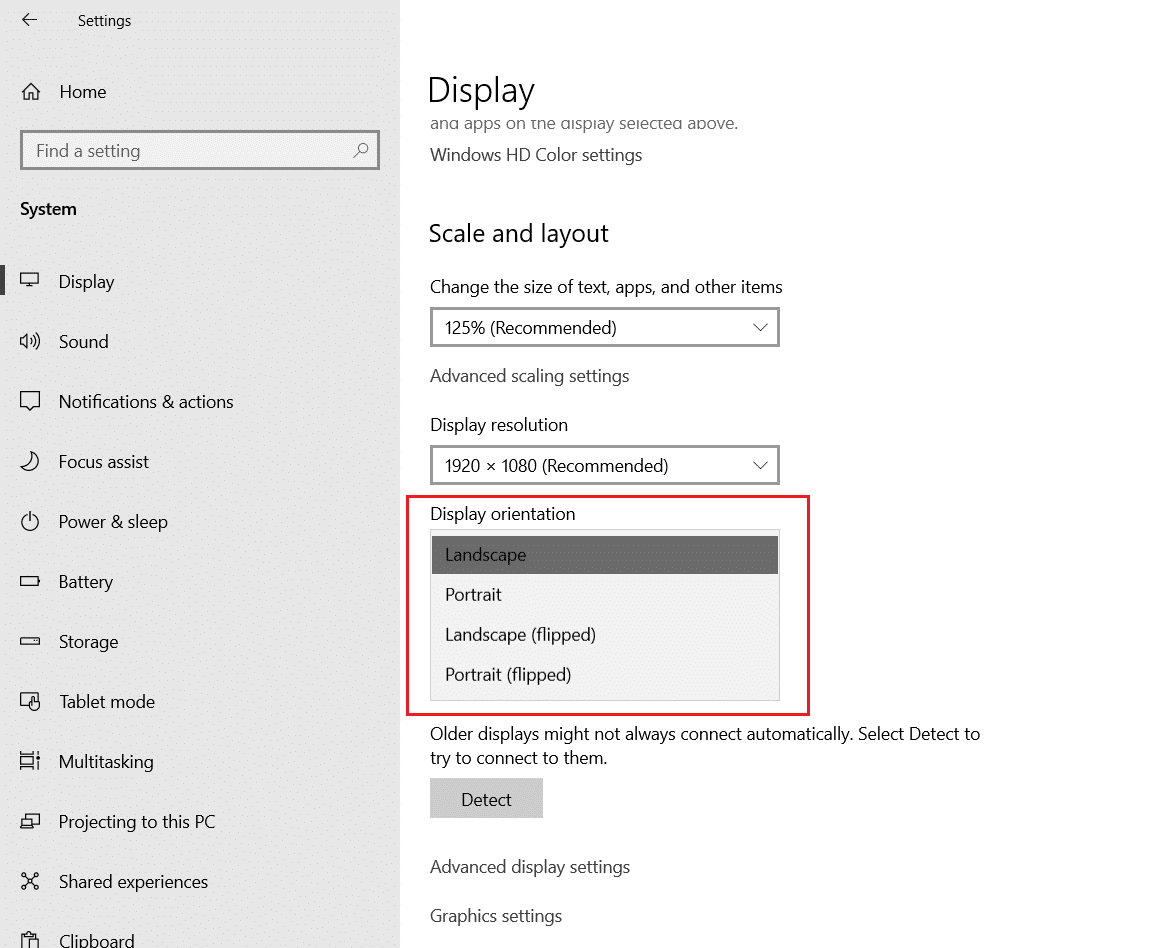
วิธีที่ 8: ปิดคุณลักษณะ Aero Peek
ฉันแน่ใจ 100% ว่าคุณเคยใช้งานมาแล้วสองสามครั้ง แต่ยังไม่ทราบชื่อฟังก์ชัน Aero Peek จำการวางเมาส์ไว้ที่มุมล่างขวาของหน้าต่างเพื่อซ่อนทุกแอปบนหน้าจอได้หรือไม่ ใช่ นั่นคือ Aero Peek อย่างไรก็ตาม ผู้ใช้ส่วนใหญ่เคยบ่นเกี่ยวกับการใช้งานกับ Desktop Windows Manager ที่ขัดแย้งกันสองสามครั้ง ทำตามขั้นตอนด้านล่างเพื่อแก้ปัญหา dwm.exe หยุดทำงาน
1. คลิกขวาบน แถบ งาน และเลือก การตั้งค่าแถบ งาน
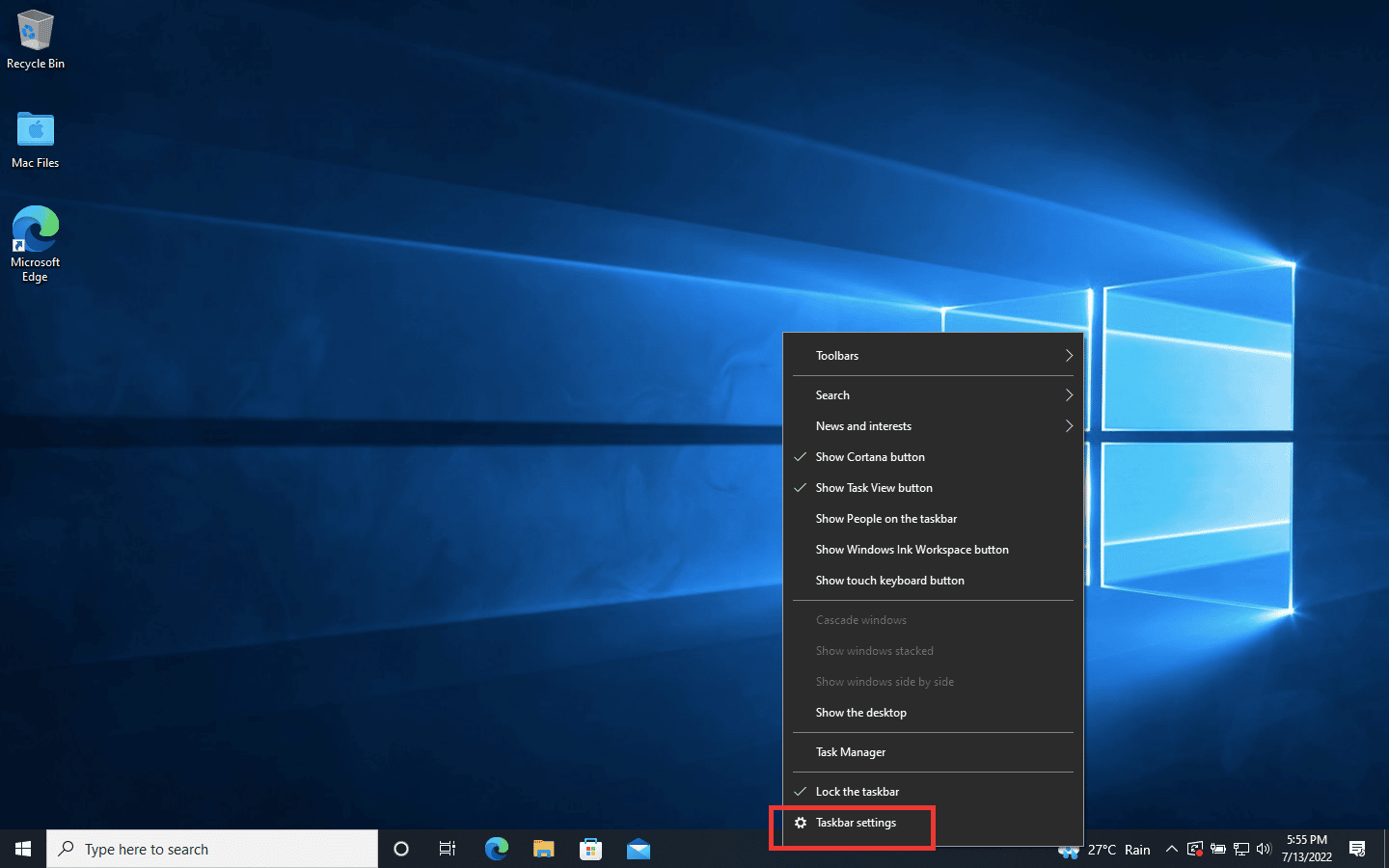
2. ปิด สวิตช์สำหรับตัวเลือก Peak เพื่อดูตัวอย่าง
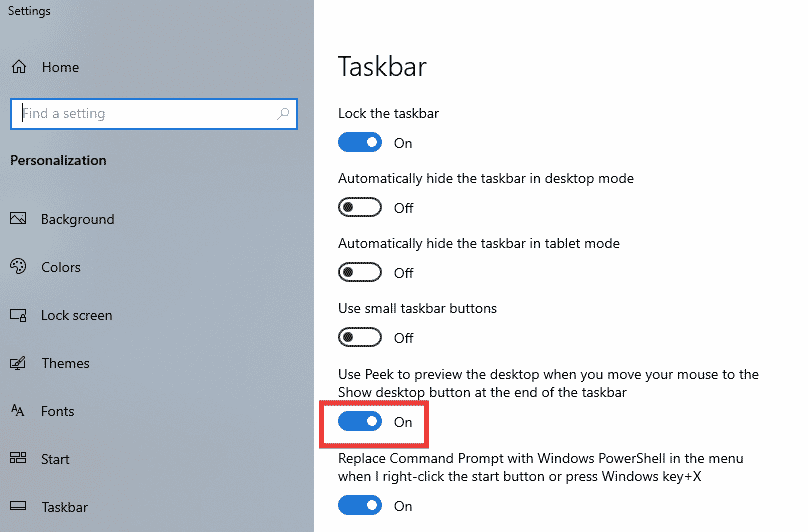
หมายเหตุ : แม้จะปิดเครื่องแล้ว คุณยังสามารถใช้ฟังก์ชัน Aero Peek ได้ ตอนนี้ สิ่งที่คุณต้องทำคือแทนที่จะโฮเวอร์ หากคุณคลิกที่มุมล่างขวา แอพจะซ่อนแอพทั้งหมด คลิกอีกครั้งและกลับไปที่หน้าต่างเดิม
อ่านเพิ่มเติม: แก้ไขบริการ Intel RST ไม่ทำงานใน Windows 10
วิธีที่ 9: เพิ่มประสิทธิภาพฮาร์ดดิสก์ใหม่
จะดีกว่าเสมอที่จะจัดของให้เป็นระเบียบ ไม่ว่าจะเป็นเสื้อผ้าในตู้เสื้อผ้าหรือไฟล์ในฮาร์ดไดรฟ์ของคุณ ด้วยเวลาและขนาดไฟล์ที่เพิ่มขึ้น ฮาร์ดไดรฟ์จะซ้อนรายการซ้ำซ้อนจำนวนมากที่ใช้พื้นที่มาก วิธีเพิ่มประสิทธิภาพฮาร์ดดิสก์ของคุณมีดังนี้
หมายเหตุ : โปรดทราบว่าวิธีนี้ใช้ได้กับ HDD เท่านั้น ไม่ใช่ SSD SSD ต้องการขั้นตอนอื่น
1. คลิกที่ Start พิมพ์ Defragment และ Optimize Drives แล้วกดปุ่ม Enter
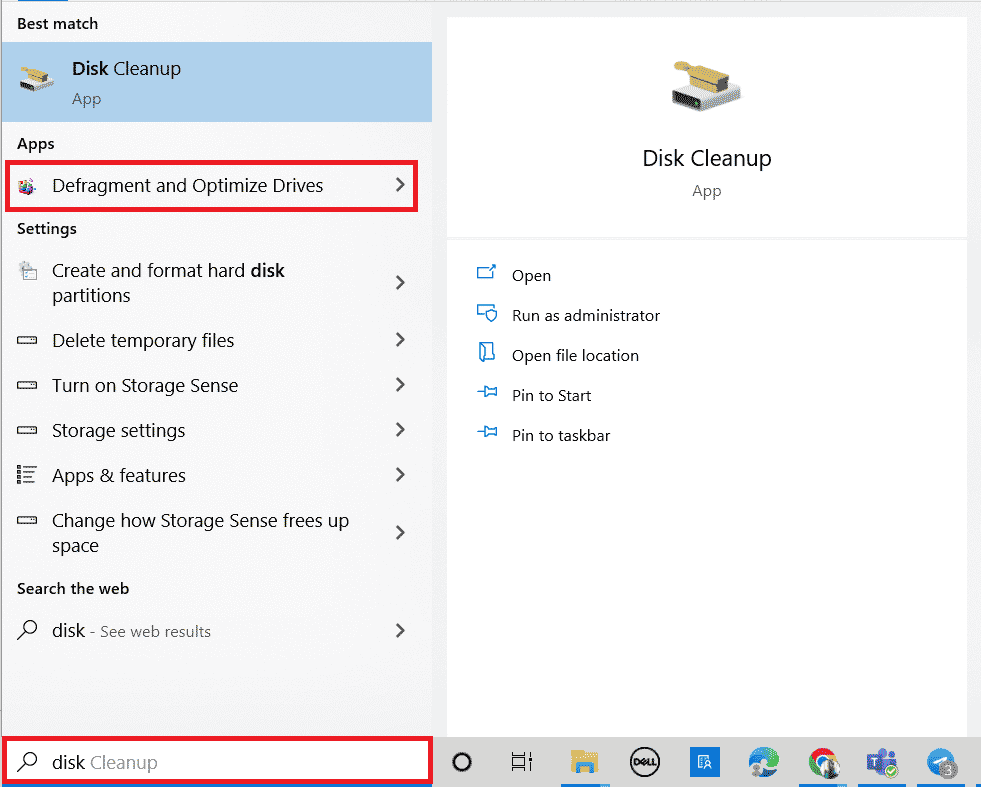
3. เลือก ดิสก์ และคลิกที่ Optimize
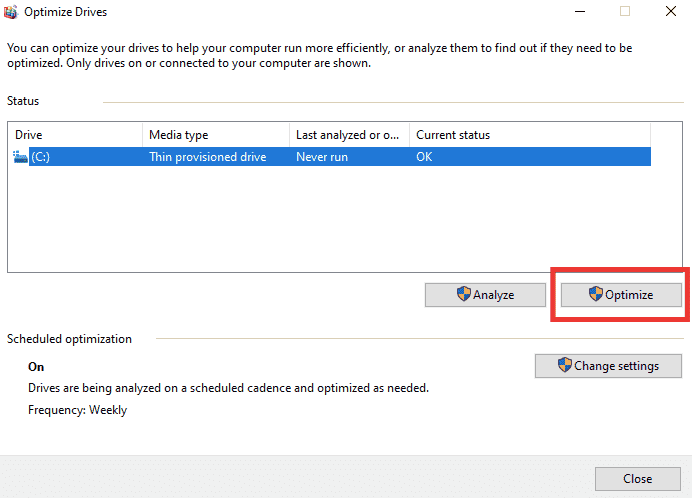
4. สุดท้าย รีบูทพีซี เมื่อกระบวนการเสร็จสิ้น
วิธีที่ 10: สร้างบัญชีผู้ใช้ใหม่
บางครั้งการใช้บัญชีผู้ใช้เป็นเวลานานอาจทำให้เกิดปัญหานี้ได้ คุณต้องเปลี่ยนไปใช้บัญชีอื่น คุณสามารถสร้างบัญชีผู้ใช้ภายในเครื่องอื่นและลงชื่อเข้าใช้บัญชีที่มีอยู่ได้หลังจากผ่านไประยะหนึ่ง อ่านคำแนะนำของเราเกี่ยวกับวิธีสร้างบัญชีผู้ใช้ภายในเครื่องบน Windows 10 เพื่อใช้งานเช่นเดียวกัน
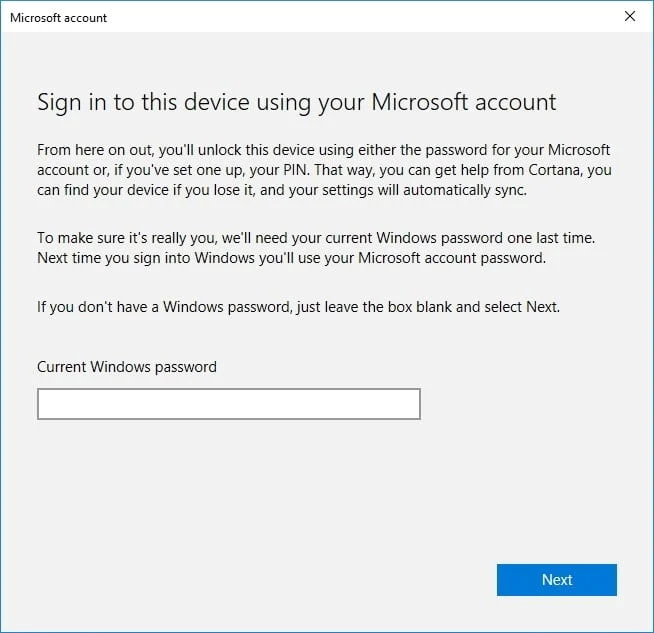
วิธีที่ 11: ทำการคืนค่าระบบ
System Restore ใช้เพื่อกู้คืนสถานะของระบบเป็นครั้งก่อนหน้าโดยการเลือกจุดคืนค่า ซึ่งสร้างขึ้นโดยอัตโนมัติหรือด้วยตนเอง เพื่อกู้คืนจากปัญหา โดยพื้นฐานแล้ว การดำเนินการนี้จะแก้ไขข้อผิดพลาดทั้งหมดและยังสามารถแก้ไข Desktop Window Manager ที่หยุดทำงาน
หมายเหตุ : ไฟล์ของคุณจะไม่ได้รับผลกระทบจากสิ่งนี้ แต่อย่างใด อย่างไรก็ตาม ซอฟต์แวร์หรือไดรเวอร์ที่ติดตั้งไว้จะถูกลบออกหลังจากเวลาสร้างจุดคืนค่า ดังนั้น ก่อนกู้คืน โปรดตรวจสอบและสำรองไฟล์ข้อมูลของคุณอย่างละเอียด
อ่านคำแนะนำของเราเกี่ยวกับวิธีสร้างจุดคืนค่าระบบใน Windows 10 และใช้สิ่งเดียวกันนี้
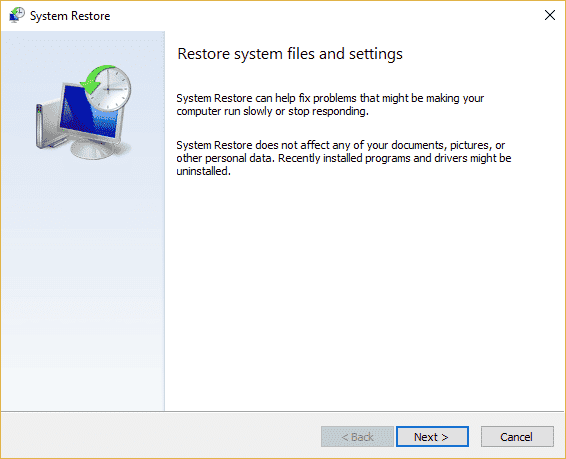
อ่านเพิ่มเติม: แก้ไขมีการซ่อมแซมระบบที่รอดำเนินการซึ่งต้องรีบูตให้เสร็จสมบูรณ์
วิธีที่ 12: รีเซ็ต PC
กระบวนการนี้คล้ายกับการรีเซ็ตเป็นค่าเริ่มต้นจากโรงงานสำหรับอุปกรณ์ของคุณ การดำเนินการนี้จะคืนค่า Windows ให้กลับสู่สถานะเดิม ปราศจากข้อผิดพลาดและไฟล์ที่เสียหาย มันล้างระบบปฏิบัติการก่อนหน้า ข้อมูลที่จัดเก็บไว้ในโปรแกรม การตั้งค่า และไฟล์ส่วนตัวทั้งหมดของคุณ และระบบปฏิบัติการใหม่จะถูกติดตั้งพร้อมกับการอัพเดททั้งหมดที่ติดตั้งไว้ อย่างไรก็ตาม คุณสามารถรีเซ็ต Windows 10 ได้โดยไม่สูญเสียข้อมูลใดๆ
หมายเหตุ : ขอแนะนำให้สร้างการสำรองไฟล์และข้อมูลสำคัญเสมอ
ทำตามคำแนะนำของเราเกี่ยวกับวิธีการรีเซ็ต Windows 10 โดยไม่สูญเสียข้อมูลเพื่อแก้ไข dwm.exe หยุดทำงาน
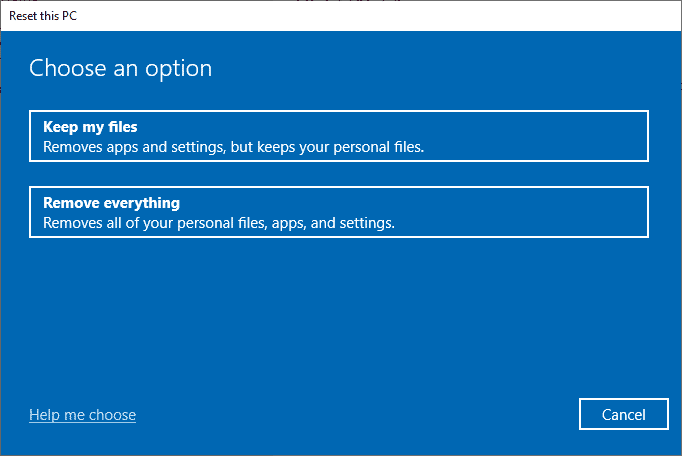
เมื่อคุณติดตั้งการซ่อมแซมบนพีซีของคุณแล้ว ระบบปฏิบัติการของคุณจะได้รับการอัปเดตเป็นเวอร์ชันล่าสุด
ที่แนะนำ:
- วิธีแก้ไขปุ่มบนตัวควบคุม Xbox One
- แก้ไขเดสก์ท็อประยะไกลไม่สามารถเชื่อมต่อกับคอมพิวเตอร์ระยะไกลได้
- วิธีรับ Samsung Password Manager
- 14 เครื่องมือค้นหาเดสก์ท็อปที่ดีที่สุดสำหรับ Windows 10
เราหวังว่าคู่มือนี้จะเป็นประโยชน์และคุณสามารถแก้ไข Desktop Window Manager ที่หยุดทำงาน แจ้งให้เราทราบว่าวิธีใดได้ผลดีที่สุดสำหรับคุณ หากคุณมีข้อสงสัยหรือข้อเสนอแนะโปรดทิ้งไว้ในส่วนความคิดเห็นด้านล่าง นอกจากนี้ แจ้งให้เราทราบว่าคุณต้องการเรียนรู้อะไรต่อไป
