จะแก้ไข 'เกตเวย์เริ่มต้นไม่พร้อมใช้งาน' ใน Windows 10 ได้อย่างไร ตอนที่ 2
เผยแพร่แล้ว: 2020-08-15ในบทความนี้ – ซึ่งเป็นความต่อเนื่องของบทความก่อนหน้าเกี่ยวกับการแก้ไขข้อผิดพลาด The default gateway is not available – เราจะอธิบายวิธีแก้ไขปัญหาเพิ่มเติมสำหรับปัญหาอินเทอร์เน็ต/เครือข่ายที่ทราบ
รีเซ็ต TCP/IP ผ่านคำสั่ง netshell:
TCP (Transmission Control Protocol) และ IP (Internet Protocol) คือการตั้งค่าหรือพารามิเตอร์ที่คอมพิวเตอร์ทุกเครื่องจำเป็นต้องเชื่อมต่ออินเทอร์เน็ตตามปกติ เมื่อมีสิ่งผิดปกติเกิดขึ้นกับการตั้งค่า ผู้ใช้ประสบปัญหาการเชื่อมต่อ เช่น ปัญหาที่กำหนดโดยการแจ้งเตือน เกตเวย์เริ่มต้นไม่พร้อมใช้งาน
ที่นี่ เราต้องการให้คุณรีเซ็ตการตั้งค่าสำหรับ TCP/IP โดยเรียกใช้คำสั่งบางอย่างในหน้าต่างพร้อมรับคำสั่งที่ยกระดับ ผู้ใช้จำนวนมากสามารถแก้ไขปัญหาเกตเวย์ได้ด้วยการรีเซ็ต TCP/IP บนคอมพิวเตอร์ของพวกเขา ดังนั้นเราจึงต้องการให้คุณทำเช่นเดียวกัน
ทำตามขั้นตอนเหล่านี้เพื่อรีเซ็ต TCP/IP:
- ขั้นแรก คุณต้องเปิดหน้าต่างพร้อมรับคำสั่งที่มีสิทธิ์ของผู้ดูแลระบบ:
- คลิกขวาที่ไอคอน Windows ที่มุมล่างซ้ายของจอแสดงผลเพื่อดูรายการเมนู Power User
- จากโปรแกรมและตัวเลือก คุณต้องเลือก Command Prompt (Admin)
คอมพิวเตอร์ของคุณจะแสดงหน้าต่างพรอมต์คำสั่งที่ยกระดับขึ้นมาทันที
- ตอนนี้ คุณต้องพิมพ์และรันคำสั่งนี้:
netsh int ip รีเซ็ต
- ที่นี่ คุณต้องเรียกใช้หนึ่งในคำสั่งเหล่านี้ (คำสั่งแรก - ถ้าคุณใช้ IPv4 คำสั่งที่สอง - ถ้าคุณใช้ IPv6):
- netsh int ipv4 รีเซ็ต
- netsh int ipv6 รีเซ็ต
หมายเหตุ: หากคุณไม่ทราบว่าคอมพิวเตอร์ของคุณใช้ IP เวอร์ชันใด คุณควรเรียกใช้ทั้งสองคำสั่ง จะไม่มีอะไรผิดพลาด
- ปิดหน้าต่างพรอมต์คำสั่ง
ตอนนี้ คุณต้องลองใช้อินเทอร์เน็ตด้วยวิธีใดก็ตามที่คุณเคยประสบปัญหาก่อนหน้านี้ เพื่อดูว่าปัญหาการเชื่อมต่อที่กำหนดโดยข้อผิดพลาด 'เกตเวย์ไม่พร้อมใช้งาน' ได้รับการแก้ไขอย่างดีหรือไม่
ติดตั้งไดรเวอร์อะแดปเตอร์เครือข่ายที่มีปัญหาอีกครั้ง:
ใน Windows ไดรเวอร์คือโปรแกรมที่ควบคุมและจัดการการโต้ตอบหรือการทำงานที่เกี่ยวข้องกับอุปกรณ์ฮาร์ดแวร์และซอฟต์แวร์ (หรือโค้ด) ส่วนประกอบฮาร์ดแวร์ของเครื่อง เช่น ไม่สามารถทำงานได้หากไม่มีไดรเวอร์ ไดรเวอร์อะแดปเตอร์เครือข่ายมีบทบาทสำคัญในกระบวนการเชื่อมต่ออินเทอร์เน็ต
ที่นี่ เรากำลังสมมติว่ามีบางอย่างผิดปกติกับไดรเวอร์อะแดปเตอร์เครือข่ายที่คอมพิวเตอร์ของคุณใช้ และอาจอธิบายได้ว่าทำไมข้อผิดพลาดเกตเวย์เริ่มต้นไม่พร้อมใช้งานจึงรบกวนคุณ เราไม่รู้ว่าปัญหาคืออะไร และเราไม่จำเป็นต้องค้นหา ด้วยการติดตั้งไดรเวอร์อะแดปเตอร์เครือข่ายใหม่ คุณจะต้องบังคับผ่านการเปลี่ยนแปลงครั้งใหญ่ในการตั้งค่าและโค้ดเพื่อขจัดความไม่สอดคล้องหรือความคลาดเคลื่อน
นี่คือคำแนะนำที่คุณต้องปฏิบัติตามเพื่อติดตั้งไดรเวอร์อะแดปเตอร์เครือข่ายใหม่:
- คลิกขวาที่ไอคอน Windows บนจอแสดงผลเพื่อดูรายการเมนู Power User
- คลิกที่ตัวจัดการอุปกรณ์
Windows จะแสดงหน้าต่างแอปพลิเคชัน Device Manager ขึ้นมาทันที
- ตรวจสอบรายการหมวดหมู่ ค้นหาอะแดปเตอร์เครือข่าย จากนั้นคลิกที่ไอคอนส่วนขยายสำหรับอะแดปเตอร์เครือข่าย
คอมพิวเตอร์ของคุณจะเปิดเผยไดรเวอร์อุปกรณ์ในหมวดอะแดปเตอร์เครือข่าย
- ค้นหาอะแดปเตอร์เครือข่ายที่คอมพิวเตอร์ของคุณใช้เพื่อเชื่อมต่ออินเทอร์เน็ต จากนั้นคลิกขวาที่อะแดปเตอร์
- เลือกถอนการติดตั้ง
Windows มีแนวโน้มที่จะแจ้งให้คุณยืนยันการดำเนินการถอนการติดตั้ง
- คลิกที่ถอนการติดตั้งอีกครั้งเพื่อยืนยันสิ่งต่างๆ
ตอนนี้ระบบของคุณจะทำงานเพื่อลบไดรเวอร์อะแดปเตอร์เครือข่ายที่มีปัญหา
- ปิดหน้าต่างตัวจัดการอุปกรณ์
- รีสตาร์ทเครื่องคอมพิวเตอร์ของคุณ
หลังจากรีบูต หากทุกอย่างเป็นไปด้วยดี Windows จะตรวจพบการเปลี่ยนแปลงโดยอัตโนมัติและพบว่าไม่มีไดรเวอร์ที่สำคัญ ระบบของคุณจะดำเนินการค้นหาและติดตั้งซอฟต์แวร์ที่จำเป็นในภายหลัง ทุกอย่างเสร็จสิ้นภายในไม่กี่นาที
เราขอแนะนำให้คุณรอสักครู่แล้วรีสตาร์ทพีซีของคุณอีกครั้งเพื่อให้แน่ใจว่าเอฟเฟกต์ที่จำเป็นทั้งหมดจะถูกนำไปใช้ สุดท้าย คุณต้องเรียกใช้การทดสอบบางอย่าง (เหมือนที่คุณทำเมื่อสิ้นสุดขั้นตอนก่อนหน้า) เพื่อตรวจสอบว่าขณะนี้คุณสามารถใช้อินเทอร์เน็ตบนคอมพิวเตอร์ของคุณได้โดยไม่มีข้อผิดพลาดเกตเวย์เริ่มต้นที่รบกวนปรากฏขึ้น
อัปเดตไดรเวอร์อะแดปเตอร์เครือข่ายที่มีปัญหา:
หากปัญหาที่กำหนดโดยเกตเวย์เริ่มต้นไม่พร้อมใช้งาน ข้อความยังคงมีอยู่ แม้ว่าคุณจะมี Windows เพื่อติดตั้งไดรเวอร์อะแดปเตอร์เครือข่ายที่มีปัญหาใหม่ได้สำเร็จ คุณจะต้องอัปเดตไดรเวอร์นั้น หรือหาก Windows ไม่สามารถติดตั้งซอฟต์แวร์ไดรเวอร์ที่จำเป็นได้ (หลังจากที่คุณถอนการติดตั้งไดรเวอร์แล้ว) ขั้นตอนการอัพเดตไดรเวอร์ควรเป็นแนวทางดำเนินการต่อไปของคุณ
ในที่นี้ เราคิดว่าไดรเวอร์อะแดปเตอร์เครือข่ายของคุณทำงานผิดปกติและก่อให้เกิดปัญหา เนื่องจากซอฟต์แวร์นั้นล้าสมัยและไม่สามารถจัดการกับความต้องการที่การเชื่อมต่ออินเทอร์เน็ตของคุณกำหนดไว้ได้อีกต่อไป เพื่อให้ถูกต้อง คุณต้องติดตั้งเวอร์ชันไดรเวอร์ใหม่ ซึ่งน่าจะขึ้นอยู่กับงาน กระบวนการอัพเดตไดรเวอร์นั้นยังห่างไกลจากความเรียบง่าย
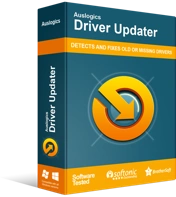
แก้ไขปัญหาพีซีด้วย Driver Updater
ประสิทธิภาพของพีซีที่ไม่เสถียรมักเกิดจากไดรเวอร์ที่ล้าสมัยหรือเสียหาย Auslogics Driver Updater วินิจฉัยปัญหาของไดรเวอร์และให้คุณอัปเดตไดรเวอร์เก่าทั้งหมดในคราวเดียวหรือทีละรายการเพื่อให้พีซีของคุณทำงานได้ราบรื่นยิ่งขึ้น
- หากคุณไม่ต้องการสร้างภาระให้ตัวเองกับการดำเนินการที่น่าเบื่อและซับซ้อนซึ่งกำหนดขั้นตอนการอัปเดตไดรเวอร์ คุณควรรับ Auslogics Driver Updater และปล่อยให้โปรแกรมนี้ทำงานหนักทั้งหมดให้คุณ แอปพลิเคชันนี้จะเรียกใช้การสแกนเพื่อระบุไดรเวอร์ที่เสีย (เสียหาย ล้าสมัย และเสีย) ในคอมพิวเตอร์ของคุณ รวบรวมข้อมูลที่จำเป็นในไดรเวอร์ จากนั้นค้นหาและติดตั้งไดรเวอร์ทดแทนที่ดี
โดยทั่วไป ด้วยการคลิกไม่กี่ครั้ง คอมพิวเตอร์ของคุณจะลงเอยด้วยเวอร์ชันไดรเวอร์ที่ผู้ผลิตแนะนำสำหรับอุปกรณ์เกือบทั้งหมดที่เชื่อมต่ออยู่ (ไม่ใช่แค่อะแดปเตอร์เครือข่ายของคุณ) ไม่มีหินใดถูกทิ้งไว้โดยไม่หัน แม้ว่าปัญหาเกตเวย์เริ่มต้นที่คุณกำลังดิ้นรนมีส่วนเกี่ยวข้องกับไดรเวอร์อะแดปเตอร์เครือข่ายอื่นที่กำลังอัปเดตหรือใช้งานไม่ได้ (หรือไดรเวอร์อื่น ๆ โดยทั่วไป) คุณยังคงสามารถแก้ไขปัญหาไดรเวอร์ทั้งหมด (สำหรับอุปกรณ์ทั้งหมด) – และนี่คือ ผลลัพธ์ที่ดีที่สุด

- มิฉะนั้น ถ้าคุณไม่รังเกียจที่จะทำมือสกปรกด้วยการดำเนินการแบบแมนนวลสำหรับงานอัพเดตไดรเวอร์ คุณก็สามารถทำได้ด้วยตัวเอง ขั้นแรก คุณจะต้องเปิดแอปตัวจัดการอุปกรณ์ ค้นหาอุปกรณ์อะแดปเตอร์เครือข่ายที่มีไดรเวอร์ที่คุณต้องการอัปเดต เข้าถึงหน้าต่างคุณสมบัติของมัน จากนั้นคัดลอกหรือจดข้อมูลเกี่ยวกับไดรเวอร์ให้มากที่สุด
เมื่อคุณได้รายละเอียดที่จำเป็นแล้ว คุณต้องเปิดเว็บเบราว์เซอร์ของคุณ แล้วค้นหาซอฟต์แวร์ไดรเวอร์ที่จำเป็นทางออนไลน์ ชื่อไดรเวอร์ ผู้ให้บริการ และหมายเลขเวอร์ชันควรมีลักษณะเป็นเงื่อนไขในการสืบค้นของคุณ ขณะค้นหาไดรเวอร์ทางออนไลน์ คุณจะต้องต่อสู้กับความเสี่ยงและใช้ความระมัดระวัง
คุณต้องคำนึงถึงหน้าที่คุณเยี่ยมชมหรือดาวน์โหลดซอฟต์แวร์เนื่องจากบางไซต์เป็นอันตรายและศูนย์ดาวน์โหลดบางแห่งโฮสต์รายการที่เป็นอันตรายซึ่งปลอมแปลงเป็นโปรแกรมที่ดี คุณต้องตรวจสอบหรือตรวจสอบซอฟต์แวร์ที่คุณพบก่อนดาวน์โหลดเพื่อให้แน่ใจว่าคุณได้รับเวอร์ชันที่ถูกต้องซึ่งออกแบบมาสำหรับคอมพิวเตอร์และการกำหนดค่าระบบของคุณ
หากคุณดาวน์โหลดโปรแกรมที่เป็นอันตราย คอมพิวเตอร์ของคุณอาจเต็มไปด้วยภัยคุกคาม และคุณจะต้องแก้ไขปัญหาที่ร้ายแรงกว่าที่คุณเป็นอยู่ในปัจจุบัน หากคุณดาวน์โหลดเวอร์ชันไดรเวอร์ที่ไม่ถูกต้องและติดตั้ง แสดงว่าไดรเวอร์อะแดปเตอร์เครือข่ายของคุณอาจไม่ทำงานตามที่คุณต้องการ - และคุณจะยังประสบปัญหาการเชื่อมต่ออินเทอร์เน็ต
อย่างไรก็ตาม เมื่อคุณพบเวอร์ชันของไดรเวอร์ที่เหมาะสมแล้ว คุณจะต้องดาวน์โหลดแพ็คเกจและเรียกใช้ไฟล์นั้น จากนั้นคุณจะต้องปฏิบัติตามคำแนะนำในการติดตั้งตามที่ปรากฏบนหน้าจอของคุณ หลังจากทำทุกอย่างเสร็จแล้ว คุณจะต้องปิดโปรแกรมทั้งหมดและรีสตาร์ทคอมพิวเตอร์ การเปลี่ยนแปลงที่จำเป็น (ที่เกิดจากการติดตั้งไดรเวอร์ใหม่) รับประกันว่าจะมีผลหลังจากรีบูตเท่านั้น
ไม่ว่าในกรณีใด เมื่อคุณอัปเดตไดรเวอร์ของคุณเสร็จแล้ว (ด้วยวิธีใดก็ตามที่คุณเลือก) คุณต้องทำการทดสอบที่จำเป็นเพื่อยืนยันว่าขณะนี้อินเทอร์เน็ตบนคอมพิวเตอร์ของคุณสามารถเข้าถึงได้และใช้งานได้
กรอกการตั้งค่าเกตเวย์ด้วยตนเอง:
หากปัญหาความไม่พร้อมใช้งานของเกตเวย์เริ่มต้นเกิดจากการตั้งค่าการเชื่อมต่อของคุณเสียหาย (และ Windows ไม่สามารถแก้ไขสิ่งต่าง ๆ โดยอัตโนมัติ) คุณอาจสามารถข้ามปัญหาได้ด้วยการป้อนการตั้งค่าเกตเวย์ที่จำเป็นด้วยตนเอง บางครั้ง การดำเนินการรีเซ็ตสำหรับ TCP/IP (ผ่านรหัสที่ทำงานบนหน้าต่างพร้อมรับคำสั่งที่ยกระดับ) ไม่ได้บังคับผ่านการเปลี่ยนแปลงที่จำเป็น – และผู้ใช้ไม่มีทางเลือกอื่นนอกจากต้องกำหนดค่าสิ่งต่างๆ ด้วยตนเอง
ขั้นแรก คุณต้องดึงข้อมูลซับเน็ตมาสก์ที่อยู่ IP และเกตเวย์เริ่มต้นที่ใช้ในคอมพิวเตอร์ของคุณ ทำตามคำแนะนำเหล่านี้:
- เปิดหน้าต่างพร้อมรับคำสั่งที่ยกระดับ: คลิกขวาที่ไอคอน Windows บนเดสก์ท็อปเพื่อดูรายการตัวเลือก จากนั้นเลือก Command Prompt (Admin) คราวนี้ คุณต้องเรียกใช้รหัสนี้ในหน้าต่าง Command Prompt ของผู้ดูแลระบบ:
ipconfig
คอมพิวเตอร์ของคุณจะแสดงรายการฟิลด์และค่าต่างๆ คุณต้องจดรายละเอียดที่สำคัญที่นั่น
- จดค่าสำหรับที่อยู่ IP, ซับเน็ตมาสก์ และเกตเวย์เริ่มต้นของคุณ
- ณ จุดนี้ คุณต้องปิดหน้าต่างพรอมต์คำสั่ง
ตอนนี้ คุณต้องไปที่เมนูสำคัญในแผงควบคุมและทำงานที่นั่น ทำตามคำแนะนำเหล่านี้:
- ใช้คีย์ผสมของปุ่ม Windows + ตัวอักษร X เพื่อเปิดรายการเมนู Power User ของโปรแกรมและตัวเลือกต่างๆ
- คราวนี้ คุณต้องเลือกแผงควบคุมเพื่อเปิดแอปพลิเคชันนี้
- ในหน้าต่างแผงควบคุม คุณต้องตั้งค่าพารามิเตอร์ ดูตาม เป็น ประเภท (ที่มุมบนขวาของหน้าจอของคุณ)
- ตอนนี้ คุณต้องคลิกที่ เครือข่ายและอินเทอร์เน็ต ในหน้าจอที่ตามมา คุณต้องคลิกที่ Network and Sharing Center
- ตรวจสอบลิงก์ใกล้กับพื้นที่ด้านซ้ายบนของหน้าต่าง แล้วคลิก Change Adapter Settings
- หากคุณเชื่อมต่ออินเทอร์เน็ตผ่านอีเทอร์เน็ต คุณจะเห็นการเชื่อมต่ออีเทอร์เน็ตหรือแบบมีสาย คลิกขวาเพื่อดูรายการแบบเลื่อนลงที่มีอยู่แล้วเลือกคุณสมบัติ
- หากคุณเชื่อมต่ออินเทอร์เน็ตผ่าน Wi-Fi คุณจะเห็น Wi-Fi หรือการเชื่อมต่อไร้สาย คลิกขวาเพื่อดูรายการแบบเลื่อนลงที่มีอยู่แล้วเลือกคุณสมบัติ
- สมมติว่าคุณอยู่ในหน้าต่างคุณสมบัติสำหรับการเชื่อมต่อที่เลือก คุณต้องตรวจสอบรายการภายใต้ข้อความการเชื่อมต่อนี้ใช้รายการต่อไปนี้
- ค้นหา Internet Protocol รุ่น 4 (TCP/IPv4) ซึ่งน่าจะเป็นโปรโตคอล IP ที่คอมพิวเตอร์ของคุณใช้ ดับเบิลคลิกที่มัน
มิฉะนั้น หากคุณแน่ใจว่าคอมพิวเตอร์ของคุณใช้โปรโตคอลที่ใหม่กว่า คุณจะต้องดับเบิลคลิกที่ Internet Protocol Version 6 (TCP/IPv6)
- ในหน้าต่าง IP คุณต้องทำเครื่องหมายที่ช่อง ใช้ที่อยู่ IP ต่อไปนี้ จากนั้นกรอกข้อมูลในฟิลด์ที่จำเป็นด้วยค่าที่คุณได้รับจากหน้าต่างพรอมต์คำสั่งก่อนหน้านี้
- จากนั้นคุณต้องไปที่ส่วน DNS คลิกที่กล่องสำหรับ ใช้ที่อยู่เซิร์ฟเวอร์ DNS ต่อไปนี้ จากนั้นกรอกข้อมูลในฟิลด์ด้วยค่าเหล่านี้:
- เซิร์ฟเวอร์ DNS ที่ต้องการ: 8.8.8.8
- เซิร์ฟเวอร์ DNS สำรอง: 8.8.4.4
- คลิกที่ปุ่ม OK (หากจำเป็น) เพื่อบันทึกการเปลี่ยนแปลงที่คุณทำ\
- ปิดแอปแผงควบคุม (และหน้าต่างโปรแกรมอื่นๆ)
งานของคุณเสร็จแล้ว ตอนนี้คุณต้องทำการทดสอบเพื่อดูว่าคอมพิวเตอร์ของคุณเข้าถึงเว็บได้ตามปกติหรือไม่ (ตามที่ควรจะเป็น) โดยไม่มีรายงานว่าเกตเวย์เริ่มต้นใช้งานไม่ได้
สิ่งอื่น ๆ ที่คุณสามารถลองแก้ไข เกตเวย์เริ่มต้นไม่มีข้อผิดพลาดใน Windows 10 PC
ณ จุดนี้ หากคุณมาที่นี่เพื่อเรียนรู้วิธีแก้ไขข้อผิดพลาดในการเชื่อมต่อที่กำหนดโดยข้อผิดพลาด 'เกตเวย์เริ่มต้นไม่พร้อมใช้งาน' หรือหากคุณต้องการเรียนรู้วิธีรีเซ็ตเกตเวย์เริ่มต้นใน Windows 10 คุณมักจะพบขั้นตอนและวิธีแก้ไขปัญหาชั่วคราว ในรายการสุดท้ายของเรามีประโยชน์
เปลี่ยนการตั้งค่าช่องสัญญาณสำหรับเราเตอร์ไร้สายของคุณ:
ผู้ใช้บางคนจัดการเพื่อแก้ไขปัญหาเกตเวย์เริ่มต้นโดยเปลี่ยนการตั้งค่าช่องสัญญาณสำหรับเราเตอร์และใช้ค่าด้วยตนเอง (แทนตัวเลขอัตโนมัติ)
คุณจะต้องค้นคว้าเพื่อหาค่าที่เหมาะสมกับคอมพิวเตอร์และการตั้งค่าอินเทอร์เน็ตของคุณที่สุด ใช้ค่าเหล่านั้น
เปลี่ยนพลังงานของระบบหรือแผนแบตเตอรี่ของคุณ:
คุณอาจได้ประโยชน์จากการกำหนดค่าที่บังคับให้คอมพิวเตอร์ของคุณใช้พลังงานมากเท่าที่ต้องการ แทนที่จะให้ระบบพยายามประหยัดพลังงานอย่างแข็งขัน
แผนสมดุลและประหยัดพลังงานปิดเมนู ใช้แผนประสิทธิภาพสูงสุด
เปลี่ยนการตั้งค่าความถี่สำหรับเราเตอร์ไร้สายของคุณ:
อะแดปเตอร์คอมพิวเตอร์ของคุณอาจได้รับการออกแบบมาให้ใช้งานได้กับความถี่ 2.4 GHz เท่านั้น ในขณะที่เราเตอร์ของคุณ (โดยเฉพาะหากเป็นเครื่องใหม่) อาจกำลังออกอากาศที่ 5 GHz
ในการแก้ไขความคลาดเคลื่อน คุณต้องเปลี่ยนการตั้งค่าเราเตอร์ของคุณเพื่อบังคับให้ออกอากาศที่ 2.4 GHz เท่านั้น ซึ่งคอมพิวเตอร์ของคุณอาจต้องการ
- รีเซ็ตเครือข่ายของคุณ (ทั้งหมด) หรือใช้เครื่องมือที่เรียกว่า Manual Internet Optimizer
- ติดตั้ง Windows ใหม่
