แก้ไข Daemon Tools ไม่สามารถเข้าถึงไฟล์รูปภาพMDF
เผยแพร่แล้ว: 2022-09-22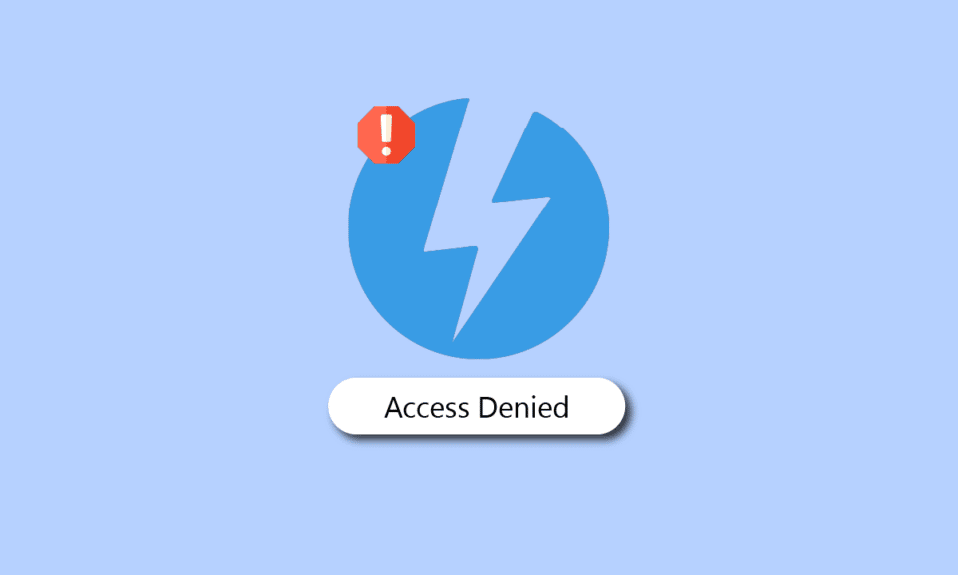
Daemon Tools เป็นเครื่องมือสร้างภาพสำหรับพีซี เครื่องมือนี้สามารถติดตั้งในระบบปฏิบัติการ Windows และ Mac โปรแกรม Daemon ให้คุณสร้างไดรฟ์ซีดีหรือดีวีดีเสมือนได้ถึง 4 ไดรฟ์ เพื่อให้คุณสามารถใช้เนื้อหาของซีดี/ดีวีดีของคุณได้ โปรแกรม Daemon สร้างการป้องกันการคัดลอกโดยไม่มีข้อจำกัดใดๆ รองรับทั้งรูปแบบ DT และ SCSI หลายครั้งที่ผู้ใช้พบว่า Daemon Tools ไม่สามารถเข้าถึงข้อผิดพลาด MDF ของไฟล์รูปภาพขณะพยายามเรียกใช้เครื่องมือ ข้อผิดพลาด Mount image Daemon Tools เป็นข้อผิดพลาดทั่วไปและอาจเกิดจากข้อผิดพลาดของระบบ ในคำแนะนำต่อไปนี้ เราจะพูดถึงสาเหตุและวิธีการแก้ไขข้อผิดพลาดของเครื่องมือ Daemon ไม่สามารถเข้าถึงไฟล์รูปภาพได้
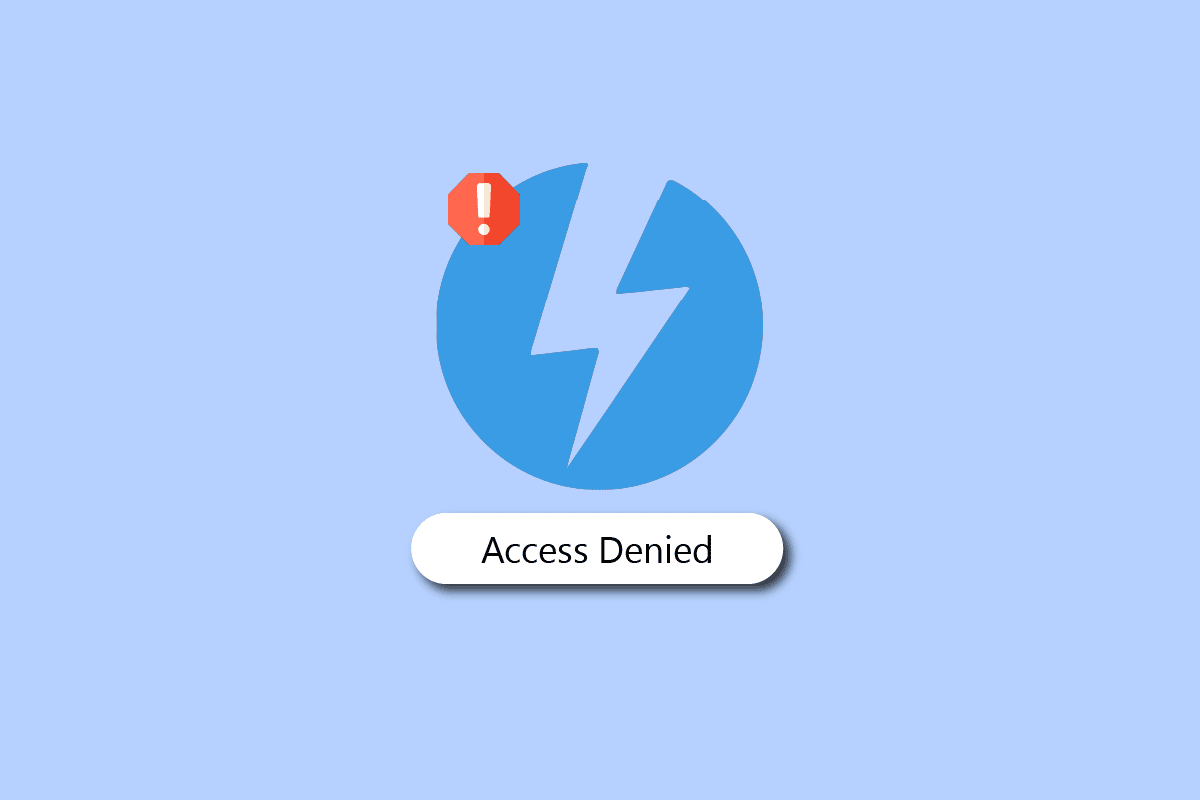
สารบัญ
- วิธีแก้ไข Daemon Tools ไม่สามารถเข้าถึงไฟล์รูปภาพMDF
- วิธีที่ 1: เรียกใช้ Daemon Tools ในฐานะผู้ดูแลระบบ
- วิธีที่ 2: ซ่อมแซมไฟล์ระบบ
- วิธีที่ 3: อัปเดตไดรเวอร์กราฟิก
- วิธีที่ 4: การอัปเดตไดรเวอร์กราฟิกย้อนกลับ
- วิธีที่ 5: ติดตั้งไดรเวอร์อุปกรณ์ใหม่
- วิธีที่ 6: เรียกใช้ Malware Scan
- วิธีที่ 7: แก้ไข System Registry
- วิธีที่ 8: ติดตั้ง Daemon Tools ใหม่
วิธีแก้ไข Daemon Tools ไม่สามารถเข้าถึงไฟล์รูปภาพMDF
อาจมีสาเหตุหลายประการที่เครื่องมือ Daemon ไม่สามารถเข้าถึงข้อผิดพลาด MDF ของไฟล์รูปภาพ สาเหตุทั่วไปบางประการมีการกล่าวถึงด้านล่าง
- ไดรเวอร์ระบบที่ล้าสมัย เป็นหนึ่งในสาเหตุที่พบบ่อยที่สุดสำหรับข้อผิดพลาดนี้
- การโหลด Daemon Tools อย่างไม่เหมาะสม สามารถทำให้เกิดข้อผิดพลาดจำนวนหนึ่งขณะติดตั้งไฟล์ด้วยเครื่องมือ Daemon
- ไฟล์ระบบที่เสียหาย ในบางครั้งอาจมีส่วนรับผิดชอบต่อข้อผิดพลาดนี้
- การกำหนดค่าที่ไม่เหมาะสม ในรีจิสทรีของระบบอาจนำไปสู่ข้อผิดพลาดหลายประการ เช่น เครื่องมือ Daemon ไม่สามารถเข้าถึงปัญหา MDF ของไฟล์รูปภาพ
- มัลแวร์และไวรัส สามารถรบกวน Daemon Tools และส่งผลให้เกิดข้อผิดพลาดได้
- ข้อบกพร่องและข้อผิดพลาด ของ Daemon Tools ยังสามารถนำไปสู่ข้อผิดพลาดกับซอฟต์แวร์ได้
- โปรแกรม Windows ที่เสียหาย มีส่วนรับผิดชอบต่อข้อผิดพลาดนี้ด้วย
คำแนะนำต่อไปนี้จะให้วิธีการแก้ไขเครื่องมือ Daemon ที่ไม่สามารถเข้าถึงปัญหา MDF ของไฟล์รูปภาพ
วิธีที่ 1: เรียกใช้ Daemon Tools ในฐานะผู้ดูแลระบบ
หากคุณได้รับ Daemon Tools ไม่สามารถเข้าถึงไฟล์ภาพข้อผิดพลาด MDF สิ่งแรกที่คุณควรลองแก้ปัญหาเมานต์อิมเมจ Daemon Tools คือการเรียกใช้เครื่องมือในฐานะผู้ดูแลระบบ การเรียกใช้เครื่องมือเฉพาะที่มีสิทธิ์ของผู้ดูแลระบบจะป้องกันไม่ให้แอปพื้นหลังอื่นรบกวนกระบวนการ ดังนั้น การเรียกใช้เครื่องมือ Daemon ในฐานะผู้ดูแลระบบอาจแก้ไขปัญหานี้ได้
1. ในการค้นหา เมนู Start ให้พิมพ์ Daemon Tool แล้วคลิก Run as administrator
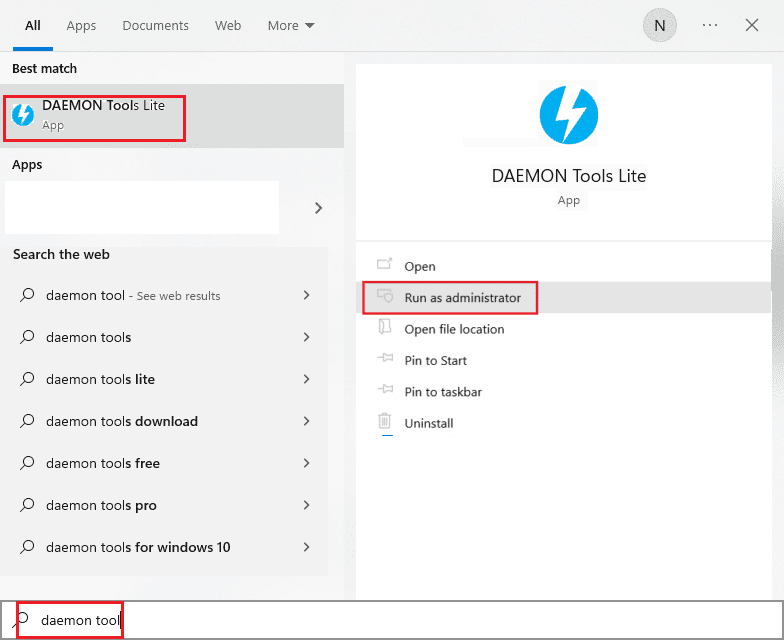
2. คลิก อนุญาต เพื่ออนุญาตให้เครื่องมือทำการเปลี่ยนแปลงบนคอมพิวเตอร์ของคุณ
หากการเรียกใช้เครื่องมือในฐานะผู้ดูแลระบบไม่ช่วย คุณควรลองใช้วิธีถัดไป
วิธีที่ 2: ซ่อมแซมไฟล์ระบบ
บางครั้ง Daemon Tools ไม่สามารถเข้าถึงข้อผิดพลาด MDF ของไฟล์รูปภาพนั้นเกี่ยวข้องกับข้อผิดพลาดของไฟล์ระบบต่างๆ ข้อผิดพลาดเหล่านี้อาจเกิดขึ้นเนื่องจากไฟล์ระบบเสียหายหรือวางผิดที่ในคอมพิวเตอร์ของคุณ ไฟล์ระบบที่เสียหายสามารถทำให้เกิดข้อผิดพลาดต่างๆ บนคอมพิวเตอร์ของคุณซึ่งอาจเป็นภัยคุกคามที่เป็นอันตรายได้ ดังนั้น คุณควรพิจารณาซ่อมแซมไฟล์เหล่านี้ Windows มีโปรแกรมอรรถประโยชน์ที่สามารถช่วยคุณสแกนและซ่อมแซมไฟล์ระบบที่เสียหายได้ การสแกน SFC เป็นหนึ่งในยูทิลิตี้ที่คุณสามารถใช้ได้โดยเรียกใช้พรอมต์คำสั่ง ดูคู่มือวิธีการซ่อมแซมไฟล์ระบบใน Windows 10 เพื่อเรียกใช้การสแกนอย่างปลอดภัยเพื่อค้นหาและซ่อมแซมไฟล์ระบบที่เสียหายในคอมพิวเตอร์ของคุณ
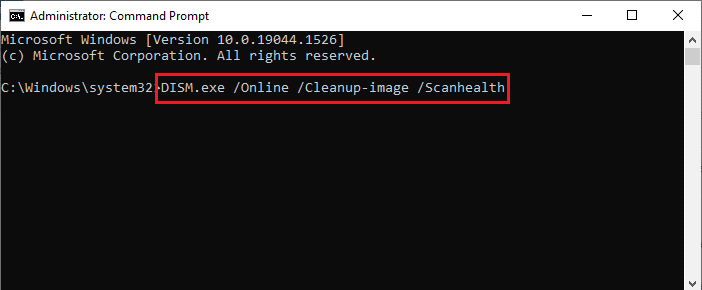
อ่านเพิ่มเติม: แก้ไขข้อผิดพลาด NSIS เปิดตัวติดตั้งใน Windows 10
วิธีที่ 3: อัปเดตไดรเวอร์กราฟิก
ไดรเวอร์ดีวีดีระบบที่เสียหายมักถูกมองว่าเป็นสาเหตุที่พบบ่อยที่สุดสำหรับข้อผิดพลาดของเครื่องมือ Daemon บนคอมพิวเตอร์ที่ใช้ Windows 10 ในการแก้ไขปัญหาเครื่องมือ Daemon ของอิมเมจการเมาต์ที่เกิดซ้ำ คุณควรพิจารณาอัปเดตไดรเวอร์ดีวีดีในคอมพิวเตอร์ของคุณ ปัญหาใด ๆ กับไดรเวอร์อาจเป็นปัญหาได้ ดังนั้น โปรดอ่านคำแนะนำของเราในการอัปเดตไดรเวอร์กราฟิกใน Windows 10
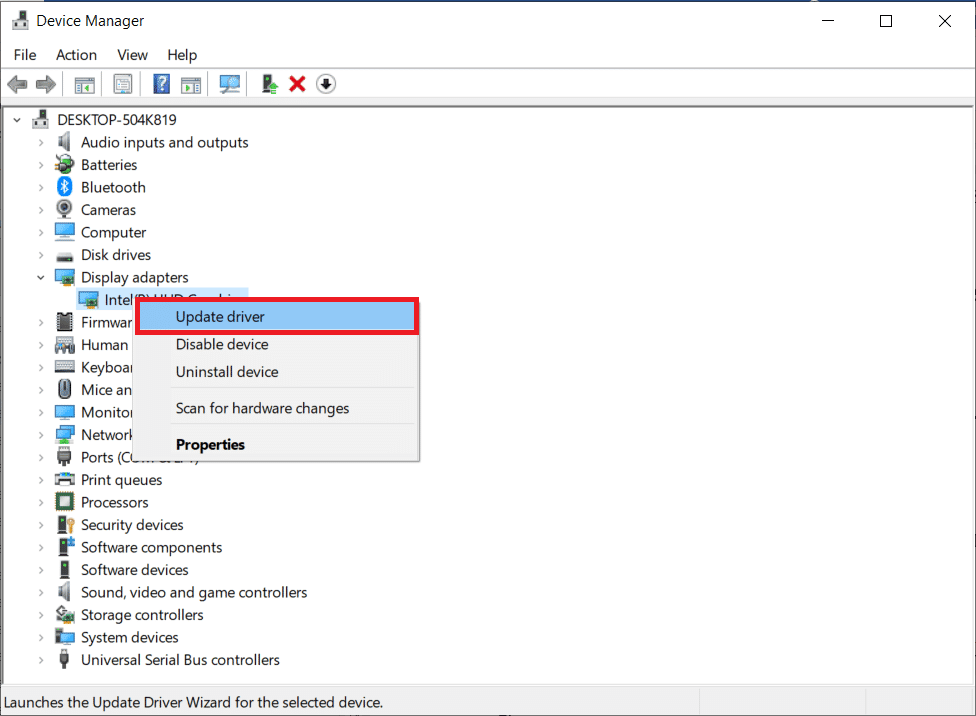
หากการอัปเดตไดรเวอร์ไม่สามารถแก้ไขข้อผิดพลาด Daemon tools ไม่สามารถเข้าถึงปัญหาไฟล์รูปภาพได้ ให้ลองใช้วิธีถัดไป
วิธีที่ 4: การอัปเดตไดรเวอร์กราฟิกย้อนกลับ
หากคุณประสบปัญหาความเข้ากันได้ คุณสามารถเปลี่ยนกลับเป็นเวอร์ชันก่อนหน้าได้ตลอดเวลา ด้วยตัวเลือกไดรเวอร์ย้อนกลับใน Windows 10 ผู้ใช้สามารถถอนการติดตั้งไดรเวอร์ปัจจุบันจากระบบและติดตั้งไดรเวอร์ที่ติดตั้งก่อนหน้านี้ใหม่โดยอัตโนมัติ อ่านคำแนะนำของเราเกี่ยวกับไดรเวอร์ Rollback Graphic ใน Windows 10
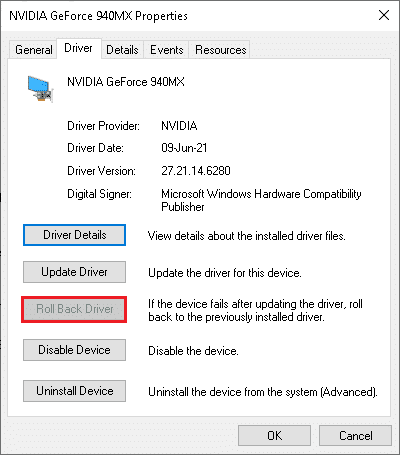
อ่านเพิ่มเติม: แก้ไข Windows พบไดรเวอร์สำหรับอุปกรณ์ของคุณ แต่พบข้อผิดพลาด
วิธีที่ 5: ติดตั้งไดรเวอร์อุปกรณ์ใหม่
หากการอัปเดตไดรเวอร์ไม่สามารถแก้ไขปัญหา Daemon Tools ไม่สามารถเข้าถึงปัญหา MDF ของไฟล์รูปภาพ และคุณยังคงประสบปัญหาเดียวกันอยู่ คุณควรพิจารณาถอนการติดตั้งแล้วติดตั้งไดรเวอร์ DVD บนคอมพิวเตอร์ของคุณใหม่ คุณสามารถทำตามคำแนะนำในการถอนการติดตั้งและติดตั้งไดรเวอร์ใหม่ใน Windows 10 เพื่อใช้งาน
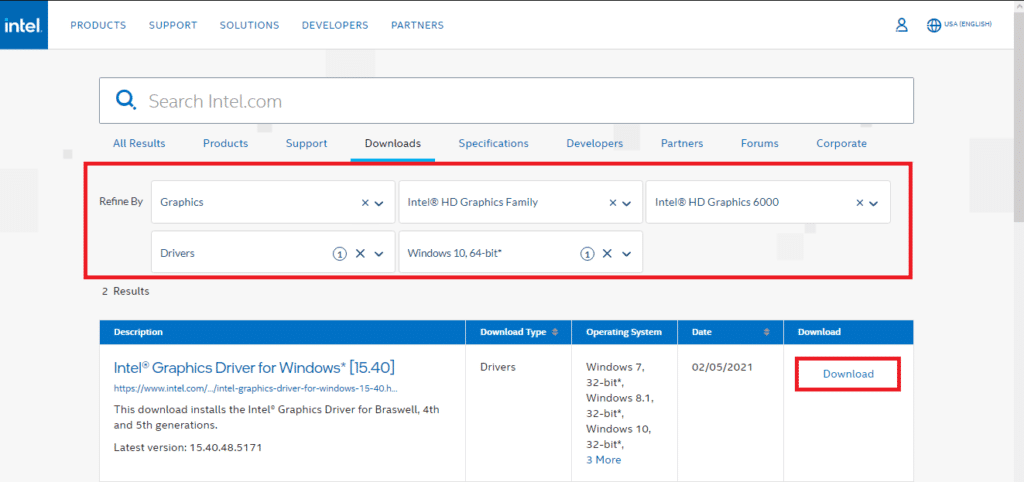
วิธีที่ 6: เรียกใช้ Malware Scan
ปัญหาเกี่ยวกับเครื่องมือ Daemon อาจเกิดจากมัลแวร์หรือไวรัสในคอมพิวเตอร์ของคุณ ไวรัสและมัลแวร์อาจทำให้เกิดปัญหาร้ายแรงกับคอมพิวเตอร์ของคุณ ในการแก้ไขปัญหามัลแวร์ในคอมพิวเตอร์ของคุณ คุณสามารถเรียกใช้การสแกนโดยโปรแกรมป้องกันไวรัสของบริษัทอื่น คุณสามารถตรวจสอบ ฉันจะเรียกใช้การสแกนไวรัสบนคอมพิวเตอร์ของฉันได้อย่างไร และวิธีลบมัลแวร์ออกจากพีซีของคุณในคู่มือ Windows 10 เพื่อแก้ไขปัญหามัลแวร์

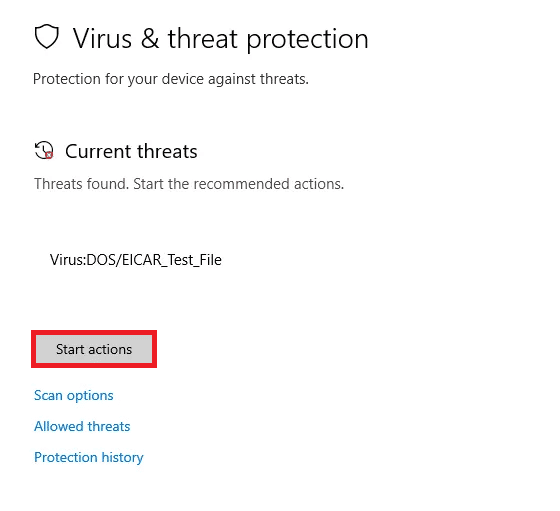
อ่านเพิ่มเติม: แก้ไขรหัสข้อผิดพลาดของระบบ 1231 ใน Windows 10
วิธีที่ 7: แก้ไข System Registry
วิธีที่มีประสิทธิภาพวิธีหนึ่งในการแก้ไข Daemon Tools ที่ไม่สามารถเข้าถึงไฟล์ภาพข้อผิดพลาด MDF คือการแก้ไขรีจิสตรีของระบบ สาเหตุส่วนใหญ่ที่เครื่องมือ Daemon ไม่ประมวลผลนั้นเกิดจากไฟล์ระบบ คุณสามารถลองแก้ไขข้อผิดพลาดเครื่องมือ Daemon ไม่สามารถเข้าถึงปัญหาไฟล์รูปภาพได้โดยแก้ไขรีจิสทรีของระบบ
หมายเหตุ : ทำตามคำแนะนำของเราในการสำรองและกู้ คืน ไฟล์รีจิสทรี ทำสำเนาสำรองของรีจิสตรีคีย์เพื่อกู้คืนการตั้งค่าก่อนหน้าในกรณีที่เกิดข้อผิดพลาดด้วยตนเองระหว่างการแก้ไข
1. กดปุ่ม Windows + R พร้อมกันเพื่อเปิดกล่องโต้ตอบ Run
2. พิมพ์ Regedit.exe แล้วกด ปุ่ม Enter เพื่อเปิด Registry Editor
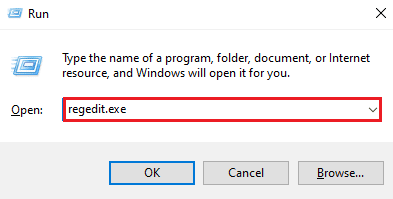
3. นำทางไปยัง เส้นทาง ตำแหน่งต่อไปนี้
Computer\HKEY_LOCAL_MACHINE\SYSTEM\CurrentControlSet\Control\Class\{4d36e965-e325-11ce-bfc1-08002be10318} คอมพิวเตอร์ 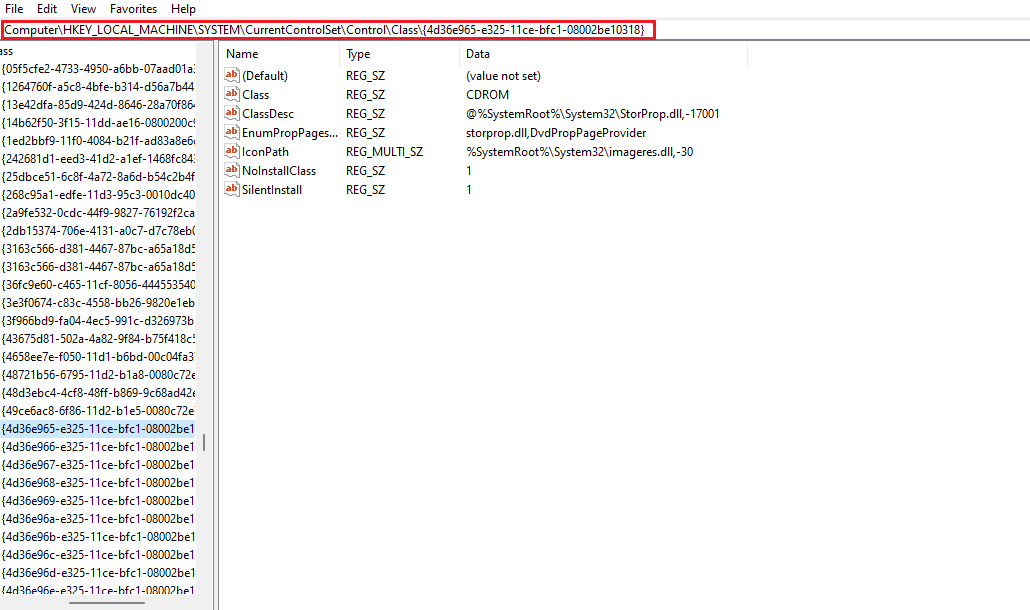
4. ที่นี่ หากคุณพบโฟลเดอร์ชื่อ upperfilter หรือ lowerfilter ให้เลือกโฟลเดอร์เหล่านั้นและ ลบ โฟลเดอร์
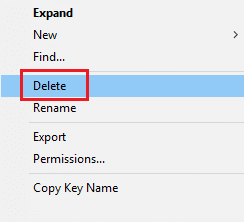
5. หากคุณไม่พบโฟลเดอร์ใดโฟลเดอร์หนึ่งเหล่านี้ ให้ลบโฟลเดอร์อื่นๆ ทั้งหมดในตำแหน่งนี้
6. สุดท้าย รีสตาร์ทพีซี และดูว่าปัญหาได้รับการแก้ไขหรือไม่
อ่านเพิ่มเติม: วิธีแปลง IMG เป็น ISO
วิธีที่ 8: ติดตั้ง Daemon Tools ใหม่
หากวิธีการก่อนหน้านี้ไม่สามารถแก้ไขเครื่องมือ Daemon ที่ไม่สามารถเข้าถึงปัญหา MDF ของไฟล์รูปภาพ คุณสามารถลองติดตั้งเครื่องมือ Daemon อีกครั้ง การติดตั้งเครื่องมืออีกครั้งจะลบไฟล์โปรแกรมทั้งหมด
1. กด ปุ่ม Windows พิมพ์ Control Panel จากนั้นคลิกที่ Open
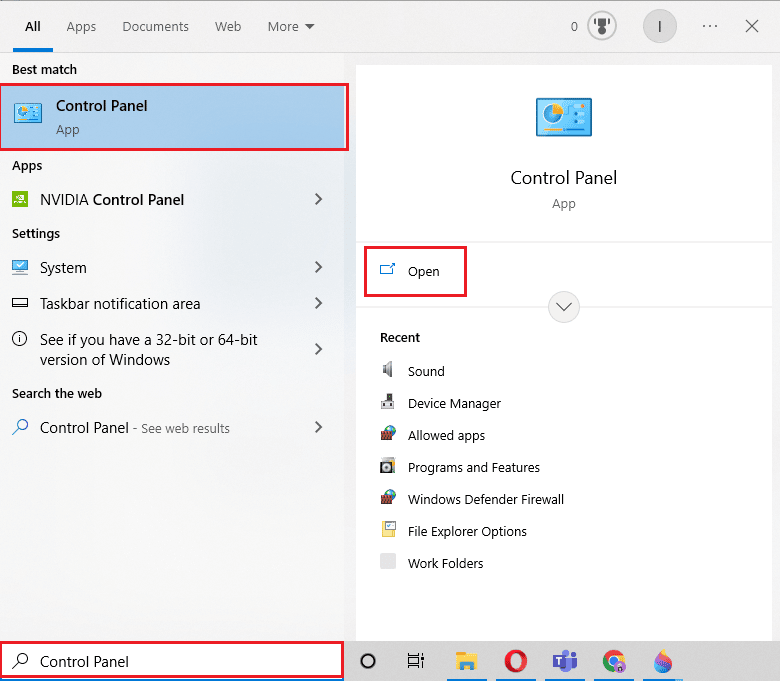
2. คลิกที่ตัวเลือก ถอนการติดตั้งโปรแกรม ภายใต้ โปรแกรม
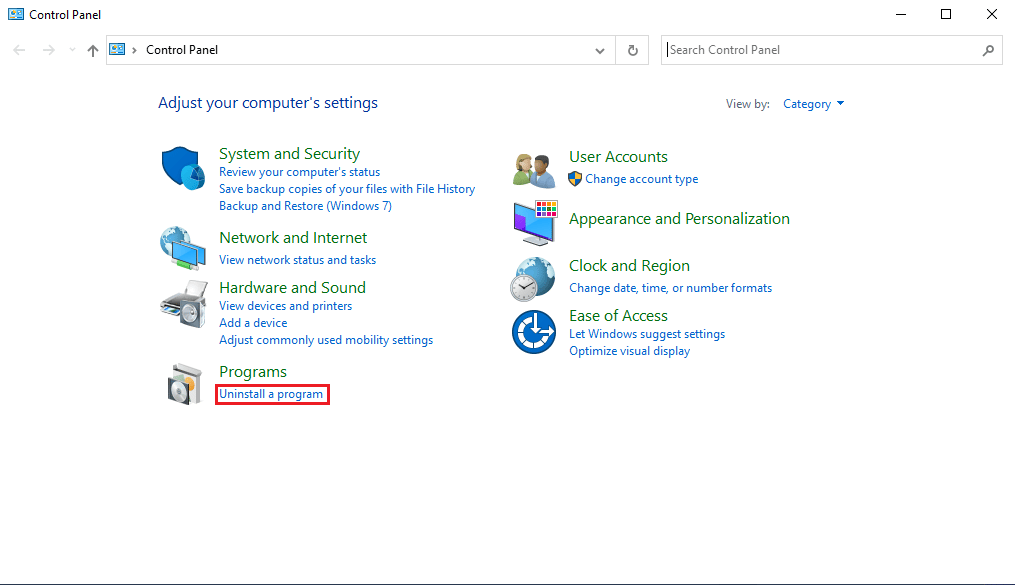
3. ค้นหา เครื่องมือ Daemon และคลิกขวาที่มันแล้วคลิก ถอนการติดตั้ง
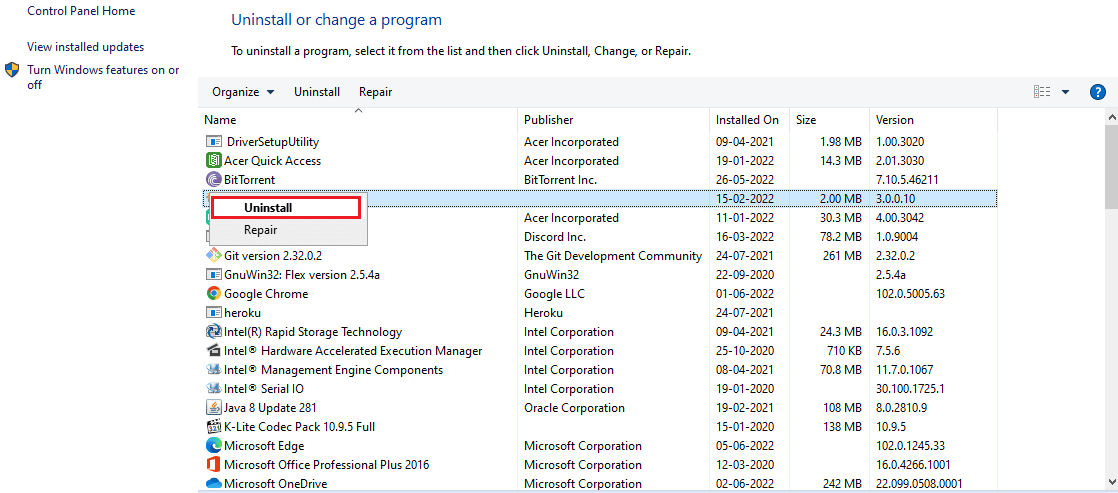
4. ยืนยันการถอนการติดตั้งและรอให้กระบวนการเสร็จสมบูรณ์
5. ในการ ติดตั้ง Daemon tool ให้ไปที่หน้าดาวน์โหลดและเลือกผลิตภัณฑ์ Daemon tools ที่คุณต้องการ
6. ตอนนี้ คลิกที่ตัวเลือก ดาวน์โหลด
หมายเหตุ: เราได้ติดตั้ง DAEMON Tools Lite เป็นตัวอย่าง
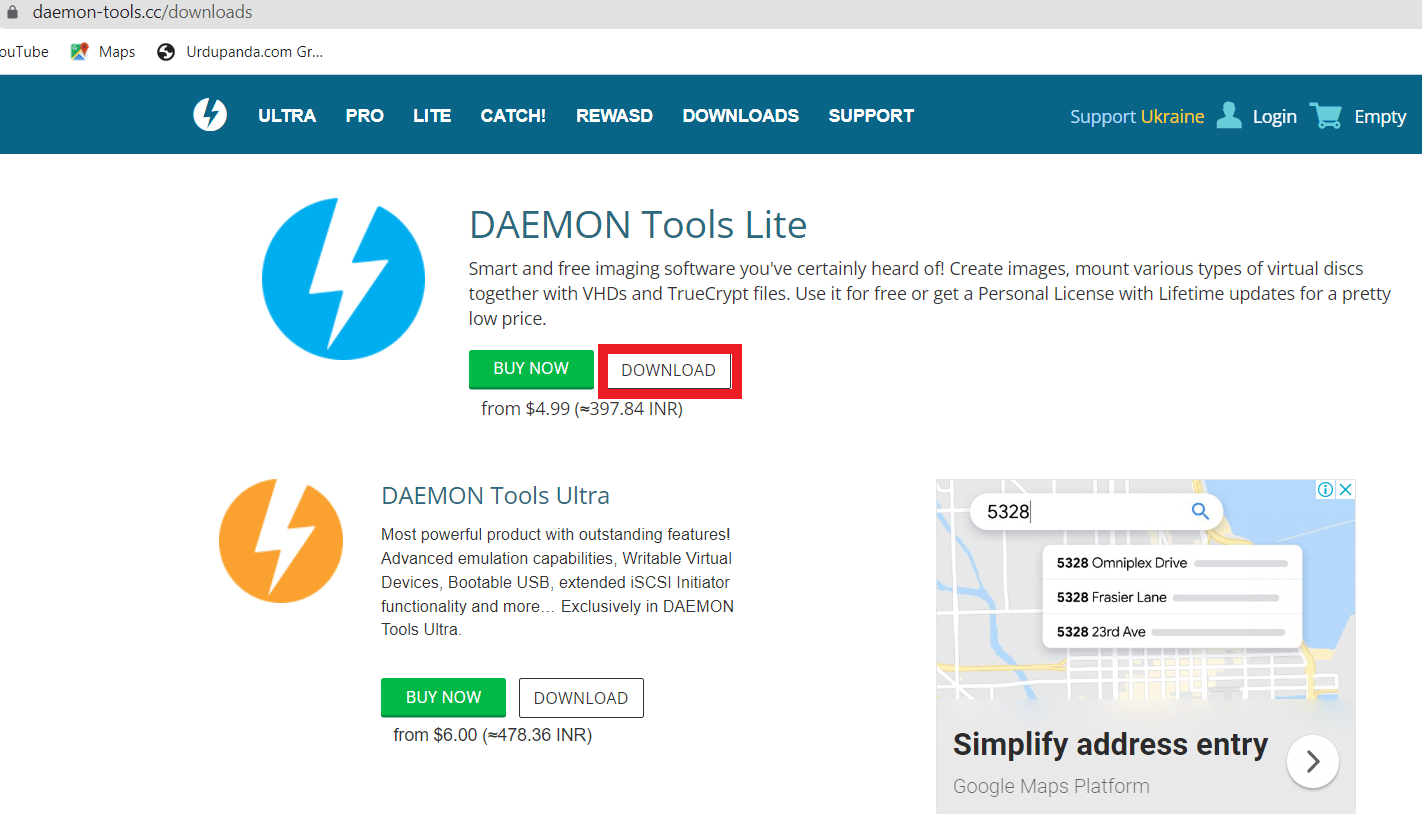
7. เรียกใช้ ไฟล์ตัวติดตั้ง ที่ดาวน์โหลดมา
8. เลือกใบอนุญาตแบบ ชำระเงิน หรือแบบ ฟรี แล้วคลิกปุ่ม ตกลงและดำเนิน การต่อ
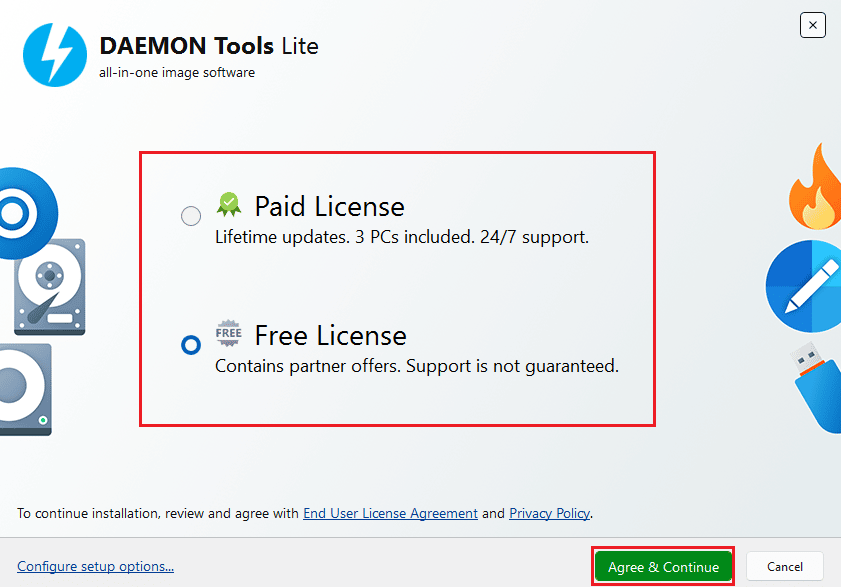
9. รอให้กระบวนการ ติดตั้ง เสร็จสิ้น
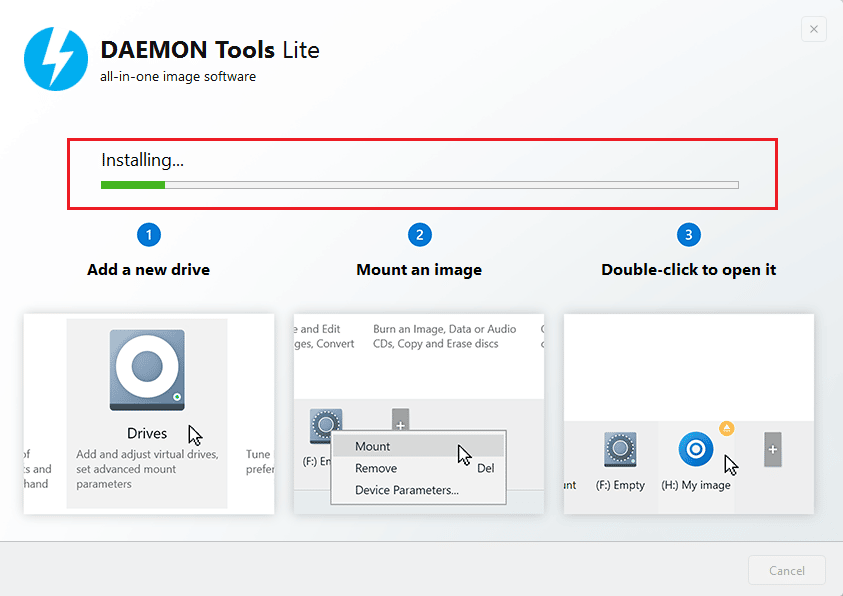
10. สุดท้าย คลิกที่ปุ่ม Close เพื่อปิดการตั้งค่า หรือคุณสามารถคลิกที่ปุ่ม Run เพื่อเปิดแอปเพื่อเมาต์อิมเมจใน Daemon tools
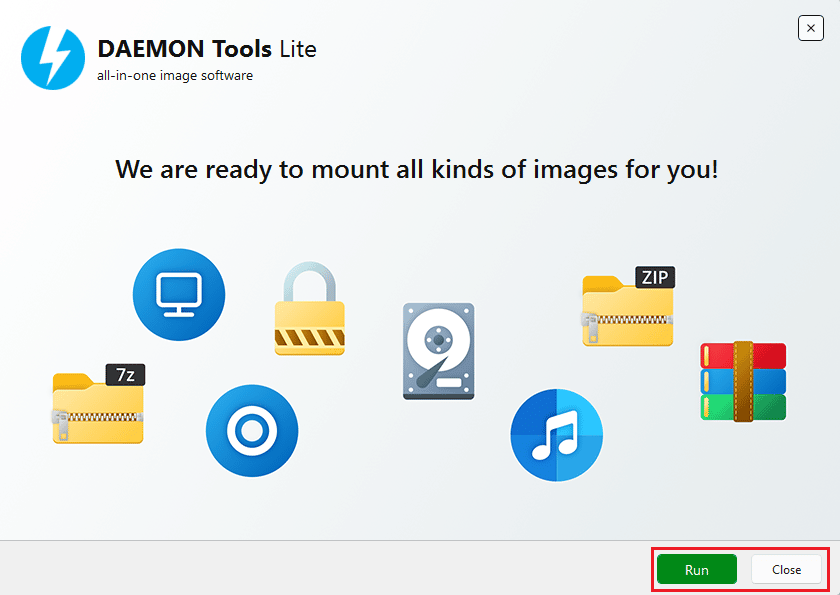
คำถามที่พบบ่อย (FAQ)
ไตรมาสที่ 1 เครื่องมือ Daemon คืออะไร?
ตอบ เครื่องมือ Daemon คือโปรแกรมที่ช่วยให้คุณเมานต์ไฟล์จากคอมพิวเตอร์ของคุณไปยังไดรฟ์ดีวีดีและซีดี
ไตรมาสที่ 2 ไดรเวอร์ DVD สามารถทำให้เกิดข้อผิดพลาดของเครื่องมือ Daemon ได้หรือไม่
ตอบ ใช่ ไดรเวอร์ระบบ DVD ที่เสียหายสามารถนำไปสู่ข้อผิดพลาดต่างๆ ด้วยเครื่องมือ Daemon เช่น ข้อผิดพลาดในการต่อเชื่อมไฟล์
ไตรมาสที่ 3 วิธีแก้ไขข้อผิดพลาด Daemon Tool ไม่สามารถเมานต์ไฟล์ได้
ตอบ คุณสามารถปฏิบัติตามวิธีการต่างๆ เพื่อแก้ไขข้อผิดพลาดที่ไม่สามารถต่อเชื่อมไฟล์ได้ เช่น การสแกนคอมพิวเตอร์ของคุณเพื่อหาไฟล์ที่เสียหายและมัลแวร์ การรีเซ็ตคอมพิวเตอร์ เป็นต้น
ที่แนะนำ:
- วิธีดาวน์โหลดแอป Google Pay สำหรับ iPhone
- แก้ไขปัญหาที่ไม่ได้ใช้จอแสดงผลที่แนบมากับ NVIDIA GPU Desktop Issue
- แก้ไขข้อผิดพลาดที่ไม่คาดคิดทำให้คุณไม่สามารถใช้คุณสมบัติ
- แก้ไขข้อผิดพลาด 1310 ตรวจสอบว่าคุณมีสิทธิ์เข้าถึงไดเรกทอรีนั้น
เราหวังว่าคู่มือนี้จะเป็นประโยชน์และคุณสามารถแก้ไข Daemon Tools ไม่สามารถเข้าถึงปัญหา MDF ของไฟล์รูปภาพ ได้ แจ้งให้เราทราบว่าวิธีใดที่เหมาะกับคุณ วางคำถามหรือข้อเสนอแนะของคุณในส่วนความคิดเห็นด้านล่าง
