แก้ไขไม่สามารถส่งข้อความของคุณบน Windows 10 . ได้ในขณะนี้
เผยแพร่แล้ว: 2022-09-05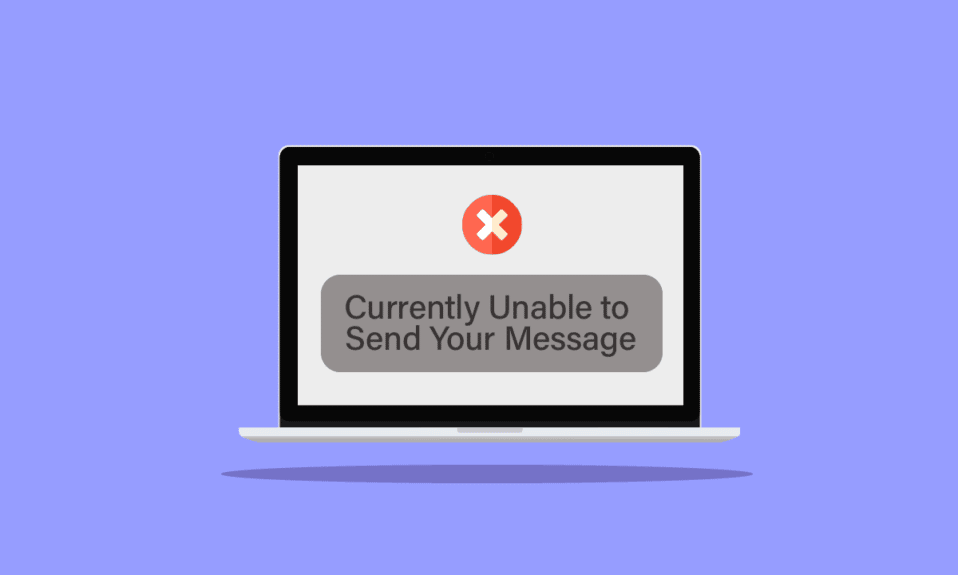
Microsoft Outlook อาจทำให้เกิดข้อผิดพลาดต่าง ๆ ได้ ข้อผิดพลาดดังกล่าวขณะนี้ไม่สามารถส่งข้อความของคุณบนคอมพิวเตอร์ Windows 10 ไม่สามารถส่งข้อความแสดงข้อผิดพลาดได้ในขณะนี้ ลองอีกครั้งในภายหลังเป็นข้อผิดพลาดทั่วไปของ Outlook ซึ่งอาจเกิดจากสาเหตุหลายประการ รวมถึงข้อผิดพลาดของเครือข่ายหรือการตั้งค่า Microsoft Outlook ที่ไม่เหมาะสม ในคู่มือนี้เราจะพูดถึงวิธีการแก้ไขการเข้าถึงเว็บ Outlook ไม่สามารถส่งข้อความได้ในขณะนี้
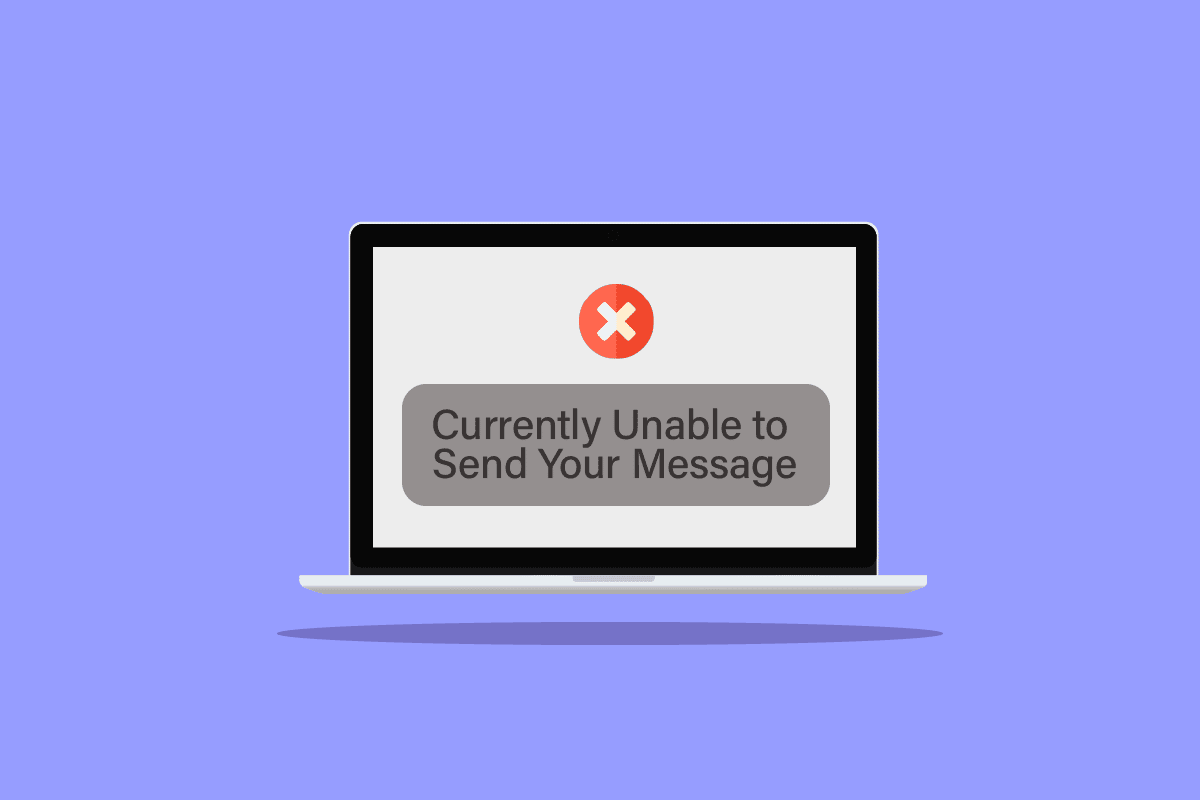
สารบัญ
- วิธีแก้ไขขณะนี้ไม่สามารถส่งข้อความของคุณบน Windows 10
- วิธีที่ 1: แก้ไขปัญหาการเชื่อมต่ออินเทอร์เน็ต
- วิธีที่ 2: ตรวจสอบขีด จำกัด รายวันในการส่งอีเมล
- วิธีที่ 3: ตรวจสอบที่อยู่อีเมลของผู้รับที่ถูกต้อง
- วิธีที่ 4: อย่าใช้นามแฝงอีเมล
- วิธีที่ 5: เปลี่ยนจำนวนผู้รับ
- วิธีที่ 6: ยืนยันบัญชี Microsoft
- วิธีที่ 7: ปิดใช้งานโปรแกรมป้องกันไวรัสชั่วคราว
- วิธีที่ 8: สร้างโปรไฟล์อีเมลใหม่
- วิธีที่ 9: เปิดการตรวจสอบสิทธิ์
- วิธีที่ 10: ซ่อมแซม Outlook
วิธีแก้ไขขณะนี้ไม่สามารถส่งข้อความของคุณบน Windows 10
อาจมีสาเหตุหลายประการที่ทำให้ข้อผิดพลาดนี้เกิดขึ้นบนระบบ Windows 10 ขณะพยายามส่งอีเมลจาก Microsoft Outlook; สาเหตุที่เป็นไปได้บางประการมีการระบุไว้ด้านล่าง
- การเชื่อมต่อเครือข่ายที่ไม่เสถียรมักเป็นสาเหตุหลักของข้อผิดพลาดนี้
- ที่อยู่อีเมลของผู้ส่งหรือผู้รับไม่ถูกต้อง และจำนวนผู้รับก็มีส่วนรับผิดชอบต่อข้อผิดพลาดนี้ด้วย
- การตั้งค่าแอนตี้ไวรัสต่างๆ อาจทำให้ Outlook แสดงผลไม่สามารถส่งข้อความผิดพลาดได้
- ข้อผิดพลาดของโปรไฟล์ Outlook และการตั้งค่าการตรวจสอบสิทธิ์ Outlook ที่ไม่เหมาะสมอาจเป็นสาเหตุของข้อผิดพลาดนี้ได้เช่นกัน
- ข้อบกพร่องและความล่าช้าในแอปพลิเคชัน Outlook มีส่วนรับผิดชอบต่อข้อผิดพลาดต่างๆ ของ Outlook
คู่มือนี้จะให้วิธีการแก้ไขปัญหาที่ไม่สามารถส่งข้อความของคุณเกี่ยวกับข้อผิดพลาดของ Windows 10 ได้ในขณะนี้
วิธีที่ 1: แก้ไขปัญหาการเชื่อมต่ออินเทอร์เน็ต
Outlook ต้องการการเชื่อมต่ออินเทอร์เน็ตที่เสถียรเพื่อส่งหรือรับอีเมล ดังนั้น ก่อนส่งข้อความผ่าน Microsoft Outlook ตรวจสอบให้แน่ใจว่าคุณมีการเชื่อมต่อเครือข่ายที่เสถียร คุณสามารถลองเชื่อมต่อเราเตอร์ WiFi ของคุณใหม่หรือรีเฟรชผู้ให้บริการเครือข่าย โดยทั่วไป ปัญหานี้สามารถหลีกเลี่ยงได้โดยการแก้ไขปัญหาเครือข่าย อ่านคำแนะนำในการแก้ไขปัญหาการเชื่อมต่อเครือข่ายใน Windows 10
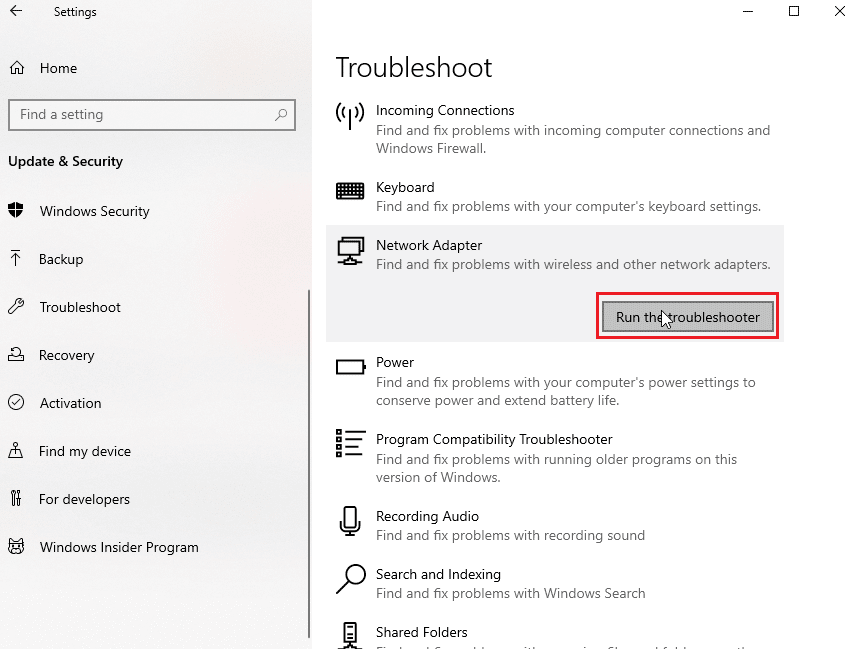
วิธีที่ 2: ตรวจสอบขีด จำกัด รายวันในการส่งอีเมล
คุณอาจได้รับข้อความแสดงข้อผิดพลาดไม่สามารถส่งได้ในขณะนี้ โปรดลองอีกครั้งในภายหลังหากคุณใช้อีเมลเกินขีดจำกัด Microsoft Outlook มีการจำกัดจำนวนอีเมลที่คุณสามารถส่งได้ในหนึ่งวัน ตัวเลขจะแตกต่างกันไปตั้งแต่ 10 ถึง 300 อีเมล ขึ้นอยู่กับประเภทของบัญชี Microsoft Outlook ที่คุณใช้ ดังนั้น ให้ตรวจสอบว่าคุณส่งอีเมลเกินขีดจำกัดเพื่อหลีกเลี่ยงการเข้าถึงเว็บ Outlook หรือไม่ ข้อความไม่สามารถส่งข้อความได้ในขณะนี้ หากคุณอยู่ในขีดจำกัดและยังคงมีข้อผิดพลาดนี้ ให้ไปยังวิธีถัดไปเพื่อแก้ไขข้อผิดพลาด
วิธีที่ 3: ตรวจสอบที่อยู่อีเมลของผู้รับที่ถูกต้อง
เป็นข้อผิดพลาดทั่วไปที่เกิดขึ้นเมื่อป้อนที่อยู่อีเมลไม่ถูกต้อง ตรวจสอบให้แน่ใจว่าคุณป้อนที่อยู่อีเมลของผู้รับที่ถูกต้องเสมอ หากคุณส่งข้อความไปยังผู้รับมากกว่าหนึ่งราย และตรวจสอบว่าอีเมลที่เกี่ยวข้องทั้งหมดถูกต้อง
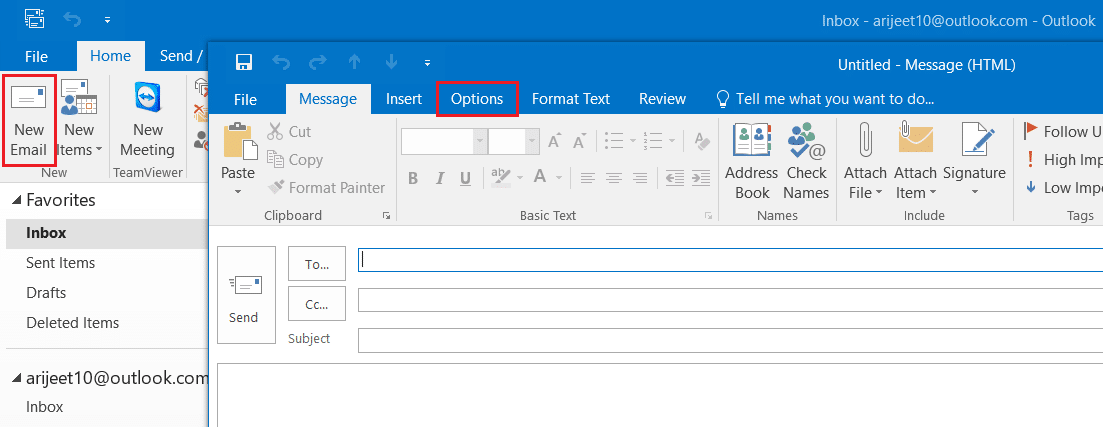
วิธีที่ 4: อย่าใช้นามแฝงอีเมล
หากคุณใช้บัญชีอีเมลนามแฝงในการส่งอีเมล บัญชีนามแฝงนี้อาจทำให้เกิดข้อผิดพลาดหลายประการ ซึ่งรวมถึงขณะนี้ไม่สามารถส่งข้อความของคุณเกี่ยวกับข้อผิดพลาดของ Windows 10 เพื่อหลีกเลี่ยงข้อผิดพลาดนี้ ให้หลีกเลี่ยงการใช้บัญชีนามแฝงของคุณ
1. ในเมนูเริ่มค้นหาประเภท Outlook คลิกที่ เปิด
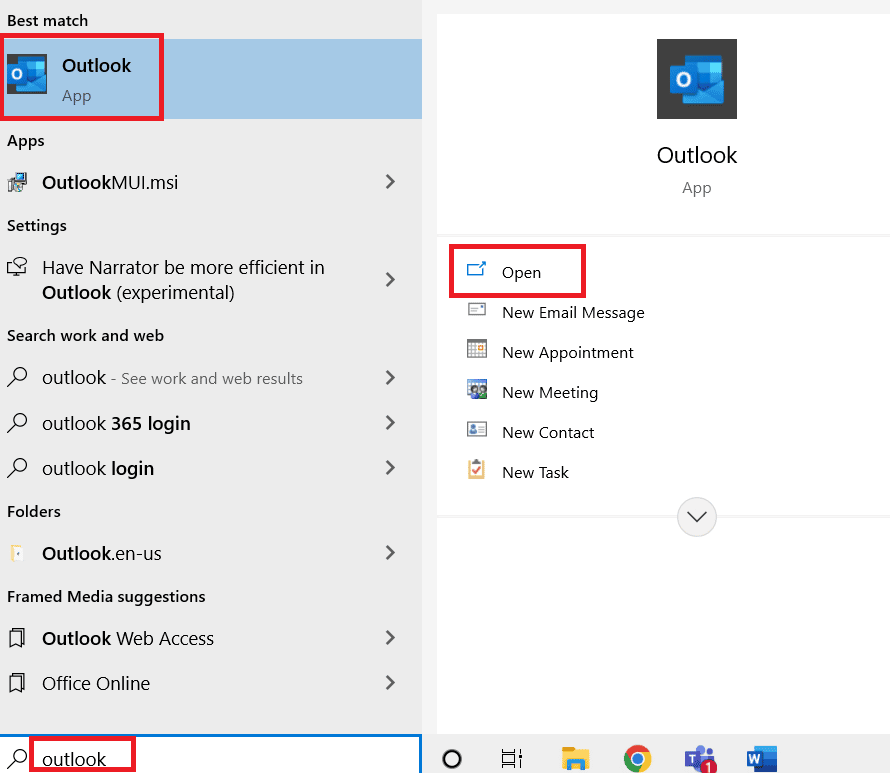
2. ในหน้าต่างหลักของ Outlook ให้คลิกที่ อีเมลใหม่
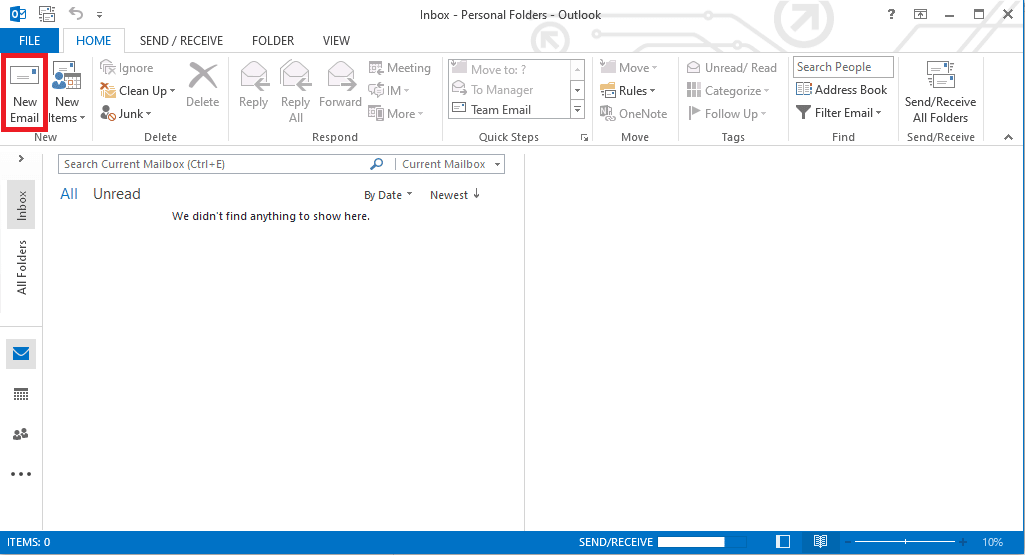
3. ในหน้าต่างใหม่ คลิกที่ From drop-down
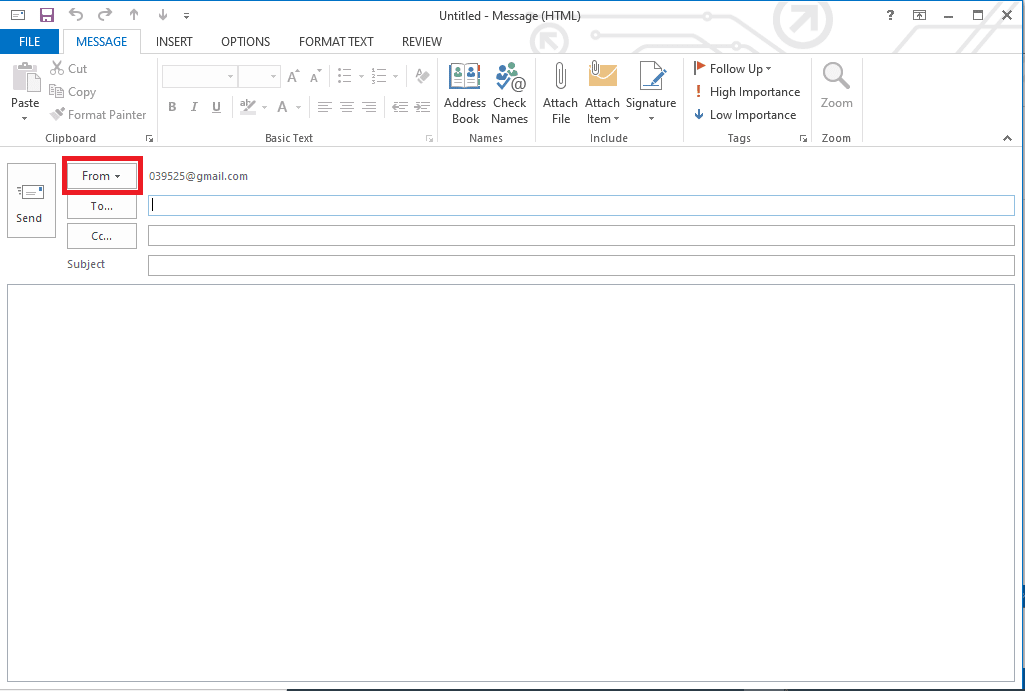
4. เลือกบัญชีอีเมลหลักของคุณและส่งอีเมลโดยใช้บัญชีอีเมลนี้
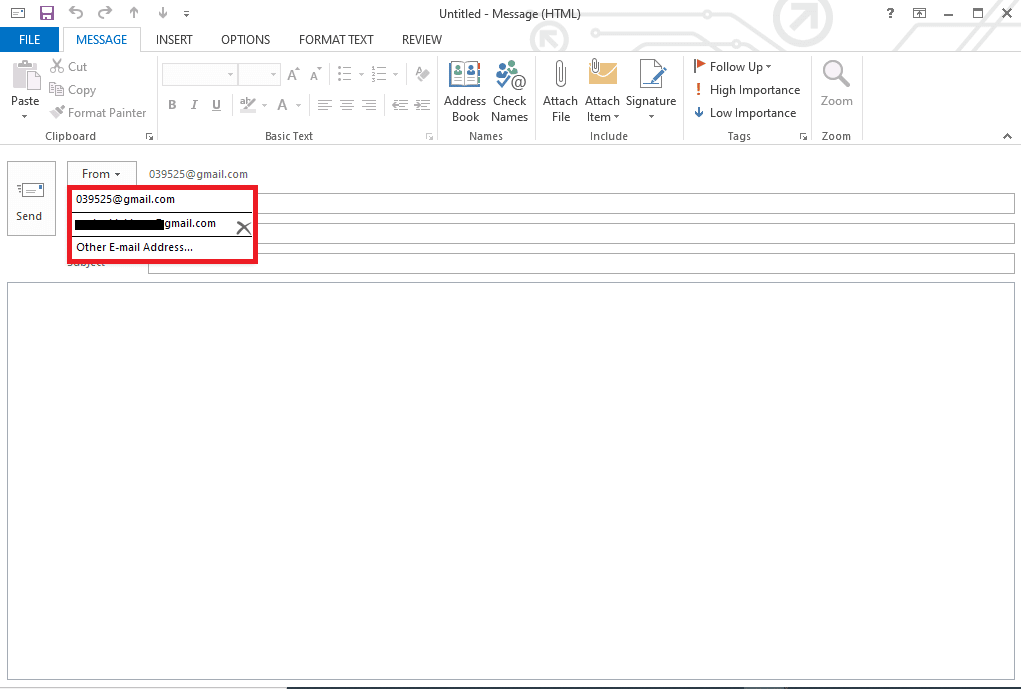
อ่านเพิ่มเติม: วิธีเปิด Microsoft Outlook Dark Mode
วิธีที่ 5: เปลี่ยนจำนวนผู้รับ
ข้อผิดพลาดที่ไม่สามารถส่งข้อความของคุณใน Windows 10 ส่วนใหญ่เกิดขึ้นเมื่อพยายามส่งข้อความกลุ่ม คุณสามารถหลีกเลี่ยงการเข้าถึงเว็บ Outlook ไม่สามารถส่งข้อความได้ในขณะนี้ ข้อผิดพลาดโดยการจำกัดหรือลดจำนวนผู้รับสำหรับข้อความ
วิธีที่ 6: ยืนยันบัญชี Microsoft
หากมีหลายคนตรวจสอบบัญชี Microsoft ของคุณกับ Outlook ก็อาจทำให้เกิดข้อผิดพลาดขณะส่งหรือรับอีเมล และข้อผิดพลาดอื่นๆ การตรวจสอบอีเมลของคุณเมื่อลงชื่อสมัครใช้บัญชี Outlook ถือเป็นเรื่องดีเสมอ เพื่อความปลอดภัยและหลีกเลี่ยงข้อผิดพลาด
1. ไปที่หน้าลงชื่อเข้าใช้ของ Microsoft โดยไปที่หน้าเข้าสู่ระบบของ Microsoft
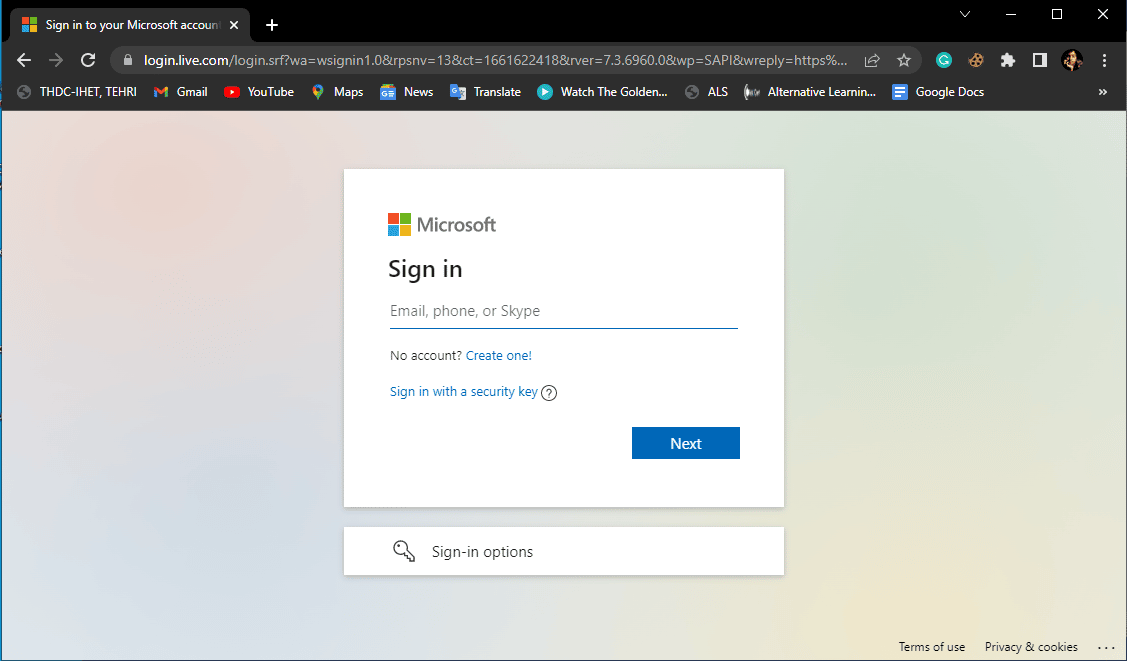
2. ป้อน ข้อมูลรับรอง บัญชีของคุณ
3. Microsoft จะส่งรหัสไปยังอีเมลของคุณ ใช้รหัสนี้เพื่อยืนยันและลงชื่อเข้าใช้บัญชีของคุณ
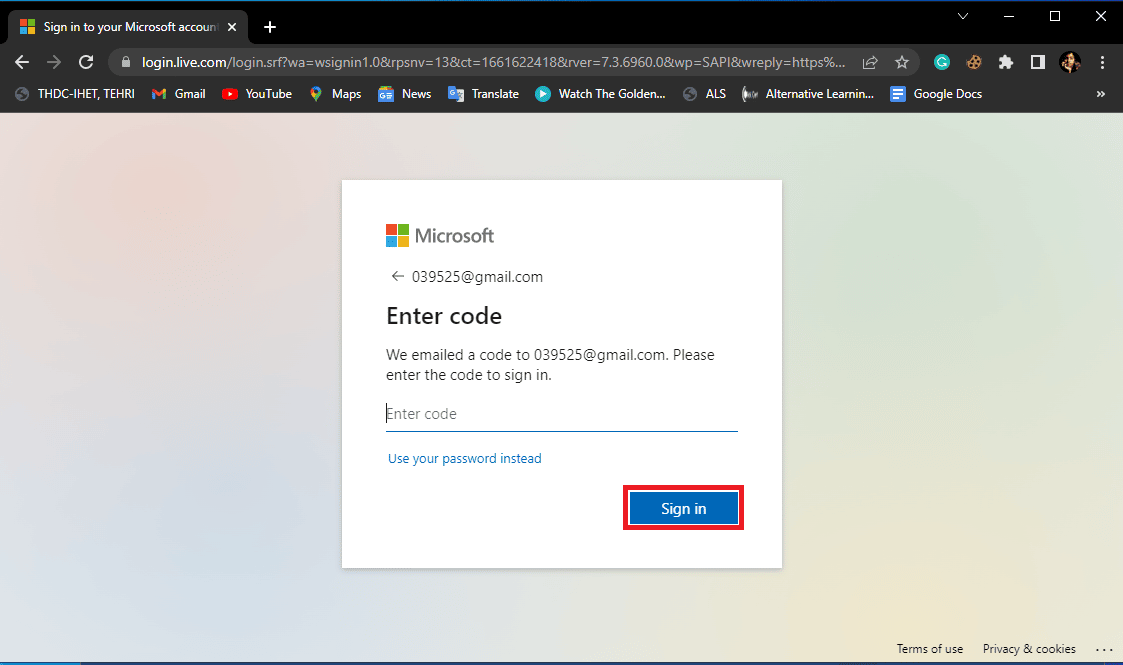
วิธีที่ 7: ปิดใช้งานโปรแกรมป้องกันไวรัสชั่วคราว
บ่อยครั้งที่ข้อผิดพลาดกับ Outlook เกิดจากการรบกวนของโปรแกรมป้องกันไวรัสของบริษัทอื่น บางครั้ง โปรแกรมป้องกันไวรัสของคุณอาจบล็อกแอปพลิเคชันและอีเมลของ Outlook โดยพิจารณาว่าเป็นภัยคุกคามต่อคอมพิวเตอร์ของคุณ นี่เป็นข้อผิดพลาดทั่วไปที่สามารถแก้ไขได้โดยการปิดใช้งานโปรแกรมป้องกันไวรัสชั่วคราว คุณสามารถตรวจสอบวิธีปิดการใช้งานโปรแกรมป้องกันไวรัสชั่วคราวในคู่มือ Windows 10 เพื่อปิดใช้งานโปรแกรมป้องกันไวรัสอย่างปลอดภัยในคอมพิวเตอร์ Windows 10 ของคุณ และแก้ไขไม่สามารถส่งข้อความของคุณใน Windows 10 ได้ในขณะนี้
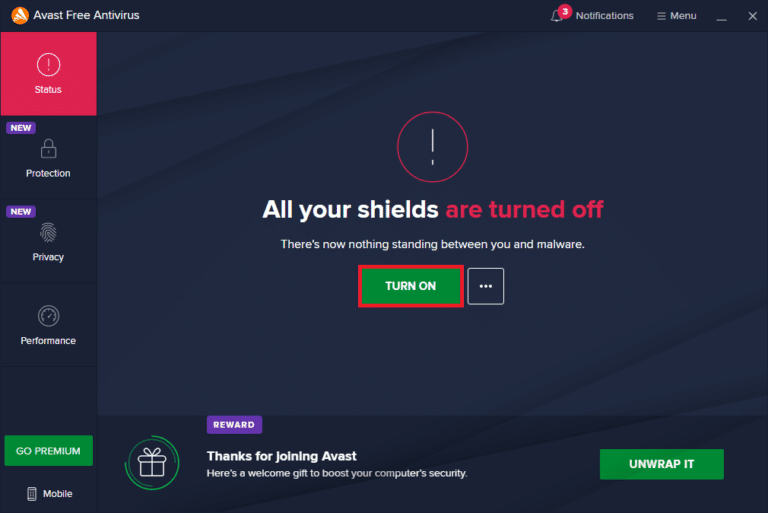
อ่านเพิ่มเติม: แก้ไขข้อความแจ้งรหัสผ่าน Outlook ปรากฏขึ้นอีกครั้ง
วิธีที่ 8: สร้างโปรไฟล์อีเมลใหม่
หากวิธีการก่อนหน้านี้ไม่ได้ผล ไม่สามารถส่งข้อความแสดงข้อผิดพลาดได้ในขณะนี้ โปรดลองอีกครั้งในภายหลัง ปัญหาอาจเกิดจากปัญหาเกี่ยวกับโปรไฟล์อีเมลของคุณ คุณสามารถแก้ไขการเข้าถึงเว็บ Outlook ข้อความไม่สามารถส่งได้ในขณะนี้ ข้อผิดพลาดโดยการสร้างโปรไฟล์อีเมลใหม่สำหรับ Outlook
1. กดปุ่ม Window พิมพ์ Control Panel แล้วคลิก Open
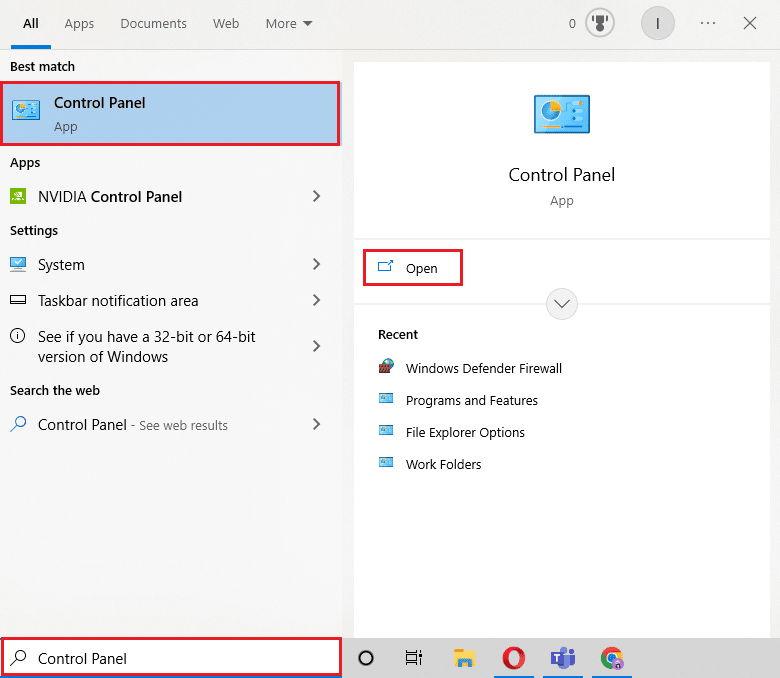

2. ตั้งค่า ดูโดย > ไอคอนขนาดใหญ่ จากนั้นคลิกที่การตั้งค่า เมล
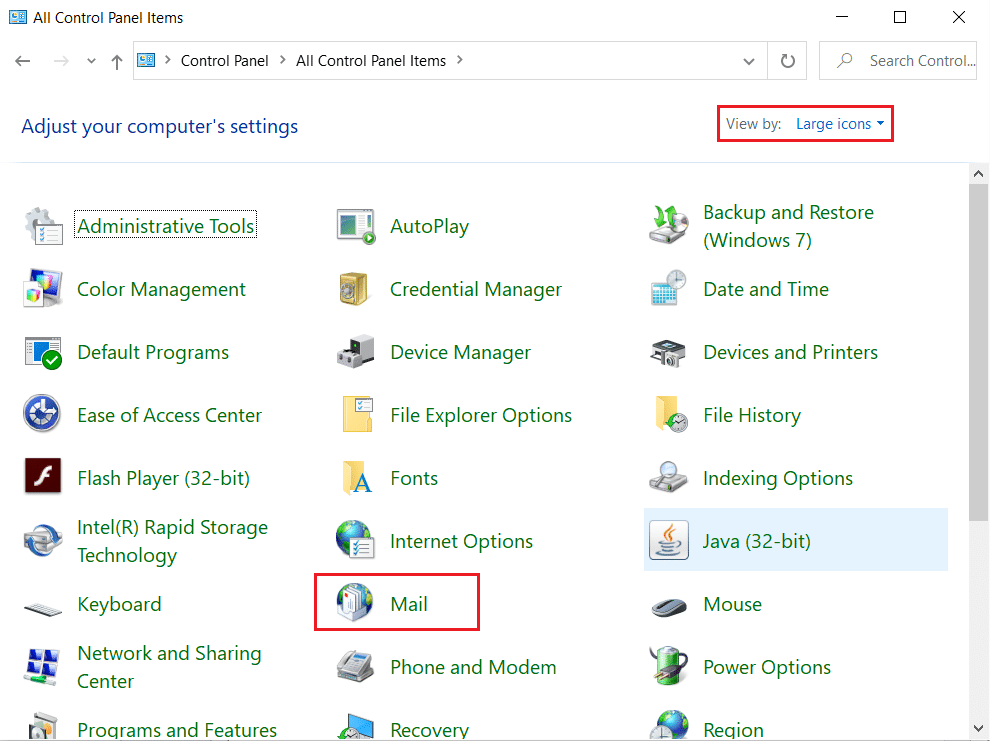
3. คลิกที่ แสดงโปรไฟล์ ในการ ตั้งค่าจดหมาย – กล่อง โต้ตอบ Outlook
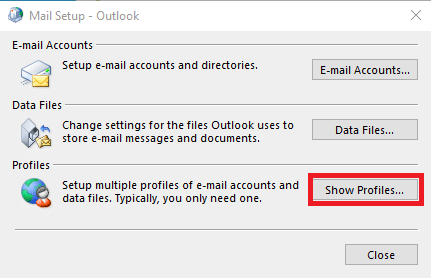
4. ในกล่องโต้ตอบ Mail ใหม่ ให้คลิกที่ปุ่ม Add...
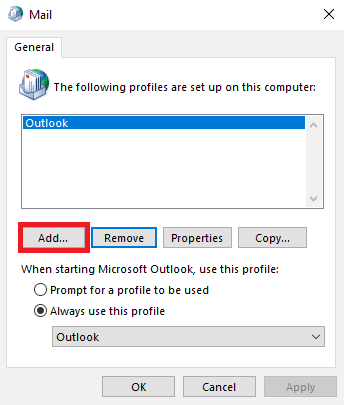
5. ตั้งชื่อโปรไฟล์ภายใต้ ชื่อโปรไฟล์ แล้วคลิก ตกลง
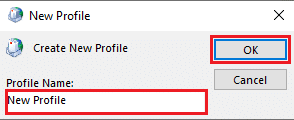
6. เลือก การตั้งค่าด้วยตนเองหรือประเภทเซิร์ฟเวอร์เพิ่มเติม แล้วคลิก ถัดไป
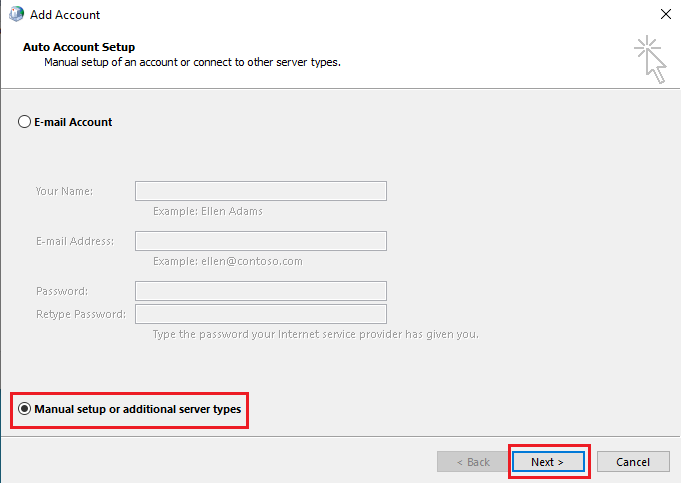
7. เลือก POP หรือ IMAP แล้วคลิก ถัดไป
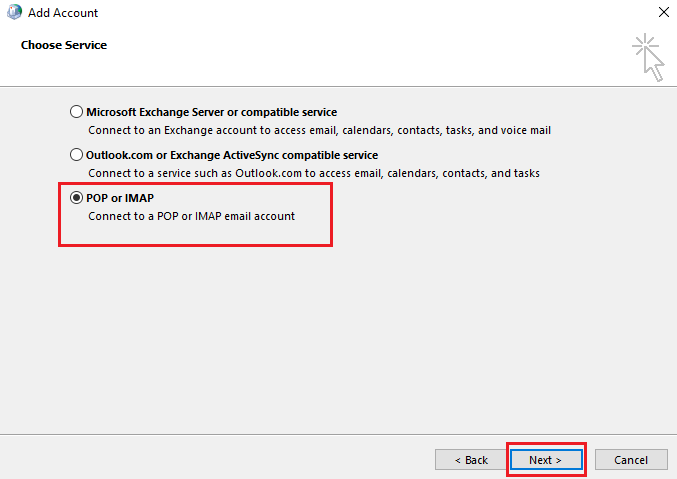
8. ป้อนข้อมูลประจำตัวของคุณและเลือกประเภทบัญชี POP3
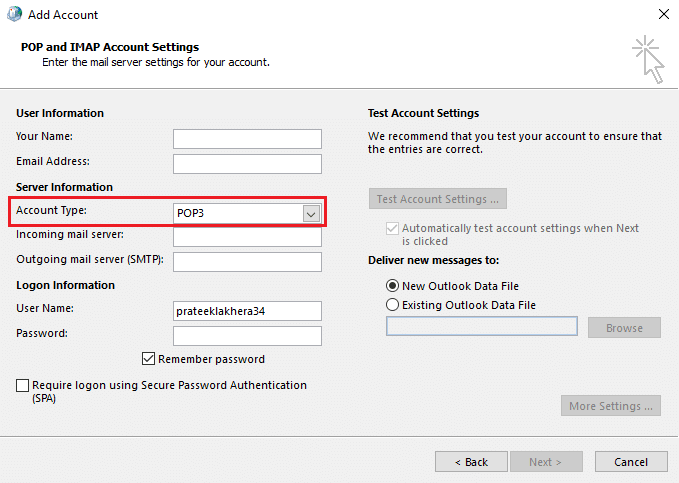
9. สุดท้าย คลิก ถัดไป และบันทึกโปรไฟล์นี้
วิธีที่ 9: เปิดการตรวจสอบสิทธิ์
คุณสามารถแก้ไขข้อผิดพลาดต่างๆ ของอีเมลใน Outlook ได้โดยเปิดการตรวจสอบสิทธิ์ อย่างไรก็ตาม หากต้องการเปิดใช้งานการรับรองความถูกต้อง คุณจะต้องทำการเปลี่ยนแปลงรีจิสทรีของ Outlook ทำตามขั้นตอนเหล่านี้เพื่อเปิดใช้การตรวจสอบสิทธิ์และแก้ไขปัญหาไม่สามารถส่งข้อความของคุณใน Windows 10 ได้ในขณะนี้
1. กดปุ่ม Windows + R พร้อมกันเพื่อเปิดกล่องโต้ตอบ Run
2. ที่นี่ พิมพ์ notepad แล้วคลิก OK เพื่อเปิด แอป Notepad
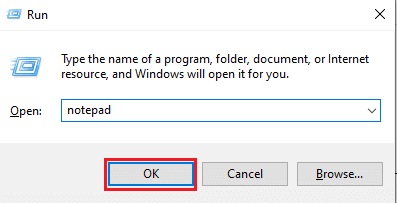
3. ตอนนี้ คัดลอกและวาง ข้อความ ต่อไปนี้
Windows Registry Editor เวอร์ชัน 5.00 [HKEY_CURRENT_USER\Software\Microsoft\Exchange] "AlwaysUseMSOAuthForAutoDiscover"=dword:00000001 [HKEY_CURRENT_USER\Software\Microsoft\Office\15.0\Common] [HKEY_CURRENT_USER\Software\Microsoft\Office\15.0\Common\Identity] "EnableADAL"=dword:00000001 "เวอร์ชัน"=dword:00000001
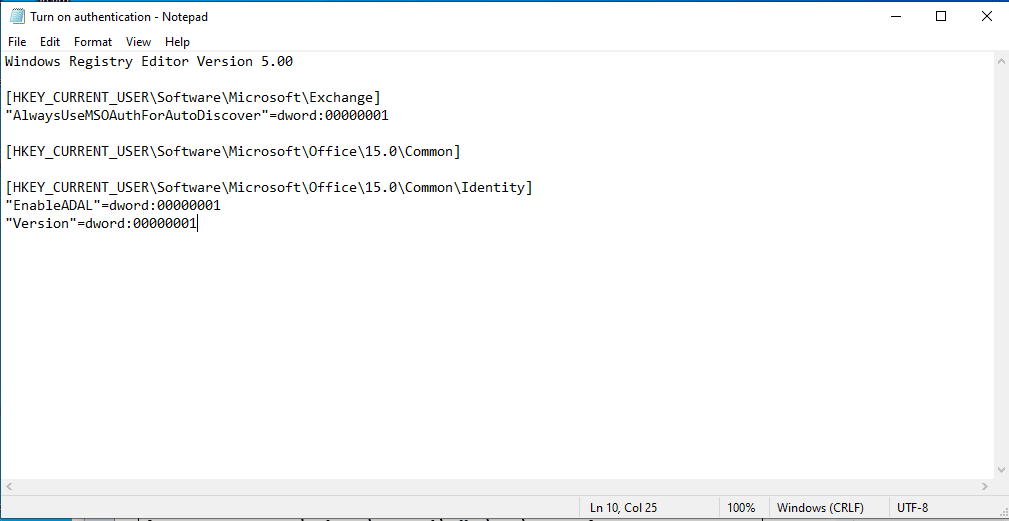
4. จากนั้น บันทึกไฟล์ Notepad ในตำแหน่งที่คุณเลือก
5. แทนที่จะใช้นามสกุล .txt ให้ใส่นามสกุล .reg ของไฟล์ Notepad
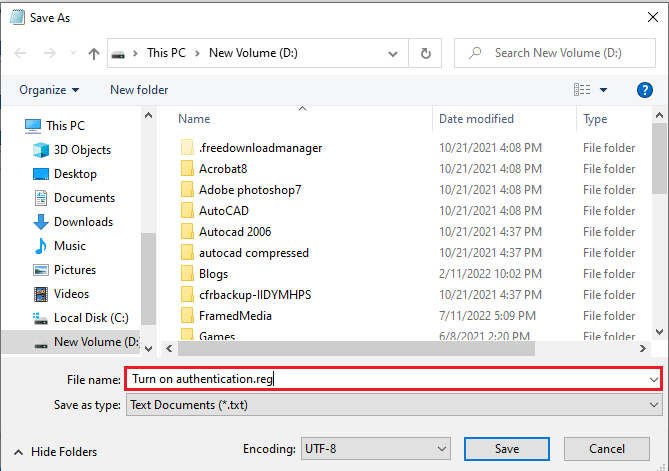
6. ปิด Notepad แล้วกดปุ่ม Windows + E พร้อมกันเพื่อเปิด File Explorer
7. ค้นหาไฟล์ Notepad และดับเบิลคลิกที่ไฟล์
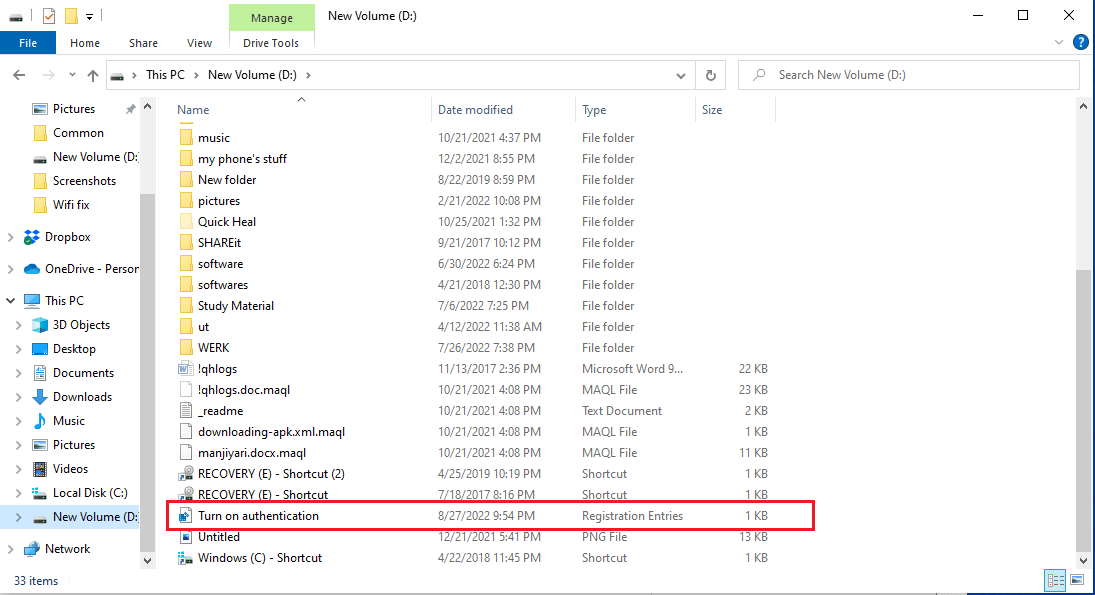
8. คลิก ใช่ เพื่ออนุญาตให้ Registry Editor ทำการเปลี่ยนแปลงกับอุปกรณ์ ของ คุณ
9. คลิก ใช่ เพื่อยืนยันการเปลี่ยนแปลงอีกครั้ง
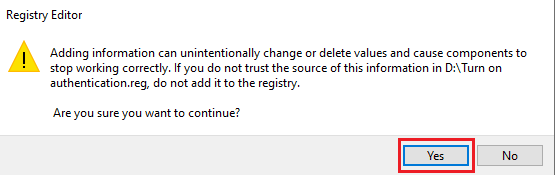
ตรวจสอบว่าขณะนี้ไม่สามารถส่งข้อความของคุณบน Windows 10 ยังคงมีอยู่หรือไม่
อ่านเพิ่มเติม: วิธีเปิดปิดใบเสร็จรับเงินการอ่านอีเมล Outlook
วิธีที่ 10: ซ่อมแซม Outlook
หากวิธีการข้างต้นไม่ได้ผลสำหรับคุณ ข้อความแสดงข้อผิดพลาดไม่สามารถส่งได้ในขณะนี้ โปรดลองอีกครั้งในภายหลัง ปัญหาอาจเกิดขึ้นเนื่องจากโปรแกรม Microsoft Outlook ของคุณ ในการแก้ไขปัญหาการเข้าถึงเว็บ Outlook ไม่สามารถส่งข้อความได้ในขณะนี้ปัญหาของโปรแกรม Microsoft Outlook คุณสามารถลองซ่อมแซม Outlook ได้
1. เปิดแอป แผงควบคุม
2. ตั้งค่า View by > Category จากนั้นคลิกที่ Uninstall a program
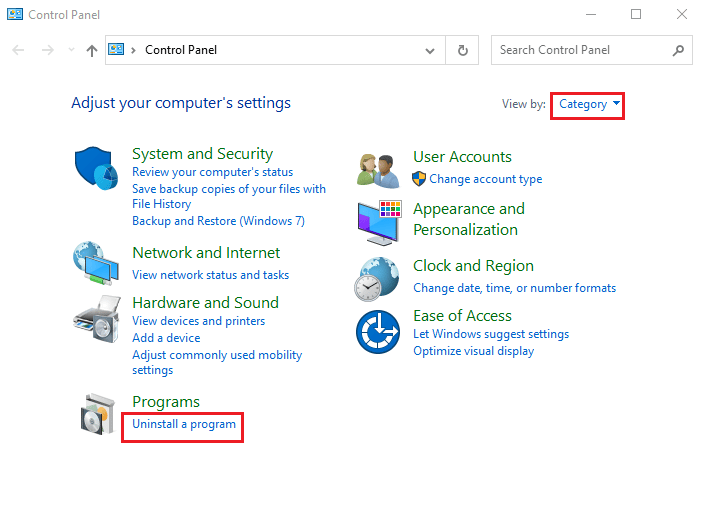
3. ค้นหา Microsoft Office Professional Plus 2013 และคลิกขวาที่ไฟล์แล้วคลิก Change
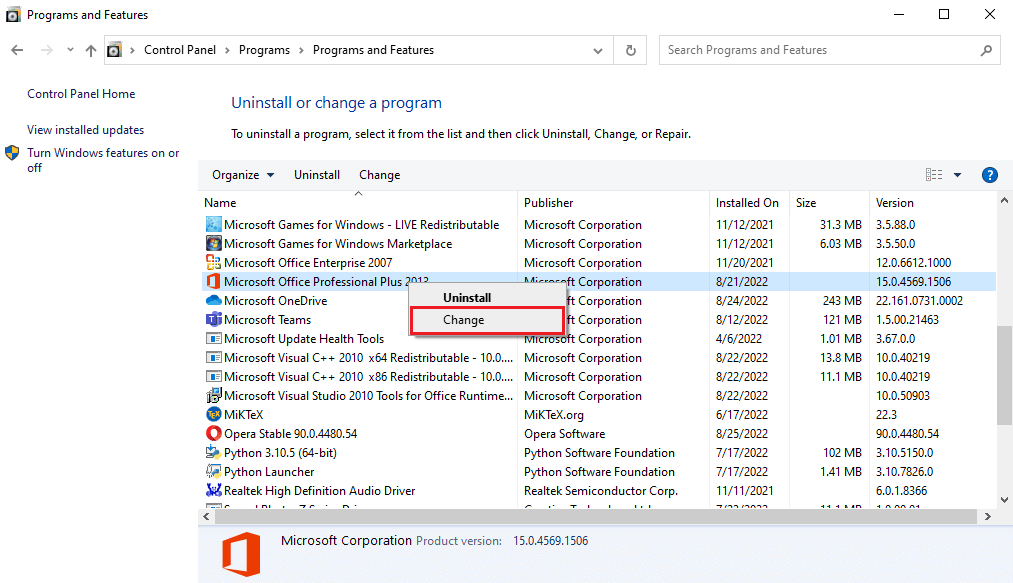
4. ให้สิทธิ์กับ คอมพิวเตอร์
5. ในหน้าต่าง Microsoft Office เลือก Repair แล้วคลิก Continue
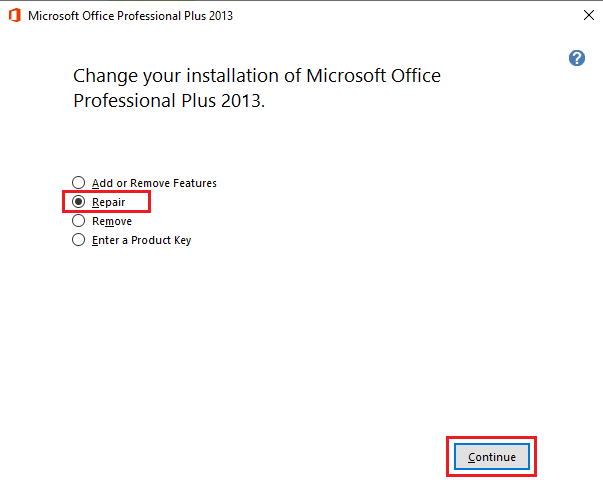
คำถามที่พบบ่อย (FAQ)
ไตรมาสที่ 1 ทำไม Outlook ไม่สามารถส่งอีเมลได้
ตอบ Outlook ต้องการการเชื่อมต่ออินเทอร์เน็ตที่เสถียรในการส่งหรือรับอีเมล ดังนั้น ตรวจสอบให้แน่ใจว่ามีอินเทอร์เน็ตที่ดีก่อนที่จะส่งอีเมลผ่าน Outlook
ไตรมาสที่ 2 ฉันสามารถเพิ่มโปรไฟล์ Outlook ใหม่ได้หรือไม่
ตอบ ได้ คุณสามารถเพิ่มโปรไฟล์ Outlook ใหม่ได้ คุณสามารถใช้ยูทิลิตี้เมลของแผงควบคุมเพื่อตั้งค่าโปรไฟล์ Outlook ใหม่ได้
ไตรมาสที่ 3 อะไรทำให้ไม่สามารถส่งข้อความผิดพลาดใน Outlook?
ตอบ การเชื่อมต่ออินเทอร์เน็ตที่ไม่ดีและที่อยู่อีเมลที่ไม่ถูกต้องเป็นสาเหตุทั่วไปบางประการที่ทำให้ไม่สามารถส่งข้อความผิดพลาดใน Outlook ได้
ที่แนะนำ:
- แก้ไข Twitch ไม่สามารถเชื่อมต่อกับแชทได้
- แก้ไขข้อผิดพลาด PowerPoint ไม่บันทึกไฟล์
- แก้ไขข้อผิดพลาด Outlook 0x8004102a ใน Windows 10
- Outlook Yellow Triangle คืออะไร
เราหวังว่าคู่มือนี้จะเป็นประโยชน์กับคุณ และคุณสามารถแก้ไขปัญหา ที่ไม่สามารถส่งข้อความของคุณเกี่ยวกับข้อผิดพลาดของ Windows 10 ได้ในขณะนี้ แจ้งให้เราทราบว่าวิธีใดได้ผลดีที่สุดสำหรับคุณ หากคุณมีข้อเสนอแนะหรือข้อสงสัยโปรดแบ่งปันในส่วนความคิดเห็น
