แก้ไขการตั้งค่าวิดีโอ CS GO ไม่บันทึกข้อผิดพลาด
เผยแพร่แล้ว: 2022-09-21
Counter-Strike: Global Offensive เกมออนไลน์แนวยิงมุมมองบุคคลที่ 1 ที่เน้นการทำงานเป็นทีม การเล่นปืน และกลยุทธ์ เกมนี้สามารถเล่นได้บน Windows PC, OS X, Xbox 360 และ PlayStation 3 ซึ่งเป็นเกมล่าสุดในซีรีส์ Counter-Strike มีคุณสมบัติใหม่มากมายรวมถึงระบบสกุลเงินในเกมที่จะให้รางวัลแก่ผู้เล่นเมื่อชนะ รอบ ฆ่าศัตรู และใช้อาวุธเฉพาะ นอกจากนี้ กราฟิกในเกมยังทำให้เกมนี้ดูน่าเล่นและน่าติดตามยิ่งขึ้น สรุปแล้ว CS GO เป็นเกมที่น่าตื่นเต้นที่สร้างขึ้นสำหรับผู้เล่นที่สนุกกับช่วงเวลาที่เต็มไปด้วยแอ็คชั่น ขณะเล่น CS GO คุณสามารถปรับแต่งการตั้งค่าวิดีโอในเกมซึ่งรวมถึงสายฟ้า เงา และคุณสมบัติอื่นๆ ที่เป็นประโยชน์อย่างมากในการรับชมหน้าจออย่างสะดวกสบาย อย่างไรก็ตาม บางครั้งการตั้งค่าวิดีโอเหล่านี้อาจเปลี่ยนแปลงได้ยาก การตั้งค่าวิดีโอที่ไม่บันทึก CS GO เป็นปัญหาทั่วไปที่นักเล่นเกมหลายคนรายงาน หากคุณเป็นคนที่ประสบปัญหาเดียวกัน ให้ทำตามคำแนะนำของเราอย่างละเอียดและทำความคุ้นเคยกับวิธีการต่างๆ มากมายที่สามารถช่วยคุณแก้ไขการตั้งค่าวิดีโอที่ไม่ได้บันทึก

สารบัญ
- วิธีแก้ไขการตั้งค่าวิดีโอ CS GO ไม่บันทึกข้อผิดพลาด
- วิธีที่ 1: เปลี่ยนคุณสมบัติการตั้งค่าวิดีโอ
- วิธีที่ 2: โหลด HUD . ใหม่
- วิธีที่ 3: ตรวจสอบความสมบูรณ์ของไฟล์เกม (บน Steam)
- วิธีที่ 4: ติดตั้ง CS GO . ใหม่
- วิธีที่ 5: ติดต่อฝ่ายสนับสนุนของ CS GO Steam
วิธีแก้ไขการตั้งค่าวิดีโอ CS GO ไม่บันทึกข้อผิดพลาด
โดยปกติ ผู้ใช้รายงานปัญหาการตั้งค่าวิดีโอที่ไม่บันทึกในขณะที่ลดการตั้งค่าภาพซึ่งจะถูกขยายให้ใหญ่สุดอีกครั้งหลังจากรีสตาร์ท นอกจากนี้ ยังพบปัญหาเกี่ยวกับการเปลี่ยนการตั้งค่าจากอัตโนมัติ ดังนั้นจึงแนะนำว่าปัญหาอยู่ที่คุณสมบัติการตั้งค่าวิดีโอของ CS GO นอกจากนี้ ไฟล์การติดตั้งของ เกมอาจเสียหายได้ ดังนั้น แนะนำให้ติดตั้งใหม่เพื่อกำจัดปัญหานี้
แม้ว่าปัญหานี้จะเกิดขึ้นได้ทั่วไป แต่ก็สามารถแก้ไขได้อย่างง่ายดายโดยใช้วิธีการแก้ไขปัญหาที่ระบุไว้ด้านล่าง ดังนั้นให้ติดแท็กการแก้ไขเหล่านี้และค้นหาวิธีที่เหมาะสมกับคุณ:
วิธีที่ 1: เปลี่ยนคุณสมบัติการตั้งค่าวิดีโอ
การเปลี่ยนคุณสมบัติการตั้งค่าวิดีโอของ Counter-Strike เป็นวิธีที่มีประสิทธิภาพในการเอาชนะปัญหาดังกล่าว ดังนั้น ให้ทำตามขั้นตอนด้านล่างเพื่อเปลี่ยนการตั้งค่าเหล่านี้:
1. กด ปุ่ม Windows + E พร้อมกันเพื่อเปิด File Explorer
2. ตอนนี้ นำทางไปยัง เส้นทาง ต่อไปนี้
C:\Program Files (x86)\Steam\userdata\278162900\730\local\cfg
หมายเหตุ: เส้นทางตำแหน่งอาจแตกต่างกันไปตามตำแหน่งที่คุณติดตั้งแอป Steam ในพีซีของคุณ
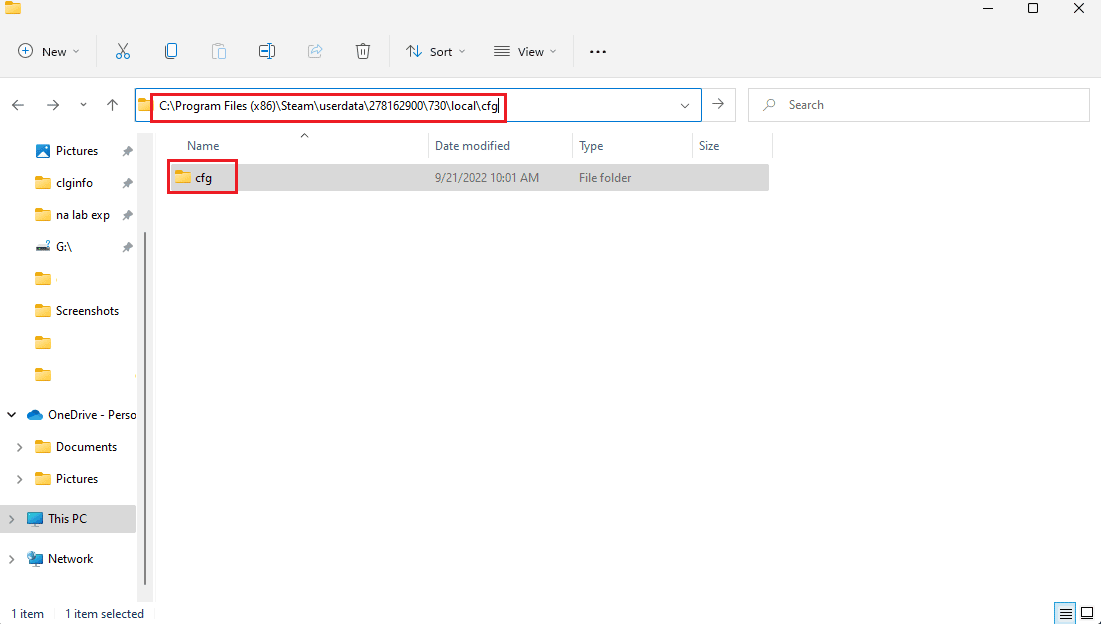
3. จากนั้น คลิกขวาที่ video.txt และเลือก Properties จากเมนู
4. ตอนนี้ ยกเลิกการเลือกช่อง Read-Only แล้วคลิก OK
วิธีที่ 2: โหลด HUD . ใหม่
วิธีถัดไปที่ช่วยแก้ไขการตั้งค่าวิดีโอที่ไม่บันทึก CS GO คือการโหลด HUD ซ้ำ HUD คือ heads-up display ที่ใช้ในการเล่นเกมเพื่อให้ข้อมูลแก่ผู้เล่นโดยไม่รบกวนมุมมองเกมของพวกเขา การโหลดซ้ำมีประโยชน์มากสำหรับผู้เล่นที่มักจะพบว่ายากต่อการเปลี่ยนการตั้งค่าวิดีโอ คุณสามารถทำตามขั้นตอนด้านล่างเพื่อโหลด HUD ใหม่ได้สำเร็จโดยใช้คำสั่ง:
1. ไปที่ Game Settings คลิกที่ Game และ Enable Developer Console(-) เพื่อ YES
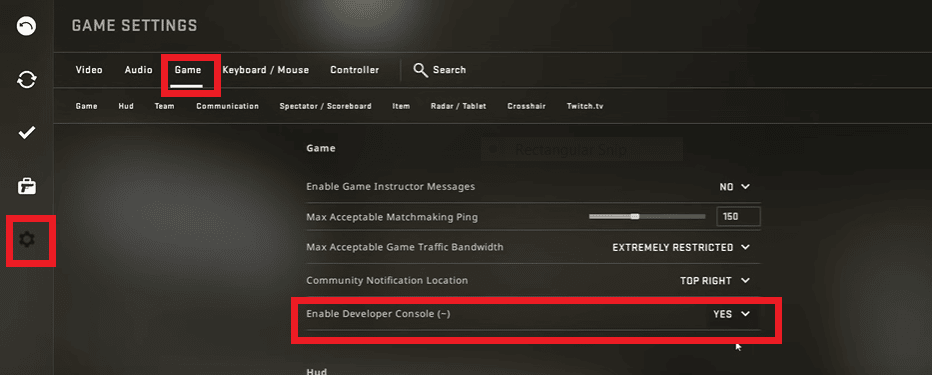
2. ตอนนี้ คอนโซลนักพัฒนาซอฟต์แวร์เปิดอยู่ คุณสามารถป้อนคำสั่งของคุณและคลิกที่ ส่ง
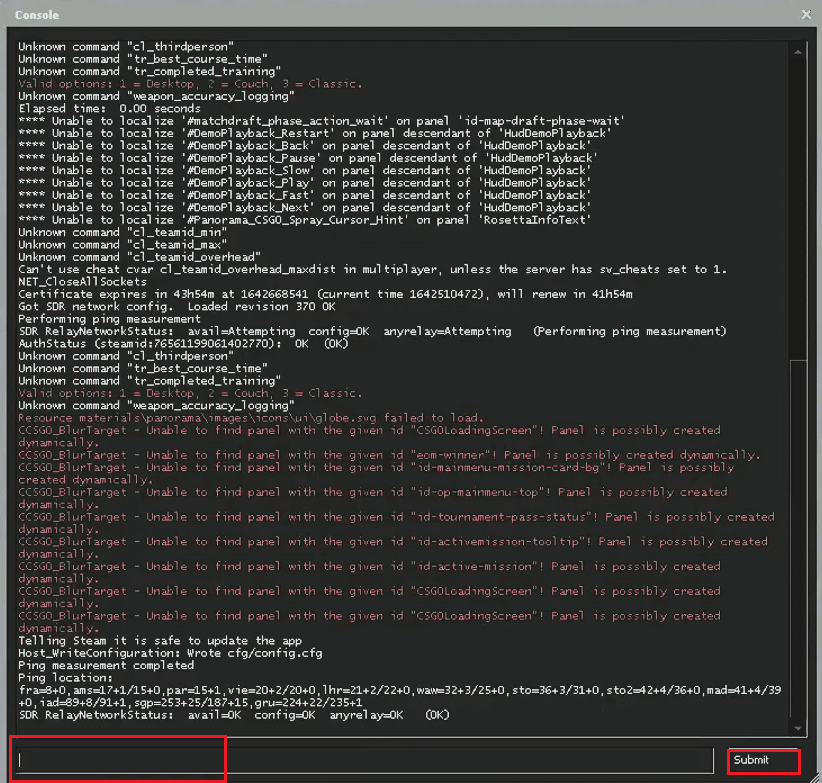
3. ดำเนินการคำสั่ง hud_reloadscheme เพื่อรีโหลด HUD โดยใช้คำสั่งทั้งหมดกับการเปลี่ยนแปลงที่กำหนดเอง
4. และดำเนินการคำสั่ง cl_reload_hud เพื่อยกเลิกการเปลี่ยนแปลงทั้งหมดใน CS GO HUD และกลับสู่การตั้งค่าเริ่มต้น
อ่านเพิ่มเติม: วิธีทำให้ Steam ปิดการใช้งานการอัปเดตอัตโนมัติ
วิธีที่ 3: ตรวจสอบความสมบูรณ์ของไฟล์เกม (บน Steam)
ผู้ใช้ Steam อาจประสบปัญหากับเกมออนไลน์ การดาวน์โหลดไฟล์เกมที่เสียหายอาจรบกวนคุณสมบัติของเกมและบางครั้งอาจทำให้เกมไม่สามารถเปิดได้ทั้งหมด ในกรณีนี้ ปัญหาอาจเกิดขึ้นในรูปแบบของการตั้งค่าวิดีโอ CS GO ที่ไม่บันทึก ดังนั้น คุณต้องตรวจสอบความสมบูรณ์ของไฟล์เกมเหล่านี้บน Steam หากคุณไม่ทราบว่าวิธีการตรวจสอบความสมบูรณ์ของไฟล์เกมบน Steam คู่มือของเราสามารถช่วยคุณได้
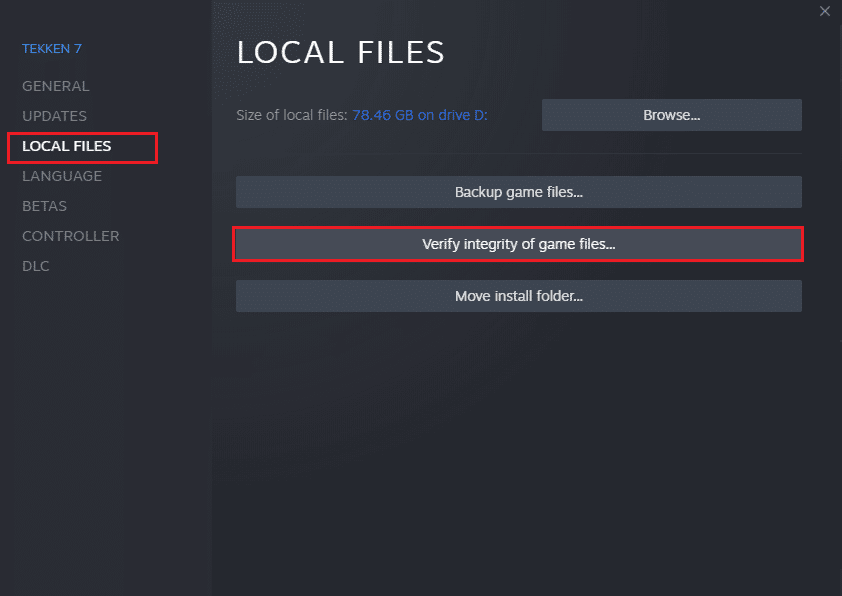
วิธีที่ 4: ติดตั้ง CS GO . ใหม่
ตัวเลือกสุดท้ายที่เหลืออยู่ในกรณีที่การตั้งค่าวิดีโอไม่บันทึก CS GO หากไม่มีวิธีอื่นที่ช่วยได้คือถอนการติดตั้งแล้วติดตั้ง CS GO ใหม่ ทำตามขั้นตอนด้านล่างเพื่อติดตั้งเกมใหม่:

1. กดปุ่ม Windows พิมพ์ Steam แล้วคลิก Open
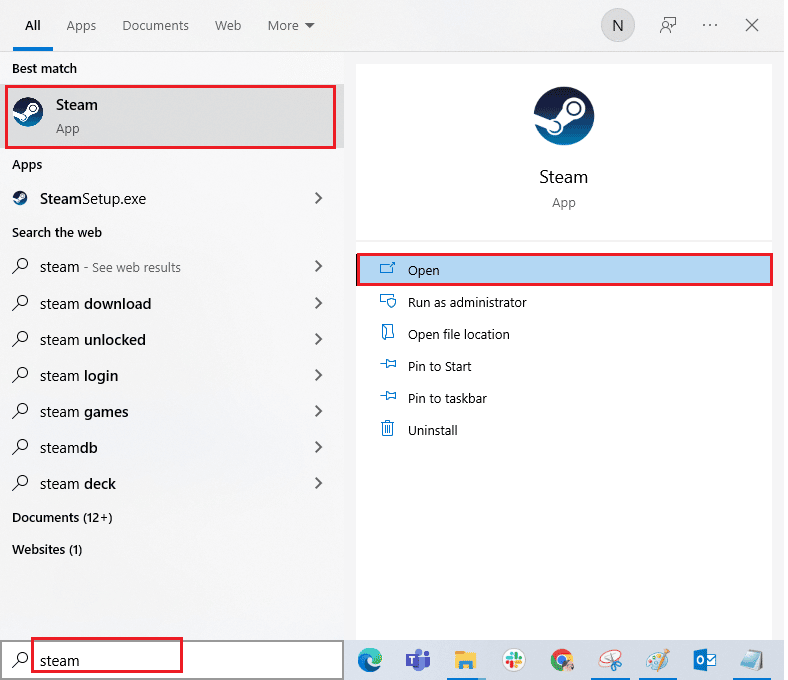
2. ไปที่เมนู LIBRARY จากหน้าแรก
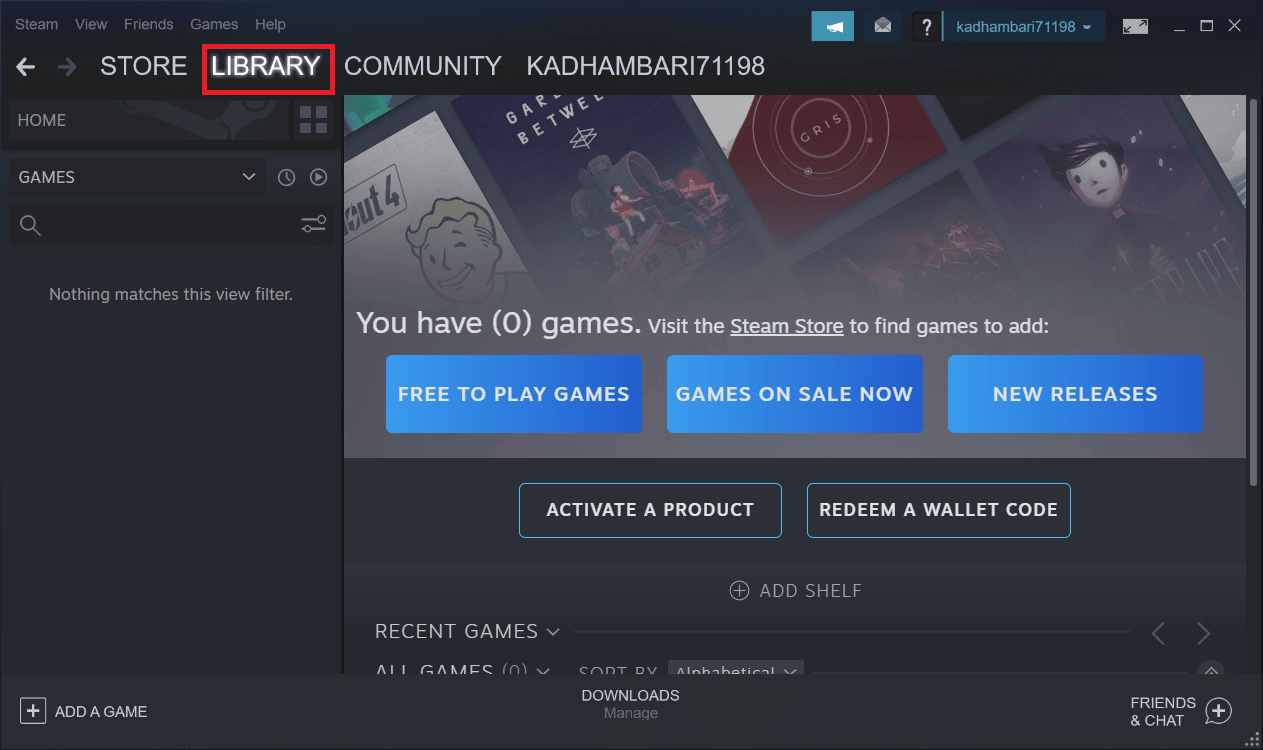
3. ค้นหา เกม CS GO และคลิกขวาที่เกมแล้วเลือกตัวเลือก ถอนการติดตั้ง
4. อีกครั้ง ให้คลิกที่ ถอนการติดตั้ง เพื่อยืนยันและปิดแอป Steam หลังจากถอนการติดตั้งเกม
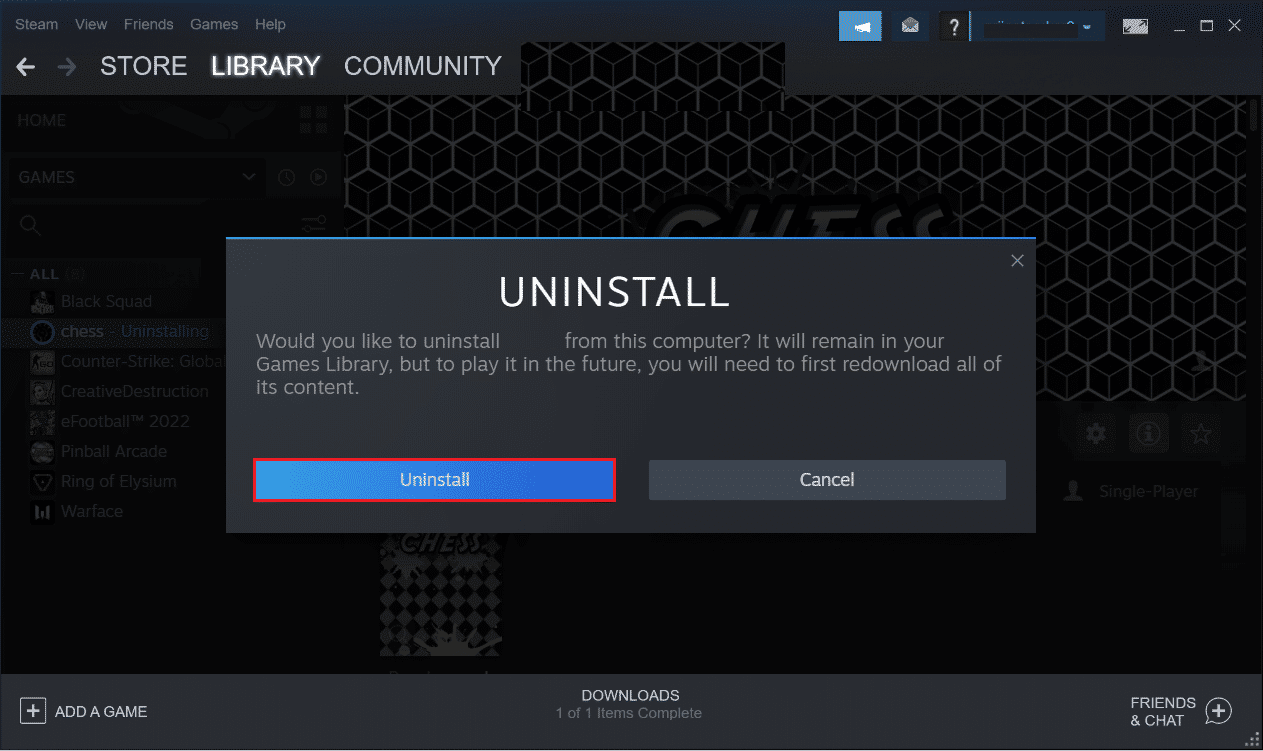
5. ตอนนี้ เปิด File Explorer
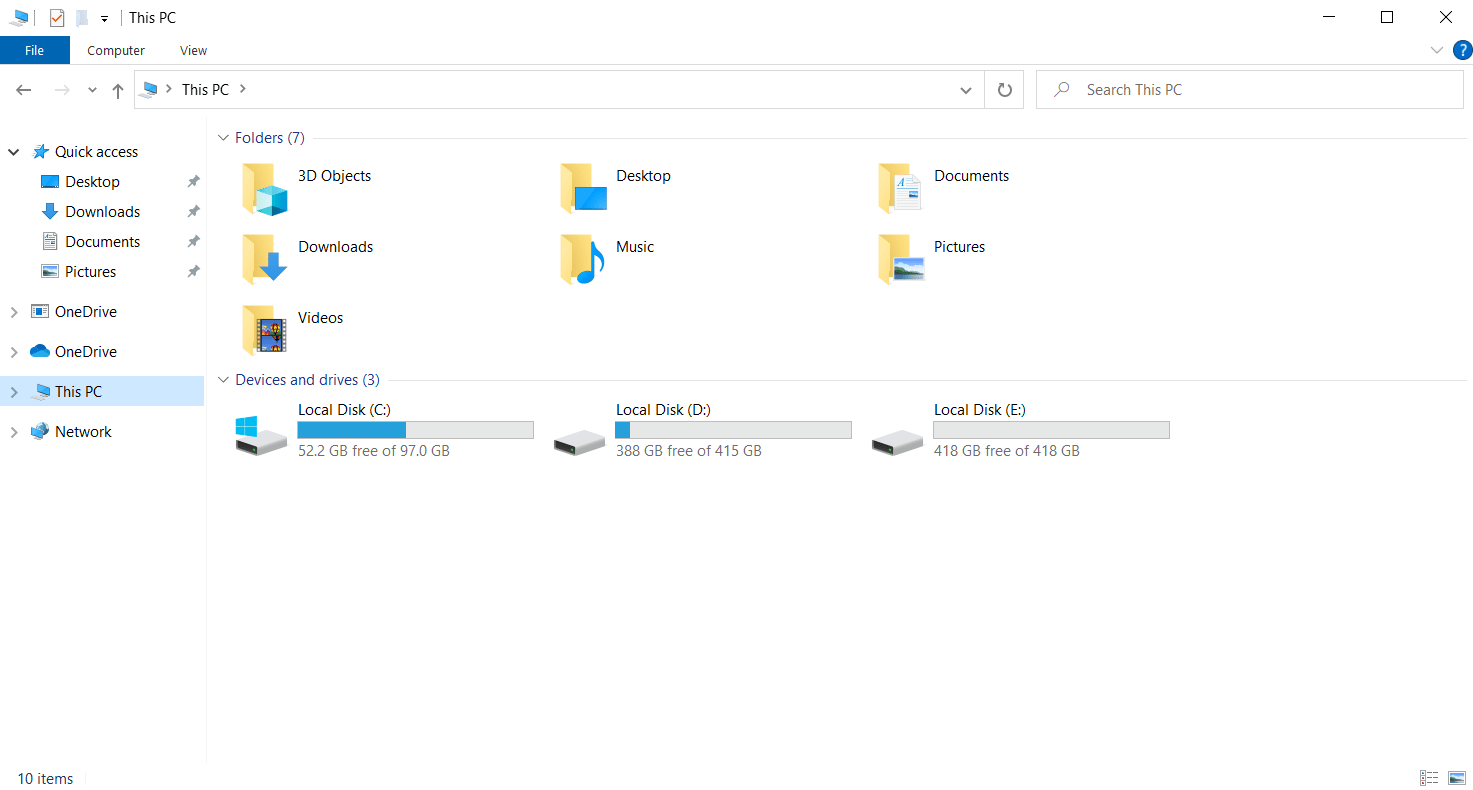
6. นำทางไปยัง เส้นทาง ตำแหน่งที่ระบุด้านล่าง
C:\Program Files (x86) \Steam\steamapps\common
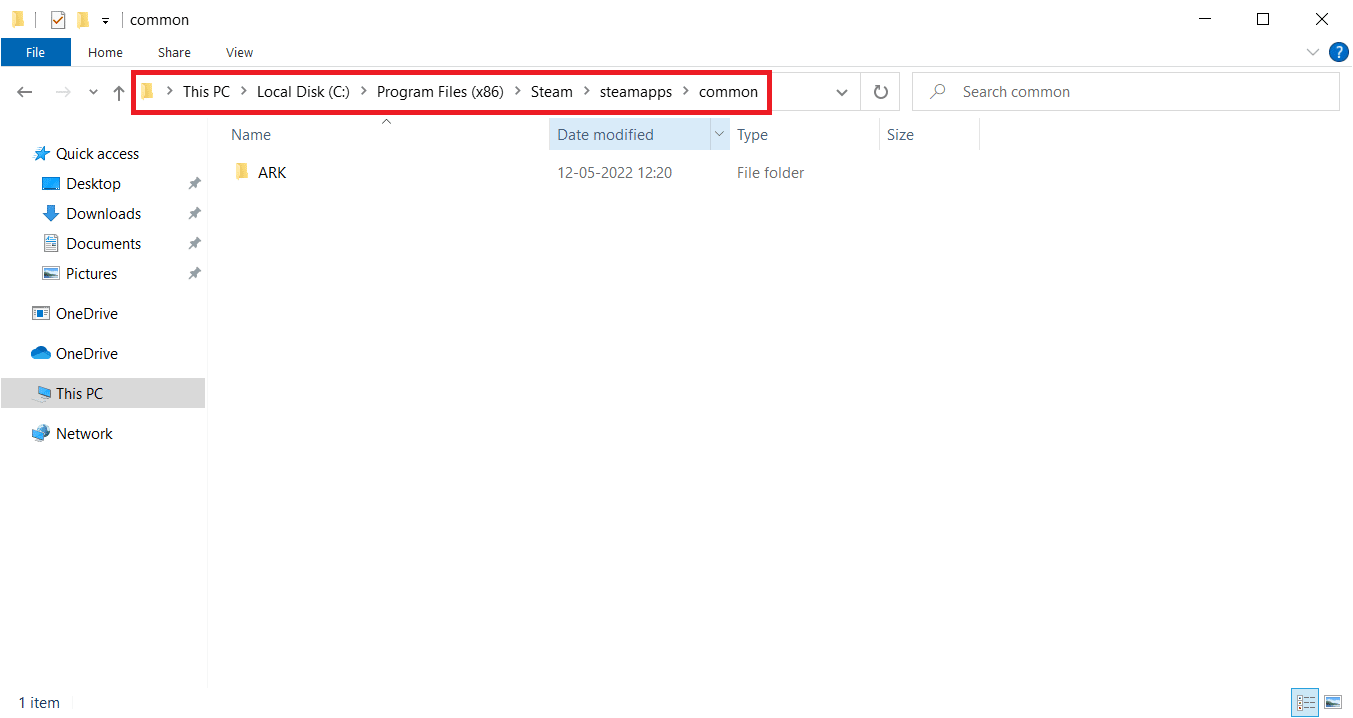
7. เลือกโฟลเดอร์เกม Counter Strike และกด ปุ่ม Delete เพื่อลบ จากนั้น รีบูตเครื่อง PC
8. ตอนนี้ เปิดแอป Steam แล้วค้นหา CS GO และเลือกเกมตามที่ไฮไลต์ในรูปด้านล่าง
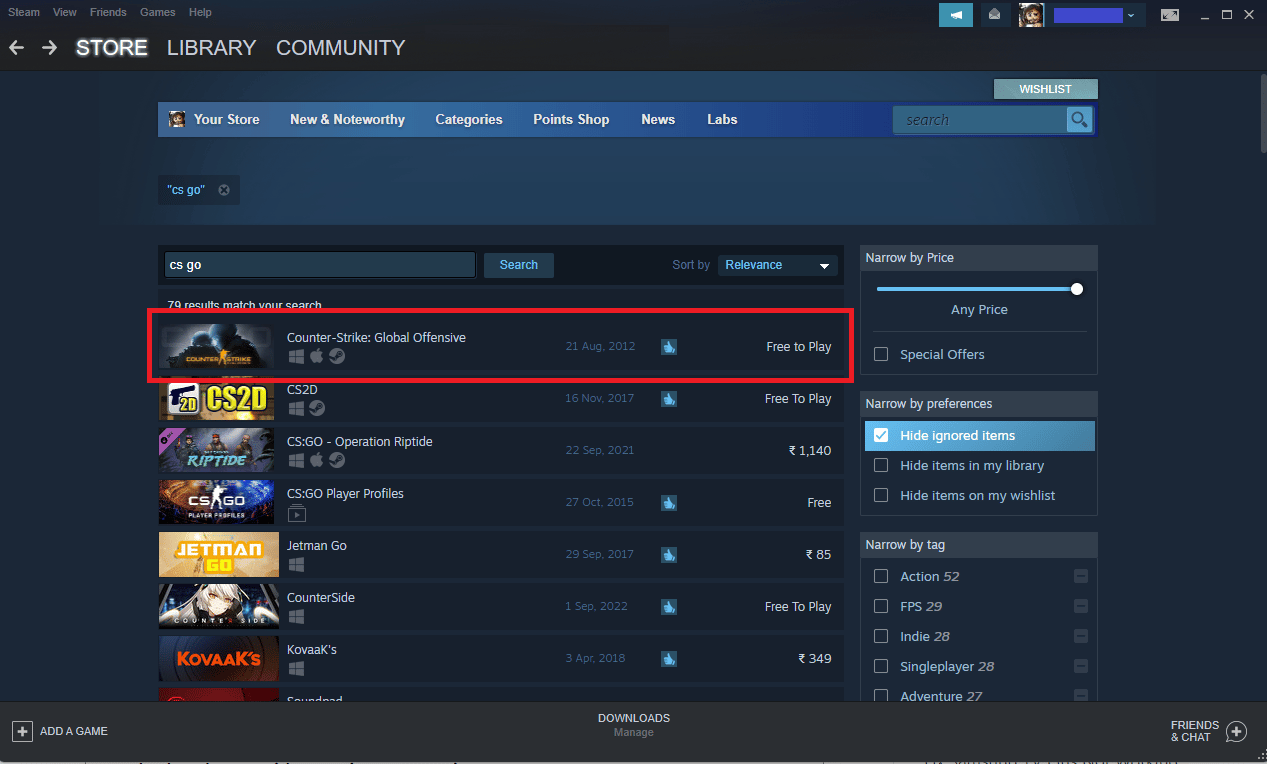
9. ที่นี่ คลิกที่ตัวเลือก Play Game เพื่อดาวน์โหลดเกม
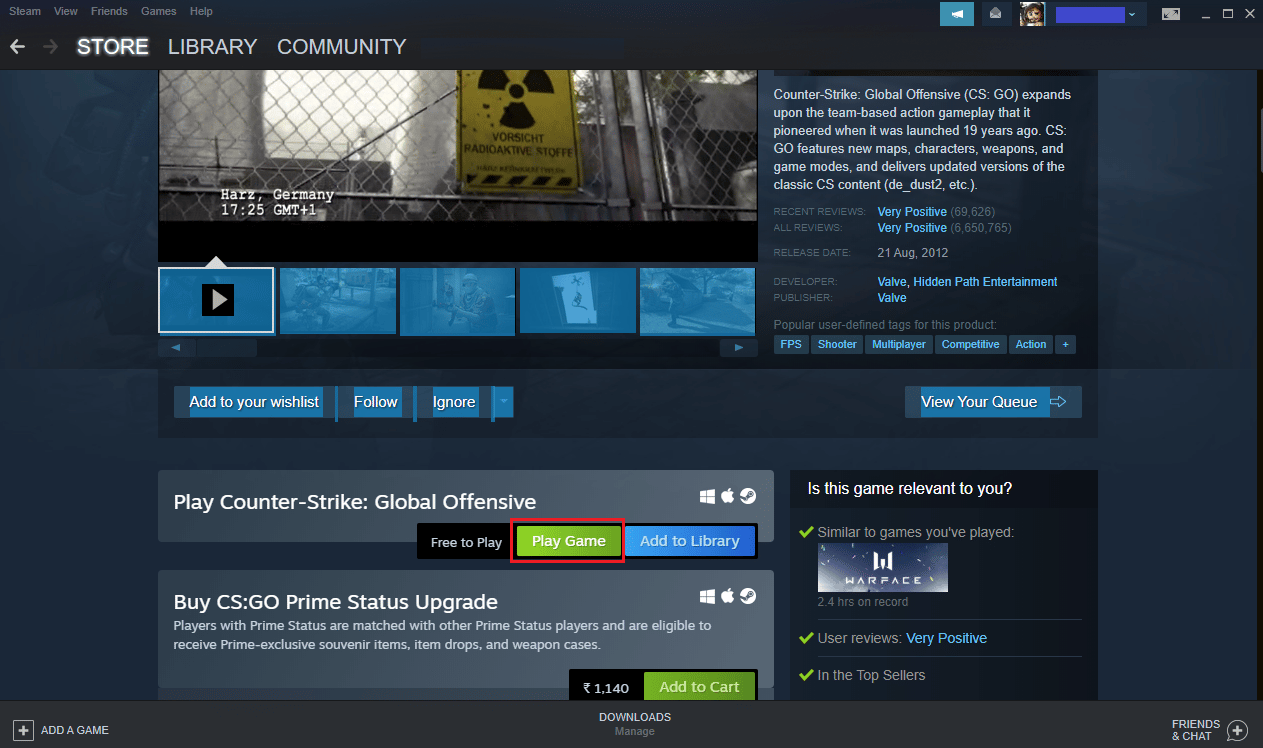
10. สุดท้าย เลือกตำแหน่งที่จะติดตั้ง และคลิกที่ปุ่ม Next > เพื่อติดตั้งเกม
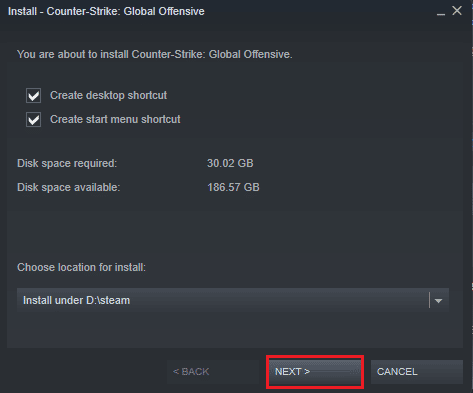
อ่านเพิ่มเติม: วิธีดาวน์โหลดเกม Steam บนฮาร์ดไดรฟ์ภายนอก
วิธีที่ 5: ติดต่อฝ่ายสนับสนุนของ CS GO Steam
หากวิธีการข้างต้นไม่แก้ไขการตั้งค่าวิดีโอ CS GO ที่ไม่บันทึกปัญหา คุณสามารถไปที่หน้าสนับสนุน CS GO Steam และป้อนปัญหาของคุณเพื่อค้นหาวิธีแก้ไข
1. ไปที่หน้าสนับสนุน CS GO Steam จากเบราว์เซอร์ของคุณ
2. คลิกที่ เข้าสู่ระบบเพื่อดูตัวเลือกที่เป็นส่วนตัวมากขึ้น
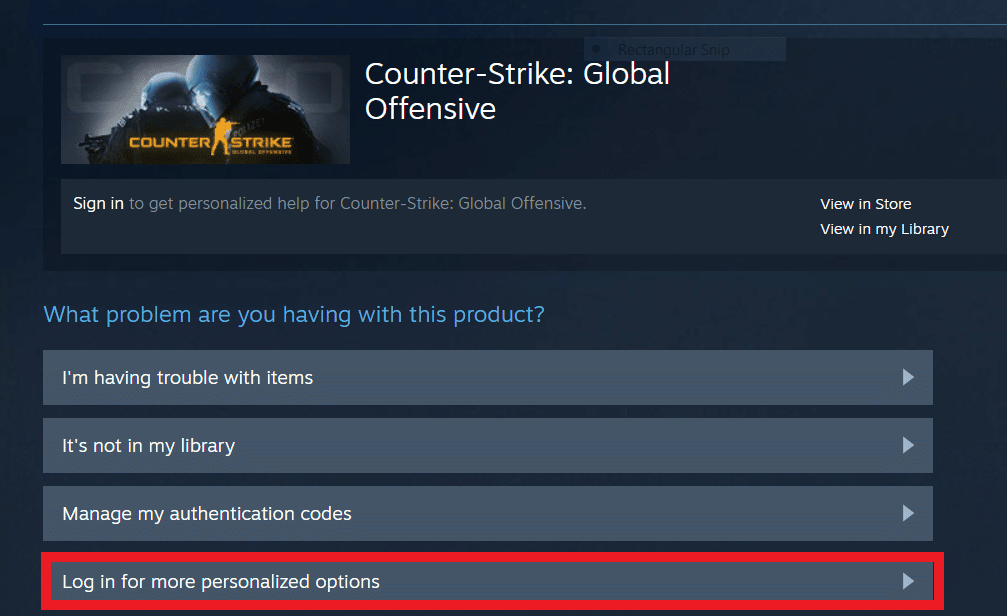
3. ป้อน ข้อมูลรับรองการเข้าสู่ระบบ ของคุณ
4. ตอนนี้ อธิบายปัญหาของคุณโดยละเอียด
อ่านเพิ่มเติม: แก้ไขข้อผิดพลาด Steam VR 306 ใน Windows 10
คำถามที่พบบ่อย (FAQ)
ไตรมาสที่ 1 ฉันจะค้นหาการตั้งค่าที่บันทึกไว้ของ CS GO ได้ที่ไหน
ตอบ หากต้องการเปิดการตั้งค่าที่บันทึกไว้ของ CS GO ให้ไปที่ เส้นทาง ของตำแหน่งที่กำหนด
C:\Program Files (x86)\Steam\steamapps\common\Counter-Strike Global Offensive\csgo\cfg
ไตรมาสที่ 2 ฉันจะเปลี่ยนการตั้งค่าวิดีโอใน CS GO ได้อย่างไร
ตอบ คุณสามารถเปลี่ยนการตั้งค่าวิดีโอใน CS GO ได้โดยเข้าไปที่ส่วน คุณสมบัติ ของเกมใน คลัง Steam เมื่อคุณเปิด Properties แล้ว ให้เปิด Launch Option จากนั้นคุณสามารถเปลี่ยนการตั้งค่าได้
ไตรมาสที่ 3 เหตุใดฉันจึงไม่สามารถบันทึกการตั้งค่า CS GO ของฉันได้
ตอบ หากคุณไม่สามารถบันทึกการตั้งค่า CS GO ได้ ให้ลองระบุตำแหน่งที่จะทำเช่นนั้น นอกจากนี้ คุณสามารถ ลองโหลด Head-Up Display (HDU) ใหม่ เพื่อแก้ไขปัญหานี้
ไตรมาสที่ 4 การตั้งค่าวิดีโอใดที่ต้องทำใน CS GO
ตอบ ใน CS GO คุณสามารถลอง เปลี่ยนความละเอียด อัตราส่วนภาพ อัตรา การรีเฟรช และ โหมดการปรับขนาด
Q5. ความละเอียดใดที่แนะนำสำหรับ CS GO?
ตอบ หากต้องการสัมผัสประสบการณ์ CS GO ที่ดีที่สุด ความละเอียดที่แนะนำคือ 1280×60 โดยมี อัตราส่วนภาพ 4:3
ที่แนะนำ:
- วิธีเปลี่ยนบัญชี Roku ของคุณ
- แก้ไข Star Citizen Crashing ใน Windows 10
- แก้ไขข้อผิดพลาดการดาวน์โหลดการอัปเดต CS GO ใน Windows 10
- วิธีแก้ไขการเชื่อมต่อที่ไม่น่าเชื่อถือใน CSGO
การเปลี่ยนการตั้งค่าวิดีโอบางอย่าง เช่น ความละเอียดและอัตราการรีเฟรช ถือเป็นการยกระดับประสบการณ์ภาพขณะเล่นเกม การเผชิญปัญหาในการใช้การเปลี่ยนแปลงกับการตั้งค่าเหล่านี้เป็นประสบการณ์ที่น่ากังวล ดังนั้น เราหวังว่าเอกสารของเราจะช่วยคุณใน เรื่องการตั้งค่าวิดีโอ CS GO ที่ไม่ได้บันทึก ในโครงสร้างโดยละเอียด โปรดฝากคำถามหรือข้อเสนอแนะของคุณหากมีในส่วนความคิดเห็นด้านล่าง
