แก้ไขข้อผิดพลาดการดาวน์โหลดการอัปเดต CS GO ใน Windows 10
เผยแพร่แล้ว: 2022-08-16
CS GO เป็นหนึ่งในเกมคอมพิวเตอร์ที่ได้รับความนิยมมากที่สุด ผู้ใช้หลายล้านคนทั่วโลกเล่นวิดีโอเกมแบบผู้เล่นหลายคน นักพัฒนายังคงแนะนำการอัพเดต CS อย่างต่อเนื่องเพื่อประสบการณ์การเล่นเกมที่ดียิ่งขึ้น อย่างไรก็ตาม ผู้ใช้จำนวนมากพบข้อผิดพลาดในการดาวน์โหลดการอัปเดต CS GO ขณะพยายามติดตั้งการอัปเดตด้วย Steam เนื่องจากปัญหาเหล่านี้ ผู้ใช้จำนวนมากจึงไม่สามารถอัปเดต CS GO บนคอมพิวเตอร์ของตนได้

สารบัญ
- วิธีแก้ไขข้อผิดพลาดการดาวน์โหลดการอัปเดต CS GO ใน Windows 10
- วิธีที่ 1: เรียกใช้ Steam ในฐานะผู้ดูแลระบบ
- วิธีที่ 2: เรียกใช้ Network Troubleshooter
- วิธีที่ 3: ล้างแคช Steam
- วิธีที่ 4: ลบ Steam Appcache Folder
- วิธีที่ 5: เปลี่ยนพื้นที่ดาวน์โหลด
- วิธีที่ 6: ตรวจสอบความสมบูรณ์ของไฟล์เกม
- วิธีที่ 7: ปิดใช้งานไฟร์วอลล์ Windows Defender (ไม่แนะนำ)
- วิธีที่ 8: ปิดใช้งานโปรแกรมป้องกันไวรัสของ บริษัท อื่นชั่วคราว (ถ้ามี)
- วิธีที่ 9: เพิ่มพื้นที่ว่างในดิสก์
- วิธีที่ 10: ติดตั้ง CS GO . ใหม่
วิธีแก้ไขข้อผิดพลาดการดาวน์โหลดการอัปเดต CS GO ใน Windows 10
อาจมีสาเหตุหลายประการสำหรับข้อผิดพลาดในการดาวน์โหลดการอัปเดต CS GO เหตุผลบางประการมีการกล่าวถึงด้านล่าง
- ปัญหาการเชื่อมต่อ Steam
- ข้อมูลแคช Steam
- ข้อบกพร่องในไฟล์ระบบ
- ข้อผิดพลาดเนื่องจาก Windows Firewall
- ข้อผิดพลาดเนื่องจากโปรแกรมป้องกันไวรัสของบริษัทอื่น
- ไดรเวอร์กราฟิกที่ล้าสมัย
- เนื้อที่ดิสก์ไม่เพียงพอ
ต่อไปนี้เป็นวิธีการแก้ไขปัญหาคอมพิวเตอร์ของคุณไม่สามารถอัปเดตปัญหา CS GO
วิธีที่ 1: เรียกใช้ Steam ในฐานะผู้ดูแลระบบ
คุณสามารถลองเรียกใช้แอป Steam ในฐานะผู้ดูแลระบบเพื่อแก้ไขปัญหาการดาวน์โหลดการอัปเดต CS GO คุณสามารถทำตามขั้นตอนง่าย ๆ เหล่านี้เพื่อใช้วิธีนี้
1. คลิกขวาที่ทางลัด Steam
2. จากนั้นเลือกตัวเลือก คุณสมบัติ
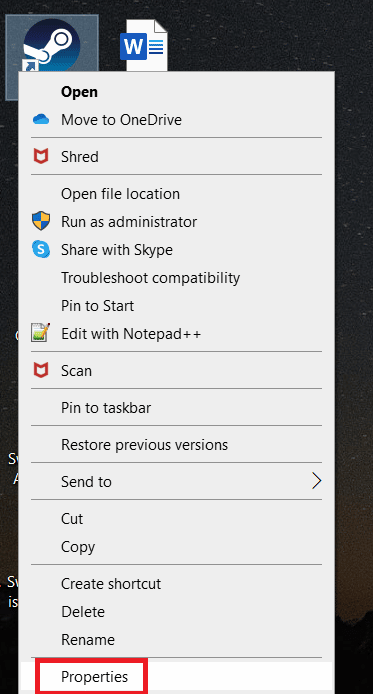
3. ไปที่แท็บ ความเข้ากันได้
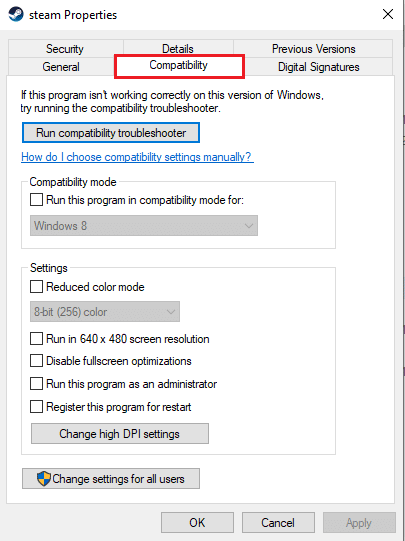
4. ทำเครื่องหมายที่ช่อง Run this program as an administrator
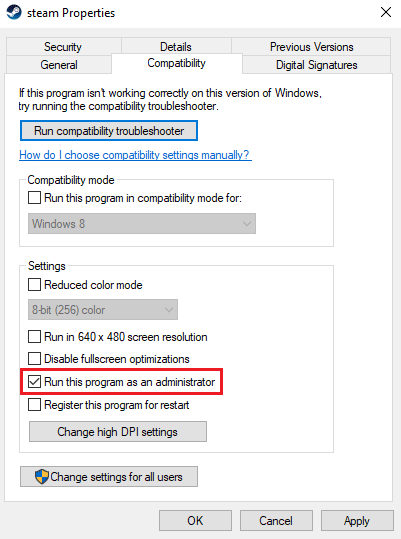
5. คลิกที่ สมัคร แล้ว ตกลง
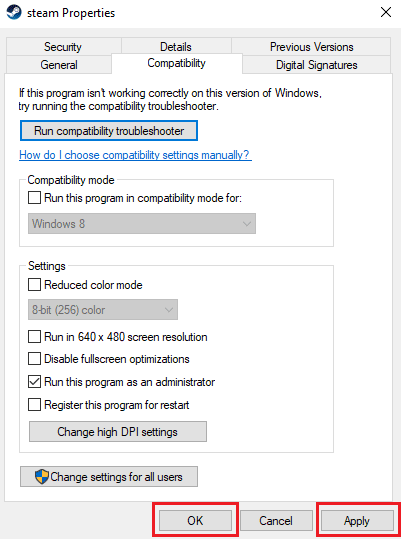
วิธีที่ 2: เรียกใช้ Network Troubleshooter
หากคุณมีปัญหากับเครือข่ายของคุณ นี่อาจเป็นสาเหตุของข้อผิดพลาดในการดาวน์โหลดการอัปเดต CS GO บนพีซีของคุณ คุณอาจต้องการแก้ไขปัญหาการเชื่อมต่อเครือข่ายเพื่อหลีกเลี่ยงปัญหานี้ อ่านคำแนะนำของเราเกี่ยวกับวิธีแก้ไขปัญหาการเชื่อมต่อเครือข่ายใน Windows 10
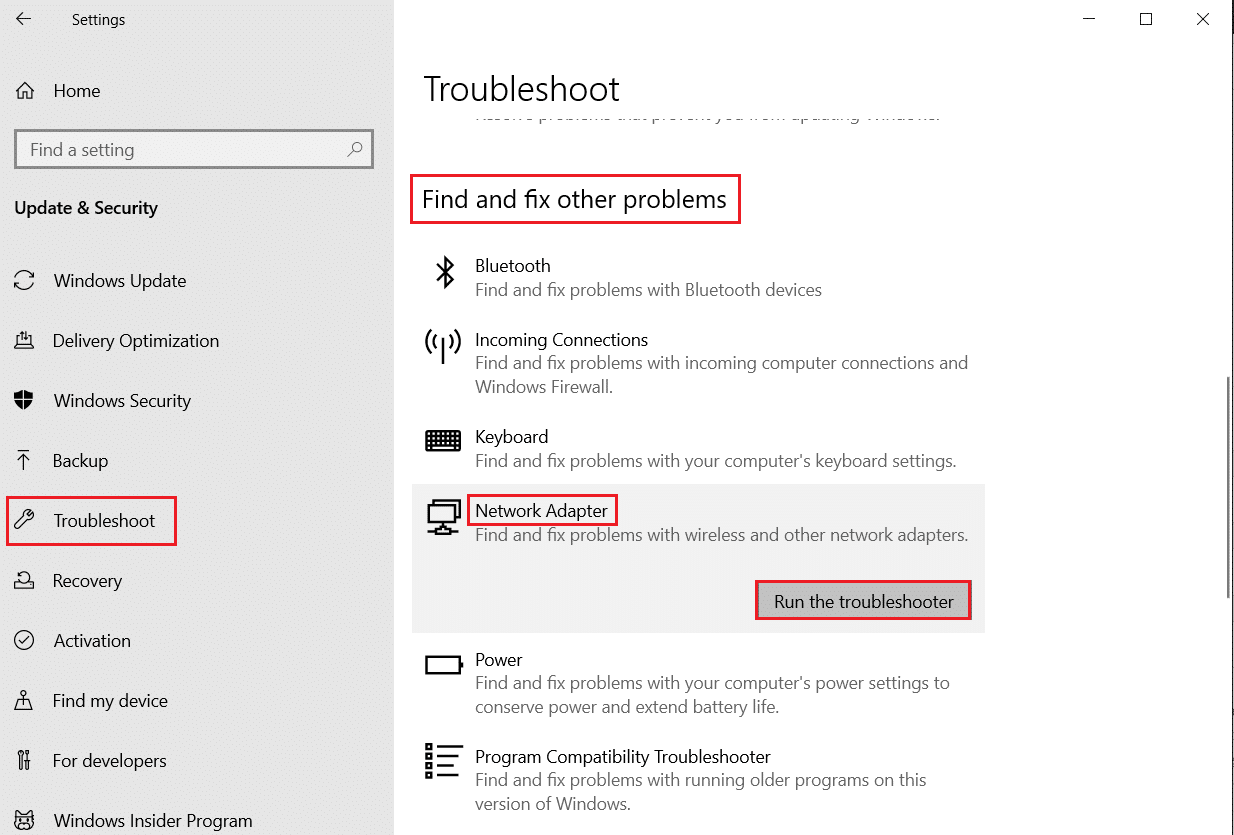
วิธีที่ 3: ล้างแคช Steam
ข้อมูลแคชของแอปพลิเคชันอาจทำให้เกิดปัญหาในการดาวน์โหลด เช่น ไม่สามารถอัปเดตข้อผิดพลาด CS GO ในการแก้ไขปัญหาดังกล่าว คุณอาจต้องการล้างหน่วยความจำแคช Steam เพื่อแก้ไขปัญหาดังกล่าว คุณสามารถทำตามขั้นตอนง่าย ๆ เหล่านี้เพื่อล้างแคช Steam
1. กดปุ่ม Windows พิมพ์ steam แล้วคลิก Open
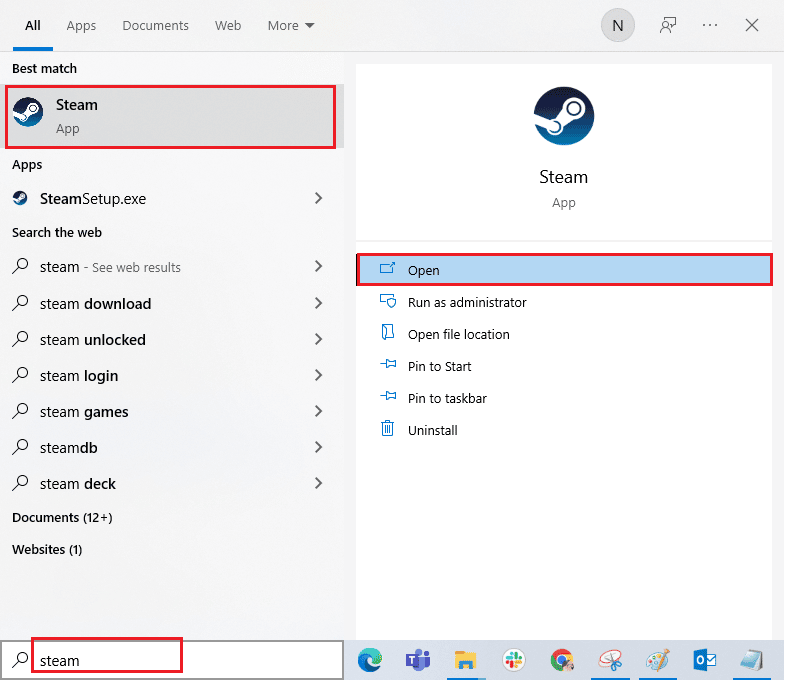
2. ที่นี่ คลิกที่แท็บ Steam
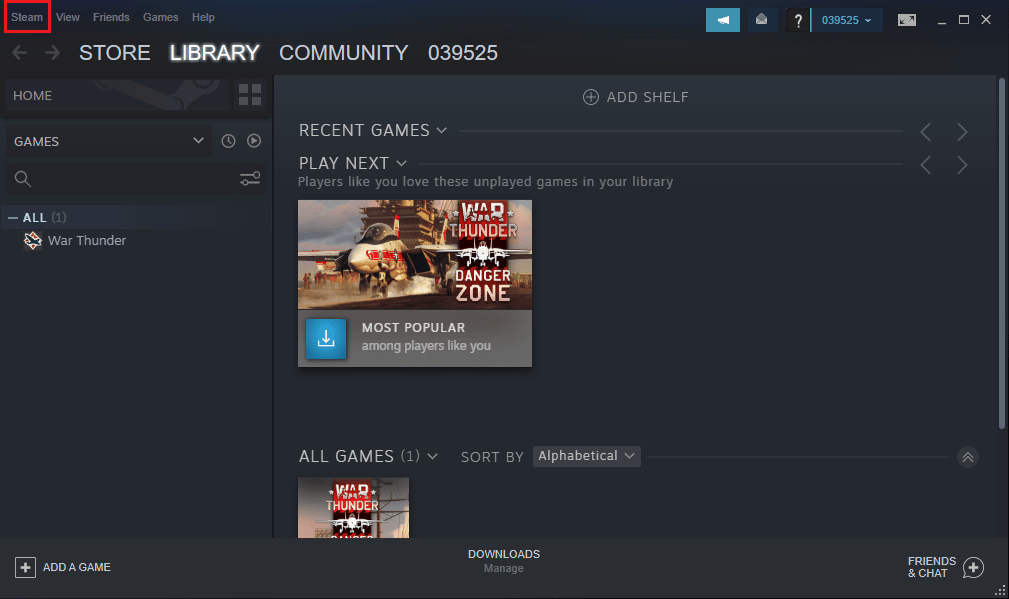
3. ตอนนี้ คลิกที่ การตั้งค่า
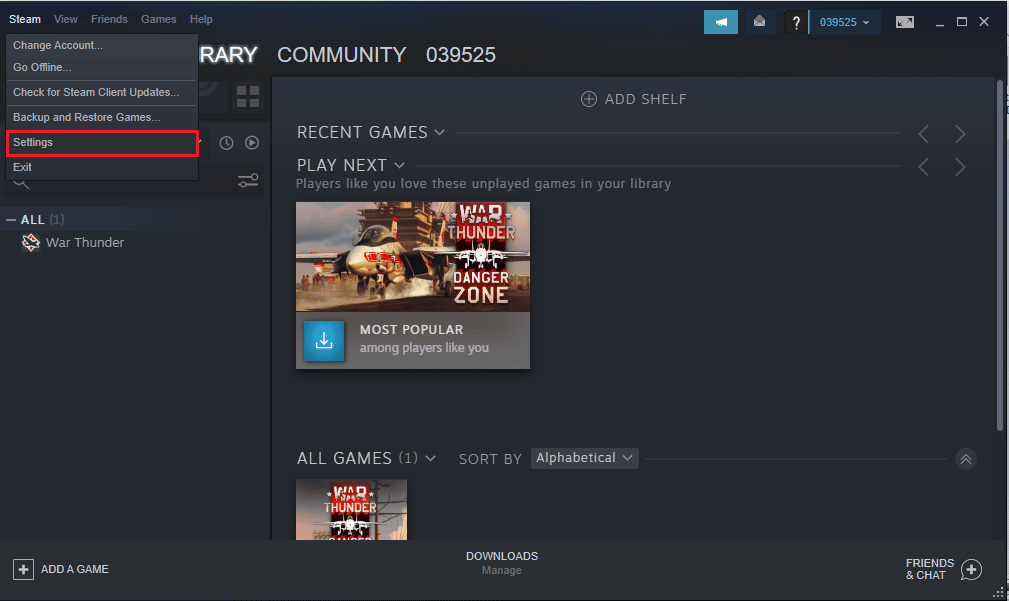
4. จากนั้นไปที่ ดาวน์โหลด
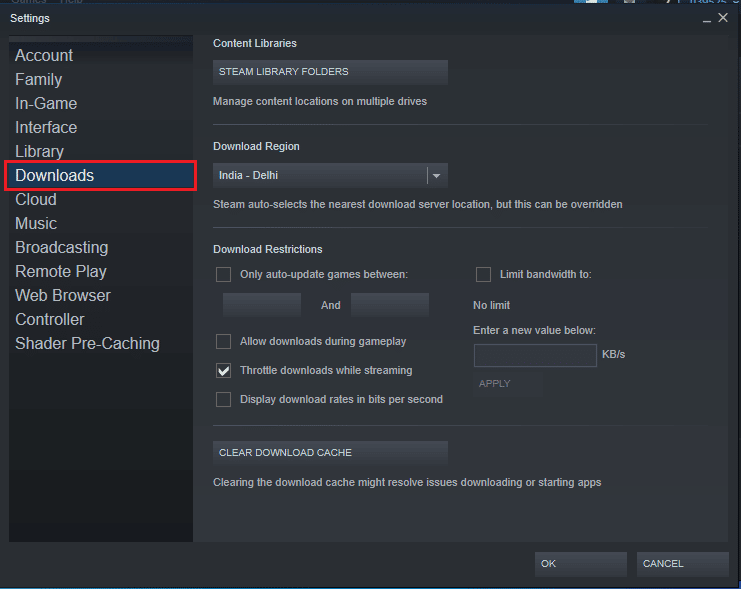
5. คลิกที่ ล้างแคชดาวน์โหลด
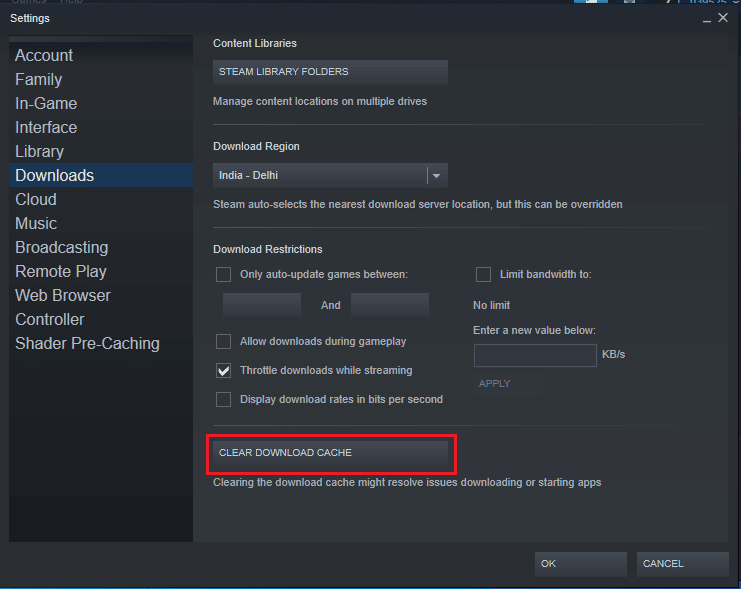
6. คลิกปุ่ม OK เพื่อปิดหน้าต่าง
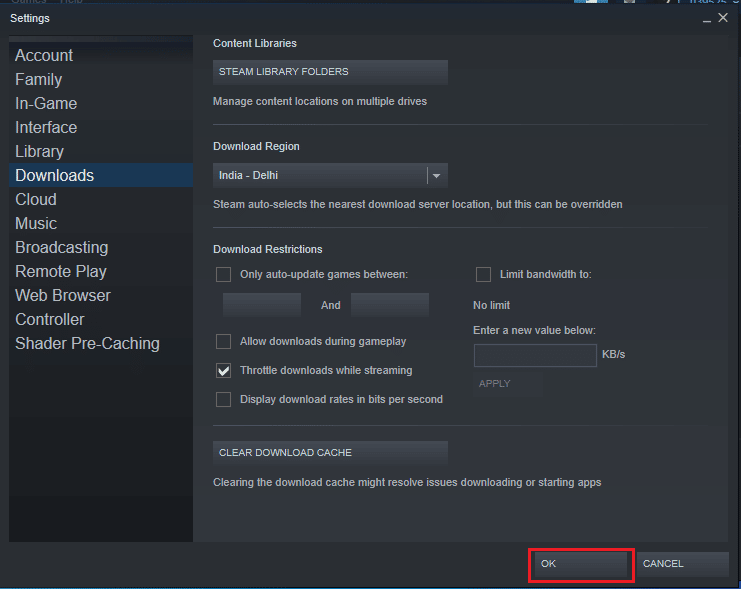
7. สุดท้าย ให้ รีสตาร์ทแอป Steam หลังจากทำการเปลี่ยนแปลง
อ่านเพิ่มเติม: วิธีดาวน์โหลดเกม Steam บนฮาร์ดไดรฟ์ภายนอก
วิธีที่ 4: ลบ Steam Appcache Folder
วิธีที่มีประสิทธิภาพวิธีหนึ่งในการจัดการกับปัญหาการดาวน์โหลดสำหรับ CS GO คือการลบไฟล์ appcache ในไฟล์โปรแกรม Steam
1. เปิด File Explorer โดยกดปุ่ม Windows + E พร้อมกัน
2. ไปที่ เส้นทาง ตำแหน่งต่อไป นี้ และค้นหาโฟลเดอร์ appcache
C:\Program Files (x86)\Steam
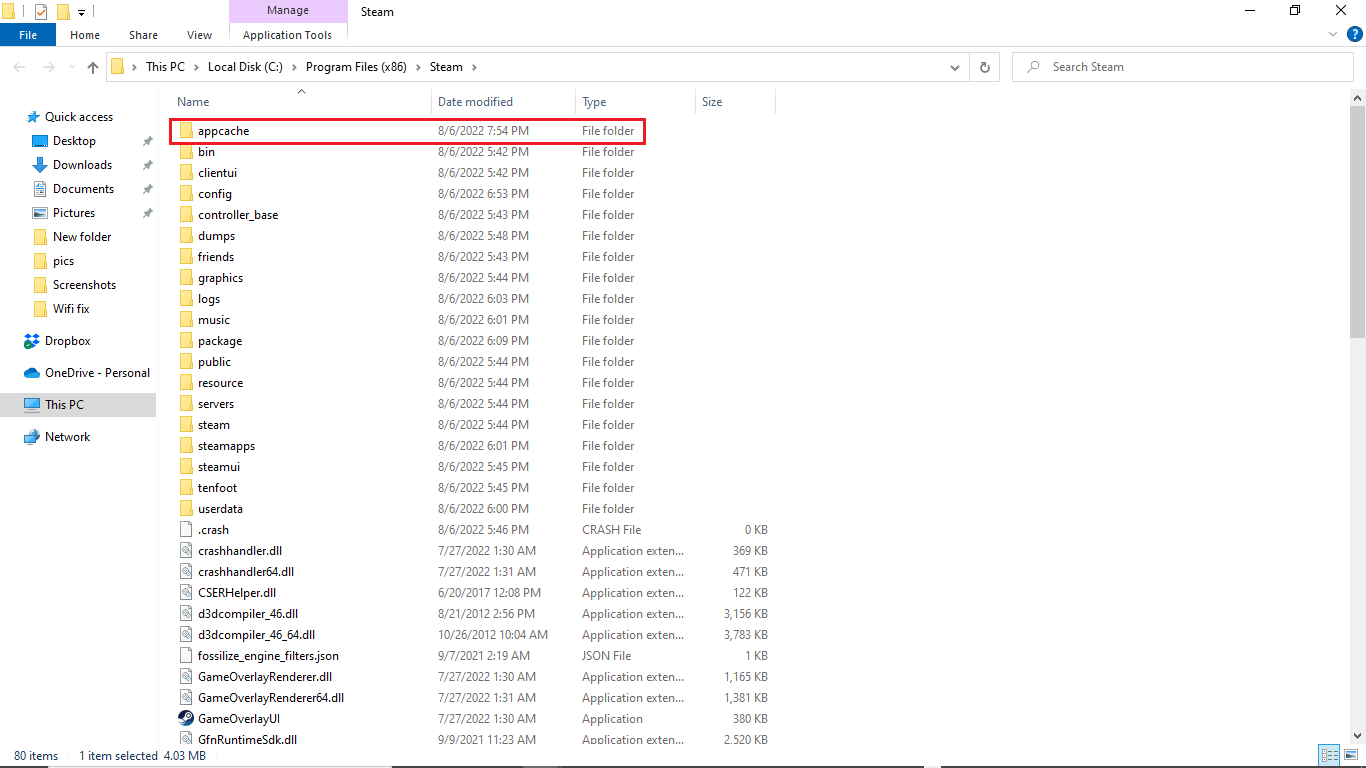
3. คลิกขวาที่โฟลเดอร์ appcache และลบออกจากคอมพิวเตอร์
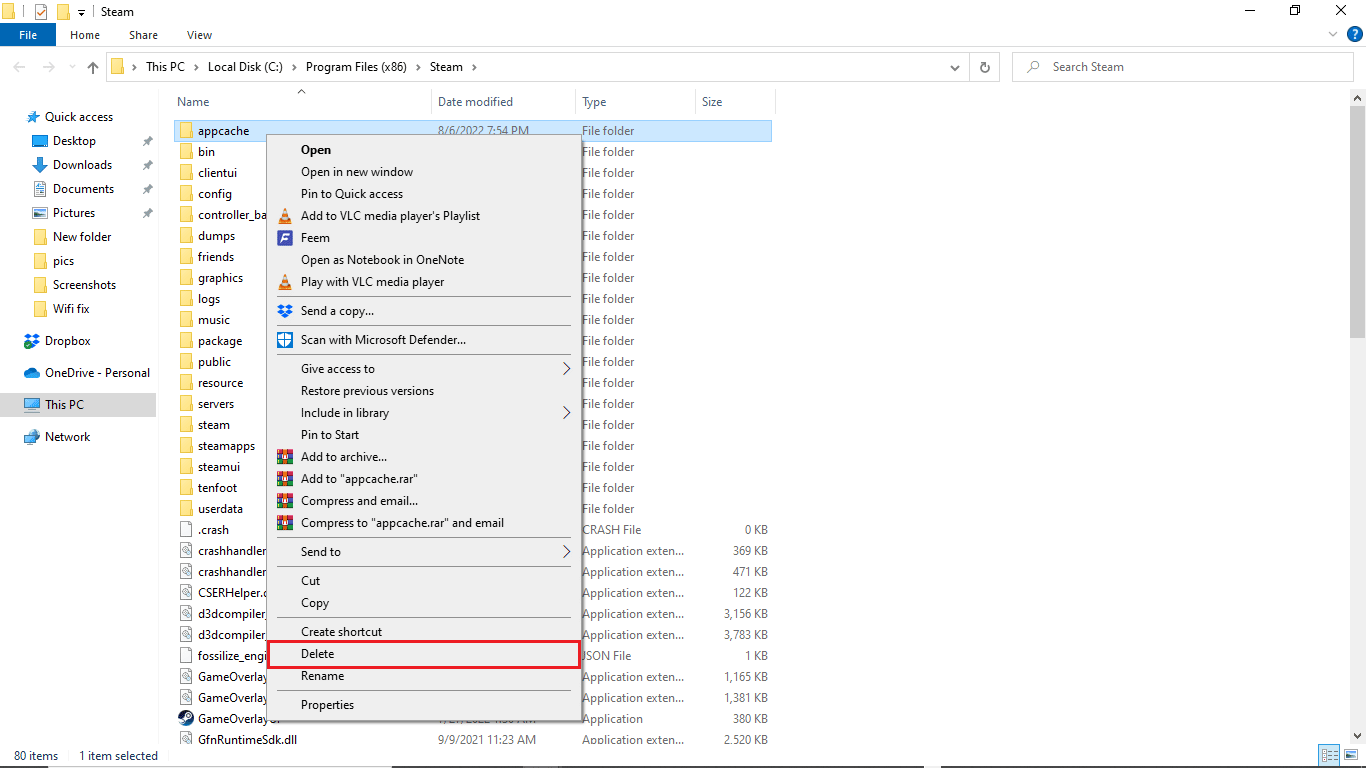
วิธีที่ 5: เปลี่ยนพื้นที่ดาวน์โหลด
การตั้งค่า Steam อาจทำให้ CS GO อัปเดตปัญหาการดาวน์โหลดบนคอมพิวเตอร์ของคุณ วิธีหนึ่งในการแก้ไขปัญหานี้คือการเปลี่ยนพื้นที่ดาวน์โหลดของคุณ คุณสามารถทำตามขั้นตอนเหล่านี้เพื่อเปลี่ยนพื้นที่ดาวน์โหลด

1. กด ปุ่ม Windows พิมพ์ steam จากนั้นคลิก Open
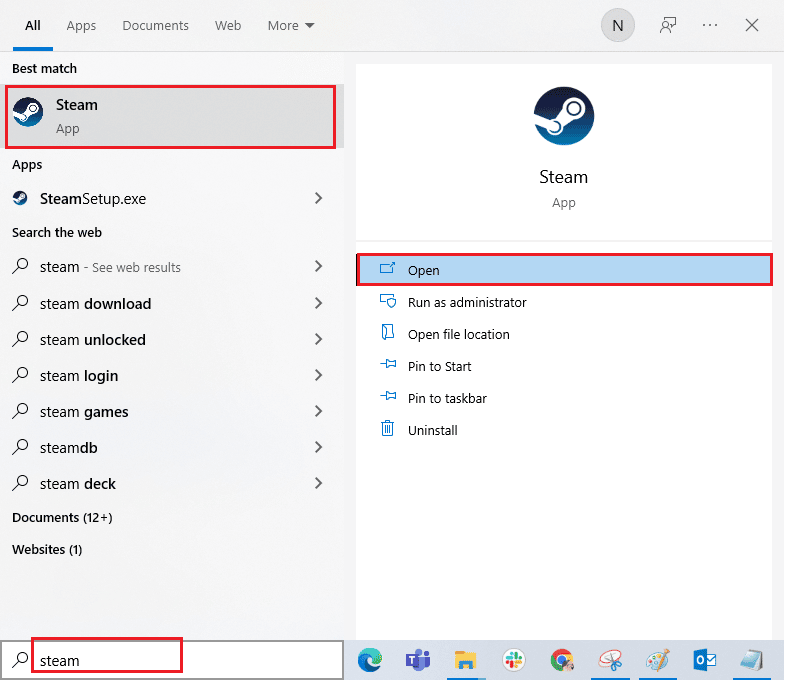
2. คลิกที่แท็บ Steam
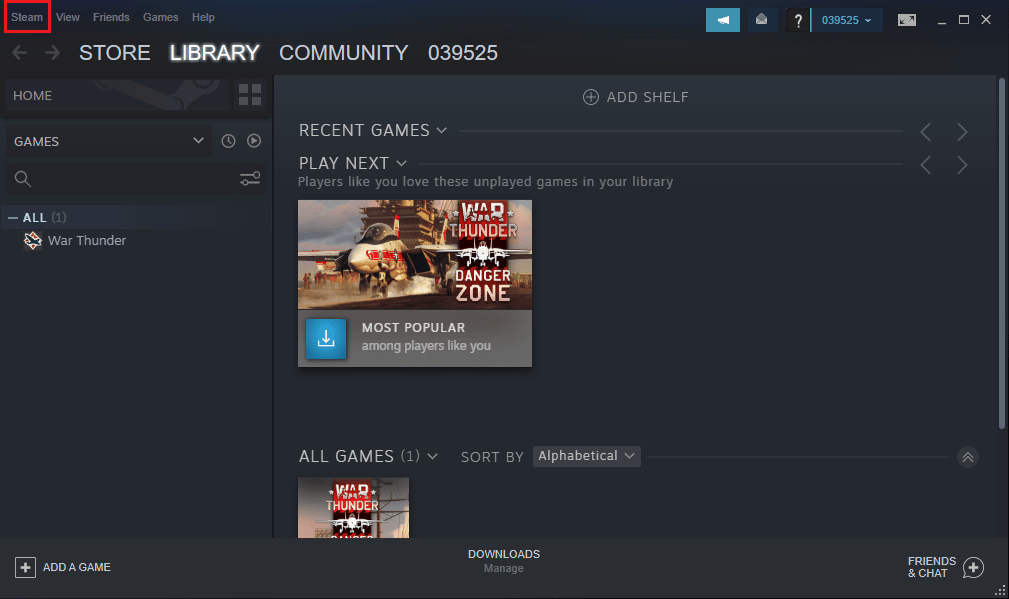
3. ตอนนี้ คลิกที่ การตั้งค่า
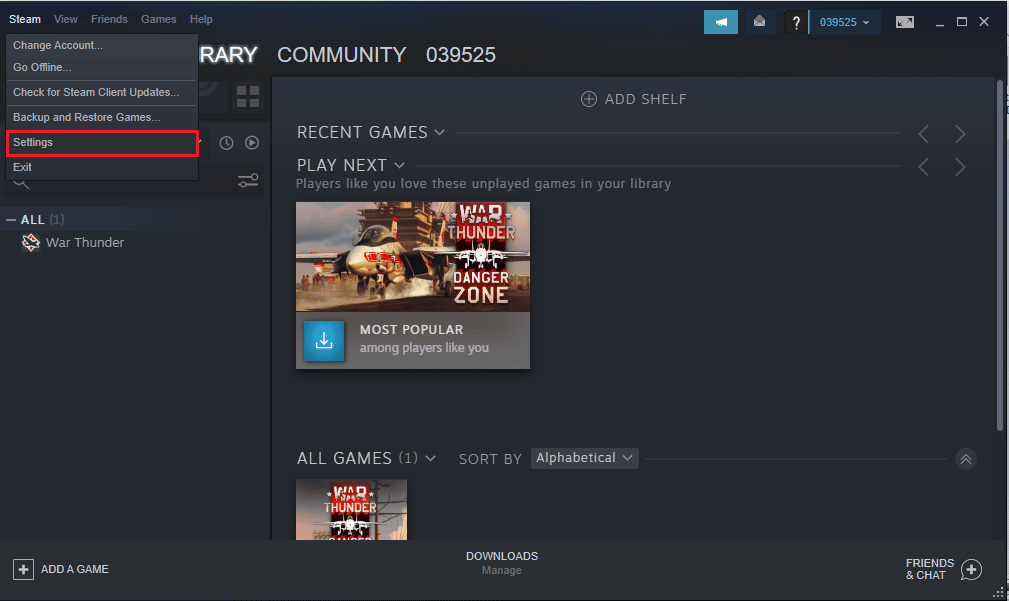
4.จากนั้น ไปที่ ดาวน์โหลด
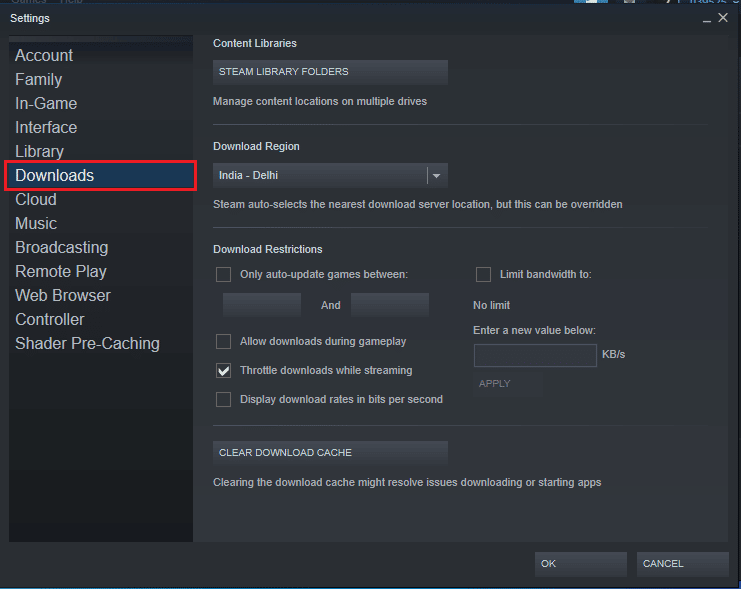
5. ในส่วน Download Region ให้ เปลี่ยนภูมิภาคเป็นตำแหน่งอื่น
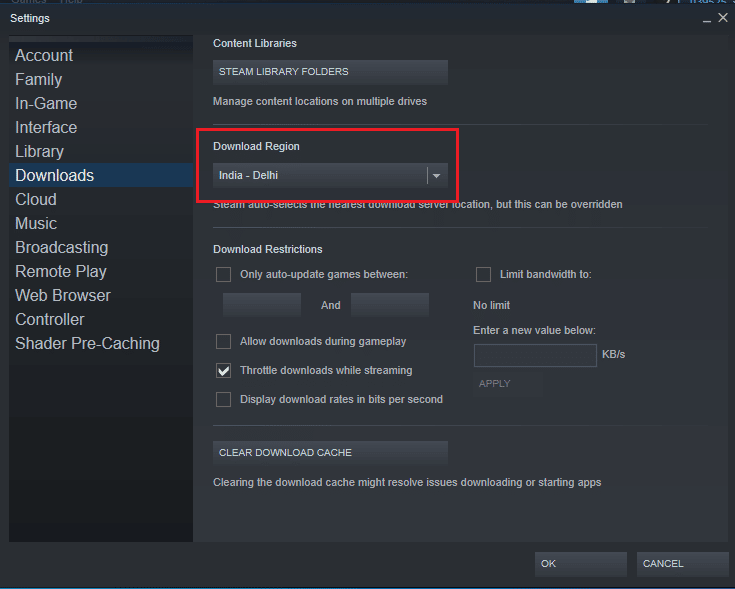
6. คลิกปุ่ม OK เพื่อปิดหน้าต่าง
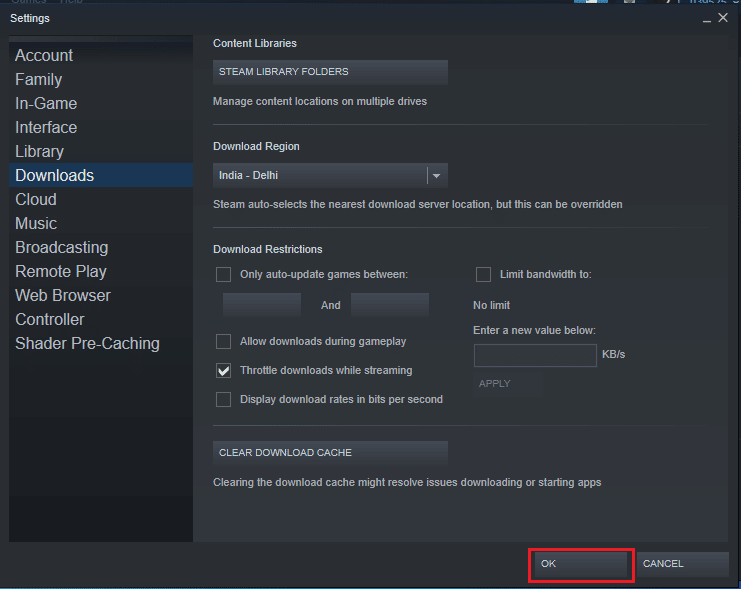
7. สุดท้าย ให้ รีสตาร์ท Steam หลังจากทำการเปลี่ยนแปลง
ตรวจสอบว่าไม่สามารถอัปเดตปัญหา CS GO ได้รับการแก้ไขหรือไม่
อ่านเพิ่มเติม: แก้ไข Steam หยุดทำงาน
วิธีที่ 6: ตรวจสอบความสมบูรณ์ของไฟล์เกม
เมื่อเกิดข้อผิดพลาดในไฟล์เกม คุณสามารถลองแก้ไขปัญหาเหล่านี้ได้โดยตรวจสอบความสมบูรณ์ของไฟล์ CS GO การตรวจสอบความสมบูรณ์ของไฟล์ CS GO จะเป็นการลบจุดบกพร่องออกจากไฟล์ระบบ อ่านคำแนะนำของเราเกี่ยวกับวิธีการตรวจสอบความสมบูรณ์ของไฟล์เกมบน Steam
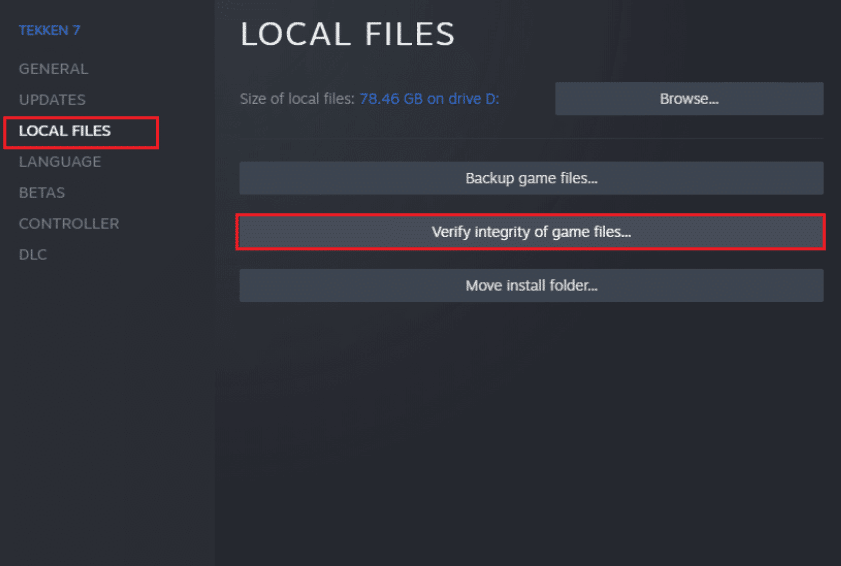
วิธีที่ 7: ปิดใช้งานไฟร์วอลล์ Windows Defender (ไม่แนะนำ)
ข้อผิดพลาดการดาวน์โหลด CS Go to update บนระบบของคุณอาจเกิดจากไฟร์วอลล์ Windows คุณอาจต้องการปิดไฟร์วอลล์ Windows ในระบบของคุณเพื่อแก้ไขปัญหา อ่านคำแนะนำของเราเกี่ยวกับวิธีปิดใช้งานไฟร์วอลล์ Windows 10
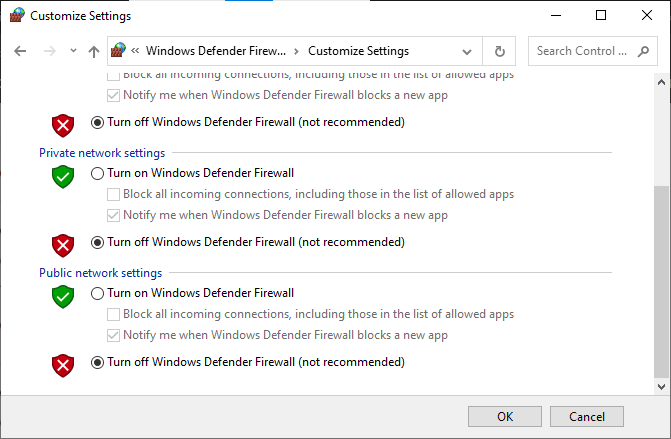
อ่านเพิ่มเติม: แก้ไขภาพ Steam ไม่สามารถอัปโหลดได้
วิธีที่ 8: ปิดใช้งานโปรแกรมป้องกันไวรัสของ บริษัท อื่นชั่วคราว (ถ้ามี)
หากคุณกำลังใช้โปรแกรมป้องกันไวรัสของบริษัทอื่นบนคอมพิวเตอร์ของคุณ ซอฟต์แวร์นั้นอาจป้องกันการอัปเดต CS เพื่อป้องกันไม่ให้โปรแกรมป้องกันไวรัสของคุณขัดจังหวะการอัปเดต คุณอาจต้องการปิดการใช้งานชั่วคราว คุณสามารถตรวจสอบวิธีปิดใช้งานโปรแกรมป้องกันไวรัสชั่วคราวในคู่มือ Windows 10 เพื่อปิดใช้งานโปรแกรมป้องกันไวรัสของ บริษัท อื่นได้อย่างปลอดภัยเพื่อแก้ไขข้อผิดพลาดในการดาวน์โหลดการอัปเดต CS GO
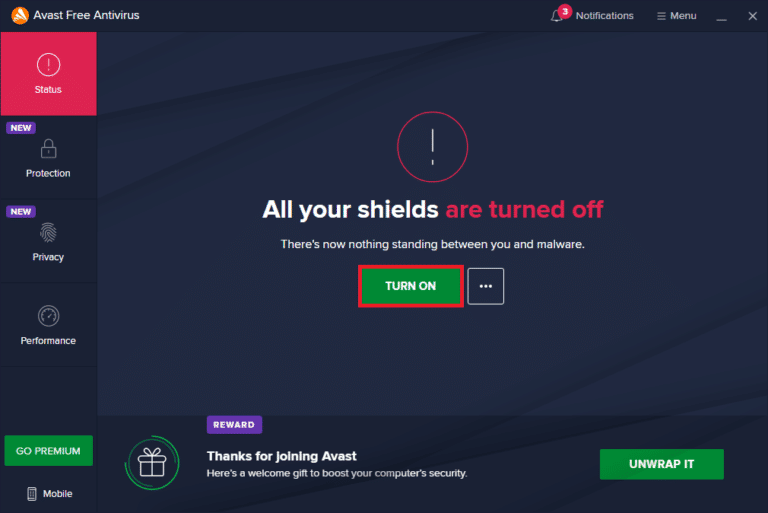
อ่านเพิ่มเติม: วิธีถอนการติดตั้ง Steam Games
วิธีที่ 9: เพิ่มพื้นที่ว่างในดิสก์
บางครั้งคุณอาจมีข้อผิดพลาดในการอัปเดต CS GO เพียงเพราะดิสก์คอมพิวเตอร์ไม่มีเนื้อที่เพียงพอสำหรับการติดตั้งการอัปเดตใหม่ คุณสามารถเพิ่มพื้นที่ว่างในดิสก์เพื่อหลีกเลี่ยงข้อผิดพลาดได้โดยการลบโปรแกรมที่ไม่จำเป็นอื่นๆ คุณสามารถตรวจสอบ 10 วิธีในการเพิ่มพื้นที่ว่างในฮาร์ดดิสก์บน Windows 10 เพื่อทำความเข้าใจวิธีเพิ่มพื้นที่ว่างบนพีซีของคุณ
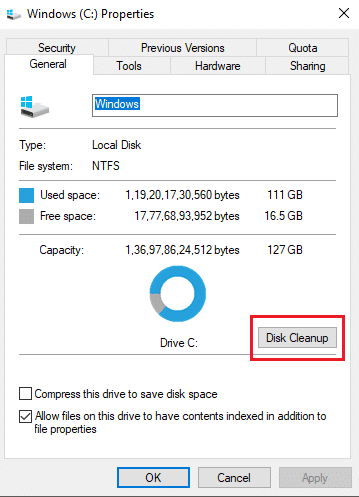
อ่านเพิ่มเติม: วิธีปิดการใช้งาน Steam Overlay ใน Windows 10
วิธีที่ 10: ติดตั้ง CS GO . ใหม่
หากขั้นตอนที่กล่าวมาข้างต้นไม่ได้ผลสำหรับคุณ คุณควรพิจารณาติดตั้งเกม CS GO ใหม่บนพีซีของคุณเพื่อแก้ไขข้อผิดพลาดในการดาวน์โหลดการอัปเดต CS GO ทำตามขั้นตอนง่าย ๆ เหล่านี้เพื่อถอนการติดตั้งเกม CS GO
1. เปิดแอปพลิเคชัน Steam
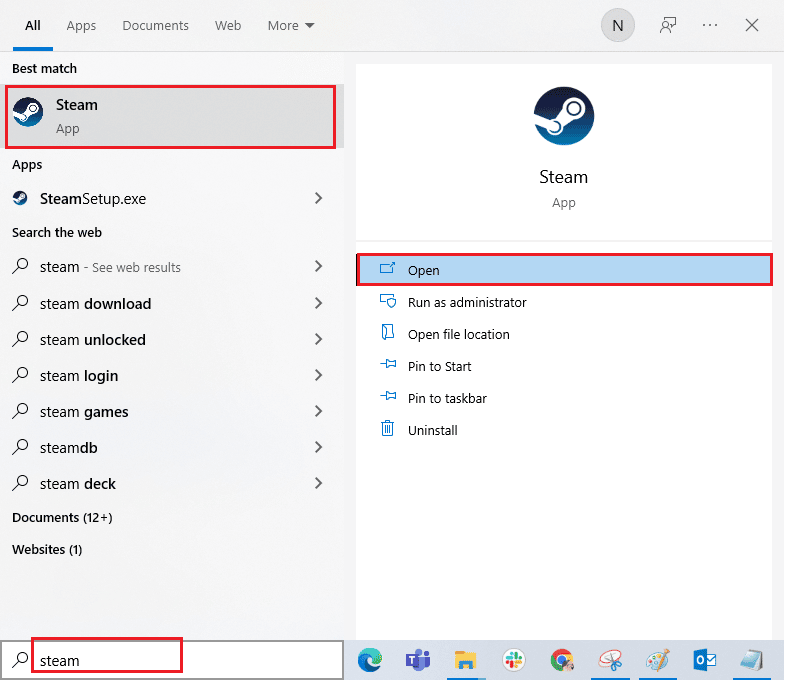
2. ไปที่ ห้องสมุด จากหน้าแรก
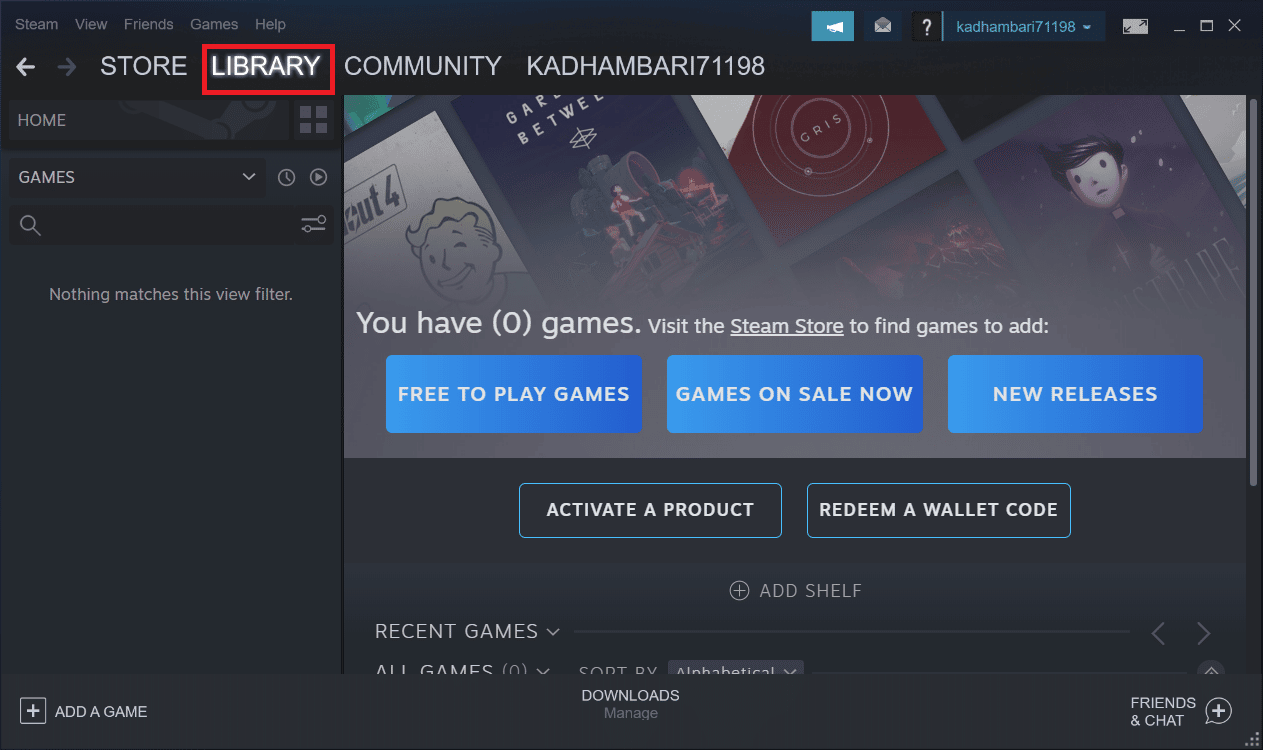
3. ค้นหา เกม CS GO และคลิกขวาที่มัน
4. คลิกที่ ถอนการติดตั้ง และปิดแอพ Steam
5. ตอนนี้ เปิด File Explorer
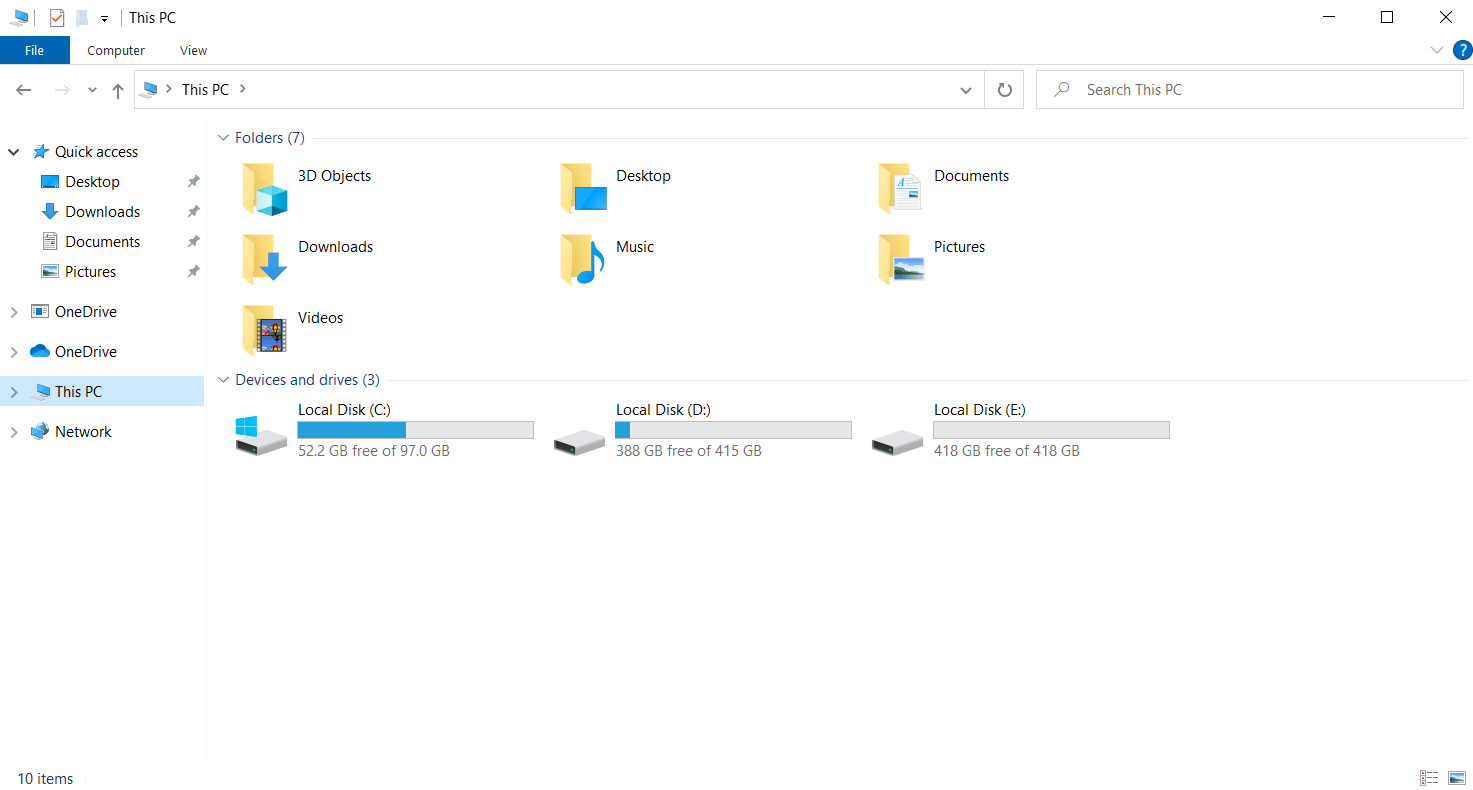
6. นำทางไปยังเส้นทางตำแหน่งที่ระบุด้านล่าง
C:\Program Files (x86) \Steam\steamapps\common
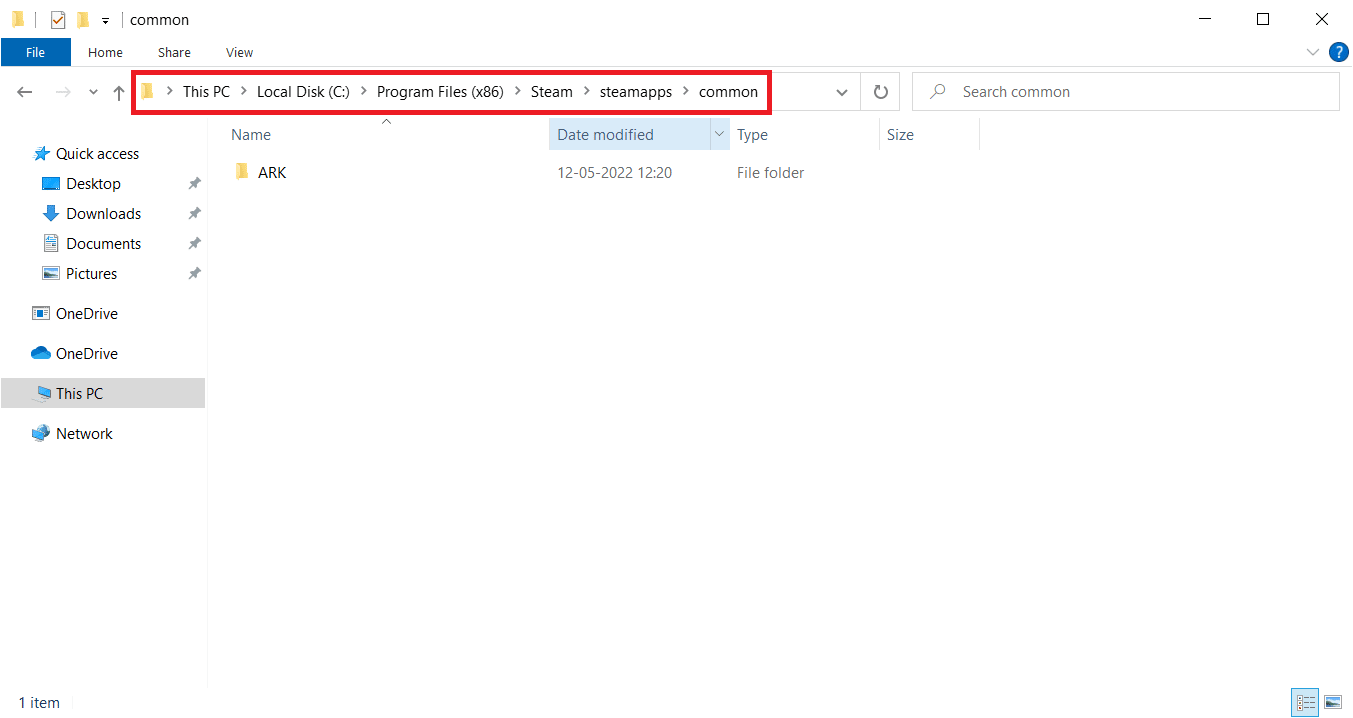
7. เลือกโฟลเดอร์เกม Counter Strike แล้ว ลบทิ้ง
8. เปิดแอป Steam อีกครั้งและติดตั้งเกม CS GO
คำถามที่พบบ่อย (FAQ)
ไตรมาสที่ 1 เหตุใดฉันจึงติดตั้งการอัปเดตเกม CS GO ไม่ได้
ตอบ อาจมีสาเหตุหลายประการที่ทำให้ไม่สามารถติดตั้งการอัปเดตเกม CS GO เช่น พื้นที่ดิสก์ไม่เพียงพอ และ ไดรเวอร์ที่ล้าสมัย
ไตรมาสที่ 2 ฉันสามารถแก้ไขข้อผิดพลาดในการอัปเดตเกม CS GO ได้หรือไม่
ตอบ ส่วนใหญ่ คุณสามารถแก้ไขข้อผิดพลาดในการอัปเดต เกม CS GO ได้ คุณสามารถลองแก้ไขปัญหาได้โดยใช้วิธีข้างต้น
ไตรมาสที่ 3 เหตุใดการอัปเดต Steam ของฉันจึงหยุดทำงาน
ตอบ การอัปเดต Steam สามารถหยุดได้ด้วยเหตุผลหลายประการ เช่น การเชื่อมต่อเครือข่าย และ ปัญหาหน่วยความจำแคช
ที่แนะนำ:
- แก้ไขไมค์ Logitech G533 ไม่ทำงานใน Windows 10
- แก้ไขปัญหาเสียง PUBG ใน Windows 10 PC
- แก้ไขข้อผิดพลาด World of Warcraft 51900101 ใน Windows 10
- แก้ไขข้อผิดพลาด Call of Duty Warzone Dev 6635 ใน Windows 10
เราหวังว่าคู่มือนี้จะเป็นประโยชน์กับคุณ และคุณสามารถแก้ไขข้อผิดพลาด การดาวน์โหลดการอัปเดต CS GO บนคอมพิวเตอร์ของคุณได้ แสดงความคิดเห็นและแจ้งให้เราทราบว่าวิธีใดที่เหมาะกับคุณ นอกจากนี้ หากคุณมีคำถามหรือข้อเสนอแนะ อย่าลังเลที่จะแบ่งปันกับเรา
