จะกำจัดปัญหาการล่มใน Saints and Sinners ได้อย่างไร?
เผยแพร่แล้ว: 2020-04-15Saints and Sinners เป็นเกม Walking Dead ล่าสุดที่ท้าทายทักษะทั้งหมดของคุณในฐานะเกมเมอร์ หากการไล่ตามซากปรักหักพังของนิวออร์ลีนส์ที่ท่วมท้นไม่เพียงพอ ให้รอจนกว่าคุณจะค้นพบรายละเอียดของภารกิจรองที่สำคัญในการเอาชีวิตรอดและเผชิญกับภาวะที่กลืนไม่เข้าคายไม่ออกที่จะส่งผลกระทบต่อผู้คนในเมือง
ไม่ต้องสงสัยเลยว่าเกมนี้ได้รับการคิดมาอย่างดีและเสริมด้วยสคริปต์ที่เกือบจะสมบูรณ์แบบ อย่างไรก็ตาม มีบางครั้งที่ยังเหลืออีกมากเป็นที่ต้องการ นักเล่นเกมได้บ่นอย่างขมขื่นเกี่ยวกับปัญหามากมายนับตั้งแต่เปิดตัวเกม หนึ่งในนั้นคือการเกิดปัญหาแบบสุ่มซึ่งเกิดขึ้นไม่กี่นาทีหลังจากลำดับการเปิดตัว
ถ้านั่นคือเหตุผลที่คุณมาที่นี่ ก็เป็นวันโชคดีของคุณ เราได้รวบรวมวิธีแก้ไขปัญหาเฉพาะหน้าและการแก้ไขทั้งหมดที่จะช่วยคุณกำจัดปัญหา
ข้อกำหนดของ The Walking Dead: Saints and Sinners
ก่อนที่คุณจะเริ่มอะไรก็ตาม ตรวจสอบว่าคุณมีคอมพิวเตอร์ที่ตรงตามข้อกำหนดขั้นต่ำของเกม คุณจะประหลาดใจที่พบว่าแม้จะมีสิ่งที่คุณเชื่อว่าเป็นเครื่องเล่นเกมที่ทรงพลัง แต่คุณอาจยังขาดการอัปเกรดที่ทำให้เกมหยุดทำงาน
ข้อกำหนดขั้นต่ำและข้อกำหนดที่แนะนำของ Saints and Sinners มีระบุไว้ด้านล่าง และหากคุณไม่ทราบวิธีตรวจสอบข้อกำหนดของระบบกับข้อกำหนดเหล่านี้ คุณจะพบคำแนะนำที่จะแนะนำคุณตลอดกระบวนการ
ความต้องการขั้นต่ำ
ระบบปฏิบัติการ: Windows 10
ซีพียู: อินเทล i5-4590; AMD Ryzen 5 1500X
หน่วยความจำระบบ: RAM 8 GB
GPU: NVIDIA GTX 1060; AMD Radeon RX 480
หน่วยบันทึกข้อมูล: พื้นที่ว่างที่พร้อมใช้งาน 40 GB
DirectX: เวอร์ชัน 11
ข้อกำหนดที่แนะนำ
ระบบปฏิบัติการ: Windows 10
ซีพียู: อินเทล i5-4590; AMD Ryzen 5 1500X
หน่วยความจำระบบ: RAM 8 GB
GPU: NVIDIA GTX 1060; AMD Radeon RX 480
หน่วยบันทึกข้อมูล: พื้นที่ว่างที่พร้อมใช้งาน 40 GB
DirectX: เวอร์ชัน 11
มีหลายวิธีในการค้นหาข้อมูลเกี่ยวกับข้อกำหนดของระบบของคุณ คุณสามารถตรวจสอบข้อกำหนดอุปกรณ์ของคุณได้ในหน้าต่างคุณสมบัติของระบบ ในหน้าต่าง DirectX และในแอปพลิเคชันการตั้งค่า
ขั้นตอนด้านล่างจะแสดงวิธีดำเนินการผ่านหน้าต่าง DirectX:
- เปิดหน้าต่างโต้ตอบเรียกใช้ หากคุณไม่รู้ว่าต้องทำอย่างไร เพียงคลิกขวาที่ปุ่ม Start แล้วเลือก Run หรือกดโลโก้ Windows และปุ่ม R พร้อมกัน
- หลังจากกล่องโต้ตอบเรียกใช้ปรากฏขึ้น ให้พิมพ์ dxdiag (โดยไม่ใส่เครื่องหมายอัญประกาศ) ลงในกล่องข้อความ จากนั้นคลิกที่ปุ่ม OK
- คุณจะพบรุ่น CPU สถาปัตยกรรมระบบ ขนาด RAM และเวอร์ชัน DirectX ใต้ข้อมูลระบบเมื่อหน้าต่างเครื่องมือวินิจฉัย DirectX เปิดขึ้น
- หากต้องการตรวจสอบรายละเอียดเกี่ยวกับการ์ดแสดงผลของคุณ ตรงไปที่แท็บดิสเพลย์
หากคุณพบว่าระบบของคุณมีบางแง่มุมที่ต้องอัปเกรด อย่าลังเลที่จะทำสิ่งที่จำเป็น เมื่อคุณแน่ใจว่าคอมพิวเตอร์ของคุณอยู่ในสภาพที่สมบูรณ์ในการรันเกม ให้ดำเนินการแก้ไขด้านล่างหากคุณยังคงพบปัญหาการแครชแบบสุ่ม
ดาวน์โหลดแพตช์ล่าสุดของเกม
หากคุณยังไม่ได้อัปเดต The Walking Dead: Saints and Sinners นั่นควรเป็นขั้นตอนต่อไปของคุณ วิดีโอเกมแทบจะไม่มีภูมิคุ้มกันต่อจุดบกพร่องและจุดบกพร่องหลังจากที่ปล่อยออกมาแล้ว และนักพัฒนามักจะออกแพตช์และการอัปเดตเพื่อแก้ไขปัญหาที่ได้รับรายงานและทำให้สิ่งต่างๆ ราบรื่นขึ้น
คุณสามารถแก้ไขปัญหาการแครชได้ง่ายๆ โดยติดตั้งแพตช์ทั้งหมดที่เปิดตัวสำหรับเกม เช่นเดียวกับที่ผู้เล่นคนอื่นๆ ทำ
หากไม่ได้ผล แสดงว่าระบบผิดพลาดอาจเป็นสาเหตุของปัญหา คุณจะพบวิธีแก้ปัญหาต่าง ๆ ทั้งหมดที่ช่วยให้ผู้เล่นกำจัดปัญหาได้
เรียกใช้เกมในฐานะผู้ดูแลระบบ
วิดีโอเกมใช้ทรัพยากรระบบจำนวนมากเนื่องจากความต้องการการประมวลผลวิดีโอจำนวนมาก หาก Saints and Sinners ไม่สามารถเข้าถึงทรัพยากรบางอย่างอันเป็นผลมาจากปัญหาการอนุญาต เกมอาจหยุดทำงานต่อไปจนกว่าจะมีการเข้าถึง
ในการแก้ไขปัญหาที่นี่ คุณต้องให้สิทธิ์เกมทั้งหมดที่จำเป็นโดยเรียกใช้ในฐานะผู้ดูแลระบบ
ในการรันเกมในฐานะผู้ดูแลระบบ คุณต้องคลิกขวาที่เกมและเลือก Run as Administrator ในเมนูบริบทที่ปรากฏขึ้น หากคุณไม่ต้องการเหยียบเส้นทางนั้น คุณสามารถกำหนดค่าเกมให้ทำงานด้วยสิทธิ์ของผู้ดูแลระบบเสมอทุกครั้งที่คุณเปิดเกม ทำตามขั้นตอนด้านล่าง:
- เปิดหน้าต่าง File Explorer โดยใช้แป้นพิมพ์ Windows + E
- หลังจากที่ File Explorer เปิดขึ้น ให้ไปที่บานหน้าต่างด้านซ้ายแล้วคลิกบนพีซีเครื่องนี้
- ถัดไป เลื่อนไปที่หน้าต่างหลักและดับเบิลคลิกที่ Local Disk C ภายใต้ Devices and Drives
- ค้นหาโฟลเดอร์ Program Files (x86) และดับเบิลคลิกที่โฟลเดอร์นั้น
- เปิดโฟลเดอร์ Steam
- ดับเบิลคลิกที่โฟลเดอร์ Steamapps หลังจากเปิดโฟลเดอร์ Steam
- ตอนนี้ เปิดโฟลเดอร์ Common จากนั้นค้นหาโฟลเดอร์การติดตั้งของ The Walking Dead: Saints and Sinners แล้วเปิดขึ้นมา
- หากคุณไม่ได้ติดตั้งไคลเอนต์ Steam หรือเกมในตำแหน่งเริ่มต้น คุณจะต้องทำตามขั้นตอนเหล่านี้เพื่อเปิดโฟลเดอร์การติดตั้งของเกม:
- เปิด Steam
- คลิกที่ Library ที่ด้านบนของหน้าต่าง
- หลังจากที่รายชื่อเกมของคุณปรากฏขึ้น ให้คลิกขวาที่ The Walking Dead: Saints and Sinners จากนั้นคลิกที่ Properties
- ไปที่ด้านขวาของหน้าต่างและคลิกที่ Local Files
- ตอนนี้ คลิกที่ปุ่ม เรียกดูไฟล์ในเครื่อง ใต้แท็บ ไฟล์ในเครื่อง
- โฟลเดอร์ของเกมควรปรากฏขึ้น
- เลื่อนดูโฟลเดอร์และค้นหาไฟล์ปฏิบัติการของเกม คลิกขวาที่ไฟล์ แล้วคลิก Properties
- เมื่อคุณเห็นหน้าต่างโต้ตอบคุณสมบัติ ให้สลับไปที่แท็บความเข้ากันได้ และทำเครื่องหมายที่ช่องข้าง "เรียกใช้โปรแกรมนี้ในฐานะผู้ดูแลระบบ"
- คลิกที่ปุ่ม OK จากนั้นเปิดเกมและตรวจสอบปัญหา
ตรวจสอบความสมบูรณ์ของไฟล์เกม
คุณสามารถใช้ไคลเอนต์ Steam เพื่อสแกนหาไฟล์เกมที่เสียหายหรือสูญหาย และแทนที่โดยอัตโนมัติ ไฟล์เหล่านี้ประกอบขึ้นเป็นการดำเนินการหลักของเกม และเมื่อไฟล์เสียหายหรือสูญหาย การขัดข้องแบบสุ่มจะเริ่มเกิดขึ้น
ไคลเอนต์ทำงานโดยการเปรียบเทียบไฟล์ในระบบของคุณกับไฟล์บนเซิร์ฟเวอร์และแทนที่ไฟล์ที่พบว่าผิดปกติ ขั้นตอนด้านล่างจะแนะนำคุณตลอดกระบวนการ:
- ไปที่เมนู Start แล้วเปิด Steam คุณสามารถเปิดไคลเอนต์ได้โดยตรงจากเดสก์ท็อปของคุณ หากคุณมีทางลัด
- หลังจากที่ Steam ปรากฏขึ้น ให้คลิกที่ Library ที่ด้านบนของหน้าต่าง
- เลื่อนดูรายชื่อเกมของคุณและคลิกขวาที่ The Walking Dead: Saints and Sinners
- คลิกที่คุณสมบัติในเมนูบริบท
- หลังจากที่หน้าคุณสมบัติปรากฏขึ้นทางด้านขวา ให้ไปที่แท็บไฟล์ในเครื่อง
- คลิกยืนยันความสมบูรณ์ของไฟล์เกม
- ตอนนี้ไคลเอนต์จะสแกนหาไฟล์ที่ผิดพลาดหรือหายไปและแทนที่
- หลังจากดำเนินการเสร็จสิ้น ให้รีสตาร์ท Steam และเปิดเกมเพื่อตรวจสอบปัญหา
ติดตั้งไดรเวอร์การ์ดแสดงผลเวอร์ชันล่าสุดของคุณ
เกมล่มแบบสุ่มอาจเป็นผลมาจากไดรเวอร์การ์ดแสดงผลผิดพลาด หายไป ล้าสมัยหรือเข้ากันไม่ได้
ดังที่คุณทราบ GPU เป็นหนึ่งในองค์ประกอบเหล่านั้นที่สามารถสร้างหรือทำลายประสบการณ์การเล่นเกมของคุณได้ และไดรเวอร์ของมันมีหน้าที่ควบคุมวิธีการประมวลผลกราฟิกของเกมของคุณ ดังนั้น หากคุณไม่ได้อัปเดตไดรเวอร์มาสักระยะ อาจเป็นสาเหตุของปัญหาได้
ก่อนที่คุณจะดำเนินการต่อและอัปเดตไดรเวอร์ ให้ถอนการติดตั้งไดรเวอร์ที่มีอยู่เพื่อให้แน่ใจว่าไม่มีภาวะแทรกซ้อน ขั้นตอนต่อไปนี้จะแสดงวิธีลบไดรเวอร์โดยใช้ Device Manager:
- กดปุ่มโลโก้ Windows ค้างไว้ จากนั้นแตะปุ่ม X เพื่อเรียกใช้เมนู Quick Access คุณยังสามารถคลิกขวาที่ปุ่มเริ่มเพื่อผลลัพธ์เดียวกันได้
- หลังจากที่เมนู Quick Access ปรากฏขึ้น ให้เลือก Device Manager
- เมื่อเปิด Device Manager ให้ไปที่ Display Adapters และขยายเมนู
- คลิกขวาที่การ์ดกราฟิกของคุณแล้วคลิกถอนการติดตั้งอุปกรณ์
- หลังจากกล่องยืนยันการถอนการติดตั้งอุปกรณ์เปิดขึ้น ให้ทำเครื่องหมายที่ช่องข้าง “ลบซอฟต์แวร์ไดรเวอร์สำหรับอุปกรณ์นี้” จากนั้นคลิกที่ปุ่มถอนการติดตั้ง
- ตอนนี้ รีสตาร์ทระบบของคุณและดำเนินการอัปเดตไดรเวอร์ต่อไป
มีหลายวิธีในการอัปเดตไดรเวอร์การ์ดแสดงผลของคุณ คุณสามารถใช้ Windows Update, Device Manager หรือแอปพลิเคชันของบริษัทอื่นโดยเฉพาะ ไม่ว่าคุณจะทำอะไรก็ตามให้แน่ใจว่าคุณทำมันถูกต้อง
หากคุณไม่ทราบวิธีใช้วิธีการใดๆ ที่ระบุไว้ข้างต้น เราจะแนะนำคุณให้ทราบ
การใช้ Windows Update
ยูทิลิตี้ Windows Update จะดาวน์โหลดและติดตั้งโปรแกรมปรับปรุงไดรเวอร์ที่ Microsoft ออกให้เท่านั้น ดังนั้นจึงมีโอกาสที่การใช้เครื่องมือจะไม่เกิดผล
ที่กล่าวว่า Windows Update ยังดาวน์โหลดและติดตั้งส่วนประกอบซอฟต์แวร์ที่สำคัญอื่น ๆ ที่อาจแก้ไขปัญหาการขัดข้องของคุณได้ ส่วนประกอบเหล่านี้รวมถึง .NET Framework และแพ็คเกจ Visual C++ Redistributable
ขั้นตอนด้านล่างจะแสดงให้คุณเห็นถึงวิธีการใช้ยูทิลิตี้นี้:
- คลิกขวาที่ปุ่ม Start แล้วคลิก Settings ในเมนู Quick Access การใช้แป้นพิมพ์ร่วมกันของ Windows + I จะเปิดการตั้งค่าได้เร็วขึ้น
- หลังจากที่หน้าจอหลักของแอพปรากฏขึ้น ให้คลิกที่ Update & Security
- ตอนนี้คลิกที่ปุ่ม "ตรวจสอบการอัปเดต"
- หากระบบปฏิบัติการของคุณเป็นเวอร์ชันล่าสุด คุณสามารถไปยังคู่มือถัดไปได้
- อย่างไรก็ตาม หากคุณมีการอัปเดตที่พร้อมใช้งาน โปรดอนุญาตให้เครื่องมือดาวน์โหลดการอัปเดตเหล่านั้น
- เมื่อดาวน์โหลดการอัปเดตแล้ว ให้คลิกที่ปุ่ม Restart Now เพื่อให้ Windows Update ทำการติดตั้ง
- โปรดทราบว่าพีซีของคุณจะรีบูตหลายครั้งจนกว่าการอัปเดตจะติดตั้งอย่างสมบูรณ์
- หลังจากดำเนินการเสร็จสิ้น ให้เรียกใช้ The Walking Dead: Saints and Sinners เพื่อตรวจสอบปัญหา
การใช้ตัวจัดการอุปกรณ์
เช่นเดียวกับ Windows Update คุณอาจไม่พบว่าการใช้ Device Manager ประสบความสำเร็จมากนัก แต่ก็คุ้มค่าที่จะลองใช้ ขั้นตอนต่อไปนี้จะแสดงให้คุณเห็นว่าต้องทำอย่างไร:

- กดปุ่มโลโก้ Windows ค้างไว้ จากนั้นแตะปุ่ม X เพื่อเรียกใช้เมนู Quick Access คุณยังสามารถคลิกขวาที่ปุ่มเริ่มเพื่อผลลัพธ์เดียวกันได้
- หลังจากที่เมนู Quick Access ปรากฏขึ้น ให้เลือก Device Manager
- เมื่อเปิด Device Manager ให้ไปที่ Display Adapters และขยายเมนู
- คลิกขวาที่การ์ดกราฟิกของคุณและคลิกที่ Update Driver
- เมื่อหน้าต่าง Update Driver ปรากฏขึ้น ให้คลิกที่ “Search automatically for updated driver software”
- อนุญาตให้ Windows ทำการค้นหาออนไลน์สำหรับไดรเวอร์และติดตั้ง
- รีสตาร์ทระบบของคุณและตรวจหาปัญหาการหยุดทำงานเมื่อดำเนินการเสร็จสิ้น
โปรดทราบว่าคุณต้องใช้กระบวนการนี้สำหรับไดรเวอร์อุปกรณ์อื่นๆ ที่คุณไม่ได้อัปเดตมาระยะหนึ่ง โดยเฉพาะการ์ดเสียงของคุณ
หากคุณไม่ต้องการเผชิญความเครียดในการอัปเดตไดรเวอร์อุปกรณ์ทีละรายการ คุณควรใช้เครื่องมืออัปเดตไดรเวอร์เฉพาะ เช่น Auslogics Driver Updater
โปรแกรมจะสแกนคอมพิวเตอร์ของคุณเพื่อหาไดรเวอร์ที่เสียหายและล้าสมัย เมื่อพบแล้วจะช่วยให้คุณสามารถอัปเดตได้โดยอัตโนมัติ
คุณจะได้รับคุณสมบัติพิเศษในการอัปเดตไดรเวอร์ที่มีปัญหาทุกตัวในคราวเดียวโดยเสียค่าธรรมเนียมเล็กน้อย
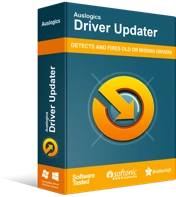
แก้ไขปัญหาพีซีด้วย Driver Updater
ประสิทธิภาพของพีซีที่ไม่เสถียรมักเกิดจากไดรเวอร์ที่ล้าสมัยหรือเสียหาย Auslogics Driver Updater วินิจฉัยปัญหาของไดรเวอร์และให้คุณอัปเดตไดรเวอร์เก่าทั้งหมดในคราวเดียวหรือทีละรายการเพื่อให้พีซีของคุณทำงานได้ราบรื่นยิ่งขึ้น
ทำตามขั้นตอนเหล่านี้เพื่อดาวน์โหลดและติดตั้งเครื่องมือ:
- เปิดลิงก์นี้ในเว็บเบราว์เซอร์ของคุณ
- เมื่อเข้าสู่หน้าเว็บแล้ว ให้คลิกที่ปุ่มดาวน์โหลด
- หลังจากที่เบราว์เซอร์ของคุณดาวน์โหลดไฟล์ติดตั้งแล้ว ให้เรียกใช้
- คลิกที่ปุ่มใช่เมื่อกล่องโต้ตอบการควบคุมบัญชีผู้ใช้ปรากฏขึ้น
- เลือกภาษาที่คุณต้องการเมื่อคุณเห็นวิซาร์ดการตั้งค่า เลือกไดเร็กทอรีการติดตั้ง จากนั้นป้อนการตั้งค่าอื่นๆ
- หลังจากนั้นคลิกที่ปุ่ม "คลิกเพื่อติดตั้ง"
- เมื่อกระบวนการติดตั้งเสร็จสิ้น ให้อนุญาตให้เครื่องมือทำงาน
- คลิกที่ปุ่มเริ่มสแกน
- หากไดรเวอร์การ์ดแสดงผลของคุณปรากฏในรายการไดรเวอร์ที่มีปัญหา ให้คลิกที่ปุ่ม Update
- รีสตาร์ทพีซีของคุณและตรวจสอบปัญหาการหยุดทำงานในเกมเมื่อดาวน์โหลดและติดตั้งไดรเวอร์ของคุณแล้ว
จำกัดโปรแกรมป้องกันไวรัสของคุณ
คุณอาจประสบปัญหาจากการรบกวนของโปรแกรมป้องกันไวรัส ไม่ใช่ข่าวว่าโปรแกรมป้องกันระบบเล่นได้ไม่ดีกับเกมใหม่หรือเกมที่อัปเดตเสมอไป ดังนั้น ตรวจสอบให้แน่ใจว่าไม่ได้เป็นเช่นนั้นโดยการเพิ่มโฟลเดอร์การติดตั้งเกมของคุณเป็นข้อยกเว้นในโปรแกรม
โปรดทราบว่าโปรแกรมป้องกันไวรัสทุกโปรแกรมมีชื่อที่แตกต่างกันสำหรับคุณลักษณะข้อยกเว้น หากคุณไม่ทราบวิธีใช้คุณลักษณะนี้ในแอปพลิเคชันความปลอดภัย คุณสามารถไปที่หน้าสนับสนุนของนักพัฒนาแอปเพื่อค้นหาคำแนะนำ
อย่างไรก็ตาม หากโปรแกรมป้องกันไวรัสหลักของคุณคือ Windows Security คุณควรทำตามขั้นตอนด้านล่าง:
- คลิกขวาที่ปุ่ม Start แล้วคลิก Settings ในเมนู Quick Access การใช้แป้นพิมพ์ร่วมกันของ Windows + I จะเปิดการตั้งค่าได้เร็วขึ้น
- หลังจากที่หน้าจอหลักของแอปปรากฏขึ้น ให้คลิกที่ไอคอน อัปเดตและความปลอดภัย
- ถัดไป คลิก Windows Update ในบานหน้าต่างด้านซ้ายของอินเทอร์เฟซ Update & Security
- คลิกที่ การป้องกันไวรัสและภัยคุกคาม ภายใต้ พื้นที่ป้องกัน
- หลังจากหน้าการป้องกันไวรัสและภัยคุกคามเปิดขึ้น ให้คลิกที่จัดการการตั้งค่าภายใต้การตั้งค่าการป้องกันไวรัสและภัยคุกคาม
- ในหน้าจอถัดไป คลิก "เพิ่มหรือลบการยกเว้น" ใต้การยกเว้น
- ตอนนี้ คลิกที่ไอคอน "เพิ่มการยกเว้น" แล้วแตะ "โฟลเดอร์" ในเมนูบริบท
- หลังจากกล่องโต้ตอบ Select Folder ปรากฏขึ้น ให้ไปที่โฟลเดอร์การติดตั้งของ TWDSS แล้วเลือก
- ตอนนี้คุณสามารถเรียกใช้เกมเพื่อตรวจสอบว่าปัญหาการหยุดทำงานยังคงมีอยู่หรือไม่
ตรวจสอบให้แน่ใจว่าเกมกำลังประมวลผลโดยการ์ดกราฟิกเฉพาะของคุณ
The Walking Dead: Saints and Sinners ไม่ได้ออกแบบมาให้ทำงานบนการ์ดจอที่แรงน้อยกว่า หากพีซีของคุณมีการ์ดกราฟิกสองตัว อาจเป็นไปได้ว่าเกมนั้นถูกบังคับให้รันบนการ์ดในตัว ในกรณีนี้ เกมจะพังเสมอเพราะการ์ดที่เล่นอยู่ไม่มีอำนาจการยิงที่จำเป็นในการประมวลผล ดังนั้น ตรวจสอบให้แน่ใจว่าคุณบังคับเกมให้ทำงานบนอะแดปเตอร์วิดีโอเฉพาะของคุณเพียงอย่างเดียว ไม่ว่าคอมพิวเตอร์ของคุณจะเปิดตัวเลือกการใช้พลังงานใดอยู่ก็ตาม
เราจะแสดงวิธีใช้แอปการตั้งค่า แผงควบคุม NVIDIA และการตั้งค่า AMD Radeon เพื่อใช้การแก้ไขนี้
การใช้แผงควบคุม NVIDIA:
- คลิกขวาบนพื้นผิวว่างของเดสก์ท็อปแล้วคลิกบนแผงควบคุม NVIDIA
- เมื่อแอปปรากฏขึ้น ไปที่แถบด้านข้างซ้ายแล้วคลิก จัดการการตั้งค่า 3D ใต้การตั้งค่า 3D
- สลับไปที่หน้าจอหลัก อยู่ในแท็บทั่วไป แล้วเลือก “โปรเซสเซอร์ NVIDIA ประสิทธิภาพสูง” ในเมนูดรอปดาวน์โปรเซสเซอร์กราฟิกที่ต้องการ
- หลังจากนั้นให้สลับไปที่แท็บการตั้งค่าโปรแกรม
- เลือก The Walking Dead: Saints and Sinners ภายใต้ Select Program to Customize หากเกมไม่อยู่ในรายการ ให้คลิกที่ปุ่ม "เพิ่ม" จากนั้นไปที่โฟลเดอร์การติดตั้งและเพิ่มเข้าไป
- ตอนนี้ ไปที่ "เลือกโปรเซสเซอร์กราฟิกที่ต้องการสำหรับโปรแกรมนี้" แล้วคลิก "โปรเซสเซอร์ NVIDIA ประสิทธิภาพสูง"
- คลิกที่ปุ่ม Apply เพื่อบันทึกการเปลี่ยนแปลงของคุณ
การใช้การตั้งค่า AMD Radeon
- กดปุ่มโลโก้ Windows ค้างไว้ จากนั้นแตะ R บนแป้นพิมพ์เพื่อเปิดกล่องโต้ตอบเรียกใช้
- หลังจาก Run เปิดขึ้น ให้พิมพ์ "control panel" ลงในช่องข้อความและกดปุ่ม Enter
- เมื่อแผงควบคุมเปิดขึ้น ให้ไปที่เมนูแบบเลื่อนลง "ดูโดย" แล้วเลือกไอคอนขนาดใหญ่
- คลิกที่การตั้งค่า AMD Radeon
- เมื่อการตั้งค่า AMD Radeon เปิดขึ้น ให้ไปที่ด้านบนของหน้าต่างแล้วคลิก ระบบ
- หลังจากที่อินเทอร์เฟซระบบปรากฏขึ้น ให้คลิกที่ Switchable Graphics ที่มุมบนซ้าย
- ตอนนี้คุณจะเห็นมุมมอง Running Applications ของอินเทอร์เฟซ Switchable Graphics
- หาก The Walking Dead: Saints and Sinners เปิดอยู่ คุณควรเห็นมัน คลิกที่ลูกศรและเลือกประสิทธิภาพสูง
- หากเกมไม่ทำงานหรือไม่ปรากฏในมุมมอง Running Applications ให้ไปที่มุมบนขวาของหน้าต่างแล้วคลิก Running Applications
- คลิกที่ Installed Profiled Applications ในหน้าถัดไปในตำแหน่งเดียวกัน
- ค้นหา TWDSS และเปลี่ยนตัวเลือก Switchable Graphics เป็น High Performance
- หากเกมยังไม่ปรากฏ ให้ไปที่มุมบนขวาแล้วคลิกปุ่มเรียกดู จากนั้นไปที่โฟลเดอร์การติดตั้งของเกมในกล่องโต้ตอบที่เปิดขึ้นและเพิ่มเข้าไป
- ตอนนี้คุณสามารถเปลี่ยนตัวเลือกเป็นประสิทธิภาพสูงได้แล้ว
โปรดทราบว่า:
- ตัวเลือกประหยัดพลังงานหมายความว่าเกมจะทำงานบน GPU ในตัว
- ตัวเลือก “อิงตามแหล่งพลังงาน” บอกเป็นนัยว่าเกมจะถูกบังคับให้ทำงานบน GPU ในตัวเมื่อใดก็ตามที่พีซีของคุณประหยัดพลังงานและการ์ดเฉพาะเมื่อเสียบแล็ปท็อปของคุณกับแหล่งพลังงาน
การใช้แอพตั้งค่า
- คลิกขวาที่เดสก์ท็อปของคุณแล้วคลิกการตั้งค่าการแสดงผล
- เมื่อคุณเห็นอินเทอร์เฟซการแสดงผลของแอปการตั้งค่าแล้ว ให้เลื่อนไปที่ด้านล่างของหน้าต่างแล้วคลิกการตั้งค่ากราฟิก
- ในหน้าจอการตั้งค่ากราฟิก ไปที่เมนูแบบเลื่อนลงภายใต้ "เลือกแอปเพื่อตั้งค่ากำหนด" และเลือกแอปคลาสสิก
- จากนั้น คลิกที่ปุ่มเบราส์ จากนั้นไปที่โฟลเดอร์การติดตั้งของ The Walking Dead: Saints and Sinners และดับเบิลคลิกที่ไฟล์ EXE ของเกม
- เมื่อป้ายชื่อเกมปรากฏขึ้น ให้คลิกที่ป้าย จากนั้นคลิกที่ตัวเลือก
- ตอนนี้เลือก ประสิทธิภาพสูง ในกล่องโต้ตอบที่ปรากฏขึ้นและคลิกที่ปุ่มบันทึก
บทสรุป
ทุกสิ่งที่เท่าเทียมกัน ตอนนี้คุณควรจะสามารถเล่นเกมได้หลายชั่วโมงโดยไม่ต้องผ่านการทดสอบการแครชแบบสุ่ม หากคุณมีคำถามหรือต้องการแบ่งปันความคิดเห็นเกี่ยวกับปัญหา คุณสามารถใช้ส่วนความคิดเห็นด้านล่าง
