วิธีแก้ไขปัญหาการแครชใน Mount & Blade II: Bannerlord
เผยแพร่แล้ว: 2020-06-11หากคุณประสบปัญหาการล่มแบบสุ่มใน Mount & Blade II: Bannerlord วิธีแก้ปัญหาในบทความนี้จะแสดงวิธียุติปัญหาดังกล่าว
ตรวจสอบข้อมูลจำเพาะของพีซีของคุณกับข้อกำหนดของระบบของเกม
เป็นไปได้ว่าคอมพิวเตอร์ของคุณไม่มีสิ่งที่จำเป็นในการรันเกม ถ้าคุณไม่อัปเกรดระบบของคุณเมื่อจำเป็น คุณจะยังคงประสบปัญหาการหยุดทำงาน ไม่ว่าคุณจะปรับแต่งอะไรก็ตาม นักเล่นเกมหลายคนพบว่าสิ่งนี้เป็นปัญหาและสามารถแก้ไขปัญหาได้โดยการเปลี่ยนคอมพิวเตอร์ทั้งหมดหรืออัปเกรดคอมพิวเตอร์
คุณจะพบข้อกำหนดขั้นต่ำและข้อกำหนดที่แนะนำของ Mount & Blade II: Bannerlord ด้านล่าง นอกจากนี้ยังมีคำแนะนำที่จะแนะนำคุณตลอดกระบวนการตรวจสอบข้อกำหนดของคอมพิวเตอร์ของคุณกับข้อกำหนดของเกม
ความต้องการขั้นต่ำ
ระบบปฏิบัติการ: Windows 7 (64-bit เท่านั้น)
ซีพียู: Intel Core i3-8100; AMD Ryzen 3 1200
หน่วยความจำระบบ: RAM 6 GB
GPU: กราฟิก Intel UHD 630; NVIDIA GeForce GTX 660 2GB; AMD Radeon HD 7850 2GB
หน่วยบันทึกข้อมูล: พื้นที่ว่างที่พร้อมใช้งาน 60 GB
ข้อกำหนดที่แนะนำ
ระบบปฏิบัติการ: Windows 10 (64-bit เท่านั้น)
ซีพียู: Intel Core i5-9600K; AMD Ryzen 5 3600X
หน่วยความจำระบบ: RAM 8 GB
GPU: NVIDIA GeForce GTX 1060 3GB; AMD Radeon RX 580
หน่วยบันทึกข้อมูล: พื้นที่ว่างที่พร้อมใช้งาน 60 GB
ทำตามขั้นตอนด้านล่างเพื่อตรวจสอบข้อกำหนดของระบบของคุณ:
- ต่อยแป้นโลโก้ Windows และแป้น R พร้อมกันเพื่อเปิดกล่องโต้ตอบเรียกใช้ คุณยังสามารถคลิกขวาที่ปุ่ม Start แล้วคลิก Run
- หลังจากที่กล่องโต้ตอบปรากฏขึ้น ให้พิมพ์ dxdiag (โดยไม่ใส่เครื่องหมายอัญประกาศ) ลงในช่องข้อความแล้วกดปุ่ม Enter หรือคลิก OK
- เมื่อ DirectX Diagnostic Tool ปรากฏขึ้น ให้ไปที่ส่วนข้อมูลระบบของแท็บระบบเพื่อค้นหาข้อมูลจำเพาะของพีซีของคุณ รวมถึงยี่ห้อและรุ่นของ CPU สถาปัตยกรรมระบบ (ไม่ว่าระบบปฏิบัติการของคุณจะเป็น 64 บิตหรือ 32 บิต) ขนาด RAM และเวอร์ชัน DirectX เป็นต้น
- รายละเอียด GPU ของคุณจะอยู่ใต้แท็บ Display ขณะที่รายละเอียดของการ์ดเสียงของคุณจะอยู่ใต้แท็บ Sound
- ในการตรวจสอบรายละเอียดที่เก็บข้อมูลของคุณ ให้ไปที่ File Explorer:
- กดปุ่มโลโก้ Windows ค้างไว้ จากนั้นแตะปุ่ม E หรือคลิกที่ไอคอนโฟลเดอร์ในแถบงานเพื่อเรียกหน้าต่าง File Explorer
- หลังจากหน้าต่าง File Explorer เปิดขึ้น ให้ไปที่ด้านซ้ายของหน้าจอแล้วคลิก พีซีเครื่องนี้
- ถัดไป ให้เลื่อนไปทางขวาและตรวจสอบพื้นที่เก็บข้อมูลที่มีอยู่ของไดรฟ์ของคุณภายใต้ อุปกรณ์และไดรฟ์
หลังจากตรวจสอบความต้องการของระบบของเกมแล้ว ขั้นตอนต่อไปคือการปฏิบัติตามการแก้ไขในบทความนี้เพื่อแก้ไขปัญหา
Grant Mount & Blade II: สิทธิ์ของผู้ดูแลระบบ Bannerlord
การขาดสิทธิ์เป็นหนึ่งในสาเหตุทั่วไปของปัญหาการขัดข้องในวิดีโอเกมบนพีซี Mount & Blade II: Bannerlord อาจใช้งานได้ไม่นานเพราะในบางจุดจำเป็นต้องเข้าถึงทรัพยากรระบบบางอย่างที่ Windows ไม่ได้อนุญาตให้ใช้ ดังนั้น เพื่อแก้ไขปัญหาที่นี่ คุณต้องให้สิทธิ์ผู้ดูแลระบบเกม
ก่อนที่คุณจะทำเช่นนั้น ตรวจสอบให้แน่ใจว่าคุณได้ลงชื่อเข้าใช้บัญชีผู้ใช้ของผู้ดูแลระบบแล้ว เมื่อคุณทำเสร็จแล้ว ให้ทำตามขั้นตอนด้านล่างเพื่อค้นหาไฟล์ EXE ของเกมและปรับคุณสมบัติของไฟล์เพื่อให้ Windows ให้สิทธิ์ผู้ดูแลระบบทุกครั้งที่คุณเปิดใช้งาน:
- เปิดหน้าต่าง File Explorer โดยคลิกขวาที่ปุ่ม Start แล้วเลือก File Explorer เมื่อเมนู Quick Access ปรากฏขึ้น คุณยังสามารถใช้ทางลัด Windows + E หรือคลิกที่ไอคอนโฟลเดอร์บนทาสก์บาร์เพื่อเปิดแอปได้เร็วขึ้น
- เมื่อคุณเห็นหน้าต่าง File Explorer ให้ไปที่แถบด้านข้างทางซ้ายแล้วคลิกบนพีซีเครื่องนี้
- สลับไปที่บานหน้าต่างด้านขวาของหน้าต่างและดับเบิลคลิกที่โวลุ่มที่ติดตั้ง Windows (ซึ่งมักจะเป็น Local Disk C)
- เมื่อโฟลเดอร์เปิดขึ้น ให้ไปที่โฟลเดอร์ Program Files (x86) แล้วดับเบิลคลิก
- เปิดโฟลเดอร์ Steam หลังจากที่โฟลเดอร์ Program Files (x86) ปรากฏขึ้น
- ตอนนี้ ค้นหาโฟลเดอร์ Steamapps และดับเบิลคลิกเมื่อคุณเห็นโฟลเดอร์ Steam
- เปิดโฟลเดอร์ทั่วไปเมื่อเนื้อหาของโฟลเดอร์ Steamapps ปรากฏขึ้น
- จากนั้น ไปที่โฟลเดอร์การติดตั้งของ Mount & Blade II: Bannerlord แล้วเปิดขึ้นมา
- ขั้นตอนข้างต้นจะนำคุณไปยังโฟลเดอร์การติดตั้งของเกม ตราบใดที่คุณติดตั้ง (และ Steam) ในไดเร็กทอรีเริ่มต้น หากคุณเลือกเส้นทางอื่นขณะติดตั้งเกมหรือ Steam ขั้นตอนที่ 1 ถึง 8 จะไม่ช่วยคุณค้นหาโฟลเดอร์ของเกม หากสิ่งนี้ตรงกับคุณ ขั้นตอนด้านล่างจะแสดงวิธีไปที่โฟลเดอร์ของเกม:
- เรียก Steam โดยคลิกที่ทางลัดบนเดสก์ท็อปของคุณ หรือโดยไปที่เมนูเริ่ม หากคุณไม่มีทางลัดบนเดสก์ท็อปสำหรับ Steam
- เมื่อไคลเอนต์ Steam แสดงขึ้น ให้ไปที่ด้านบนของหน้าต่างแล้วคลิก คลัง
- หากเมนูบริบทเลื่อนลงมา ให้คลิกที่ เกม
- เมื่อรายชื่อเกมที่แนบมากับบัญชี Steam ของคุณเปิดขึ้น ให้ค้นหา Mount & Blade II: Bannerlord คลิกขวาที่เกม จากนั้นเลือก Properties
- ไปที่ส่วน Properties ที่ด้านขวาของหน้าต่างและคลิกที่ Local Files
- คลิกที่ปุ่ม "เรียกดูไฟล์ในเครื่อง" ใต้แท็บไฟล์ในเครื่อง
- โฟลเดอร์ของเกมจะปรากฏขึ้น
- หลังจากคุณเห็นโฟลเดอร์แล้ว ให้ค้นหาไฟล์ EXE ของเกม คลิกขวา จากนั้นเลือก Properties
- หลังจากที่หน้าต่างโต้ตอบคุณสมบัติของเกมเปิดขึ้น ให้เลื่อนไปที่แท็บความเข้ากันได้
- จากนั้นทำเครื่องหมายที่ช่องที่เกี่ยวข้องกับ "เรียกใช้โปรแกรมนี้ในฐานะผู้ดูแลระบบ" จากนั้นคลิกที่ปุ่ม OK
- ตอนนี้ ให้เรียกใช้ Mount & Blade II: Bannerlord และตรวจสอบว่าเครื่องล่มหรือไม่
ป้องกันโปรแกรมป้องกันไวรัสจากการบล็อกไฟล์ของเกม
เกมมีส่วนทำให้เกิดผลบวกปลอม ซึ่งเป็นสถานการณ์ที่ไฟล์ โฟลเดอร์ และแอปพลิเคชันที่ถูกต้องตามกฎหมายถูกบล็อกโดยโปรแกรมป้องกันไวรัสอย่างไม่ถูกต้อง นี่อาจเป็นสาเหตุที่ทำให้คุณประสบปัญหาเมื่อเล่น Mount & Blade II: Bannerlord ในการแก้ไขปัญหา คุณต้องเพิ่มเกมเป็นข้อยกเว้นในโปรแกรมป้องกันไวรัสของคุณ
การเพิ่มโฟลเดอร์ของเกมเป็นข้อยกเว้นเป็นวิธีที่ดีที่สุด ง่ายต่อการค้นหาคุณลักษณะข้อยกเว้นและทำสิ่งที่จำเป็น ฟีเจอร์นี้ส่วนใหญ่เรียกว่า Exceptions and Exclusions แต่ในบางกรณี คุณจะต้องไปที่ Safe List หรือ Whitelist หากคุณไม่ทราบวิธีค้นหาคุณลักษณะ ให้ไปที่เว็บไซต์ของนักพัฒนาแอปเพื่อค้นหาคำแนะนำที่จะแนะนำคุณตลอดกระบวนการ
อย่างไรก็ตาม หากคุณใช้แอปพลิเคชัน Windows Security คำแนะนำด้านล่างนี้จะแสดงให้คุณเห็นว่าต้องทำอย่างไร:
- เปิดแอปพลิเคชันการตั้งค่า คุณสามารถทำได้โดยคลิกขวาที่ปุ่ม Start แล้วเลือก Settings จากเมนู Quick Access หรือกด Windows + I
- หลังจากที่หน้าจอหลักของแอปปรากฏขึ้น ให้ไปที่ด้านล่างของหน้าต่างและคลิกที่ไอคอน อัปเดตและความปลอดภัย
- เมื่ออินเทอร์เฟซ Update & Security เปิดขึ้น ให้สลับไปที่บานหน้าต่างด้านซ้ายและคลิกที่ Windows Security
- ใต้แท็บความปลอดภัยของ Windows คุณจะเห็นตัวเลือกต่างๆ ภายใต้พื้นที่ป้องกัน ค้นหา Virus & Threat Protection และคลิกที่มัน
- หน้าการป้องกันไวรัสและภัยคุกคามของแอป Windows Security จะปรากฏขึ้น
- ตอนนี้เลื่อนลงไปที่ส่วนการตั้งค่าการป้องกันไวรัสและภัยคุกคามของอินเทอร์เฟซจากนั้นคลิกที่จัดการการตั้งค่าภายใต้ส่วนนั้น
- เมื่ออินเทอร์เฟซการตั้งค่าการป้องกันไวรัสและภัยคุกคามเปิดขึ้น ให้เลื่อนลงไปที่พื้นที่การยกเว้น แล้วคลิก "เพิ่มหรือลบการยกเว้น"
- ถัดไป คลิกที่ไอคอนเพิ่มการยกเว้น เมื่อหน้าการยกเว้นเปิดขึ้น จากนั้นคลิกที่โฟลเดอร์ในเมนู
- เมื่อคุณเห็นไดอะล็อก Select Folder ให้ไปที่โฟลเดอร์การติดตั้งของ Mount & Blade II: Bannerlord คลิกเพียงครั้งเดียว จากนั้นคลิกที่ปุ่ม Select Folder ที่มุมล่างขวาของหน้าต่างไดอะล็อก
- เมื่อคุณเพิ่มเกมเป็นการยกเว้นแล้ว ให้เปิดเกมและตรวจสอบปัญหาการแครช
ตรวจสอบไฟล์การติดตั้งของเกม
ไฟล์เกมที่เสียหายหรือหายไปอาจทำให้เกิดปัญหาการหยุดทำงานได้เช่นกัน อย่างที่คุณทราบ เมื่อใดก็ตามที่คุณดาวน์โหลดและติดตั้งเกมใดๆ คุณกำลังดึงไฟล์จากเซิร์ฟเวอร์ของ Steam และดาวน์โหลดไฟล์ลงในคอมพิวเตอร์ของคุณ ไฟล์เหล่านี้คือสิ่งที่ CPU และ GPU ของคุณแสดงผลเพื่อสร้างเกมบนหน้าจอของคุณ หากมีสิ่งใดเสียหายหรือสูญหาย เกมจะล่มทุกครั้งที่คอมพิวเตอร์ของคุณพยายามประมวลผล
ในกรณีนี้ คุณต้องใช้ไคลเอนต์ Steam เพื่อตรวจสอบไฟล์เกมที่มีปัญหาและแทนที่โดยอัตโนมัติ ขั้นตอนด้านล่างจะแนะนำคุณตลอดกระบวนการทั้งหมด:
- เรียก Steam โดยคลิกที่ทางลัดบนเดสก์ท็อปของคุณ หรือโดยไปที่เมนูเริ่ม หากคุณไม่มีทางลัดบนเดสก์ท็อปสำหรับ Steam
- เมื่อไคลเอนต์ Steam แสดงขึ้น ให้ไปที่ด้านบนของหน้าต่างแล้วคลิก คลัง
- หากเมนูบริบทเลื่อนลงมา ให้คลิกที่ เกม
- เมื่อรายชื่อเกมที่แนบมากับบัญชี Steam ของคุณเปิดขึ้น ให้ค้นหา Mount & Blade II: Bannerlord คลิกขวาที่เกม จากนั้นเลือก Properties
- ไปที่ส่วน Properties ที่ด้านขวาของหน้าต่างและคลิกที่ Local Files
- คลิกที่ปุ่ม "ตรวจสอบความสมบูรณ์ของไฟล์เกม" ใต้แท็บไฟล์ในเครื่อง
- Steam จะเริ่มตรวจสอบไฟล์เกมบนคอมพิวเตอร์ของคุณ โดยเปรียบเทียบกับไฟล์บนเซิร์ฟเวอร์ มันจะแทนที่ไฟล์ใด ๆ ที่พบว่ามีปัญหาหรือหายไปโดยอัตโนมัติ
- จำนวนและขนาดของไฟล์ที่กำลังดาวน์โหลดซ้ำจะเป็นตัวกำหนดระยะเวลาของกระบวนการตรวจสอบ
- เมื่อกระบวนการเสร็จสิ้น ไคลเอนต์ Steam จะแจ้งให้คุณทราบผ่านกล่องโต้ตอบ
- รีสตาร์ท Steam จากนั้นเปิด Mount & Blade II: Bannerlord และตรวจสอบปัญหา
อัปเดตไดรเวอร์การ์ดแสดงผลของคุณ
หากไดรเวอร์ที่ควบคุม GPU ของคุณล้าสมัย เสียหาย หรือสูญหาย ไม่สำคัญหรอกว่าคุณมีการ์ดกราฟิกประเภทใด เกมจะประสบปัญหา ดังนั้น ตรวจสอบให้แน่ใจเสมอว่าไดรเวอร์การ์ดแสดงผลของคุณไม่มีปัญหาใดๆ

วิธีสำคัญวิธีหนึ่งเพื่อให้แน่ใจว่าคุณมีไดรเวอร์อุปกรณ์ที่ใช้งานได้คือการติดตั้งการอัปเดตล่าสุด ผู้ผลิต GPU ทำงานร่วมกับผู้พัฒนาเกมเพื่อจัดหาการอัปเดตไดรเวอร์ที่ปรับปรุงประสิทธิภาพของเกมและ GPU โดยทั่วไป
ก่อนที่คุณจะเริ่มกระบวนการอัปเดต เราขอแนะนำให้คุณถอนการติดตั้งไดรเวอร์ GPU ปัจจุบันของคุณ ด้วยวิธีนี้ คุณสามารถหลีกเลี่ยงกรณีที่โปรแกรมควบคุมที่เสียหายก่อนหน้านี้รบกวนกระบวนการของไดรเวอร์ที่ติดตั้งใหม่ ขั้นตอนด้านล่างจะแสดงวิธีใช้ Device Manager เพื่อถอนการติดตั้งไดรเวอร์การ์ดแสดงผล:
- บนแป้นพิมพ์ ให้แตะแป้น Windows และ S พร้อมกัน หรือคลิกที่ไอคอนรูปแว่นขยายในแถบงานเพื่อเปิดยูทิลิตีการค้นหาถัดจากปุ่มเริ่ม
- หลังจากที่ช่องค้นหาปรากฏขึ้น ให้พิมพ์ “device manager” (ไม่มีเครื่องหมายคำพูด) จากนั้นคลิกที่ Device Manager เมื่อรายการผลลัพธ์ปรากฏขึ้น
- เมื่อหน้าต่าง Device Manager ปรากฏขึ้น ให้ไปที่เมนูแบบเลื่อนลง Display Adapters และคลิกที่ลูกศรด้านข้าง
- คลิกขวาที่การ์ดกราฟิกของคุณภายใต้การ์ดแสดงผลและคลิกถอนการติดตั้งอุปกรณ์ในเมนูบริบท
- เมื่อกล่องโต้ตอบการยืนยันการถอนการติดตั้งอุปกรณ์ปรากฏขึ้น ให้คลิกที่ปุ่มถอนการติดตั้ง แต่ตรวจสอบให้แน่ใจว่าคุณได้ทำเครื่องหมายในช่องที่แจ้งให้เครื่องมือลบซอฟต์แวร์ไดรเวอร์
- อนุญาตให้ Windows ลบไดรเวอร์ จากนั้นรีบูตพีซีของคุณเมื่อกระบวนการถอนการติดตั้งเสร็จสิ้น
คุณยังสามารถใช้ Display Driver Uninstaller เพื่อถอนการติดตั้งไดรเวอร์และลบไฟล์ที่เหลือ หากคุณใช้การ์ด AMD เครื่องมือ AMD Cleanup จะเป็นยูทิลิตี้อื่นที่มีประโยชน์
เมื่อคุณลบไดรเวอร์การ์ดแสดงผลแล้ว ให้ทำตามขั้นตอนที่เหมาะสมเพื่อให้แน่ใจว่าคุณติดตั้งเวอร์ชันที่อัปเดตอย่างถูกต้อง มีหลายกรณีที่ติดตั้งไดรเวอร์ผิดและปัญหายังบานปลายอีกด้วย หากคุณไม่รู้ว่าต้องทำอย่างไร เราจะแสดงวิธีการต่างๆ ในการดาวน์โหลดและติดตั้งไดรเวอร์ที่อัปเดตแล้วที่เหมาะสมสำหรับการ์ดกราฟิกของคุณ
การใช้ยูทิลิตี้ Windows Update
เมื่อใดก็ตามที่คุณอัปเดตระบบ แสดงว่าคุณกำลังติดตั้งการอัปเดตสำหรับแอปพลิเคชันของ Microsoft ส่วนประกอบของระบบปฏิบัติการ และไดรเวอร์อุปกรณ์ ข้อได้เปรียบใหญ่ที่คุณมีจากการใช้ Windows Update เพื่อติดตั้งไดรเวอร์ล่าสุดสำหรับการ์ดกราฟิกของคุณคือ คุณได้รับการอัปเดตไดรเวอร์ที่ได้รับการยืนยันโดย Microsoft
ข้อเสียเพียงอย่างเดียวของการใช้ยูทิลิตี้นี้คือไดรเวอร์ของการ์ดอาจไม่พร้อมใช้งานบนเซิร์ฟเวอร์ของ Microsoft นี่เป็นเพราะกระบวนการที่ยาวนานในการตรวจสอบแอปพลิเคชันและกำหนดการเปิดตัวที่ซับซ้อนของ Microsoft อย่างไรก็ตาม เรายังคงแนะนำให้คุณเริ่มด้วย Windows Update การอัปเดตระบบของคุณไม่เพียงแต่ติดตั้งไดรเวอร์การ์ดแสดงผลของคุณเท่านั้น แต่ยังติดตั้งการพึ่งพาซอฟต์แวร์ที่สำคัญ เช่น .NET framework
ขั้นตอนด้านล่างจะแสดงวิธีตรวจสอบการอัปเดตที่พร้อมใช้งานสำหรับคอมพิวเตอร์ของคุณด้วยตนเองและติดตั้ง:
- เปิดแอปพลิเคชันการตั้งค่า คุณสามารถทำได้ผ่านเมนู Start หรือกด Windows + I
- หลังจากที่หน้าจอหลักของแอปปรากฏขึ้น ให้ไปที่ด้านล่างและคลิกที่ไอคอน อัปเดตและความปลอดภัย
- เมื่ออินเทอร์เฟซ Update & Security ปรากฏขึ้น ให้คลิกที่ปุ่ม Check for Updates ใต้แท็บ Windows Update
- ยูทิลิตี้ Windows Update จะตรวจสอบการอัปเดตซอฟต์แวร์ที่พร้อมใช้งานสำหรับพีซี Windows 10 ของคุณ
- หากพีซีของคุณทันสมัย ยูทิลิตีจะแจ้งให้คุณทราบ คุณจะต้องไปยังคำแนะนำถัดไปในกรณีนี้
- หากมีการอัปเดตให้ดาวน์โหลด เครื่องมือจะแจ้งให้คุณทราบและจะเริ่มดาวน์โหลดโดยอัตโนมัติ
- เมื่อดาวน์โหลดการอัปเดตสำเร็จแล้ว ให้คลิกที่ปุ่ม รีสตาร์ททันที เพื่อให้ Windows Update สามารถรีสตาร์ทระบบของคุณ และติดตั้งการอัปเดตที่ดาวน์โหลด
- เมื่อพีซีของคุณรีสตาร์ท Windows จะเริ่มติดตั้งการอัปเดต ในระหว่างกระบวนการนี้ คอมพิวเตอร์ของคุณจะรีบูตหลายครั้ง
- หลังจากขั้นตอนการติดตั้งเสร็จสิ้น พีซีของคุณจะบู๊ตได้ตามปกติ
- ตอนนี้คุณสามารถเปิด Mount & Blade II: Bannerlord เพื่อตรวจสอบปัญหาการหยุดทำงาน
การใช้ตัวจัดการอุปกรณ์
คุณสามารถใช้ตัวจัดการอุปกรณ์เพื่อค้นหาไดรเวอร์ที่อัปเดตของ GPU ทางออนไลน์ ขั้นตอนด้านล่างจะแสดงวิธีการดำเนินการดังกล่าว:
- บนแป้นพิมพ์ ให้แตะแป้น Windows และ S พร้อมกัน หรือคลิกที่ไอคอนรูปแว่นขยายในแถบงานเพื่อเปิดยูทิลิตีการค้นหาถัดจากปุ่มเริ่ม
- หลังจากที่ช่องค้นหาปรากฏขึ้น ให้พิมพ์ “device manager” (ไม่มีเครื่องหมายคำพูด) จากนั้นคลิกที่ Device Manager เมื่อรายการผลลัพธ์ปรากฏขึ้น
- เมื่อหน้าต่าง Device Manager ปรากฏขึ้น ให้ไปที่เมนูแบบเลื่อนลง Display Adapters และคลิกที่ลูกศรด้านข้าง
- คลิกขวาที่การ์ดกราฟิกของคุณภายใต้ Display Adapters และคลิกที่ Update Driver จากเมนูบริบท
- คลิกที่ตัวเลือก "ค้นหาโดยอัตโนมัติสำหรับซอฟต์แวร์ไดรเวอร์ที่อัปเดต" ใต้ "คุณต้องการค้นหาไดรเวอร์อย่างไร" เมื่อคุณเห็นหน้าต่างอัปเดตไดรเวอร์
- ระบบปฏิบัติการของคุณจะค้นหาไดรเวอร์การ์ดแสดงผลล่าสุดบนอินเทอร์เน็ต แล้วดาวน์โหลดและติดตั้งโดยอัตโนมัติ
- หลังจากที่ Windows อัปเดตไดรเวอร์สำเร็จแล้ว ให้รีสตาร์ทพีซีของคุณและตรวจสอบว่าปัญหาการขัดข้องใน Mount & Blade II: Bannerlord ได้รับการแก้ไขแล้วหรือไม่
ใช้โปรแกรมเฉพาะ
Windows Update และ Device Manager มาพร้อมกับข้อเสียที่คุณไม่ต้องจัดการ หากคุณใช้แอปพลิเคชันของบริษัทอื่น เช่น Auslogics Driver Updater เครื่องมือนี้ออกแบบมาเพื่อสแกนระบบของคุณเพื่อหาไดรเวอร์ที่มีปัญหาและอัปเดตโดยอัตโนมัติ
ดาวน์โหลดและติดตั้งไดรเวอร์อุปกรณ์จากแหล่งที่ถูกต้องเท่านั้น และทำให้แน่ใจว่าคุณสามารถย้อนกลับได้ทุกเมื่อที่ต้องการ ในการใช้โปรแกรม ให้ทำตามขั้นตอนด้านล่าง:
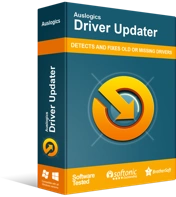
แก้ไขปัญหาพีซีด้วย Driver Updater
ประสิทธิภาพของพีซีที่ไม่เสถียรมักเกิดจากไดรเวอร์ที่ล้าสมัยหรือเสียหาย Auslogics Driver Updater วินิจฉัยปัญหาของไดรเวอร์และให้คุณอัปเดตไดรเวอร์เก่าทั้งหมดในคราวเดียวหรือทีละรายการเพื่อให้พีซีของคุณทำงานได้ราบรื่นยิ่งขึ้น
- เยี่ยมชมเว็บเพจนี้เพื่อดาวน์โหลด Auslogics Driver Updater
- เรียกใช้ไฟล์ติดตั้งเมื่อเบราว์เซอร์ของคุณดาวน์โหลด จากนั้นคลิก ใช่ ในกล่องโต้ตอบการควบคุมบัญชีผู้ใช้
- หลังจากที่วิซาร์ดการตั้งค่าปรากฏขึ้น ให้เลือกภาษาที่คุณต้องการ ระบุไดเร็กทอรีการติดตั้งที่คุณเลือก จากนั้นป้อนการตั้งค่าอื่นๆ เช่น การสร้างไอคอนเดสก์ท็อป อนุญาตให้โปรแกรมเริ่มทำงานหลังจาก Windows เริ่มทำงาน และส่งรายงานที่ไม่ระบุตัวตนไปยังนักพัฒนาแอป .
- เมื่อคุณป้อนค่ากำหนดแล้ว ให้คลิกที่ปุ่ม "คลิกเพื่อติดตั้ง"
- หลังจากขั้นตอนการติดตั้งเสร็จสิ้น ให้เริ่มเครื่องมือและคลิกที่ปุ่ม Start Scan
- เมื่อการสแกนเสร็จสิ้น คุณจะพบไดรเวอร์ที่มีปัญหาทั้งหมดในระบบของคุณ หากไดรเวอร์การ์ดแสดงผลของคุณอยู่ในรายการ ให้คลิกที่ปุ่ม Update เพื่ออนุญาตให้เครื่องมือดาวน์โหลดและติดตั้งเวอร์ชันล่าสุด
- รีสตาร์ทระบบของคุณเมื่อกระบวนการเสร็จสิ้น จากนั้นตรวจสอบว่าเกมหยุดทำงานอีกครั้งหรือไม่
เพิ่มขนาดไฟล์เพจของคุณ
โดยปกติแล้ว Windows จะสร้างหน่วยความจำเสมือนบนฮาร์ดไดรฟ์ของคุณเพื่อรองรับหน่วยความจำหลักของระบบ เรียกว่าไฟล์เพจจิ้งหรือไฟล์เพจ หากไฟล์เพจจิ้งไม่เพียงพอ ไฟล์ดังกล่าวอาจกระตุ้นให้เกิดการแครชแบบสุ่มในเกม ลองเพิ่มและตรวจสอบว่าปัญหาจะหายไปหรือไม่ ขั้นตอนด้านล่างจะแสดงให้คุณเห็นว่าต้องทำอย่างไร:
- ดับเบิลคลิกที่โฟลเดอร์ใดก็ได้บนเดสก์ท็อปของคุณ หรือคลิกที่ไอคอนโฟลเดอร์ในทาสก์บาร์เพื่อเปิดหน้าต่าง File Explorer คุณสามารถใช้คำสั่งผสมแป้นพิมพ์ Windows + E เพื่อเปิดโปรแกรมได้เร็วขึ้น
- หลังจากที่หน้าต่าง File Explorer ปรากฏขึ้น ให้ไปที่บานหน้าต่างด้านซ้าย ค้นหาพีซีเครื่องนี้ คลิกขวาบนพีซีนั้น จากนั้นเลือก Properties จากเมนูบริบท
- เมื่อหน้าต่าง System ปรากฏขึ้น ให้ไปที่บานหน้าต่างด้านซ้ายและคลิกที่ Advanced System Settings
- เมื่อคุณเห็นแท็บขั้นสูงของหน้าต่างโต้ตอบคุณสมบัติของระบบแล้ว ให้คลิกที่ปุ่มการตั้งค่าภายใต้ประสิทธิภาพ
- หลังจากกล่องโต้ตอบตัวเลือกประสิทธิภาพปรากฏขึ้น ให้สลับไปที่แท็บขั้นสูง
- ไปที่ Virtual Memory และคลิกที่ปุ่ม Change
- เมื่อกล่องโต้ตอบหน่วยความจำเสมือนปรากฏขึ้น ให้ยกเลิกการเลือกช่องข้าง "จัดการขนาดไฟล์เพจจิ้งสำหรับไดรฟ์ทั้งหมดโดยอัตโนมัติ"
- ถัดไป เน้นโวลุ่มที่มีไฟล์เพจจิ้งอยู่ จากนั้นคลิกที่ปุ่มตัวเลือกสำหรับ "ขนาดที่กำหนดเอง"
- ตอนนี้ ปรับขนาดเริ่มต้นและขนาดสูงสุดเป็นค่าที่สูงขึ้น ขอแนะนำให้ขนาดเป็นสองเท่าของความจุของหน่วยความจำระบบ
- คลิก ใช้ และ ตกลง ในกล่องโต้ตอบทั้งหมดที่เปิดอยู่ จากนั้นเรียกใช้เกมเพื่อตรวจสอบปัญหา
ความคิดสุดท้าย
หากเกมยังคงหยุดทำงานหลังจากใช้การแก้ไขข้างต้นแล้ว โปรดติดต่อนักพัฒนาเพื่อขอความช่วยเหลือ คุณสามารถใช้ส่วนความคิดเห็นด้านล่างเพื่อถามคำถามหรือแบ่งปันความคิดของคุณเกี่ยวกับปัญหาดังกล่าว
