วิธีแก้ไขปัญหาการแครชใน Hellpoint
เผยแพร่แล้ว: 2021-05-10หากคุณกำลังมองหาวิธีกำจัดปัญหา Hellpoint ใน Windows 10 คุณมาถูกที่แล้ว เราได้รวบรวมรายการเคล็ดลับที่จะช่วยคุณแก้ไขปัญหาและแสดงวิธีป้องกันไม่ให้ Hellpoint หยุดทำงานในอนาคต
ตรวจสอบข้อกำหนดระบบของ Hellpoint
การเล่นเกมบนระบบที่ไม่ตรงตามข้อกำหนดขั้นต่ำจะทำให้เกิดข้อผิดพลาดและปัญหาอื่นๆ อย่างแน่นอน นอกจากนี้ คุณจะต้องจัดการกับอาการแล็กและการแครชในบางครั้ง หากคุณเลือกใช้การตั้งค่ากราฟิกระดับสูงบนคอมพิวเตอร์ที่ตรงตามข้อกำหนดขั้นต่ำเท่านั้น
คุณจะพบข้อกำหนดขั้นต่ำของระบบและข้อกำหนดของระบบที่แนะนำของ Hellpoint ด้านล่าง ข้อมูลควรแจ้งการตัดสินใจของคุณว่าจะรันเกมบนพีซีของคุณหรือไม่
ความต้องการขั้นต่ำ
ซีพียู: 4 เธรด; 2.5+ GHz
ระบบปฏิบัติการ: Windows 7 (64 บิต)
GPU: GeForce GTX 760 หรือเทียบเท่า
แรม: 4GB
หน่วยบันทึกข้อมูล: พื้นที่ว่างที่พร้อมใช้งาน 6GB
DirectX: เวอร์ชัน 11
ข้อกำหนดที่แนะนำ
ซีพียู: 4 คอร์; 3+ GHz
ระบบปฏิบัติการ: Windows 10 (64 บิต)
GPU: GeForce GTX 1050 หรือดีกว่า
แรม: 6GB
หน่วยบันทึกข้อมูล: พื้นที่ว่างที่พร้อมใช้งาน 6GB
DirectX: เวอร์ชัน 11
ให้สิทธิ์ผู้ดูแลระบบเกม
แม้ว่าคุณจะใช้บัญชีผู้ใช้ของผู้ดูแลระบบ แต่โปรแกรมบางโปรแกรมของคุณไม่มีสิทธิ์ใช้ทรัพยากรระบบบางอย่าง Windows จำกัดการเข้าถึงโดยค่าเริ่มต้นด้วยเหตุผลด้านความปลอดภัย แต่คุณสามารถให้สิทธิ์ผู้ดูแลระบบแก่แอปของคุณได้
หาก Hellpoint ไม่มีสิทธิ์เข้าถึงทรัพยากรระบบที่ได้รับการป้องกัน จะพบปัญหา ดังนั้นให้เรียกใช้ในฐานะผู้ดูแลระบบและตรวจสอบว่าสามารถแก้ปัญหาได้หรือไม่ คุณควรให้สิทธิ์ผู้ดูแลระบบแก่ไคลเอนต์ Steam ในขณะที่คุณใช้งาน
ทำตามขั้นตอนเหล่านี้:
- คลิกขวาที่ทางลัดของ Hellpoint หากคุณไม่มีทางลัดสำหรับเกม ให้เปิดหน้าต่าง File Explorer และค้นหาโฟลเดอร์การติดตั้ง
- คลิกขวาที่ไฟล์ปฏิบัติการของเกม แล้วคลิก Properties
- เมื่อหน้าต่างโต้ตอบคุณสมบัติเปิดขึ้น ให้ไปที่แท็บความเข้ากันได้
- ทำเครื่องหมายที่ช่อง "เรียกใช้โปรแกรมนี้ในฐานะผู้ดูแลระบบ"
- หลังจากนั้นให้คลิกที่ตกลง
- ใช้ขั้นตอนเดียวกันเพื่อให้สิทธิ์การเข้าถึงของผู้ดูแลระบบ Steam
- รีสตาร์ทอุปกรณ์ของคุณ และเปิดเกมเพื่อตรวจสอบว่าปัญหาได้รับการแก้ไขแล้วหรือไม่
ตรวจสอบให้แน่ใจว่าไฟล์ของเกมไม่เสียหาย
ไฟล์เกมมีความสำคัญต่อการเล่นเกม หากไฟล์อย่างน้อยหนึ่งไฟล์สูญหายหรือเสียหาย แสดงว่าคุณต้องเผชิญกับข้อผิดพลาดและข้อขัดข้องมากมาย คุณสามารถตรวจสอบให้แน่ใจว่าสิ่งต่าง ๆ เป็นไปตามระเบียบโดยตรวจสอบความสมบูรณ์ของไฟล์เกมของคุณใน Steam คุณสามารถทำได้ใน GOG Galaxy และ Epic Games Launcher
เราจะแสดงให้คุณเห็นว่าต้องทำอย่างไรในทั้งสองแอปพลิเคชัน
วิธีตรวจสอบไฟล์เกมของคุณใน GOG Galaxy:
- เปิดเมนู Start ค้นหา GOG Galaxy และเปิดไคลเอนต์
- หลังจากที่แอปปรากฏขึ้น ให้ไปที่ส่วนไลบรารี
- คลิกที่เฮลล์พอยท์
- ถัดไป ไปที่เมนูแบบเลื่อนลงเพิ่มเติม
- วางเคอร์เซอร์ไว้เหนือตัวเลือก "จัดการการติดตั้ง" แล้วคลิก "ตรวจสอบ/ซ่อมแซม"
- คลิกที่ ยืนยันเกม เมื่อกล่องโต้ตอบการยืนยันปรากฏขึ้น
- ตอนนี้ไคลเอนต์จะสแกนไฟล์ของเกมและแทนที่ไฟล์ที่เสียหรือหายไป
วิธีตรวจสอบไฟล์เกมของคุณใน Epic Games:
- เปิดเมนู Start ค้นหา Epic Games Launcher และเปิดไคลเอนต์
- หลังจากที่แอปปรากฏขึ้น ให้ไปที่ส่วนไลบรารี
- ค้นหา Hellpoint และคลิกที่จุดสามจุด
- คลิกที่ ตรวจสอบ เมื่อเมนูแบบเลื่อนลงปรากฏขึ้น
- ลูกค้าจะเริ่มสแกนไฟล์ของเกม มันจะแทนที่ไฟล์ที่ผิดพลาดหรือหายไปโดยอัตโนมัติที่ตรวจพบระหว่างการสแกน
วิธีตรวจสอบไฟล์เกมของคุณใน Steam:
- รีสตาร์ทอุปกรณ์ของคุณ
- หลังจากที่คอมพิวเตอร์เริ่มทำงาน ให้เปิดไคลเอนต์ Steam
- ไปที่หน้าห้องสมุดของ Hellpoint เมื่อไคลเอนต์ Steam เปิดขึ้น
- คลิกที่จัดการและเลือกคุณสมบัติ
- หลังจากที่หน้า Properties เปิดขึ้น ให้ไปที่แท็บ Local Files
- ภายใต้ ไฟล์ในเครื่อง ให้คลิกที่ “ตรวจสอบความสมบูรณ์ของไฟล์เกม”
- ตอนนี้โปรแกรมจะค้นหาไฟล์ที่ผิดพลาดและหายไปในโฟลเดอร์ของ Hellpoint
โปรดทราบว่าระยะเวลาของการสแกนขึ้นอยู่กับความเร็วของระบบและความแรงของสัญญาณอินเทอร์เน็ต
- หลังจากกระบวนการเสร็จสิ้น ให้รีสตาร์ท Steam และเปิด Hellpoint เพื่อตรวจสอบปัญหา
ติดตั้งอัปเดตล่าสุดของเกม
เป็นเรื่องปกติสำหรับนักพัฒนาเกมที่จะเผยแพร่โปรแกรมแก้ไขด่วนสำหรับข้อผิดพลาดที่รายงานโดยชุมชนหากพวกเขาต้องการให้โครงการของพวกเขาประสบความสำเร็จ อาจเป็นหมวดหมู่ของผู้ใช้ที่มีกราฟิกการ์ด ผู้ผลิตแล็ปท็อปหรือเดสก์ท็อป CPU หรือแม้แต่หูฟังเดียวกัน
ไปที่เว็บไซต์ของ Cradle Games เพื่อตรวจสอบแพทช์ล่าสุดและโปรแกรมแก้ไขด่วนสำหรับ Hellpoint หากไม่ได้ผล ให้ไปที่แนวทางแก้ไขปัญหาถัดไป
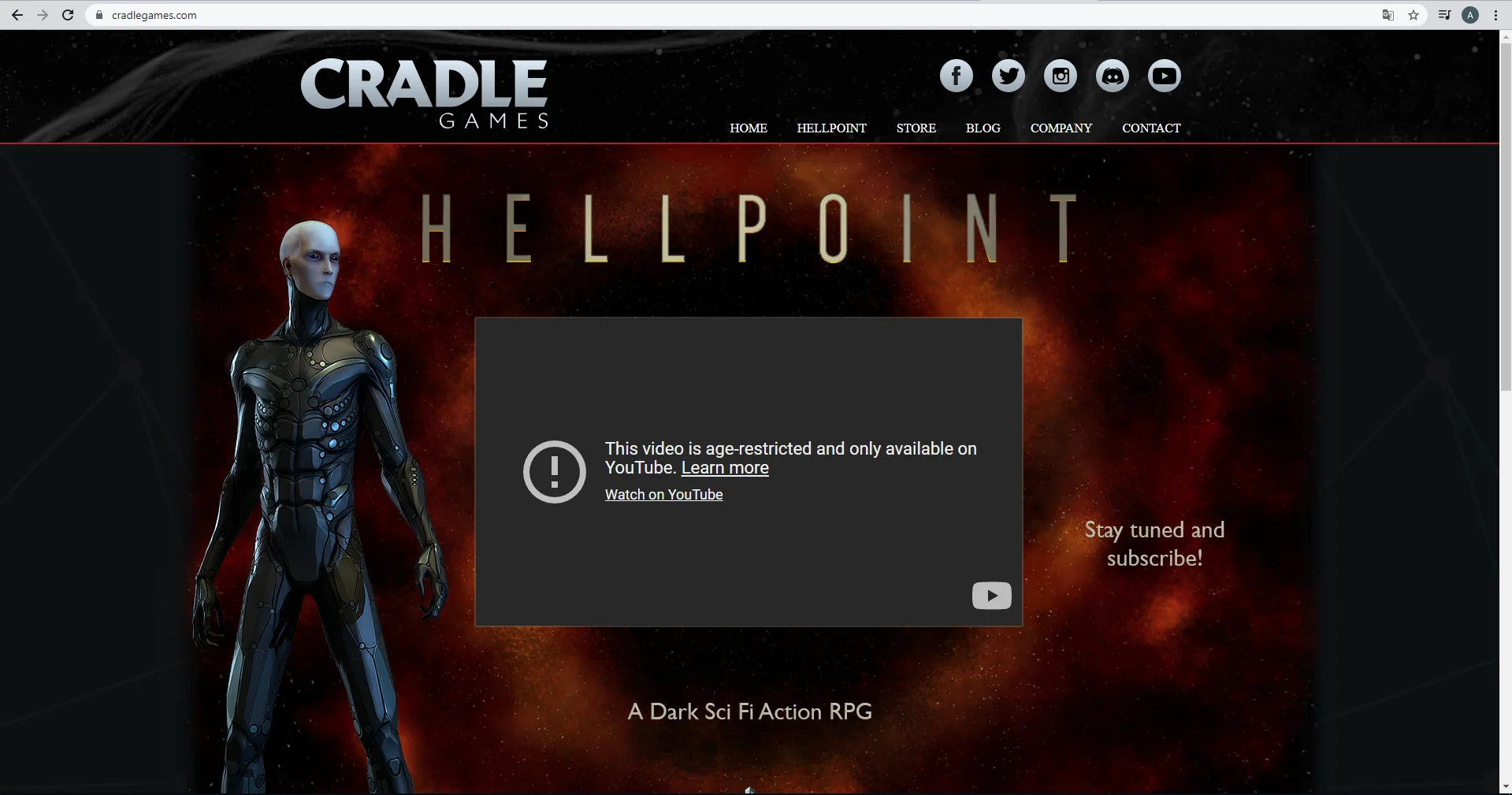
หยุดการรบกวนของโปรแกรมป้องกันไวรัส
โปรแกรมป้องกันไวรัสไม่ได้เล่นได้ดีกับวิดีโอเกมเสมอไป พวกเขามักจะพิจารณาว่าเป็นภัยคุกคามด้านความปลอดภัยเนื่องจากการใช้ทรัพยากรระบบสูงและจำเป็นต้องเข้าถึงไฟล์ระบบที่ได้รับการป้องกัน โปรแกรมป้องกันของคุณอาจบล็อก Hellpoint และทำให้เกิดปัญหา
คุณสามารถแก้ไขสถานการณ์ได้โดยเพิ่มเกมลงในรายการที่อนุญาตพิเศษของโปรแกรมป้องกันไวรัส ในโปรแกรมป้องกันไวรัสบางโปรแกรม เช่น Kaspersky คุณจะเพิ่มเกมลงในรายการที่อนุญาต ในขณะที่โปรแกรมอื่นๆ จะเพิ่มเกมเป็นการยกเว้นหรือข้อยกเว้น ไม่ว่าตัวเลือกจะเป็นอย่างไรก็ตาม คุณควรค้นหาได้ง่ายในอินเทอร์เฟซการตั้งค่า คุณสามารถตรวจสอบเว็บไซต์ของแอพเพื่อดูวิธีการทำ
หากคุณไม่เห็นความจำเป็นในการใช้โปรแกรมป้องกันไวรัสของบริษัทอื่นเนื่องจากคุณมั่นใจในความปลอดภัยของ Windows คุณควรรู้ว่าชุดความปลอดภัยอาจบล็อกเกมได้เช่นกัน ซึ่งเป็นเหตุว่าทำไมมันยังมีคุณลักษณะการยกเว้น ทำตามขั้นตอนเหล่านี้เพื่อเพิ่ม Hellpoint เป็นข้อยกเว้นในความปลอดภัยของ Windows:
- ไปที่ด้านขวาของทาสก์บาร์และคลิกที่ลูกศร "แสดงไอคอนที่ซ่อนอยู่"
- คลิกที่โล่สีขาวหลังจากไอคอนที่ซ่อนอยู่ปรากฏขึ้น
- หากคุณไม่เห็นโล่สีขาวในซิสเต็มเทรย์ ให้เปิดเมนูเริ่ม พิมพ์ “ความปลอดภัยของ Windows” แล้วคลิกผลการค้นหาแรก
- หลังจากที่แอพ Windows Security ปรากฏขึ้น ให้คลิกที่ Virus & Threat Protection
- เมื่อคุณเห็นหน้าต่าง Virus & Threat Protection ให้ไปที่ส่วน Virus & Threat Protection Settings และคลิกที่ Manage Settings
- หน้าต่างการตั้งค่าการป้องกันไวรัสและภัยคุกคามจะปรากฏขึ้น
- เลื่อนลงไปที่การยกเว้นและคลิกที่ "เพิ่มหรือลบการยกเว้น"
- หลังจากที่หน้าการยกเว้นปรากฏขึ้น ให้คลิกที่ "เพิ่มการยกเว้น" และคลิกที่โฟลเดอร์
- หน้าต่างโต้ตอบเลือกโฟลเดอร์จะปรากฏขึ้น
- ไปที่โฟลเดอร์การติดตั้งของเกมและเลือก
- หลังจากนั้น รีสตาร์ทระบบและเปิด Hellpoint เพื่อตรวจสอบข้อผิดพลาด
อนุญาต Hellpoint ผ่านโปรแกรมไฟร์วอลล์ของคุณ
หากคุณไม่ได้เชื่อมต่ออินเทอร์เน็ต คุณสามารถเล่น Hellpoint ในโหมดออฟไลน์ได้ อย่างไรก็ตาม หากคุณติดภารกิจ co-op หรือการเล่นเกมแบบผู้เล่นหลายคน เกมดังกล่าวอาจหยุดทำงานหากไฟร์วอลล์ของคุณเพิกถอนการเข้าถึง
บางครั้ง โปรแกรมไฟร์วอลล์จะบล็อกแอปพลิเคชันที่พิจารณาว่าเป็นภัยคุกคาม หาก Hellpoint ใช้แบนด์วิดท์เครือข่ายของคุณเป็นจำนวนมาก โปรแกรมรักษาความปลอดภัยอาจเข้ามาเกี่ยวข้อง
คุณสามารถป้องกันสิ่งนี้ไม่ให้เกิดขึ้นอีกโดยอนุญาตเกมผ่านโปรแกรมไฟร์วอลล์ คุณสามารถทำได้ผ่านไฟร์วอลล์ Windows Defender หากนั่นคือไฟร์วอลล์หลักของคุณ ขั้นตอนเหล่านี้จะแสดงวิธีการใช้การแก้ไข:
- ไปที่ทาสก์บาร์และคลิกที่ไอคอนรูปแว่นขยายหรือกดโลโก้ Windows และปุ่ม S พร้อมกัน
- หลังจากที่ฟังก์ชันการค้นหาเปิดขึ้น ให้พิมพ์ "firewall" และคลิกที่ Firewall & Network Protection ในผลการค้นหา
- เมื่อคุณเห็นหน้าต่างไฟร์วอลล์และการป้องกันเครือข่าย ให้คลิกที่ “อนุญาตแอปผ่านไฟร์วอลล์”
- หลังจากหน้าต่างแอพที่อนุญาตปรากฏขึ้นให้คลิกที่เปลี่ยนการตั้งค่า (คุณต้องใช้บัญชีผู้ดูแลระบบจึงจะใช้งานได้)
- ถัดไป ค้นหา Hellpoint ภายใต้ "แอปและคุณลักษณะที่อนุญาต" และทำเครื่องหมายที่ช่องสองช่องทางด้านขวาใต้ สาธารณะและส่วนตัว
- หากเกมไม่อยู่ในรายการ "แอปและคุณลักษณะที่อนุญาต" คุณต้องเพิ่มเกมด้วยตนเอง
- คลิกที่ปุ่ม "อนุญาตแอปอื่น" ที่มุมล่างขวาของกล่องโต้ตอบ
- หลังจากหน้าต่างโต้ตอบ "เพิ่มแอป" ปรากฏขึ้น ให้ไปที่แถบที่อยู่ของเส้นทางแล้วคลิกปุ่มเรียกดูด้านข้าง
- ค้นหาโฟลเดอร์การติดตั้งของ Hellpoint ในกล่องโต้ตอบเรียกดูและดับเบิลคลิกไฟล์ปฏิบัติการ
- หลังจากที่ไอคอนของเกมปรากฏในหน้าต่าง "เพิ่มแอป" ให้คลิกที่ปุ่ม "เพิ่ม"
- ตอนนี้ ค้นหา Hellpoint ภายใต้ "แอปและคุณลักษณะที่อนุญาต" และทำเครื่องหมายที่ช่องสองช่องทางด้านขวาใต้ สาธารณะและส่วนตัว
- คลิกตกลงในกล่องโต้ตอบแอพที่อนุญาต
- รีสตาร์ทระบบของคุณและเปิดเกมเพื่อตรวจสอบปัญหา
อัปเดตไดรเวอร์การ์ดแสดงผลของคุณ
GPU ของคุณดูแลกระบวนการกราฟิกขนาดใหญ่ที่ CPU ของคุณไม่สามารถจัดการได้ อุปกรณ์ขึ้นอยู่กับไดรเวอร์ในการสื่อสารกับระบบปฏิบัติการและ CPU ของคุณอย่างเหมาะสม หากซอฟต์แวร์ทำงานผิดพลาดไม่ว่าทางใด คุณจะพบกับผลที่ตามมา เช่น ข้อผิดพลาดและการขัดข้อง
การอัปเดตซอฟต์แวร์ไดรเวอร์เป็นวิธีที่ดีที่สุดในการแก้ไขปัญหาเกี่ยวกับไดรเวอร์ แต่คุณต้องทำให้ถูกต้อง ขอแนะนำให้คุณกำจัดไดรเวอร์ปัจจุบันและทำการติดตั้งเวอร์ชันที่อัปเดตใหม่ทั้งหมด
ดังนั้น ให้ทำตามขั้นตอนเหล่านี้เพื่อกำจัดไดรเวอร์ GPU ปัจจุบันของคุณ:
- กด Win + X หรือคลิกขวาที่โลโก้ Windows ในทาสก์บาร์
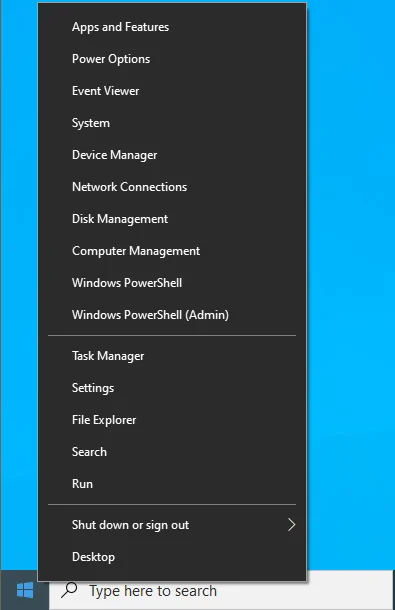
- เมื่อเมนู Power User ปรากฏขึ้นที่ด้านซ้ายของหน้าจอ ให้คลิกที่ Device Manager
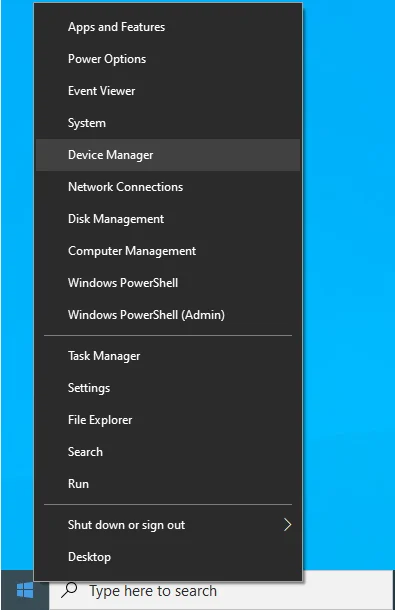
- หน้าต่างตัวจัดการอุปกรณ์จะเปิดขึ้น
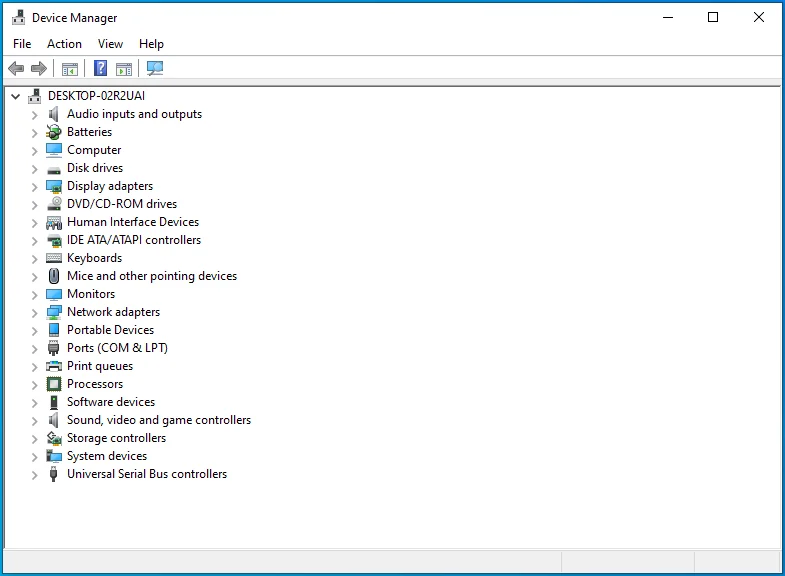
- คลิกที่ลูกศรถัดจากประเภท Display Adapters เมื่อ Device Manager เปิดขึ้น
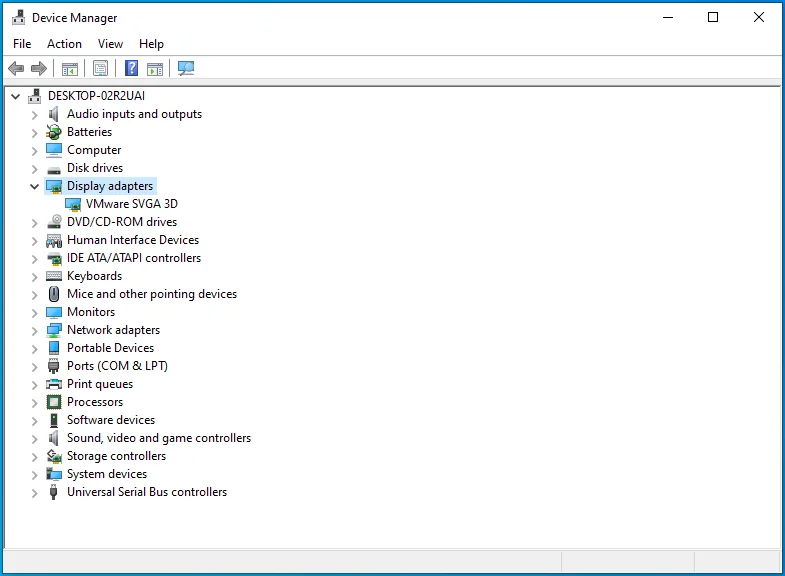
- คลิกขวาที่ GPU ของคุณแล้วคลิกถอนการติดตั้งอุปกรณ์
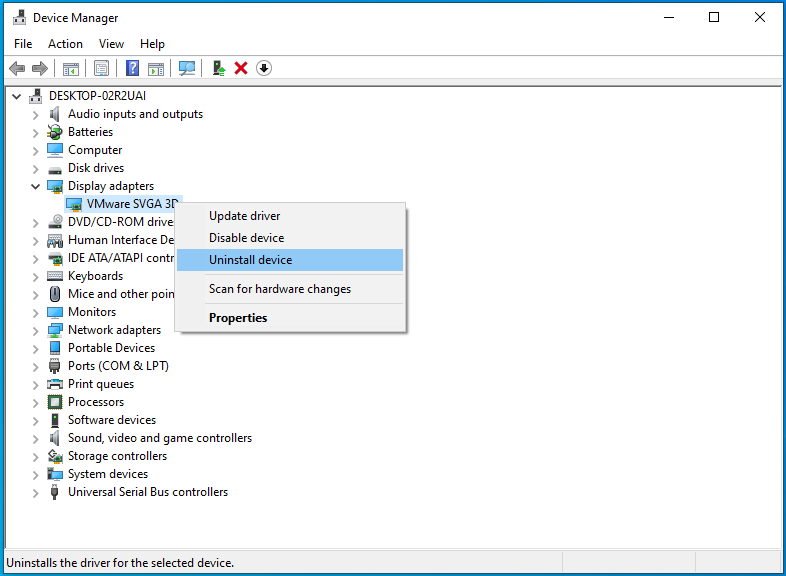
- คุณจะเห็นกล่องยืนยันการถอนการติดตั้งอุปกรณ์
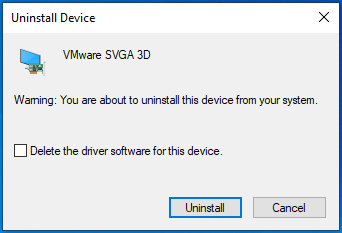
- ทำเครื่องหมายที่ช่อง "ลบซอฟต์แวร์ไดรเวอร์สำหรับอุปกรณ์นี้"
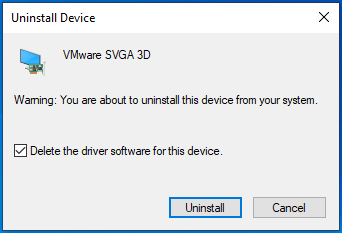
- คลิกที่ปุ่มถอนการติดตั้ง
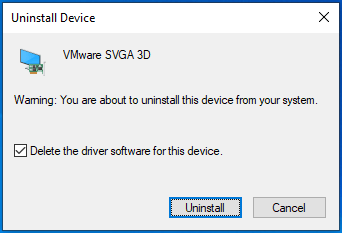
- หลังจากนั้น ให้รีสตาร์ทคอมพิวเตอร์ของคุณ
เมื่อคอมพิวเตอร์ของคุณรีบูต ระบบปฏิบัติการจะพยายามติดตั้งไดรเวอร์ของ GPU ใหม่ มีแนวโน้มว่าจะประสบความสำเร็จในการติดตั้งไดรเวอร์วิดีโอทั่วไป คุณสามารถไปข้างหน้าและดาวน์โหลดและติดตั้งไดรเวอร์ที่อัพเดต
มีสามวิธีในการอัปเดตไดรเวอร์: คุณสามารถทำได้โดยใช้ไคลเอ็นต์ Windows Update, Device Manager หรือโปรแกรมของบริษัทอื่น
การใช้ไคลเอ็นต์ Windows Update หมายถึงการอัปเดตระบบของคุณในแบบเก่า Microsoft เผยแพร่การอัปเดตไดรเวอร์สำหรับอุปกรณ์ที่รองรับผ่านช่องทาง แม้ว่าจะไม่มีการรับประกันว่าไคลเอ็นต์จะติดตั้งไดรเวอร์กราฟิกเวอร์ชันล่าสุดของคุณ แต่ก็คุ้มค่าที่จะลอง
ทำตามขั้นตอนเหล่านี้หากคุณไม่ทราบวิธีอัปเดตระบบ:
- ไปที่หน้าการตั้งค่าโดยแตะที่แป้นพิมพ์ลัด Win + I
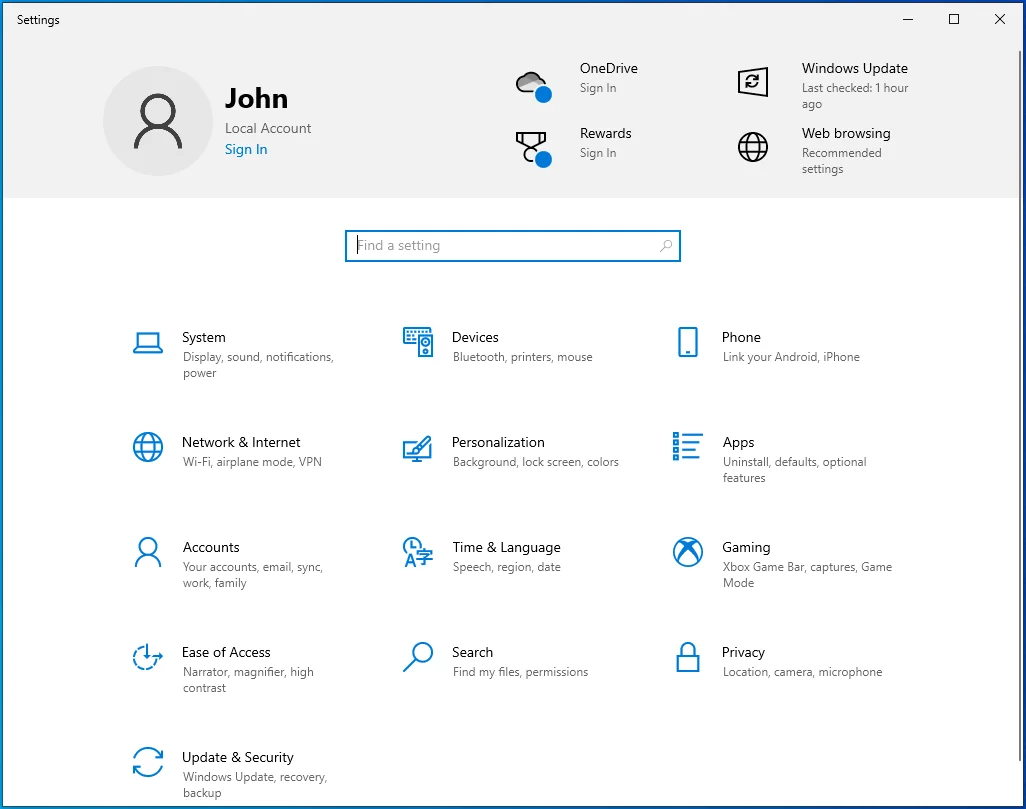
- หลังจากแอปพลิเคชันการตั้งค่าปรากฏขึ้น ให้ไปที่ด้านล่างของหน้าแล้วคลิกอัปเดตและความปลอดภัย
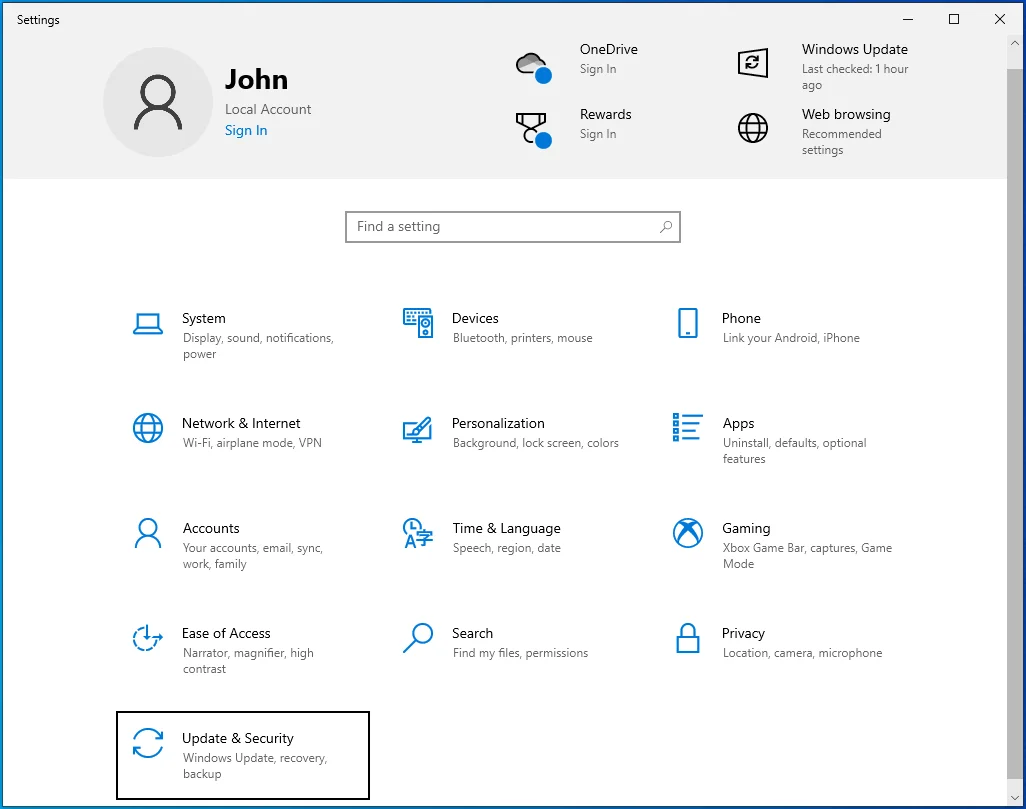
- ถัดไป อนุญาตให้ Windows Update ตรวจสอบการอัปเดตและดาวน์โหลด
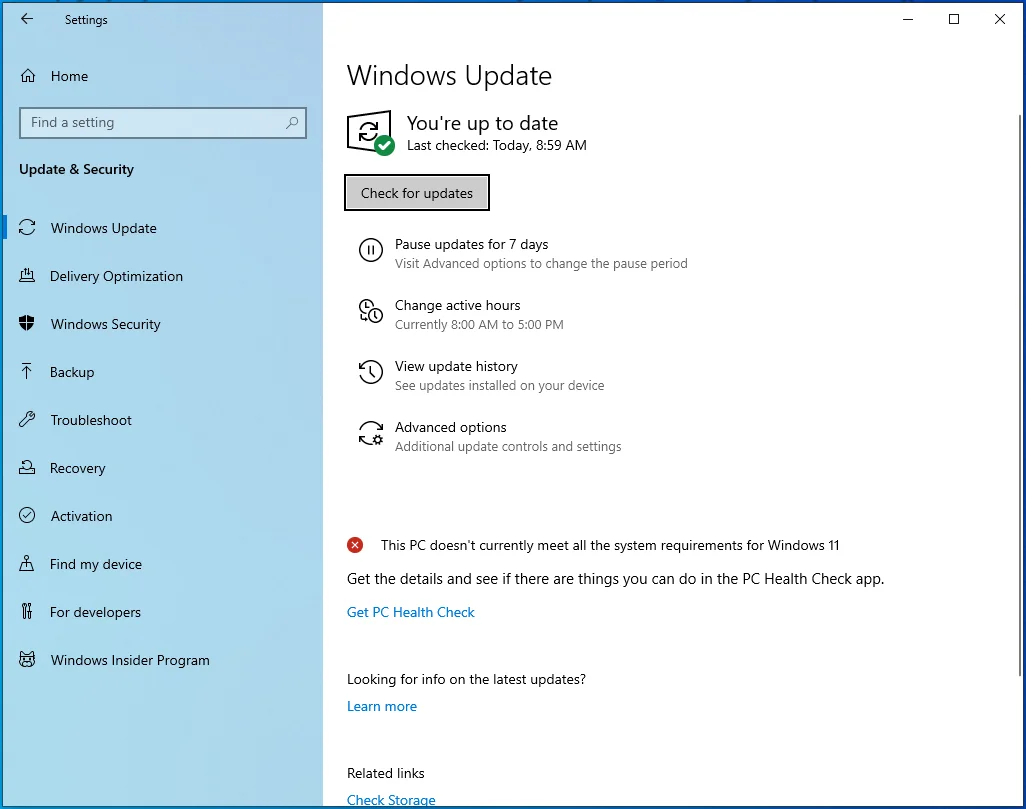
- คุณควรสังเกตเห็นประเภทของการอัปเดตที่กำลังดาวน์โหลด
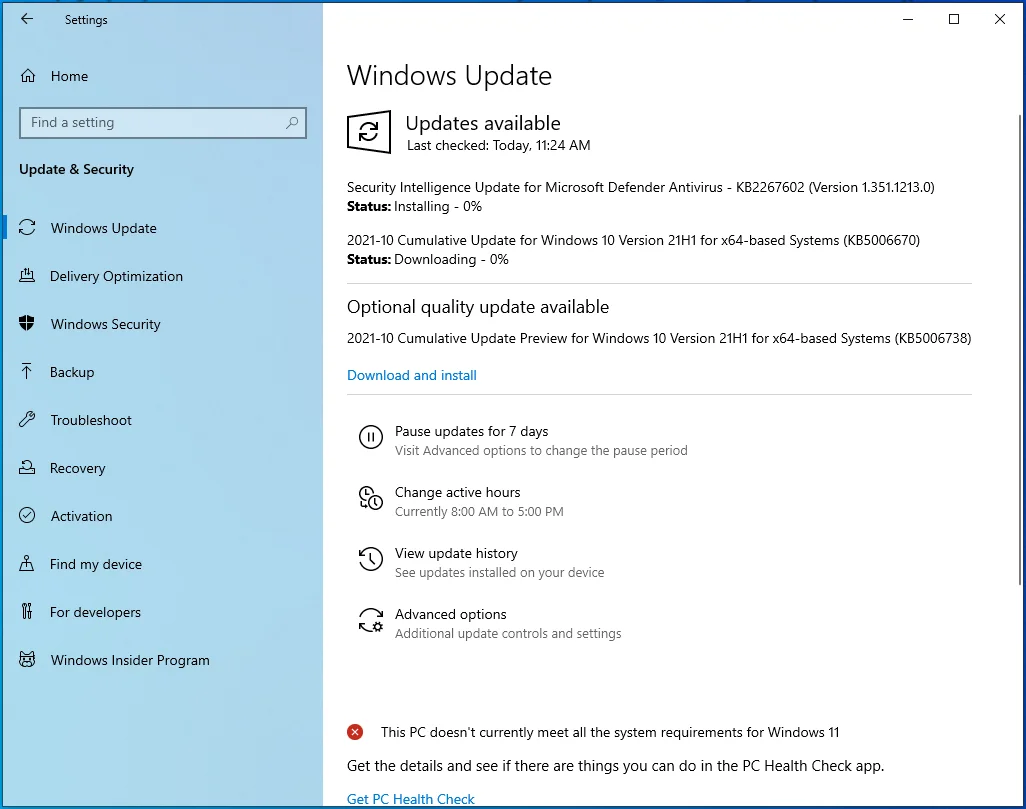
- เมื่อกระบวนการเสร็จสมบูรณ์ คุณจะต้องอนุญาตให้ไคลเอนต์ Windows Update รีสตาร์ทระบบของคุณและติดตั้งการอัปเดตที่ดาวน์โหลดมา
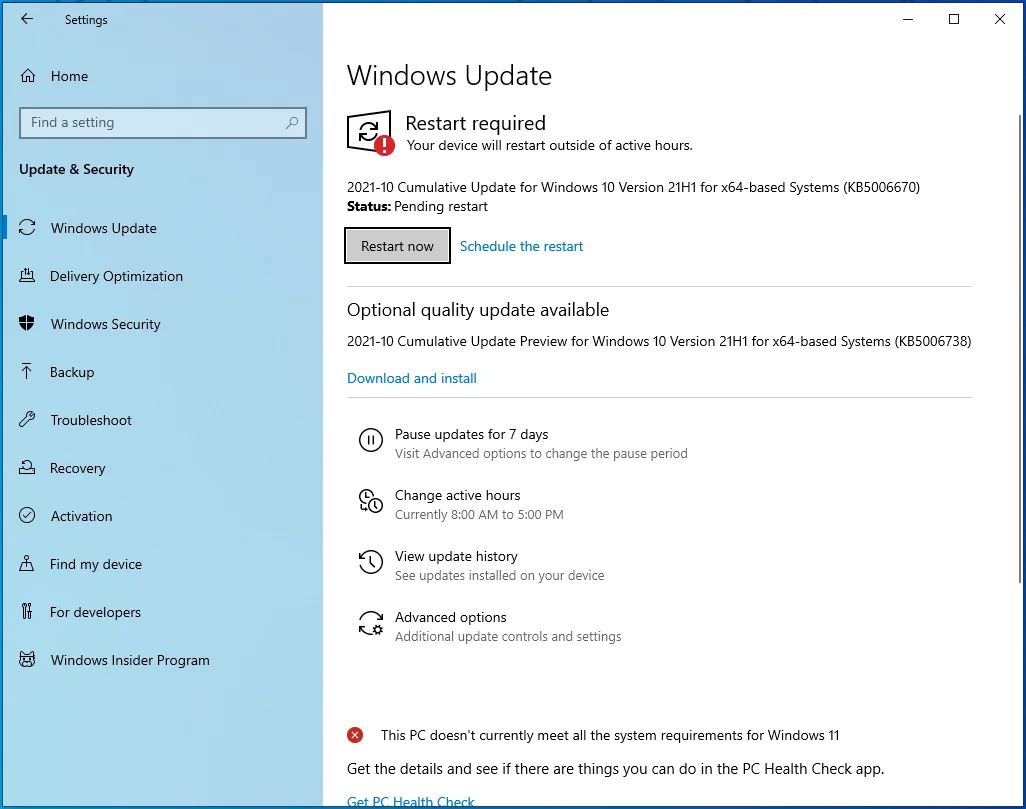
วิธีถัดไปคือการใช้ตัวจัดการอุปกรณ์ คุณจะต้องไปที่เว็บไซต์ของผู้ผลิตการ์ดเพื่อดาวน์โหลดไดรเวอร์ล่าสุด จากนั้นติดตั้งผ่านตัวจัดการอุปกรณ์ ตรวจสอบให้แน่ใจว่าคุณไปที่เว็บไซต์อย่างเป็นทางการและค้นหาไดรเวอร์ที่ตรงกับยี่ห้อและรุ่นของ GPU และสถาปัตยกรรมระบบปฏิบัติการ (32 บิตหรือ 64 บิต)
เมื่อคุณดาวน์โหลดแพ็คเกจไดรเวอร์ที่ถูกต้องแล้ว ให้ทำตามขั้นตอนเหล่านี้เพื่อติดตั้ง:
- กดแป้นโลโก้ Windows + ทางลัด X หรือคลิกขวาที่โลโก้ Windows ในแถบงาน
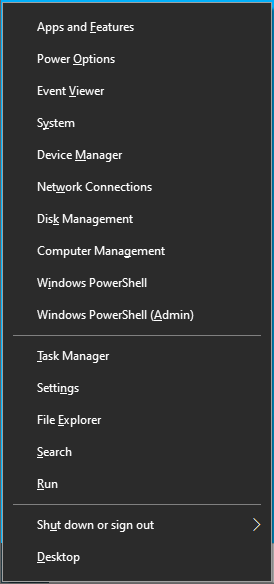
- เมื่อเมนู Power User ปรากฏขึ้นที่ด้านซ้ายของหน้าจอ ให้คลิกที่ Device Manager
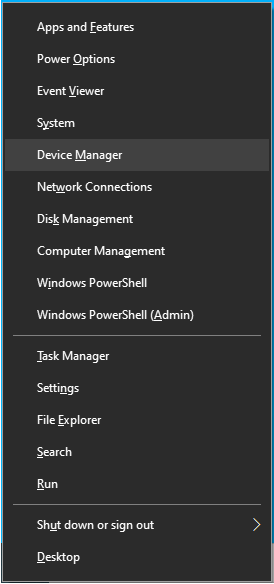
- คลิกที่ลูกศรถัดจากประเภท Display Adapters เมื่อ Device Manager เปิดขึ้น
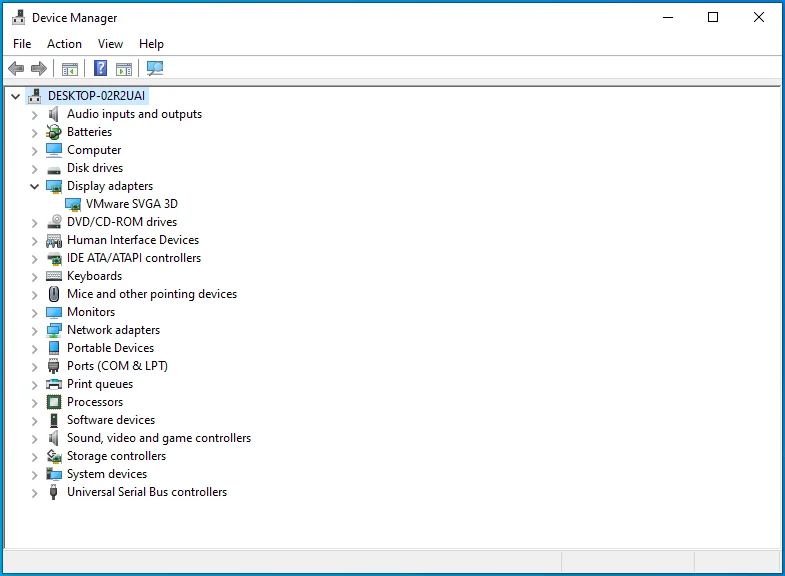
- คลิกขวาที่ GPU ของคุณและคลิกที่ Update Driver
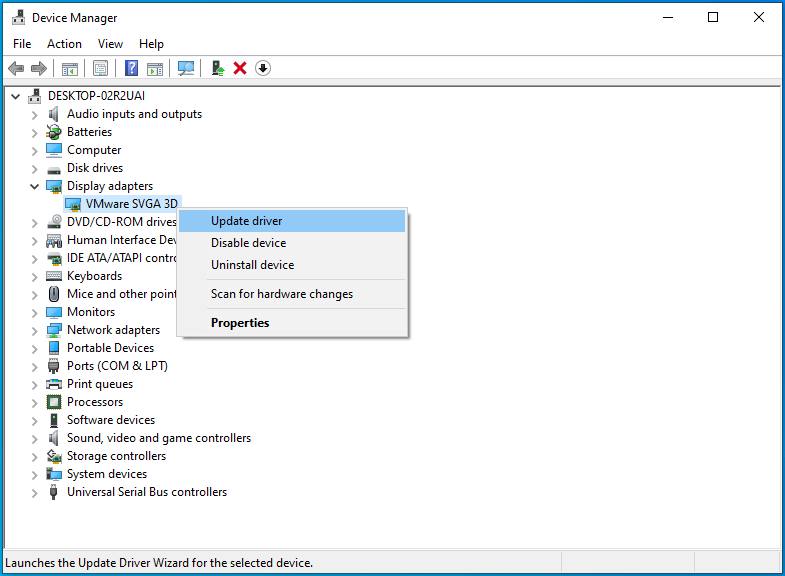
- หลังจากคุณเห็นหน้าต่างโต้ตอบอัปเดตไดรเวอร์แล้ว ให้เลือก "ค้นหาโดยอัตโนมัติสำหรับไดรเวอร์"
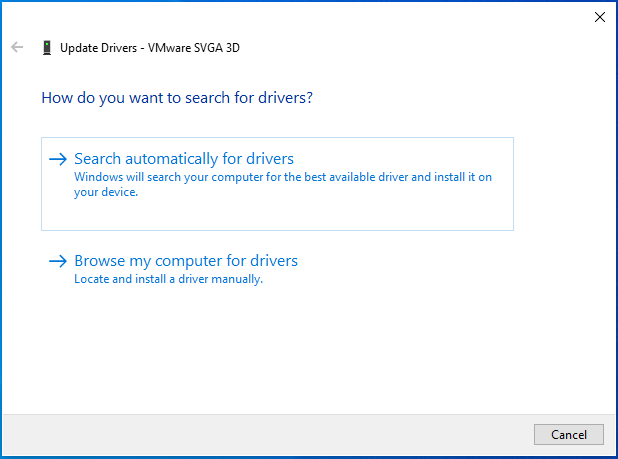
- Windows จะค้นหาคอมพิวเตอร์ของคุณและติดตั้งแพ็คเกจไดรเวอร์ที่คุณดาวน์โหลดมา
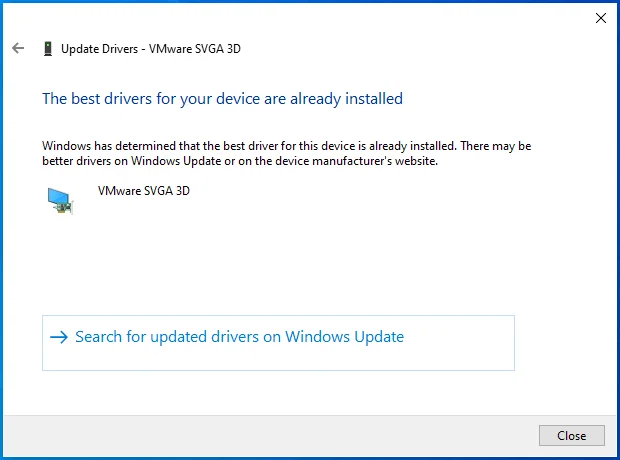
- หากคุณต้องการให้สิ่งต่างๆ เร็วขึ้น ให้คลิกที่ “เรียกดูคอมพิวเตอร์ของฉันเพื่อหาไดรเวอร์”
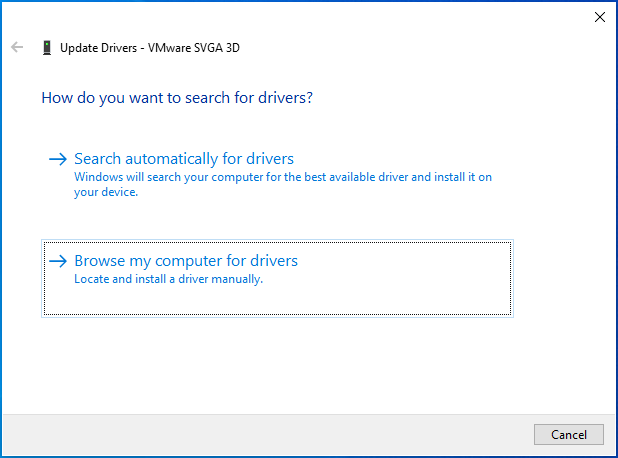
- เรียกดูโฟลเดอร์ที่คุณบันทึกแพ็คเกจไดรเวอร์และคลิกตกลง
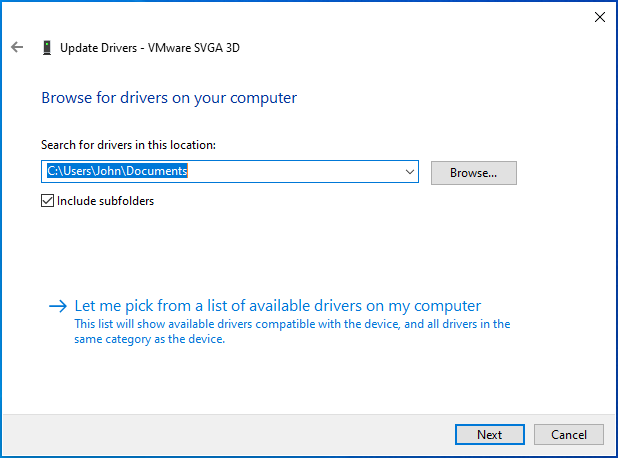
- รีสตาร์ทระบบของคุณเมื่อ Windows ติดตั้งไดรเวอร์ จากนั้นเปิด Hellpoint และตรวจสอบปัญหาการหยุดทำงาน

การใช้ Windows Update ไม่ได้รับประกันว่าคุณจะอัปเดตไดรเวอร์ และการดำเนินการผ่าน Device Manager อาจทำให้เครียดได้ อย่างไรก็ตาม การใช้ Auslogics Driver Updater เป็นวิธีที่ง่ายและมั่นใจที่สุดในการอัปเดตไม่เพียงแค่ไดรเวอร์การ์ดแสดงผลของคุณเท่านั้น แต่ยังรวมถึงไดรเวอร์อุปกรณ์ที่ล้าสมัยและผิดพลาดอื่นๆ ในคอมพิวเตอร์ของคุณด้วย
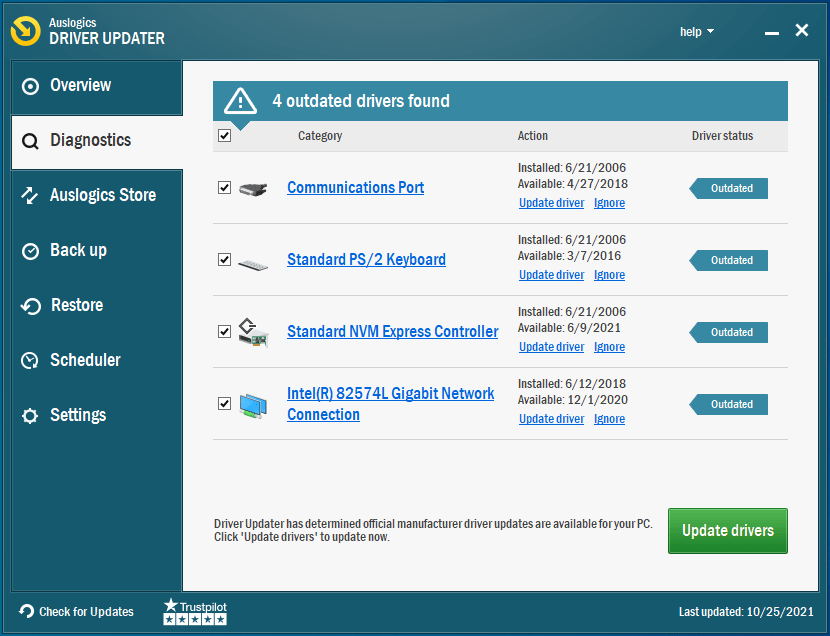
โปรแกรมจะตรวจสอบระบบของคุณเพื่อหาไดรเวอร์ที่มีปัญหาและช่วยให้คุณอัปเดตโดยอัตโนมัติ
วิธีใช้งานมีดังนี้
- ไปที่หน้าผลิตภัณฑ์ของโปรแกรม คลิกปุ่ม ดาวน์โหลดทันที หลังจากที่หน้าเว็บเปิดขึ้น และเปิดแพ็คเกจการติดตั้งเมื่อเบราว์เซอร์ของคุณดาวน์โหลด
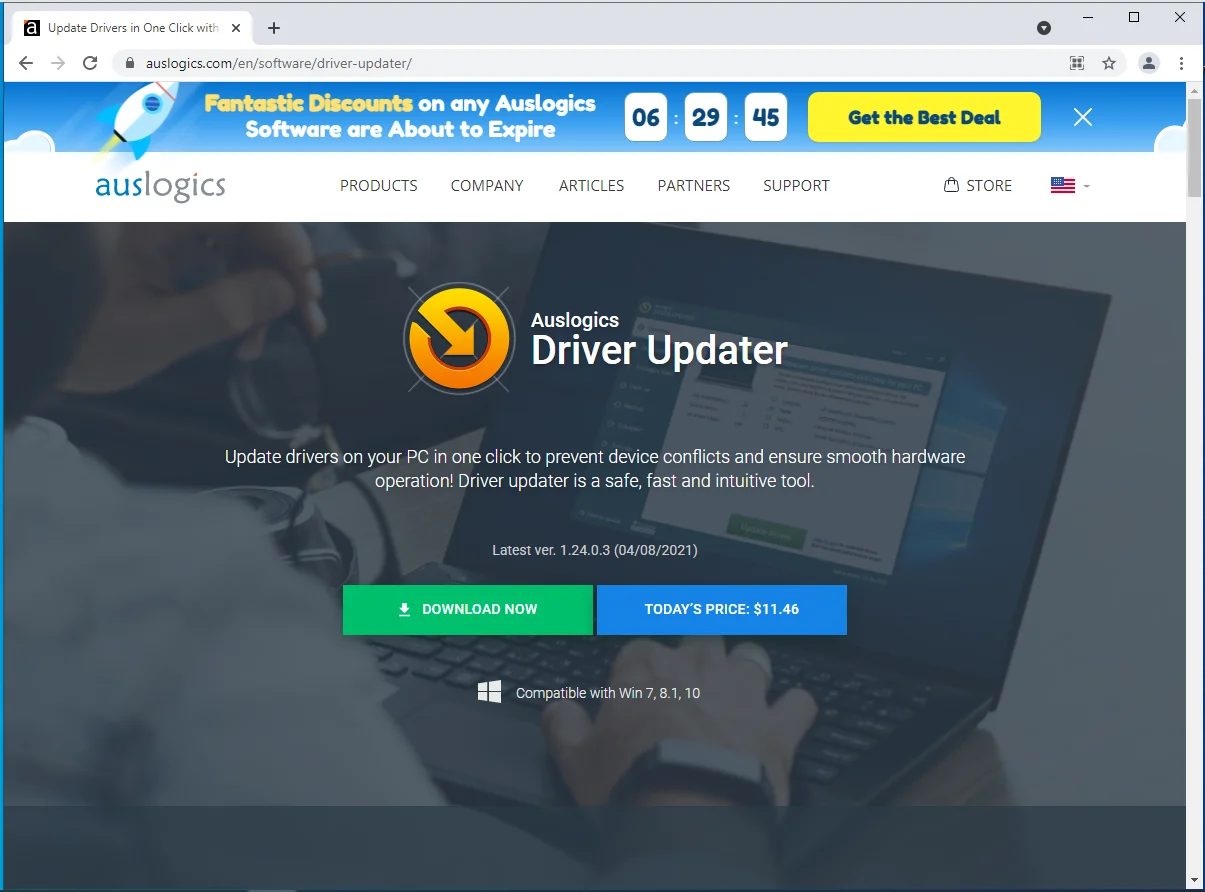
- เลือกใช่ในกล่องโต้ตอบการควบคุมบัญชีผู้ใช้
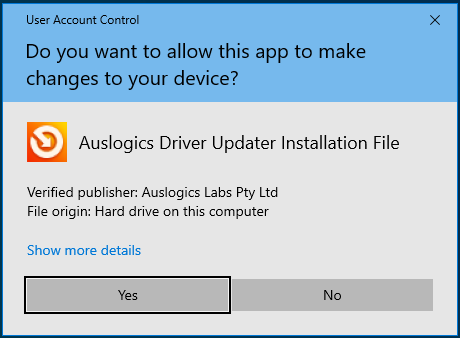
- เมื่อหน้าต่างการตั้งค่าของ Auslogics Driver Updater ปรากฏขึ้น ให้เลือกภาษา
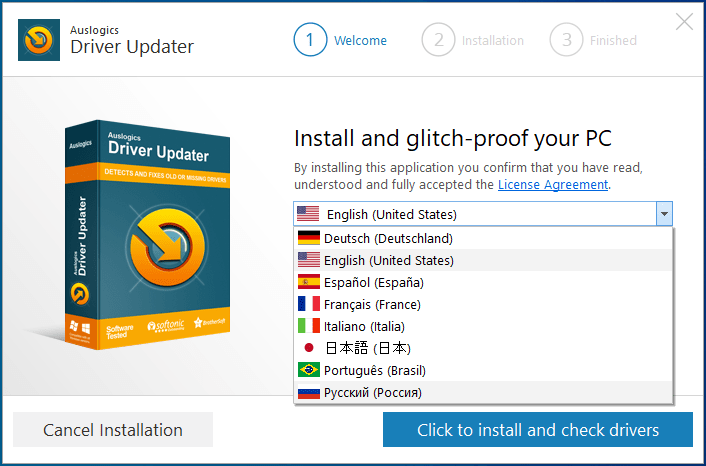
- หลังจากนั้น ชี้การตั้งค่าไปที่โฟลเดอร์การติดตั้งของคุณ หากไดรฟ์ Windows หลักของคุณมีพื้นที่เพียงพอ ขอแนะนำให้ใช้ตำแหน่งการติดตั้งเริ่มต้น
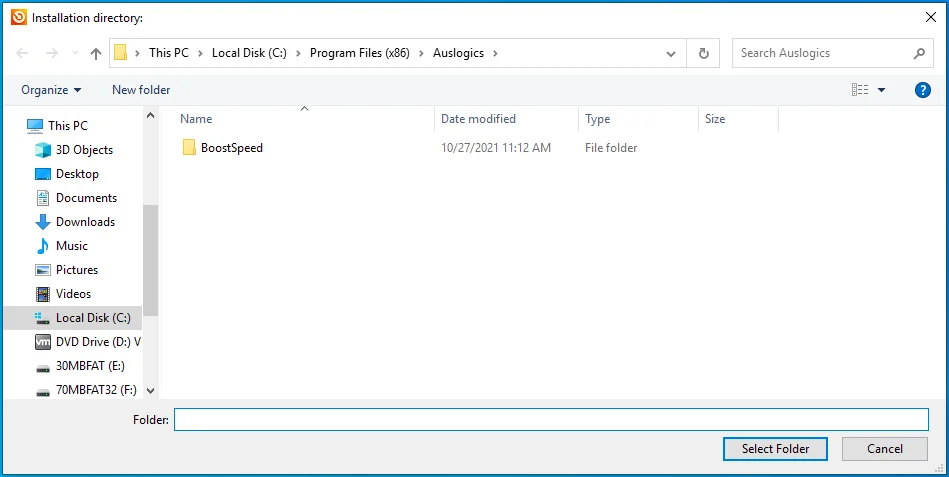
- ถัดไป ตัดสินใจว่าจะอนุญาตให้ตัวอัปเดตเปิดใช้งานเมื่อเริ่มต้นและส่งรายงานข้อขัดข้องที่ไม่ระบุชื่อไปยังนักพัฒนาหรือไม่
- หลังจากป้อนการตั้งค่าการติดตั้งของคุณแล้ว ให้คลิกที่ “คลิกเพื่อติดตั้งและตรวจสอบไดรเวอร์”
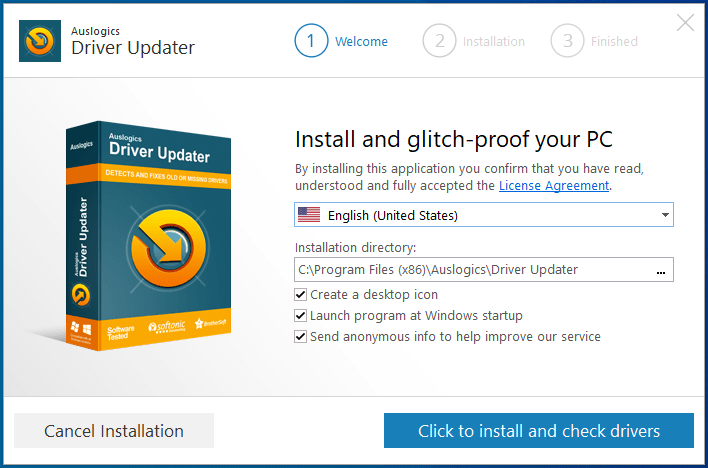
- โปรแกรมจะตรวจสอบไดรเวอร์อุปกรณ์ที่มีปัญหาหลังจากติดตั้งแล้ว
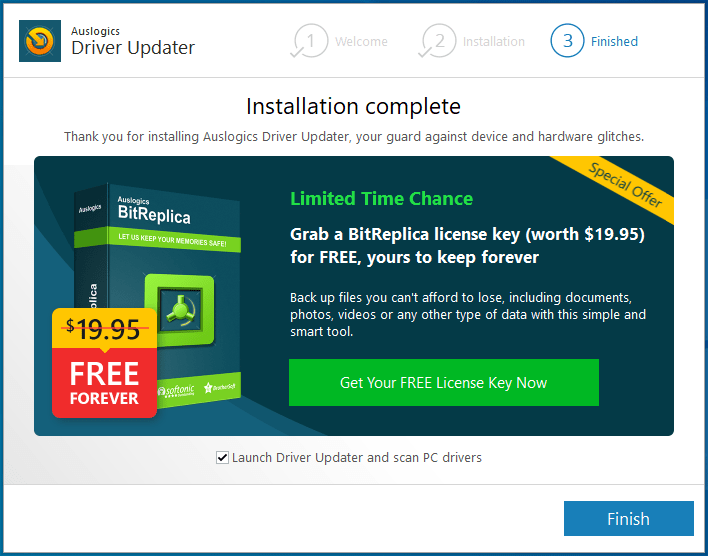
- ไดรเวอร์การ์ดแสดงผลของคุณจะแสดงในรายการไดรเวอร์ที่มีปัญหา หากไดรเวอร์นั้นเสียหรือล้าสมัย
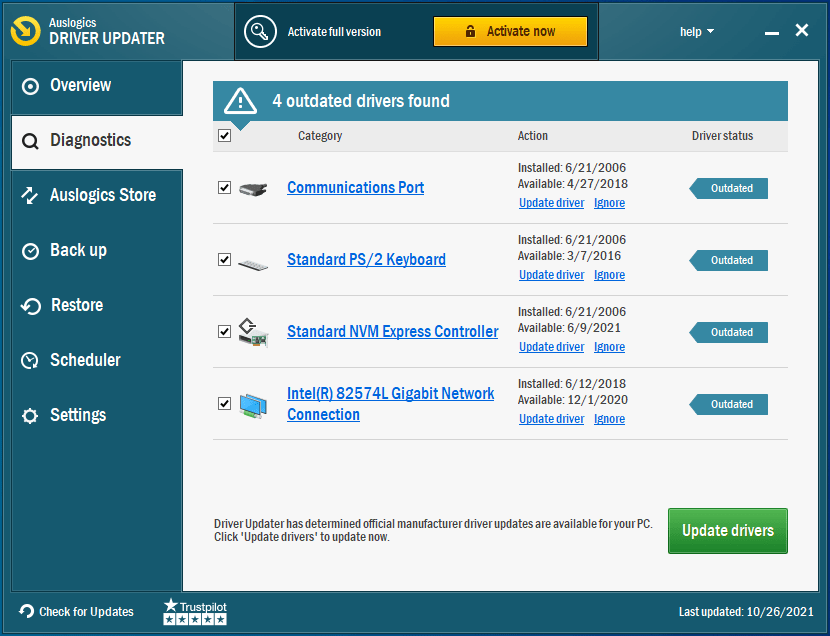
- คลิกที่ "อัปเดตไดรเวอร์" เพื่อเริ่มกระบวนการอัปเดต
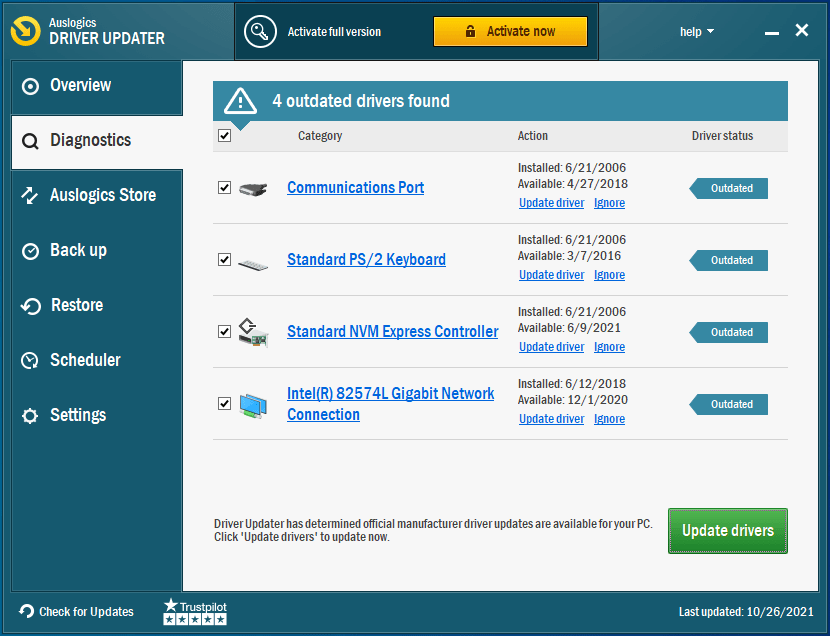
- โปรดจำไว้ว่าเครื่องมือนี้สามารถอัปเดตไดรเวอร์อุปกรณ์ที่มีปัญหาอื่น ๆ ในระบบของคุณได้ หากคุณต้องการดาวน์โหลดการอัปเดตเหล่านี้พร้อมกัน ให้ไปที่เวอร์ชันเต็มของยูทิลิตี้
- เมื่อกระบวนการอัปเดตเสร็จสิ้น ให้รีสตาร์ทระบบของคุณ และตรวจสอบปัญหาการขัดข้องใน Hellpoint
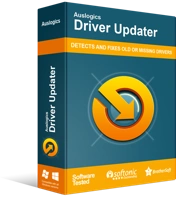
แก้ไขปัญหาพีซีด้วย Driver Updater
ประสิทธิภาพของพีซีที่ไม่เสถียรมักเกิดจากไดรเวอร์ที่ล้าสมัยหรือเสียหาย Auslogics Driver Updater วินิจฉัยปัญหาของไดรเวอร์และให้คุณอัปเดตไดรเวอร์เก่าทั้งหมดในคราวเดียวหรือทีละรายการเพื่อให้พีซีของคุณทำงานได้ราบรื่นยิ่งขึ้น
ตรวจสอบให้แน่ใจว่าเกมทำงานบน GPU เฉพาะของคุณ
แล็ปท็อปของคุณมาพร้อมกับการ์ดกราฟิกสองตัว: ในตัวและเฉพาะ ตรวจสอบให้แน่ใจว่าเกมไม่ทำงานบนอดีต บางครั้ง Windows จะนำงานกราฟิกของแอปพลิเคชันทั้งหมดไปยังการ์ดแสดงผลในตัวเพื่อประหยัดพลังงาน เนื่องจาก GPU นั้นไม่พร้อมเพื่อรองรับกระบวนการที่เน้นกราฟิกที่มาพร้อมกับการรันเกมเช่น Hellpoint เกมจึงหยุดทำงาน
คุณสามารถใช้โปรแกรมการตั้งค่าหรือแอปพลิเคชันของการ์ดแสดงผลเพื่อบังคับให้คอมพิวเตอร์ของคุณเรียกใช้เกมบนการ์ดแสดงผลเฉพาะ เราจะแสดงให้คุณเห็นถึงวิธีการใช้แต่ละโปรแกรม
วิธีทำให้เกมทำงานบนการ์ด NVIDIA ของคุณ:
- เปิด NVIDIA Control Panel โดยคลิกขวาที่เดสก์ท็อปและเลือก NVIDIA Control Panel จากเมนูบริบท
- หลังจากคุณเห็นโปรแกรมแล้ว ให้ไปที่บานหน้าต่างด้านซ้ายและขยายหมวดการตั้งค่า 3D
- คลิกที่จัดการการตั้งค่า 3D
- จากนั้นไปที่แท็บ Global Settings ที่ด้านขวาของหน้าต่าง
- เปิดเมนูดรอปดาวน์โปรเซสเซอร์กราฟิกที่ต้องการ แล้วเลือกโปรเซสเซอร์ NVIDIA ประสิทธิภาพสูง
- หลังจากนั้นให้สลับไปที่แท็บการตั้งค่าโปรแกรม
- ไปที่เมนูแบบเลื่อนลง "เลือกโปรแกรมเพื่อปรับแต่ง"
- เลือก Hellpoint จากรายการโปรแกรม
- หากคุณไม่พบเกมในรายการ ให้คลิกปุ่มเพิ่ม ถัดจากเมนูดรอปดาวน์
- ตอนนี้ ไปที่โฟลเดอร์การติดตั้งของ Hellpoint แล้วเลือกไฟล์ EXE ในหน้าต่างโต้ตอบการเรียกดู
- หลังจากเพิ่มเกมด้วยตนเองแล้ว ให้เลือก
- จากนั้นไปที่เมนูแบบเลื่อนลงภายใต้ "เลือกโปรเซสเซอร์กราฟิกที่ต้องการสำหรับโปรแกรมนี้" และเลือกโปรเซสเซอร์ NVIDIA ประสิทธิภาพสูง
- สุดท้าย ให้คลิกที่ปุ่ม OK และเปิด Hellpoint เพื่อตรวจสอบว่าปัญหาการหยุดทำงานยังคงมีอยู่หรือไม่
วิธีใช้การตั้งค่า AMD Radeon เพื่อบังคับให้เกมทำงานบนการ์ด AMD เฉพาะของคุณ:
- คลิกขวาที่เดสก์ท็อปของคุณ
- คลิกที่การตั้งค่า AMD Radeon ในเมนูบริบท
- เมื่อโปรแกรมเปิดขึ้น ให้คลิกที่ ระบบ ที่มุมบนขวาของหน้าต่าง
- คลิกที่ Switchable Graphics ที่มุมบนขวาของหน้าระบบ
- คุณจะเห็นมุมมอง Running Applications เมื่อหน้า Switchable Graphics เปิดขึ้น นี่คือที่ที่คุณสามารถเปลี่ยนโหมดกราฟิกสลับได้สำหรับโปรแกรมที่เปิดอยู่หรือโปรแกรมที่ปิดไปไม่นาน
- หาก Hellpoint ไม่ได้อยู่ในหน้านี้ ให้ไปที่มุมบนขวาของหน้าต่าง เลือก Running Applications ภายใต้ Switchable Graphics และคลิกที่ Installed Profiled Applications
- ทุกโปรแกรมที่ AMD Radeon Settings สามารถตรวจจับได้จะแสดงในหน้าถัดไป
- ไปที่ Hellpoint และคลิกที่ลูกศรด้านข้าง เลือกประสิทธิภาพสูงจากเมนูแบบเลื่อนลง
- คุณจะต้องเพิ่มเกมด้วยตนเอง หากคุณยังไม่เห็นเกมหลังจากคลิกที่ "ติดตั้งแอปพลิเคชันโปรไฟล์" คลิก เรียกดู ที่มุมบนขวาของหน้าต่าง
- หลังจากที่หน้าต่างโต้ตอบการเรียกดูปรากฏขึ้น ให้ค้นหาทางไปยังโฟลเดอร์การติดตั้งของ Hellpoint และดับเบิลคลิกที่ไฟล์ปฏิบัติการ
- ตอนนี้ เปลี่ยนโหมดกราฟิกที่สลับได้ของเกมเป็นประสิทธิภาพสูง
หมายเหตุ: การเลือกโหมดประสิทธิภาพสูงสำหรับ Hellpoint ในการตั้งค่า AMD Radeon จะบังคับให้ทำงานบน GPU AMD เฉพาะของคุณ นโยบายการประหยัดพลังงานที่ใช้โดยระบบปฏิบัติการจะถูกละเว้น
วิธีใช้แอปการตั้งค่าเพื่อเปลี่ยนการ์ดกราฟิกเริ่มต้นของ Hellpoint (วิธีนี้ใช้ได้กับ GPU ทุกรุ่น):
- กด Win + I เพื่อเปิดการตั้งค่าหรือคลิกที่ปุ่ม Start แล้วคลิกไอคอนรูปเฟืองในเมนู Start
- เมื่อคุณเห็นหน้าหลักของการตั้งค่า Windows ให้คลิกที่ไอคอนระบบ
- บนอินเทอร์เฟซระบบ ไปที่ด้านล่างของแท็บการแสดงผล และคลิกที่การตั้งค่ากราฟิก
- หลังจากที่หน้าจอการตั้งค่ากราฟิกปรากฏขึ้น ให้เลือกแอปคลาสสิกจากเมนูแบบเลื่อนลง "เลือกแอปเพื่อตั้งค่ากำหนด"
- คลิกที่ปุ่มเรียกดู
- เมื่อคุณเห็นกล่องโต้ตอบเรียกดู ให้ไปที่โฟลเดอร์การติดตั้งของ Hellpoint แล้วดับเบิลคลิกที่ไฟล์ปฏิบัติการ
- หลังจากนั้น ไอคอนของ Hellpoint จะปรากฏบนหน้าจอการตั้งค่ากราฟิก ใต้เมนู "เลือกแอปเพื่อตั้งค่ากำหนด"
- คลิกที่เกมและเลือกตัวเลือก
- กล่องโต้ตอบข้อมูลจำเพาะกราฟิกจะปรากฏขึ้น
- คุณจะเห็นรายละเอียดของ GPU เฉพาะและในตัวของคุณ GPU ประหยัดพลังงานเป็นการ์ดแสดงผลในตัว ในขณะที่ GPU ประสิทธิภาพสูงเป็นอุปกรณ์เฉพาะ
- คลิกปุ่มตัวเลือกสำหรับประสิทธิภาพสูง
- หลังจากนั้นให้คลิกที่บันทึก
หมายเหตุ: หากคุณเลือกตัวเลือก System Default คอมพิวเตอร์ของคุณจะกำหนดว่า GPU ใดที่จะรันเกมตามโหมดพลังงานปัจจุบัน
วิธีแก้ไขปัญหาการเปิดตัวใน Hellpoint
การแก้ไขด้านบนแสดงวิธีการแก้ไขปัญหา “Hellpoint หยุดทำงานเมื่อเริ่มต้นระบบใน Windows 10” และปัญหาการเปิดใช้ปกติอื่นๆ อย่างไรก็ตาม หากคุณเห็นเพียงหน้าจอสีดำตอนเริ่มเกมหรือไม่มีอะไรเกิดขึ้นเมื่อคุณพยายามเปิดเกม ให้ใช้วิธีที่ตามมาหากวิธีแก้ไขข้างต้นไม่ได้ผลสำหรับคุณ
สลับระหว่างโหมดเต็มหน้าจอและโหมดหน้าต่าง
หากคุณเห็นเพียงหน้าจอสีดำเมื่อคุณเปิดเกม ให้เปลี่ยนไปใช้โหมดหน้าต่าง (หากคุณเปิดในโหมดเต็มหน้าจอ) จากนั้นสลับกลับเป็นโหมดเต็มหน้าจอ ใช้คำสั่งผสม Alt + Enter เพื่อทำการเปลี่ยน
คุณยังสามารถสลับไปใช้แอพอื่น แล้วสลับกลับไปที่เกมได้ ใช้คำสั่งผสม Alt + Tab เพื่อทำเช่นนั้น
เปลี่ยนความละเอียดหน้าจอของคุณ
ตรวจสอบให้แน่ใจว่าคุณกำลังใช้ความละเอียดที่แนะนำของระบบ การทำเช่นนี้สามารถช่วยคุณกำจัดปัญหาหน้าจอสีดำได้
โดยใช้วิธีดังนี้:
- คลิกขวาที่เดสก์ท็อปแล้วคลิกการตั้งค่าการแสดงผล
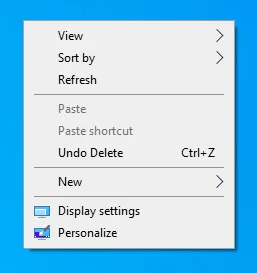
- หลังจากที่อินเทอร์เฟซแสดงผลปรากฏขึ้น ให้ไปที่ส่วนมาตราส่วนและเค้าโครง
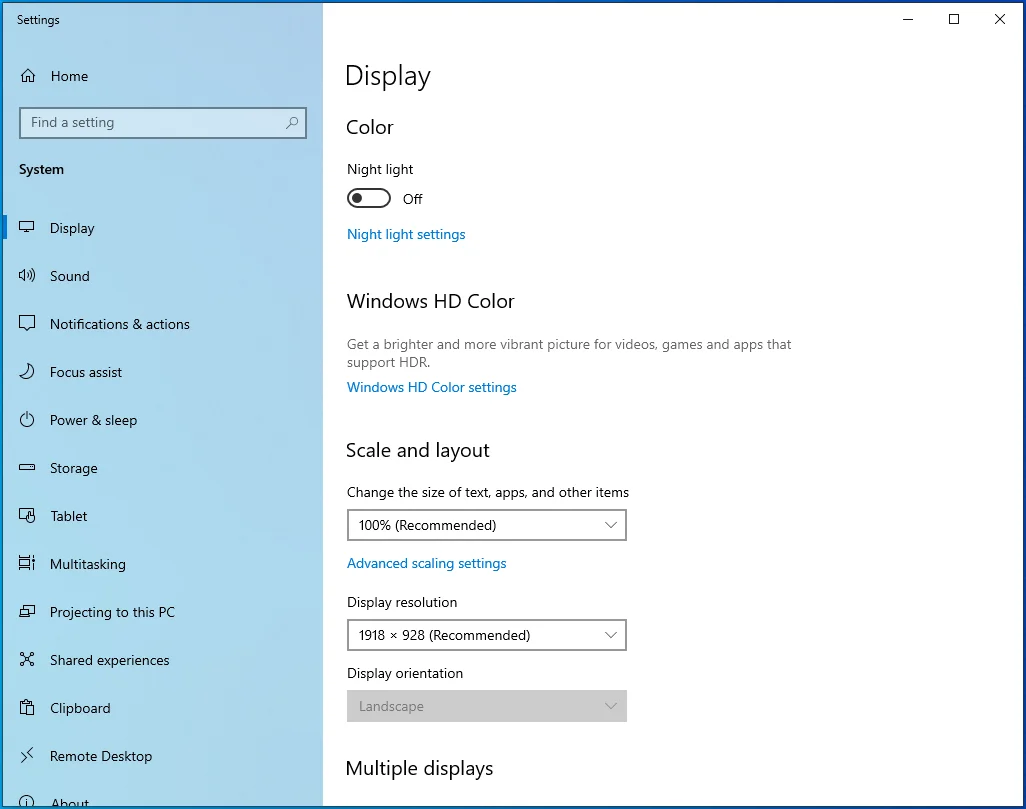
- เลือกความละเอียดที่แนะนำของคุณภายใต้ Display Resolution
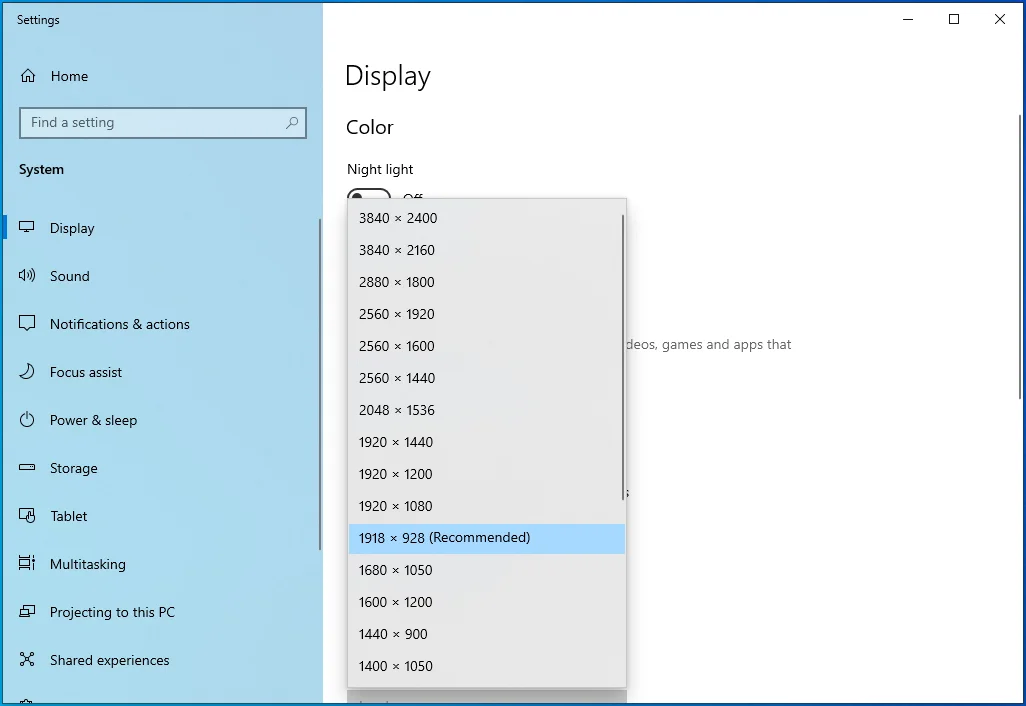
ทำการคลีนบูต
แอปพลิเคชันเริ่มต้นอาจเป็นสาเหตุของปัญหาการเปิดใช้ที่คุณประสบอยู่ บางครั้ง โปรแกรมและบริการที่เปิดใช้งานโดยอัตโนมัติหลังจาก Windows เริ่มขัดแย้งกับโปรแกรมอื่นและป้องกันไม่ให้เปิดตัว หากต้องการทราบว่าเป็นกรณีนี้หรือไม่ ให้ป้องกันไม่ให้แอปเริ่มต้นเหล่านั้นเปิดขึ้นหลังจากที่คุณรีบูตครั้งถัดไปด้วยคลีนบูต จากนั้นตรวจสอบว่า Hellpoint ทำงานอย่างถูกต้องหรือไม่
หากเกมเปิดขึ้นโดยไม่มีปัญหา คุณสามารถใช้เทคนิคการแก้ปัญหาเพื่อค้นหาโปรแกรมหรือบริการที่ทำให้การเริ่มล้มเหลว
นี่คือวิธีการดำเนินการคลีนบูต:
ปิดใช้งานบริการเริ่มต้น:
- ใช้คำสั่งผสมแป้นพิมพ์ Windows + R เพื่อเรียกเรียกใช้
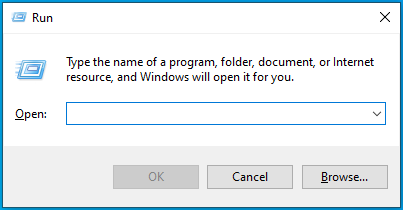
- พิมพ์ msconfig ลงในกล่องโต้ตอบ Run และคลิกปุ่ม OK
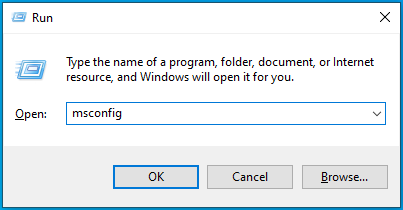
- หน้าต่างการกำหนดค่าระบบจะปรากฏขึ้น
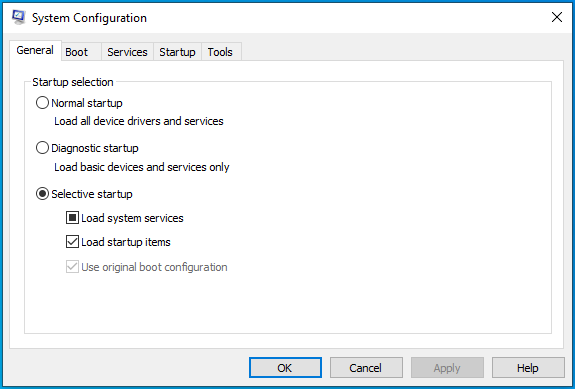
- ไปที่แท็บบริการ
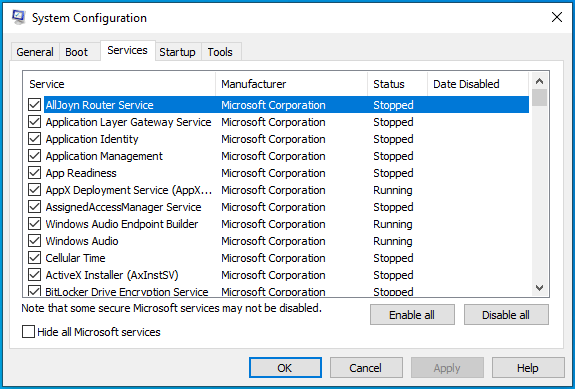
- ค้นหาช่องทำเครื่องหมาย "ซ่อนบริการทั้งหมดของ Microsoft" ใต้แท็บบริการ ตรวจสอบแล้วคลิกปุ่มปิดใช้งานทั้งหมด
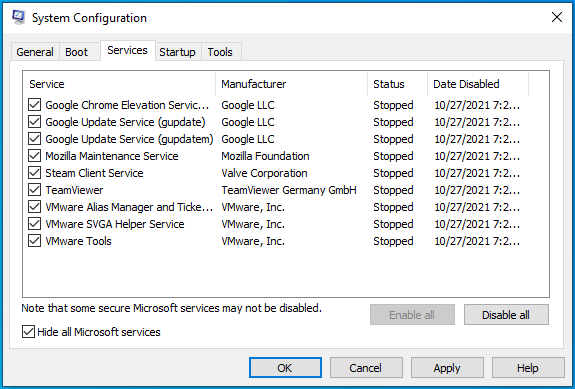
- คลิกที่ตกลง
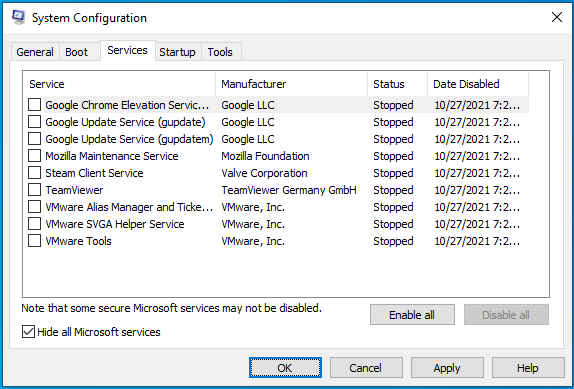
ทำตามขั้นตอนเหล่านี้เพื่อปิดใช้งานโปรแกรมเริ่มต้น:
- ใช้คำสั่งผสมแป้นพิมพ์ Windows + I เพื่อเปิดการตั้งค่า
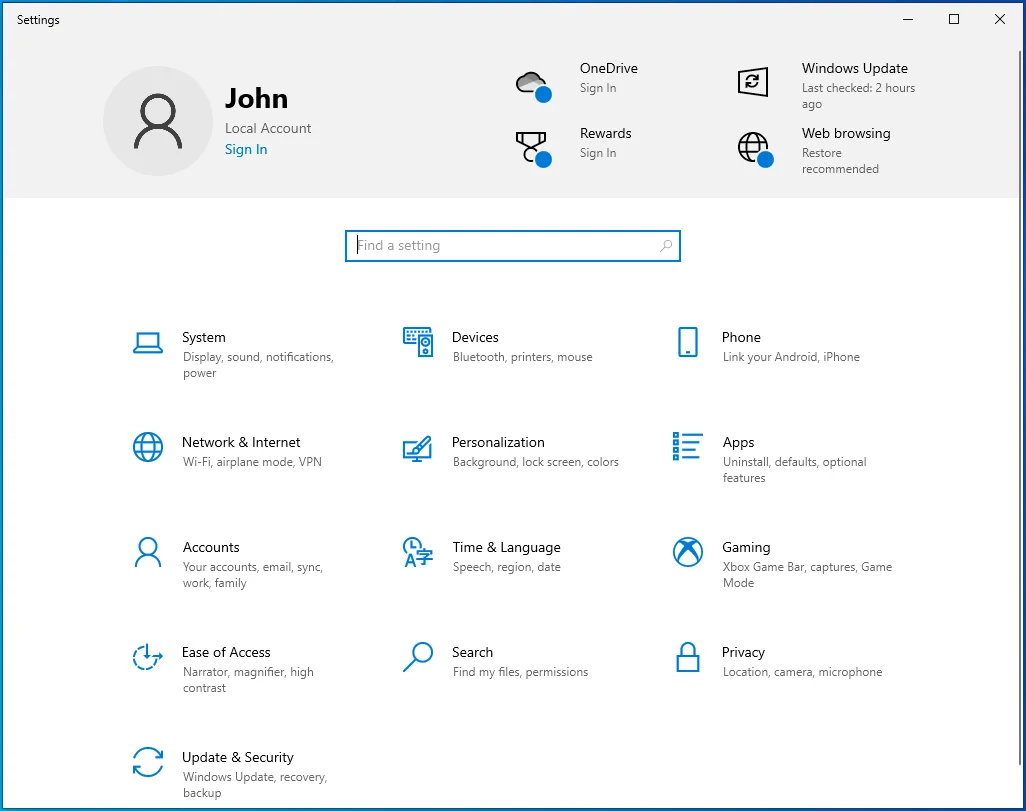
- หลังจากการตั้งค่าปรากฏขึ้นให้คลิกที่แอพ
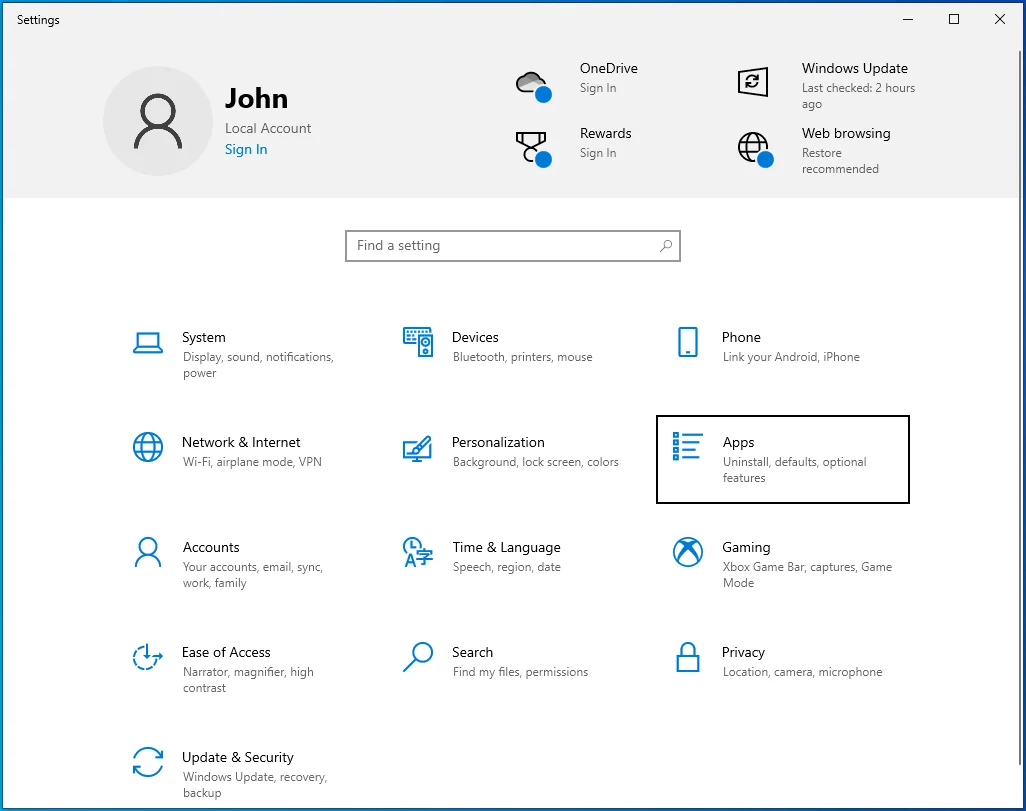
- ไปที่ด้านซ้ายของอินเทอร์เฟซ Apps และคลิกที่ Startup
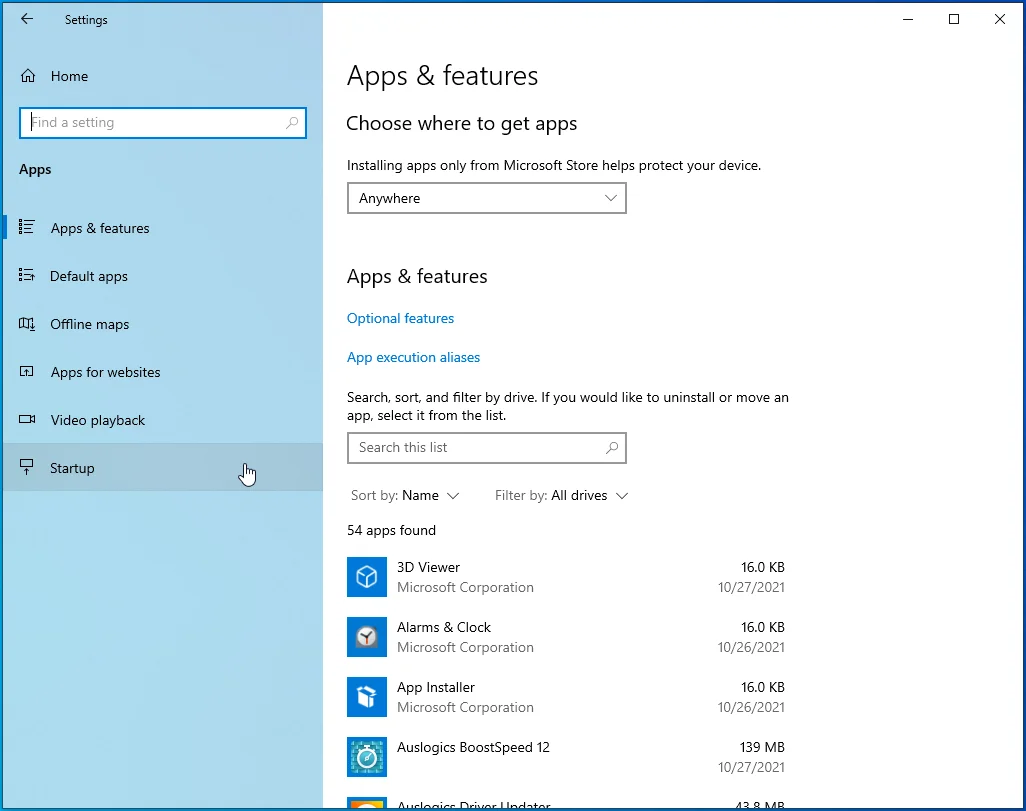
- หน้าเริ่มต้นจะเปิดขึ้น

- ปิดการใช้งานโปรแกรมภายใต้แอพเริ่มต้น
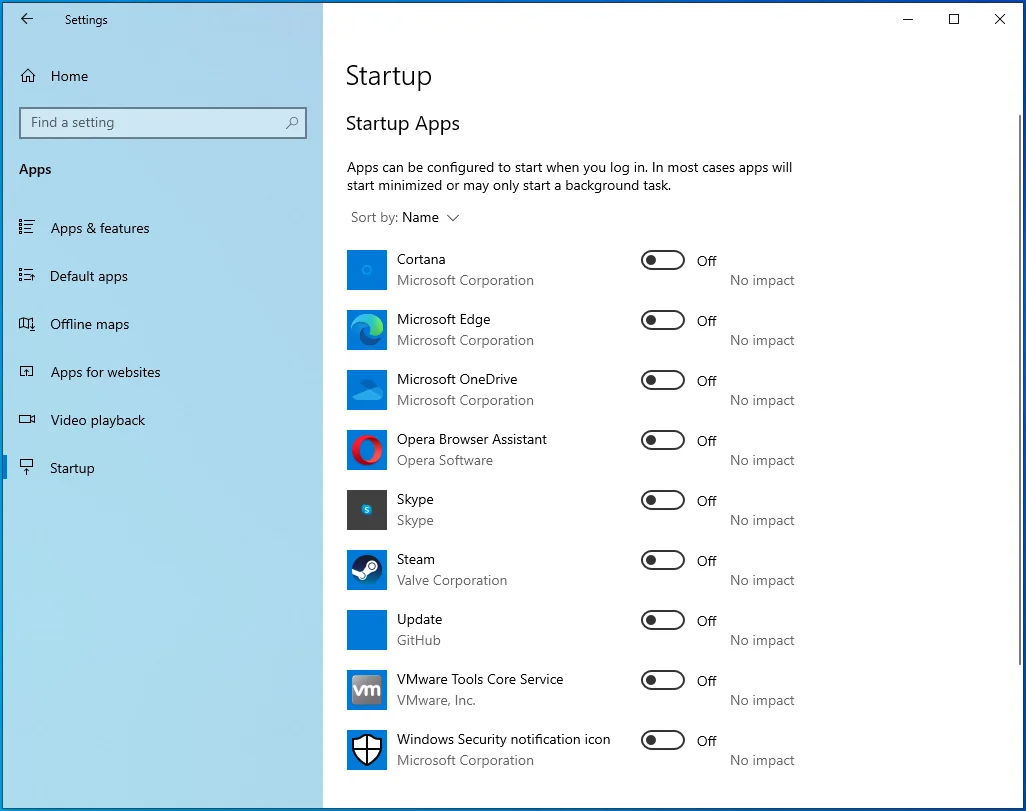
รีสตาร์ทเครื่องคอมพิวเตอร์และเปิด Hellpoint หากเกมทำงานโดยไม่มีข้อผิดพลาด แสดงว่าหนึ่งในรายการเริ่มต้นนั้นเป็นสาเหตุของปัญหาของคุณ คุณสามารถค้นหาว่าโปรแกรมใดเป็นสาเหตุของปัญหาการเปิดใช้งานโดยเปิดใช้งานทีละโปรแกรมและรีสตาร์ทระบบของคุณ (หลังจากที่คุณเปิดใช้งานแต่ละรายการ) เพื่อตรวจสอบปัญหา คุณกำลังมองหารายการเริ่มต้นที่คุณเปิดใช้งานก่อนที่ปัญหาการเปิดใช้จะเกิดขึ้นอีกครั้ง
บทสรุป
นั่นคือวิธีการแก้ไขปัญหา "Hellpoint จะไม่เปิด" ใน Windows 10 ด้านล่างนี้ คุณจะพบส่วนความคิดเห็นซึ่งคุณสามารถถามคำถามหรือแบ่งปันความคิดเห็นของคุณเกี่ยวกับ Hellpoint
