[แก้ไขแล้ว] ไม่สามารถเริ่มต้นระบบกราฟิกในคอมพิวเตอร์ Windows 10 ได้
เผยแพร่แล้ว: 2020-09-02ข้อผิดพลาด 'ไม่สามารถเริ่มต้นระบบกราฟิก' หมายความว่าอย่างไร มันยังคงปรากฏขึ้นเมื่อคุณพยายามเรียกใช้เกมหรือไม่? เราเข้าใจว่าการท้อใจที่ได้รับนั้นเป็นอย่างไร นั่นคือเหตุผลที่เราได้รวบรวมรายการโซลูชันที่มีประสิทธิภาพเพื่อช่วยคุณแก้ไขปัญหา หากฟังดูดีสำหรับคุณ ไปที่ส่วนถัดไปของคำแนะนำของเรา เราจะพูดถึงวิธีแก้ปัญหาโดยละเอียด
วิธีกำจัดการแจ้งเตือน 'ไม่สามารถเริ่มต้นระบบกราฟิก' ใน Windows
ผู้ใช้ Windows หลายคนกล่าวว่าพวกเขาพบปัญหาเมื่อพยายามเล่น Age of Empires ข้อความแสดงข้อผิดพลาดแนะนำให้ตรวจสอบว่าการ์ดแสดงผลและไดรเวอร์เข้ากันได้กับ DirectDraw หรือไม่
DirectDraw คืออะไรกันแน่? เป็น API เก่าที่เคยเป็นส่วนหนึ่งของ DirectX API ของ Microsoft มันแสดงกราฟิกในแอพพลิเคชั่นที่ต้องการประสิทธิภาพสูง นอกจากนี้ยังทำให้แอปพลิเคชันสามารถเปิดแบบเต็มหน้าจอหรือฝังในหน้าต่างได้อีกด้วย สำหรับคอมพิวเตอร์ที่เปิดใช้งานการเร่งด้วยฮาร์ดแวร์ DirectDraw ใช้ประโยชน์จากมันเพื่อให้สามารถเข้าถึงหน่วยความจำวิดีโอได้โดยตรง
วิธีแก้ไขข้อผิดพลาด 'ไม่สามารถเริ่มต้นระบบกราฟิก' ใน Windows 10:
ไม่ว่าเกมใดที่คุณพยายามเรียกใช้เมื่อคุณพบ 'ไม่สามารถเริ่มต้นระบบกราฟิกได้' การแก้ไขต่อไปนี้จะแก้ไขได้อย่างแน่นอน:
- อัปเดตไดรเวอร์กราฟิกของคุณ
- เรียกใช้การอัปเดต Windows
- เรียกใช้เกมของคุณในโหมดความเข้ากันได้
- แก้ไขความละเอียดของจอแสดงผลของคุณ
- ติดตั้ง DirectX ด้วยตนเอง
ให้เราทำตามขั้นตอนในการใช้การแก้ไขเหล่านี้
แก้ไข 1: อัปเดตไดรเวอร์กราฟิกของคุณ
หากไม่มีไดรเวอร์ที่ถูกต้อง ระบบปฏิบัติการและแอปของคุณจะไม่สามารถทำงานได้ตามที่ตั้งใจไว้ ดังนั้น หากคุณพบปัญหานี้ในตอนนี้ อาจเป็นไปได้ว่ามีบางอย่างผิดปกติกับไดรเวอร์กราฟิกของคุณ ไม่ว่าจะล้าสมัยหรือสูญหายหรือเสียหายด้วยเหตุผลบางประการ การอัปเดตไดรเวอร์ใหม่ยังมีแพตช์เพื่อแก้ไขข้อบกพร่องและรับประกันประสิทธิภาพสูงสุด โดยเฉพาะอย่างยิ่งสำหรับพีซีสำหรับเล่นเกม
มีสี่วิธีที่คุณสามารถใช้เพื่ออัปเดตไดรเวอร์ของคุณ:
- ผ่านตัวจัดการอุปกรณ์
- การติดตั้งการอัปเดต Windows
- ผ่านเว็บไซต์ของผู้ผลิตอุปกรณ์ของคุณ
- การใช้เครื่องมืออัพเดทอัตโนมัติ
วิธีที่ 1: การอัพเดตไดร์เวอร์กราฟิกของคุณผ่าน Device Manager
ทำตามขั้นตอนเหล่านี้:
- กดปุ่ม Windows + R เพื่อเรียกใช้กล่องโต้ตอบเรียกใช้
- พิมพ์ “Devmgmt.msc” (ไม่มีเครื่องหมายอัญประกาศ) ในพื้นที่ข้อความแล้วคลิกตกลงหรือกดปุ่ม Enter บนแป้นพิมพ์ของคุณ
- มองผ่านบานหน้าต่างด้านซ้ายของหน้าต่าง Device Manager และค้นหา Display Adapters คลิกลูกศรข้างๆ เพื่อแสดงอุปกรณ์กราฟิกของคุณ
- คลิกขวาที่อุปกรณ์ที่คุณต้องการอัปเดตและคลิกอัปเดตไดรเวอร์จากเมนูบริบท
- เปิดการเชื่อมต่ออินเทอร์เน็ตของคุณ
- คลิกที่ตัวเลือก 'ค้นหาซอฟต์แวร์ไดรเวอร์ที่อัปเดตโดยอัตโนมัติ' ระบบจะค้นหาที่เก็บข้อมูลพีซีของคุณและอินเทอร์เน็ตเพื่อหาไดรเวอร์ล่าสุด จากนั้นทำการติดตั้ง
วิธีที่ 2: อัปเดตไดรเวอร์ผ่าน Windows Updates
การอัปเดต Windows มีเวอร์ชันไดรเวอร์ใหม่ การเริ่มต้นการอัปเดต Windows จะดาวน์โหลดและติดตั้งไดรเวอร์ที่จำเป็นโดยอัตโนมัติ:
- เปิดแอปการตั้งค่า คุณสามารถทำได้โดยไปที่เมนู Start และคลิกที่ไอคอนรูปเฟือง คุณยังสามารถใช้แป้นพิมพ์ผสม Windows + I ได้อีกด้วย
- คลิกที่อัปเดตและความปลอดภัย
- คุณจะพบตัวเลือก Windows Update ในบานหน้าต่างด้านซ้ายของหน้าถัดไปที่เปิดขึ้น คลิกที่มัน
- คลิกปุ่มตรวจสอบการอัปเดต หากมีการอัปเดตใด ๆ การอัปเดตนั้นจะถูกดาวน์โหลดและติดตั้งโดยอัตโนมัติ
- รีสตาร์ทระบบของคุณเพื่อดำเนินการให้เสร็จสิ้น
วิธีที่ 3: เยี่ยมชมเว็บไซต์ของผู้ผลิตอุปกรณ์ของคุณ
การอัปเดตไดรเวอร์ของคุณผ่านตัวจัดการอุปกรณ์หรือการอัปเดตของ Windows อาจไม่ได้ผลลัพธ์ที่ต้องการเสมอไป ระบบอาจไม่พบไดรเวอร์เวอร์ชันล่าสุด ไปที่เว็บไซต์ NVIDIA, AMD หรือ Intel โดยตรงจะดีกว่า
วิธีที่ 4: ใช้ Automatic Updater Tool
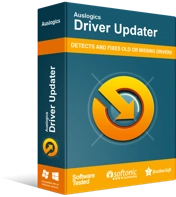
แก้ไขปัญหาพีซีด้วย Driver Updater
ประสิทธิภาพของพีซีที่ไม่เสถียรมักเกิดจากไดรเวอร์ที่ล้าสมัยหรือเสียหาย Auslogics Driver Updater วินิจฉัยปัญหาของไดรเวอร์และให้คุณอัปเดตไดรเวอร์เก่าทั้งหมดในคราวเดียวหรือทีละรายการเพื่อให้พีซีของคุณทำงานได้ราบรื่นยิ่งขึ้น
วิธีที่ดีที่สุดและง่ายที่สุดในการอัปเดตไดรเวอร์กราฟิกของคุณคือการใช้เครื่องมืออัตโนมัติ เครื่องมือดังกล่าวจะสามารถอ่านคอมพิวเตอร์ของคุณและตรวจหาไดรเวอร์ที่ต้องให้ความสนใจ เราขอแนะนำให้คุณใช้ Auslogics Driver Updater เป็นแอปพลิเคชันซอฟต์แวร์ที่ได้รับการรับรองและแนะนำโดย Microsoft และได้รับความเชื่อถือจากผู้ใช้หลายล้านคนทั่วโลก

Driver Updater เมื่อติดตั้งแล้ว จะตรวจหาข้อมูลจำเพาะของคอมพิวเตอร์ของคุณโดยอัตโนมัติ จากนั้นจะเริ่มการสแกนเพื่อตรวจหาไดรเวอร์ที่มีปัญหา หลังจากการสแกนเสร็จสิ้น คุณสามารถเลือกอัปเดตอุปกรณ์ทั้งหมดในรายการหรือเฉพาะรายการที่คุณเลือก ทั้งหมดจะใช้เวลาเพียงแค่คลิกปุ่ม เครื่องมือนี้ช่วยให้แน่ใจว่ามีการดาวน์โหลดและติดตั้งเวอร์ชันไดรเวอร์ที่ถูกต้อง นอกจากนี้ยังเรียกใช้การสำรองข้อมูลเพื่อให้คุณสามารถย้อนกลับได้อย่างง่ายดายหากต้องการ
แก้ไข 2: เรียกใช้ Windows Updates
การอัปเดตของ Windows ประกอบด้วยแพตช์และซอฟต์แวร์เวอร์ชันใหม่ที่จำเป็นสำหรับการทำงานที่ราบรื่นของระบบและแอปของคุณ การติดตั้งการอัปเดตเหล่านี้สามารถช่วยแก้ไขปัญหาการเล่นเกมของคุณได้:
- ไปที่เมนู Start แล้วพิมพ์ Windows update (ไม่มีเครื่องหมายคำพูด) ในแถบค้นหา คลิกตัวเลือกที่ปรากฏในผลการค้นหา
- คุณจะเข้าสู่แอปการตั้งค่า Windows คลิกปุ่ม 'ตรวจสอบการอัปเดต'
- รอให้กระบวนการเสร็จสิ้น จากนั้นรีสตาร์ทคอมพิวเตอร์
- ตรวจสอบว่าเกมของคุณจะเปิดตัวสำเร็จหรือไม่
แก้ไข 3: เรียกใช้เกมของคุณในโหมดความเข้ากันได้
แอพบางตัวอาจทำงานได้ไม่เต็มประสิทธิภาพใน Windows รุ่นของคุณ การเรียกใช้ในโหมดความเข้ากันได้สามารถช่วยแก้ไขได้
โหมดความเข้ากันได้เป็นเครื่องมือที่เข้าถึงได้ง่ายซึ่งช่วยให้โปรแกรมรุ่นเก่าทำงานบนระบบปฏิบัติการเวอร์ชันใหม่กว่าได้ โดยจะเปลี่ยนการตั้งค่าระบบทีละโปรแกรม ทำให้แอปอื่นๆ ทำงานได้ตามปกติบนพีซีของคุณ ในขณะเดียวกันก็อนุญาตให้แอปพลิเคชันรุ่นเก่าทำงานได้
ต่อไปนี้เป็นวิธีเปิดใช้งานโหมดความเข้ากันได้สำหรับเกมของคุณ:
- ไปที่โฟลเดอร์การติดตั้งของเกมและคลิกขวาที่เกม คุณยังสามารถคลิกขวาที่ทางลัดบนเดสก์ท็อป
- คลิกที่ตัวเลือกคุณสมบัติจากเมนูบริบท
- ไปที่แท็บความเข้ากันได้ในหน้าต่างที่เปิดขึ้น
- คลิกเมนูแบบเลื่อนลงภายใต้ส่วนโหมดความเข้ากันได้ และเลือก Windows เวอร์ชันเก่าที่คุณต้องการให้เกมใช้งานร่วมกันได้
- ในส่วนการตั้งค่า ให้ทำเครื่องหมายในช่องสำหรับตัวเลือก 'เรียกใช้โปรแกรมนี้ในฐานะผู้ดูแลระบบ' และ 'ปิดใช้งานการปรับให้เหมาะสมแบบเต็มหน้าจอ'
- คลิกปุ่มนำไปใช้เพื่อคงการเปลี่ยนแปลง
- คลิกตกลง
- ตอนนี้คุณสามารถลองเปิดเกมของคุณและดูว่าข้อผิดพลาดยังคงเกิดขึ้นหรือไม่ ถ้าเป็นเช่นนั้นไม่ต้องกังวล ยังมีการแก้ไขอื่นๆ ที่ต้องทำ
แก้ไข 4: แก้ไขความละเอียดของจอแสดงผลของคุณ
การเปลี่ยนความละเอียดหน้าจอและการตั้งค่าการแสดงผลของคอมพิวเตอร์สามารถช่วยแก้ไขข้อผิดพลาด 'ไม่สามารถเริ่มต้นระบบกราฟิกได้' ทำตามขั้นตอนง่าย ๆ เหล่านี้:
- คลิกขวาบนพื้นที่ว่างบนเดสก์ท็อปของคุณ และคลิกการตั้งค่าการแสดงผลจากเมนูบริบทที่ปรากฏขึ้น
- ยังดีกว่า คุณสามารถข้ามขั้นตอนที่ 1 และเปิดแอปการตั้งค่าได้โดยกดที่โลโก้ Windows + แป้นพิมพ์ผสม I คลิกที่ ระบบ ในหน้าต่างที่เปิดขึ้น หลังจากนั้นให้คลิกที่ Display ในบานหน้าต่างด้านซ้ายของหน้าถัดไป
- ตอนนี้ ขยายลูกศรแบบเลื่อนลงภายใต้ Display Resolution และเลือกความละเอียดใหม่ ตรวจสอบว่าเกมของคุณทำงานสำเร็จหรือไม่ หากไม่เป็นเช่นนั้น ให้ลองใช้ความละเอียดอื่นจนกว่าเกมจะทำงาน
มีอีกหนึ่งวิธีแก้ไขให้พยายาม หวังว่าคุณจะได้แก้ไขข้อผิดพลาดในตอนนี้ มิฉะนั้น ให้ลองใช้วิธีแก้ปัญหาขั้นสุดท้ายด้านล่าง
แก้ไข 5: ติดตั้ง DirectX ด้วยตนเอง
Microsoft DirectX เป็นชุดเทคโนโลยีที่ให้การเร่งฮาร์ดแวร์สำหรับแอพพลิเคชั่นมัลติมีเดีย เช่น วิดีโอ HD และเกม 3 มิติ รวมอยู่ในส่วนสำคัญของระบบปฏิบัติการ Windows มีเวอร์ชันใหม่กว่าในการอัปเดตของ Windows อย่างไรก็ตาม หากคุณยังคงประสบปัญหากับเกมของคุณ ณ จุดนี้ในคำแนะนำของเรา คุณควรลองติดตั้งการอัปเดต DirectX ด้วยตนเอง:
- เยี่ยมชมเว็บไซต์ของ Microsoft และไปที่หน้าดาวน์โหลด DirectX
- คลิกที่ปุ่มดาวน์โหลดสีแดงเพื่อดาวน์โหลดไฟล์ติดตั้งลงในคอมพิวเตอร์ของคุณ
- เรียกใช้ไฟล์ dxwebsetup.exe และทำตามคำแนะนำบนหน้าจอเพื่อทำการติดตั้งให้เสร็จสิ้น
เคล็ดลับ : ในระหว่างขั้นตอนการติดตั้ง ตรวจสอบให้แน่ใจว่าได้ยกเลิกการเลือกการติดตั้งเพิ่มเติมใดๆ (เช่น Bing Bar) ที่คุณไม่สนใจ
- การติดตั้งจะใช้เวลาเพียงไม่กี่วินาที รีสตาร์ทเครื่องคอมพิวเตอร์หลังจากดำเนินการเสร็จสิ้น
หมายเหตุ: Windows เวอร์ชันต่างๆ รองรับ DirectX เวอร์ชันต่างๆ ไม่สามารถรับ DirectX บางเวอร์ชัน (เช่น DirectX 12) นอกการอัปเดต Windows
เราหวังว่าคุณจะพบว่าคำแนะนำของเรามีประโยชน์ หากคุณมีคำถามหรือความคิดเห็นใด ๆ โปรดอย่าลังเลที่จะแบ่งปันกับเราในส่วนความคิดเห็นด้านล่าง
