แก้ไขไม่สามารถสร้าง Java Virtual Machine ใน Windows 10
เผยแพร่แล้ว: 2022-04-01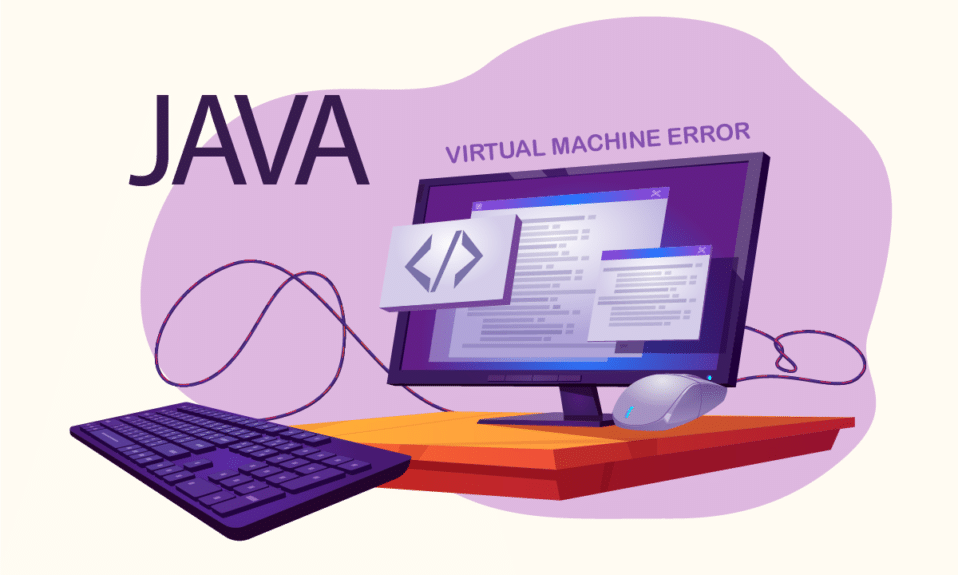
โปรแกรมหรือเกมที่ใช้ Java จะเชื่อถือได้เสมอเมื่อติดตั้ง Java อย่างถูกต้อง แต่เมื่อเร็ว ๆ นี้ผู้ใช้รายงานว่าพวกเขาไม่สามารถสร้างเครื่องเสมือน Java ในขณะที่พยายามเรียกใช้โปรแกรม Java เช่น Minecraft หมายความว่าเครื่องเสมือนที่ใช้โดยโปรแกรม Java เพื่อทำงานไม่ได้รับการติดตั้งอย่างถูกต้อง หากคุณกำลังเผชิญกับปัญหาเดียวกัน แสดงว่าคุณมาถูกที่แล้ว เรานำคำแนะนำที่สมบูรณ์แบบมาให้คุณซึ่งจะช่วยคุณแก้ไขข้อผิดพลาด: ไม่สามารถสร้างเครื่องเสมือน Java
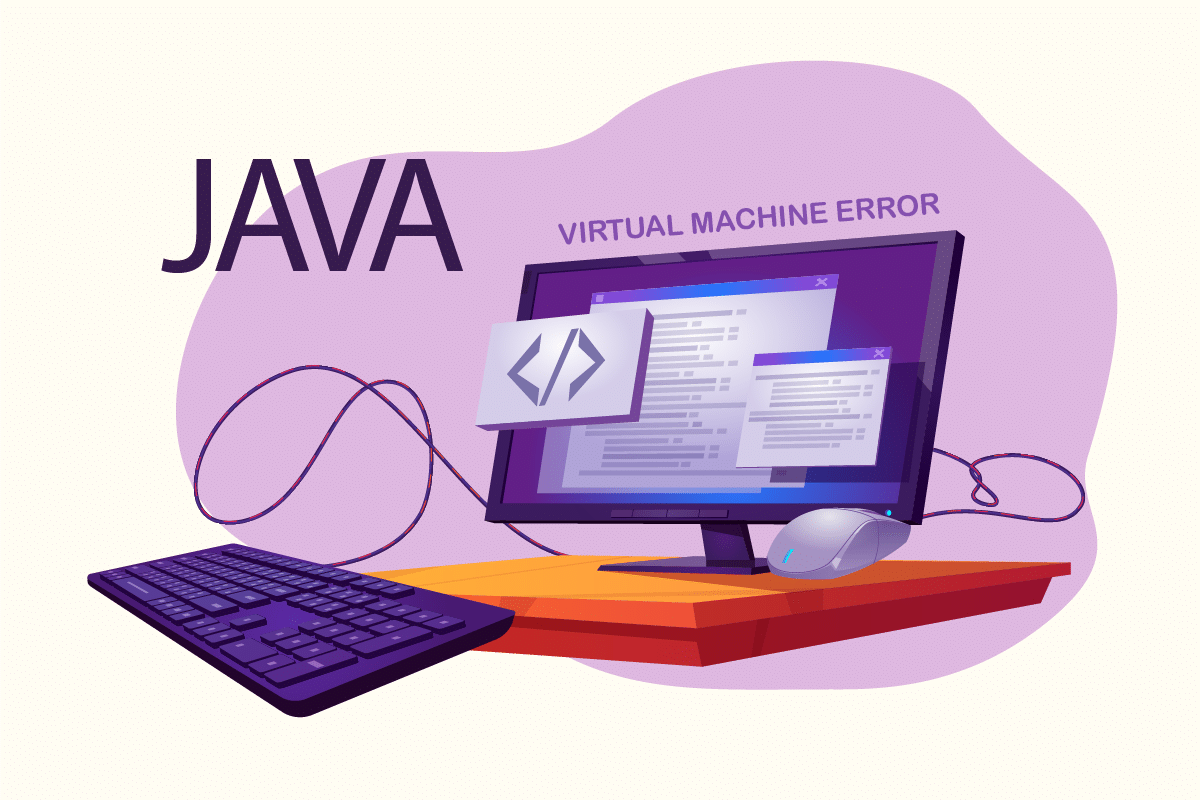
สารบัญ
- วิธีแก้ไขไม่สามารถสร้าง Java Virtual Machine ใน Windows 10
- การตรวจสอบเบื้องต้น
- วิธีที่ 1: เรียกใช้ Java ในโหมดผู้ดูแลระบบ
- วิธีที่ 2: เพิ่มขนาด Java Heap
- วิธีที่ 3: แก้ไข Java Code
- วิธีที่ 4: แก้ไขไฟล์ Eclipse.ini
- วิธีที่ 5: ติดตั้ง Java . ใหม่
วิธีแก้ไขไม่สามารถสร้าง Java Virtual Machine ใน Windows 10
ข้อผิดพลาด: ไม่สามารถสร้างเครื่องเสมือน Java มักจะปรากฏขึ้นเมื่อคอมไพล์โค้ดใน Integrated Development Environment (IDE) มักเกิดจาก
- อาร์กิวเมนต์หรือตัวเลือกที่ไม่ถูกต้องที่ใช้เปิด Java: หากคุณเรียกใช้แอปของคุณเองหรือแอปพลิเคชันโอเพนซอร์ส ข้อผิดพลาดนี้อาจปรากฏขึ้นและอาจทำให้ระบบไม่เสถียร
- หน่วยความจำฮีปสูงสุดของ Java ไม่เพียงพอ: การดำเนินการแอปที่มีขนาดฮีปสูงสุดมากกว่าที่กำหนดไว้ในตัวแปรระบบอาจทำให้เกิดข้อผิดพลาดนี้ได้
- ไฟล์เรียกทำงาน Java หรือโปรแกรมที่ทำงานโดยไม่มีสิทธิ์ของผู้ดูแลระบบ: ข้อผิดพลาดนี้อาจเกิดขึ้นเมื่อเรียกใช้แอปที่ต้องการการเข้าถึงของผู้ดูแลระบบเพื่อให้ทำงานได้อย่างเหมาะสม
ตอนนี้เราเข้าใจสาเหตุของข้อผิดพลาดนี้แล้ว มีข้อผิดพลาดอื่นที่คล้ายคลึงกันซึ่งพบโดยผู้ใช้ Java เช่นข้อผิดพลาด Java virtual machine launcher ซึ่งส่วนใหญ่เกิดขึ้นเนื่องจากปัญหาการติดตั้ง Java ให้เราเริ่มต้นด้วยวิธีการแก้ไขไม่สามารถสร้างข้อผิดพลาดเครื่องเสมือน Java
การตรวจสอบเบื้องต้น
- ตรวจสอบอาร์กิวเมนต์การเริ่มต้น: ตรวจสอบพารามิเตอร์เริ่มต้นที่คุณระบุ แม้ในเวอร์ชัน Java ที่ถูกต้อง การตั้งค่าเริ่มต้นสามารถแก้ไขเวอร์ชันที่ใช้สำหรับการคอมไพล์ได้ หากคุณได้ทำการอัพเดต Java แบบแทนที่ เป็นไปได้ว่าพารามิเตอร์เริ่มต้นยังคงอ้างอิงถึงเวอร์ชันก่อนหน้า
- ตรวจสอบไวยากรณ์: ตรวจสอบให้แน่ใจว่าไวยากรณ์อาร์กิวเมนต์ของคุณถูกต้อง ข้อผิดพลาดเพียงเล็กน้อยในนั้นก็สามารถสร้างข้อผิดพลาดของเครื่องเสมือน Java ไม่ได้ ตรวจสอบเครื่องหมายยัติภังค์หรือเวอร์ชันเพิ่มเติมที่บันทึกไม่ถูกต้อง
- ตรวจสอบ JDK Corruption: Java Development Kit ที่เสียหายอาจทำให้เกิดข้อผิดพลาด: ไม่สามารถสร้างเครื่องเสมือน Java คุณสามารถตรวจสอบว่าเสียหายหรือไม่โดยทำตามขั้นตอนเหล่านี้:
1. กด ปุ่ม Windows พิมพ์ Command Prompt แล้วคลิก Run as administrator
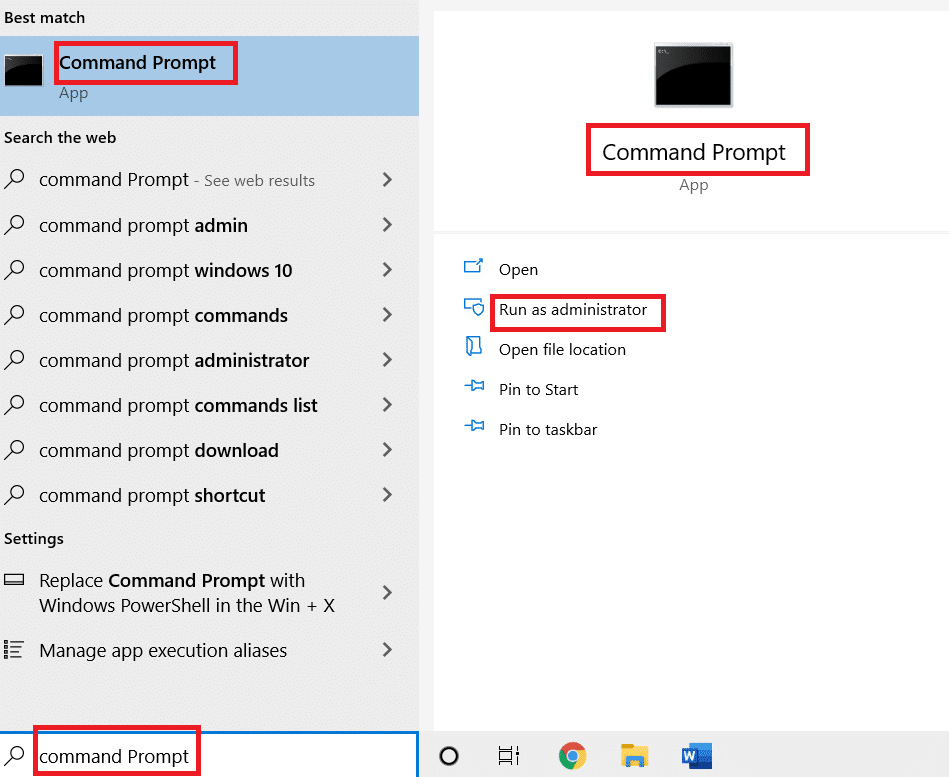
2 พิมพ์ c:\> java -version แล้วกดปุ่ม Enter
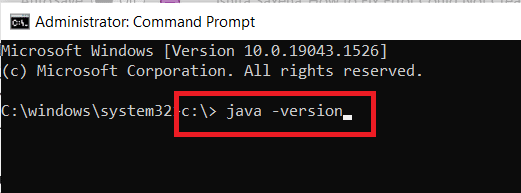
3. หากการรันคำสั่งทำให้เกิดข้อผิดพลาด ให้ ติดตั้ง JDK ใหม่ ตรวจสอบว่าการติดตั้ง JDK ใหม่สามารถแก้ไขปัญหาได้หรือไม่ หากไม่เป็นเช่นนั้น ให้ลองแก้ไขตามรายการในบทความนี้
อ่านเพิ่มเติม: วิธีแก้ไข javascript:void(0) Error
วิธีที่ 1: เรียกใช้ Java ในโหมดผู้ดูแลระบบ
แอพที่ไม่มีสิทธิ์การเข้าถึงระดับผู้ดูแลระบบอาจกลายเป็นไม่เสถียรบนพีซีที่ใช้ Windows และอาจทำให้เกิดปัญหารวมถึงข้อผิดพลาด: ไม่สามารถสร้างเครื่องเสมือน Java สามารถแก้ไขได้โดยบังคับให้โปรแกรมปฏิบัติการ Java หลัก (java.exe) ทำงานโดยมีสิทธิ์ของผู้ดูแลระบบ ทำตามขั้นตอนเหล่านี้เพื่อทำเช่นนั้น
1. กดปุ่ม Windows + E เพื่อเปิด File Explorer
2. ไปที่ Java.exe ใน File Explorer โดยทั่วไปจะอยู่ใน
C:\Program Files\Java\*JRE เวอร์ชันบิลด์*\bin
โดยที่เวอร์ชันบิลด์ JRE จะแตกต่างกันไปตามเวอร์ชันที่ติดตั้ง
หรือ
C:\Program Files(x86)\Common Files\Oracle\Java\javapath
หมายเหตุ: หากคุณติดตั้ง Java ในตำแหน่งอื่น ให้ทำตามเส้นทางนั้นและค้นหา Java.exe
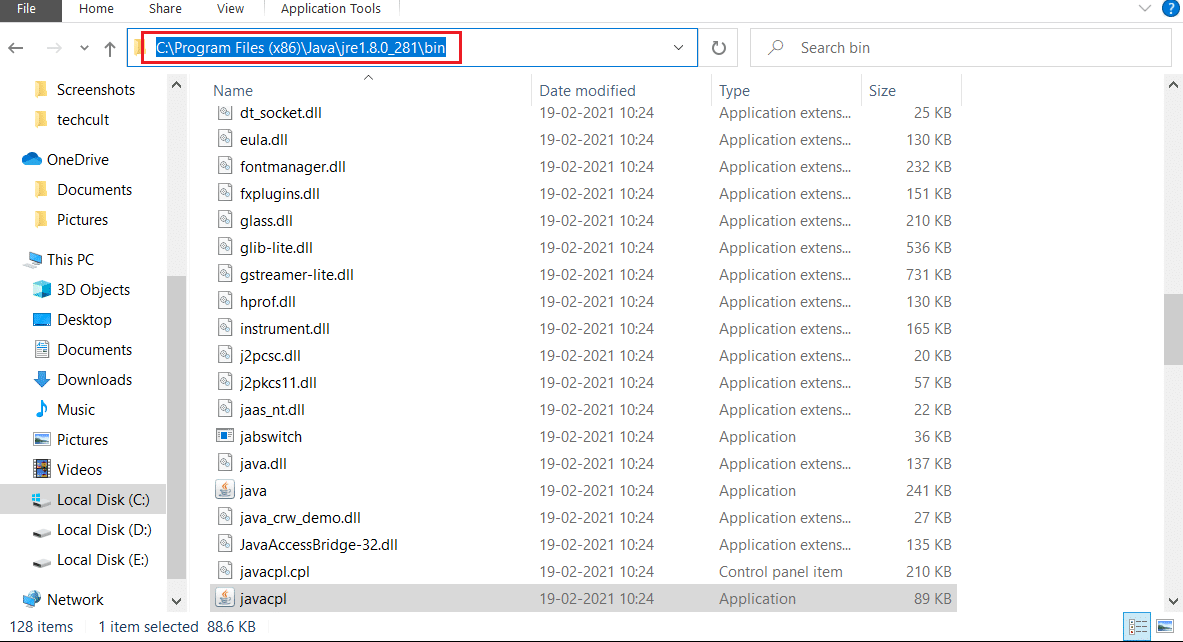
3. คลิกขวา ที่ Java.exe และเลือก Properties เพื่อเปิดหน้าต่าง Properties
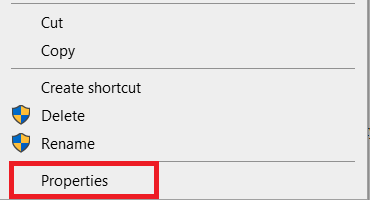
4. ไปที่แท็บ ความเข้ากันได้ เลือกช่องทำเครื่องหมาย เรียกใช้ซอฟต์แวร์นี้ในฐานะผู้ดูแลระบบ ดังที่แสดง
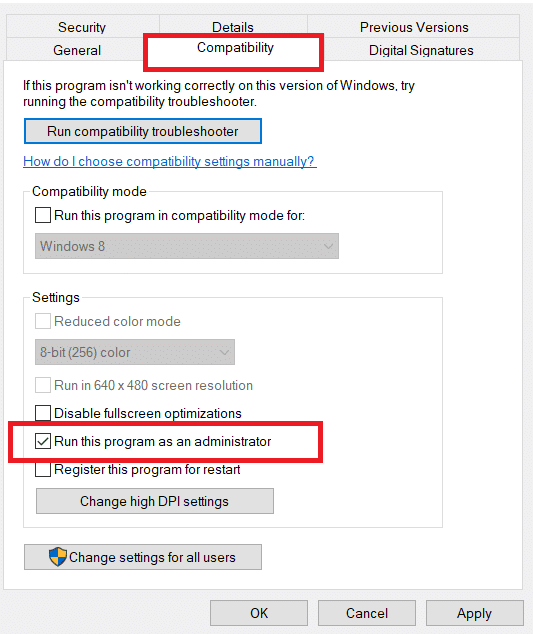
5. คลิก Apply และ OK เพื่อบันทึกการเปลี่ยนแปลง
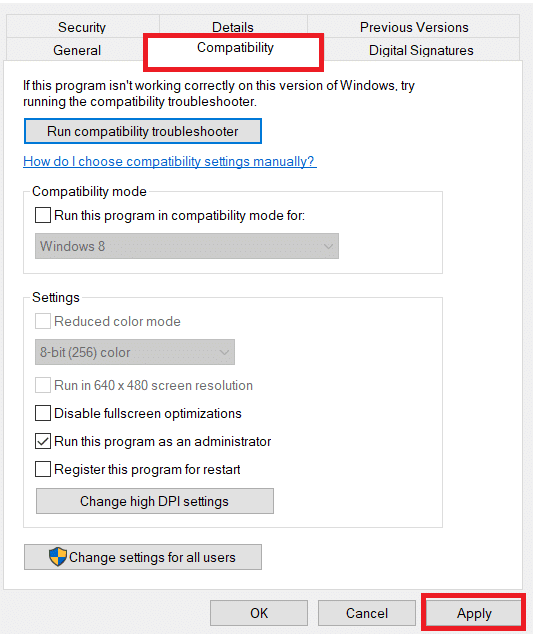
ตอนนี้เมื่อใดก็ตามที่คุณเปิด Java มันจะทำงานด้วยสิทธิ์ของผู้ดูแลระบบ
วิธีที่ 2: เพิ่มขนาด Java Heap
ข้อผิดพลาดนี้สามารถเกิดขึ้นได้เมื่อ Java ไม่เพียงพอ หน่วยความจำระบบจำเป็นต้องเปิดไคลเอนต์ Virtual Machine Java ได้รับการกำหนดค่าตามค่าเริ่มต้นเพื่อใช้ขนาดฮีปสูงสุดและการเรียกใช้แอปที่เกินขีดจำกัดขนาดฮีป จะเกิดข้อผิดพลาดขึ้น การสร้างตัวแปรระบบใหม่เพื่อเพิ่มหน่วยความจำที่ใช้ได้อาจแก้ปัญหานี้ได้ และคุณสามารถทำได้โดยทำตามขั้นตอนเหล่านี้
1. กด ปุ่ม Windows + R พร้อมกันเพื่อเปิดกล่องโต้ตอบ เรียกใช้
2. พิมพ์ sysdm.cpl แล้วกด Enter เพื่อเปิด System Properties
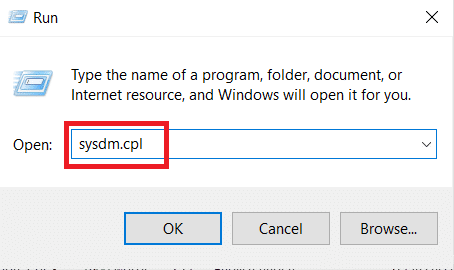
3. ไปที่แท็บ ขั้นสูง
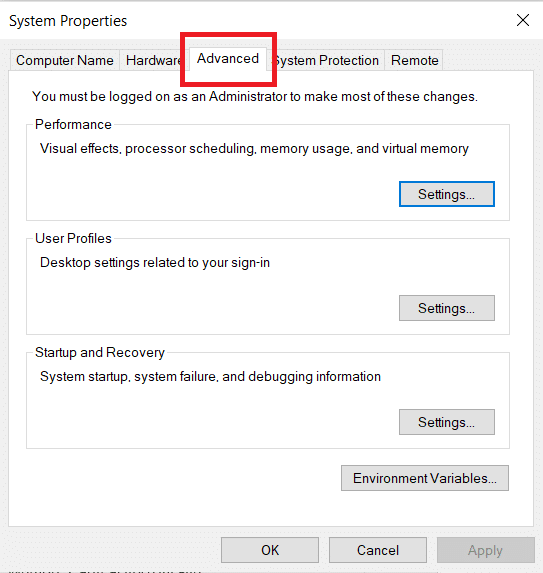
4. คลิกที่ปุ่ม Environment Variables… ตามที่แสดง
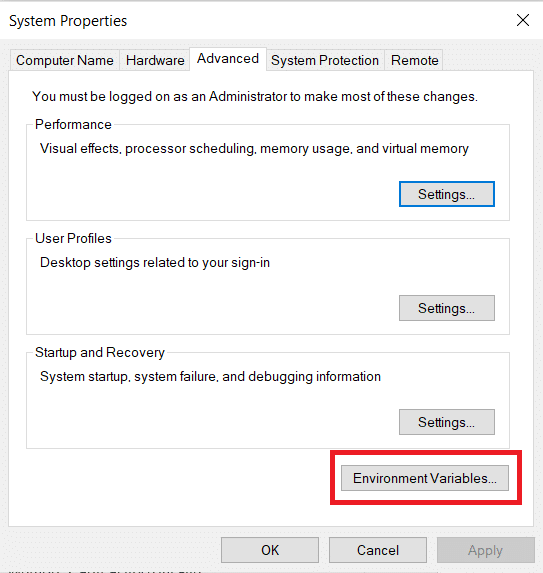
5. ในหน้าต่าง Environment Variables ให้คลิกปุ่ม New… ใต้ System Variables
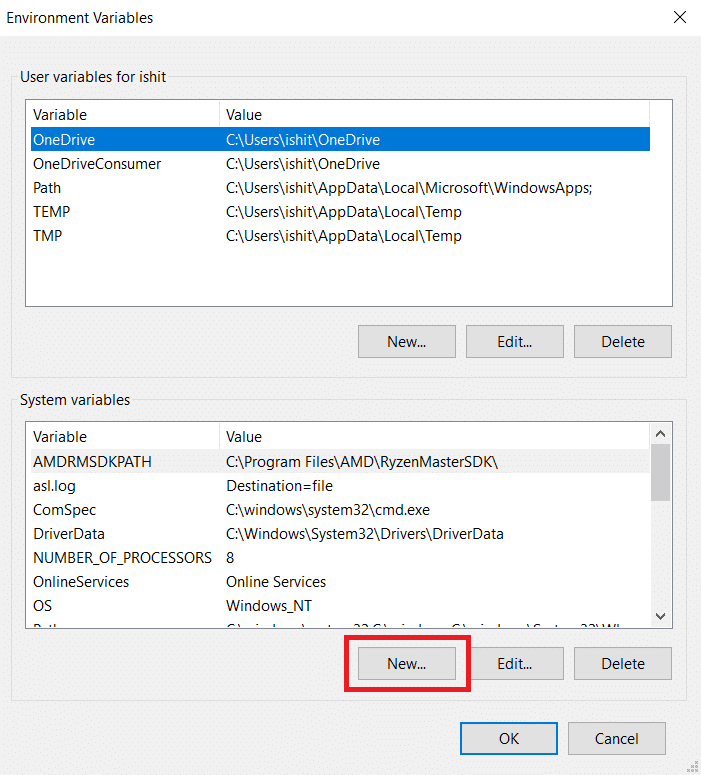
6. ตั้งชื่อตัวแปรเป็น _JAVA_OPTIONS และค่าตัวแปรเป็น –Xmx512M ในป๊อปอัป ตัวแปรระบบใหม่ คลิก ตกลง เพื่อบันทึกการเปลี่ยนแปลง
หมายเหตุ: หากข้อผิดพลาดยังคงอยู่ คุณสามารถเพิ่มหน่วยความจำเพิ่มเติมได้โดยการตั้งค่าตัวแปรเป็น –Xmx1024M แทนที่จะเป็น –Xmx512M ดังที่แสดงในขั้นตอนที่ 6
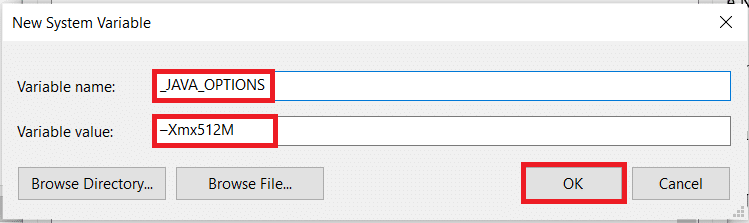

อ่านเพิ่มเติม: วิธีเปิดหรือปิดใช้งาน JavaScript ในเบราว์เซอร์ของคุณ
วิธีที่ 3: แก้ไข Java Code
ผู้ใช้บางคนรายงานว่าสามารถแก้ไขข้อผิดพลาดนี้ได้โดยทำการเปลี่ยนแปลงง่ายๆ ในโค้ด บางส่วนของพวกเขาถูกกล่าวถึงด้านล่าง
1. การแทนที่ยัติภังค์คู่ - ด้วยยัติภังค์เดียว - ในโค้ดของคุณสามารถแก้ไขปัญหานี้ได้
- รหัสที่มียัติภังค์คู่
sony@sony-VPCEH25EN:~$ java –version เลือก JAVA_TOOL_OPTIONS: –javaagent:/usr/share/java/jayatanaag.jar ตัวเลือกที่ไม่รู้จัก: –version
- รหัสเดียวกันกับยัติภังค์เดียว
sony@sony-VPCEH25EN:~$ java -version เลือก JAVA_TOOL_OPTIONS: -javaagent:/usr/share/java/jayatanaag.jar ตัวเลือกที่ไม่รู้จัก: -version
2. นอกจากนี้ ให้พิจารณา ตัดวลี ออกจากอาร์กิวเมนต์ของคุณ:
-Djava.endorsed.dirs=”C:\Program Files\Apache Software Foundation\Tomcat 8.5\endorsed”
3. ตรวจสอบให้แน่ใจว่า เพิ่มรายการ -vm เหนือ vm args ในไฟล์ eclipse.ini มิฉะนั้น JVM V6 จะถูกเลือกใน env wars
หมายเหตุ: หากคุณใช้ Ubuntu คุณต้องรู้ว่ารองรับเฉพาะ Java 8 ดังนั้น คุณสามารถถอนการติดตั้ง Java ตามที่แสดงใน วิธีที่ 3 และติดตั้งเวอร์ชันที่เก่ากว่าแทน
วิธีที่ 4: แก้ไขไฟล์ Eclipse.ini
หากคุณกำลังใช้ Eclipse IDE การเปลี่ยนแปลงบางอย่างในไฟล์ eclipse.ini สามารถแก้ไขรหัสข้อผิดพลาด ไม่สามารถสร้างเครื่องเสมือน java
หมายเหตุ: Eclipse.ini จะอยู่ภายในโฟลเดอร์ Eclipse ในไดเร็กทอรีที่คุณได้ติดตั้ง Eclipse
ขั้นตอนที่ I: ลดการใช้หน่วยความจำ
1. คลิกขวาที่ไฟล์ Eclipse.ini และเลือก open with… > Notepad
2. มองหาการจับคู่บรรทัด -Xmx256m
หมายเหตุ: นอกจากนี้ยังสามารถเป็น -Xmx1024m หรือ -Xmx 512m
3. เปลี่ยนค่าเริ่มต้นเป็นสิ่งที่เข้ากันได้กับ RAM PC ของคุณมากขึ้นพร้อมกับการเพิ่มหมายเลขเวอร์ชัน
ตัวอย่างเช่น,
-Xmx512m -Dosgi.requiredJavaVersion=1.6
หรือ
-Xmx512m -Dosgi.requiredJavaVersion=1.7
หรือ
-Xmx512m -Dosgi.requiredJavaVersion=1.8
4. ลอง ลบค่า 256m จากบรรทัด -launcher.XXMaxPermSize
ขั้นตอนที่ II: การปรับเปลี่ยนเพิ่มเติม
1. ลบบรรทัดต่อไปนี้ออกจากไฟล์ของคุณ ถ้าเป็นไปได้
-vm P:\Programs\jdk1.6\bin
2. แทนที่บรรทัดต่อไปนี้ด้วยรหัสที่ระบุด้านล่าง
set -Dosgi.requiredJavaVersion=1.5
ถึง
set -Dosgi.requiredJavaVersion=1.6
3. เหนือเครื่องหมาย! บรรทัด ลองเพิ่มบรรทัดนี้:
-vm C:\Program Files (x86)\Java\jre6\bin\javaw.exe
4. อ้างถึง JVM.dll โดยบรรทัดต่อไปนี้
-vm C:\Program Files\Java\jre7\bin\client\jvm.dll
5. แทนที่ -vmargs ด้วยพาธของ javaw.exe ในไฟล์ eclipse.ini
-startup plugins/org.eclipse.equinox.launcher_1.3.0.v20120522-1813.jar --launcher.library plugins/org.eclipse.equinox.launcher.win32.win32.x86_1.1.200.v20120522-1813 -ผลิตภัณฑ์ com.android.ide.eclipse.adt.package.product --launcher.XXMaxPermSize 256M -showsplash com.android.ide.eclipse.adt.package.product --launcher.XXMaxPermSize 256m --launcher.defaultAction เปิดไฟล์ **-vm “c:\Program Files\Java\jdk1.7.0_07\bin\javaw.exe”** -Dosgi.requiredJavaVersion=1.6 -Xms40m -Xmx768m -Declipse.buildId=v21.1.0-569685
6. วางบรรทัดที่ท้ายไฟล์ eclipse.ini และตรวจสอบว่าใช้งานได้หรือไม่
-vmargs -Xms40m -Xmx512m -XX:MaxPermSize=256m
7. ลบบรรทัดต่อไปนี้ออกจาก eclipse.ini และตรวจสอบว่าสามารถแก้ปัญหาได้หรือไม่
-XX:+UseStringDeduplication -XX:+ใช้G1GC
หมายเหตุ: หากปัญหายังคงอยู่ ให้ลองลบไฟล์ eclipse.ini แต่ทำสำเนาไว้ล่วงหน้า ปิดแอพทั้งหมดที่ใช้หน่วยความจำสูงก่อนที่จะเปิด Java
อ่านเพิ่มเติม: แก้ไข Java Virtual Machine หรือไม่พบ JVM error
วิธีที่ 5: ติดตั้ง Java . ใหม่
ในบางสถานการณ์ ปัญหาเกิดจากการติดตั้ง Java ไม่ถูกต้อง หรือเนื่องจากการติดตั้งได้รับความเสียหายเมื่อเวลาผ่านไป ดังนั้น หลังจากลบ Java ออกทั้งหมดแล้ว เราจะติดตั้งใหม่อีกครั้งในขั้นตอนนี้ ผลที่ตามมา:
1. กด ปุ่ม Windows + R พร้อมกันเพื่อเปิดกล่องโต้ตอบ เรียกใช้
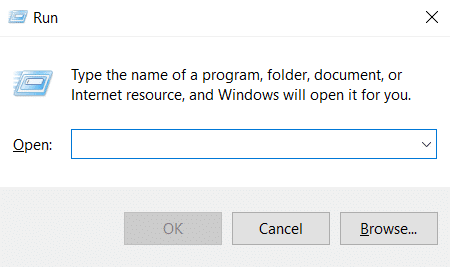
2. พิมพ์ Appwiz.cpl แล้วคลิก OK เพื่อเปิด Programs and Features
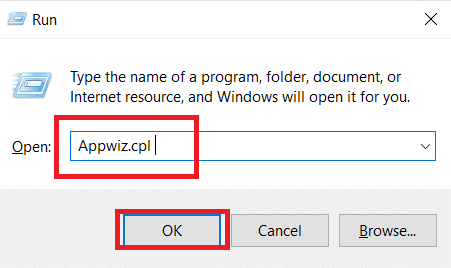
3. เลื่อนดูแอปพลิเคชันที่ติดตั้งและค้นหา Java
4. คลิกขวาที่มันและเลือก ถอนการติดตั้ง เพื่อถอนการติดตั้ง Java
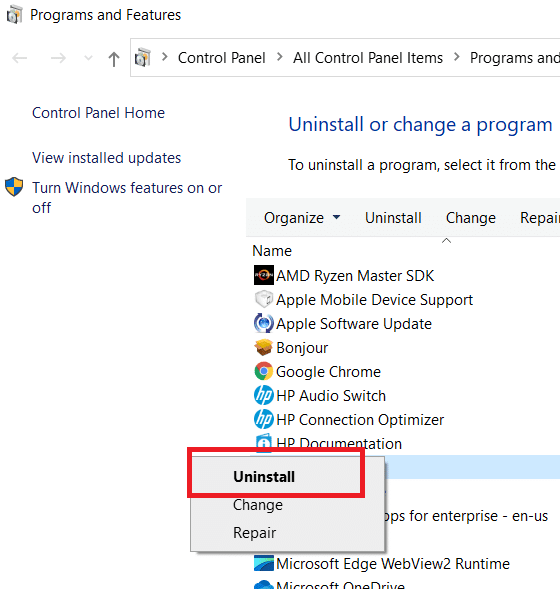
หมายเหตุ: คุณควรถอนการติดตั้ง Java Development kit และอัพเดตอื่นๆ ด้วย
5. รอให้กระบวนการถอนการติดตั้งเสร็จสิ้นและ รีบูตพีซีของคุณ
6. ไปที่หน้าดาวน์โหลด Java เพื่อดาวน์โหลด Java Runtime Environment เวอร์ชันล่าสุด
หมายเหตุ 1: หากการติดตั้ง Java Runtime Environment ใหม่ไม่สามารถแก้ไขปัญหาได้ ให้ดาวน์โหลด JDK เวอร์ชันล่าสุด
หมายเหตุ 2: หากคุณมี JDK อยู่แล้ว ให้ลองใช้เวอร์ชันอื่นหรือลบ Java Runtime Environment ที่มาพร้อมกับมัน
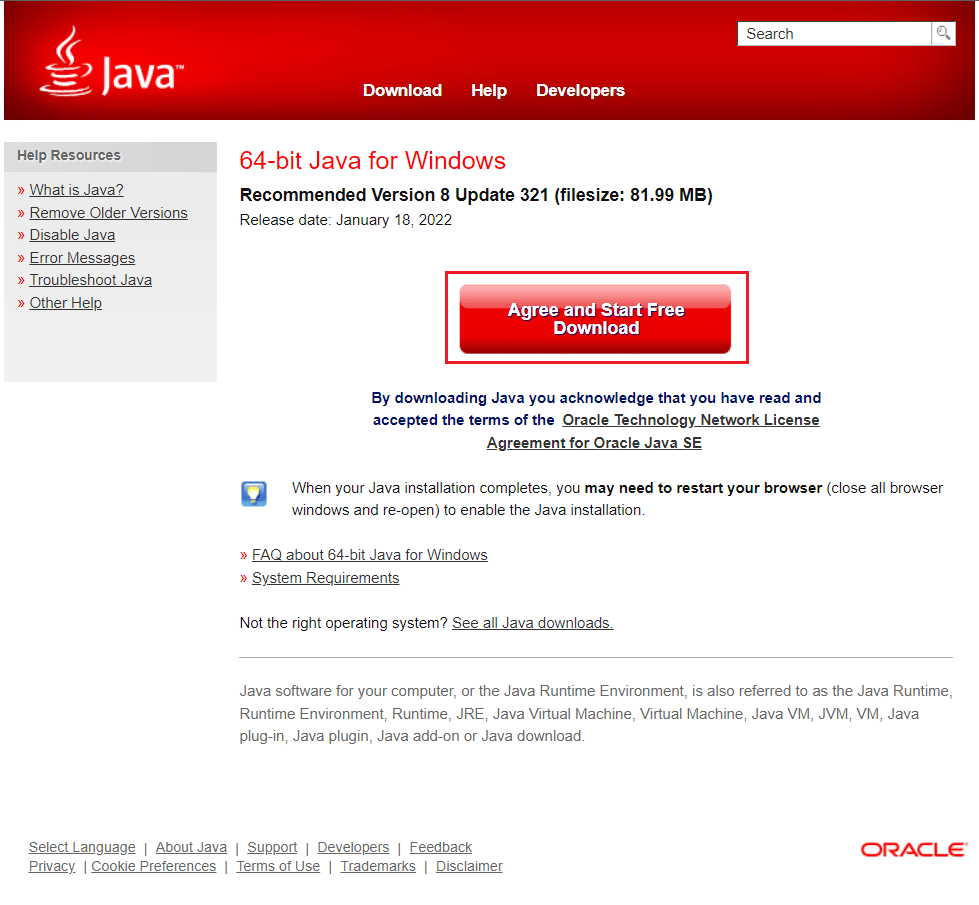
คำถามที่พบบ่อย (FAQ)
ไตรมาสที่ 1 มันหมายความว่าอย่างไรเมื่อมันบอกว่าไม่สามารถสร้าง Java Virtual Machine?
ตอบ: ตัวเลือก -Xmx ถูกใช้โดย Java Virtual Machine เพื่อระบุขนาดหน่วยความจำฮีปสูงสุด อ็อพชัน -Xmx ในไฟล์ eclipse.ini อาจถูกตั้งค่าสูงเกินไปสำหรับสภาวะแวดล้อมปัจจุบัน ซึ่งทำให้เกิดข้อความแสดงข้อผิดพลาดนี้
ไตรมาสที่ 2 Java Virtual Machine คืออะไร?
ตอบ: Java Virtual Machine (JVM) เป็นโปรแกรมที่อนุญาตให้คอมพิวเตอร์เรียกใช้โปรแกรม Java และภาษาอื่นๆ ที่ได้รับการแปลเป็น Java Bytecode JVM ได้รับการอธิบายโดยมาตรฐานที่ อธิบายข้อกำหนดการใช้งาน JVM อย่างเป็นทางการ
ไตรมาสที่ 3 เป็นไปได้ไหมที่จะรับ Java ฟรี?
ตอบ: ในการติดตั้ง Java คุณต้องดาวน์โหลดแอปพลิเคชันตัวติดตั้ง Oracle ก่อน เลือก ดาวน์โหลดฟรี Java จากเมนูแบบเลื่อนลง หลังจากนั้น คุณจะถูกขอให้อ่านและยอมรับข้อตกลงการให้สิทธิ์ใช้งานสำหรับผู้ใช้ปลายทาง
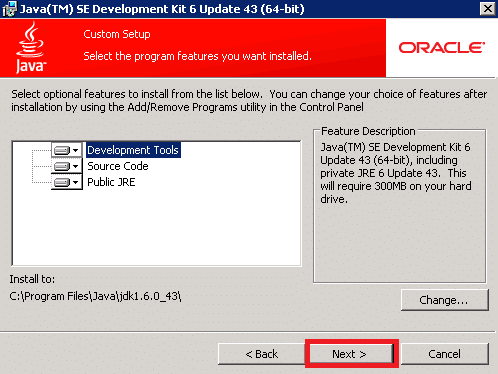
ที่แนะนำ:
- 26 ซอฟต์แวร์การตลาด WhatsApp เป็นกลุ่มที่ดีที่สุด
- 10 ภาษาการเขียนโปรแกรมที่ดีที่สุดที่ควรเรียนรู้วันนี้
- วิธีใช้ Snap Camera บน Google Meet
- วิธีแยกเฟรมออกจากวิดีโอใน Windows 10
เราหวังว่าคู่มือนี้จะเป็นประโยชน์ และคุณสามารถแก้ไข ได้ ไม่สามารถสร้างปัญหาเครื่องเสมือน Java ได้ แจ้งให้เราทราบว่าวิธีใดได้ผลดีที่สุดสำหรับคุณ หากคุณมีข้อสงสัยหรือข้อเสนอแนะโปรดทิ้งไว้ในส่วนความคิดเห็น
