แก้ไขไม่สามารถเชื่อมต่อกับข้อผิดพลาดเครือข่าย Steam
เผยแพร่แล้ว: 2023-03-03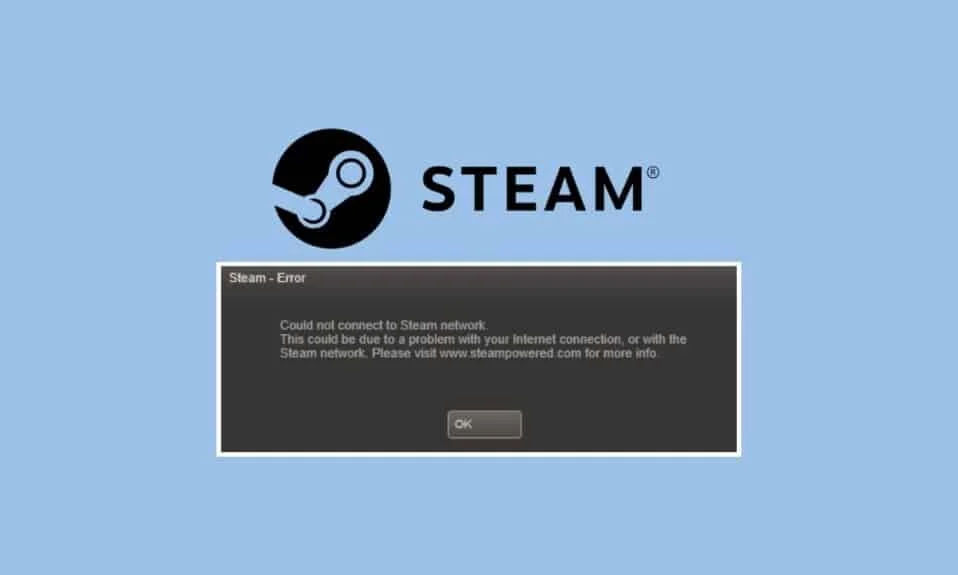
Steam เป็นร้านค้าดิจิทัลออนไลน์สำหรับเกม ในทำนองเดียวกัน มีคลังเกมที่ใหญ่ที่สุดในตลาดเกมออนไลน์ใดๆ นักเล่นเกมหลายคนบนแพลตฟอร์มต่างๆ ใช้ Steam เพื่อซื้อเกมและจัดเก็บคลังเกมของตน ตลาดดิจิทัลสำหรับเกมระดับเรือธงจาก Valve ก็เป็นที่นิยมมากที่สุดเช่นกัน คุณยังสามารถใช้บัญชี Steam ของคุณบนหลาย ๆ แพลตฟอร์มได้อีกด้วย นี่เป็นหนึ่งในข้อได้เปรียบหลักของ Steam ดังนั้น คุณสามารถดาวน์โหลดและติดตั้งเกมที่คุณซื้อจากแพลตฟอร์มหนึ่งไปยังอีกแพลตฟอร์มหนึ่งได้ แม้ว่า Steam จะเป็นร้านค้าดิจิทัลที่ปรับแต่งมาอย่างดีสำหรับเกม แต่คุณอาจพบปัญหาเมื่อใช้งาน ปัญหาทั่วไปที่ผู้ใช้หลายคนรายงานว่าพบคือปัญหาการเชื่อมต่อกับเครือข่าย Steam ดังนั้น การรู้วิธีแก้ไขเมื่อคุณไม่สามารถเชื่อมต่อกับเครือข่าย Steam ได้จะเป็นประโยชน์อย่างมาก ผู้ใช้ Steam บางรายอาจใช้แพลตฟอร์มเช่น macOS ในกรณีนี้ คุณอาจพบว่าคุณไม่สามารถเชื่อมต่อกับเครือข่าย Steam ของ Mac ได้ มีวิธีแก้ปัญหาทั่วไปบางอย่างรวมถึงการแก้ไขปัญหาเครือข่าย บทความนี้จึงเกี่ยวกับวิธีการแก้ไขไม่สามารถเชื่อมต่อกับเครือข่าย Steam

วิธีแก้ไขไม่สามารถเชื่อมต่อกับ Steam Network Error
ที่นี่ คุณจะได้รับทราบเกี่ยวกับวิธีต่างๆ ในการแก้ไขข้อผิดพลาดไม่สามารถเชื่อมต่อกับเครือข่าย Steam
สาเหตุของปัญหาไม่สามารถเชื่อมต่อกับเครือข่าย Steam คืออะไร
อาจมีสาเหตุหลายประการที่ทำให้คุณประสบปัญหาเครือข่ายกับ Steam นี่คือสาเหตุที่เป็นไปได้บางประการด้านล่าง
- เซิร์ฟเวอร์ Steam ไม่ทำงาน
- การเชื่อมต่อ Wi-Fi หรืออินเทอร์เน็ตของคุณไม่ทำงาน
- เวอร์ชัน Steam ของคุณไม่ได้รับการอัพเดตเป็นเวอร์ชันล่าสุด
- แอปที่ทำงานอยู่เบื้องหลังของระบบของคุณขัดแย้งกับ Steam
- ไฟร์วอลล์ของระบบหยุดไม่ให้คุณเชื่อมต่ออินเทอร์เน็ตอย่างถูกต้อง
- ไดรเวอร์เครือข่ายของคุณล้าสมัย
- Winsock.dll ไม่พร้อมใช้งาน
- ผู้ให้บริการอินเทอร์เน็ตของคุณประสบปัญหาทางเทคนิค
- พอร์ตเครือข่ายที่จำเป็นสำหรับ Steam ไม่ได้เปิดอยู่
วิธีแก้ไขปัญหาไม่สามารถเชื่อมต่อกับปัญหาเครือข่าย Steam
มีการแก้ไขทั่วไปบางอย่างที่คุณสามารถปฏิบัติตามเพื่อแก้ไขปัญหานี้ได้ คุณสามารถปฏิบัติตามการแก้ไขต่างๆ ด้านล่าง
วิธีที่ 1: รีสตาร์ท Steam
วิธีแก้ไขง่ายๆ ที่คุณทำตามได้คือรีสตาร์ท Steam ในทำนองเดียวกัน สิ่งที่คุณต้องทำคือออกจาก Steam คุณสามารถตรวจสอบให้แน่ใจว่า Steam ไม่ทำงานอีกต่อไปโดยการตรวจสอบในตัวจัดการงาน หลังจากนั้น คุณสามารถเปิด Steam อีกครั้งและดูว่าสามารถแก้ไขปัญหาได้หรือไม่
1. เปิดแอป Steam
2. ที่มุมซ้ายบน คลิก Steam

3. เลือก Exit on PC หรือ Quit Steam บน Mac

4. เปิด Steam อีกครั้งและ เข้าสู่ระบบอีกครั้ง หากคุณออกจากระบบแล้ว
วิธีที่ 2: รีสตาร์ทพีซี
วิธีแก้ไขง่ายๆ อีกอย่างที่คุณทำตามได้คือรีสตาร์ทระบบ ในทำนองเดียวกัน คุณอาจใช้งาน Steam บนระบบ Windows หรือ Mac อ่านคำแนะนำของเราเกี่ยวกับวิธีรีสตาร์ทพีซี

อ่านเพิ่มเติม: แก้ไข Steam Image ไม่สามารถอัปโหลดได้
วิธีที่ 3: รอเวลาทำงานของเซิร์ฟเวอร์ Steam
การแก้ไขอื่นที่คุณสามารถลองได้คือ ตรวจสอบให้แน่ใจว่าเซิร์ฟเวอร์ Steam ทำงานอยู่ คุณอาจพบปัญหาการเชื่อมต่อเนื่องจากปัญหาเซิร์ฟเวอร์ ดังนั้น คุณสามารถตรวจสอบสถานะของเซิร์ฟเวอร์ Steam ได้โดยคลิกหน้าภาพรวมแผนภูมิ Steam

วิธีที่ 4: อัปเดตไคลเอนต์ Steam
การแก้ไขที่คุณสามารถปฏิบัติตามเพื่อแก้ไขปัญหานี้ไม่สามารถเชื่อมต่อกับปัญหาเครือข่าย Steam คือการอัปเดตไคลเอ็นต์ Steam ในทำนองเดียวกัน คุณอาจประสบปัญหาเนื่องจากเวอร์ชัน Steam ของคุณล้าสมัย ดังนั้น วิธีแก้ไขที่คุณสามารถปฏิบัติตามได้คือ ตรวจสอบให้แน่ใจว่าเวอร์ชัน Steam ของคุณเป็นเวอร์ชันเสถียรล่าสุดที่มีให้ใช้งาน แม้ว่า Steam จะอัปเดตตัวเองโดยอัตโนมัติเมื่อเข้าสู่ระบบ แต่คุณสามารถตรวจสอบการอัปเดตได้ด้วยตนเองโดยไปที่ Steam แล้วคลิกที่ Check for Steam Client Updates
1. เปิด ไคลเอนต์ Steam
2. คลิกที่ Steam ที่มุมซ้ายบนและเลือกตัวเลือก ตรวจสอบการอัปเดตไคลเอนต์ Steam ...

3A. หากมีการอัพเดทใหม่ ให้รอจนกว่าการอัพเดทจะเสร็จสิ้น แล้วคลิก RESTART STEAM

3B. หากไคลเอ็นต์ Steam เป็นเวอร์ชันล่าสุดแล้ว ไคลเอ็นต์ Steam ของคุณจะเป็นเวอร์ชันล่าสุด

วิธีที่ 5: แก้ไขปัญหาการเชื่อมต่ออินเทอร์เน็ต
คุณยังสามารถตรวจสอบให้แน่ใจว่าการเชื่อมต่ออินเทอร์เน็ตของคุณทำงานอย่างถูกต้องเพื่อแก้ไขปัญหา ในกรณีที่คุณใช้การเชื่อมต่อ Wi-Fi แบบไร้สาย คุณสามารถตรวจสอบให้แน่ใจว่าเราเตอร์ WiFi ของคุณทำงานอย่างถูกต้องโดยเชื่อมต่อกับอุปกรณ์อื่น อ่านคำแนะนำของเราเกี่ยวกับวิธีแก้ไขปัญหาการเชื่อมต่อเครือข่ายใน Windows 10

วิธีที่ 6: เปลี่ยนเป็นการเชื่อมต่อแบบมีสาย
ในกรณีที่คุณใช้การเชื่อมต่ออินเทอร์เน็ตไร้สายและประสบปัญหานี้ คุณสามารถลองเปลี่ยนไปใช้การเชื่อมต่อด้วยสายเคเบิล การเชื่อมต่อแบบมีสายมักจะเร็วกว่าและเสถียรกว่า ดังนั้นจึงควรเปลี่ยนไปใช้การเชื่อมต่ออินเทอร์เน็ตแบบมีสาย

วิธีที่ 7: ติดต่อผู้ให้บริการอินเทอร์เน็ต
นอกจากนี้ คุณยังอาจประสบปัญหาการเชื่อมต่อ Steam เนื่องจาก ISP ของคุณประสบปัญหาทางเทคนิค ในทำนองเดียวกัน คุณสามารถไปที่เว็บไซต์ทางการของผู้ให้บริการอินเทอร์เน็ตของคุณเพื่อดูว่าพวกเขากำลังประสบปัญหาอยู่หรือไม่
อ่านเพิ่มเติม: แก้ไขข้อผิดพลาด AppHangB1 บน Steam
วิธีที่ 8: ติดตั้ง Steam ใหม่
ในกรณีที่การแก้ไขอื่น ๆ ล้มเหลวในการแก้ไขปัญหานี้ไม่สามารถเชื่อมต่อกับปัญหาเครือข่าย Steam คุณสามารถใช้การติดตั้ง Steam ใหม่ทั้งหมดได้ แม้ว่าสิ่งนี้อาจดูเหมือนใช้งานไม่ได้ แต่การถอนการติดตั้ง Steam และติดตั้งใหม่มักจะสามารถแก้ไขข้อบกพร่องส่วนใหญ่รวมถึงข้อบกพร่องที่อาจส่งผลให้เกิดปัญหาเครือข่ายได้
1. เปิด แอป Steam แล้วคลิกที่ Steam ที่มุมซ้ายบน ที่นี่ เลือกตัวเลือก การตั้งค่า ในเมนู

2. ในแท็บ Downloads คลิกที่โฟลเดอร์ STEAM LIBRARY FOLDERS เพื่อเปิดตัวจัดการพื้นที่เก็บข้อมูล

3. เลือก ไดรฟ์ในเครื่อง ที่ติดตั้งเกมไว้ ที่นี่เราได้เลือก Local drive (d) .
หมายเหตุ: ตำแหน่งการติดตั้งเริ่มต้นสำหรับเกม Steam คือ ไดรฟ์ในเครื่อง (c)
4. คลิกที่ จุดสามจุด แล้วเลือก เรียกดูโฟลเดอร์ เพื่อเปิดโฟลเดอร์ steamapps

5. คลิกที่ SteamLibrary ที่แสดงด้านล่างเพื่อย้อนกลับ
หมายเหตุ: หากคุณไม่พบ SteamLibrary ในแถบที่อยู่ ให้ไปที่โฟลเดอร์ก่อนหน้าและค้นหาโฟลเดอร์ SteamLibrary

6. คัดลอกโฟลเดอร์ steamapps โดยกด ปุ่ม Ctrl + C พร้อมกัน

7. วางโฟลเดอร์ steamapps ไปที่ตำแหน่งอื่นเพื่อสำรองข้อมูลโดยกด ปุ่ม Ctrl + V พร้อมกัน
8. กด ปุ่ม Windows พิมพ์ Control Panel จากนั้นคลิกที่ Open

9. ตั้งค่า View by > Category จากนั้นคลิกที่ตัวเลือก ถอนการติดตั้งโปรแกรม ในส่วน โปรแกรม

10. ค้นหา Steam และคลิกขวาที่มัน

11. สุดท้าย คลิก ถอนการติดตั้ง

12. คลิกที่ ใช่ ในพรอมต์ UAC
13. คลิกที่ ถอนการติดตั้ง เพื่อยืนยันการถอนการติดตั้ง


14. คลิกที่ ปิด เมื่อถอนการติดตั้งแอปพลิเคชันทั้งหมดจากระบบแล้ว

15. คลิกที่ Start พิมพ์ %localappdata% และกด ปุ่ม Enter

16. ตอนนี้ คลิกขวาที่โฟลเดอร์ Steam แล้วเลือก ลบ

17. กด ปุ่ม Windows อีกครั้ง พิมพ์ %appdata% แล้วคลิก Open

18. ลบโฟลเดอร์ Steam ตามที่ทำไว้ก่อนหน้านี้
19. จากนั้น รีสตาร์ทพีซี
20. เยี่ยมชมเว็บไซต์อย่างเป็นทางการของ Steam และคลิกที่ INSTALL STEAM เพื่อรับการติดตั้ง Steam ที่ปฏิบัติการได้

21. คลิกที่ ไฟล์ปฏิบัติการที่ติดตั้ง เพื่อติดตั้งแอปพลิเคชัน

22. คลิกที่ ใช่ ในพรอมต์
23. ในตัวช่วยสร้างการติดตั้ง คลิกที่ ถัดไป >

24. เลือก ภาษาที่ต้องการ แล้วคลิก Next > .

25. จากนั้นคลิกที่ ติดตั้ง
หมายเหตุ: หากคุณไม่ต้องการติดตั้งแอปในโฟลเดอร์เริ่มต้นที่กล่าวถึง ให้เลือกโฟลเดอร์ปลายทางที่ต้องการโดยคลิกที่ตัวเลือก เรียกดู

26. รอให้ Steam ติดตั้งแล้วคลิก Finish

27. เมื่อการติดตั้งเสร็จสิ้น ให้เข้าสู่ระบบด้วย ข้อมูลรับรอง Steam ของคุณ
อ่านเพิ่มเติม: แก้ไขข้อผิดพลาด Steam 26 บน Windows 10
การแก้ไขเฉพาะบางอย่างสำหรับ Windows
ต่อไปนี้เป็นวิธีแก้ปัญหาเฉพาะสำหรับ Windows PC เพื่อแก้ไขข้อผิดพลาดเครือข่าย Steam ไม่ได้
วิธีที่ 1: รีสตาร์ท Steam จากภายในโปรแกรม
ก่อนอื่นให้ลองรีบูตแอป Steam ตามที่แสดงในขั้นตอนด้านล่าง
1. เปิด Steam และคลิกที่ Steam ที่ด้านบน

2. คลิกที่ ออนไลน์

3. ไปที่ตัวเลือก ออกจากโหมดออฟไลน์

4. รีสตาร์ท Steam
วิธีที่ 2: เรียกใช้ Steam ในฐานะผู้ดูแลระบบ
คุณสามารถลองเรียกใช้ Steam ในฐานะผู้ดูแลระบบเพื่อแก้ปัญหาไม่สามารถเชื่อมต่อกับข้อผิดพลาดเครือข่าย Steam บน Windows PC ได้ดังที่แสดงในขั้นตอนด้านล่าง
1. คลิกซ้ายที่ทางลัด Steam
2. คลิกที่ตัวเลือก Run as administrator

วิธีที่ 3: ปิดใช้งานไฟร์วอลล์ Windows (ไม่แนะนำ)
ไฟร์วอลล์ Windows ยังช่วยป้องกันไม่ให้ผู้ใช้ที่ไม่ได้รับอนุญาตเข้าถึงทรัพยากรหรือไฟล์ในคอมพิวเตอร์ของคุณด้วยการบล็อกพวกเขา ดังนั้นไฟร์วอลล์จึงเป็นคุณสมบัติที่สำคัญมากสำหรับคอมพิวเตอร์ของคุณ และจำเป็นอย่างยิ่งหากคุณต้องการให้พีซีของคุณปลอดภัย อ่านคำแนะนำของเราเกี่ยวกับวิธีปิดใช้งาน Windows Firewall

วิธีที่ 4: อัพเดตไดรเวอร์เครือข่าย
บางครั้งคุณอาจประสบปัญหาที่คุณไม่สามารถเชื่อมต่อคอมพิวเตอร์ของคุณกับเครือข่ายได้ มีความเป็นไปได้หลายอย่างสำหรับข้อผิดพลาดนี้ แต่ที่พบมากที่สุดคือไดรเวอร์อะแดปเตอร์เครือข่ายที่ล้าสมัย ขอแนะนำให้คุณอัปเดตไดรเวอร์การ์ดเชื่อมต่อเครือข่ายเป็นประจำเพื่อหลีกเลี่ยงปัญหาเกี่ยวกับการเชื่อมต่อ อ่านวิธีอัปเดตไดรเวอร์เครือข่ายบน Windows 10 ของเรา

วิธีที่ 5: ซ่อมแซมไฟล์ระบบ
ไฟล์ระบบ Windows อาจเสียหายได้จากหลายสาเหตุ เช่น Windows Update ไม่สมบูรณ์ การปิดเครื่องที่ไม่เหมาะสม การโจมตีด้วยไวรัสหรือมัลแวร์ ฯลฯ นอกจากนี้ ระบบล่มหรือเซกเตอร์เสียบนฮาร์ดดิสก์ของคุณอาจทำให้ไฟล์เสียหายได้ ซึ่งสามารถพิสูจน์ได้ว่าเป็น อันตรายถึงชีวิตในระยะยาว อ่านคำแนะนำของเราเกี่ยวกับวิธีซ่อมแซมไฟล์ระบบ

วิธีที่ 6: เปลี่ยน Steam IP
อีกวิธีในการแก้ไขไม่สามารถเชื่อมต่อกับเครือข่าย Steam บน Windows PC คือการเปลี่ยน Steam IP โดยทำตามขั้นตอนด้านล่าง
1. คลิกขวาที่ทางลัดเดสก์ ท็อป Steam
2. คลิกที่ตัวเลือก คุณสมบัติ

3. ในกล่องโต้ตอบ Target ให้เพิ่ม – tcp ที่ส่วนท้ายของพาธ

4. คลิกที่ สมัคร และ ตกลง

อ่านเพิ่มเติม: วิธีแก้ไข Steam ไม่ดาวน์โหลดเกม
วิธีแก้ไขไม่สามารถเชื่อมต่อกับเครือข่าย Steam บน Mac
ต่อไปนี้คือวิธีการแก้ไขไม่สามารถเชื่อมต่อกับปัญหา mac เครือข่าย Steam
วิธีที่ 1: บังคับให้ออกจาก Steam และเริ่มต้นใหม่
1. เปิดเมนู Apple แล้วเลือก Force Quit

2. เลือก Steam ในกล่อง Force Quit Applications
3. เลือก Force Quit และรอนานถึง 10 วินาที
4. เปิด Steam อีกครั้ง
วิธีที่ 2: บังคับให้อัปเดต Steam
1. เปิดแอพ Finder แล้วเลือก Applications

2. คลิก Control บน Steam แล้วเลือก Show Package Contents
3. ไปที่โฟลเดอร์ Contents และเปิดโฟลเดอร์ MacOS
4. เปิดไฟล์ steam_osx
อ่านเพิ่มเติม: แก้ไขข้อผิดพลาด Steam ของผู้ใช้ Steam บน Garry's Mod
วิธีที่ 3: ติดตั้ง Steam ใหม่
1. เปิด Finder และเปิดกล่อง Go to Folder

2. พิมพ์ ~/Library/Application Support/Steam
3. เลือกไฟล์และโฟลเดอร์ทั้งหมด ยกเว้นโฟลเดอร์ steamapps
4. ลบไฟล์และโฟลเดอร์ที่เลือก
5. ลาก Steam จากโฟลเดอร์ Applications ของ Mac ไปที่ถังขยะ
6. ดาวน์โหลด Steam สำหรับ Mac จากหน้าดาวน์โหลด Steam และติดตั้ง

ที่แนะนำ:
- วิธีเปลี่ยนรหัสผ่าน TikTok โดยไม่มีหมายเลขโทรศัพท์
- วิธีสตรีม Disney Plus บน Discord
- 9 อันดับเกมยอดนิยมออกใหม่ฟรีบน Steam
- วิธีปิดการใช้งาน Shader Pre Caching ใน Steam
เราหวังว่าคำแนะนำนี้จะเป็นประโยชน์ และคุณสามารถเรียนรู้เกี่ยวกับขั้นตอนในการแก้ไขปัญหา ไม่สามารถเชื่อมต่อกับเครือข่าย Steam ได้ แจ้งให้เราทราบว่าวิธีใดที่เหมาะกับคุณที่สุด หากคุณมีข้อสงสัยหรือข้อเสนอแนะโปรดทิ้งในส่วนความคิดเห็นด้านล่าง
