แก้ไข Cortana กินหน่วยความจำบน Windows 10
เผยแพร่แล้ว: 2022-05-21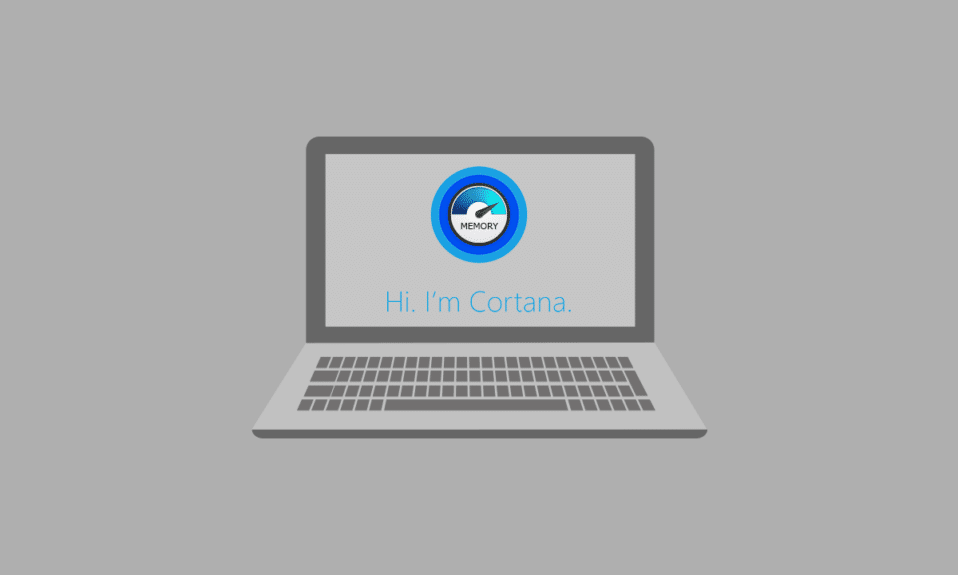
หนึ่งในคุณสมบัติที่ทำให้เวอร์ชัน Windows 10 เหนือกว่ารุ่นอื่นๆ คือแอป Cortana อย่างไรก็ตาม ด้วยฟังก์ชันการทำงานที่ได้รับการปรับปรุง ปัญหาของ Cortana ที่ใช้หน่วยความจำมากเกินไปจึงเกิดขึ้นในพีซีของคุณ ปัญหาการใช้หน่วยความจำสูงของ Cortana ได้ช้าลงและรบกวนกระบวนการพื้นฐาน ดังนั้น บทความนี้จึงมุ่งที่จะนำเสนอวิธีแก้ปัญหาสำหรับ Cortana ที่ใช้ปัญหาหน่วยความจำและการควบคุมหน่วยความจำที่ใช้โดยแอป Cortana อ่านบทความจนจบเพื่อทราบวิธีการแก้ไขปัญหา Cortana โดยใช้หน่วยความจำบนพีซี Windows 10

สารบัญ
- วิธีแก้ไข Cortana กินหน่วยความจำบน Windows 10
- วิธีที่ 1: วิธีการแก้ไขปัญหาเบื้องต้น
- วิธีที่ 2: เปลี่ยนคุณสมบัติของไฟล์ SearchUI.exe
- วิธีที่ 3: ลบไฟล์ SearchUI.exe
- วิธีที่ 4: ลบ Cortana App
- ตัวเลือกที่ 1: ผ่านพรอมต์คำสั่ง
- ตัวเลือก II: ผ่าน Windows PowerShell
วิธีแก้ไข Cortana กินหน่วยความจำบน Windows 10
Cortana เป็นผู้ช่วยเสมือนของ Microsoft หากคุณกำลังเผชิญกับการใช้หน่วยความจำสูงขณะใช้แอพ Cortana คุณสามารถทำตามวิธีการแก้ไขปัญหาที่ให้ไว้ในบทความนี้
วิธีที่ 1: วิธีการแก้ไขปัญหาเบื้องต้น
หากคุณกำลังประสบปัญหากับ Cortana เนื่องจากใช้พื้นที่หน่วยความจำมาก คุณสามารถลองใช้วิธีการแก้ไขปัญหาพื้นฐานที่อธิบายไว้ด้านล่างก่อน วิธีการง่ายๆ ที่กล่าวถึงด้านล่างอาจช่วยแก้ปัญหา Cortana ที่ใช้หน่วยความจำบนพีซีของคุณ
1. รีสตาร์ทพีซี
หากพีซีของคุณมีข้อบกพร่องที่ทำให้แอป Cortana ใช้หน่วยความจำ คุณสามารถลองรีสตาร์ทพีซีของคุณ กดปุ่ม Windows คลิกที่ปุ่ม Power บนเมนู START แล้วคลิกตัวเลือก Restart เพื่อรีสตาร์ทพีซีของคุณ
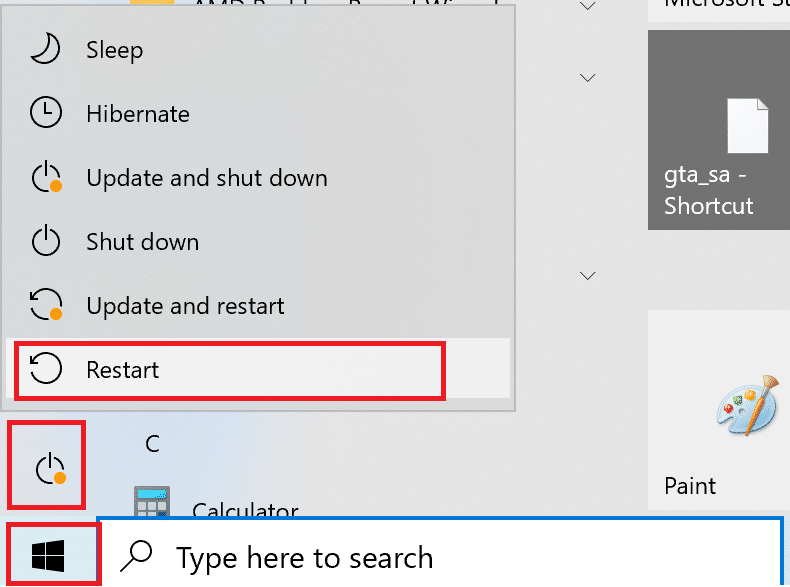
2. ซ่อมแซมไฟล์ที่เสียหาย
หากมีไฟล์มัลแวร์บนพีซีของคุณ อาจทำให้การโหลดแอป Cortana ล่าช้า และทำให้แอป Cortana ใช้หน่วยความจำจำนวนมาก คุณสามารถสแกนไฟล์และตรวจสอบไฟล์มัลแวร์ในไฟล์ระบบโดยใช้เครื่องมือ DISM และ SFC อ่านบทความเพื่อทราบวิธีซ่อมแซมไฟล์ระบบใน Windows 10
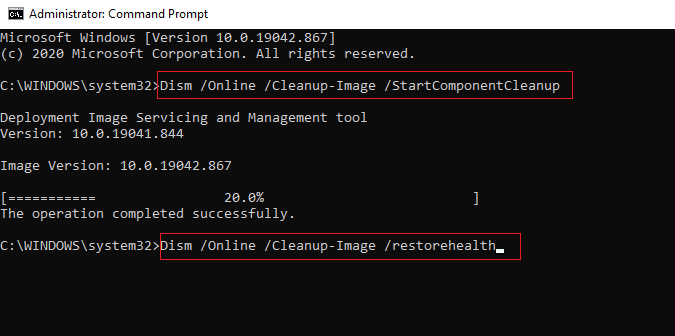
3. อัปเดตไดรเวอร์กราฟิก
เนื่องจาก Cortana เป็นแอปที่ใช้ภาพและกราฟิก คุณจำเป็นต้องมีไดรเวอร์ Graphic ที่อัปเดตบนพีซีของคุณเพื่อให้ทำงานได้ดี อ่านบทความเพื่อทราบวิธีอัปเดตไดรเวอร์กราฟิกในพีซีของคุณและแก้ไขปัญหา
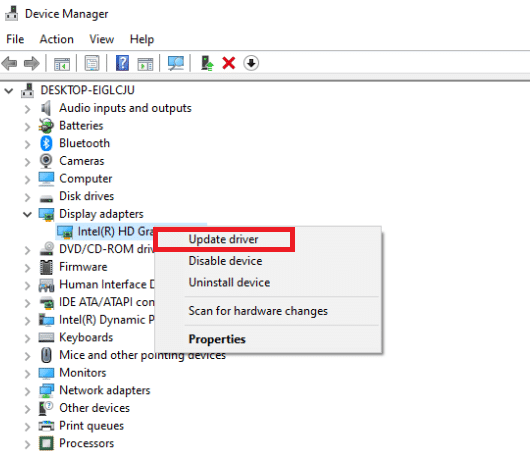
4. เปิดใช้งานแผนพลังงานที่สมดุล
หากคุณกำลังใช้แผนพลังงานที่ใช้แบตเตอรี่มาก แอป Cortana อาจใช้หน่วยความจำมาก คุณต้องใช้แผนพลังงานที่ไม่ใช้พลังงานหรือแผนพลังงานที่สมดุลเพื่อแก้ไขปัญหา อ่านบทความเพื่อทราบวิธีเปลี่ยนแผนการใช้พลังงานใน Windows 10
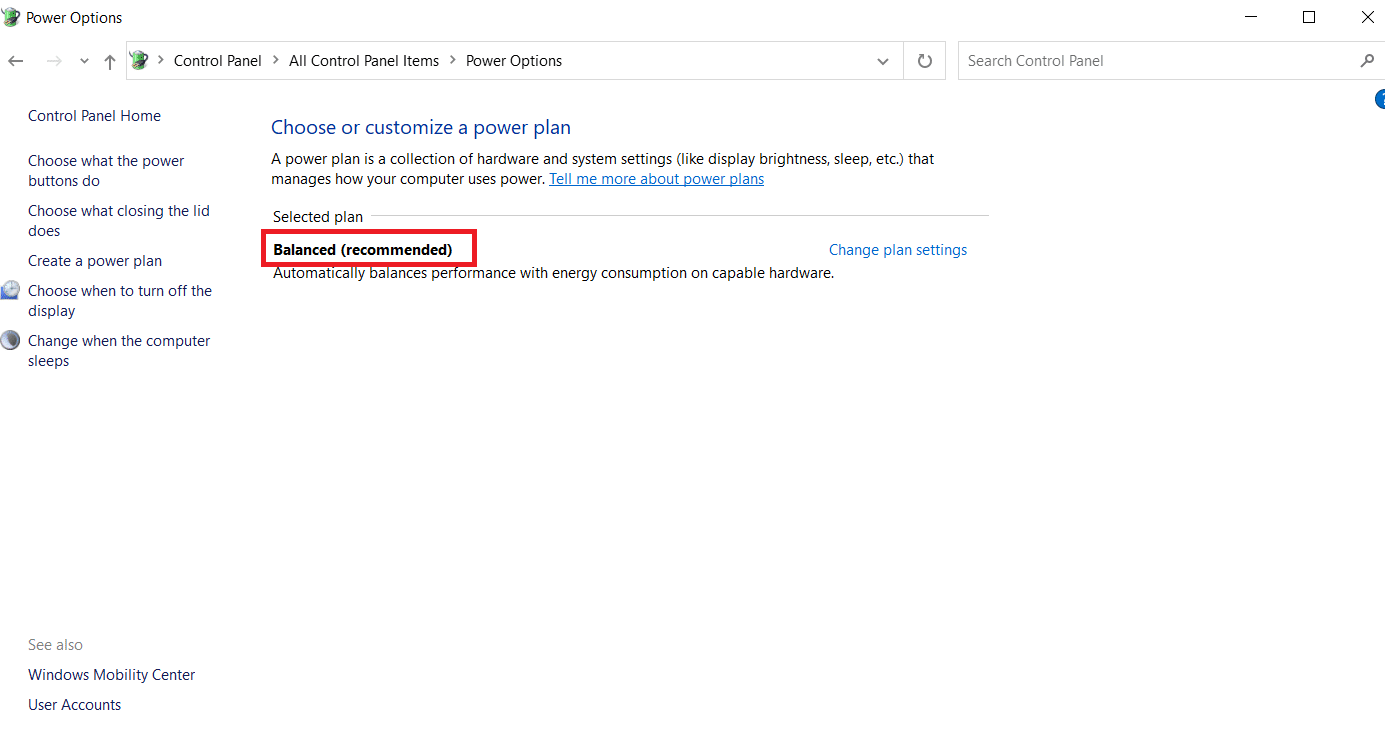
5. ปิดการใช้งาน Cortana
หากแอป Cortana มีปัญหาในพีซีของคุณ คุณสามารถลองปิดใช้งานแอปนี้อย่างถาวรในพีซีของคุณเพื่อแก้ไขปัญหา อ่านบทความเกี่ยวกับวิธีปิดใช้งานแอป Cortana บนพีซีของคุณเพื่อแก้ไขปัญหา
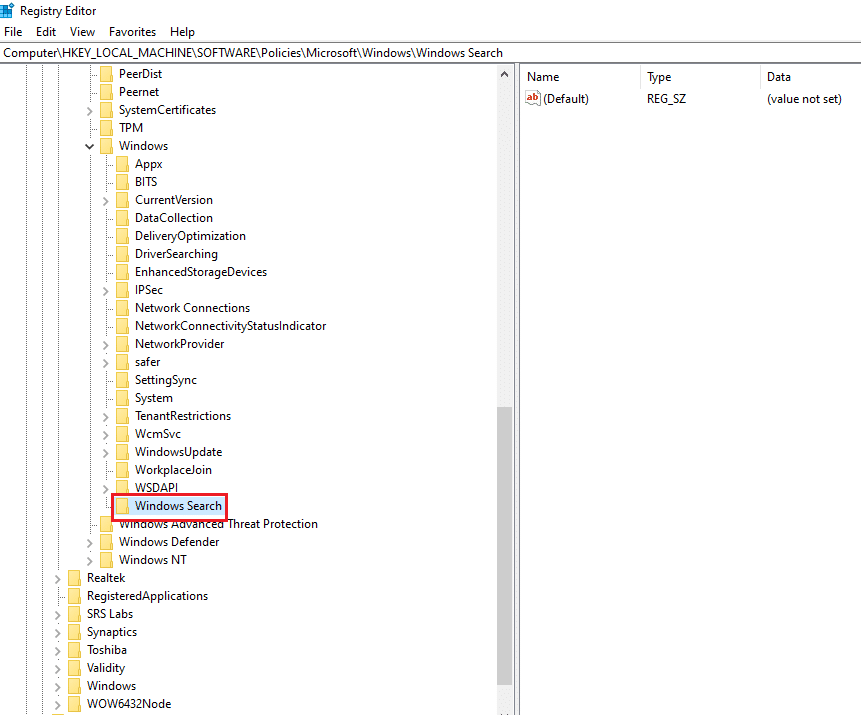
6. ทำการคืนค่าระบบ
บางครั้ง แอป Cortana อาจใช้หน่วยความจำเพียงเล็กน้อยในขณะที่พีซีของคุณอยู่ในการตั้งค่าก่อนหน้า ในกรณีนี้ คุณสามารถลองเปลี่ยนกลับเป็นการตั้งค่าก่อนหน้าโดยกู้คืนพีซีของคุณ อ่านบทความเพื่อทราบวิธีใช้การคืนค่าระบบใน Windows 10
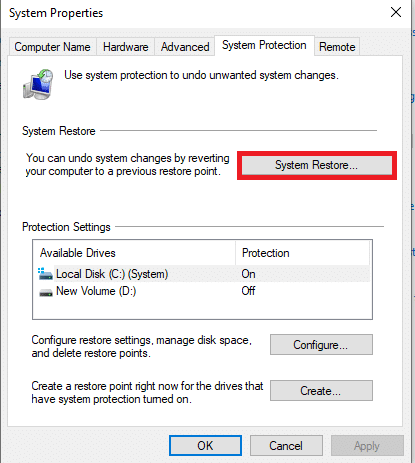
อ่านเพิ่มเติม: 7 วิธีในการแก้ไข Cortana ไม่ได้ยินฉัน
หากวิธีการแก้ไขปัญหาพื้นฐานไม่สามารถแก้ไขการใช้หน่วยความจำสูงของ Cortana ใน Windows 10 ให้ปฏิบัติตามวิธีการด้านล่างเพื่อแก้ไขปัญหา
วิธีที่ 2: เปลี่ยนคุณสมบัติของไฟล์ SearchUI.exe
คุณสามารถเปลี่ยนคุณสมบัติของไฟล์ปฏิบัติการ Cortana หรือ SearchUI.exe ได้ด้วยตนเองโดยใช้ขั้นตอนที่อธิบายไว้ด้านล่างเพื่อแก้ไขปัญหาที่ Cortana ใช้หน่วยความจำ
1. กดปุ่ม Windows + E พร้อมกันเพื่อเปิด File Explorer และไปที่โฟลเดอร์ Microsoft.Windows .Cortana_cw5n1h2txyewy โดยไปที่ เส้นทาง ด้านล่าง
C:\Windows\SystemApps\ Microsoft.Windows .Cortana_cw5n1h2txyewy
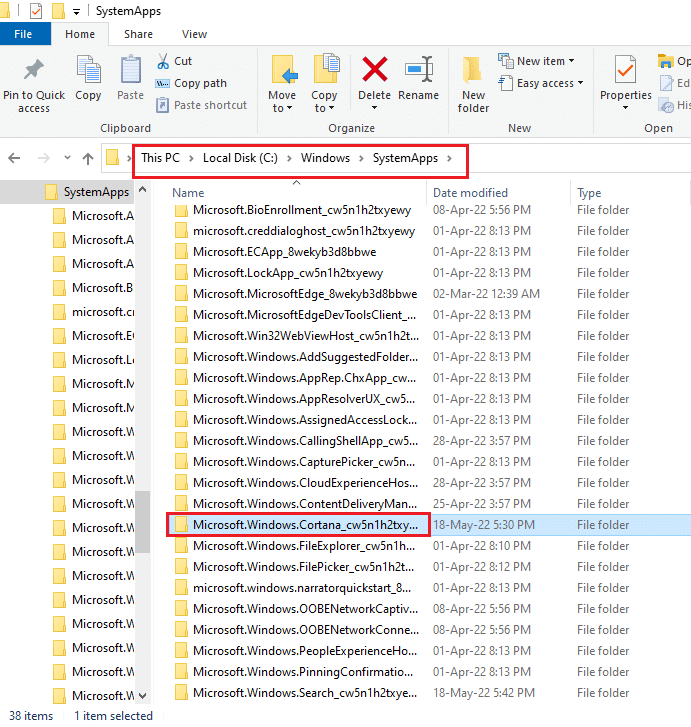
2. คลิกขวาที่ไฟล์ SearchUI.exe ในรายการ และคลิกตัวเลือก Properties ในเมนูเพื่อเปิดหน้าต่าง Properties
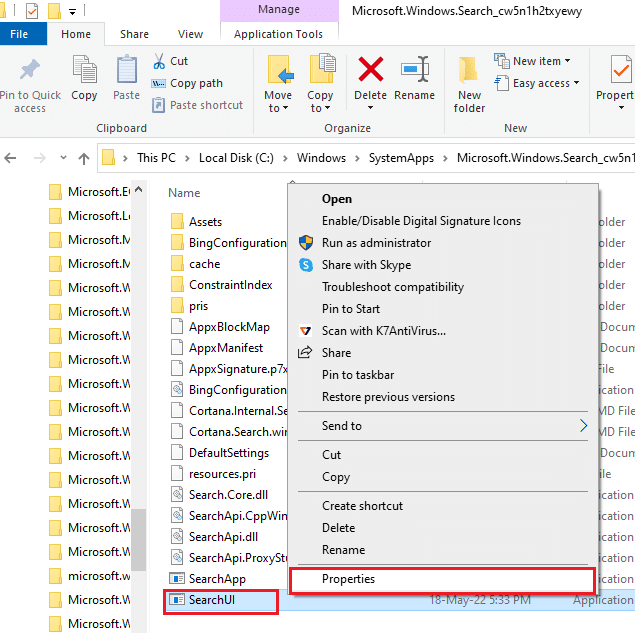
3. ไปที่แท็บ Security และคลิกที่ปุ่ม Advanced ในหน้าต่าง SearchUI Properties
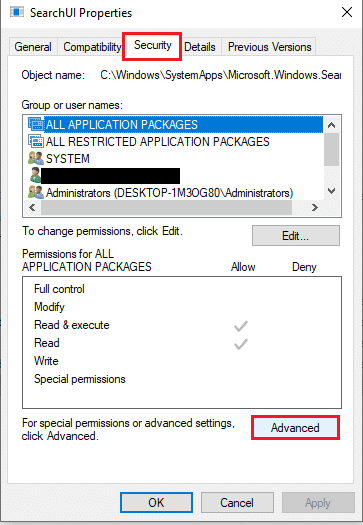
4. ในหน้าต่าง Advanced Security Settings for SearchUI ให้คลิกที่ปุ่ม Change บนหน้าต่างเพื่อเปลี่ยนการอนุญาต
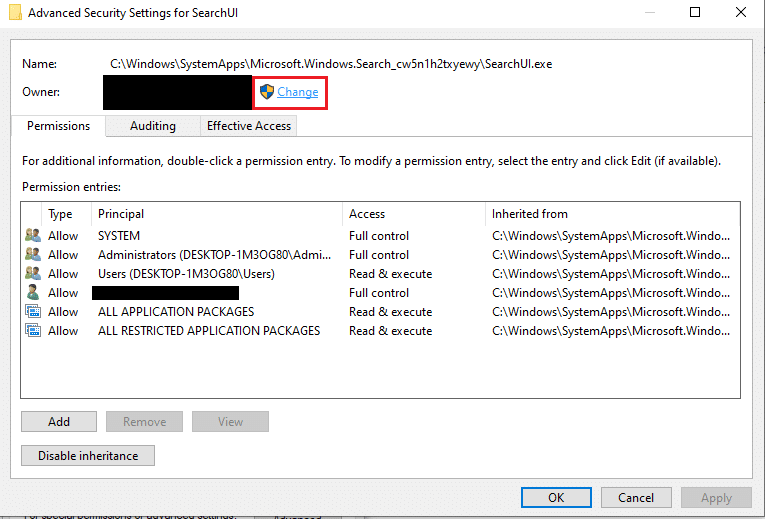
5. คลิกที่ปุ่ม Advanced… ที่มุมล่างซ้ายของหน้าต่าง Select User or Group
หมายเหตุ: คุณสามารถพิมพ์ชื่อบัญชีผู้ใช้ในแถบ Enter the object name to select: และคลิกที่บัญชีในผลลัพธ์
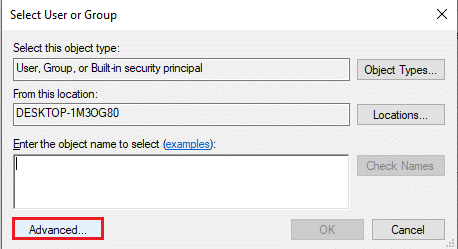
6. ตอนนี้ คลิกที่ปุ่ม Find Now เลือกชื่อบัญชีผู้ใช้ในแถบ ผลการค้นหา: และคลิกที่ปุ่ม OK เพื่อเลือกบัญชี
หมายเหตุ: ที่นี่ บัญชีผู้ดูแลระบบถูกเลือกในรายการเพื่อจุดประสงค์ในการอธิบาย

7. คลิกที่ปุ่ม OK บนหน้าต่าง Select User or Group เพื่อยืนยันการเลือกบัญชีผู้ใช้
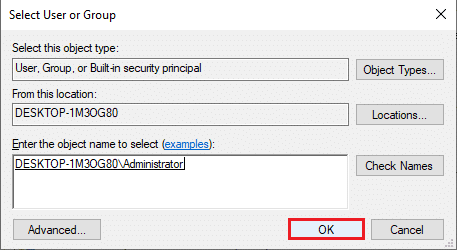
8. ในหน้าต่าง Advanced Security Settings for SearchUI ให้เลือกบัญชีผู้ใช้ที่คุณเพิ่มไว้ และคลิกที่ปุ่ม Add ที่มุมล่างซ้ายของหน้าต่าง
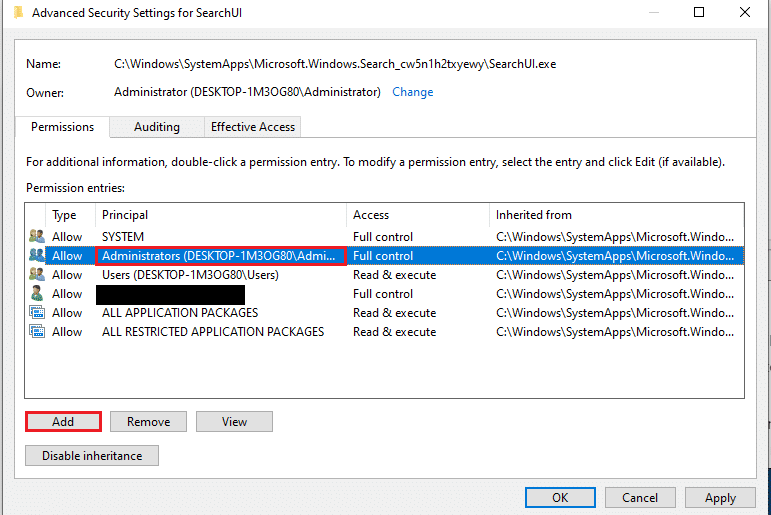

9. จากนั้นเลือกตัวเลือก อนุญาต ในเมนูแบบเลื่อนลง Type และเลือกตัวเลือกทั้งหมดภายใต้แถบ สิทธิ์พื้นฐาน
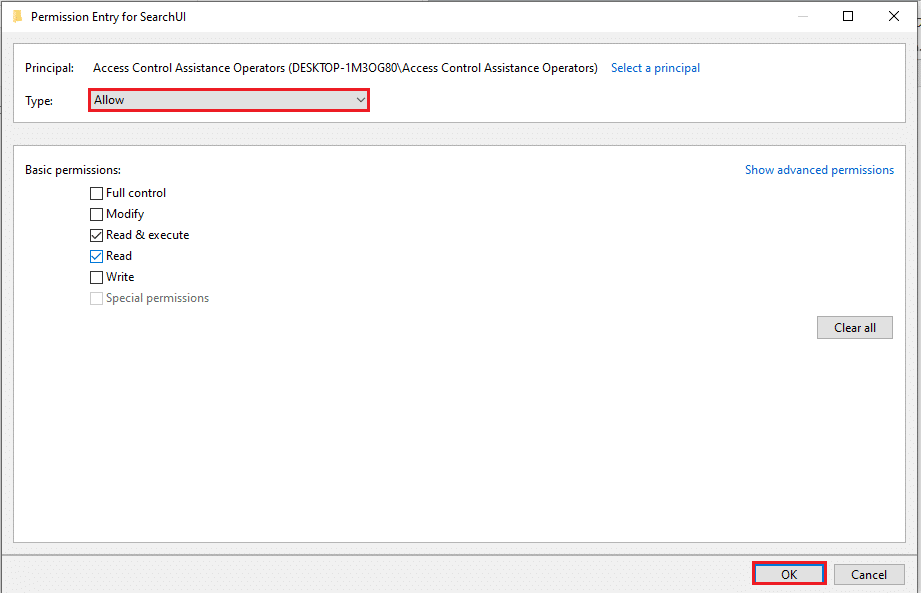
10. คลิกที่ปุ่ม OK เพื่อให้อนุญาตบัญชี
11. ต่อไป. คลิกที่ปุ่ม Apply จากนั้นคลิกที่ปุ่ม OK บนหน้าต่าง Advanced Security Settings for SearchUI เพื่อสิ้นสุดกระบวนการ
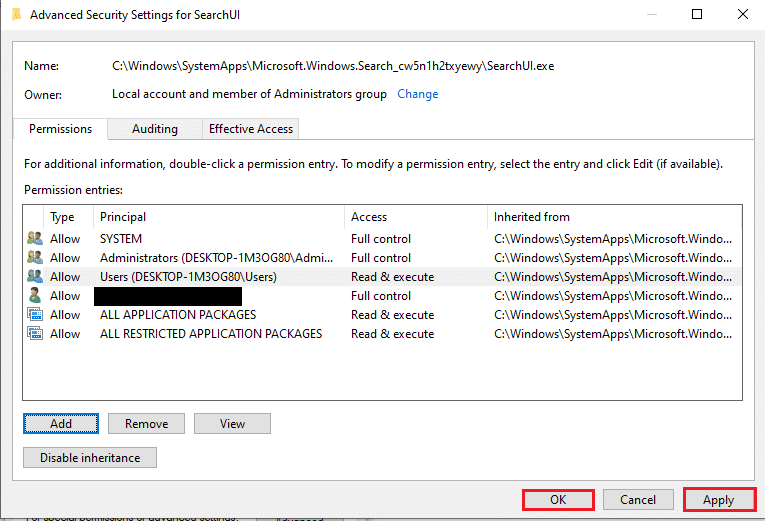
อ่านเพิ่มเติม: วิธีเชื่อมต่อ Cortana กับบัญชี Gmail ใน Windows 10
วิธีที่ 3: ลบไฟล์ SearchUI.exe
วิธีการนี้จะช่วยให้คุณสามารถลบไฟล์ปฏิบัติการ Cortana ได้อย่างสมบูรณ์เพื่อแก้ไขปัญหา Cortana ที่ใช้หน่วยความจำ ทำตามขั้นตอนที่กำหนดเพื่อแก้ไขการใช้หน่วยความจำสูง Cortana บน Windows 10
1. กดปุ่ม Ctrl + Shift + Esc พร้อมกันเพื่อเปิด Task Manager
2. ไปที่แท็บ Processes เลือกแอป Cortana ในส่วน Apps และคลิกที่ปุ่ม End Task เพื่อปิดแอป Cortana
หมายเหตุ: ขั้นตอนนี้จะปิดแอป Cortana ที่ทำงานอยู่เบื้องหลังและป้องกันไม่ให้ข้อมูลสูญหายบนพีซีของคุณ
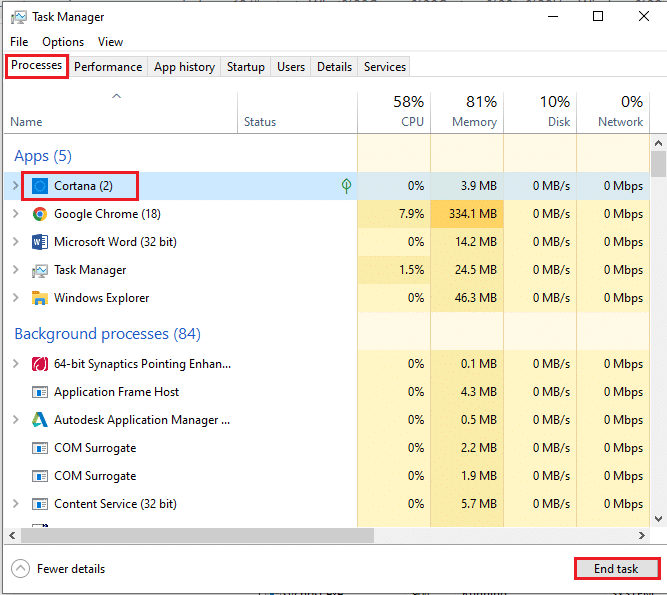
3. ไปที่แท็บ Details และเลือกไฟล์ SearchUI.exe จากนั้นคลิกที่ปุ่ม End Task
หมายเหตุ: ขั้นตอนนี้จะปิดใช้งานไฟล์ SearchUI.exe ที่ทำงานอยู่เบื้องหลัง เพื่อให้คุณสามารถลบไฟล์บนพีซีของคุณได้อย่างง่ายดาย

4. กด ปุ่ม Windows + E พร้อมกันเพื่อเปิด File Explorer และไปที่โฟลเดอร์ Microsoft.Windows .Cortana_cw5n1h2txyewy โดยไปที่ เส้นทาง ของโฟลเดอร์ที่กำหนด
C:\Windows\SystemApps\ Microsoft.Windows .Cortana_cw5n1h2txyewy

5. คลิกขวาที่ไฟล์ SearchUI.exe ในรายการ และคลิกที่ตัวเลือก ลบ ในเมนูเพื่อลบไฟล์
หมายเหตุ: คุณยังสามารถลบไฟล์ได้โดยการเลือกไฟล์และกด ปุ่ม Delete

วิธีที่ 4: ลบ Cortana App
หากวิธีการข้างต้นไม่สามารถแก้ไขปัญหาได้ คุณสามารถลบแอพ Cortana ได้ ทำตามขั้นตอนที่กำหนดเพื่อทำเช่นนั้น
ตัวเลือกที่ 1: ผ่านพรอมต์คำสั่ง
คุณสามารถใช้แอปพรอมต์คำสั่งและเรียกใช้คำสั่งสองสามคำสั่งเพื่อแก้ไขปัญหา Cortana ที่ใช้หน่วยความจำบนพีซีของคุณ วิธีนี้จะช่วยให้คุณสามารถแทนที่ปัญหาและการอนุญาตบนพีซีของคุณ และคุณสามารถแก้ไขปัญหาการใช้หน่วยความจำสูงของ Cortana ได้อย่างง่ายดาย
1. กด ปุ่ม Windows พิมพ์ Command Prompt แล้วคลิกตัวเลือก Run as administrator
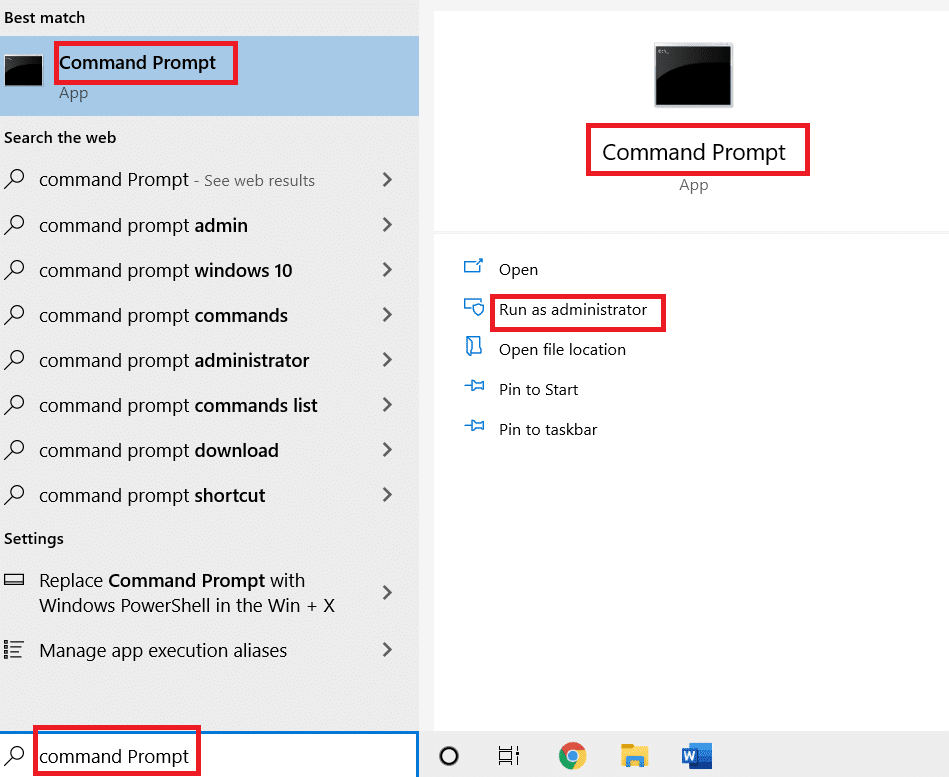
2. คลิกที่ปุ่ม ใช่ บนหน้าต่าง UAC เพื่ออนุญาตให้แอปพรอมต์คำสั่งเป็นผู้ดูแลระบบ
3. พิมพ์ คำสั่ง ที่กำหนดแล้วกด ปุ่ม Enter เพื่อเป็นเจ้าของโฟลเดอร์ Microsoft.Windows.Cortana
takeown /f "%WinDir%\SystemApps\ Microsoft.Windows .Cortana_cw5n1h2txyewy" /a /r /dy

4. จากนั้นรัน คำสั่ง ต่อไปนี้และกด ปุ่ม Enter เพื่อให้สิทธิ์แก่ผู้ดูแลระบบ
icacls "%WinDir%\SystemApps\ Microsoft.Windows .Cortana_cw5n1h2txyewy" /inheritance:r /grant:r ผู้ดูแลระบบ:(OI)(CI)F /t /c
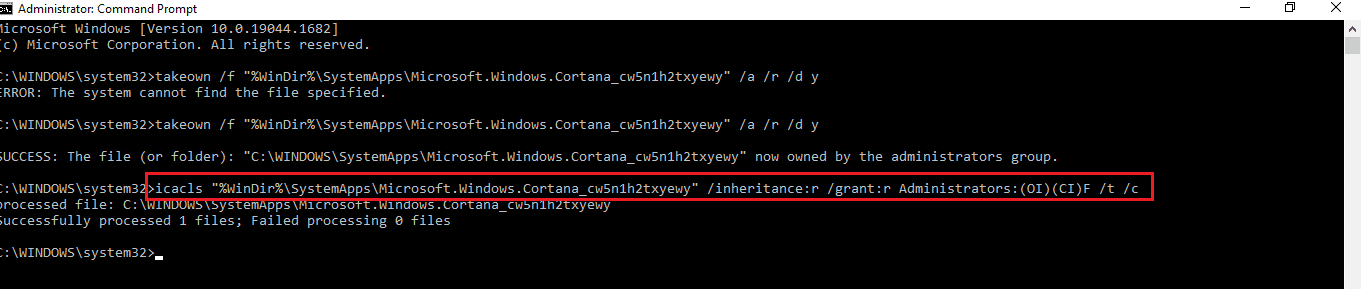
5. พิมพ์ คำสั่ง ที่กำหนดแล้วกดปุ่ม Enter เพื่อลบไฟล์ SearchUI.exe บนพีซีของคุณ
taskkill /im SearchUI.exe /f
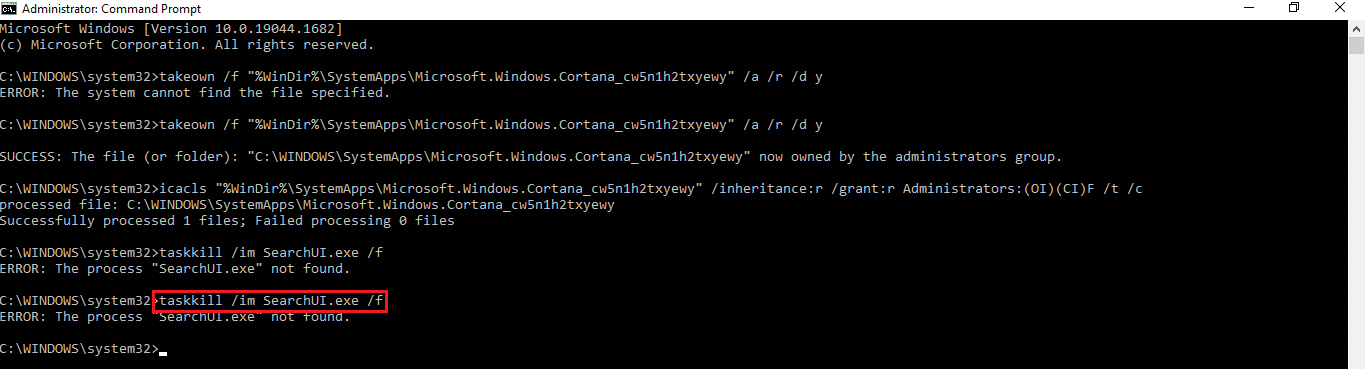
6. สุดท้าย รัน คำสั่ง ต่อไปนี้เพื่อลบไดเร็กทอรี Microsoft.Windows.Cortana ออกจากพีซีของคุณและกด ปุ่ม Enter เพื่อดำเนินการคำสั่ง
rd "%WinDir%\SystemApps\ Microsoft.Windows .Cortana_cw5n1h2txyewy" /s /q
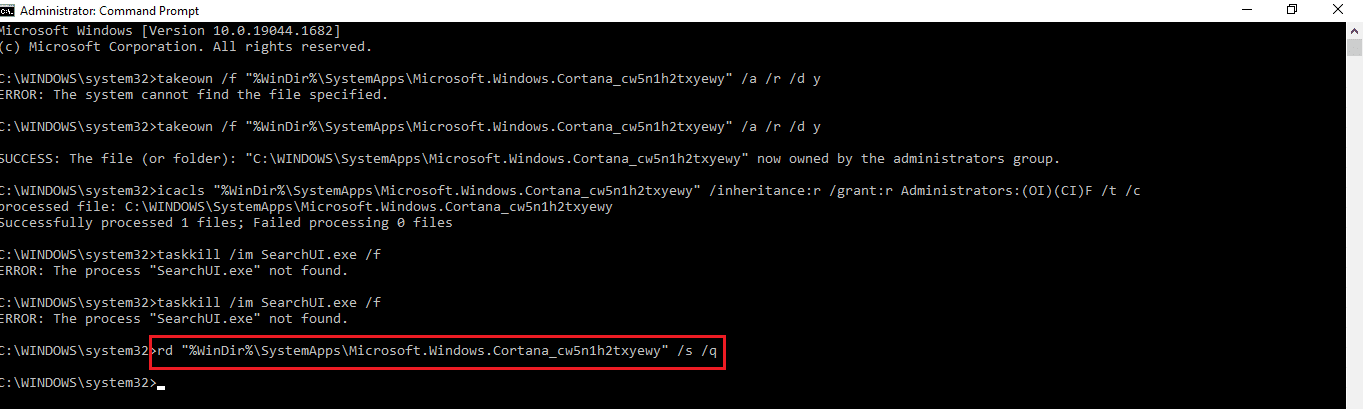
อ่านเพิ่มเติม: ปิดใช้งาน Cortana อย่างถาวรใน Windows 10
ตัวเลือก II: ผ่าน Windows PowerShell
เนื่องจากแอพ Cortana เป็นแอพในตัวบน Windows 10 การลบแอพนั้นไม่ง่ายเหมือนแอพอื่นๆ อย่างไรก็ตาม คุณสามารถใช้แอป Windows PowerShell เพื่อลบแพ็คเกจและแก้ไขปัญหา Cortana ที่ใช้หน่วยความจำในพีซีของคุณ
1. กดปุ่ม Windows พิมพ์ PowerShell แล้วคลิก Run as Administrator
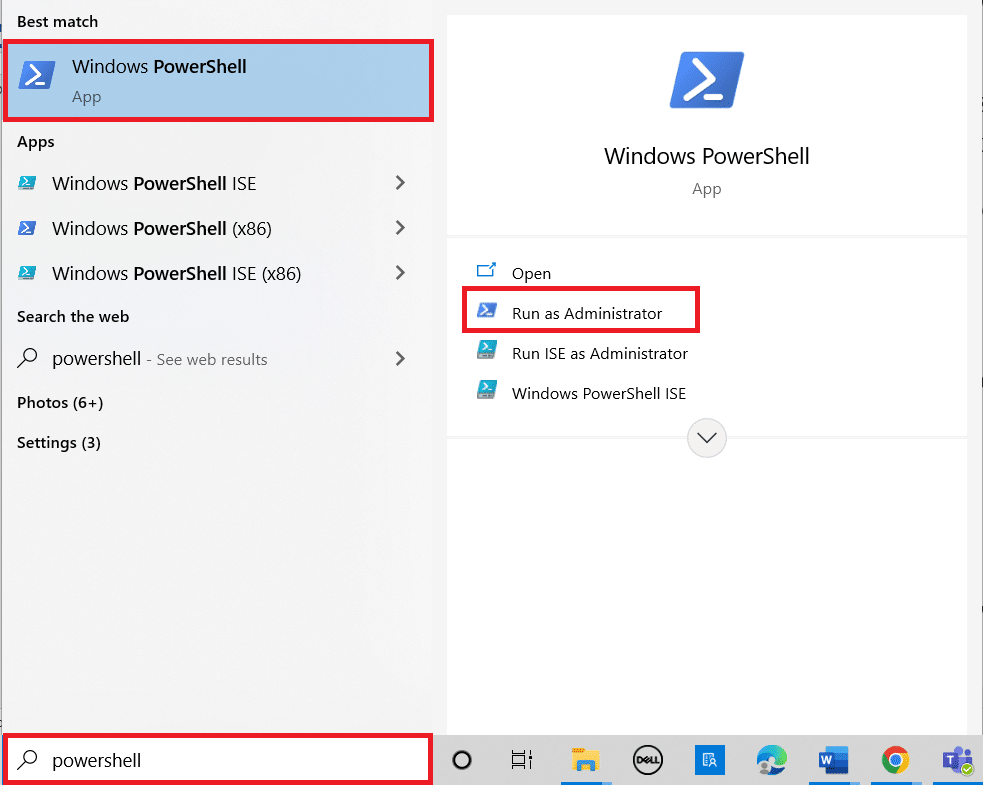
2. คลิกที่ปุ่ม ใช่ บนพรอมต์ การควบคุมบัญชีผู้ใช้
3. จากนั้นพิมพ์ คำสั่ง ต่อไปนี้แล้วกด ปุ่ม Enter เพื่อลบแอป Cortana ออกจากพีซีของคุณ
'Get-AppxPackage -allusers Microsoft.549981C3F5F10 | ลบ-AppxPackage'
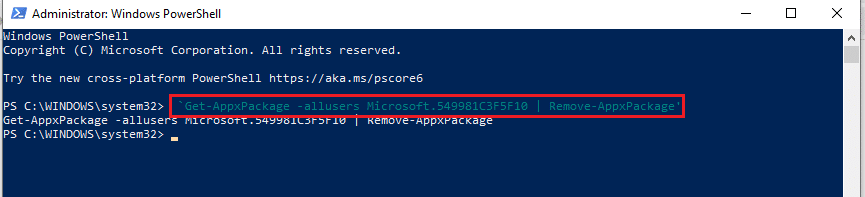
ที่แนะนำ:
- วิธีตั้งค่าวอลเปเปอร์เคลื่อนไหวบน Windows 10
- วิธีบังคับให้ Cortana ใช้ Chrome บน Windows 10
- แก้ไขหูฟังบลูทูธกระตุกใน Windows 10
- วิธีการขอการควบคุมใน Microsoft Teams
บทความนี้เน้นที่วิธีการแก้ไขปัญหาที่ Cortana ใช้หน่วยความจำ ใน Windows 10 หาก Cortana ใช้หน่วยความจำมากเกินไปในพีซีของคุณ คุณสามารถปฏิบัติตามวิธีการที่กล่าวถึงในบทความและแก้ไขปัญหาการใช้หน่วยความจำสูงของ Cortana คุณสามารถควบคุม Cortana โดยใช้หน่วยความจำใน Windows 10 และทำให้พีซีของคุณทำงานได้มากขึ้นโดยใช้วิธีการที่อธิบายไว้ หากคุณมีข้อเสนอแนะหรือข้อสงสัยในหัวข้อนี้ โปรดฝากไว้ในส่วนความคิดเห็นเพื่อให้เราติดตาม
