แก้ไขปุ่มด้านข้างของ Corsair Scimitar ไม่ทำงาน
เผยแพร่แล้ว: 2022-08-20
Corsair เป็นหนึ่งในผู้ผลิตที่ดีที่สุดที่ตอบสนองความต้องการของเกมเมอร์ทั้งในด้านฮาร์ดแวร์และซอฟต์แวร์ พวกเขายังจัดหาส่วนประกอบ PC เช่น PSU (Power Supply Unit) และ RAM (Random Access Memory) และส่วนประกอบ PC อื่นๆ อุปกรณ์ต่อพ่วงเกม Corsair ถือเป็นหนึ่งในอุปกรณ์ที่ดีที่สุดในตลาดรวมถึงเมาส์ เมาส์เหล่านี้ได้รับการออกแบบมาอย่างพิถีพิถันเพื่อตอบสนองความแม่นยำและความแม่นยำสำหรับนักเล่นเกม และมีความละเอียดอ่อนมากซึ่งเป็นประโยชน์สำหรับนักเล่นเกม แม้ว่า corsair จะเป็นแบรนด์ที่น่าเชื่อถือและดาบปลายปืนสำหรับเล่นเกมของพวกเขาก็มีประสิทธิภาพที่โดดเด่น แต่ก็ยังมีปัญหาที่ผู้ใช้พบและรายงานอยู่บ่อยครั้ง หนึ่งในปุ่มที่โดดเด่นที่สุดคือ Corsair scimitar ที่ปุ่มด้านข้างไม่ทำงาน หากคุณสงสัยว่าทำไมปุ่มด้านข้างของมีดดาบของ Corsair ไม่ทำงาน คุณมาถูกบทความแล้ว ที่นี่คุณจะได้ทราบเกี่ยวกับขั้นตอนการแก้ไขปัญหาที่คุณต้องดำเนินการเพื่อแก้ไขปัญหา

สารบัญ
- วิธีแก้ไขปุ่มด้านข้าง Corsair Scimitar ไม่ทำงาน
- วิธีที่ 1: ทำความสะอาดสิ่งสกปรกในเมาส์
- วิธีที่ 2: เสียบเมาส์อีกครั้ง
- วิธีที่ 3: อัปเดตไดรเวอร์อุปกรณ์
- วิธีที่ 4: ใช้ Corsair ICUE4
- วิธีที่ 5: ติดตั้งไดรเวอร์เมาส์ใหม่
- วิธีที่ 6: ล้างที่เก็บข้อมูลออนบอร์ด
- วิธีที่ 7: รีเซ็ต Corsair Scimitar
- วิธีที่ 8: กำหนดปุ่มใหม่
- วิธีที่ 9: ซ่อมแซมหรือลบไดรเวอร์ Corsair
- วิธีที่ 10: ติดต่อฝ่ายดูแลลูกค้า Corsair
วิธีแก้ไขปุ่มด้านข้าง Corsair Scimitar ไม่ทำงาน
ให้เราดูสาเหตุของปัญหานี้ก่อนที่เราจะดูการแก้ไข
- ปัญหาไดรเวอร์อุปกรณ์
- แอปพลิเคชัน iCUE ไม่ได้เริ่มต้นอย่างถูกต้อง
- ปัญหาฮาร์ดแวร์ของเมาส์
- ไม่ได้กำหนดปุ่มด้านข้าง
- ข้อบกพร่องของ Windows Update
วิธีที่ 1: ทำความสะอาดสิ่งสกปรกในเมาส์
อาจมองเห็นได้ชัดเจน แต่สิ่งสกปรกและ/หรือสิ่งแปลกปลอมอื่นๆ อาจอุดตันได้เมื่อเวลาผ่านไป หากคุณใช้เมาส์เป็นเวลานาน เนื่องจากหนูถูกใช้ด้วยมือจึงทำให้สกปรกได้ง่าย ลองทำความสะอาดด้วยผ้านุ่ม ๆ และตรวจสอบให้แน่ใจว่าไม่มีฝุ่นละอองและเชื่อมต่อเมาส์ใหม่เพื่อดูว่าแก้ไขได้หรือไม่ ทำไมปุ่มด้านข้างของ Corsair scimitar ไม่ทำงาน
วิธีที่ 2: เสียบเมาส์อีกครั้ง
บางครั้งเนื่องจากปัญหาการเชื่อมต่อเมาส์คอมพิวเตอร์สามารถทำงานในลักษณะดังกล่าวได้ คุณสามารถลองถอดปลั๊กเมาส์และเชื่อมต่อกับคอมพิวเตอร์อีกครั้งเพื่อดูว่าสามารถแก้ไขปัญหาปุ่มด้านข้างของ Corsair scimitar ที่ไม่ทำงานได้หรือไม่
วิธีที่ 3: อัปเดตไดรเวอร์อุปกรณ์
ไดรเวอร์อุปกรณ์ที่ขาดหายไปหรือไดรเวอร์ที่เสียหายอาจทำให้เกิดปัญหากับฮาร์ดแวร์ของคอมพิวเตอร์ ซึ่งสามารถแก้ไขได้โดยการอัปเดตไดรเวอร์อุปกรณ์อย่างง่าย อ่านคำแนะนำของเราเพื่อทราบวิธีอัปเดตไดรเวอร์อุปกรณ์ใน Windows 10
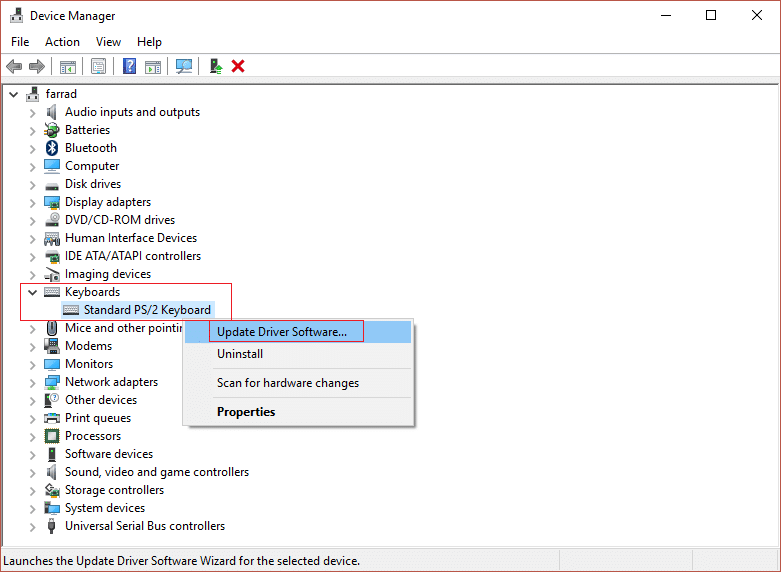
วิธีที่ 4: ใช้ Corsair ICUE4
iCUE (Corsair Utility Engine) เป็นซอฟต์แวร์ที่สร้างโดย Corsair สำหรับปรับแต่งอุปกรณ์ต่อพ่วงจาก Corsair รวมถึงเมาส์สำหรับเล่นเกม หากคุณไม่มีแอปพลิเคชัน iCUE โปรดไปที่เว็บไซต์อย่างเป็นทางการเพื่อดาวน์โหลดซอฟต์แวร์ iCUE
หมายเหตุ: ตรวจสอบให้แน่ใจว่าการเชื่อมต่ออินเทอร์เน็ตมีสัญญาณแรงระหว่างการติดตั้ง
1. ไปที่หน้าดาวน์โหลด Corsair ICUE และคลิกที่ iCUE4
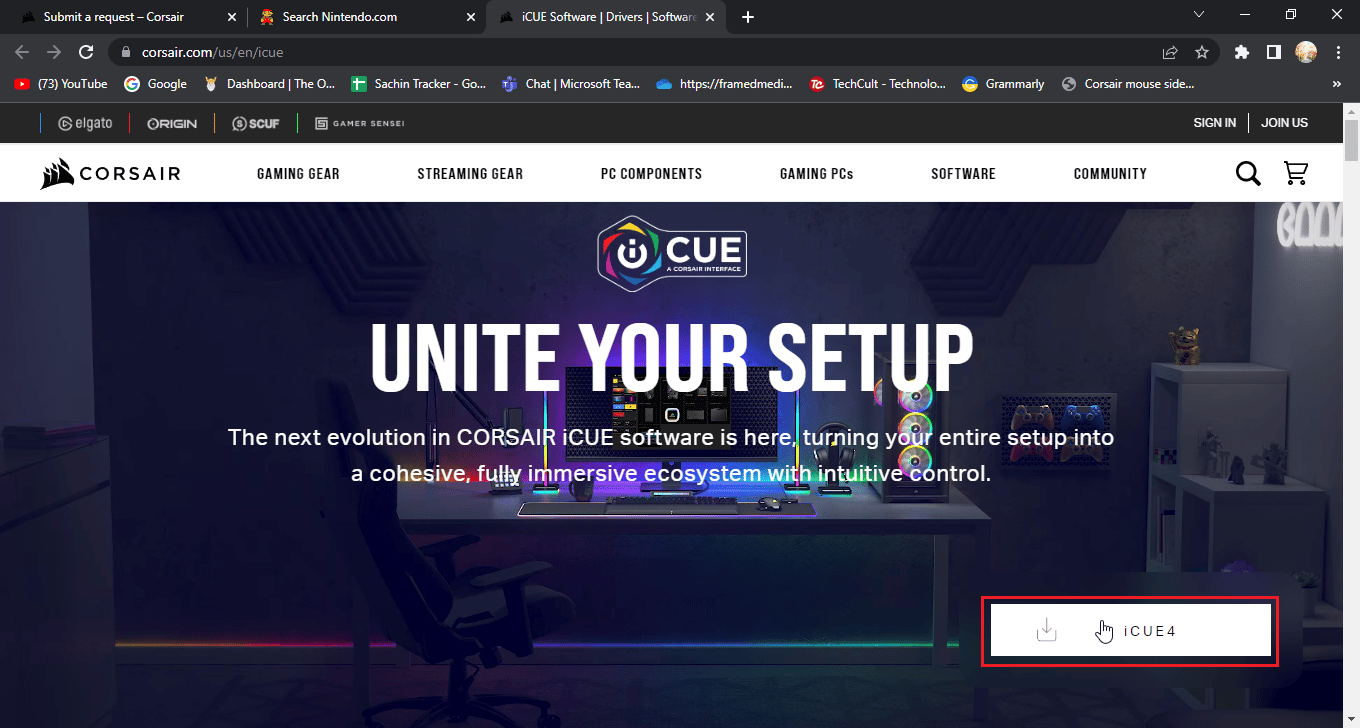
2. คลิก หรือข้ามขั้นตอนนี้และเริ่มดาวน์โหลด เพื่อดาวน์โหลด iCUE
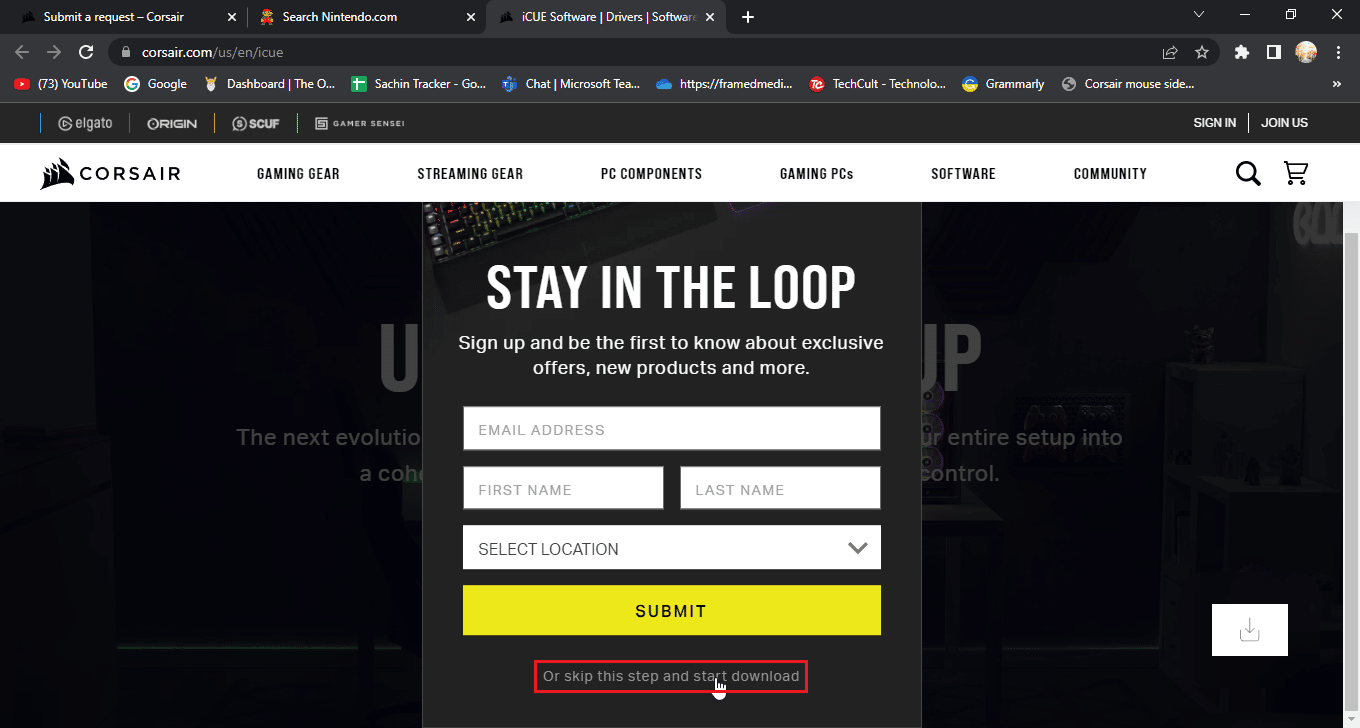
3. ค้นหาไฟล์ที่ดาวน์โหลดและดับเบิลคลิกเพื่อติดตั้ง เครื่องมือ iCUE
4. คลิกที่ Next เพื่อไปยังเมนูถัดไป
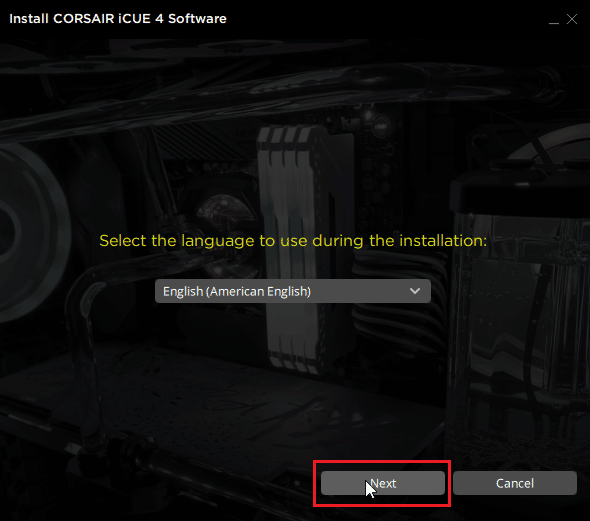
5. หลังจากยืนยันคุณสมบัติที่จะติดตั้งแล้ว ให้คลิกที่ ถัดไป
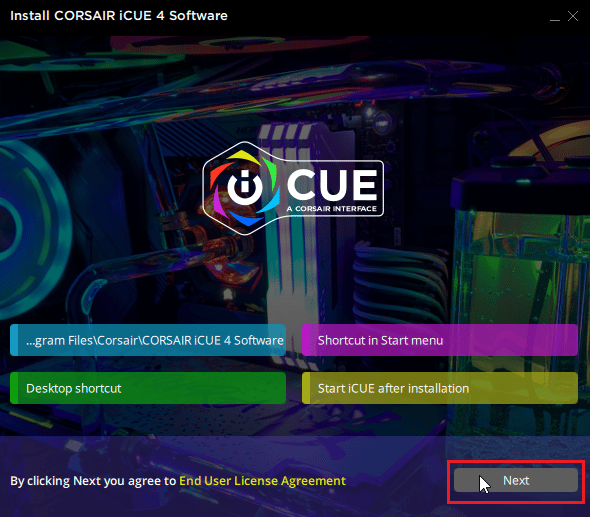
6. คลิกที่ ฉันยินยอม ในเมนูถัดไป และการติดตั้งจะเริ่มขึ้น
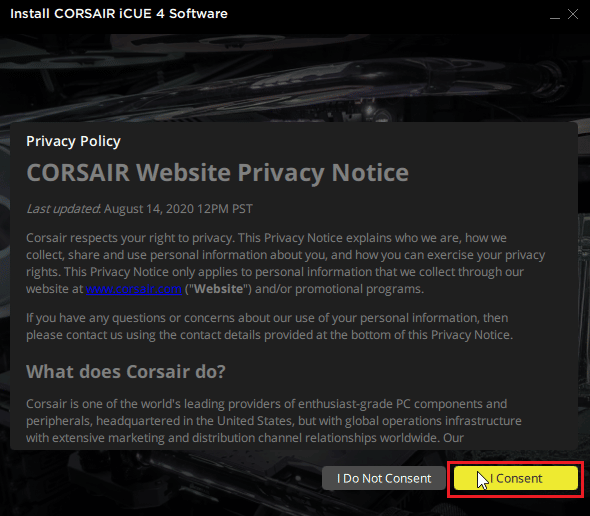
7. สุดท้าย ให้คลิกที่ Finish เพื่อออกจากเมนูการติดตั้ง
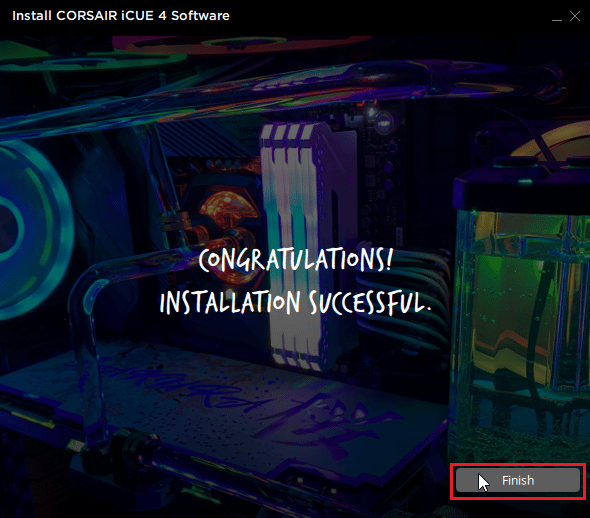
8. หลังจากติดตั้งแล้ว ให้เปิด iCUE และปิดด้วยไอคอน X
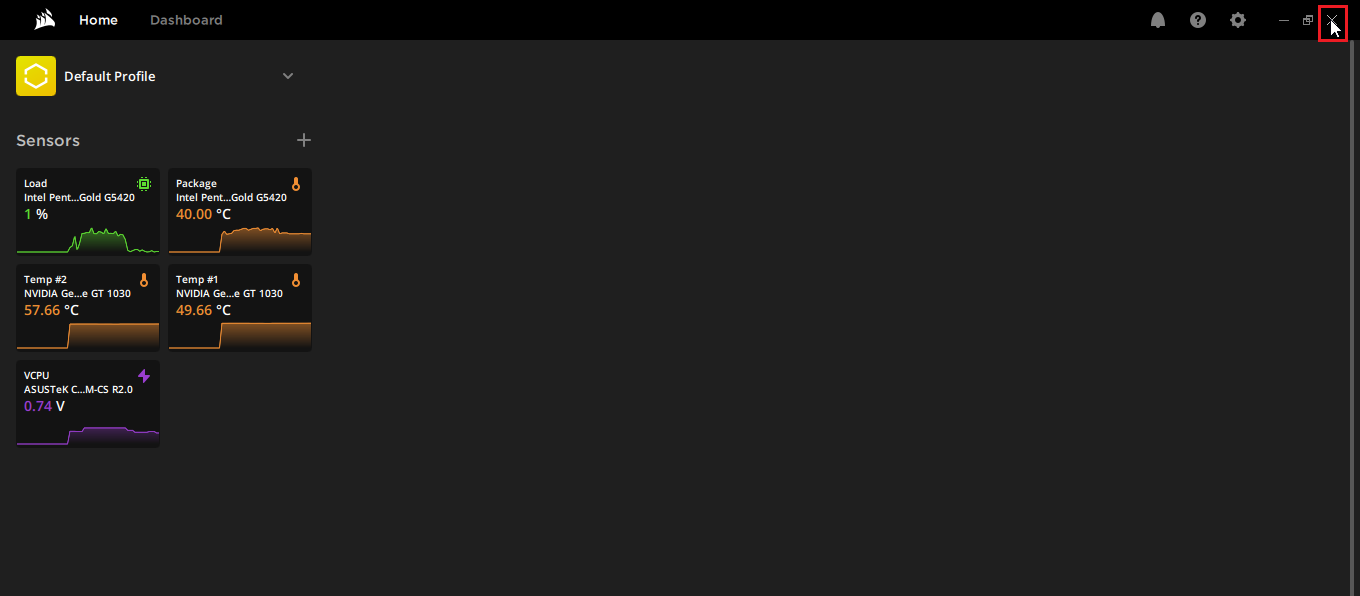
9. ตรวจสอบให้แน่ใจว่า iCUE ทำงานใน แถบงาน
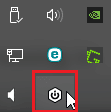
10. กด Ctrl + Shift + Esc พร้อมกันเพื่อเปิด Task Manager
11. ตรวจสอบใน ตัวจัดการงาน ว่างาน iCUE กำลังทำงานอยู่ iCUE จะต้องทำงานในพื้นหลังเพื่อให้ปุ่มด้านข้างของเมาส์ทำงานได้อย่างถูกต้อง
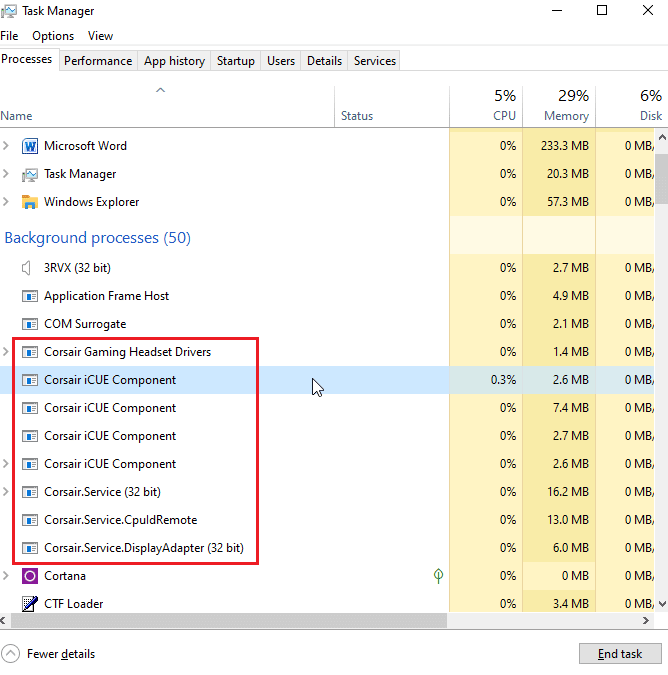
12. ไม่ว่าในกรณีใด หากคุณพบว่า iCUE ตรวจไม่พบอุปกรณ์ คุณสามารถเยี่ยมชมบทความนี้ก่อนที่จะดำเนินการต่อไป
การดำเนินการนี้จะแก้ไขปุ่มเมาส์ Scimitar ไม่ทำงาน
อ่านเพิ่มเติม: วิธีแก้ไข iCUE ตรวจไม่พบอุปกรณ์
วิธีที่ 5: ติดตั้งไดรเวอร์เมาส์ใหม่
ใน Windows หากคุณเชื่อมต่อเมาส์ใดๆ เมาส์จะติดตั้งไดรเวอร์ที่เกี่ยวข้องกับเมาส์ที่เข้ากันได้กับ HID โดยอัตโนมัติ สิ่งเหล่านี้เป็นเรื่องปกติสำหรับหนูทุกตัว คุณสามารถลองถอนการติดตั้งไดรเวอร์นี้ หลังจากรีสตาร์ท Windows ไดรเวอร์นี้จะถูกติดตั้งโดยอัตโนมัติอีกครั้ง
1. กดปุ่ม Windows พิมพ์ Device Manager จากนั้นคลิก Open

2. ดับเบิลคลิกที่ Mice และอุปกรณ์ชี้ตำแหน่งอื่นๆ คลิกขวาที่เมาส์ที่เข้ากันได้กับ HID แล้วคลิก ถอนการติดตั้งอุปกรณ์
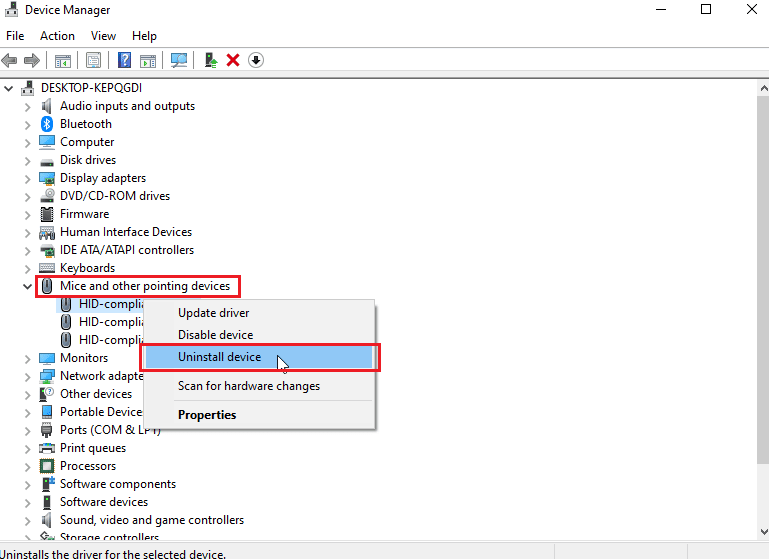
3. คลิกที่ ถอนการติดตั้ง ในพร้อมท์เพื่อยืนยัน
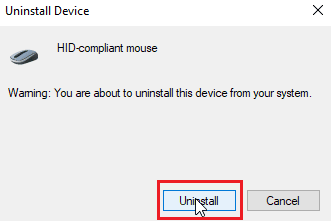
4. สุดท้าย รีบูตเครื่องพีซี เพื่อติดตั้งไดรเวอร์อีกครั้งโดยอัตโนมัติ
วิธีที่ 6: ล้างที่เก็บข้อมูลออนบอร์ด
ในแอปพลิเคชัน iCUE มีตัวเลือกที่เรียกว่าที่เก็บข้อมูลออนบอร์ดที่ชัดเจน ซึ่งช่วยให้ผู้ใช้สามารถลบโปรไฟล์ทั้งหมดที่บันทึกการตั้งค่าไว้ได้ ตัวเลือกนี้จะลบโปรไฟล์ทั้งหมดรวมถึงโปรไฟล์เริ่มต้นที่พร้อมใช้งาน มีเพียงโปรไฟล์ที่กำหนดเองเท่านั้นที่จะไม่บุบสลาย
1. เปิดแอป iCUE
2. ไปที่เมนู การตั้งค่า แล้วคุณจะเห็น หน่วยความจำของอุปกรณ์
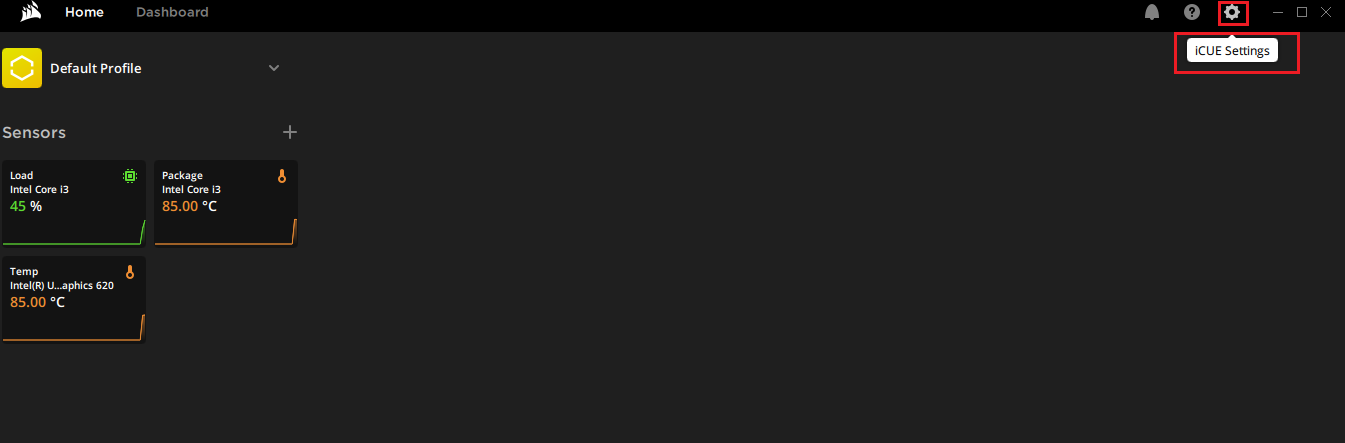
3. ถัดจากนั้นให้คลิกที่ เก็บข้อมูลออนบอร์ดที่ชัดเจน
4. คลิกที่ ใช่ เพื่อยืนยันการลบที่เก็บข้อมูลออนบอร์ดของโปรไฟล์
ตรวจสอบว่าปุ่มด้านข้างของมีดดาบ Corsair ไม่ทำงานได้รับการแก้ไขหรือไม่
อ่านเพิ่มเติม: แก้ไข Mouse Wheel ไม่เลื่อนอย่างถูกต้อง
วิธีที่ 7: รีเซ็ต Corsair Scimitar
เมาส์คอร์แซร์ส่วนใหญ่สามารถรีเซ็ตได้ด้วยฟังก์ชันรีเซ็ตในตัว ฟังก์ชันนี้จะแตกต่างกันไปตามซีรี่ส์ของเมาส์ที่ต่างกัน สำหรับหนู Scimitar ให้ทำตามขั้นตอนด้านล่าง:
1. ถอดปลั๊ก เมาส์
2. เมื่อถอดปลั๊ก ให้ กดปุ่มเมาส์ทั้งซ้ายและขวา พร้อมกัน

3. ขณะที่กดปุ่มทั้งสองค้างไว้ ให้ ต่อปลั๊กเมาส์ กลับเข้ากับคอมพิวเตอร์
4. เมื่อไฟเมาส์เริ่มกะพริบ ให้ ปล่อยปุ่ม
5. ถอดปลั๊กเมาส์ อีกครั้งแล้วเสียบใหม่ ในที่สุดเมาส์ดาบโจรสลัดก็จะถูกรีเซ็ต
วิธีที่ 8: กำหนดปุ่มใหม่
การแก้ไขที่เป็นไปได้อีกประการหนึ่งคือการกำหนดปุ่มด้านข้างใหม่ผ่านแอปพลิเคชัน iCUE ที่จะทำอย่างนั้น
1. เปิดแอปพลิเคชั่น iCue

2. ในส่วน อุปกรณ์ ให้เลือกเมาส์ที่คุณมีปัญหา
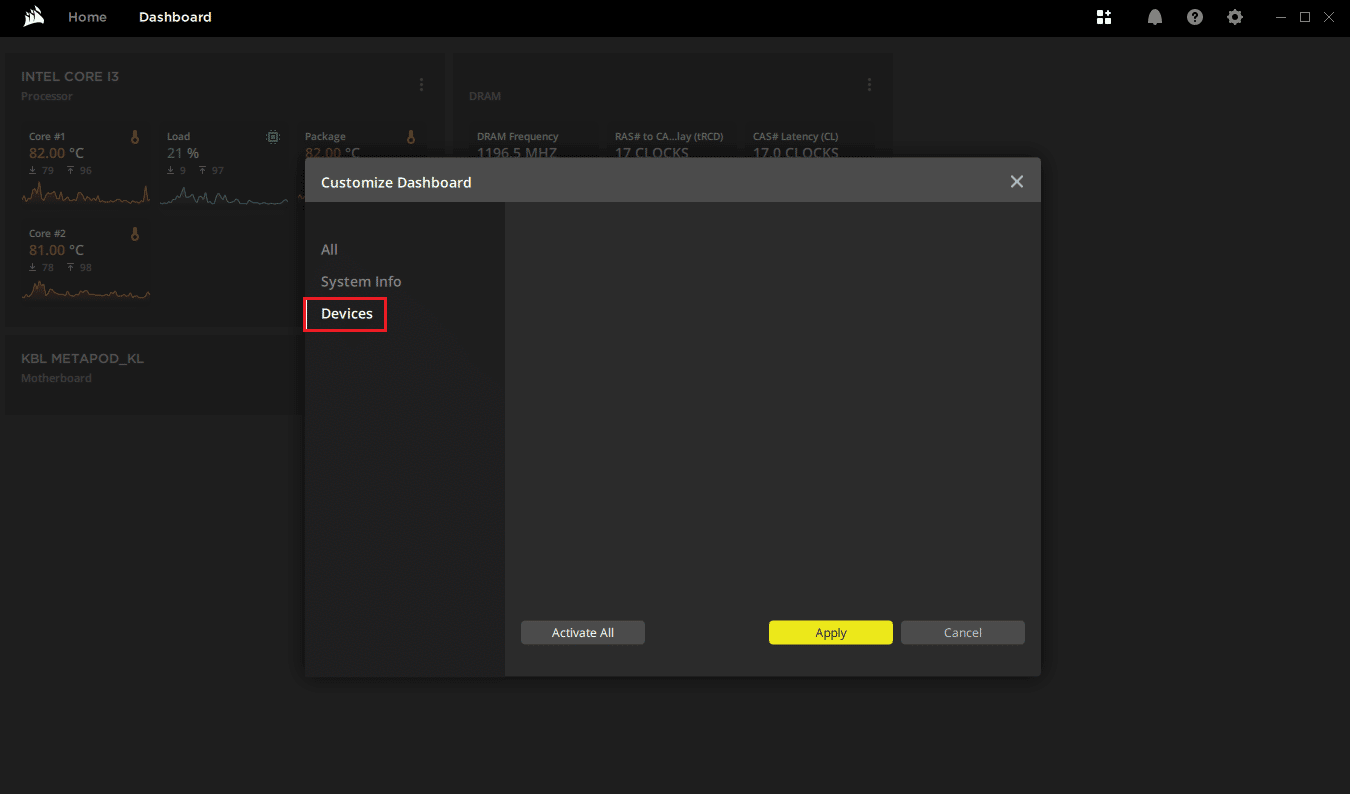
3. คลิกที่ ไอคอน + ใกล้กับหัวข้อ การดำเนินการ
4. ตอนนี้ ให้คลิกที่ เมนูแบบเลื่อนลง มาโคร ทางด้านขวาแล้วคลิก การกระทำ ใดๆ
5. ถัดไป คลิกที่แท็บ ขั้นสูง และคลิกที่ เก็บเอาต์พุตคีย์ดั้งเดิม
ทำตามขั้นตอนด้านบนสำหรับปุ่มด้านข้างทั้งหมดและดูว่าสามารถแก้ปัญหาปุ่มด้านข้างของ Corsair scimitar ที่ไม่ทำงานได้หรือไม่
อ่านเพิ่มเติม: วิธีปิดใช้งานการเร่งด้วยเมาส์ใน Windows 10
วิธีที่ 9: ซ่อมแซมหรือลบไดรเวอร์ Corsair
หากคุณพบข้อผิดพลาดกับปุ่มการรีแมปในแอปพลิเคชัน iCUE หรือหากคุณไม่สามารถลบโปรไฟล์ของที่เก็บข้อมูลออนบอร์ดได้ง่ายๆ ในกรณีเช่นนี้ คุณสามารถลองลบไดรเวอร์เมาส์และซ่อมแซมซอฟต์แวร์ iCUE เพื่อดูว่าสามารถแก้ไขปัญหาปุ่มด้านข้างของดาบ Corsair ที่ไม่ทำงานได้หรือไม่ การแก้ไขนี้มี 2 ส่วน อย่าลืมลองทั้งสองส่วนตามลำดับ
ตัวเลือกที่ 1: ซอฟต์แวร์ซ่อมแซม
ตอนนี้คุณได้ถอนการติดตั้งไดรเวอร์ corsair แล้ว เราสามารถดำเนินการซ่อมแซมแอปพลิเคชัน iQUE ได้
1. ค้นหาแอปพลิเคชัน iQUE ที่คุณดาวน์โหลดและดับเบิลคลิก
2. คุณจะได้รับแจ้งให้ ถอนการติดตั้ง หรือ ซ่อมแซม
3. คลิกที่ Repair the application จากนั้นคลิก Next
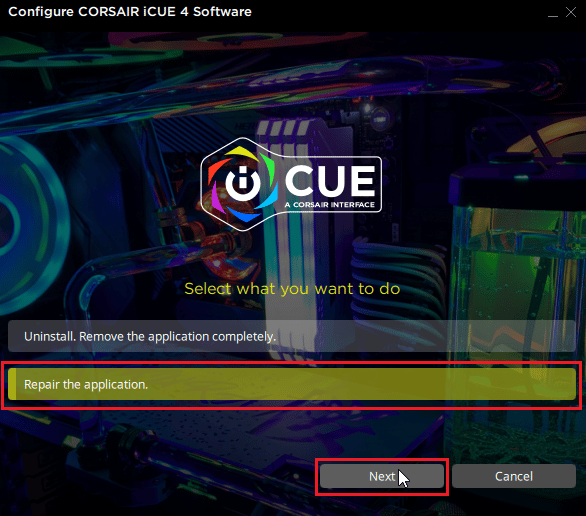
4. การดำเนินการนี้จะติดตั้งไดรเวอร์ใหม่ซึ่งจะแก้ไขข้อผิดพลาดใด ๆ กับไดรเวอร์และแอปพลิเคชัน iCUE
ตัวเลือก II: ถอนการติดตั้งไดรเวอร์
1. กด ปุ่ม Windows พิมพ์ Device Manager จากนั้นคลิกที่ Open

2. ดับเบิลคลิกที่ Human Interface Devices
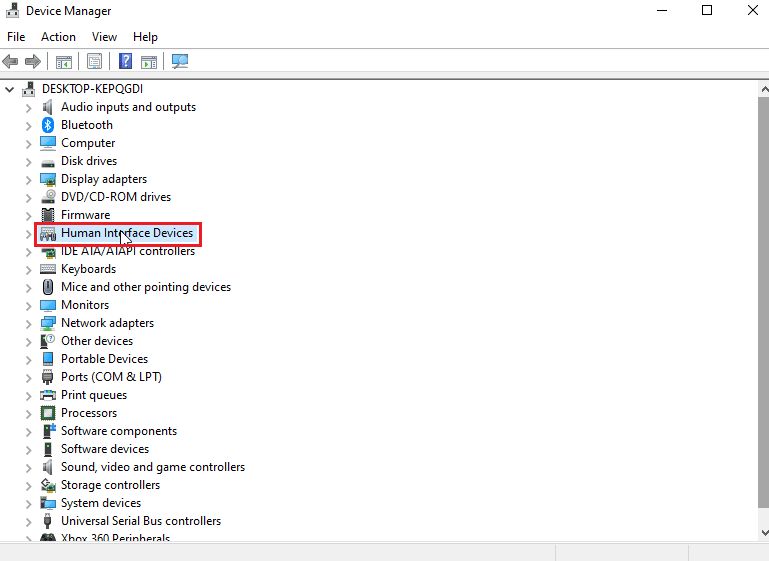
3. คลิกขวาที่ อุปกรณ์อินพุตเสมือนคอมโพสิต Corsair และคลิก ถอนการติดตั้งอุปกรณ์
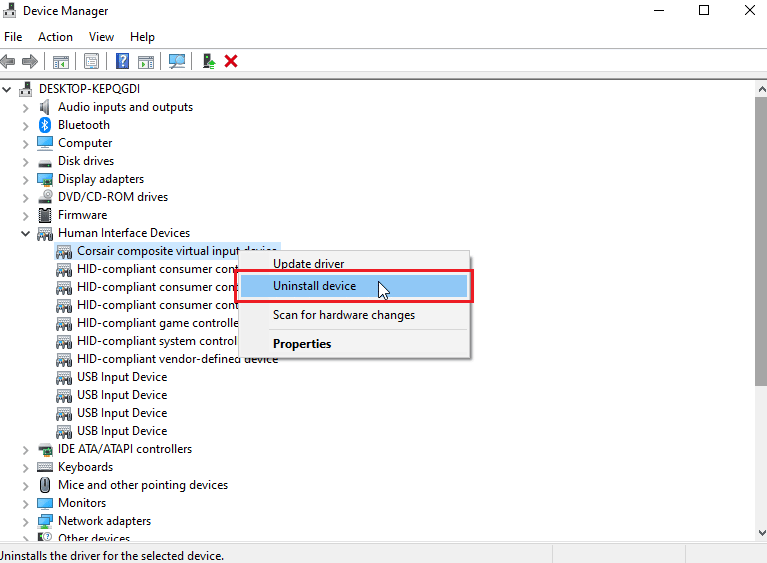
4. คลิกที่ ถอนการติดตั้ง เพื่อยืนยันพร้อมท์ ตรวจสอบให้แน่ใจว่าได้ทำเครื่องหมายในช่องที่ระบุว่า ลบซอฟต์แวร์ไดรเวอร์สำหรับอุปกรณ์ นี้ แล้ว
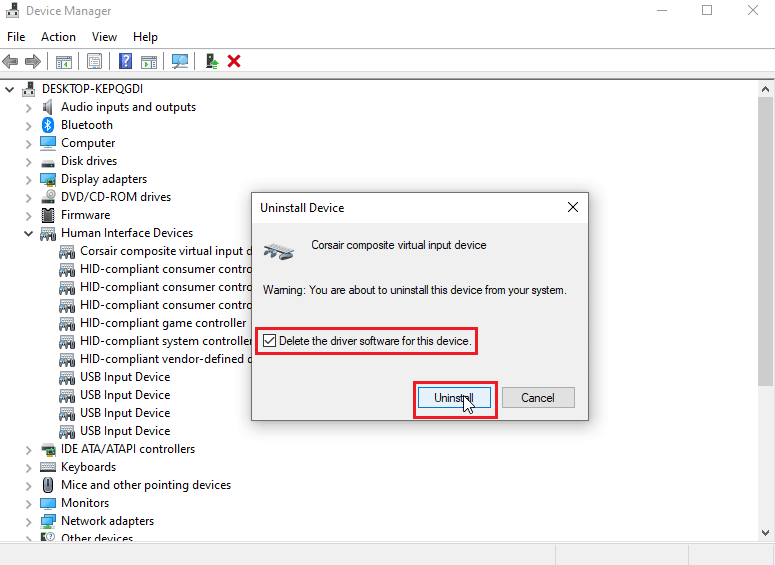
อ่านเพิ่มเติม: แก้ไขปัญหาการคลิกสองครั้งของเมาส์ Logitech
วิธีที่ 10: ติดต่อฝ่ายดูแลลูกค้า Corsair
หากคุณทำตามขั้นตอนการแก้ไขปัญหาข้างต้นทั้งหมดแล้วและยังไม่ถึงวิธีแก้ไขปุ่มด้านข้างของมีดดาบ Corsair ไม่ทำงาน คุณสามารถลองเพิ่มตั๋วไปที่ฝ่ายดูแลลูกค้าของ Corsair ได้ตามหน้าช่วยเหลือ Corsair อย่างเป็นทางการสำหรับฝ่ายดูแลลูกค้า
1. ไปที่ลิงค์ด้านบนเพื่อไปที่หน้า ช่วยเหลือของ Corsair
2. คลิกที่ ติดต่อเรา ที่ด้านบนขวามือ
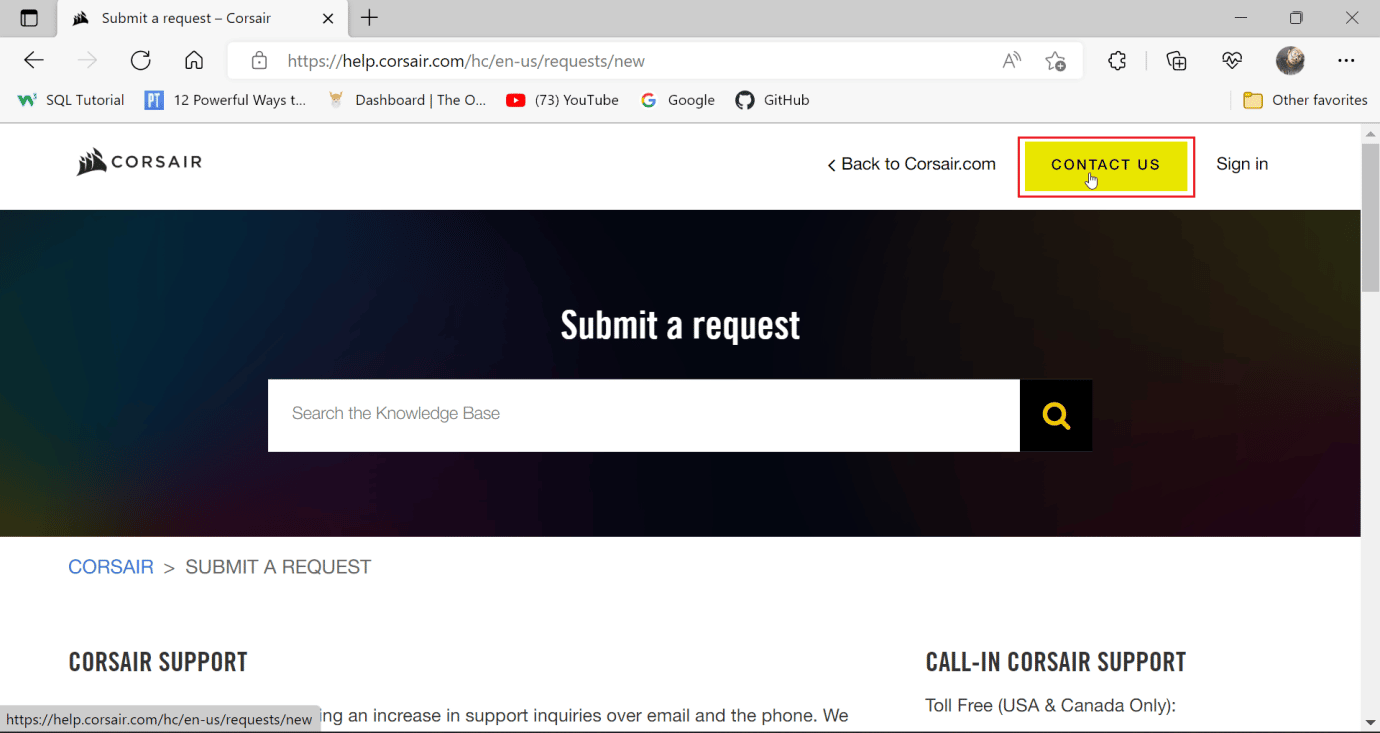
3. ตอนนี้ เลื่อนลงมาและคลิกที่ ดรอปดาวน์ ด้านล่างเพื่อบอก ว่าคุณต้องการความช่วยเหลือเกี่ยวกับอะไร เลือก การแก้ไขปัญหา – การสนับสนุนทางเทคนิค
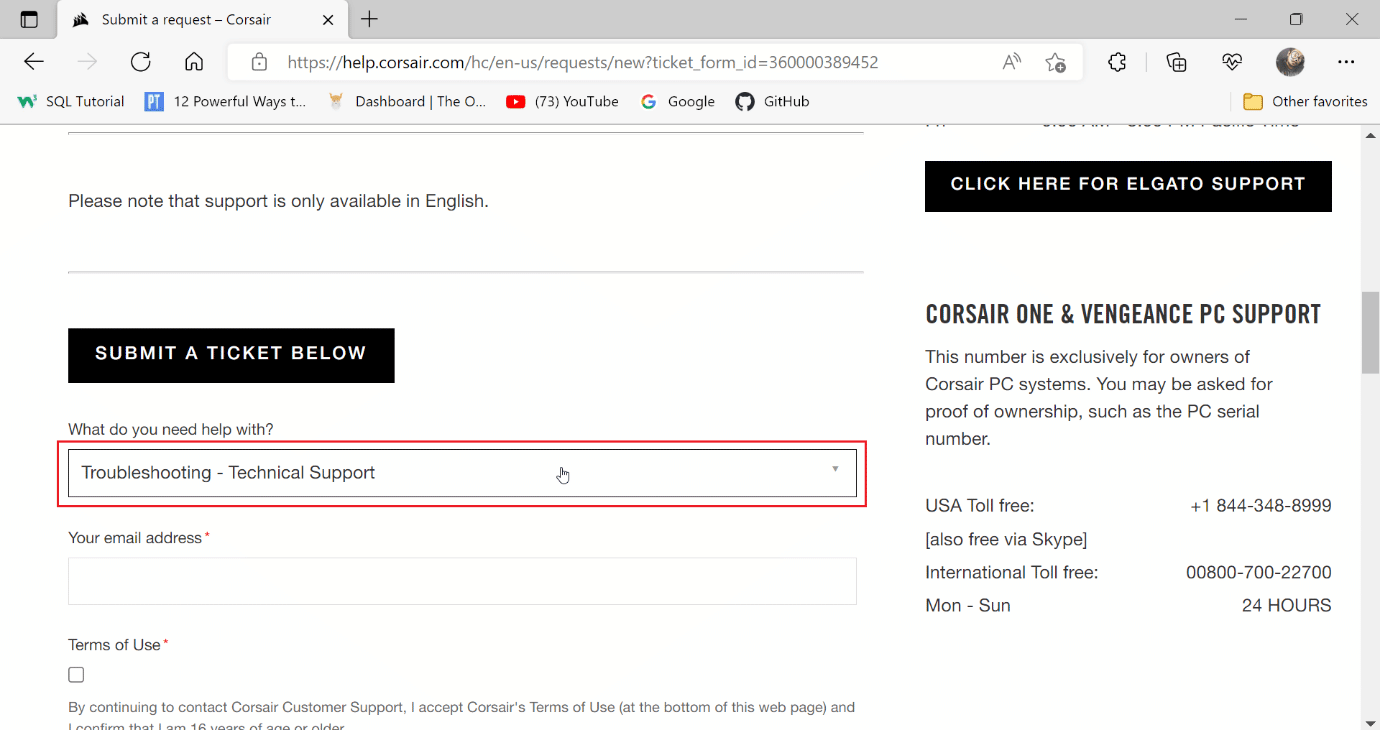
4. ป้อน ที่อยู่อีเมล ของคุณในฟิลด์ข้อความสำหรับการสื่อสารเพิ่มเติม
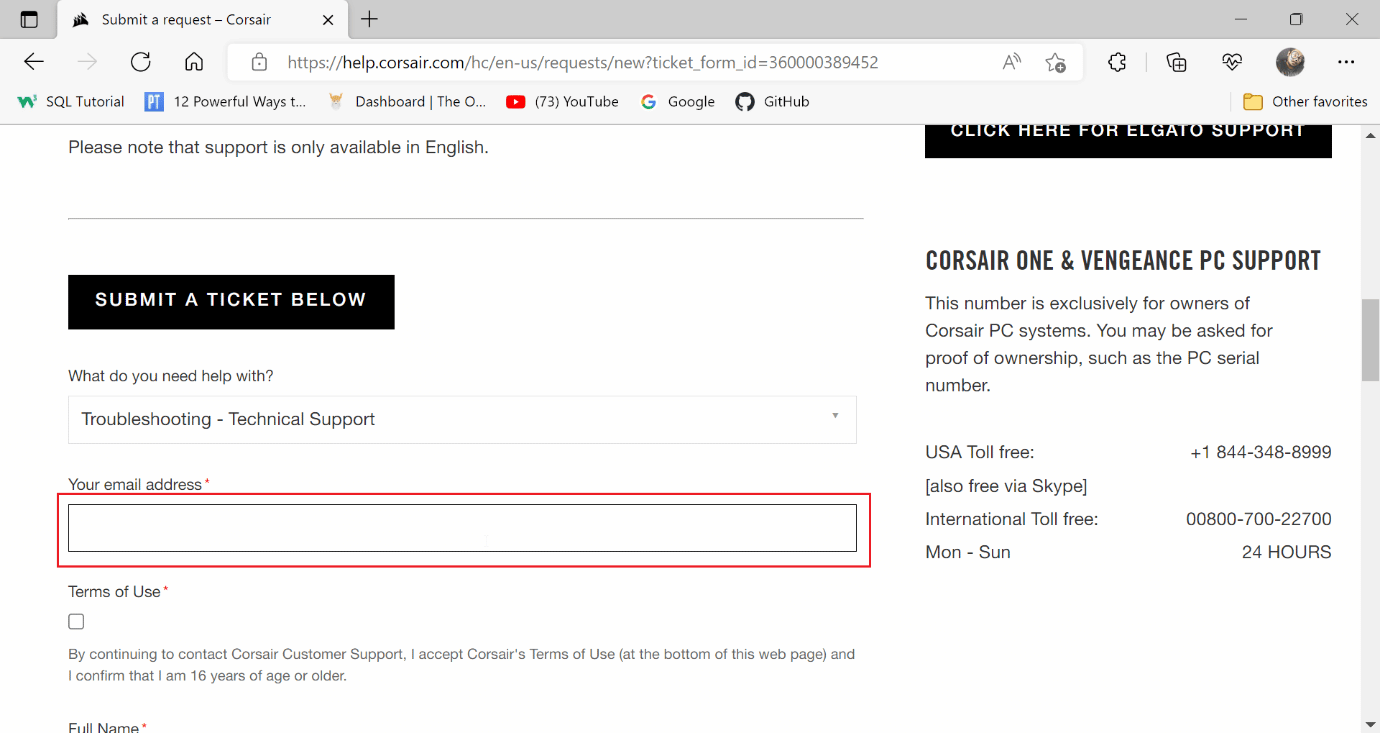
5. คลิกที่ ช่องทำเครื่องหมาย หลังจากอ่านข้อกำหนดและเงื่อนไขของ Corsair และยืนยันว่าคุณมีอายุ 16 ปีขึ้นไป
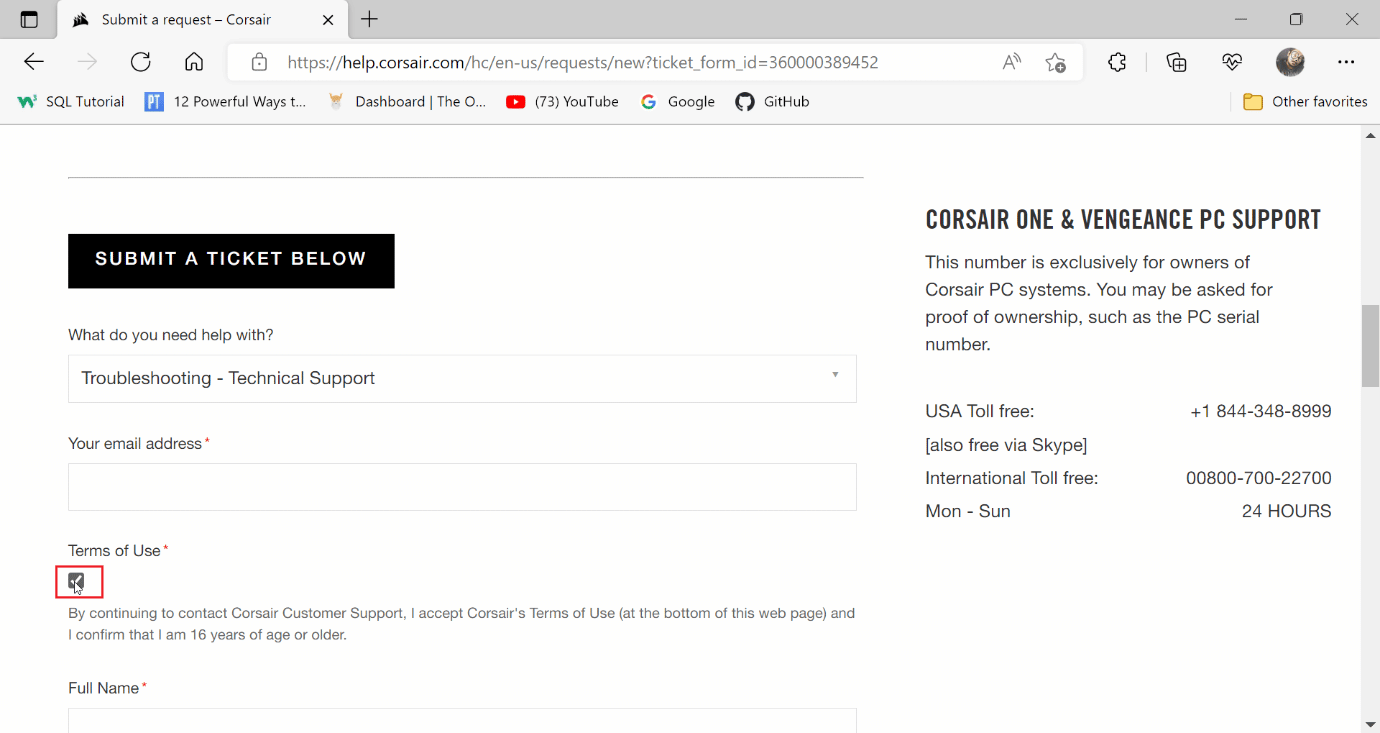
6. จากนั้น ป้อน ชื่อเต็ม และ ที่ตั้งของคุณ
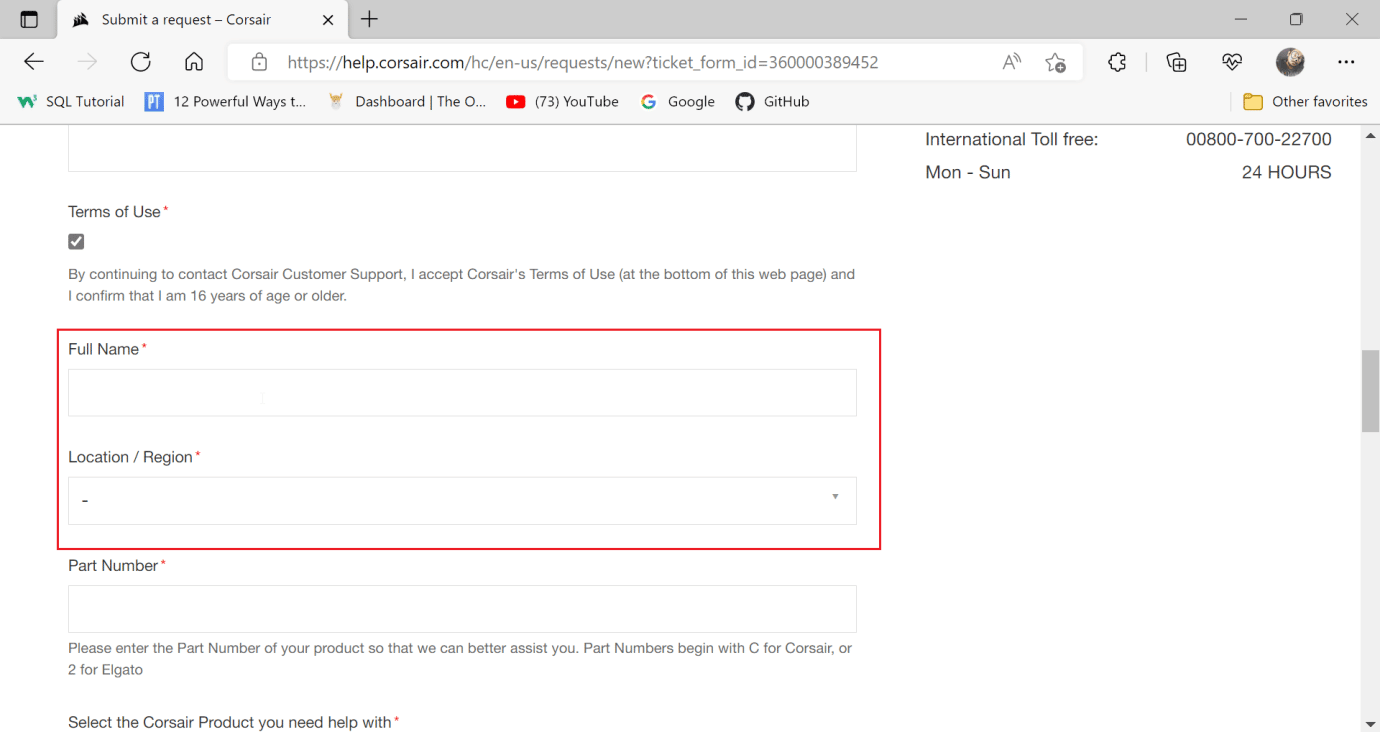
7. ป้อน หมายเลขชิ้นส่วน ในช่องถัดไป
หมายเหตุ: หมายเลขชิ้นส่วนเริ่มต้นด้วยเมาส์แบบมีสาย C. Corsair เพื่อพิมพ์หมายเลขชิ้นส่วนไว้รอบๆ สายไฟ ในกรณีของเมาส์แบบมีสาย หรือด้านล่างของเมาส์ในกรณีที่ไร้สาย
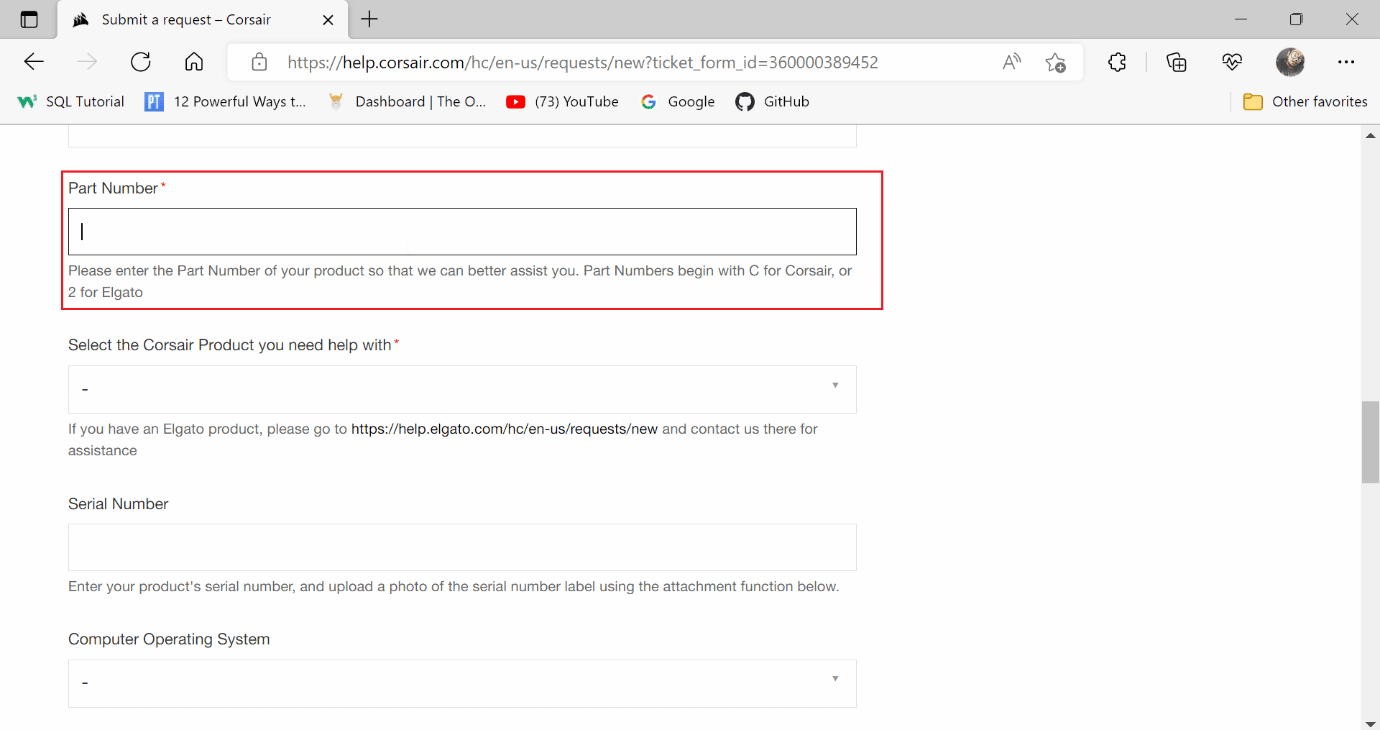
8. คลิกที่รายการแบบเลื่อนลงของผลิตภัณฑ์และเลือก SCIMITAR
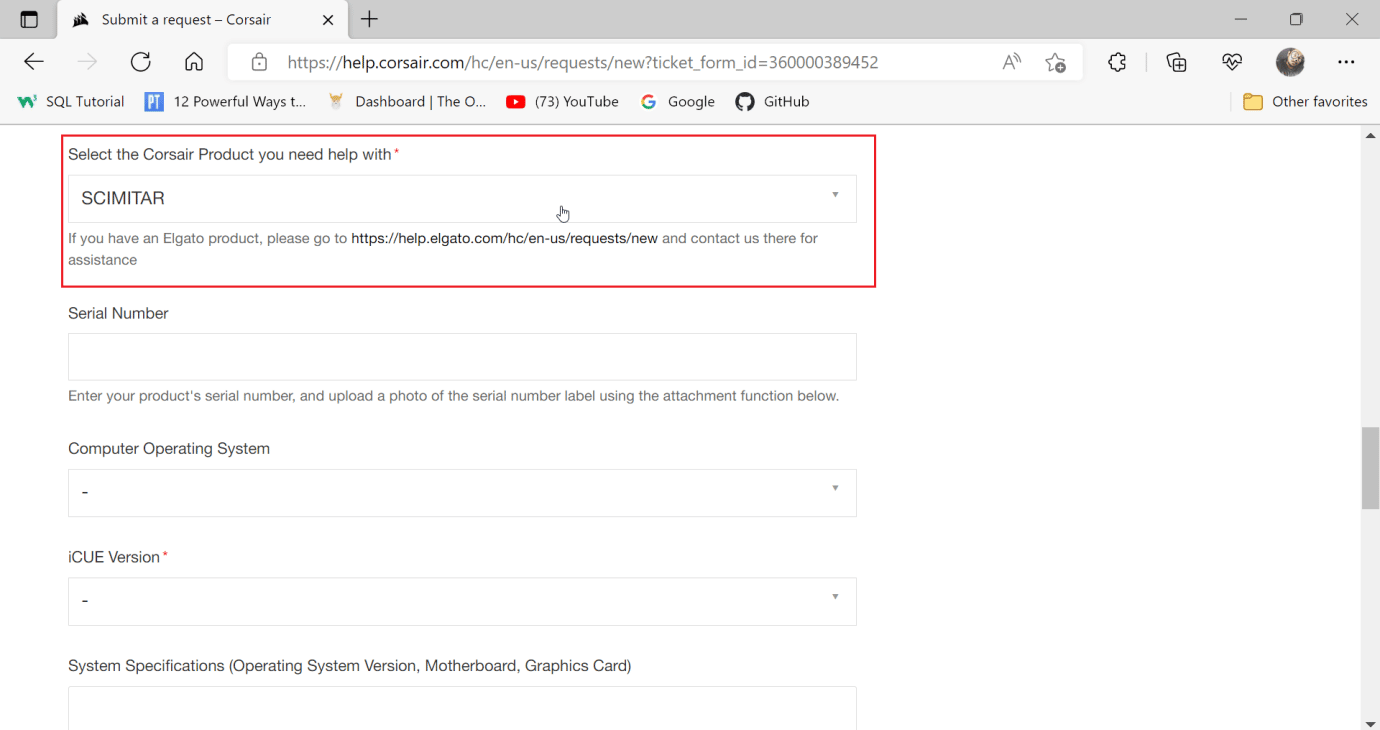
9. ป้อน หมายเลขซีเรียล ในช่องถัดไป
หมายเหตุ: หมายเลขซีเรียลยังพิมพ์อยู่ที่เส้นลวดหรือด้านล่างของเมาส์ด้วย
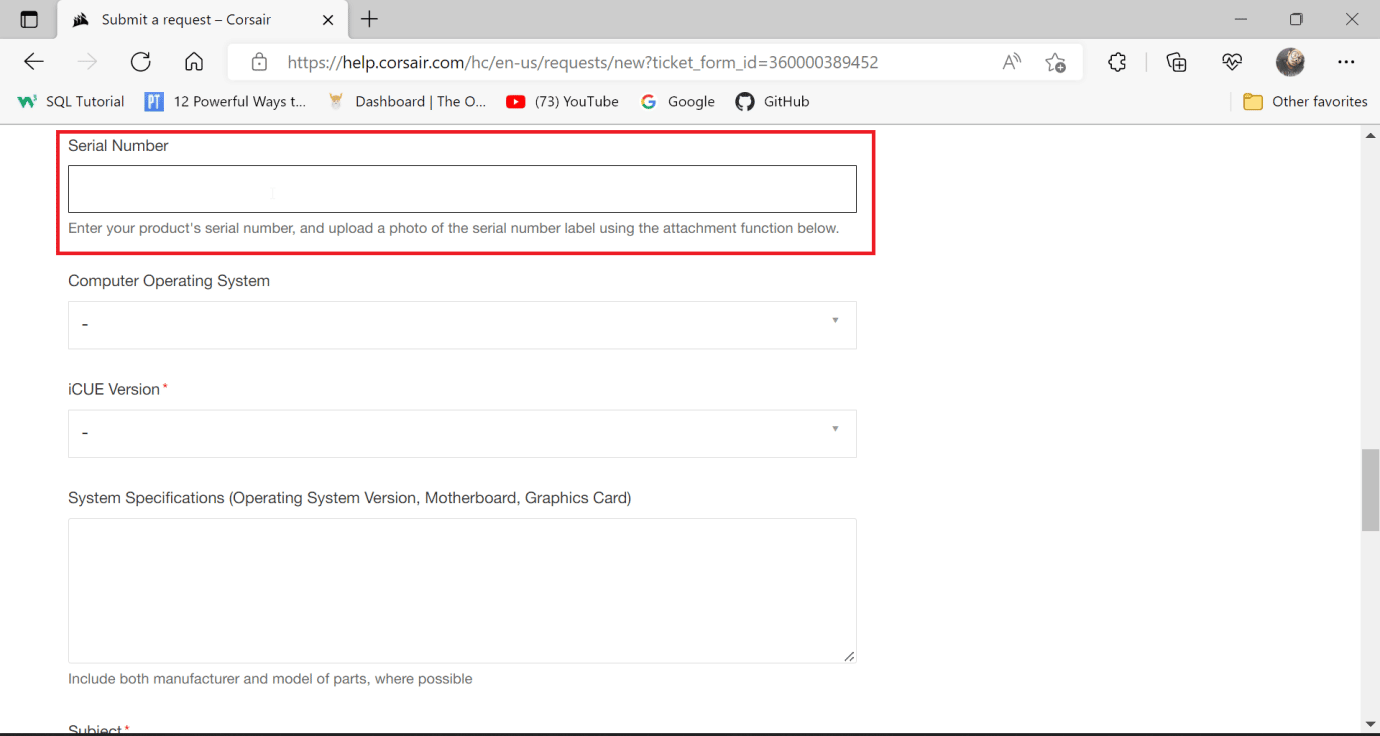
10. เลือก ระบบปฏิบัติการคอมพิวเตอร์ เป็น Windows
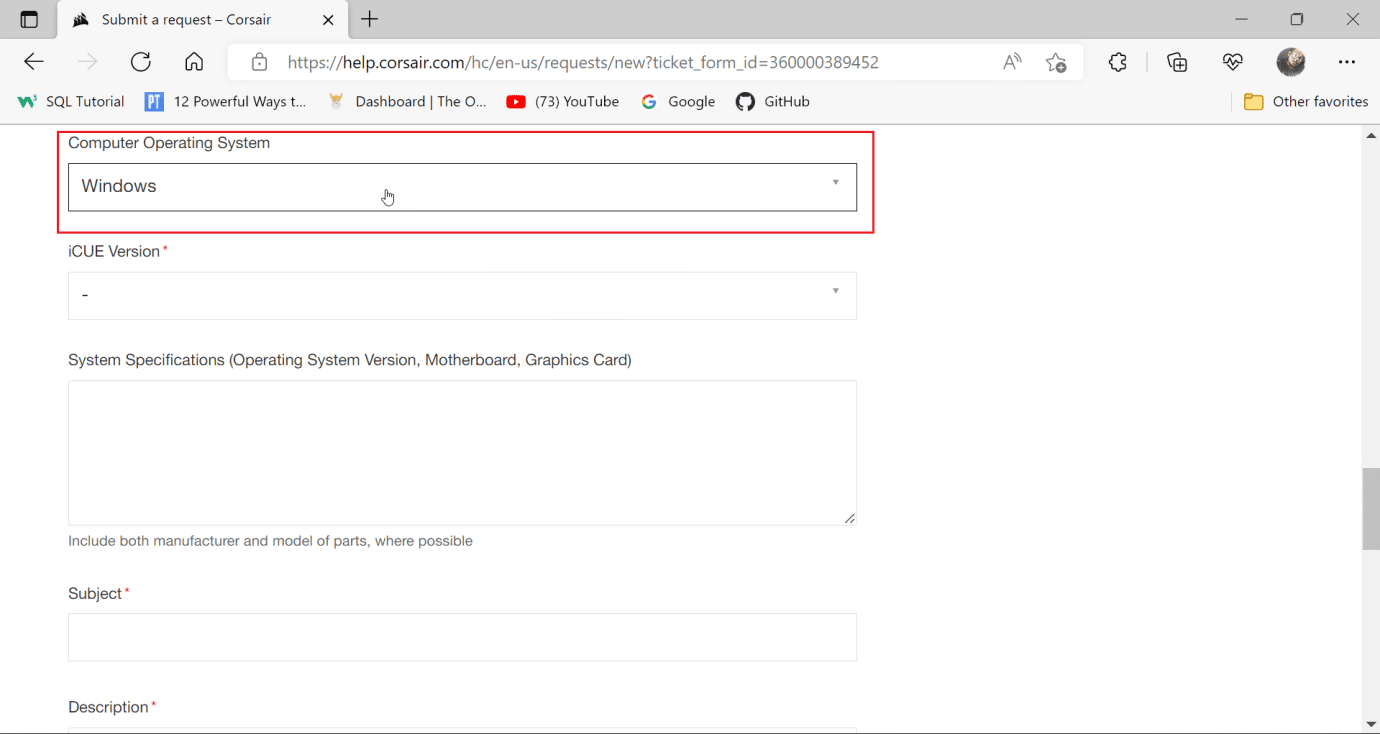
11. เลือก เวอร์ชัน iCUE ที่ คุณดาวน์โหลดและติดตั้ง
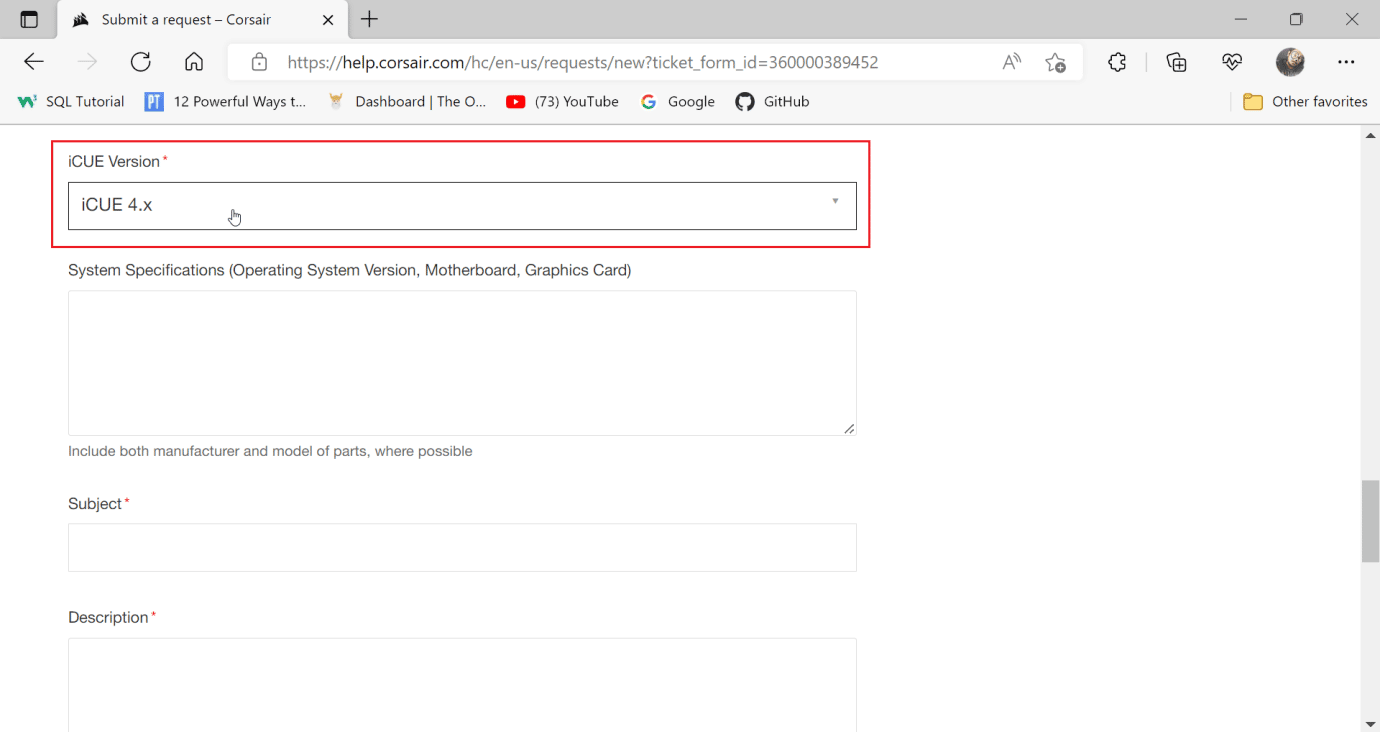
12. ป้อน ข้อกำหนดของระบบ เพื่อทราบรายละเอียดของระบบของคุณ
12ก. กดปุ่ม Windows + R พร้อมกันเพื่อเปิดกล่องโต้ตอบ Run และพิมพ์ msinfo32
12ข. ซึ่งจะเปิดเครื่องมือข้อมูลระบบ ซึ่งคุณสามารถดูข้อมูลทั้งหมดเกี่ยวกับระบบได้ที่นี่
12C. ในบานหน้าต่างด้านซ้าย ให้เลือก สรุประบบ และดูข้อมูลเกี่ยวกับระบบของคุณในบานหน้าต่างด้านขวา
หมายเหตุ: กระดานข้างก้นเรียกอีกอย่างว่ามาเธอร์บอร์ด
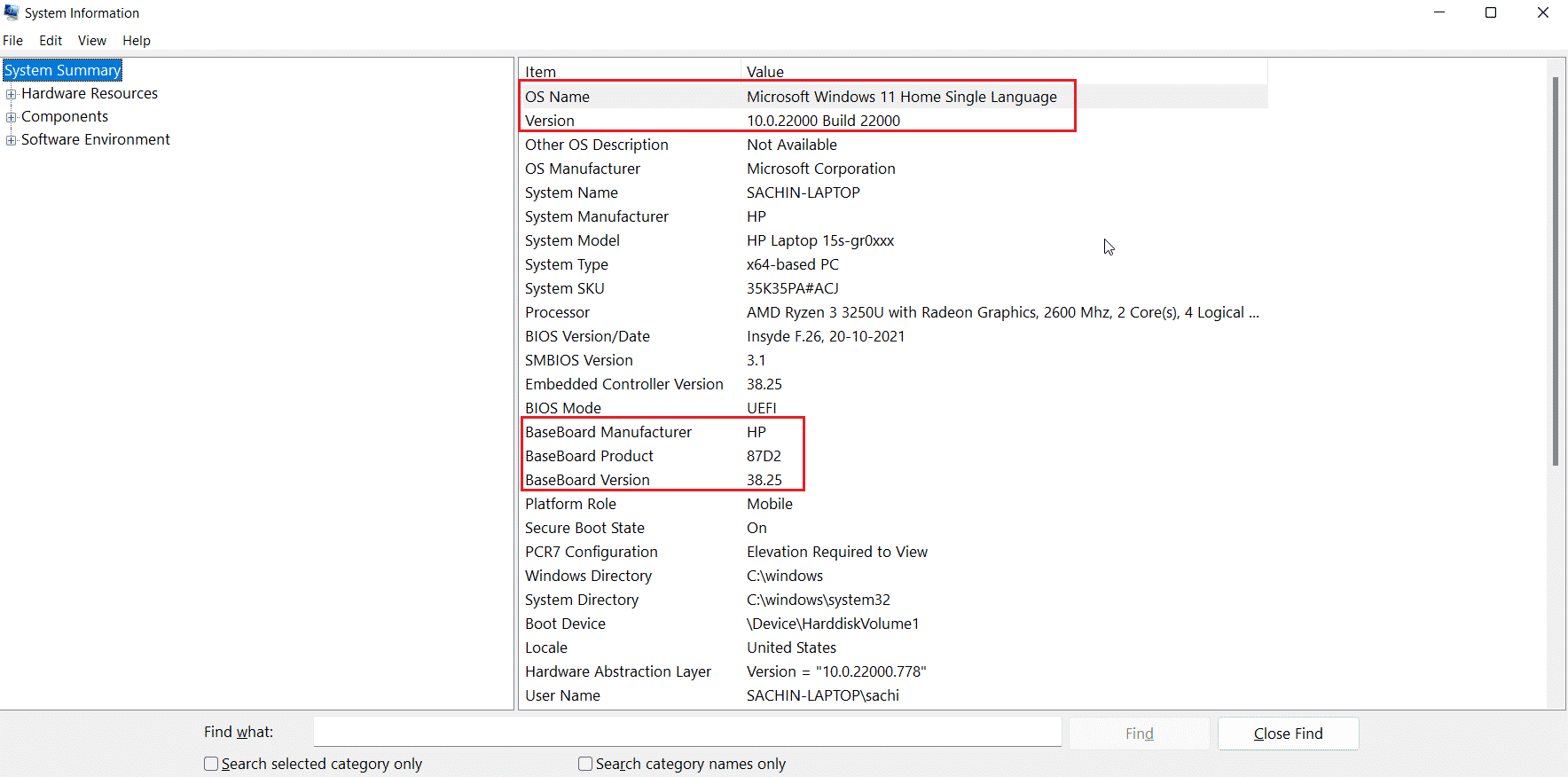
12D. ไปที่ ส่วนประกอบ และดับเบิลคลิกที่มัน
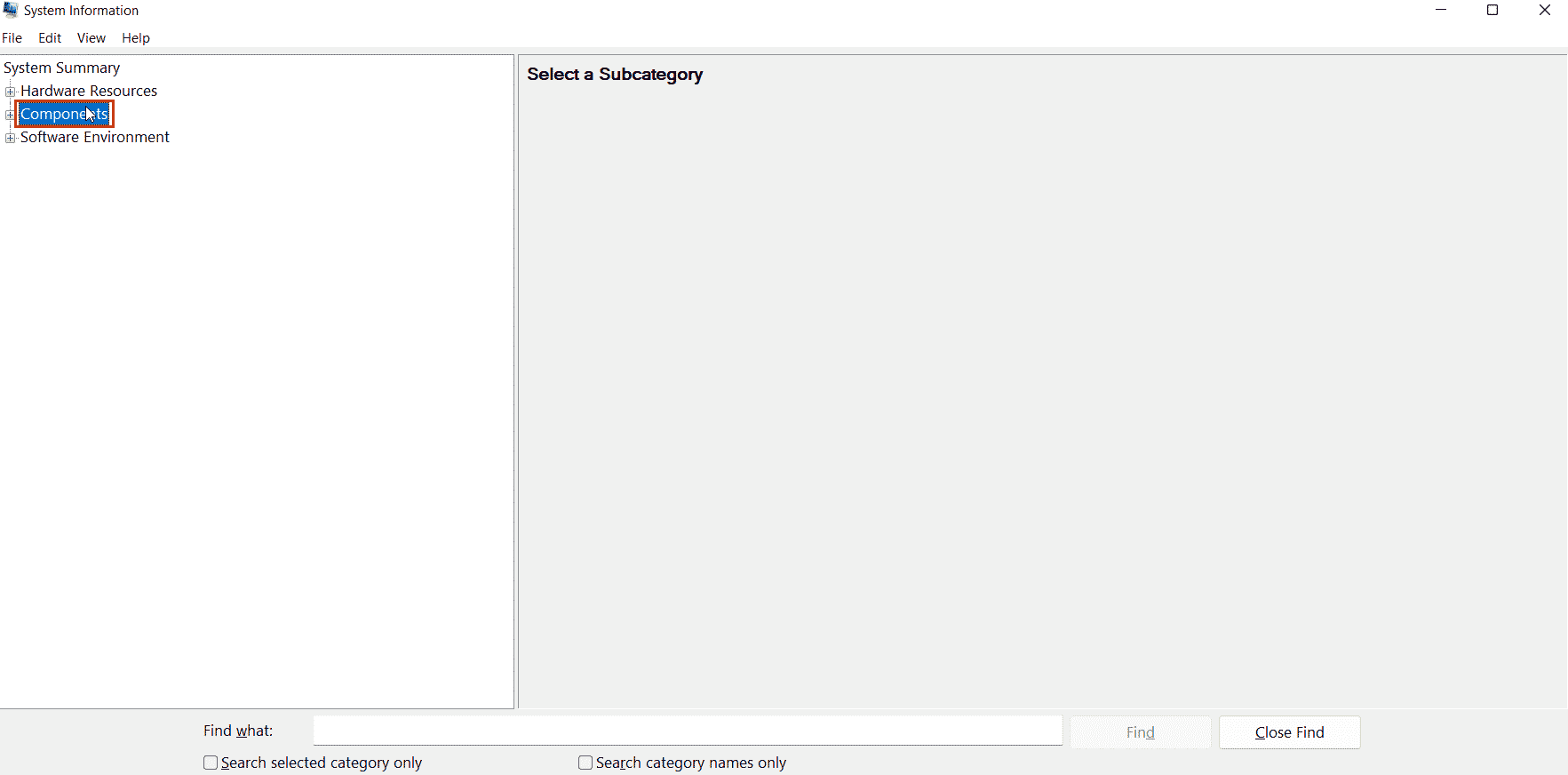
12E. ตอนนี้คลิกที่ แสดง
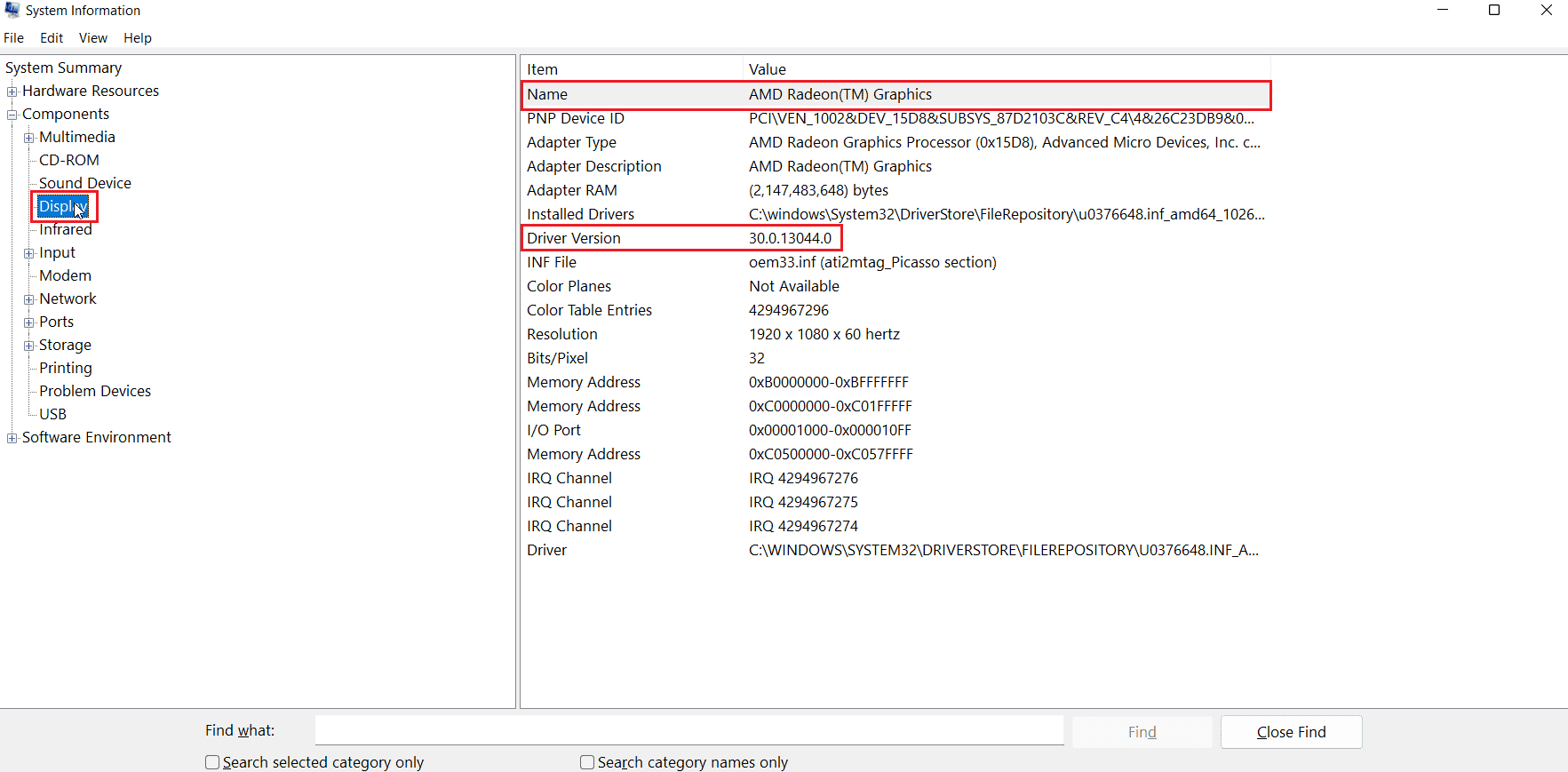
12F. ในบานหน้าต่างด้านขวา ชื่อ ส่วนคือชื่อกราฟิกการ์ดของคุณ
13. ตอนนี้ ป้อนข้อมูลเมนบอร์ด กราฟิกการ์ด และระบบปฏิบัติการ
14. จากนั้น ป้อน เรื่อง
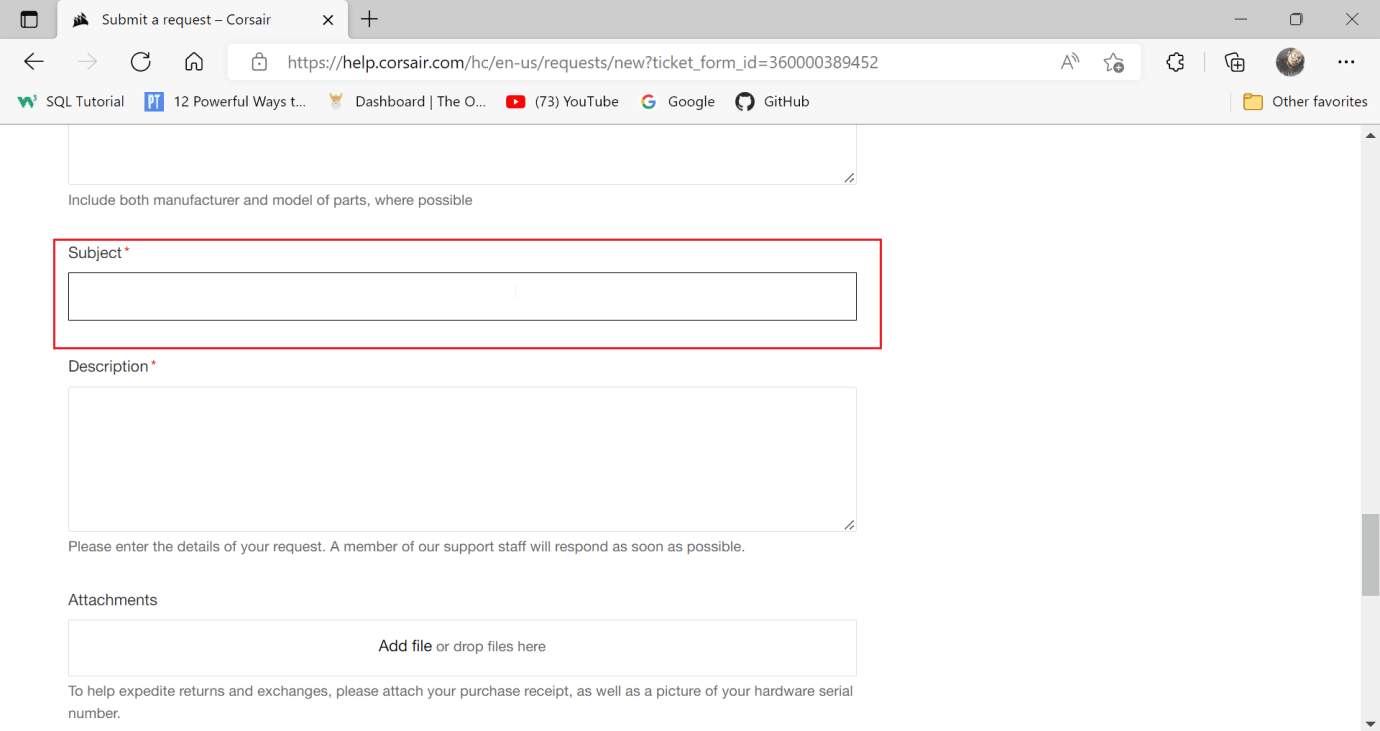
15. ป้อน คำอธิบาย ของปัญหา
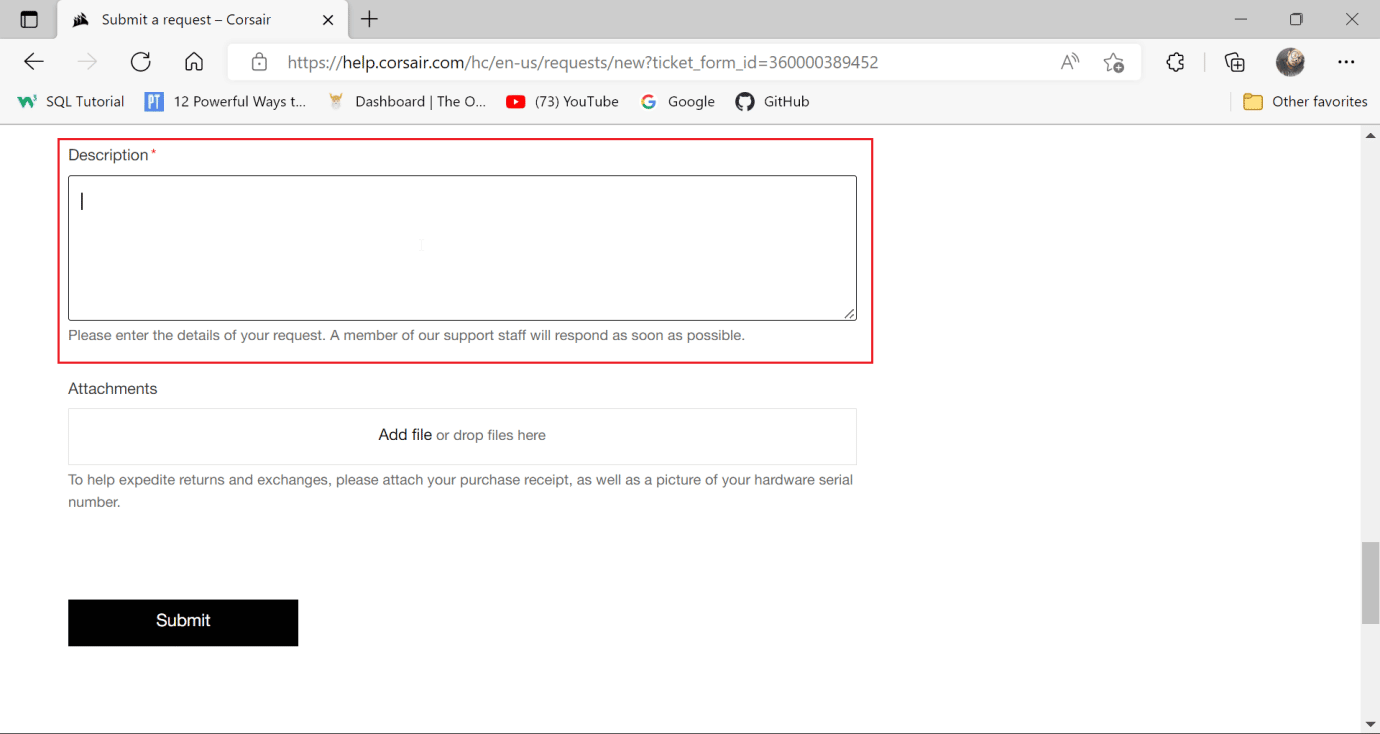
16. สุดท้ายแนบภาพหน้าจอของใบเสร็จรับเงินการซื้อโจรสลัดของคุณในส่วนสิ่งที่ แนบมา
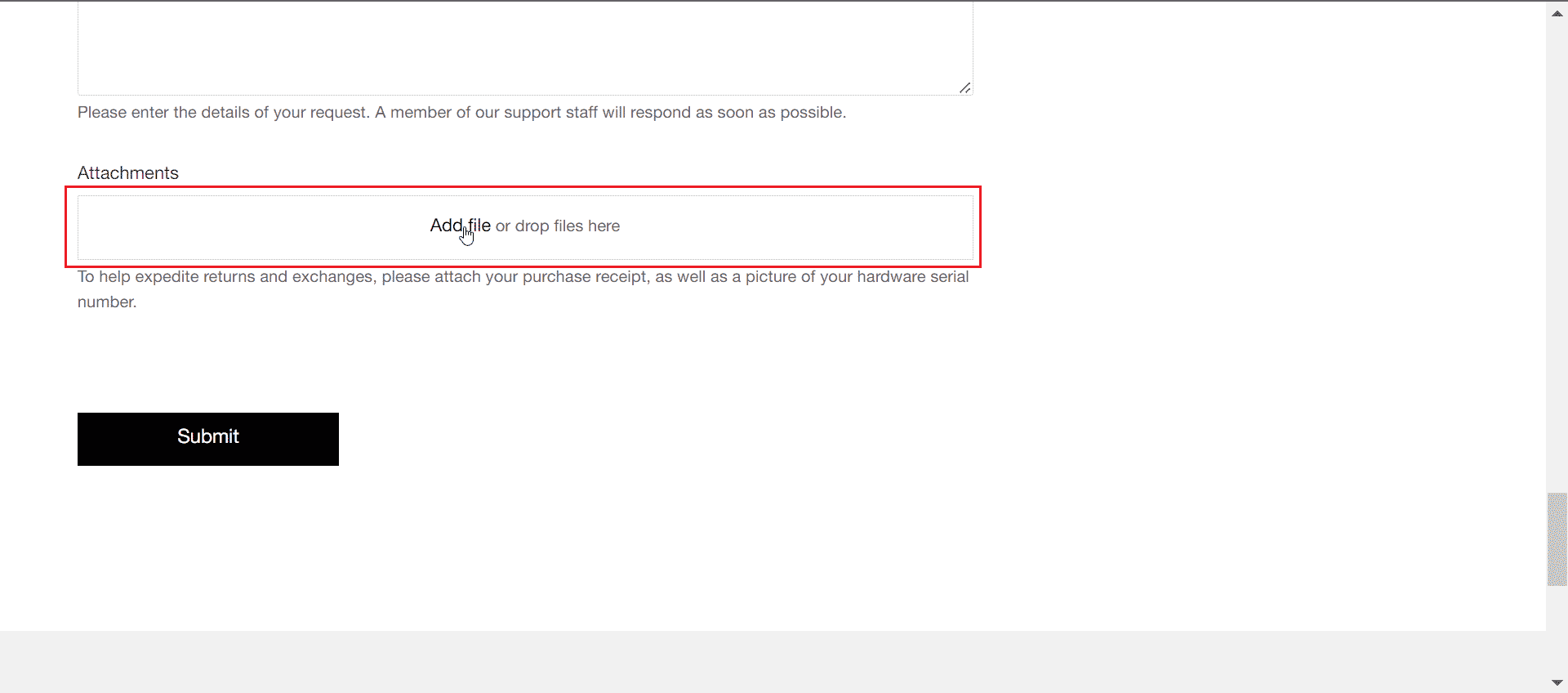
17. จากนั้นคลิกที่ ส่ง การดำเนินการนี้จะแก้ไขปัญหาปุ่มเมาส์ Scimitar ไม่ทำงาน
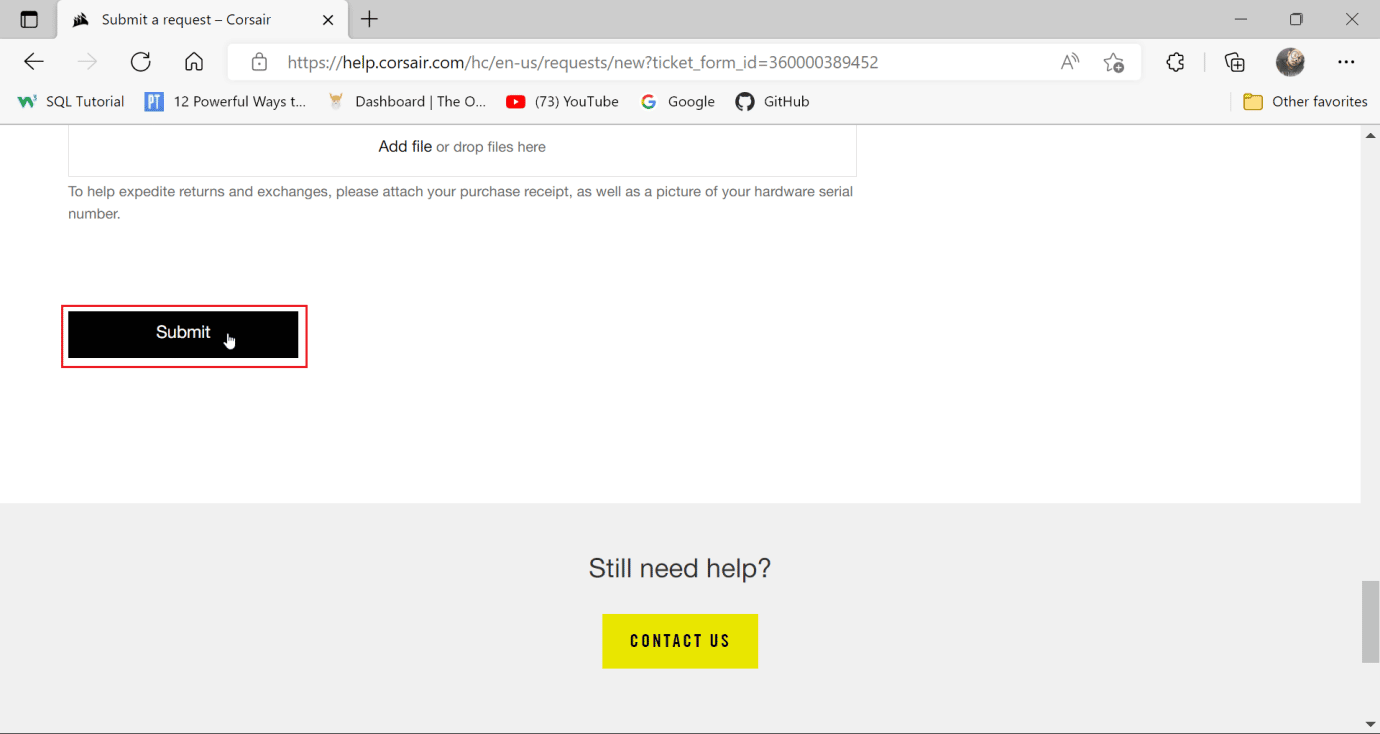
ที่แนะนำ:
- แก้ไขข้อผิดพลาด Hulu 5005 ใน Windows 10
- แก้ไขแจ็คหูฟังของฉันไม่ทำงานใน Windows 10
- แก้ไข WASD และปุ่มลูกศรที่สลับใน Windows 10
- แก้ไขเมาส์ Battlefront 2 ไม่ทำงานใน Windows 10
เราหวังว่าคู่มือนี้จะเป็นประโยชน์และคุณสามารถทราบได้ว่าทำไม ปุ่มด้านข้างของมีดดาบของ Corsair ไม่ทำงาน แจ้งให้เราทราบว่าคุณต้องการเรียนรู้อะไรต่อไป นอกจากนี้ หากคุณมีคำถาม/ข้อเสนอแนะใดๆ เกี่ยวกับบทความนี้ โปรดทิ้งคำถามไว้ในส่วนความคิดเห็น
