แก้ไข Computer Stuck on ให้เชื่อมต่อคุณกับเครือข่าย
เผยแพร่แล้ว: 2022-11-22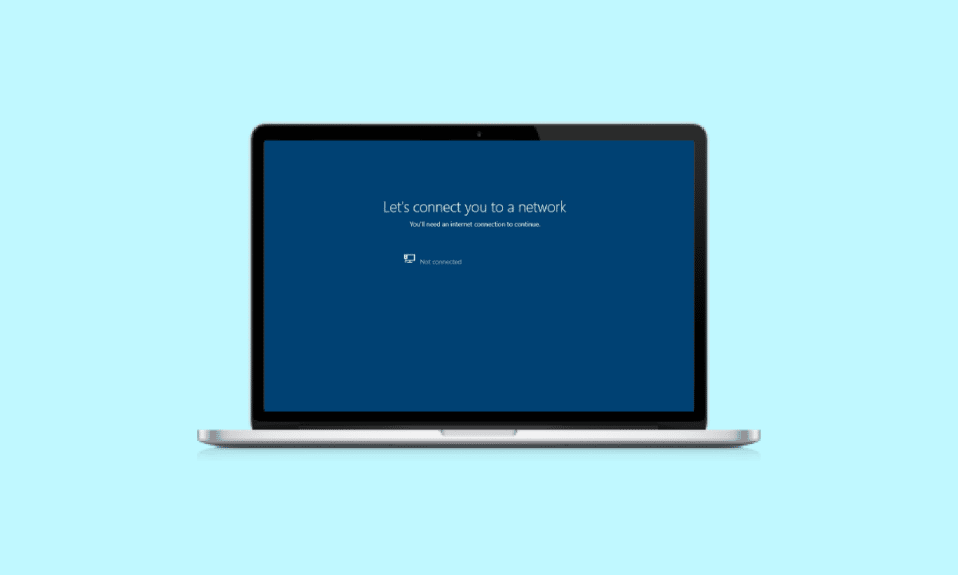
แม้ว่าการติดตั้ง Windows ใหม่จะนำคุณลักษณะใหม่ๆ มาสู่ระบบของคุณ แต่ก็จำเป็นต้องติดตั้งการอัปเดตใหม่เพื่อให้ทันกับการเปลี่ยนแปลง การติดตั้ง Windows ใหม่ทำให้ระบบของคุณทำงานได้เร็วขึ้นและดีขึ้น นอกจากนี้ยังเพิ่มประสิทธิภาพการทำงานของพีซีของคุณอีกด้วย แม้ว่าจะมีการแนะนำให้ติดตั้งการอัปเดต Windows ใหม่เมื่อมีการเผยแพร่ แต่ก็เป็นงานที่ต้องทำเช่นกัน โดยเฉพาะบางคน เมื่อพวกเขาพยายามติดตั้งใหม่ พวกเขามักจะประสบปัญหาขณะเชื่อมต่อกับเครือข่าย หากคุณประสบปัญหาเดียวกัน เรามีคำแนะนำที่สมบูรณ์แบบสำหรับคุณ ซึ่งจะช่วยคุณแก้ไขปัญหาคอมพิวเตอร์ค้าง ให้คุณเชื่อมต่อกับเครือข่ายได้ ในเอกสารนี้ เราจะรู้วิธีเลี่ยงผ่านการเชื่อมต่อคุณกับข้อผิดพลาดของเครือข่ายด้วยวิธีต่างๆ นอกจากนั้น เราจะเปิดเผยสาเหตุที่ทำให้เกิดปัญหานี้ตั้งแต่แรก ดังนั้น ไม่ต้องกังวลใจอีกต่อไป เรามาเริ่มด้วยคำแนะนำที่เรารอคอยมากที่สุดเกี่ยวกับวิธีแก้ไขการไม่สามารถเชื่อมต่อกับเครือข่ายได้
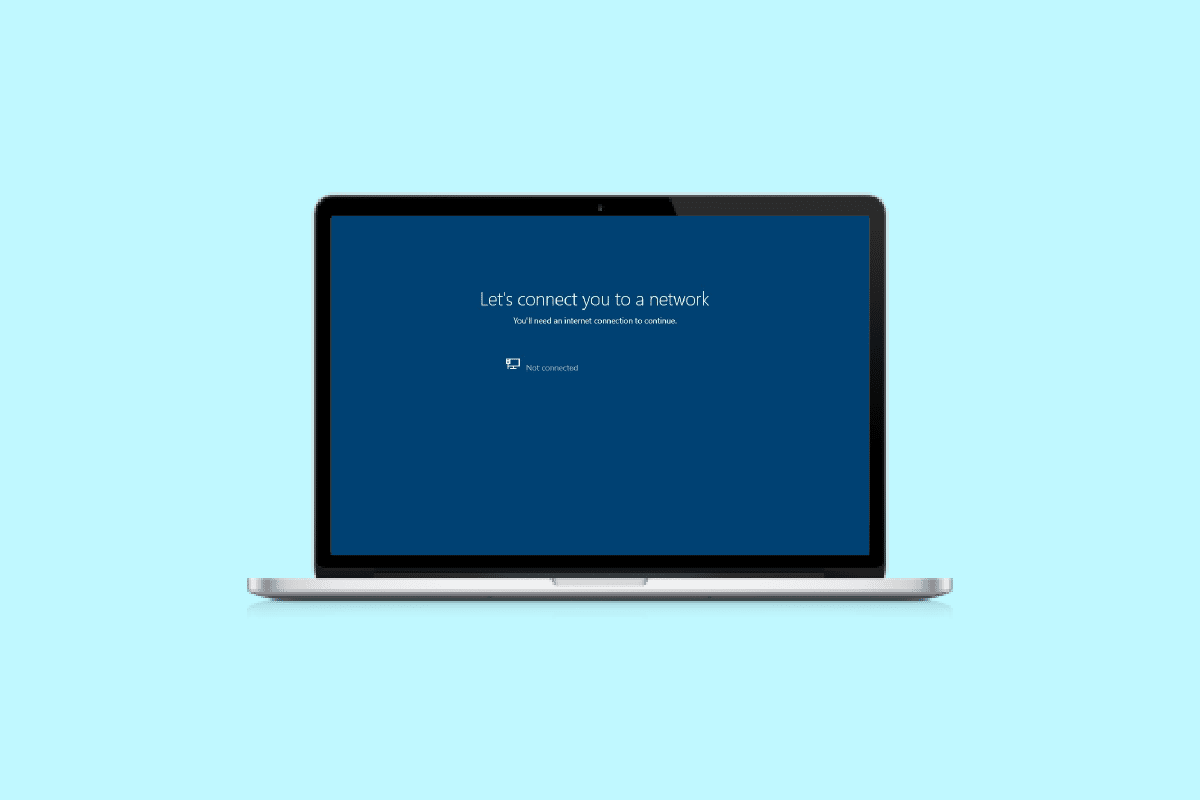
เนื้อหา
- วิธีแก้ไข Computer Stuck on ช่วยให้คุณเชื่อมต่อกับเครือข่ายได้
- ช่วยให้เชื่อมต่อคุณกับข้อผิดพลาดของเครือข่ายคืออะไร
- เหตุผลเบื้องหลังให้เชื่อมต่อคุณกับข้อผิดพลาดของเครือข่าย
- วิธีบายพาส มาเชื่อมต่อคุณกับข้อผิดพลาดของเครือข่ายกันเถอะ
- วิธีที่ 1: ลืมเครือข่าย
- วิธีที่ 2: ใช้ Mobile Hotspot
- วิธีที่ 3: เปิด/ปิดโหมดเครื่องบิน
- วิธีที่ 4: เรียกใช้ตัวแก้ไขปัญหาอะแดปเตอร์เครือข่าย
- วิธีที่ 5: อัปเดตไดรเวอร์การ์ดเชื่อมต่อเครือข่าย
- วิธีที่ 6: ตั้งค่าการเชื่อมต่อด้วยตนเอง
- วิธีที่ 7: เปลี่ยนโหมดเครือข่ายไร้สาย
- วิธีที่ 8: ตรวจสอบให้แน่ใจว่าอะแดปเตอร์และ Windows ใช้ประเภทความปลอดภัยเดียวกัน
- วิธีที่ 9: เปลี่ยนความกว้างของช่องสำหรับการ์ดเชื่อมต่อเครือข่าย
- วิธีที่ 10: เปลี่ยนตัวเลือกการใช้พลังงาน
- วิธีที่ 11: ปิดใช้งาน IPv6
- วิธีที่ 12: ล้างและรีเซ็ตแคช DNS
- วิธีที่ 13: รีเซ็ตเครือข่าย
- วิธีที่ 14: ปิด/เปิดใช้งาน NIC
วิธีแก้ไข Computer Stuck on ช่วยให้คุณเชื่อมต่อกับเครือข่ายได้
อ่านต่อเพื่อข้ามการเชื่อมต่อคุณกับเครือข่ายใน Windows PC
ช่วยให้เชื่อมต่อคุณกับข้อผิดพลาดของเครือข่ายคืออะไร
ก่อนที่จะเริ่มด้วยวิธีแก้ไขคอมพิวเตอร์ค้าง ให้เชื่อมต่อคุณกับเครือข่าย อันดับแรกควรสำรวจข้อผิดพลาดและทราบข้อมูลเพิ่มเติม โดยปกติแล้ว ระบบหรือพีซีจะเชื่อมต่อกับอินเทอร์เน็ตเพื่อแบ่งปันแพ็กเก็ตข้อมูลเพื่อเข้าถึงข้อมูลและไฟล์บนเครือข่าย ในกรณี หากระบบไม่สามารถตั้งค่าการเชื่อมต่อนี้ได้เนื่องจากเครือข่าย คุณอาจพบข้อผิดพลาดในการเชื่อมต่อกับเครือข่าย
เหตุผลเบื้องหลังให้เชื่อมต่อคุณกับข้อผิดพลาดของเครือข่าย
มีเหตุผลหลายประการที่อยู่เบื้องหลังการเชื่อมต่อคุณกับข้อผิดพลาดของเครือข่าย ให้เราสำรวจสาเหตุของปัญหาเครือข่ายเหล่านี้ด้านล่าง:
- ไดรเวอร์ที่ล้าสมัย : สาเหตุแรกที่ทราบว่าทำให้เกิดข้อผิดพลาดคือไดรเวอร์ที่ล้าสมัยในระบบของคุณ โดยปกติแล้วไดรเวอร์จะช่วยในการทำงานของซอฟต์แวร์และแอพพลิเคชั่นในระบบของคุณได้อย่างราบรื่นและมีประสิทธิภาพ ดังนั้นจึงต้องอัปเดตเป็นประจำเพื่อหลีกเลี่ยงข้อผิดพลาดของเครือข่าย
- ไฟล์ที่ติดไวรัส: สาเหตุต่อไปที่อยู่เบื้องหลังปัญหาเครือข่ายนี้อาจเป็นไฟล์ที่ติดมัลแวร์ซึ่งส่งผลต่อการทำงานของระบบ ดังนั้นคุณต้องตรวจสอบว่าไฟล์ที่เต็มไปด้วยมัลแวร์เป็นสาเหตุที่ทำให้ระบบของคุณไม่สามารถเชื่อมต่อกับเครือข่ายได้หรือไม่
- การอัปเดตที่เต็มไปด้วยข้อบกพร่อง : Windows มักจะออกการอัปเดตใหม่ที่เกิดขึ้นเพื่อแก้ไขข้อผิดพลาดและจุดบกพร่องในระบบของคุณ อย่างไรก็ตาม หากการอัปเดตนั้นติดข้อบกพร่องหรือมัลแวร์ อาจส่งผลให้เกิดปัญหาเครือข่ายในพีซีของคุณ
- ความเสียหายทางกายภาพ : สาเหตุสุดท้ายที่อาจทำให้เครือข่ายทำงานผิดปกติในพีซีของคุณคือความเสียหายทางกายภาพต่อเราเตอร์หรือการ์ดอีเทอร์เน็ตของคุณ ในกรณีนี้ คุณต้องตรวจสอบว่าเราเตอร์และการ์ดของคุณอยู่ในสภาพดีหรือไม่
วิธีบายพาส มาเชื่อมต่อคุณกับข้อผิดพลาดของเครือข่ายกันเถอะ
แม้ว่าเราจะเชื่อมต่อคุณกับปัญหาเครือข่ายที่ผู้ใช้ Windows มักพบบ่อย แต่การแก้ปัญหานี้ทำได้ง่ายด้วยความช่วยเหลือจากวิธีการทดสอบด้านล่าง:
วิธีที่ 1: ลืมเครือข่าย
ขั้นตอนแรกในการแก้ไขปัญหาการเชื่อมต่อเครือข่ายคือการ ลืมเครือข่ายปัจจุบัน โดยปกติแล้ว ระบบจะจัดเก็บข้อมูลประจำตัวเมื่อคุณเชื่อมต่อกับเครือข่าย อย่างไรก็ตาม เมื่อมีการเปลี่ยนแปลงการตั้งค่าโดยผู้ให้บริการ ระบบอาจประสบปัญหาในการเชื่อมต่อกลับ และทำให้เกิดข้อผิดพลาด ดังนั้น คุณต้องลืมเครือข่ายและเชื่อมต่ออีกครั้งเพื่อแก้ไขปัญหาการอนุญาตให้เชื่อมต่อคุณกับเครือข่าย คุณสามารถตรวจสอบคำแนะนำของเราเกี่ยวกับ 3 วิธีในการลืมเครือข่าย Wi-Fi บน Windows 10 สำหรับความช่วยเหลือเพิ่มเติม
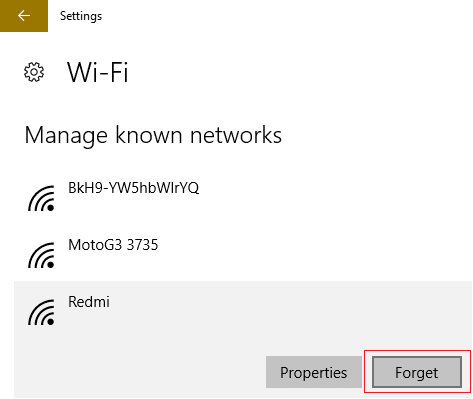
วิธีที่ 2: ใช้ Mobile Hotspot
เพื่อแก้ไขปัญหาการเชื่อมต่อเครือข่ายไม่ได้ คุณสามารถใช้ ฮอตสปอตมือถือได้เช่นกัน บางครั้ง ผู้ใช้อาจพบว่าเป็นการยากที่จะเชื่อมต่อกับการเชื่อมต่อไร้สาย ในกรณีดังกล่าวสามารถใช้ฮอตสปอตเคลื่อนที่เป็นตัวช่วยได้ คุณสามารถตัดการเชื่อมต่ออุปกรณ์อื่น ๆ ทั้งหมดที่เชื่อมต่อกับพีซีของคุณและเชื่อมต่อกับฮอตสปอตมือถือของคุณ คุณสามารถตรวจสอบคำแนะนำของเราเกี่ยวกับวิธีการเปิดหรือปิด Mobile Hotspot ใน Windows 11 สำหรับข้อมูลเพิ่มเติม
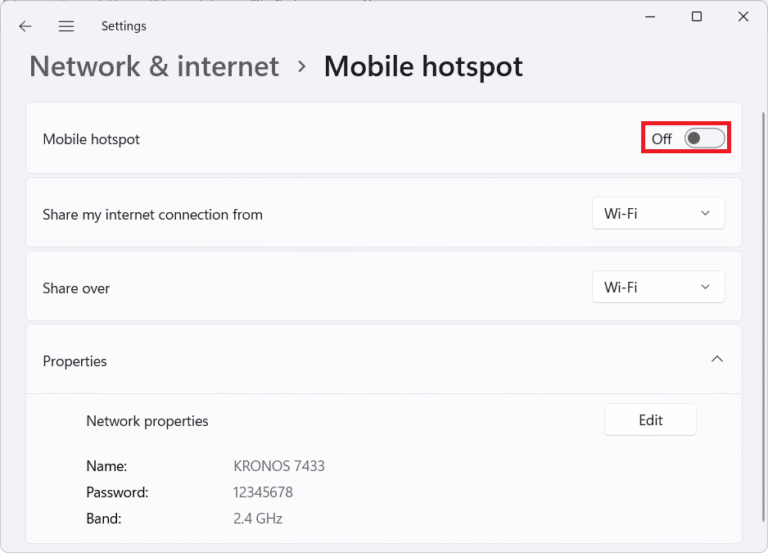
อ่านเพิ่มเติม: แก้ไขไม่พบเครือข่าย WiFi ใน Windows 10
วิธีที่ 3: เปิด/ปิดโหมดเครื่องบิน
โหมดเครื่องบินเป็นโปรแกรมอรรถประโยชน์ที่ยอดเยี่ยมสำหรับผู้ใช้ Windows ที่ช่วยให้เปิดหรือปิดการเชื่อมต่อทั้งหมดกับระบบได้ในคลิกเดียว คุณสามารถเปิดใช้งานและปิดใช้งานโหมดเครื่องบินบนพีซีของคุณเพื่อเชื่อมต่อกับเครือข่ายได้โดยไม่มีปัญหา
1. คลิกที่ ไอคอน Wi-Fi ที่ด้านล่างของ หน้าจอระบบ ของคุณ
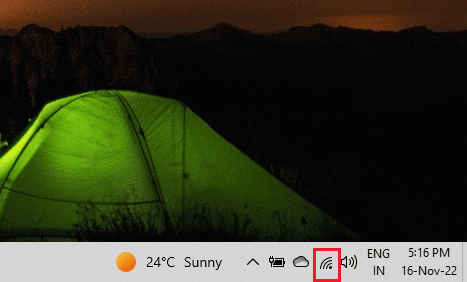
2. ตอนนี้ คลิกที่ตัวเลือก โหมดเครื่องบิน เพื่อเปิดใช้งาน การดำเนินการนี้จะตัดการเชื่อมต่อทั้งหมดของคุณ
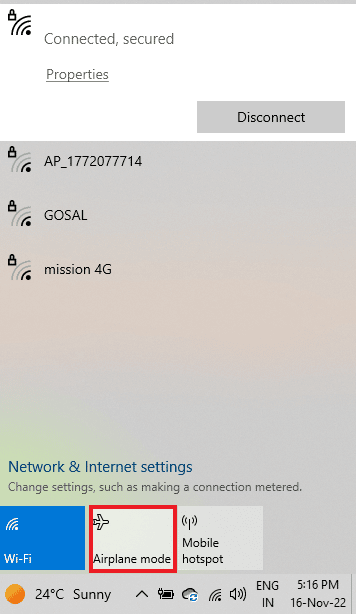
3. ถัดไป คลิกที่ แท็บเดียวกัน หลังจากผ่านไปครู่หนึ่งเพื่อเชื่อมต่อกับเครือข่ายสำเร็จ
วิธีที่ 4: เรียกใช้ตัวแก้ไขปัญหาอะแดปเตอร์เครือข่าย
ระบบ Windows มีตัวแก้ไขปัญหาในตัว เช่น หนึ่งตัวสำหรับเครือข่ายที่สามารถช่วยคุณข้ามมาเชื่อมต่อคุณกับปัญหาเครือข่าย นอกจากนี้ยังสามารถช่วยคุณค้นหาข้อผิดพลาดขณะเชื่อมต่อกับเครือข่ายควบคู่ไปกับการแก้ไข คำแนะนำของเราเกี่ยวกับวิธีแก้ปัญหาการเชื่อมต่อเครือข่ายบน Windows 10 สามารถช่วยคุณได้มากด้วยวิธีนี้
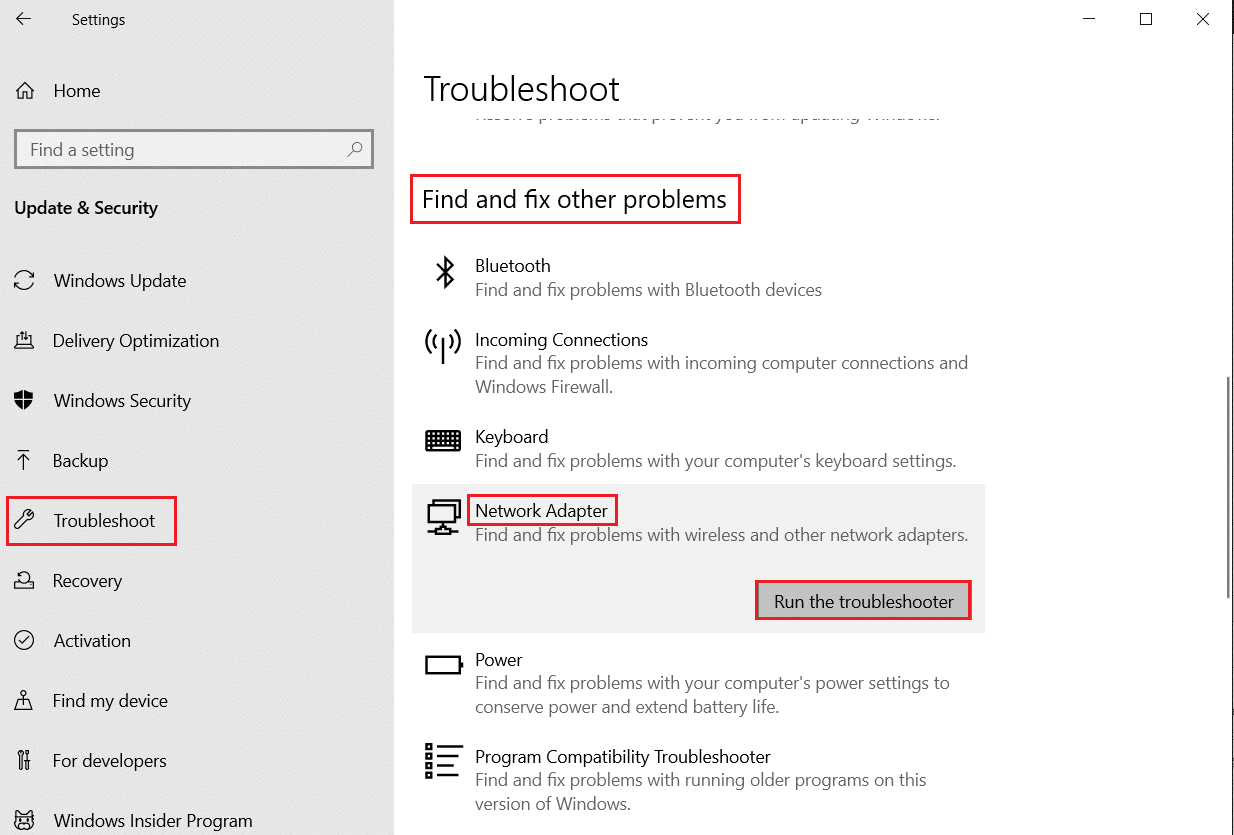
อ่านเพิ่มเติม: แก้ไข Internet Keeps Drop บน Windows 10
วิธีที่ 5: อัปเดตไดรเวอร์การ์ดเชื่อมต่อเครือข่าย
ให้เราไปยังวิธีการถัดไปซึ่งเกี่ยวข้องกับการอัปเดตไดรเวอร์อะแดปเตอร์เครือข่ายเพื่อแก้ไขปัญหาการเชื่อมต่อเครือข่าย ในบางครั้ง ไดรเวอร์อะแดปเตอร์เครือข่ายที่ผิดพลาดหรือล้าสมัยอาจเป็นสาเหตุของปัญหาการเชื่อมต่อทั้งหมดบนอุปกรณ์ของคุณ ดังนั้นจึงเป็นเรื่องสำคัญที่จะต้องอัปเดตอยู่เสมอ คุณสามารถอ่านคำแนะนำของเราเกี่ยวกับวิธีอัปเดตไดรเวอร์การ์ดเชื่อมต่อเครือข่ายบน Windows 10 สำหรับข้อมูลเพิ่มเติม
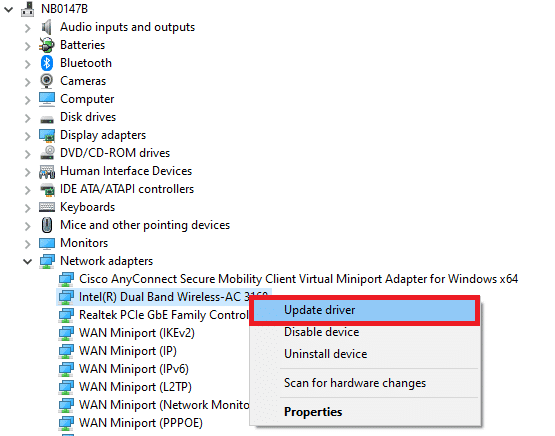
วิธีที่ 6: ตั้งค่าการเชื่อมต่อด้วยตนเอง
ขั้นตอนต่อไปคือการตั้งค่าการเชื่อมต่อเครือข่ายด้วยตนเองเพื่อแก้ไขปัญหาเครือข่ายทั้งหมด และทำให้อุปกรณ์ของคุณติดตั้ง Windows ได้ง่าย
1. กด ปุ่ม Windows พิมพ์ Control Panel แล้วคลิก Open
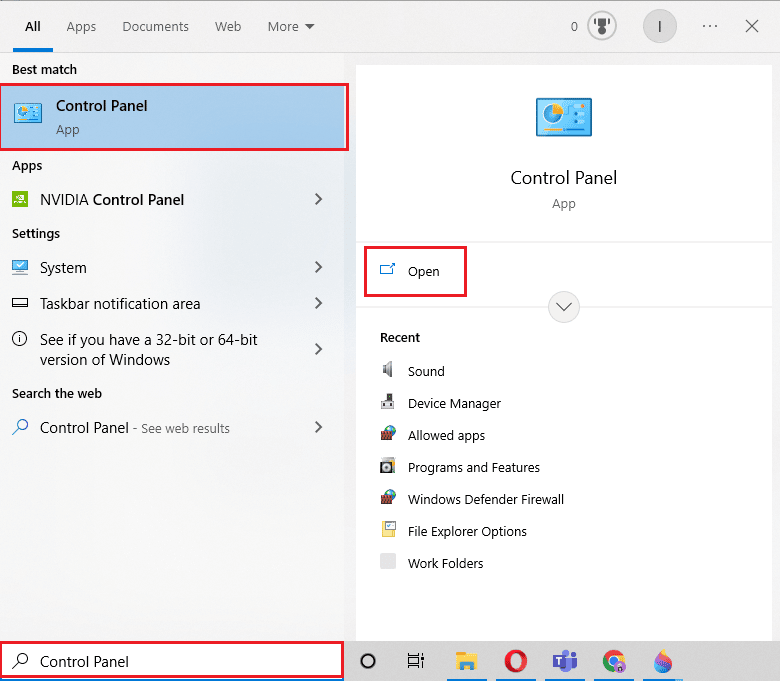
2. ตั้งค่า ดูตาม > ไอคอนขนาดใหญ่ จากนั้นคลิกที่ Network and Sharing Center
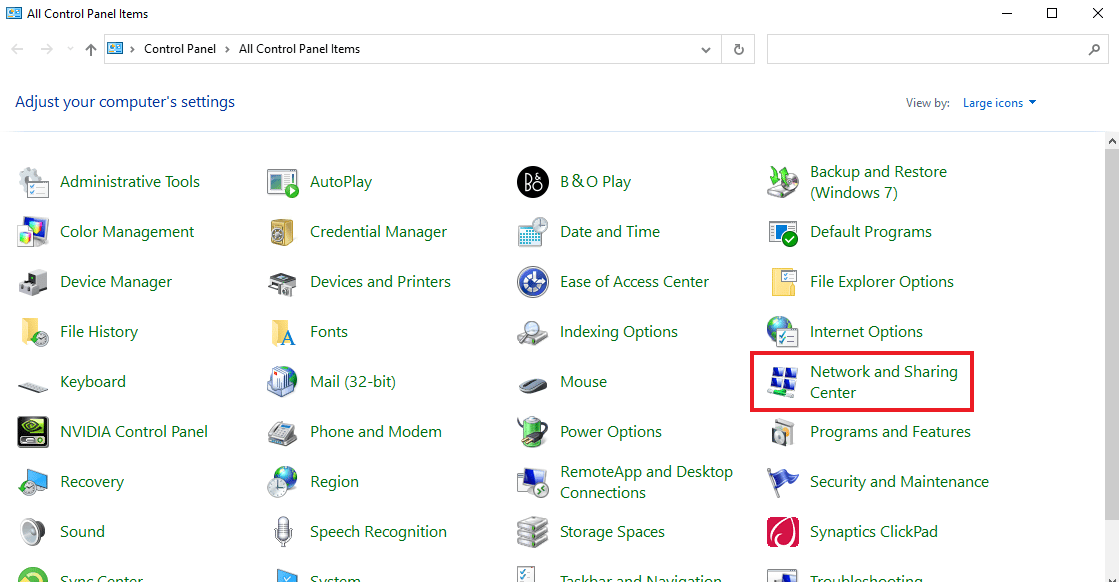
3. ตอนนี้ เลือก ตั้งค่าการเชื่อมต่อหรือเครือข่าย ใหม่
4. จากนั้นเลือก เชื่อมต่อกับเครือข่ายไร้สายด้วยตนเอง แล้วคลิก ถัดไป
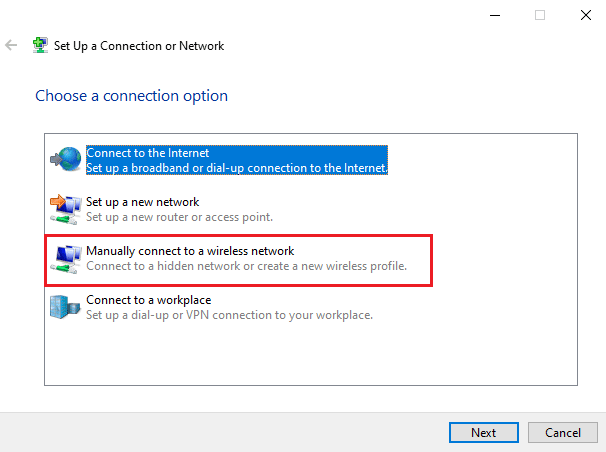
5. ตอนนี้ ป้อน ชื่อเครือข่าย และ รายละเอียดที่จำเป็น อื่นๆ ที่จำเป็น และสุดท้ายคลิกที่ ถัดไป
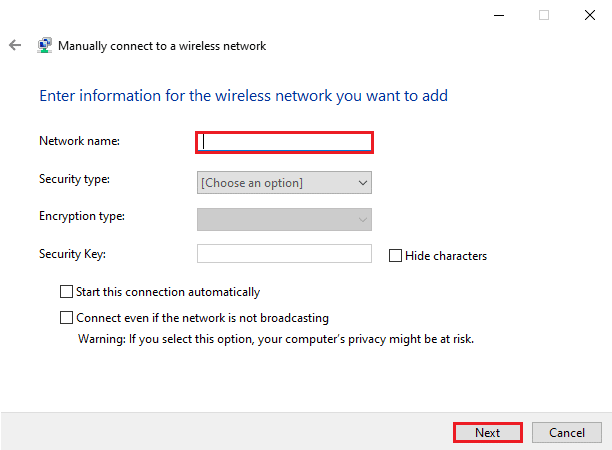
อ่านเพิ่มเติม: วิธีตั้งค่าการแชร์ไฟล์เครือข่ายบน Windows 10
วิธีที่ 7: เปลี่ยนโหมดเครือข่ายไร้สาย
ในขั้นตอนนี้ คุณจะต้องเปลี่ยนโหมดเครือข่ายไร้สายเพื่อแก้ไขปัญหาคอมพิวเตอร์ค้าง ให้คุณเชื่อมต่อเครือข่ายได้ เครือข่ายไร้สายเหล่านี้อนุญาตให้ผู้ใช้เชื่อมต่อกับเครือข่ายใดเครือข่ายหนึ่ง
1. จาก แผงควบคุม เปิดศูนย์ เครือข่ายและการใช้ร่วมกัน
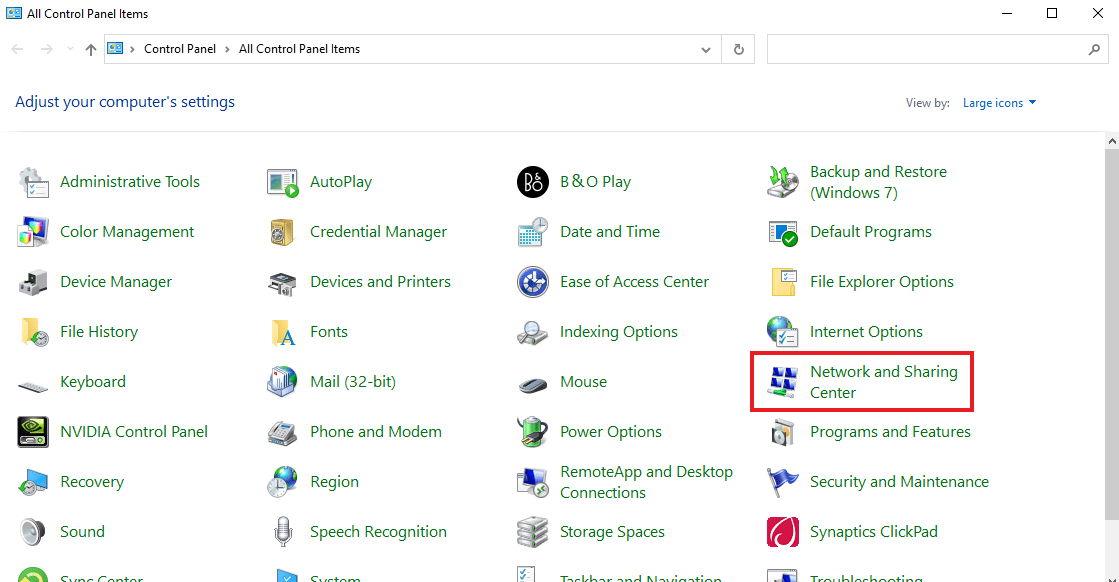
2. ตอนนี้ เลือก เครือข่าย ของคุณและคลิกเพื่อเปิด คุณสมบัติ
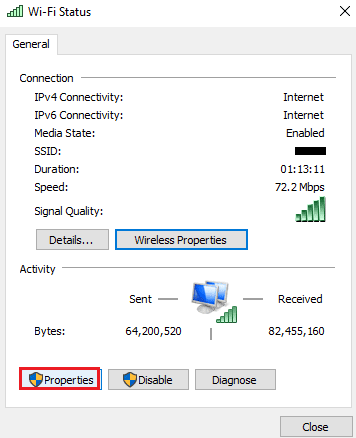
3. ตอนนี้ในหน้าต่าง Wi-Fi Properties ในแท็บ Networking ให้คลิกที่ Configure
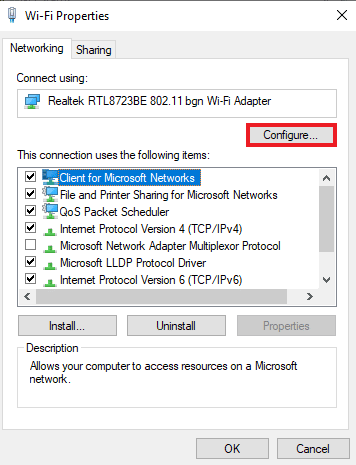
4. จากนั้นในแท็บ ขั้นสูง เลือก โหมดไร้สาย
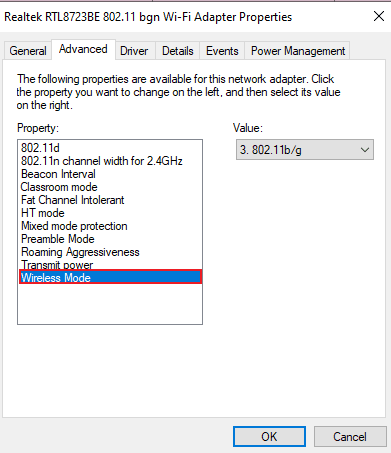
5. สุดท้าย ภายใต้ Value คลิกที่ 802.11b/g และเลือก OK
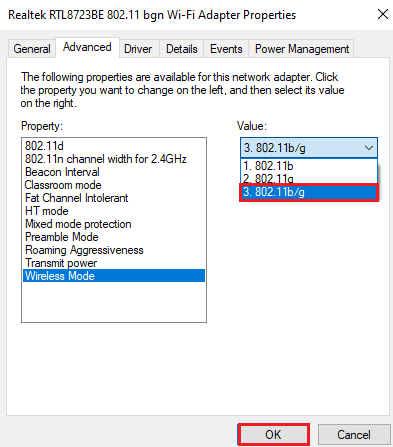

วิธีที่ 8: ตรวจสอบให้แน่ใจว่าอะแดปเตอร์และ Windows ใช้ประเภทความปลอดภัยเดียวกัน
วิธีต่อไปในการพยายามเกี่ยวข้องกับการตรวจสอบให้แน่ใจว่าอแด็ปเตอร์และ Windows ของระบบของคุณใช้ประเภทการรักษาความปลอดภัยเดียวกัน เนื่องจาก Wi-Fi ได้รับการป้องกันด้วยการรักษาความปลอดภัย ยูทิลิตี้ทั้งสองดังกล่าวจึงต้องใช้คุณสมบัติการรักษาความปลอดภัยเดียวกันกับที่ผู้ให้บริการเครือข่ายนำเสนอ คุณสามารถมั่นใจได้ด้วยความช่วยเหลือของขั้นตอนต่อไปนี้:
1. เปิด Network and Sharing Center จาก แผงควบคุม
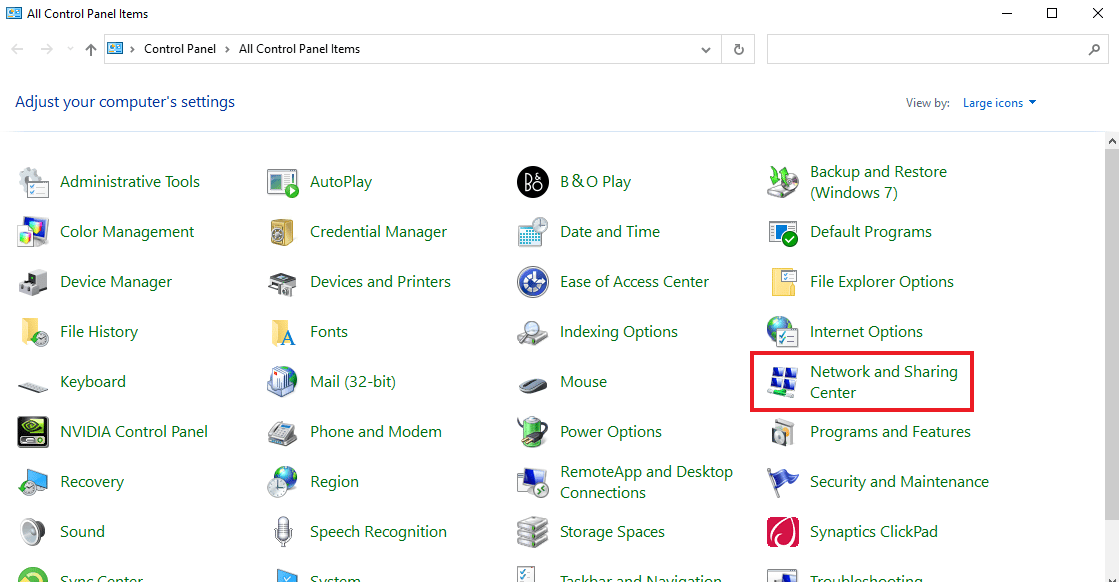
2. ตอนนี้ คลิกที่ เครือข่าย Wi-Fi ของคุณ
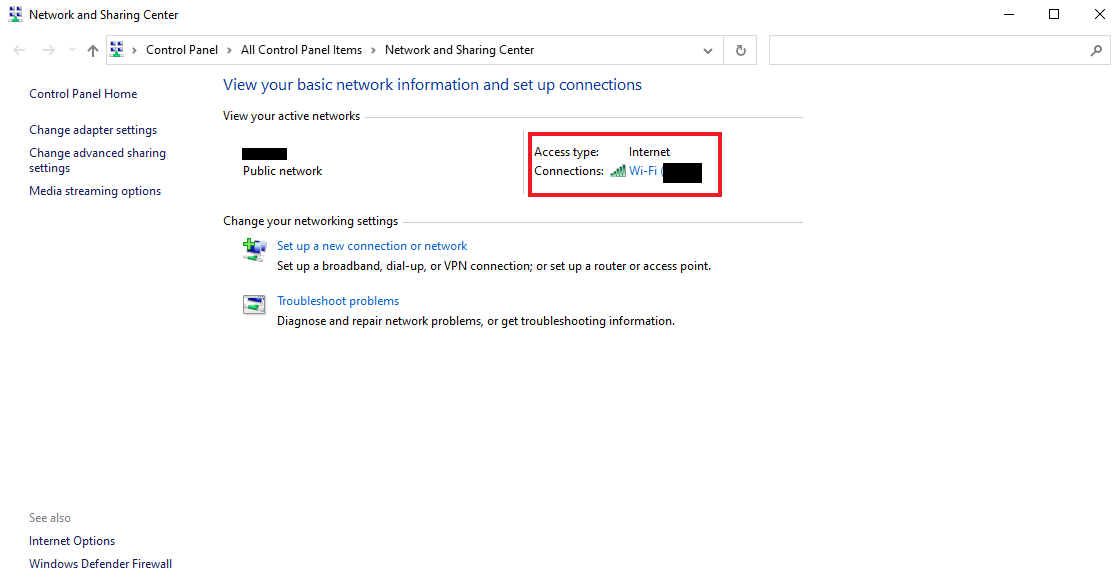
3. ถัดไป ใน หน้าต่างสถานะ Wi-Fi คลิกที่ คุณสมบัติไร้สาย
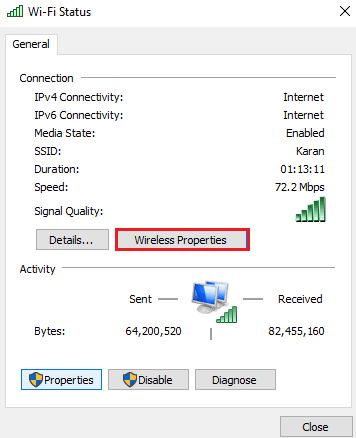
4. ตอนนี้ ภายใต้แท็บ ความปลอดภัย ตรวจสอบ ประเภทความปลอดภัย และเลือก ตกลง
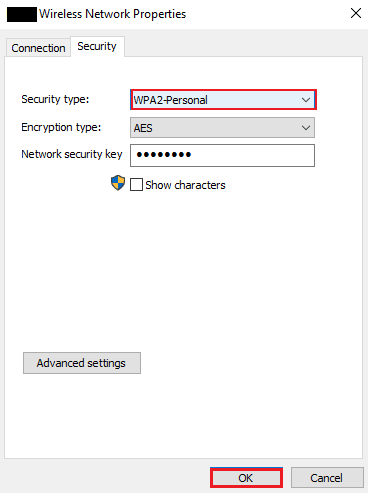
อ่านเพิ่มเติม: แก้ไขอีเธอร์เน็ตไม่มีข้อผิดพลาดในการกำหนดค่า IP ที่ถูกต้อง
วิธีที่ 9: เปลี่ยนความกว้างของช่องสำหรับการ์ดเชื่อมต่อเครือข่าย
คุณยังสามารถแก้ไขการไม่สามารถเชื่อมต่อกับเครือข่ายได้โดยเปลี่ยนความกว้างของช่องสัญญาณที่ระบบเชื่อมต่อกับเครือข่าย ซึ่งจะช่วยให้คุณสามารถติดตั้ง Windows บนพีซีของคุณได้ในที่สุด
1. คลิกขวาที่ไอคอน Wi-Fi บนหน้าจอเดสก์ท็อปและคลิกที่ Open Network & Internet settings
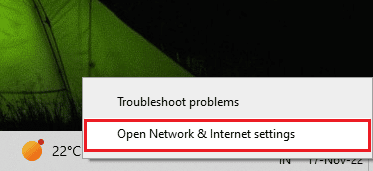
2. ในนั้นให้เปิด Network and Sharing Center .
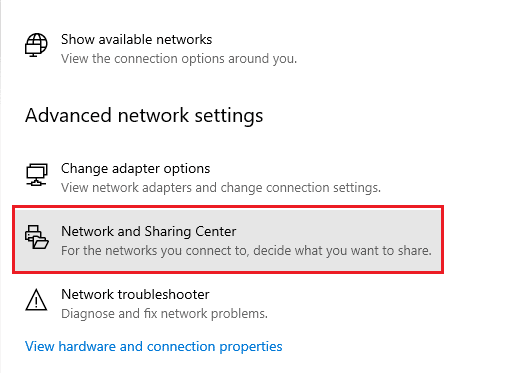
3. ตอนนี้ เลือก เปลี่ยนการตั้งค่าอะแดปเตอร์
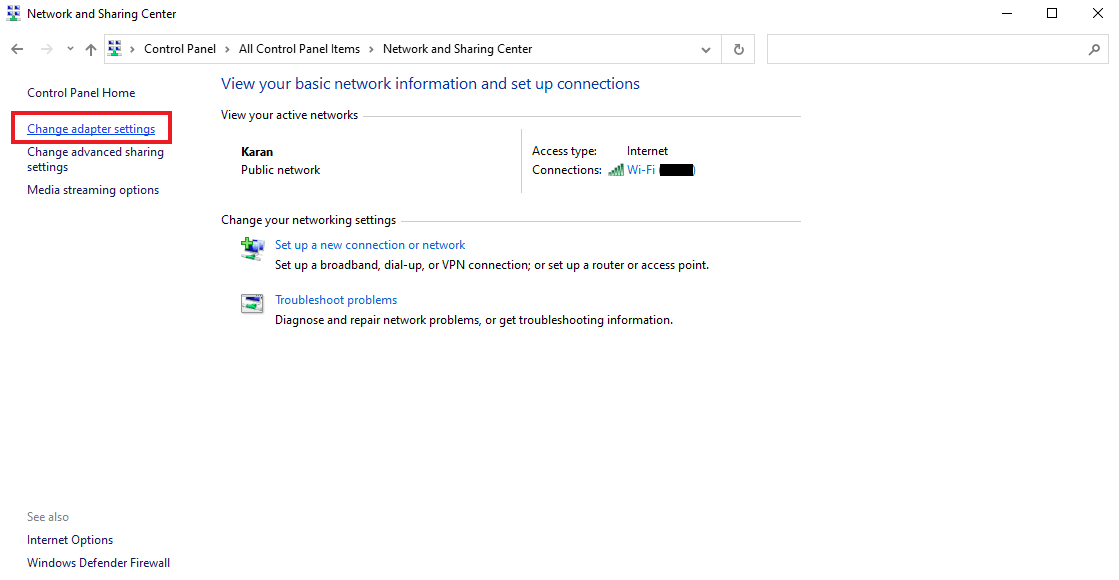
4. จากนั้น คลิกขวาที่ เครือข่าย Wi-Fi ของคุณแล้วเลือก คุณสมบัติ
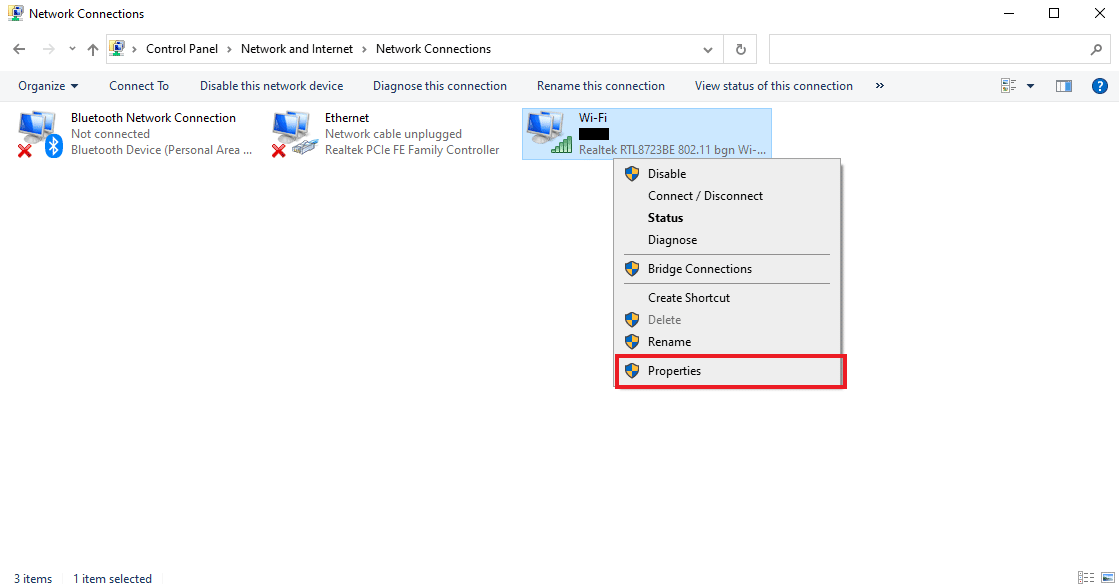
5. ตอนนี้ในแท็บ Networking คลิกที่ Configure...
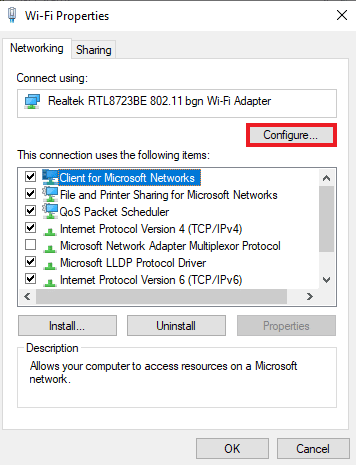
6. ในแท็บ ขั้นสูง คลิกที่ ความกว้างของช่องสัญญาณ 802.11n สำหรับ 2.4GHz
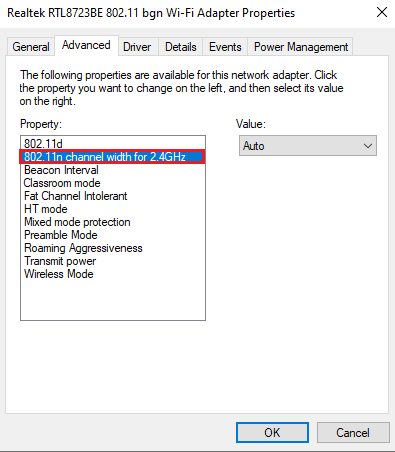
7. ตอนนี้ เลือก 20MHz เท่านั้น ภายใต้ Value
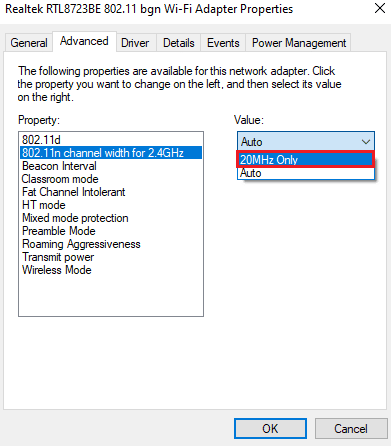
8. สุดท้าย เลือก ตกลง ที่ด้านล่าง
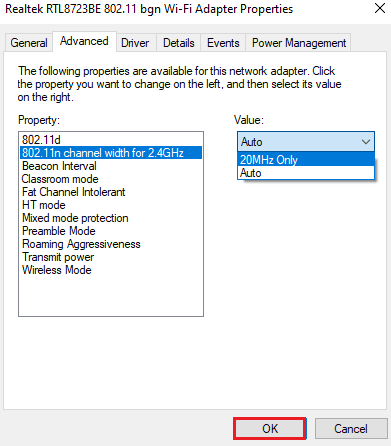
วิธีที่ 10: เปลี่ยนตัวเลือกการใช้พลังงาน
สุดท้าย เพื่อหลีกเลี่ยงการเชื่อมต่อคุณกับข้อผิดพลาดของเครือข่ายและปัญหาเครือข่ายอื่นๆ ทั้งหมดในคอมพิวเตอร์ของคุณ คุณสามารถลองเปลี่ยนตัวเลือกการใช้พลังงาน การดำเนินการนี้จะช่วยคุณเพิ่มประสิทธิภาพของพีซีของคุณ
1. กดปุ่ม Windows พิมพ์ Power & sleep settings จากนั้นคลิกที่ Open
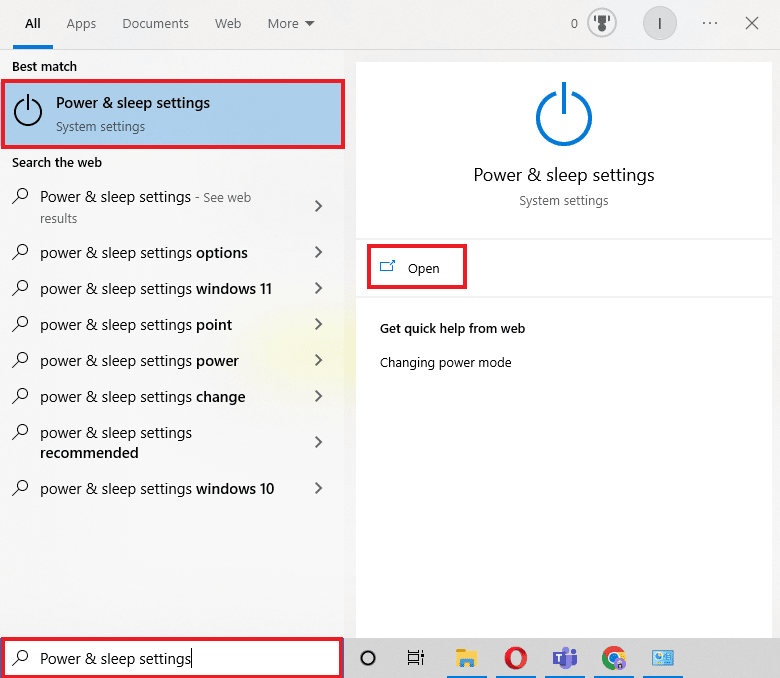
2. ตอนนี้ คลิกที่ตัวเลือก การตั้งค่าพลังงานเพิ่มเติม
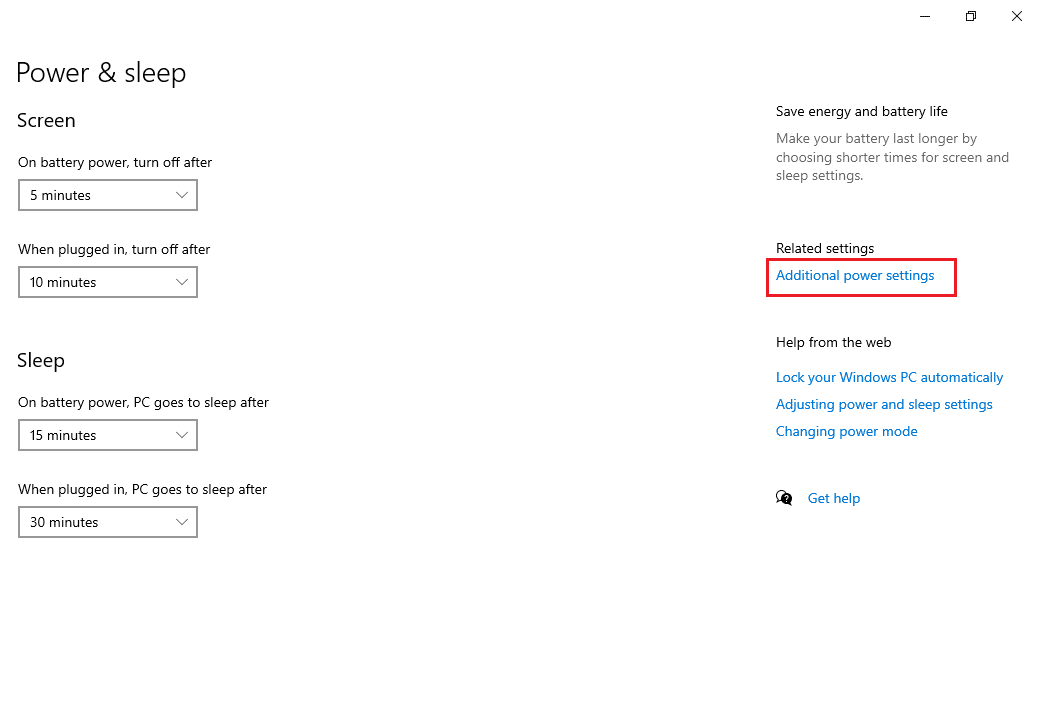
3. ถัดไป คลิกที่ เปลี่ยนการตั้งค่าแผน
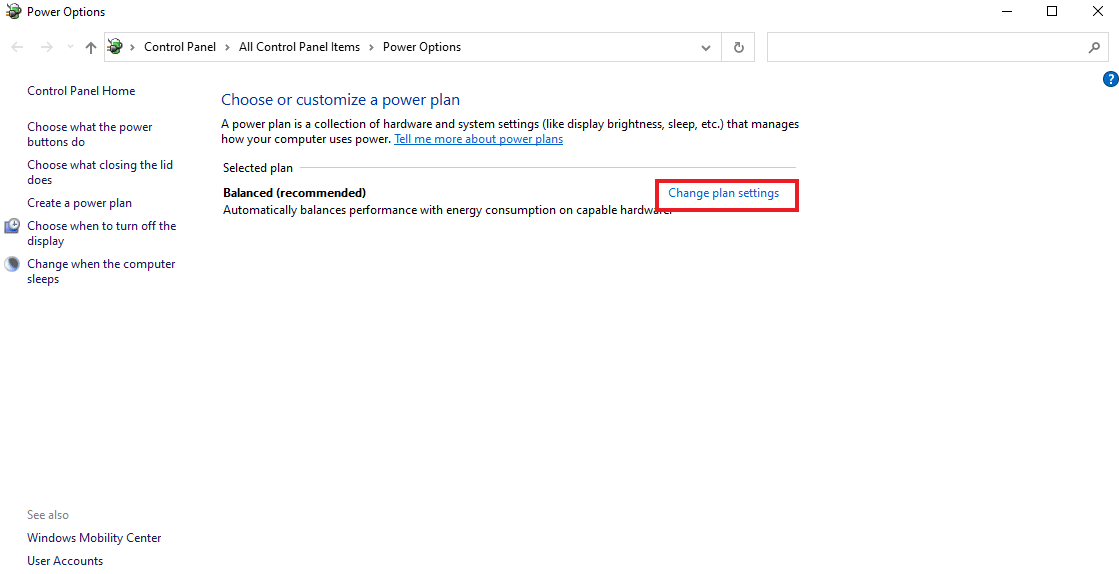
4. จากนั้นคลิกที่ เปลี่ยนการตั้งค่าพลังงานขั้นสูง
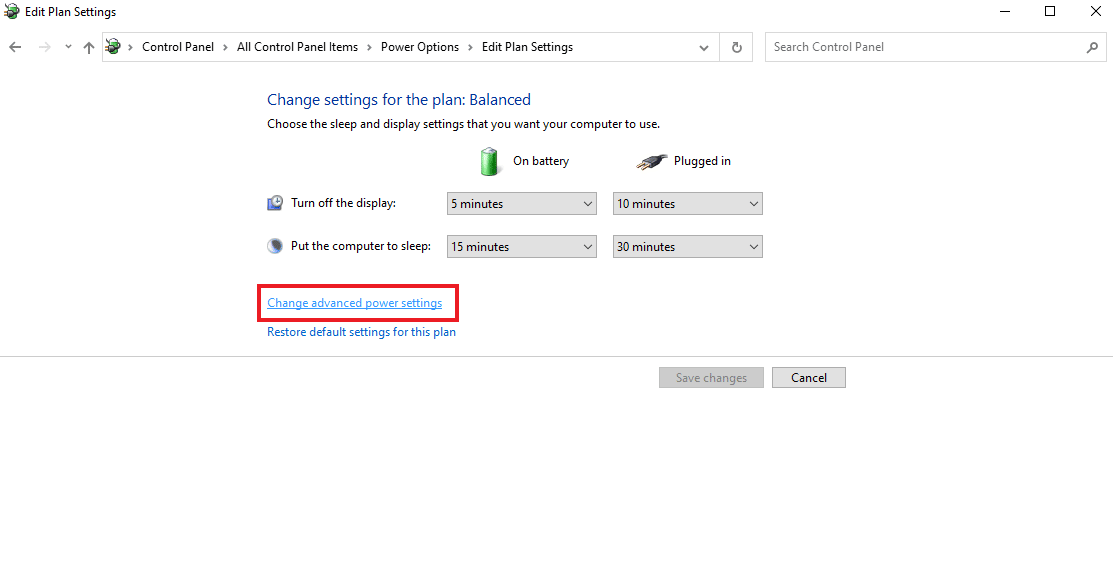
5. ตอนนี้ ดับเบิลคลิกที่ การตั้งค่าอแด็ปเตอร์ไร้สาย เพื่อเปิด โหมดประหยัดพลังงาน
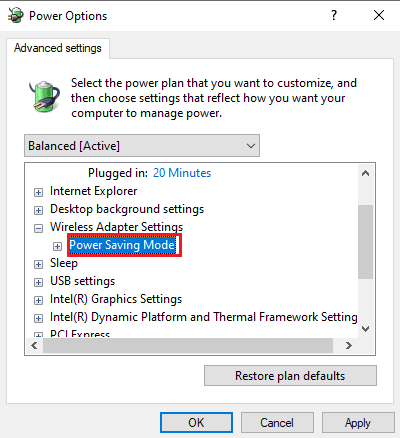
6. จากนั้นเลือก Maximum Performance สำหรับ On battery และเลือก OK แล้วเลือก Apply
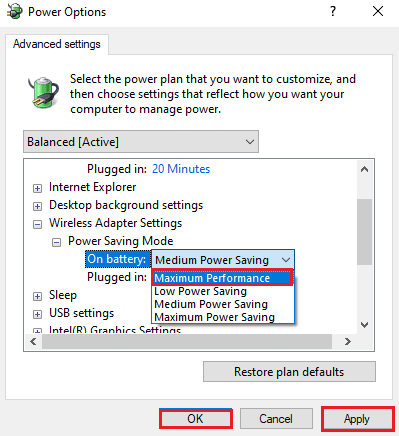
อ่านเพิ่มเติม: แก้ไข Windows ตรวจไม่พบการตั้งค่าพร็อกซีของเครือข่ายนี้โดยอัตโนมัติ
วิธีที่ 11: ปิดใช้งาน IPv6
ในขณะที่พีซีที่ใช้ Windows ส่วนใหญ่ใช้ IPv4 แต่ก็มีงานบางอย่างที่ต้องใช้ IPv6 ในการประมวลผล ดังนั้น คุณสามารถปิดใช้งาน IPv6 ชั่วคราวและเปิดใช้งานเมื่อจำเป็นเพื่อแก้ไขการไม่สามารถเชื่อมต่อกับเครือข่ายได้ คุณสามารถทราบเกี่ยวกับวิธีปิดการใช้งาน IPv6 ด้วยความช่วยเหลือของขั้นตอนต่อไปนี้:
1. เปิดกล่องโต้ตอบ Run โดยกด ปุ่ม Windows + R พร้อมกัน
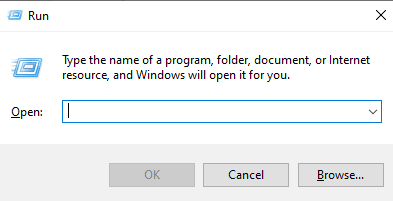
2. ถัดไป ป้อนคำสั่ง control.exe /name Microsoft.NetworkAndSharingCenter แล้วกดปุ่ม Enter
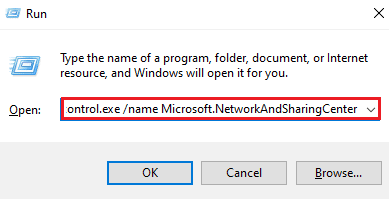
3. ตอนนี้ คลิกที่ การเชื่อมต่อปัจจุบัน ของคุณเพื่อเปิดการ ตั้งค่า
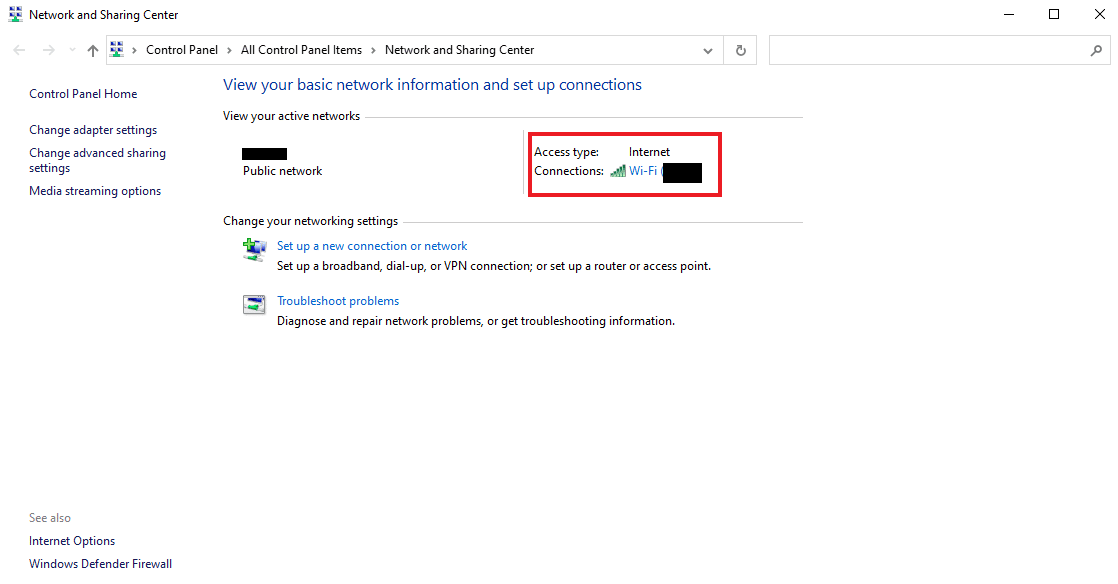
4. ถัดไปคลิกที่ คุณสมบัติ
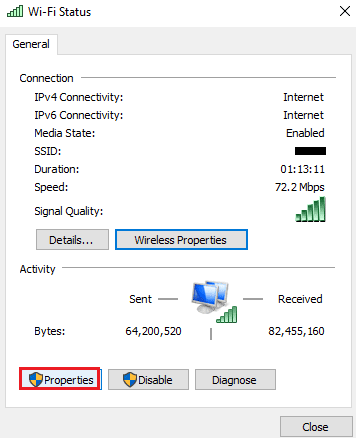
5. ตอนนี้ในแท็บ Network ให้ยกเลิกการเลือกช่องสำหรับ Internet Protocol Version 6 (TCP/IPv6) แล้วคลิก OK
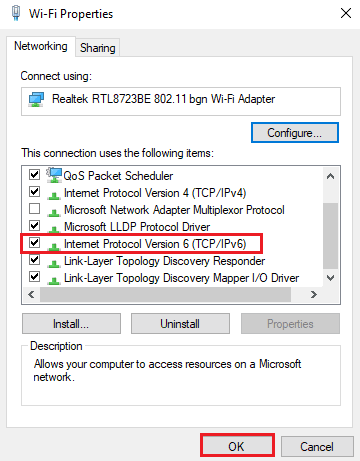
6. จากนั้น รีบูตเครื่องพีซี และตรวจสอบว่าคุณมีบายพาสหรือไม่ ลองเชื่อมต่อคุณกับปัญหาเครือข่าย
วิธีที่ 12: ล้างและรีเซ็ตแคช DNS
วิธีถัดไปเกี่ยวข้องกับการ ล้างข้อมูลและรีเซ็ตแคช DNS เพื่อแก้ไขคอมพิวเตอร์ที่ค้างอยู่ในการเชื่อมต่อให้คุณเชื่อมต่อกับเครือข่าย ระบบของคุณอาจประสบปัญหาบางอย่างในการเชื่อมต่อกับเครือข่าย หาก DNS ของคุณไม่ถูกล้างข้อมูล นอกจากนี้ยังอาจทำให้ระบบของคุณทำงานช้าลงและไม่แสดงผลลัพธ์ คุณสามารถเรียนรู้เกี่ยวกับวิธีล้างและรีเซ็ต DNS Cache ใน Windows 10 ด้วยความช่วยเหลือจากคู่มือข้อมูลของเรา
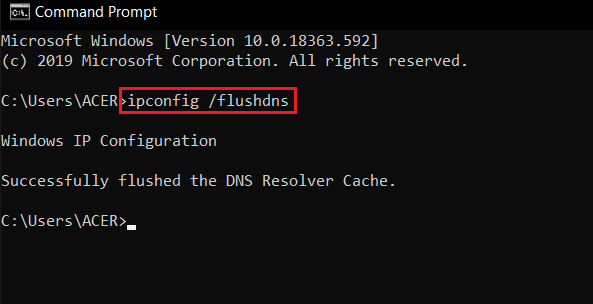
วิธีที่ 13: รีเซ็ตเครือข่าย
หากแม้การแก้ไขปัญหาเครือข่ายไม่ได้ช่วยให้คุณมีข้อผิดพลาดในพีซีของคุณ คุณสามารถลองรีเซ็ตเครือข่ายได้ หากคุณต้องการลองใช้วิธีนี้ เอกสารของเราเกี่ยวกับวิธีรีเซ็ตการตั้งค่าเครือข่ายบน Windows 10 จะแนะนำคุณเป็นอย่างดี
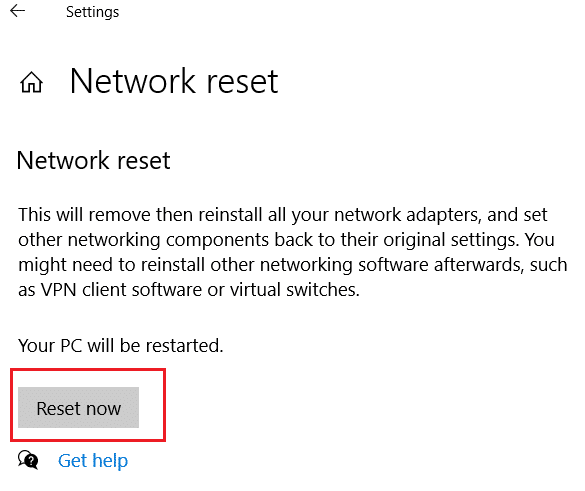
อ่านเพิ่มเติม: แก้ไขคอมพิวเตอร์ที่ไม่แสดงบนเครือข่ายใน Windows 10
วิธีที่ 14: ปิด/เปิดใช้งาน NIC
Network Interface Card (NIC) เป็นส่วนประกอบฮาร์ดแวร์ที่จำเป็นต่อการเชื่อมต่อคอมพิวเตอร์ผ่านเครือข่าย คุณสามารถลองปิดหรือเปิดใช้งาน NIC เพื่อแก้ไขปัญหาเครือข่ายบนพีซีของคุณ
1. เปิดกล่องโต้ตอบ เรียกใช้
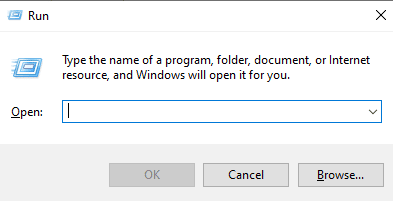
2. ถัดไป พิมพ์ ncpa.cpl และกดปุ่ม Enter เพื่อเปิด Network Connections
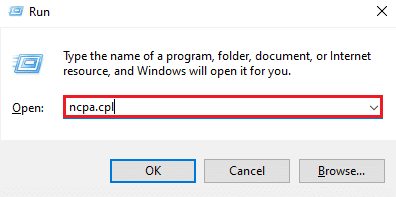
3. ตอนนี้ คลิกขวาที่ เครือข่าย Wi-Fi ของคุณแล้วคลิก ปิดใช้งาน
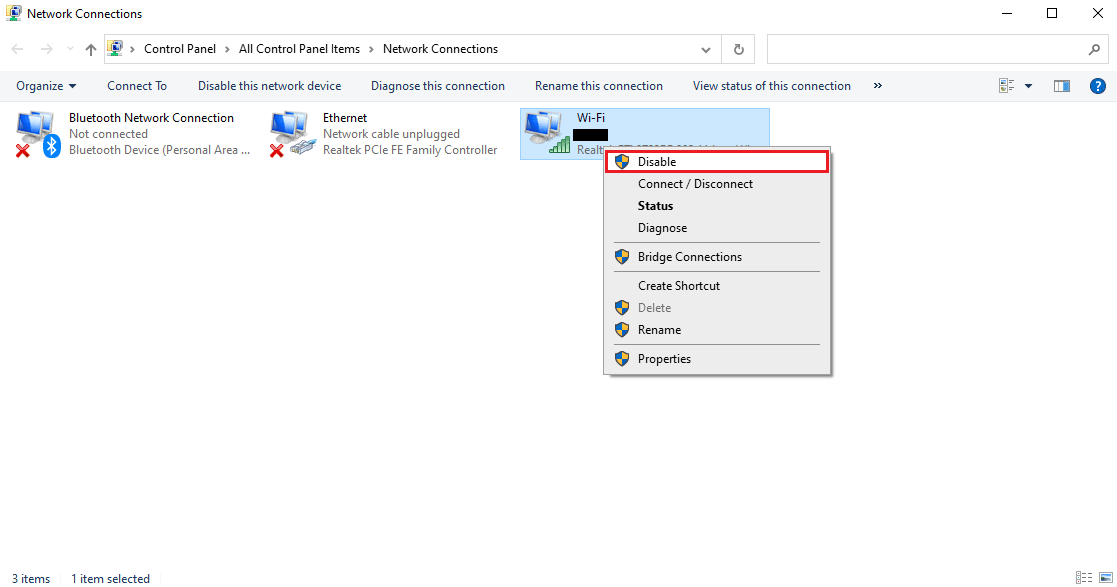
4. จากนั้น เปิดใช้งาน เครือข่าย ของคุณและ รีสตาร์ทพีซี
ที่แนะนำ:
- แก้ไข TDSSKiller จะไม่ทำงานใน Windows 10/11
- แก้ไข Windows มีข้อมูลไม่เพียงพอที่จะตรวจสอบโซลูชันใบรับรองนี้
- แก้ไขคอนโซลการดูแลระบบ WSUS ไม่สามารถเชื่อมต่อเซิร์ฟเวอร์ WSUS ผ่าน Remote API
- แก้ไขไม่พบที่อยู่ IP ของเซิร์ฟเวอร์ใน Windows 10
เราหวังว่าคำแนะนำโดยละเอียดและให้ข้อมูลเกี่ยวกับวิธีการ แก้ไขคอมพิวเตอร์ค้างที่ ช่วยให้คุณเชื่อมต่อกับเครือข่าย ได้ประสบความสำเร็จในการตอบข้อสงสัยทั้งหมดเกี่ยวกับข้อผิดพลาดและวิธีต่างๆ ที่สามารถช่วยคุณแก้ไขได้ แจ้งให้เราทราบโดยแสดงความคิดเห็นของคุณด้านล่างหากคุณมีข้อสงสัยหรือข้อเสนอแนะ
