แก้ไขปลั๊กอิน Chrome ไม่ทำงานใน Windows 10
เผยแพร่แล้ว: 2022-04-21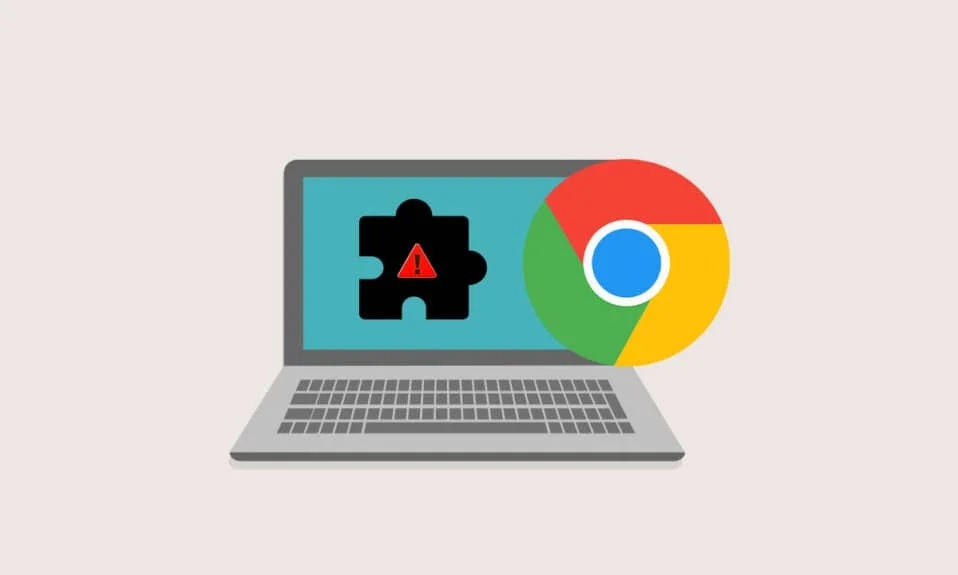
คุณต้องการใช้ปลั๊กอินสำหรับเว็บไซต์โปรดและไม่สามารถทำได้หรือไม่? คุณประสบปัญหาปลั๊กอิน Chrome ไม่ทำงานหรือไม่? บางครั้งเบราว์เซอร์ Google Chrome อาจขัดข้องในขณะที่คุณท่องอินเทอร์เน็ต สิ่งนี้อาจเกิดขึ้นเนื่องจากปลั๊กอิน Chrome บางตัวไม่ทำงาน อ่านบทความนี้เพื่อแก้ไข Chrome Plugins ไม่ทำงานในปัญหา Windows 10 ข้อความทั้งหมดมีพื้นฐานมาจาก: ปลั๊กอิน นอกจากนี้ คุณจะได้รับคำตอบสำหรับวิธีเข้าถึงปลั๊กอินของ Chrome
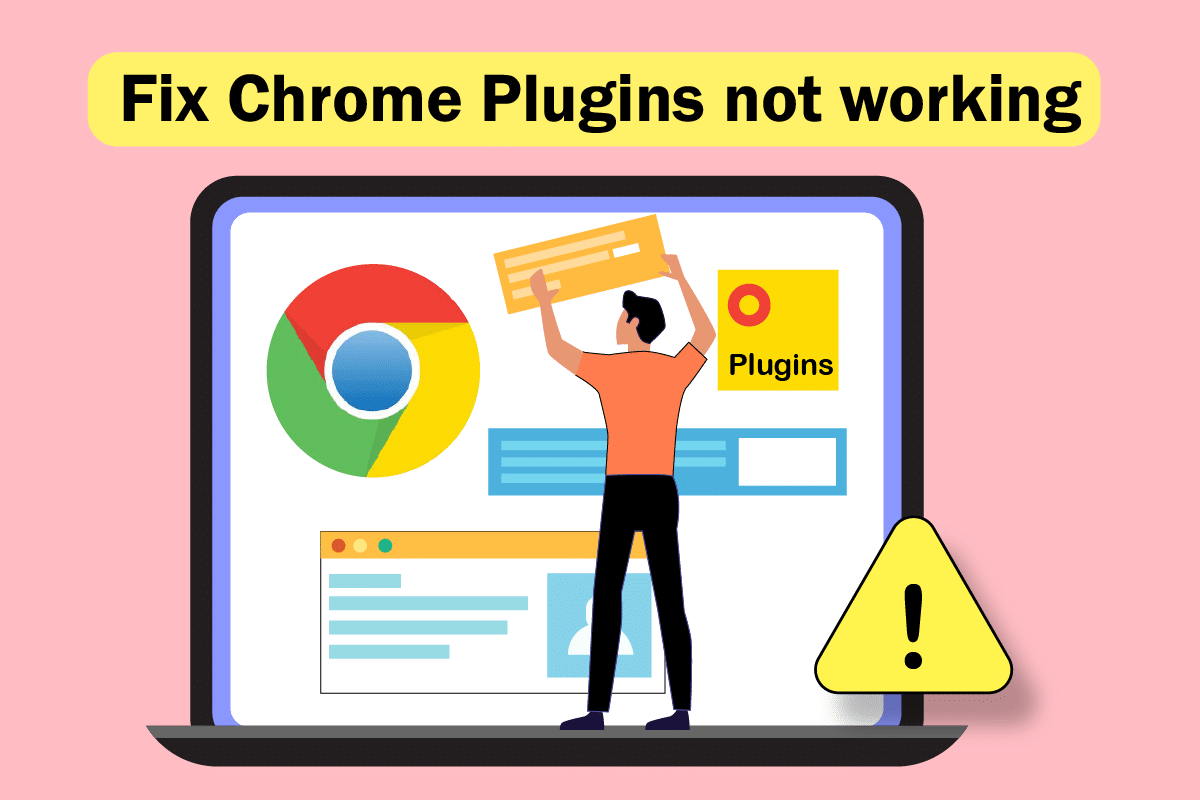
สารบัญ
- วิธีแก้ไขปลั๊กอิน Chrome ไม่ทำงานใน Windows 10
- วิธีที่ 1: รีสตาร์ท Chrome
- วิธีที่ 2: อัปเดต Chrome
- วิธีที่ 3: ล้างข้อมูลเบราว์เซอร์
- วิธีที่ 4: อัปเดตส่วนขยาย (ถ้ามี)
- วิธีที่ 5: ปิดใช้งานส่วนขยายของเบราว์เซอร์ (ถ้ามี)
- วิธีที่ 6: ติดตั้งส่วนขยายใหม่ (ถ้ามี)
- วิธีที่ 7: รีเซ็ตการตั้งค่าทดลอง
- วิธีที่ 8: อัปเดตคอมโพเนนต์ของ Chrome
- วิธีที่ 9: ปิดใช้งาน JavaScript
- วิธีที่ 10: ลบโฟลเดอร์แอป Google Chrome
- วิธีที่ 11: รีเซ็ตการตั้งค่าเบราว์เซอร์
- วิธีที่ 12: สร้างโปรไฟล์ผู้ใช้ใหม่
- วิธีที่ 13: อัปเดต Windows
- วิธีที่ 14: เรียกใช้ SFC และ DISM Scans
วิธีแก้ไขปลั๊กอิน Chrome ไม่ทำงานใน Windows 10
สาเหตุที่เป็นไปได้ที่ปลั๊กอินหรือส่วนขยายอาจไม่ทำงานบน Google Chrome แสดงไว้ด้านล่าง หากคุณระบุสาเหตุของปัญหาแล้ว คุณสามารถแก้ไขปัญหาได้อย่างง่ายดาย
- ความผิดพลาดใน Google Chrome: โดยพื้นฐานแล้ว หากแอป Google Chrome มีข้อบกพร่อง แอปอาจไม่ทำงานและอาจไม่รองรับปลั๊กอินหรือส่วนขยาย
- Google Chrome ที่ล้าสมัย: การใช้ Google Chrome ที่ล้าสมัยอาจไม่รองรับการใช้ปลั๊กอินที่อัปเดต
- ส่วนขยายที่ติดตั้งที่เสียหาย: หากคุณติดตั้งปลั๊กอินหรือส่วนขยายจากเว็บไซต์บุคคลที่สามที่ไม่ได้รับอนุญาต ส่วนขยายอาจเสียหาย การดำเนินการนี้อาจไม่สนับสนุนการใช้ปลั๊กอินบน Google Chrome
- การหยุดชะงักจากการตั้งค่าทดลอง: การตั้งค่าทดลอง บางอย่างที่คุณดำเนินการบน Google Chrome อาจทำให้คุณไม่สามารถใช้ส่วนขยายได้
- Windows ที่ล้าสมัย: หากระบบปฏิบัติการ Windows ล้าสมัย อาจไม่สนับสนุนการทำงานของฟังก์ชันใดๆ ใน Google Chrome
- โปรไฟล์ผู้ใช้ Google Chrome เสียหาย: โปรไฟล์ ผู้ใช้ใน Google Chrome จะบันทึกเว็บไซต์ที่คุณเข้าชมบ่อยและเป็นที่ชื่นชอบ หากโฟลเดอร์โปรไฟล์ผู้ใช้เสียหาย คุณอาจไม่สามารถใช้ฟังก์ชันใดๆ ของ Google Chrome ได้
ปลั๊กอินและส่วนขยายมีจุดประสงค์เดียวกัน: เพื่อให้คุณเข้าถึงเว็บไซต์ได้ง่าย อย่างไรก็ตาม ปลั๊กอินไม่พร้อมใช้งานบน Google Chrome ทั้งในและหลัง เวอร์ชัน 57 ดังนั้น คุณสามารถใช้ส่วนขยายเพื่อจุดประสงค์เดียวกันได้ คุณสามารถติดตั้งส่วนขยายได้จากเว็บสโตร์ของ Google Chrome คุณอาจถามวิธีเข้าถึงปลั๊กอิน Chrome คุณสามารถนำทางไปยังหน้าส่วนขยายบน Chrome ได้อย่างง่ายดาย
วิธีที่ 1: รีสตาร์ท Chrome
คุณอาจต้อง บังคับรีสตาร์ท Google Chrome บนพีซีของคุณเพื่อล้างข้อบกพร่องในแอป ทำตามคำแนะนำเกี่ยวกับวิธีการสิ้นสุดงานใน Windows 10 จากนั้น รีสตาร์ท แอป Chrome
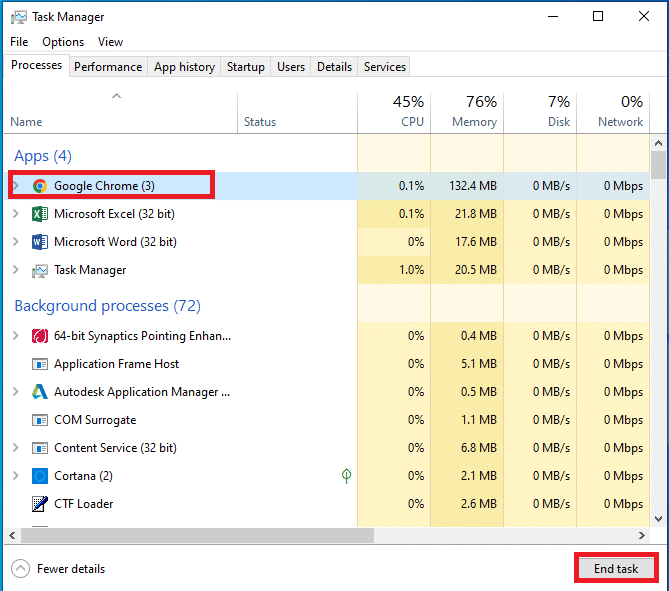
วิธีที่ 2: อัปเดต Chrome
เบราว์เซอร์ที่ล้าสมัยอาจไม่รองรับส่วนขยายหรือปลั๊กอิน ในการแก้ไขจุดบกพร่องและปัญหา คุณต้องอัปเดต Google Chrome เป็นเวอร์ชันล่าสุด ทำตามขั้นตอนด้านล่าง
1. กดปุ่ม Windows พิมพ์ Google Chrome และเปิดใช้งาน

2. พิมพ์ chrome://settings/help ใน แถบที่อยู่ เว็บเพื่อเปิดหน้า เกี่ยวกับ Chrome โดยตรง
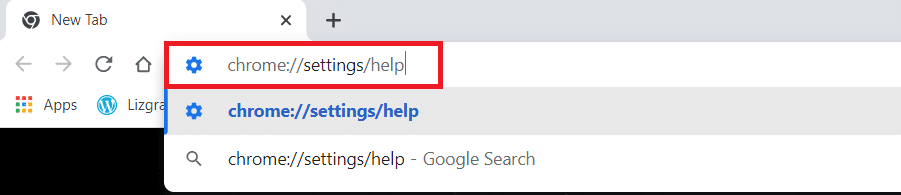
3A. หาก Google Chrome ได้รับการอัปเดตเป็นเวอร์ชันล่าสุด แสดงว่า Chrome เป็น เวอร์ชันล่าสุด
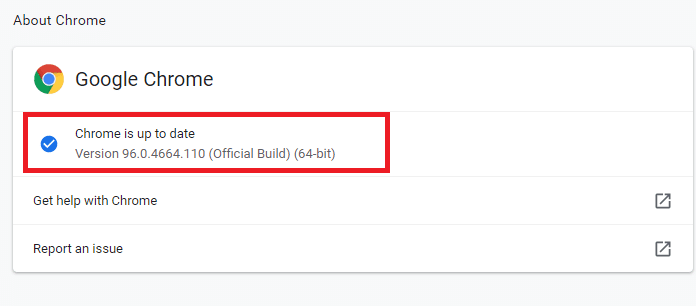
3B. หากมีการอัปเดตใหม่ เบราว์เซอร์จะอัปเดตเบราว์เซอร์เป็นเวอร์ชันล่าสุดโดยอัตโนมัติ คลิก เปิดใหม่ เพื่อรีสตาร์ทเบราว์เซอร์
4. สุดท้าย เปิด เบราว์เซอร์ ใหม่ด้วยเวอร์ชันล่าสุด
อ่านเพิ่มเติม: แก้ไขข้อผิดพลาดไม่รองรับปลั๊กอินนี้ใน Chrome
วิธีที่ 3: ล้างข้อมูลเบราว์เซอร์
การรวมข้อมูลการท่องเว็บอย่างผิดปกติ เช่น แคช คุกกี้ และไฟล์ประวัติใช้ทรัพยากรอินเทอร์เน็ตในปริมาณที่ไม่จำเป็น นอกจากนี้ยังอาจจำกัดไม่ให้ปลั๊กอินทำงาน ดังนั้น ใช้คำแนะนำด้านล่างและลบข้อมูลการท่องเว็บเพื่อกำจัดข้อผิดพลาดนี้ อ่านคำแนะนำเกี่ยวกับวิธีล้างแคชและคุกกี้ใน Google Chrome และล้างข้อมูลการท่องเว็บ
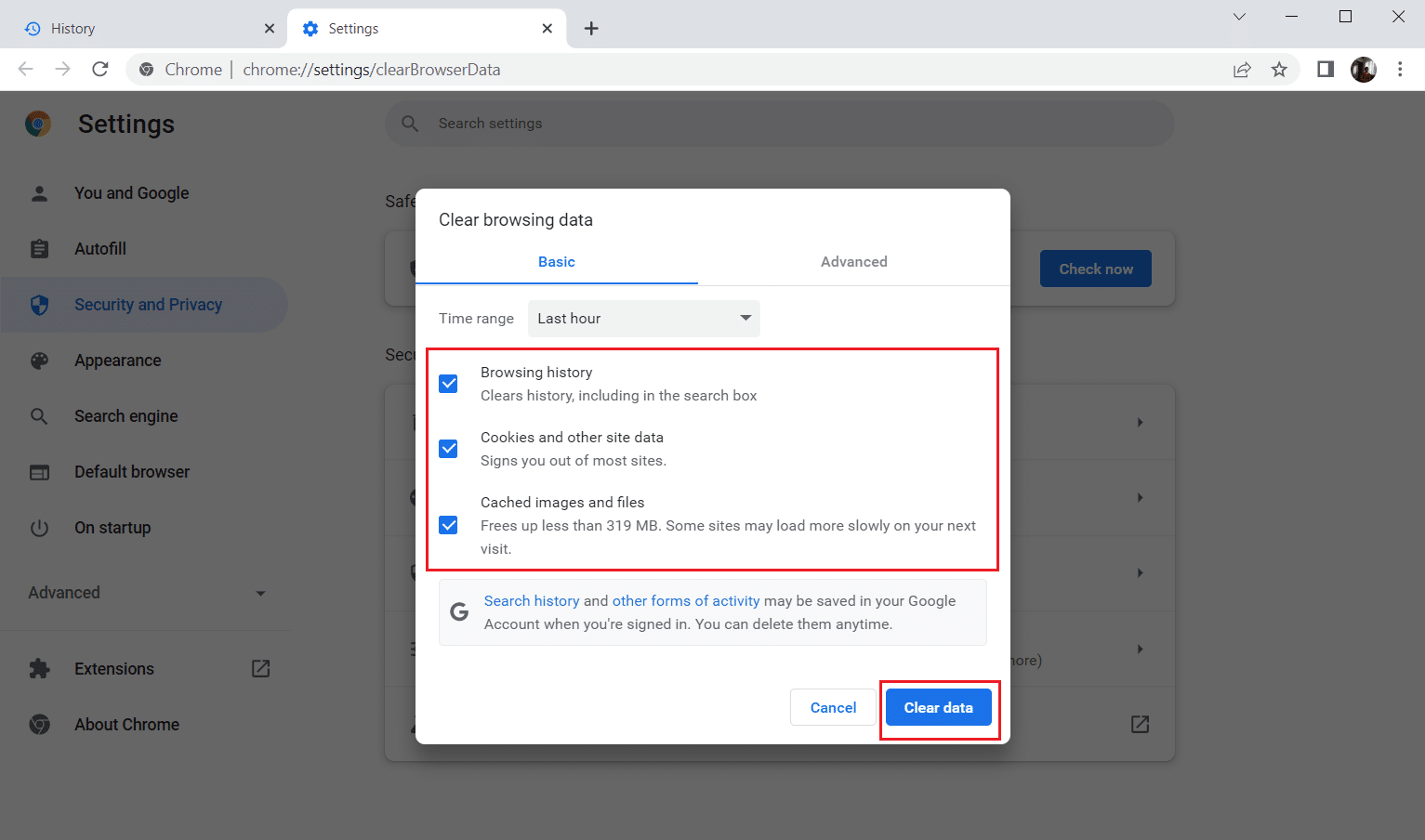
รอจนกว่าข้อมูลที่ไม่ต้องการจะถูกลบออก เมื่อเสร็จแล้ว ให้ ปิด แอปพลิเคชัน Chrome เปิดใหม่และตรวจสอบว่าคุณสามารถสร้างการเชื่อมต่อที่ปลอดภัยได้หรือไม่
วิธีที่ 4: อัปเดตส่วนขยาย (ถ้ามี)
ส่วนขยายทั้งหมดใน Google Chrome ได้รับการอัปเดตโดยอัตโนมัติ แต่โปรดทราบว่าการอัปเดตอัตโนมัติเหล่านี้จะเกิดขึ้นเมื่อ Chrome กำหนดเวลาไว้เท่านั้น นอกจากนี้ยังเป็นไปได้ในบางครั้งที่การจัดกำหนดการเหล่านี้อาจล่าช้า ดังนั้น ให้ตรวจสอบและอัปเดตส่วนขยายด้วยตนเองโดยทำตามขั้นตอนต่างๆ
1. เปิดเบราว์เซอร์ Google Chrome จาก Windows Search

2. พิมพ์ chrome://extensions ใน แถบที่อยู่เว็บของ Chrome แล้วกด Enter
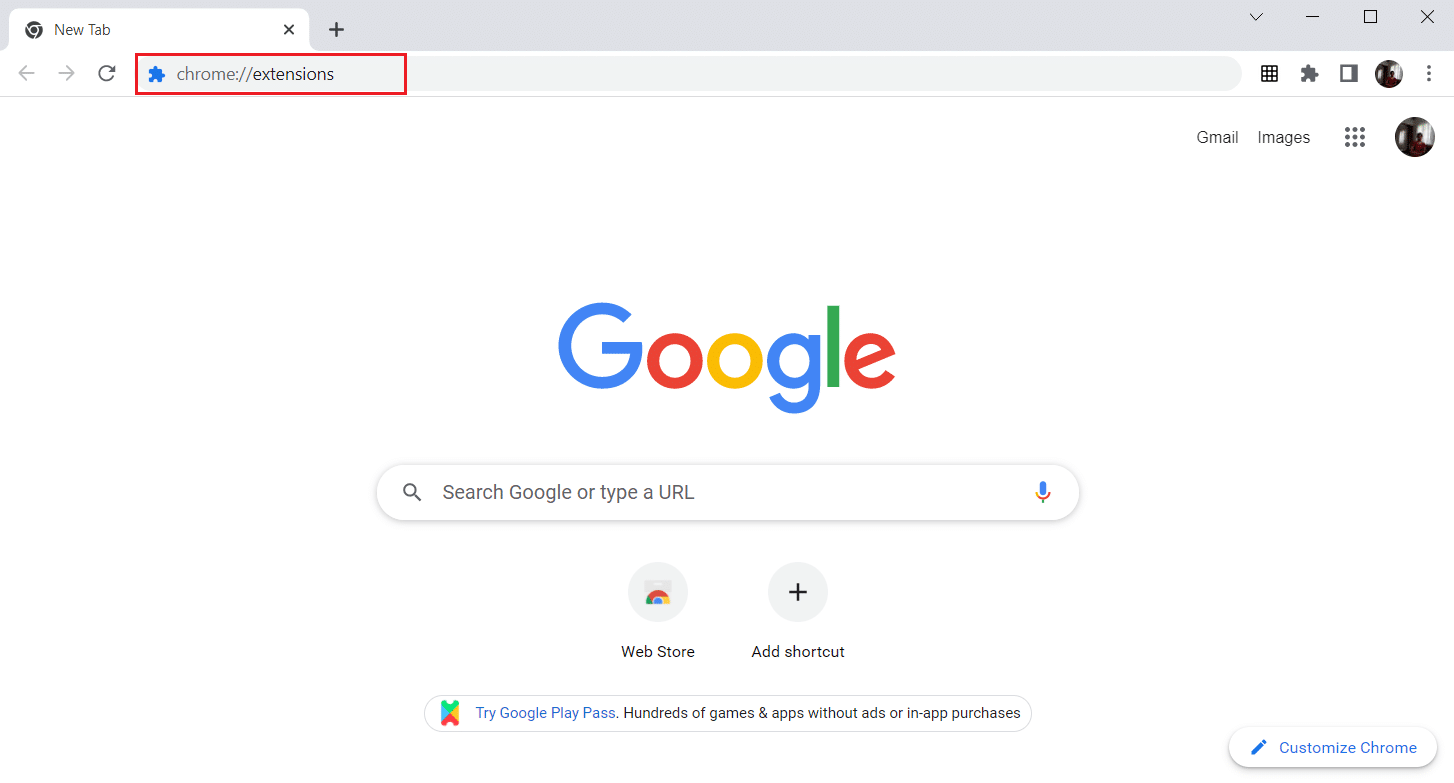
3. ในหน้า ส่วนขยาย ให้ เปิด สวิตช์สำหรับ โหมดนักพัฒนาซอฟต์แวร์ ที่มุมขวาบนของหน้าจอแสดงผล
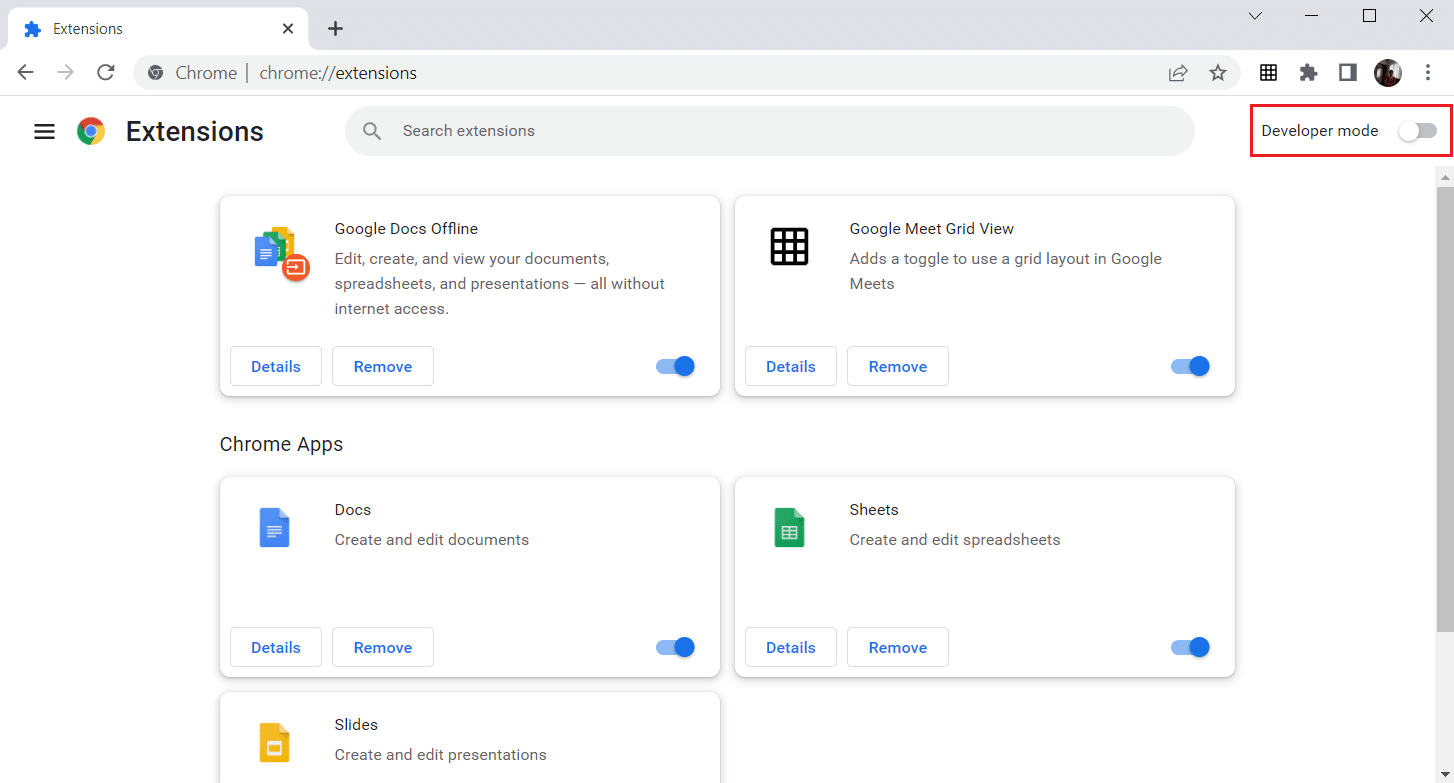
4. ตอนนี้ คลิกที่ตัวเลือก อัปเดต ตามที่แสดง
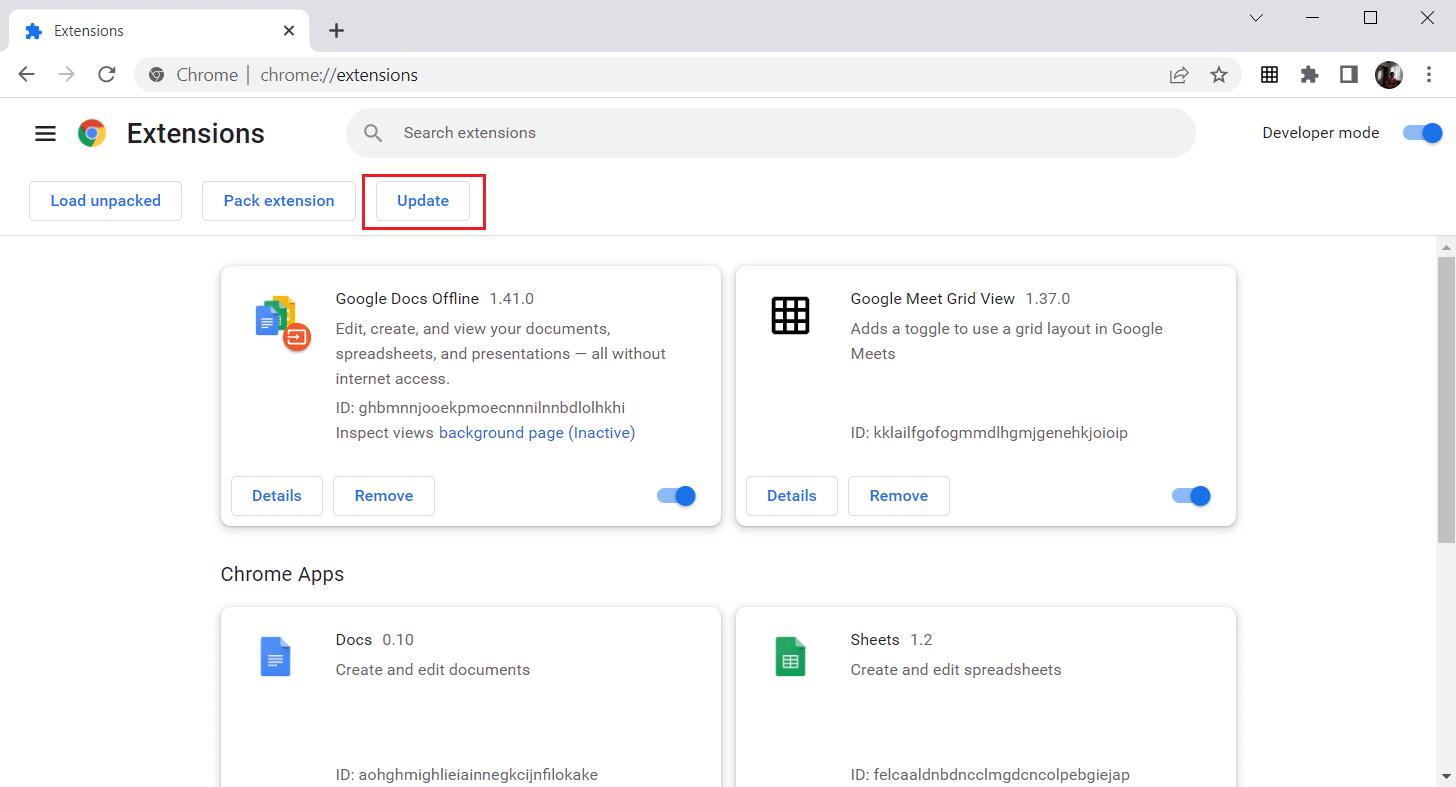
อ่านเพิ่มเติม: วิธีแก้ไข PDF ไม่เปิดใน Chrome
วิธีที่ 5: ปิดใช้งานส่วนขยายของเบราว์เซอร์ (ถ้ามี)
ส่วนขยายเว็บที่คุณติดตั้งบนเบราว์เซอร์ Google Chrome ของคุณอาจทำให้ปลั๊กอินไม่ทำงาน หากต้องการปิดใช้งานส่วนขยายของเว็บ ให้ทำตามขั้นตอนด้านล่างบนพีซีของคุณ
1. เปิด Google Chrome แล้วคลิกที่ จุดแนวตั้งสามจุด ตามวิธีก่อนหน้า
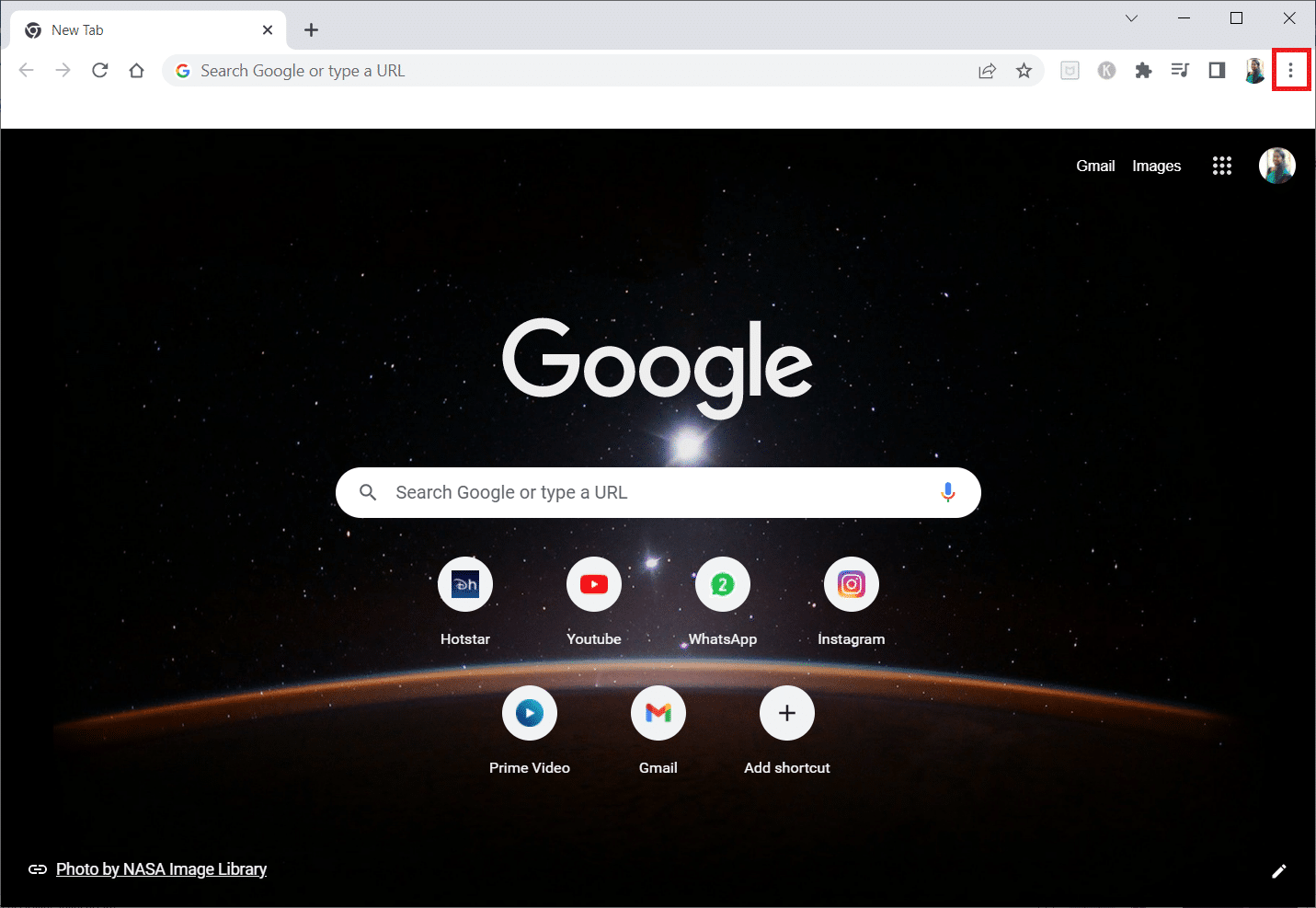
2. คลิกที่ เครื่องมือเพิ่มเติม ในรายการ ในรายการดรอปดาวน์ข้างๆ ให้คลิก ส่วนขยาย
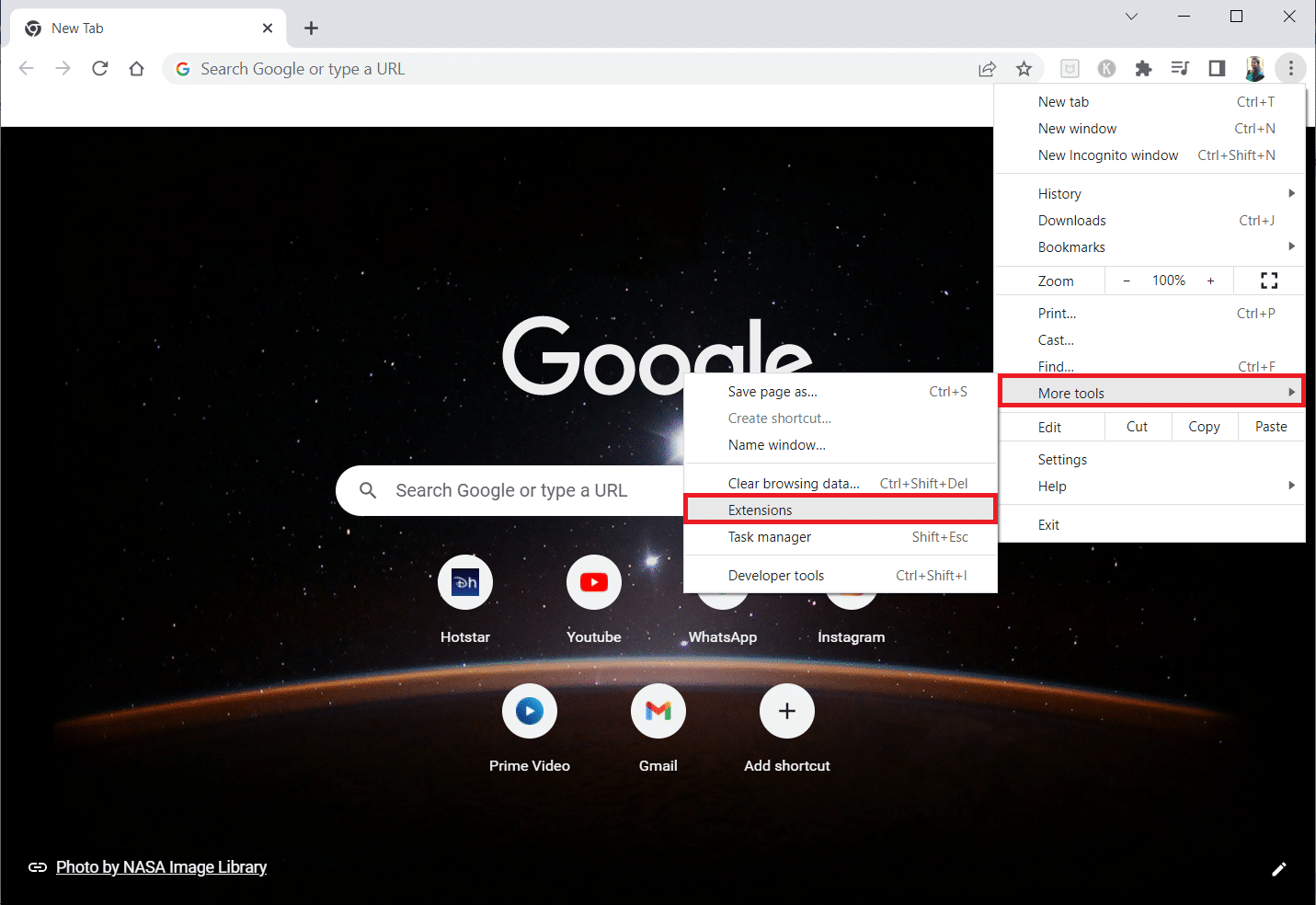
3. ปิด สวิตช์สำหรับ ส่วนขยายเว็บ ที่คุณใช้สำหรับแอป Google Chrome ที่นี่ Google Meet Grid View ถูกนำมาเป็นตัวอย่าง
หมายเหตุ: หากไม่จำเป็นต้องใช้ส่วนขยายเว็บ คุณสามารถลบได้โดยคลิกที่ปุ่ม ลบ คุณสามารถเข้าถึงปลั๊กอิน Chrome ได้ที่นี่
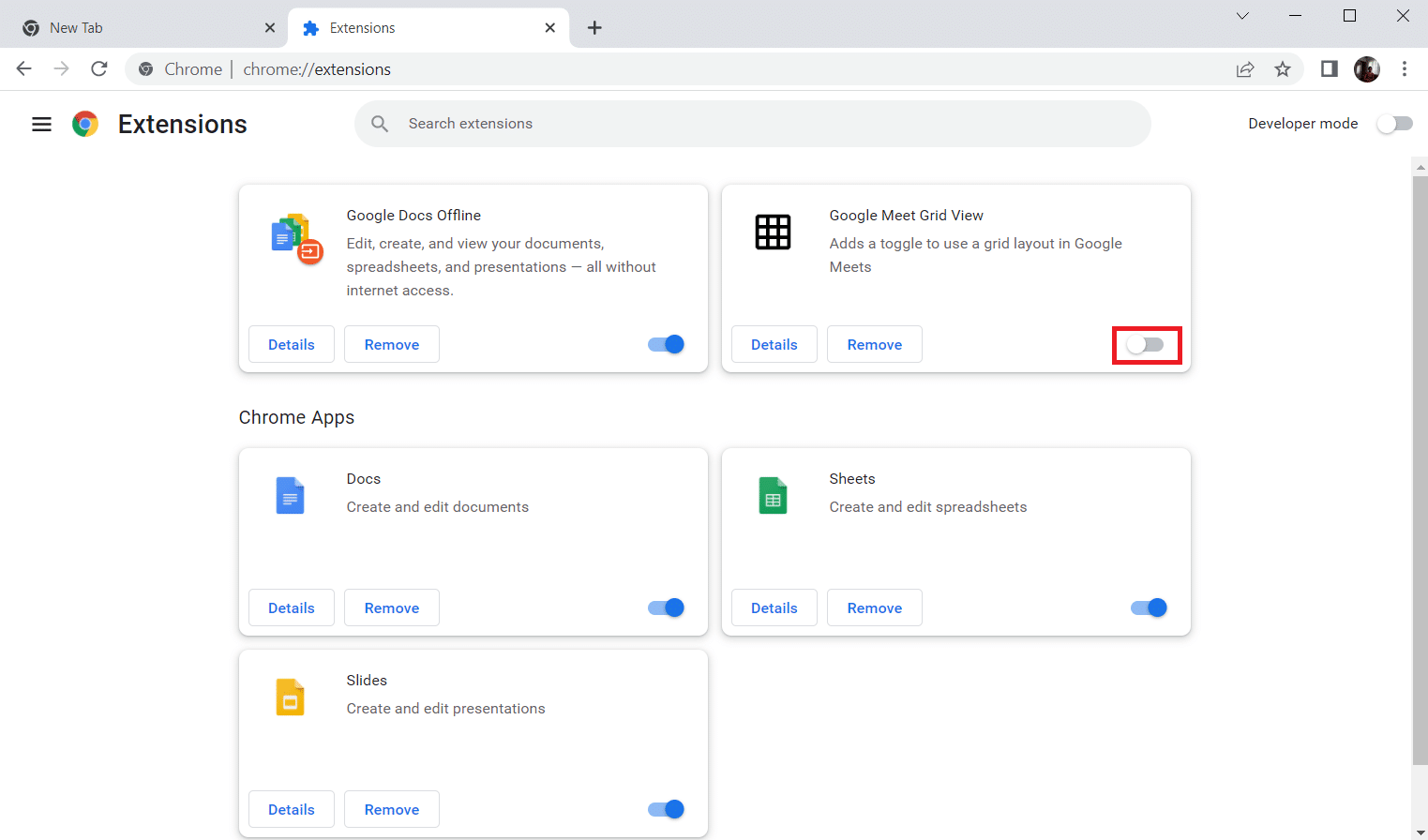
วิธีที่ 6: ติดตั้งส่วนขยายใหม่ (ถ้ามี)
หากวิธีการอัปเดตและเปิดใช้งานใหม่ไม่ได้ผล ให้ลองติดตั้งส่วนขยายใหม่อีกครั้ง ทำตามกันเลยครับ.
1. เปิด เบราว์เซอร์ Chrome จาก Windows Search
2. ในแถบที่อยู่ ให้พิมพ์ chrome://extensions แล้วกด Enter
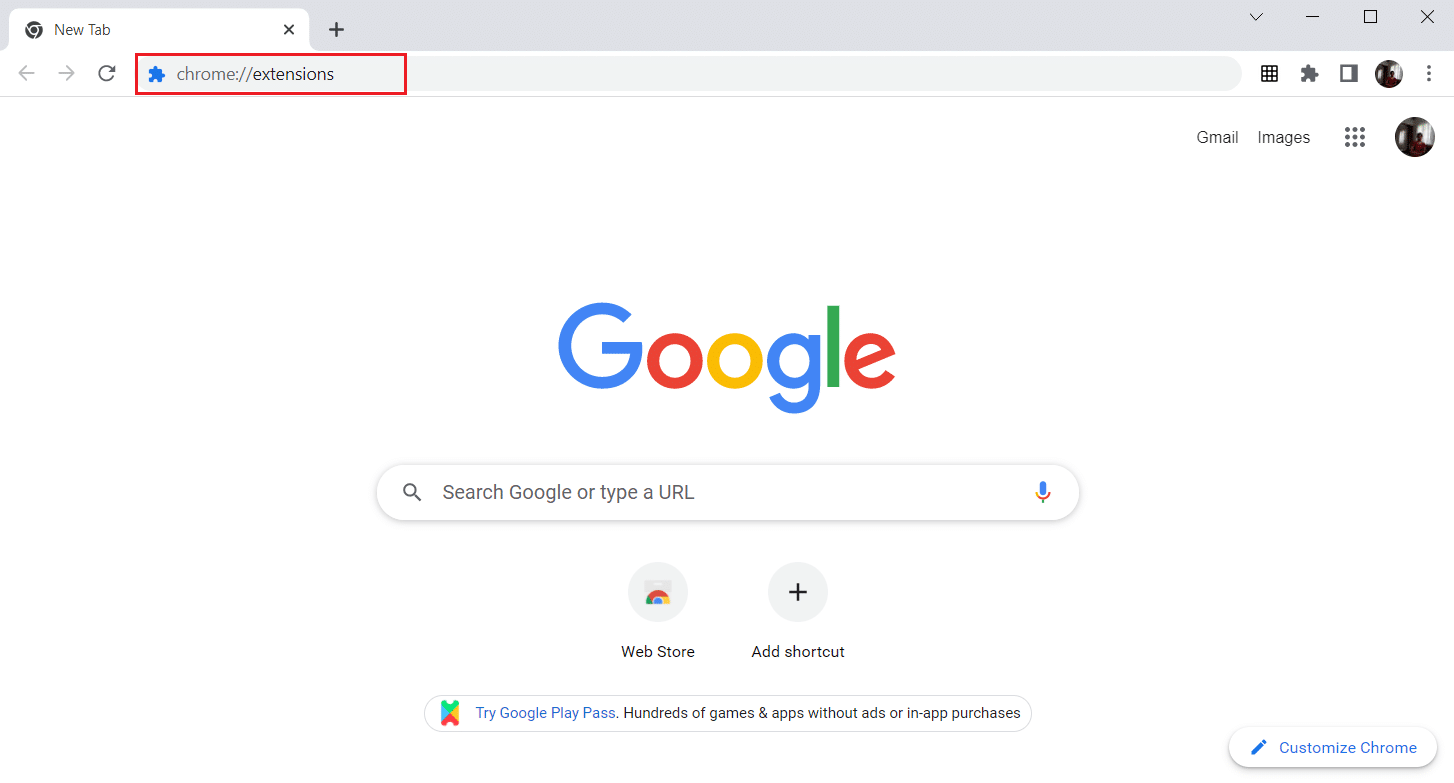
3. คลิกที่ตัวเลือกนำ ออก สำหรับส่วนขยาย Google Meet Grid View เพื่อถอนการติดตั้ง
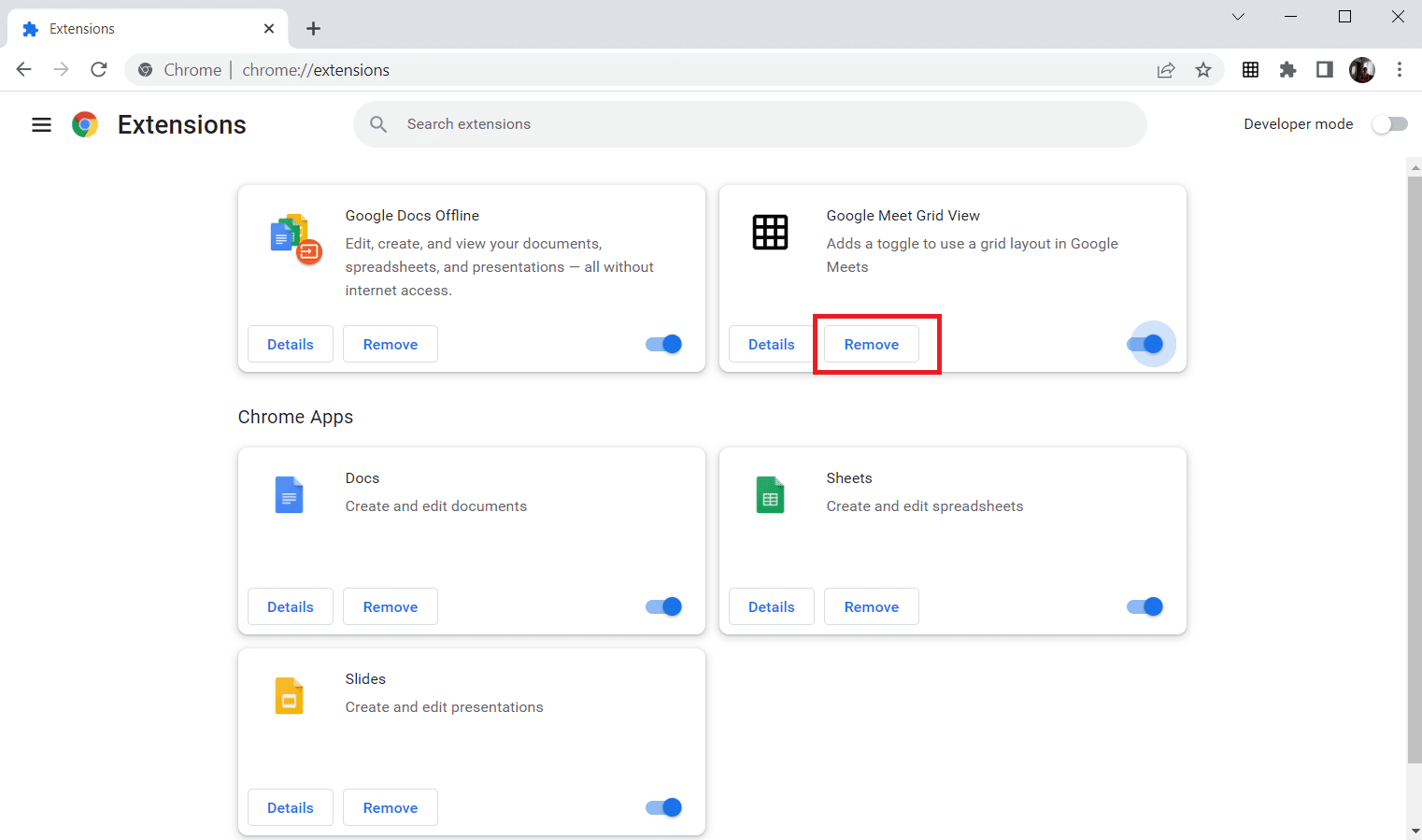
4. อีกครั้ง ให้คลิกที่ Remove ในป๊อปอัปการยืนยัน
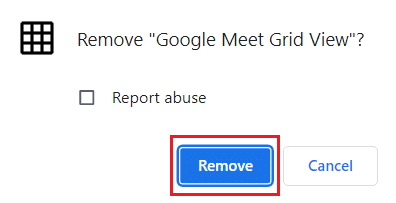
5. ตอนนี้ กลับไปที่ Chrome เว็บสโตร์
หมายเหตุ: หากต้องการติดตั้งส่วนขยายอื่นๆ ให้ไปที่หน้าส่วนขยายของ Chrome และค้นหาส่วนขยายเหล่านั้น
6. คลิกที่ปุ่ม เพิ่มใน Chrome
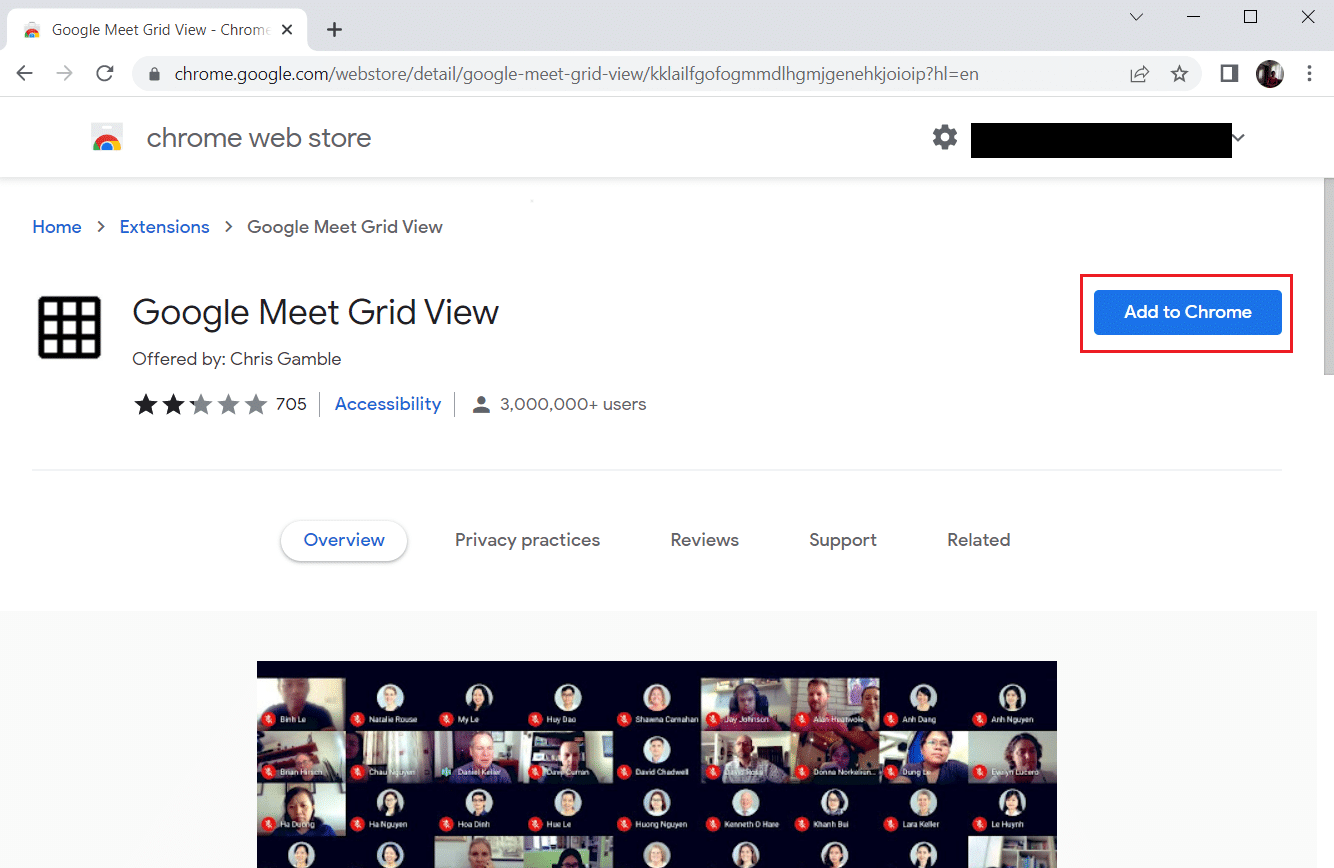
7. คลิกที่ เพิ่มส่วนขยาย ในป๊อปอัปยืนยัน เพิ่ม Google Meet Grid View
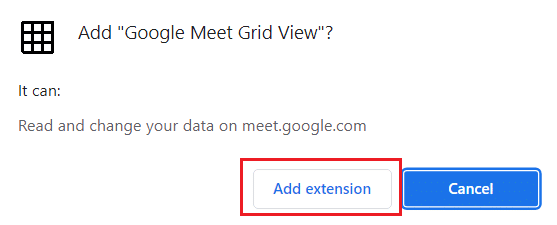
อ่านเพิ่มเติม: วิธีลบธีม Chrome
วิธีที่ 7: รีเซ็ตการตั้งค่าทดลอง
การตั้งค่าทดลองอาจทำให้กระบวนการทำงานปกติของปลั๊กอินหยุดชะงัก รีเซ็ตเพื่อแก้ไขปัญหาปลั๊กอิน Chrome ไม่ทำงาน ทำตามขั้นตอนด้านล่างเพื่อเข้าถึงปลั๊กอิน Chrome และรีเซ็ตการตั้งค่าทดลอง

1. เปิด Chrome ตามที่ทำในวิธีก่อนหน้า
2. พิมพ์ chrome://flags/ ในแถบค้นหา แล้วกด Enter
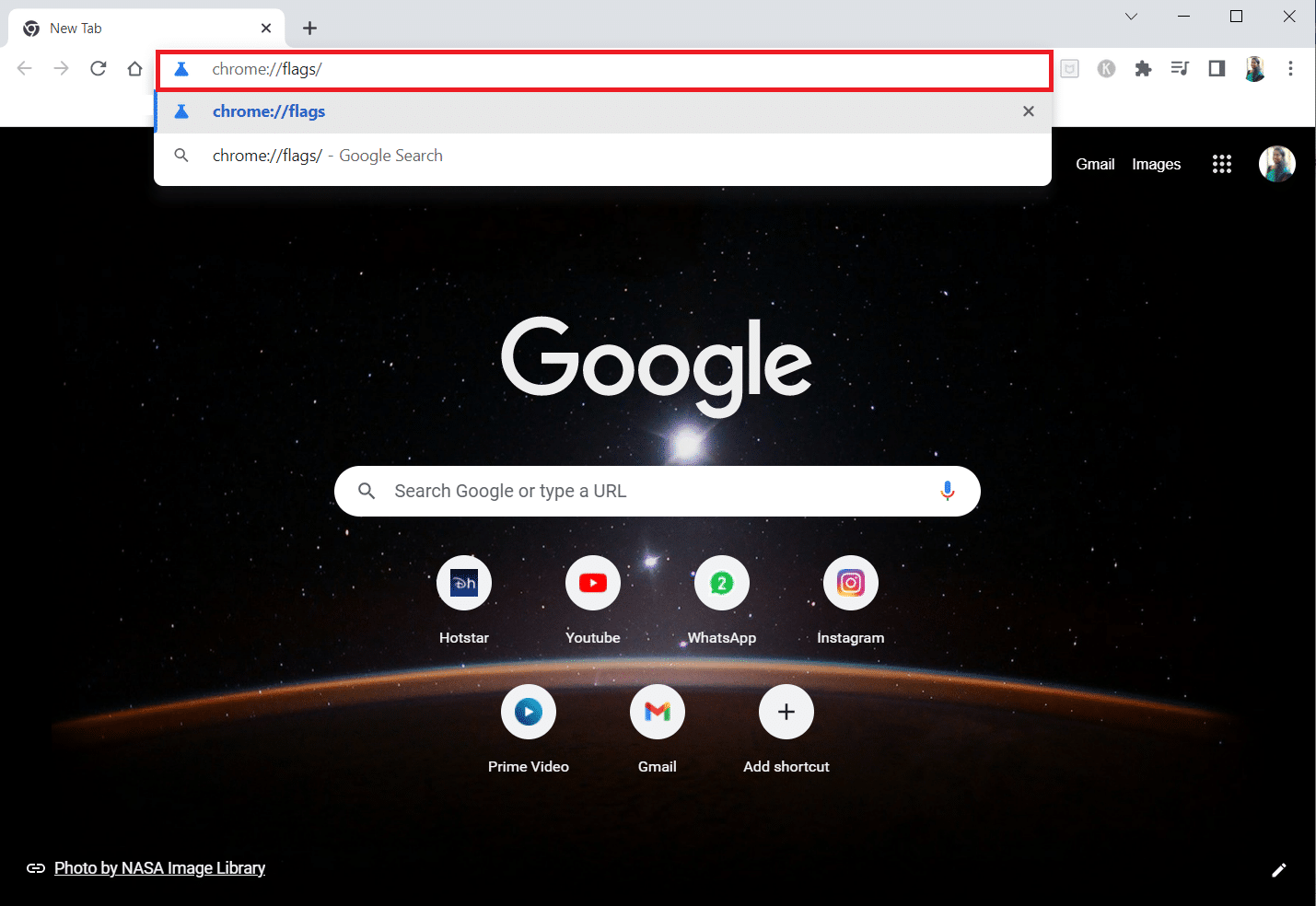
3. คลิกที่ปุ่ม รีเซ็ตทั้งหมด เพื่อรีเซ็ตการตั้งค่าทดลองบน Google Chrome
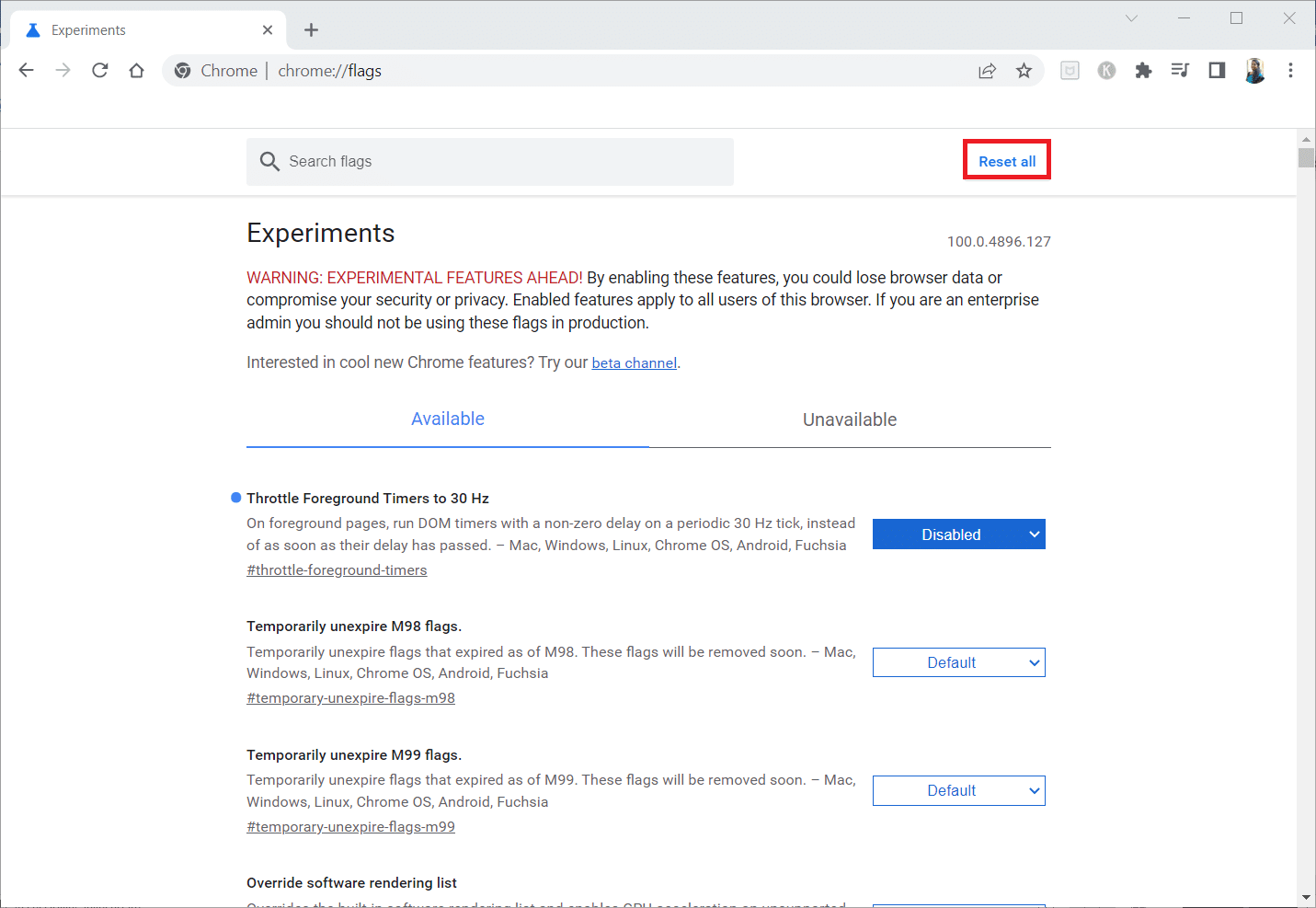
4. ตอนนี้ คลิกที่ปุ่ม เปิดใหม่
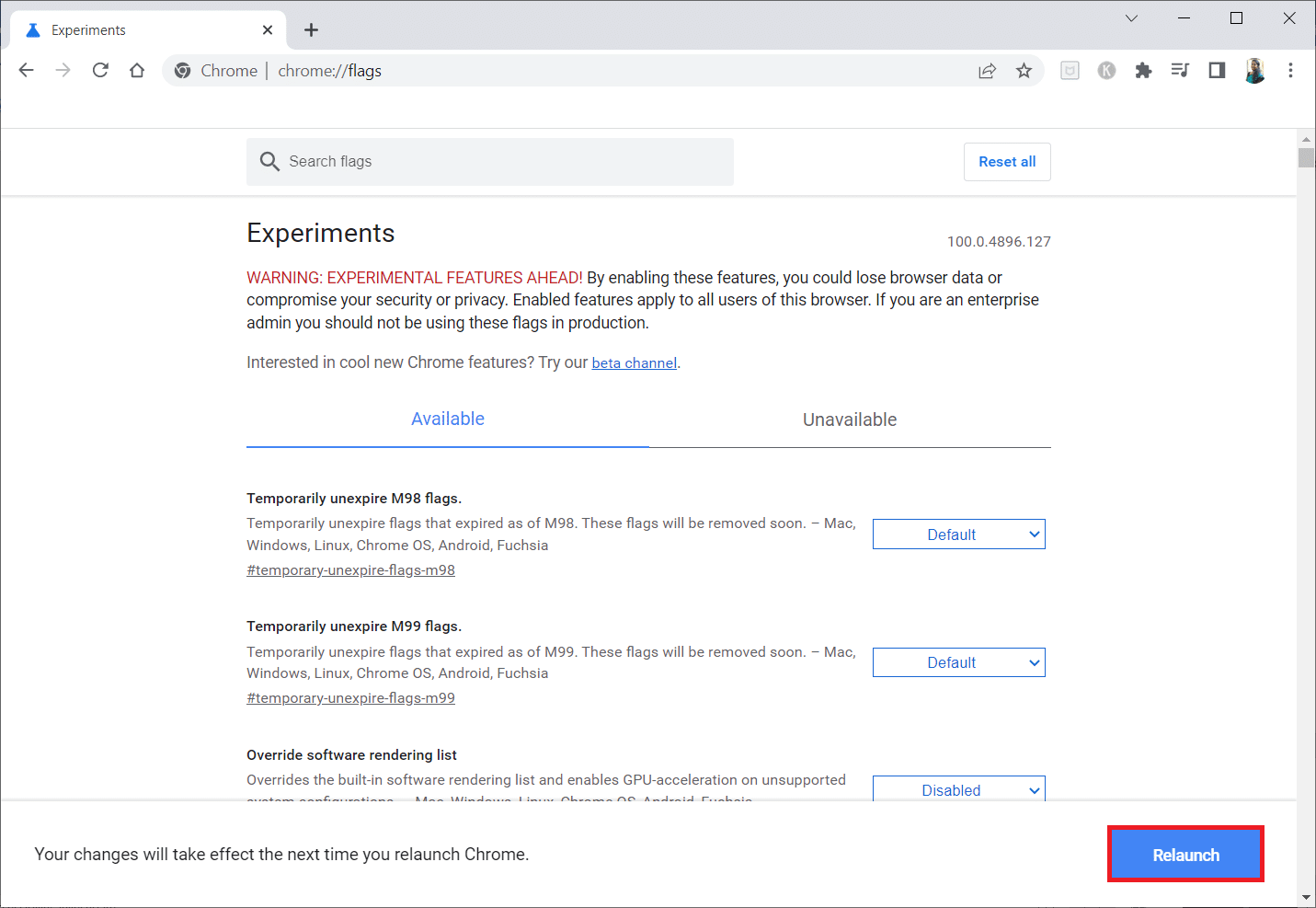
วิธีที่ 8: อัปเดตคอมโพเนนต์ของ Chrome
ส่วนประกอบใน Google Chrome ของคุณต้องได้รับการอัปเดตเพื่อให้คุณสามารถเข้าถึงปลั๊กอินหรือส่วนขยายของ Chrome และใช้งานได้ ทำตามคำแนะนำด้านล่างเพื่ออัปเดตส่วนประกอบของ Chrome
1. เปิด Google Chrome เหมือนที่ทำก่อนหน้านี้
2. พิมพ์ chrome://components/ ในแถบค้นหา แล้วกด Enter
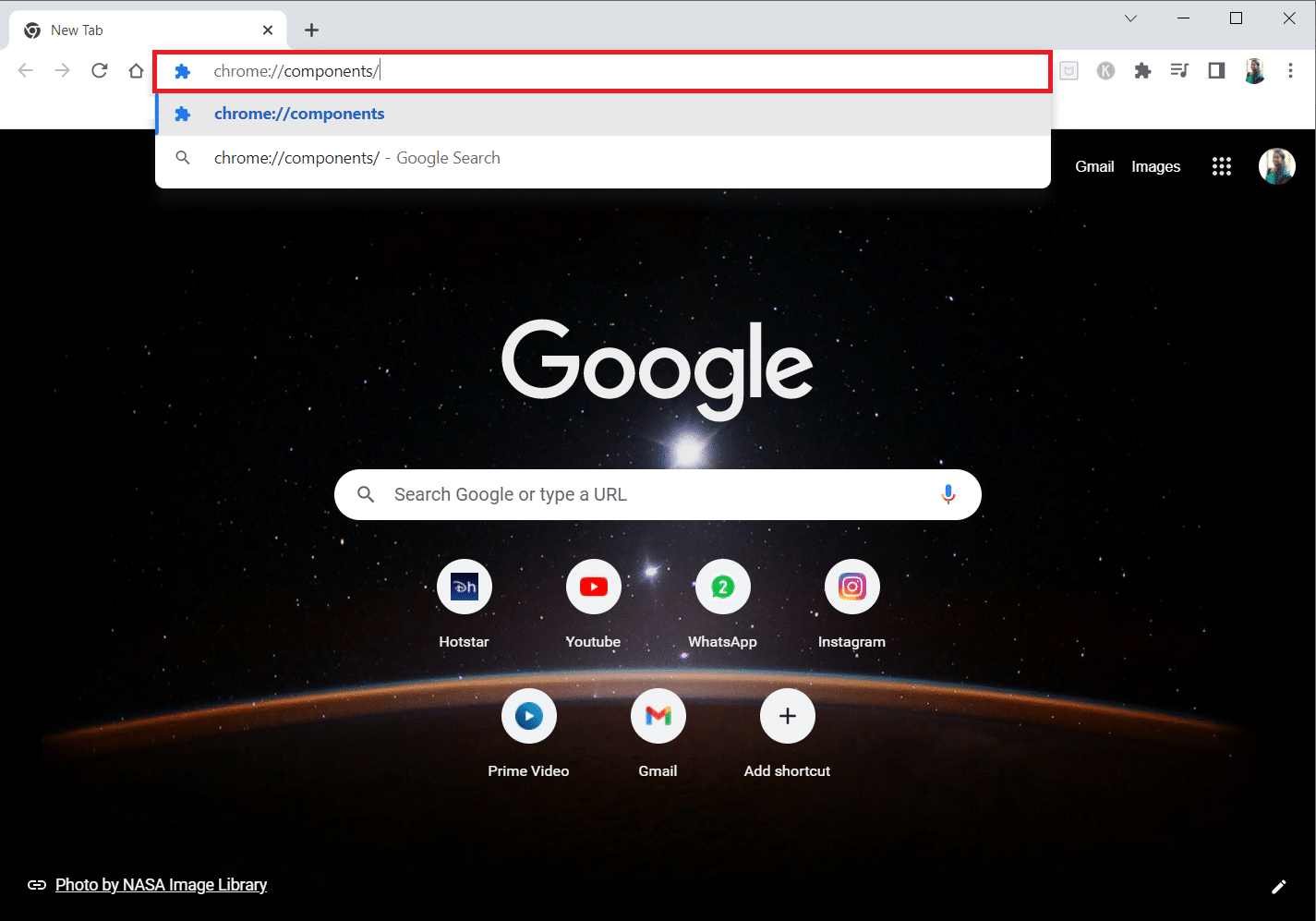
3A. หากส่วนประกอบนั้นล้าสมัย ให้คลิกที่ปุ่ม ตรวจหาการอัปเดต ในแต่ละส่วนประกอบ
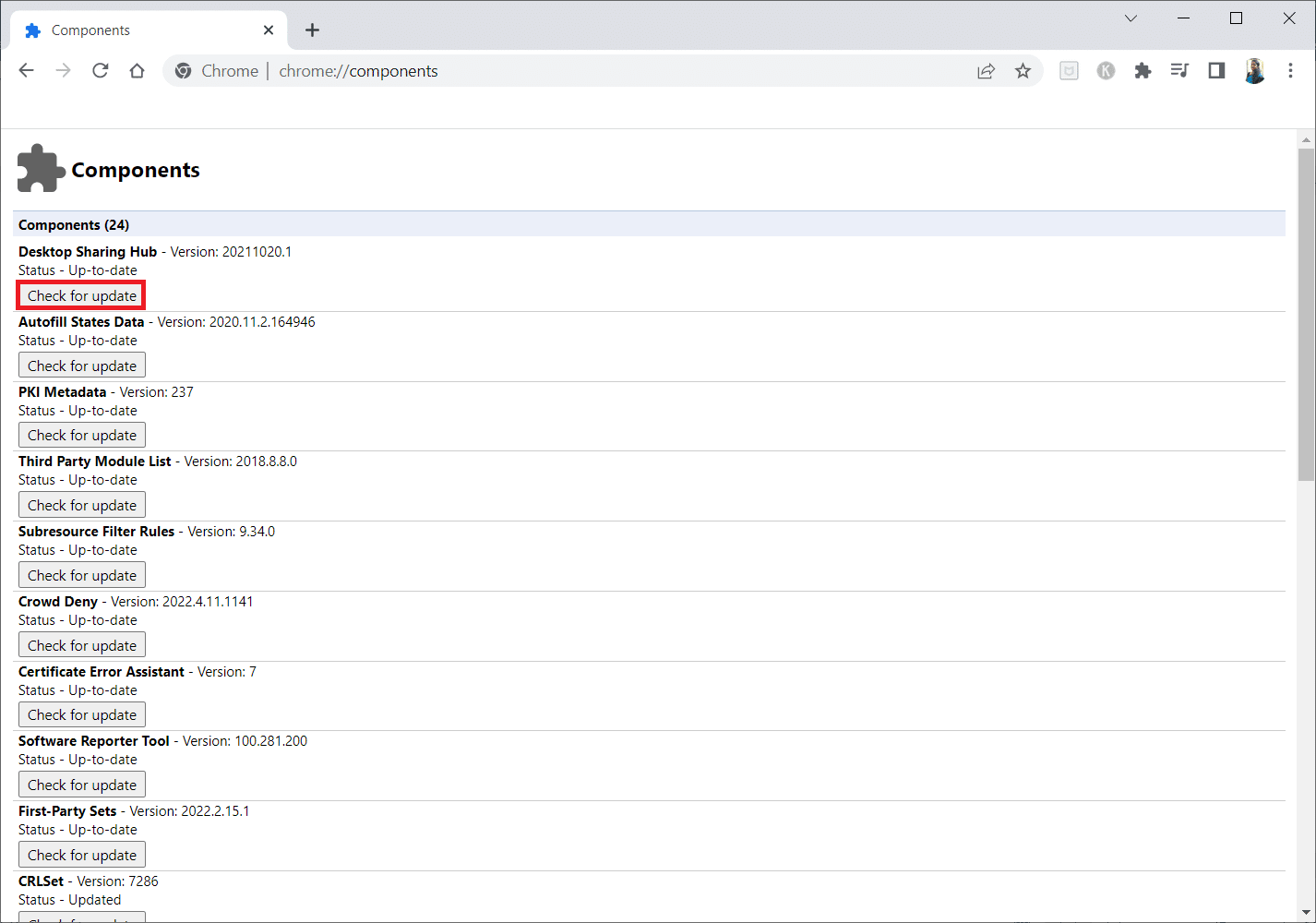
3B. หากส่วนประกอบได้รับการอัปเดต คุณจะเห็นสถานะเป็น อัป เดต
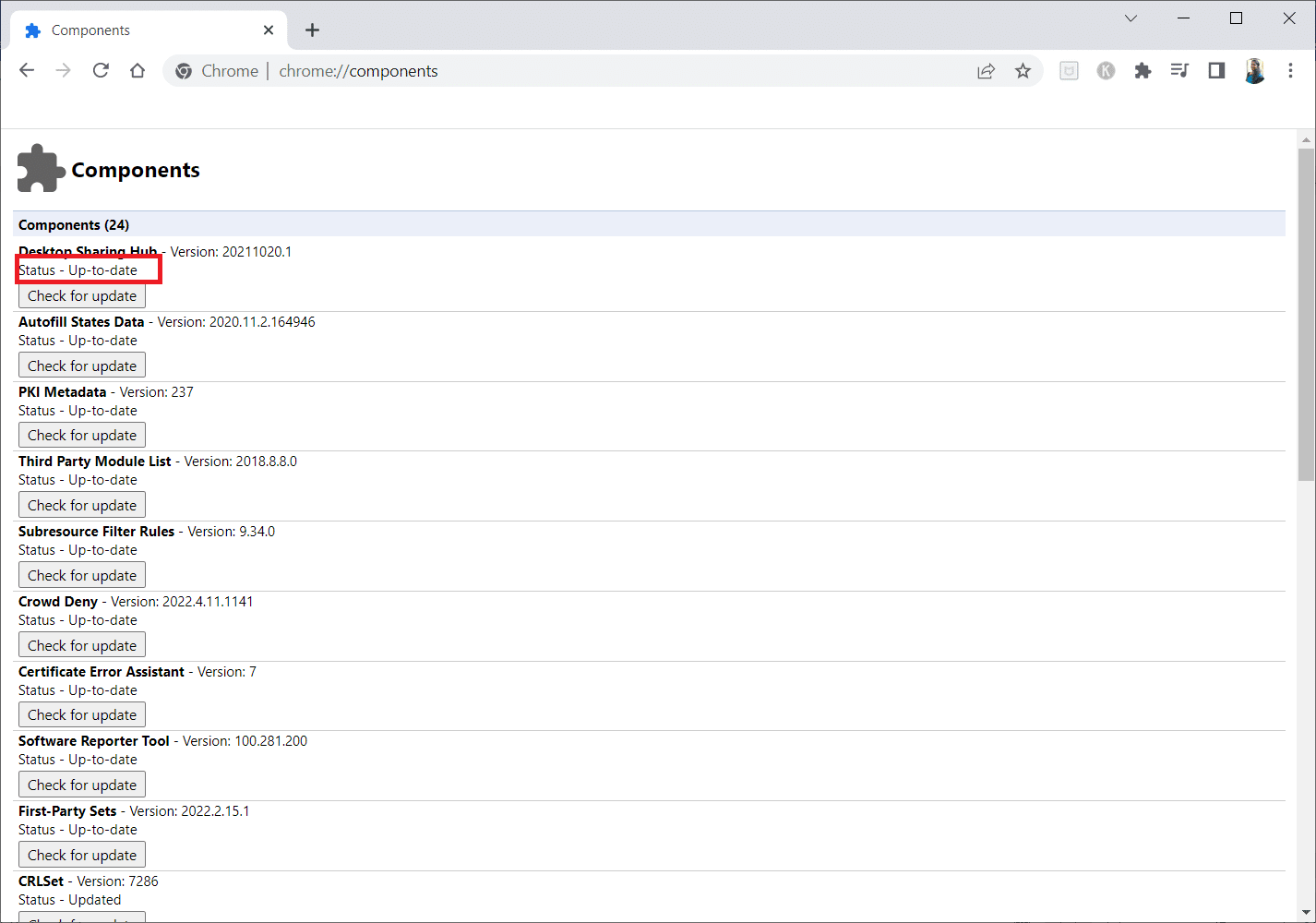
อ่านเพิ่มเติม: แก้ไขปัญหาการดาวน์โหลดการบล็อก Chrome
วิธีที่ 9: ปิดใช้งาน JavaScript
JavaScript ใช้ในการปรับปรุง Google Chrome แต่ความก้าวหน้านี้อาจทำให้เกิดการรบกวนต่อปลั๊กอินหรือส่วนขยาย อ่านบทความในหัวข้อนี้เพื่อปิดใช้งาน JavaScript บน Google Chrome
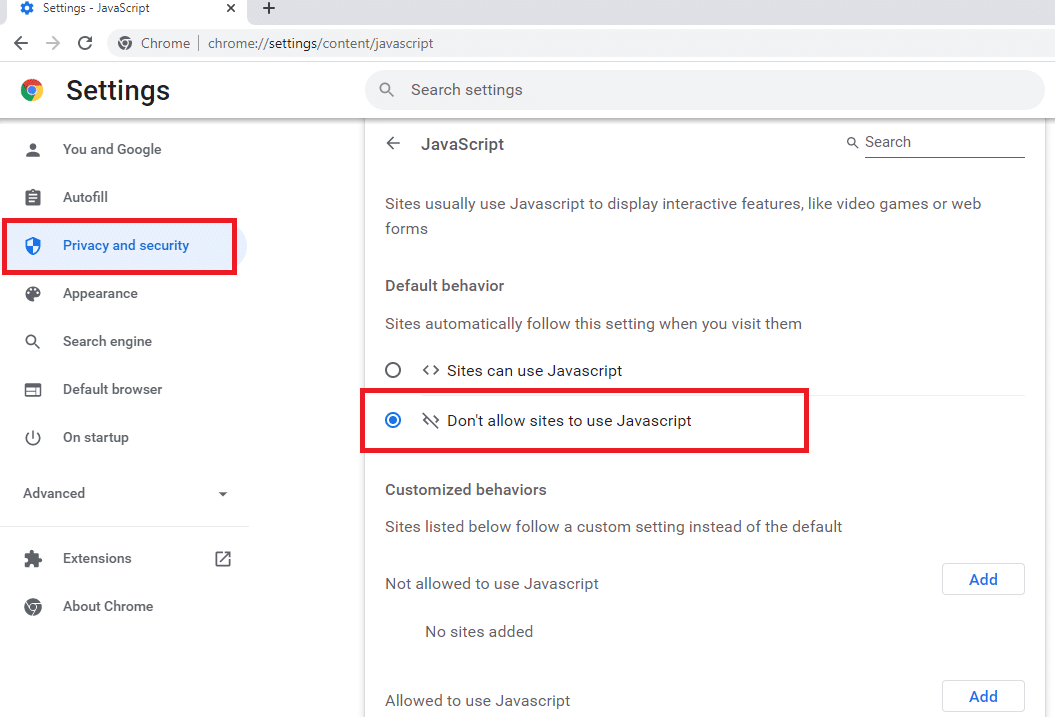
วิธีที่ 10: ลบโฟลเดอร์แอป Google Chrome
ไฟล์แคชในแอป Google Chrome อาจทำให้เกิดการรบกวนการใช้ปลั๊กอินของคุณในแอป Google Chrome คุณต้องลบไฟล์เพื่อใช้ส่วนขยายใน Google Chrome ทำตามขั้นตอนด้านล่าง
1. กด ปุ่ม Windows + R พร้อมกันเพื่อเปิดกล่องโต้ตอบ เรียกใช้
2. จากนั้นพิมพ์ %localappdata%\Google\Chrome\User Data\ แล้วคลิกปุ่ม OK เพื่อเปิดโฟลเดอร์ AppData
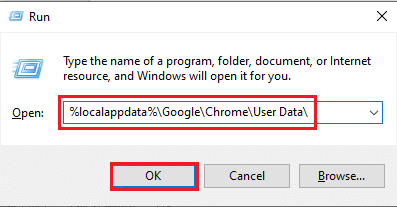
3. เลือกไฟล์ ShaderCache แล้วกดปุ่ม Delete เพื่อลบไฟล์แคช
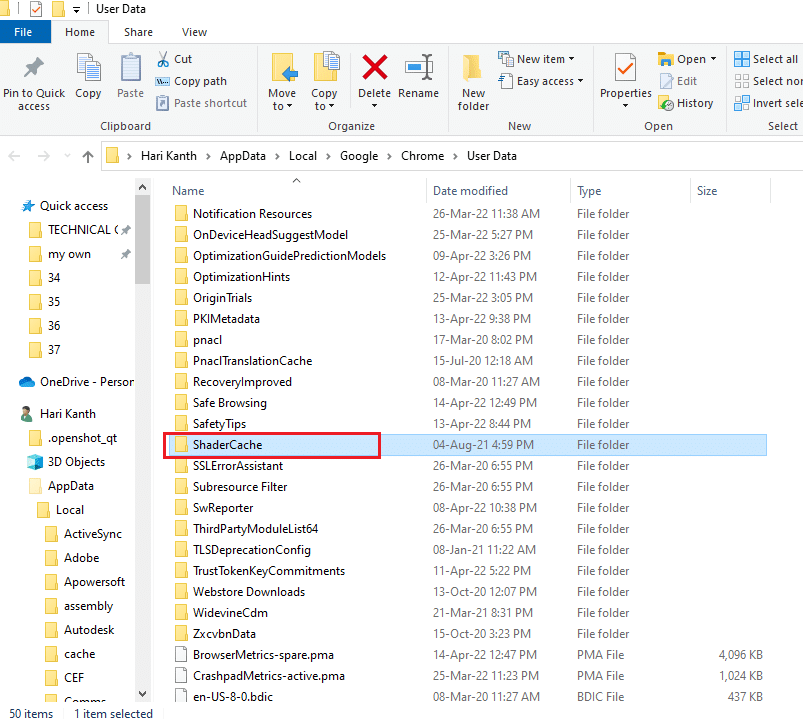
4. ในทำนองเดียวกัน ให้ลบโฟลเดอร์ PepperFlash
อ่านเพิ่มเติม: วิธีแก้ไข Chrome ให้หยุดทำงาน
วิธีที่ 11: รีเซ็ตการตั้งค่าเบราว์เซอร์
การรีเซ็ตเบราว์เซอร์จะคืนค่าเป็นการตั้งค่าเริ่มต้น และมีความเป็นไปได้มากขึ้นที่คุณสามารถแก้ไขข้อผิดพลาดที่กล่าวถึงได้ ขั้นแรก ให้ทำตามขั้นตอนที่กล่าวถึงด้านล่างเพื่อรีเซ็ต Google Chrome
1. เปิด Google Chrome เหมือนที่ทำก่อนหน้า นี้
2. คลิกที่ไอคอน สามจุด ตามที่กล่าวไว้ในวิธีการข้างต้น
3. ตอนนี้ เลือกตัวเลือกการ ตั้งค่า
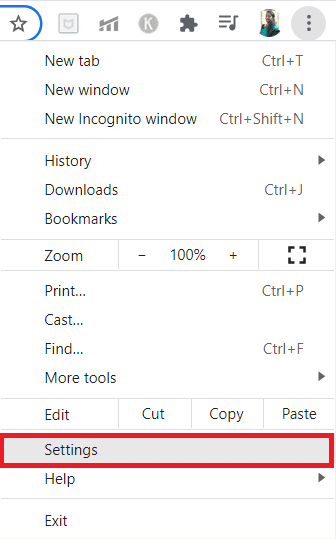
4. ที่นี่ คลิกที่การตั้งค่า ขั้นสูง ในบานหน้าต่างด้านซ้าย และเลือกตัวเลือก รีเซ็ตและล้าง
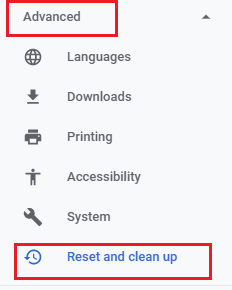
5. ตอนนี้ ให้คลิกที่ตัวเลือกการ คืนค่าการตั้งค่าเป็นค่าเริ่มต้นดั้งเดิม ดังที่แสดงด้านล่าง
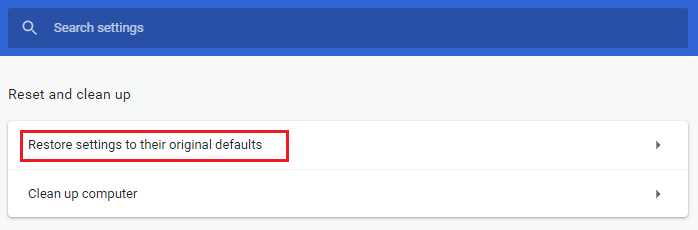
6. ตอนนี้ ยืนยันพร้อมท์โดยคลิกที่ปุ่ม รีเซ็ตการตั้งค่า ตามภาพ
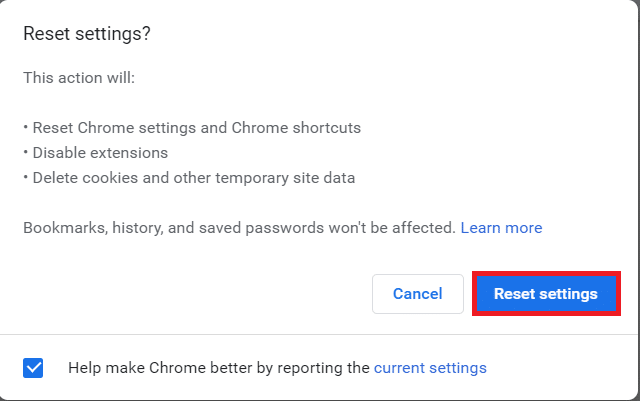
วิธีที่ 12: สร้างโปรไฟล์ผู้ใช้ใหม่
โปรไฟล์ Chrome ถูกใช้อย่างมากเพื่อรักษาบุ๊กมาร์ก ส่วนขยาย ธีม และการตั้งค่า ผู้ใช้มักจะมีโปรไฟล์ที่แตกต่างกันเพื่อแยกการเรียกดูส่วนบุคคลและที่เกี่ยวข้องกับงาน การทำให้ส่วนขยายทำงานผ่านโปรไฟล์ Chrome ใหม่ได้นั้นไม่มีอันตราย หากโปรไฟล์ผู้ใช้เสียหายใน Google Chrome คุณสามารถลองสร้างโปรไฟล์ผู้ใช้ใหม่โดยใช้วิธีใดวิธีหนึ่งต่อไปนี้เพื่อแก้ไขปลั๊กอิน Chrome ที่ไม่ทำงาน
ตัวเลือกที่ 1: เปลี่ยนชื่อโฟลเดอร์เริ่มต้น
1. กดปุ่ม Windows + R พร้อมกันเพื่อเปิดกล่องโต้ตอบ เรียกใช้
2. พิมพ์ %localappdata%\Google\Chrome\User Data\ แล้วคลิกปุ่ม OK เพื่อเปิดโฟลเดอร์ AppData
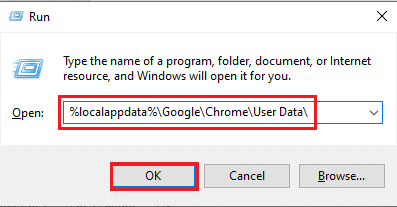
3. คลิกขวา ที่ไฟล์ Default แล้วเลือกตัวเลือก Rename ในเมนู
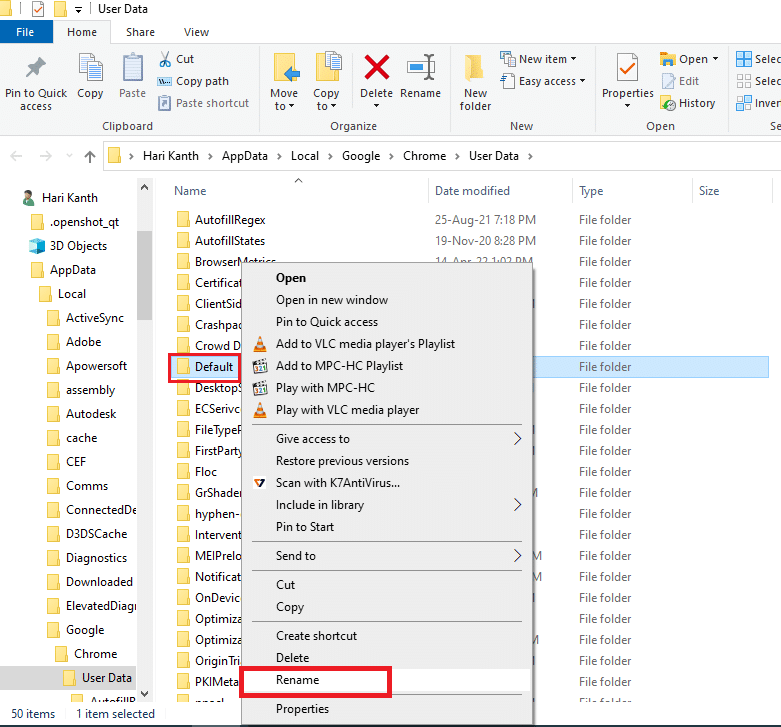
4. เปลี่ยนชื่อไฟล์เป็น Default-Bak และกดปุ่ม Enter เพื่อสร้างโปรไฟล์ผู้ใช้ใหม่สำหรับ Google Chrome
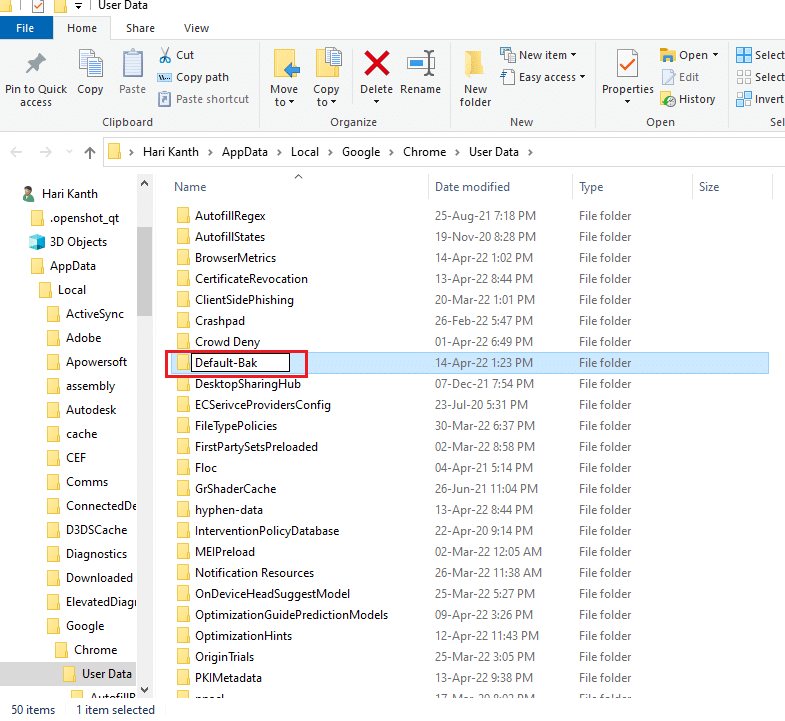
5. เปิด Google Chrome
อ่านเพิ่มเติม: แก้ไขอีเธอร์เน็ตไม่มีข้อผิดพลาดในการกำหนดค่า IP ที่ถูกต้อง
ตัวเลือก II: สร้างโปรไฟล์ Chrome ใหม่
ในการสร้างโปรไฟล์ Chrome ใหม่ ให้ทำตามขั้นตอนที่กล่าวถึงด้านล่าง
1. เปิด เบราว์เซอร์ Google Chrome เหมือนที่ทำก่อนหน้านี้
2. คลิกที่ รูปโปรไฟล์ ตามที่แสดง
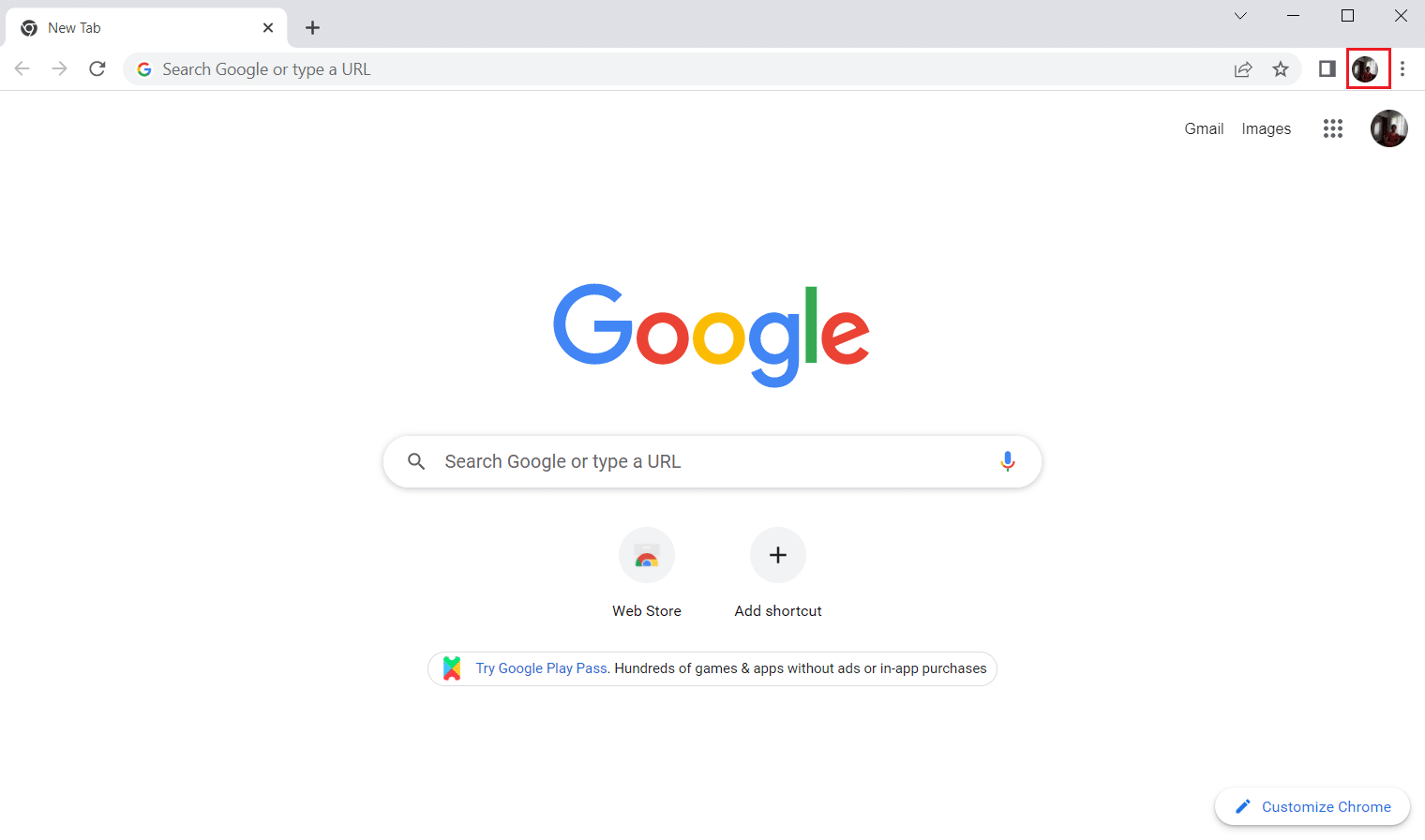
3. จากนั้นเลือกตัวเลือก เพิ่ม ตามที่ไฮไลต์เพื่อสร้างโปรไฟล์ใหม่
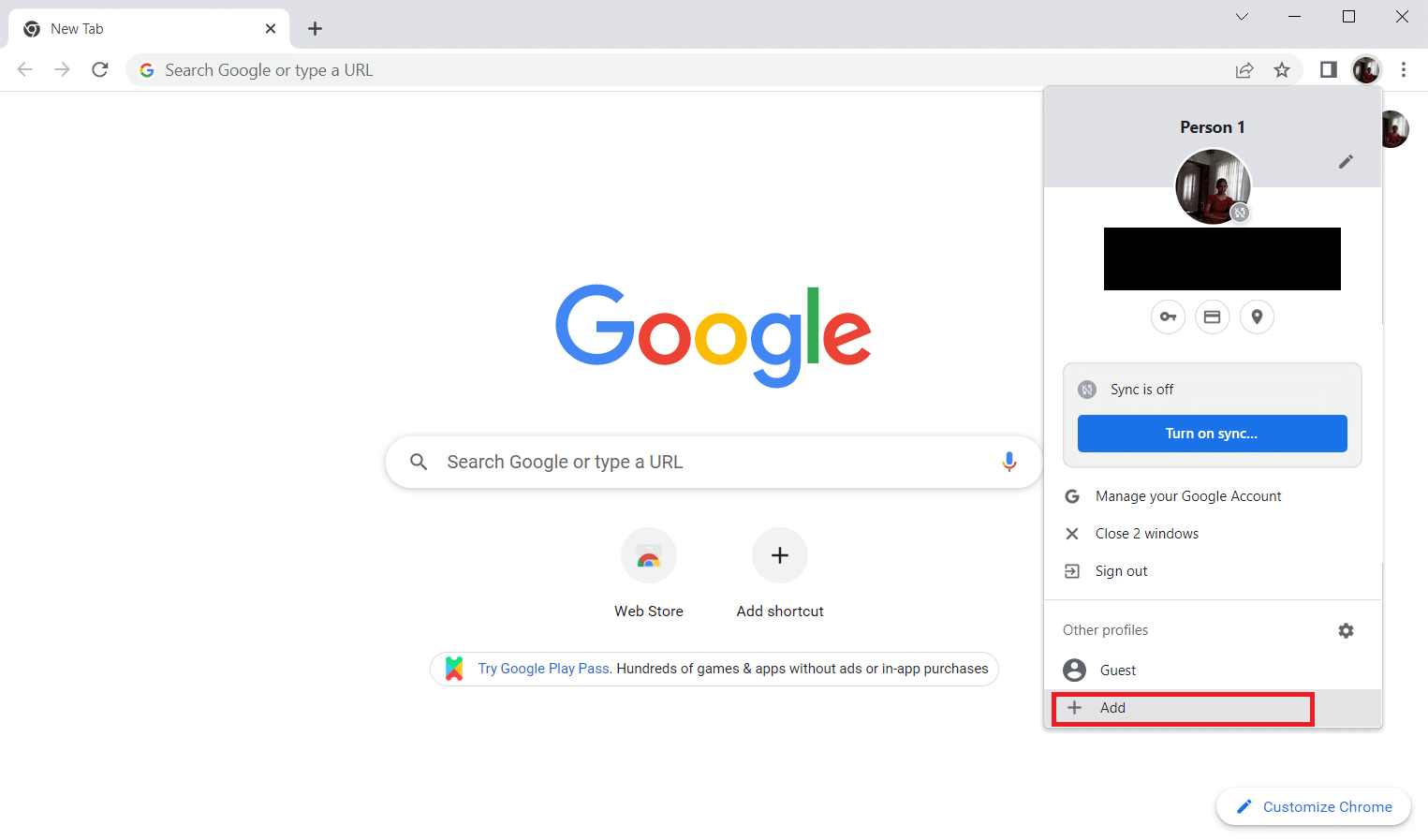
4. คลิก ดำเนินการต่อโดยไม่มีบัญชี
หมายเหตุ : คลิกที่ ลงชื่อเข้า ใช้เพื่อเข้าสู่ระบบโดยใช้บัญชี Gmail ของคุณ
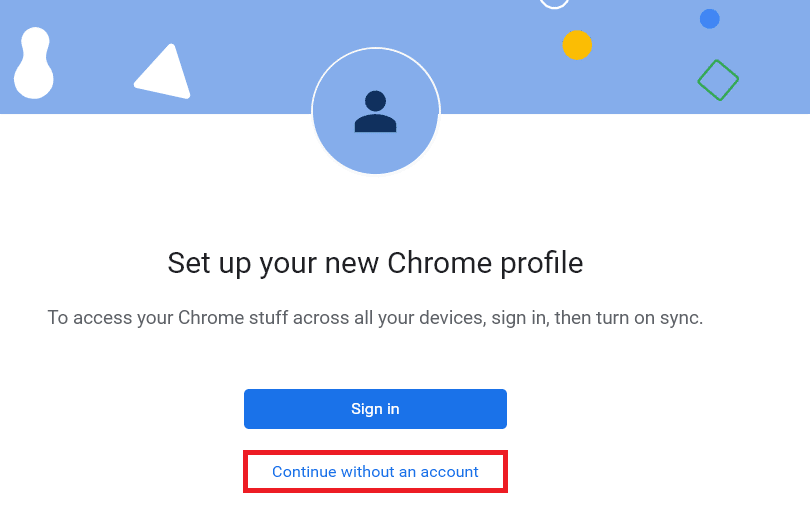
5. ที่นี่ ปรับแต่งโปรไฟล์ของคุณโดยเพิ่ม ชื่อ รูปโปรไฟล์ และสีของธีม ที่คุณต้องการ
6. ตอนนี้ คลิกที่ เสร็จสิ้น ดังที่แสดงด้านล่าง
หมายเหตุ: หากคุณไม่ต้องการทางลัดบนเดสก์ท็อปสำหรับผู้ใช้รายนี้ ให้ยกเลิกการเลือกตัวเลือก สร้างทางลัดบนเดสก์ท็อปสำหรับผู้ใช้ราย นี้
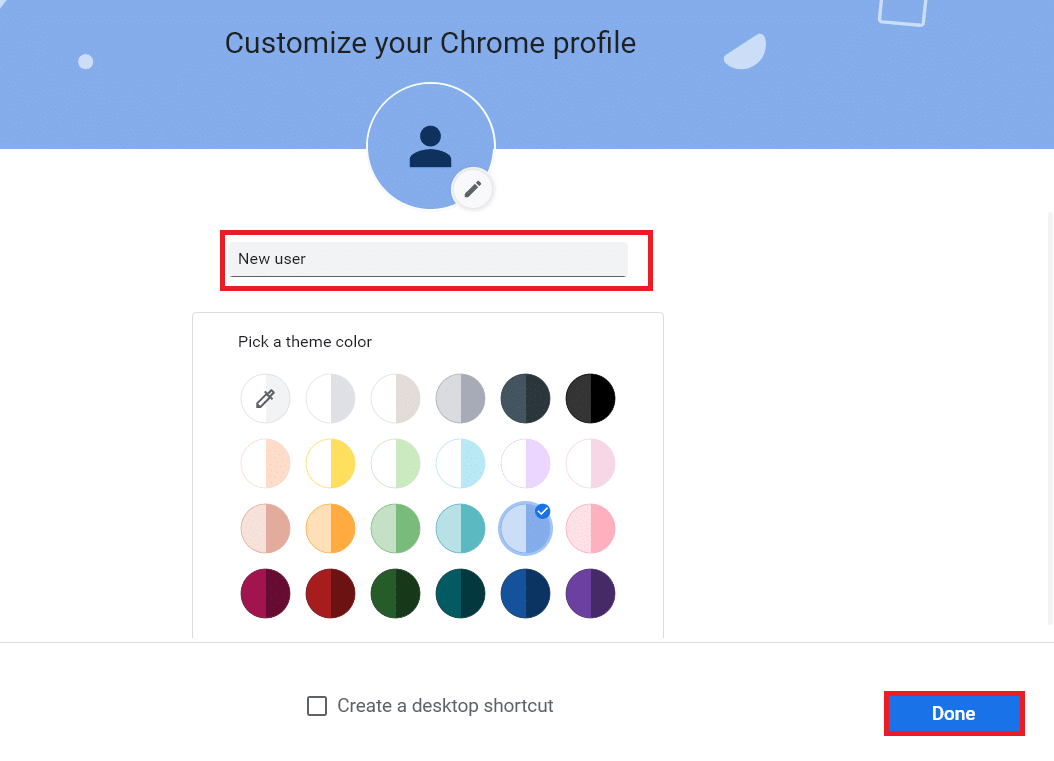
7. ตอนนี้ ให้เปิดใช้ Google Meeting ด้วยโปรไฟล์ Chrome ใหม่และส่วนขยายการแก้ไขมุมมองกริดของ Google Meet
วิธีที่ 13: อัปเดต Windows
ข้อบกพร่องและการอัปเดตที่ผิดพลาดในคอมพิวเตอร์ของคุณสามารถแก้ไขได้โดย Windows Update Microsoft ออกการอัปเดตบ่อยครั้งเพื่อแก้ไขปลั๊กอิน Chrome ที่ไม่ทำงาน ดังนั้น ตรวจสอบให้แน่ใจว่าคุณใช้ระบบปฏิบัติการ Windows เวอร์ชันที่อัปเดตอยู่หรือไม่ และหากมีการอัปเดตใด ๆ ที่รอดำเนินการ ให้ใช้คู่มือของเรา วิธีดาวน์โหลดและติดตั้งการอัปเดตล่าสุดของ Windows 10
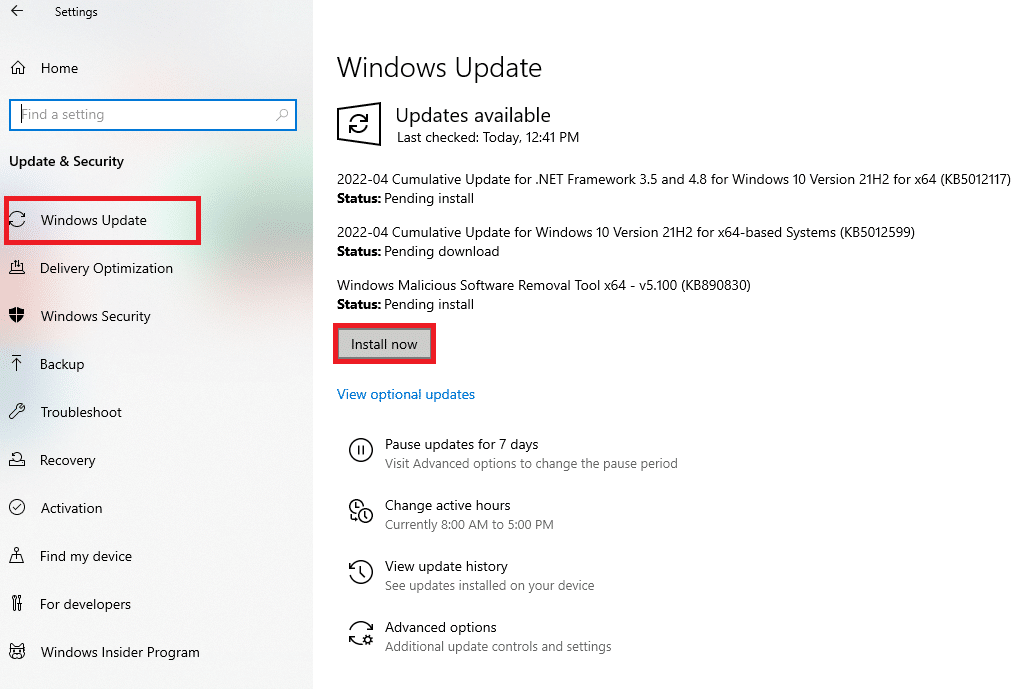
อ่านเพิ่มเติม: วิธีเปิดใช้งาน DNS ผ่าน HTTPS ใน Chrome
วิธีที่ 14: เรียกใช้ SFC และ DISM Scans
หากมีไฟล์มัลแวร์บนพีซีของคุณ ไฟล์นั้นอาจทำให้คุณไม่สามารถใช้ปลั๊กอินหรือส่วนขยายบน Google Chrome หากต้องการตรวจสอบไฟล์มัลแวร์ ให้เรียกใช้การสแกน SFC และ DISM เพื่อเข้าถึงปลั๊กอิน Chrome อย่างง่ายดาย
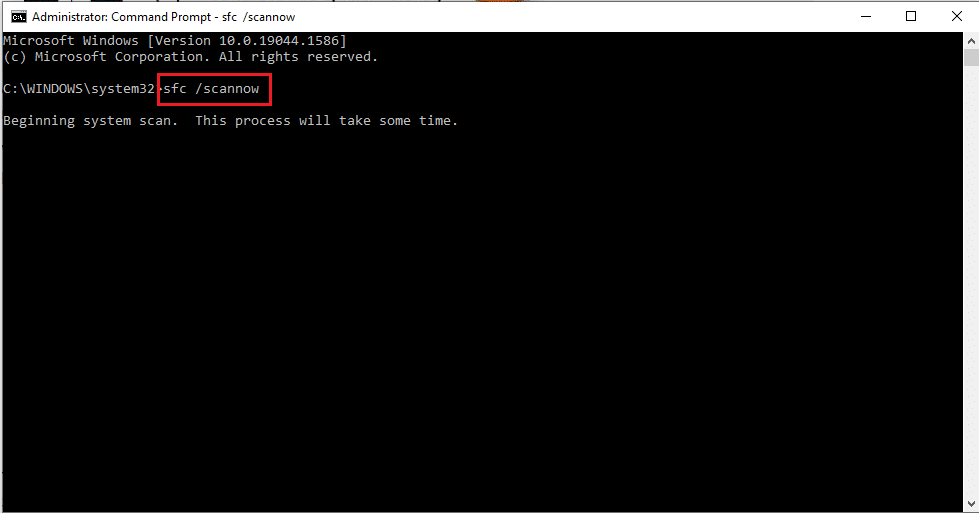
ที่แนะนำ:
- 20 ซอฟต์แวร์แอนิเมชั่น 2D ฟรีที่ดีที่สุดใน Windows 10
- วิธีเปิดไฟล์ MOBI บน Android
- วิธีปลดบล็อกเว็บไซต์บน Chrome ใน Windows 10
- ปุ่มเมนู Chrome อยู่ที่ไหน
เราหวังว่าบทความนี้จะเป็นประโยชน์ และคุณสามารถแก้ไข ปลั๊กอิน Chrome ที่ไม่ทำงาน บน Windows 10 ได้ เนื่องจากบทความนี้เป็นเรื่องเกี่ยวกับ: ปลั๊กอิน จึงต้องช่วยคุณแก้ปัญหานี้ได้ โปรดแจ้งให้เราทราบข้อเสนอแนะหรือข้อสงสัยของคุณเกี่ยวกับบทความในส่วนความคิดเห็นด้านล่าง นอกจากนี้ แจ้งให้เราทราบว่าคุณต้องการเรียนรู้อะไรต่อไป
