แก้ไขข้อผิดพลาดของ Chrome ขณะค้นหาซอฟต์แวร์ที่เป็นอันตราย
เผยแพร่แล้ว: 2022-07-30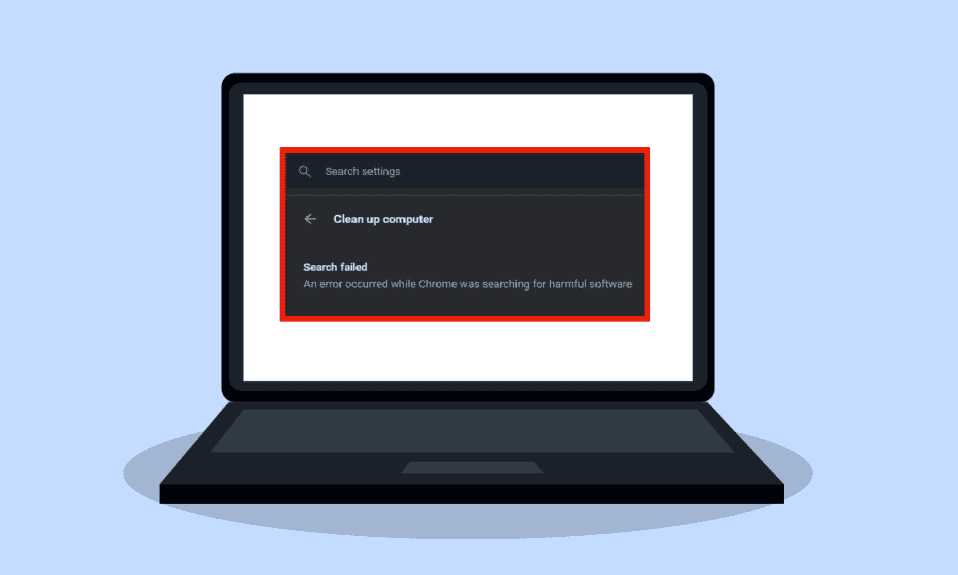
ผู้ใช้มากกว่าสามพันล้านคนท่องอินเทอร์เน็ตโดยใช้เบราว์เซอร์ Google Chrome ด้วยความเร็วในการท่องเว็บที่ยอดเยี่ยม ทำให้เบราว์เซอร์ Chrome ได้รับความนิยมอย่างไม่น่าเชื่อ ขออภัย ผู้ใช้ Google Chrome จำนวนมากพบข้อผิดพลาดของ Chrome ขณะค้นหาซอฟต์แวร์ที่เป็นอันตราย ผู้ใช้สามารถแก้ไขข้อผิดพลาดของ Chrome ได้โดยทำตามวิธีการต่างๆ รวมถึงเครื่องมือกำจัดมัลแวร์ Chrome
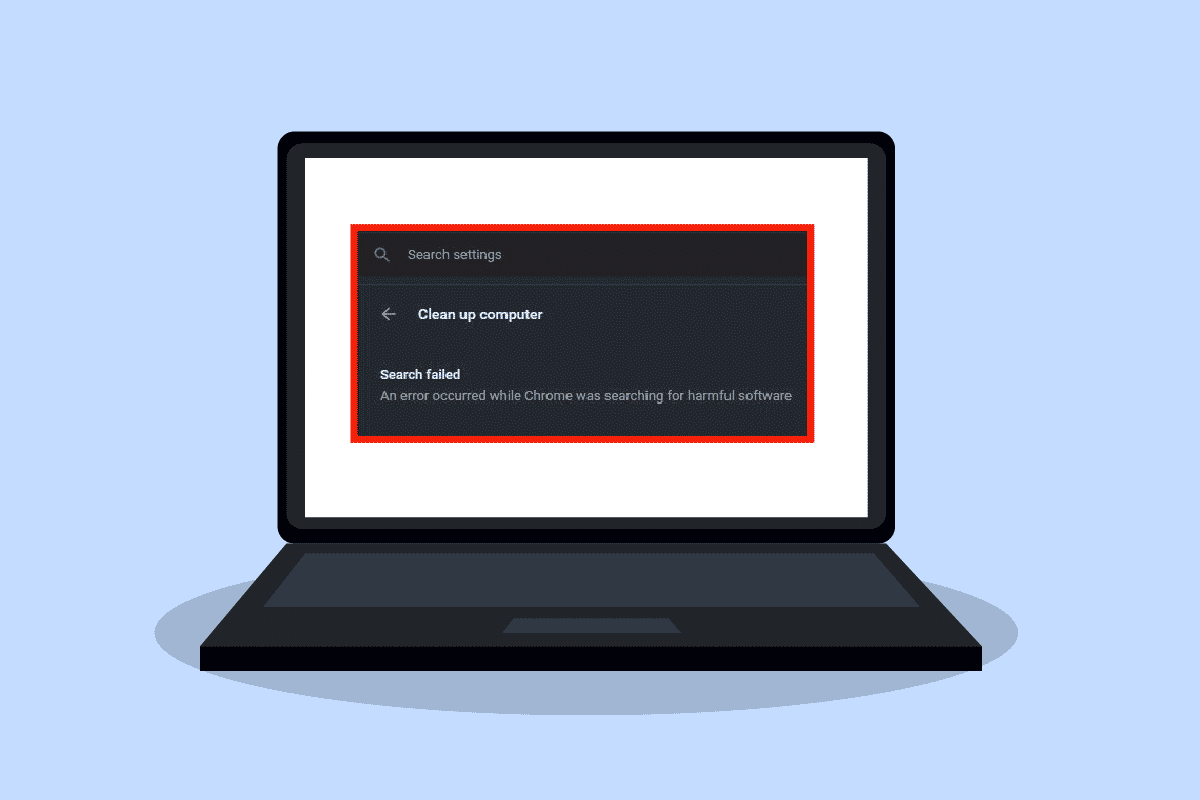
สารบัญ
- วิธีแก้ไขข้อผิดพลาดของ Chrome ขณะค้นหาซอฟต์แวร์ที่เป็นอันตราย
- วิธีที่ 1: ล้างแคชและคุกกี้ของ Chrome
- วิธีที่ 2: อัปเดต Google Chrome
- วิธีที่ 3: เรียกใช้การสแกนมัลแวร์
- วิธีที่ 4: ติดตั้ง Google Chrome ใหม่
วิธีแก้ไขข้อผิดพลาดของ Chrome ขณะค้นหาซอฟต์แวร์ที่เป็นอันตราย
อาจมีสาเหตุหลายประการที่ทำให้เกิดข้อผิดพลาดของ Chrome บางส่วนของพวกเขามีการระบุไว้ด้านล่าง
- ปัญหาเกี่ยวกับแคชและคุกกี้ในเบราว์เซอร์ Chrome
- เบราว์เซอร์ Google Chrome เวอร์ชันเก่า
- ปัญหาที่เกิดจากมัลแวร์
- ปัญหาเกี่ยวกับไฟล์ระบบของเบราว์เซอร์ Chrome
คู่มือต่อไปนี้จะให้วิธีการแก้ไขข้อผิดพลาดของ Google Chrome
วิธีที่ 1: ล้างแคชและคุกกี้ของ Chrome
คุกกี้บนเบราว์เซอร์ Chrome ของคุณเก็บเบราว์เซอร์และการสื่อสารของผู้ใช้ อย่างไรก็ตาม แคชบนเบราว์เซอร์ของคุณจะถูกบันทึกไว้เพื่อปรับปรุงประสบการณ์การใช้งานของผู้ใช้ บ่อยครั้ง คุกกี้และแคชเสียหายขณะเรียกดูใน Chrome คุกกี้และแคชที่เสียหายอาจทำให้เกิดข้อผิดพลาดของ Chrome ขณะค้นหาซอฟต์แวร์ที่เป็นอันตราย คุณสามารถแก้ไขข้อผิดพลาดของ Chrome ได้โดยล้างคุกกี้และแคชจากการตั้งค่า คุณสามารถทำตามขั้นตอนง่ายๆ เหล่านี้เพื่อล้างคุกกี้และแคชจากการตั้งค่า Chrome ของคุณ
1. กด ปุ่ม Windows พิมพ์ Google Chrome แล้วคลิก เปิด
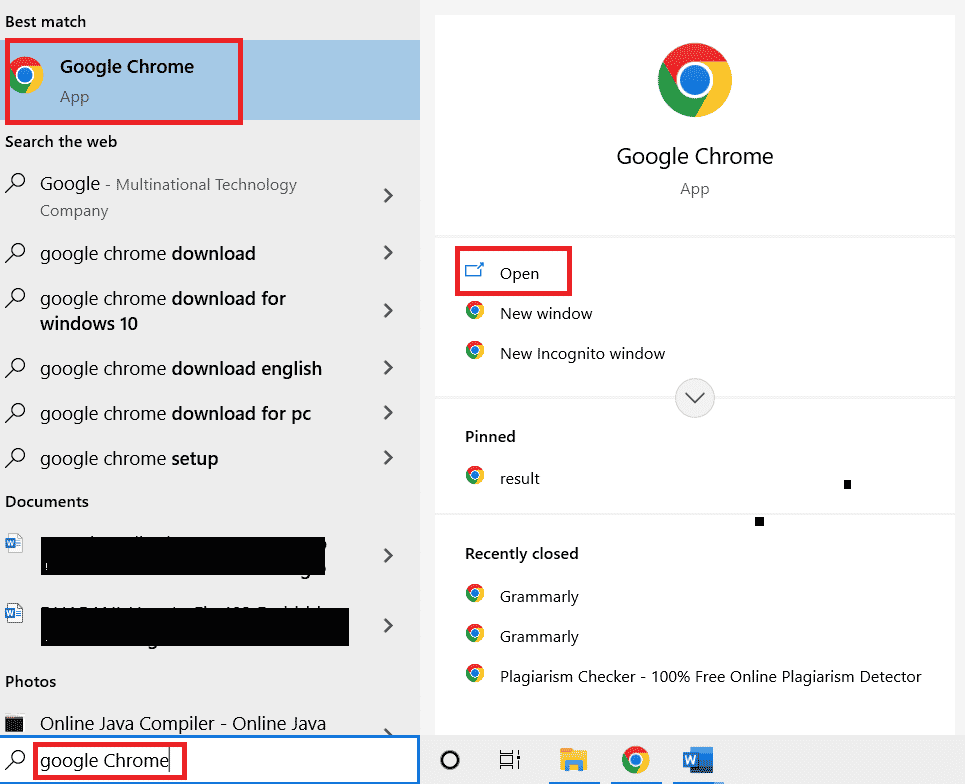
2. ค้นหา ตัวเลือกเมนู ที่มุมบนขวาของหน้าต่าง Chrome
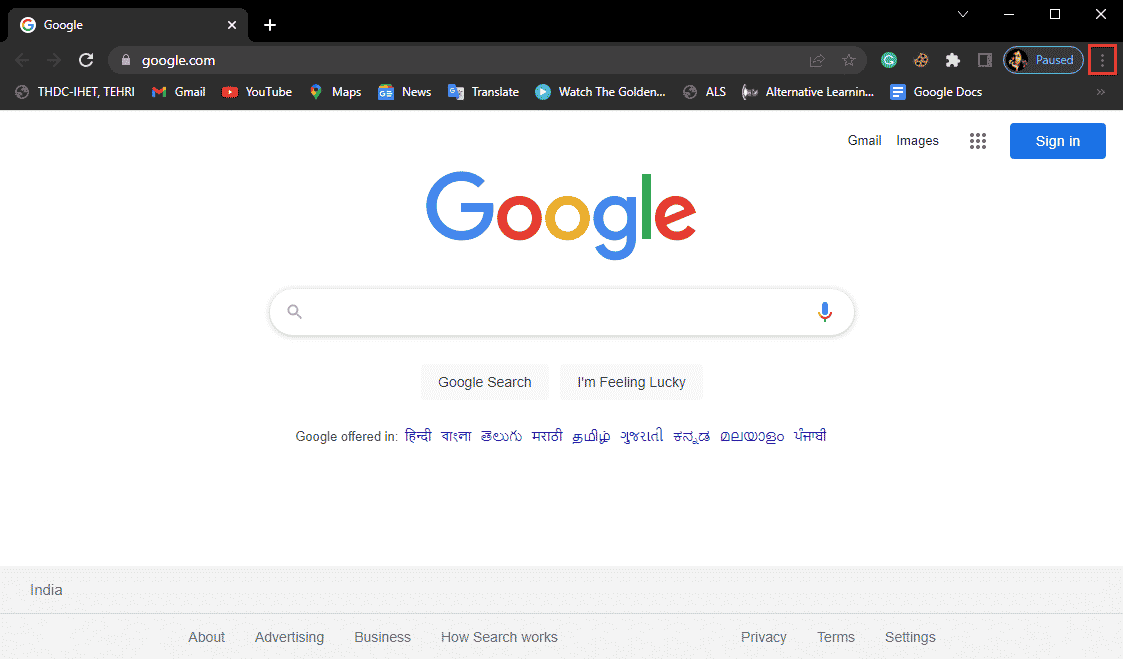
3. คลิก เครื่องมือเพิ่มเติม
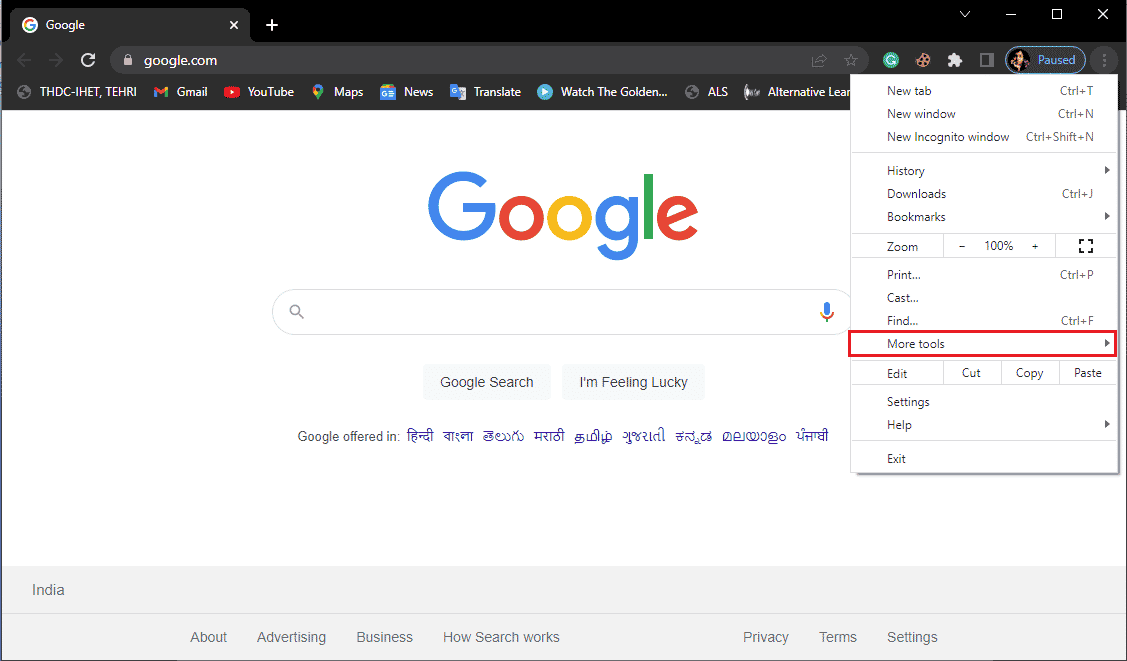
4. คลิกที่ ล้างข้อมูลการท่องเว็บ
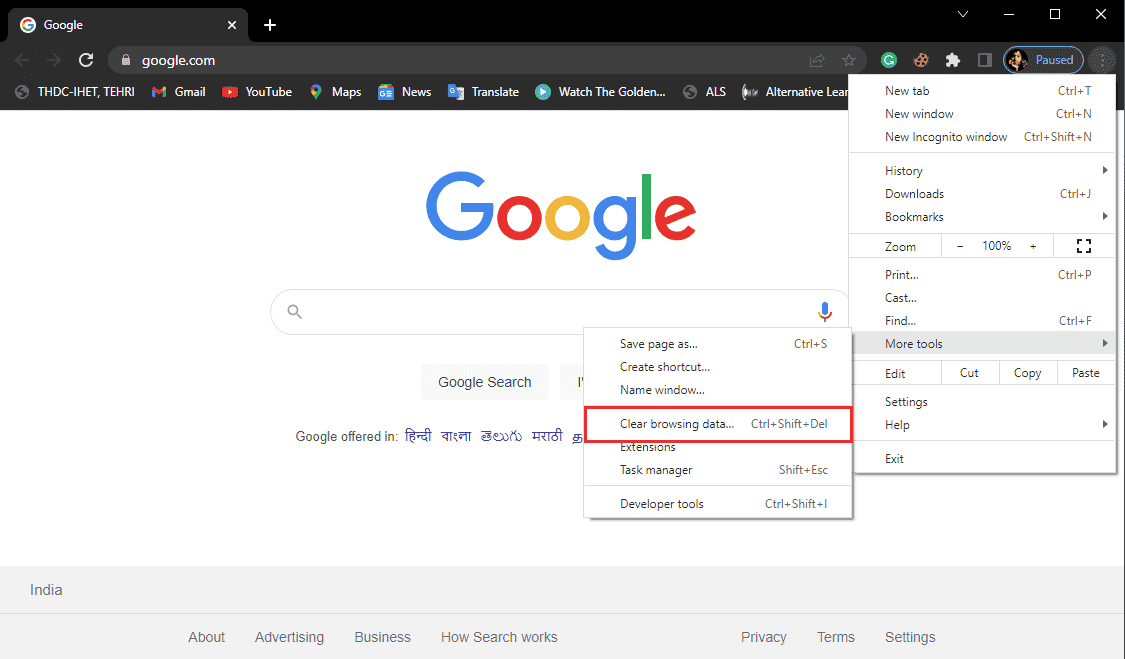
5. คลิกที่ ขั้นสูง
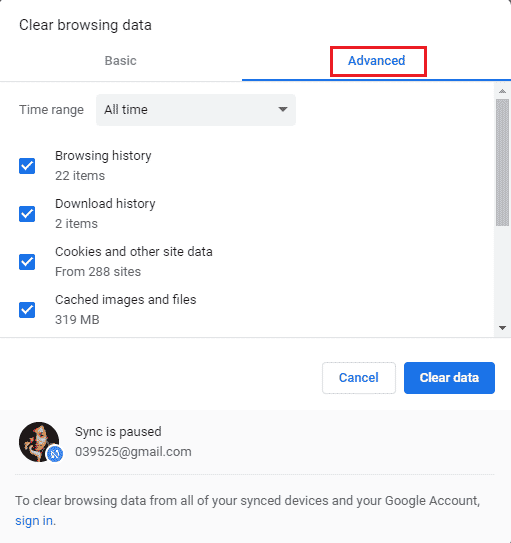
6. เลือกช่วงเวลาเป็น ตลอดเวลา
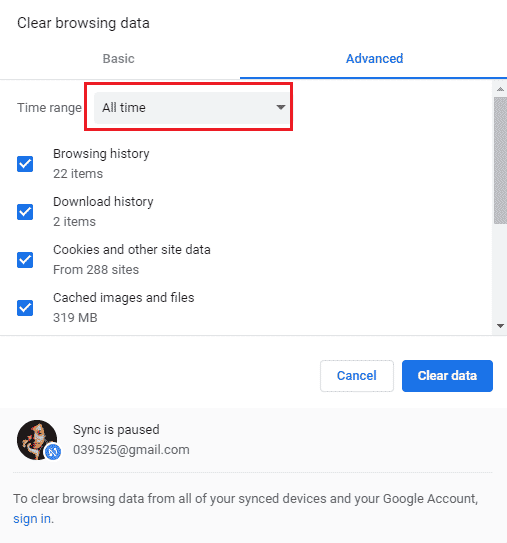
7. ทำเครื่องหมายที่ช่อง คุกกี้และข้อมูลไซต์อื่นๆ และ รูปภาพและไฟล์ที่แคชไว้
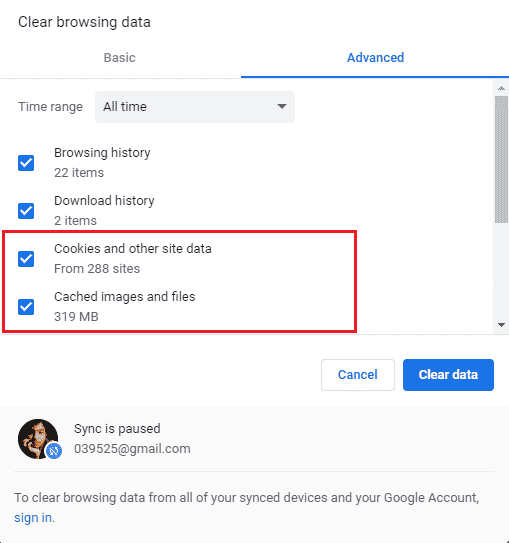
8. ล้าง ข้อมูลที่ชัดเจน
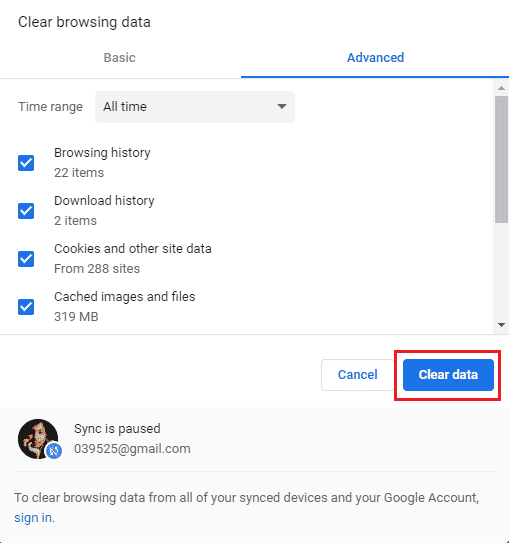
9. รอให้ ข้อมูล ถูกลบ
วิธีนี้ควรแก้ไขข้อผิดพลาดของ Chrome ขณะค้นหาซอฟต์แวร์ที่เป็นอันตราย หากประสบการณ์การท่องเว็บของคุณถูกขัดขวางเนื่องจากคุกกี้และแคชที่เสียหาย หากวิธีนี้ใช้ไม่ได้ผล ให้ลองดำเนินการต่อไป
อ่านเพิ่มเติม: วิธีแก้ไข Chrome หน่วยความจำไม่เพียงพอ
วิธีที่ 2: อัปเดต Google Chrome
ผู้ใช้หลายคนพบว่าเมื่อพวกเขาใช้ Chrome เวอร์ชันเก่าเพื่อท่องอินเทอร์เน็ต พวกเขาประสบปัญหาต่างๆ Google Chrome อัปเดตซอฟต์แวร์อย่างต่อเนื่องเพื่อปรับปรุงและแก้ไขข้อบกพร่อง โดยปกติแล้ว เบราว์เซอร์ Google Chrome จะอัปเดตตัวเอง และคุณไม่จำเป็นต้องอัปเดตด้วยตนเอง อย่างไรก็ตาม หากปัญหายังคงอยู่ คุณอาจต้องอัปเดตเบราว์เซอร์ Chrome จากการตั้งค่า Chrome คุณสามารถทำตามขั้นตอนง่ายๆ เหล่านี้เพื่ออัปเดตเบราว์เซอร์ Google Chrome ได้อย่างปลอดภัย
1. เปิด Google Chrome จากแถบ ค้นหาของ Windows
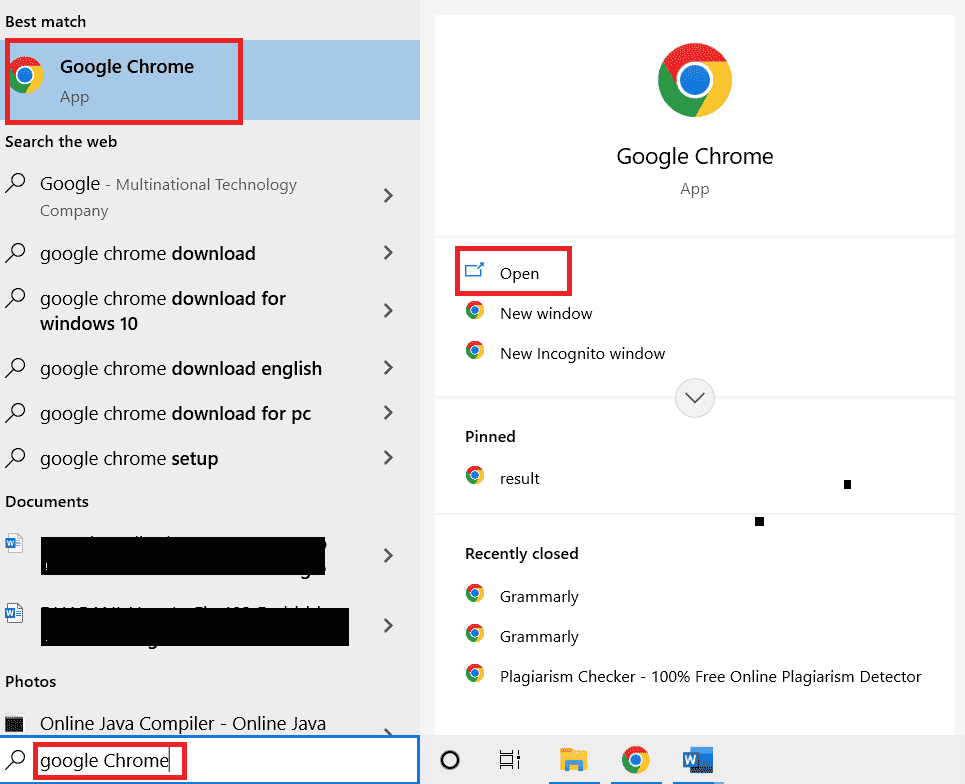
2. ค้นหา ตัวเลือกเมนู ที่มุมบนขวาของหน้าต่าง Chrome
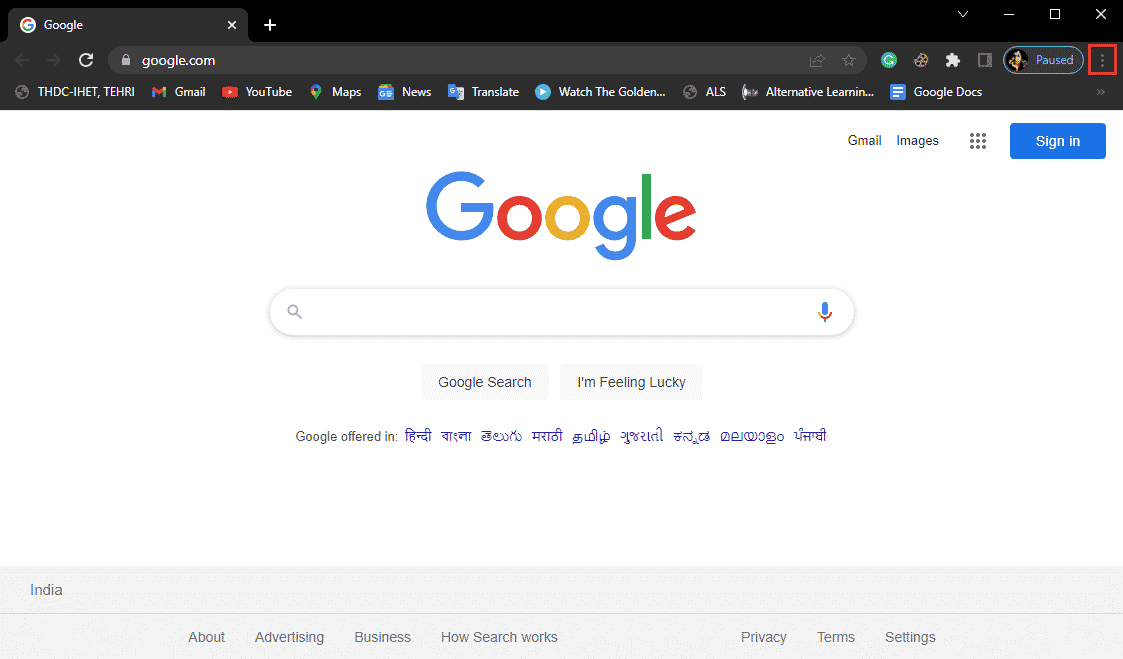
3. คลิกที่ การตั้งค่า
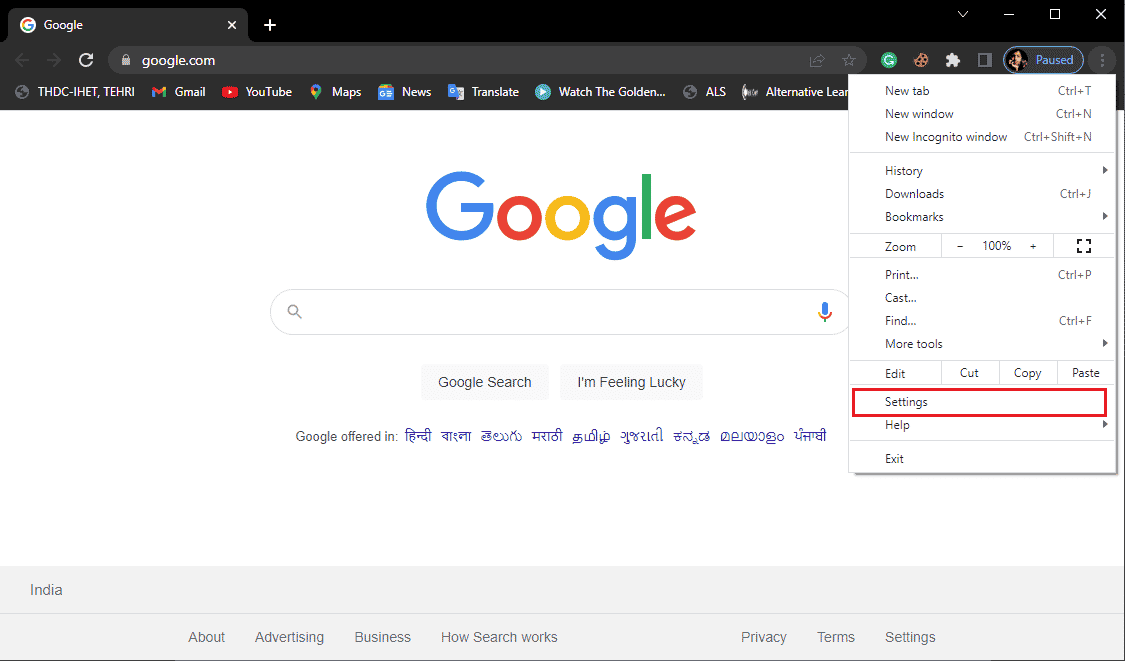
4. จากเมนูด้านซ้าย ให้คลิก เกี่ยวกับ Chrome
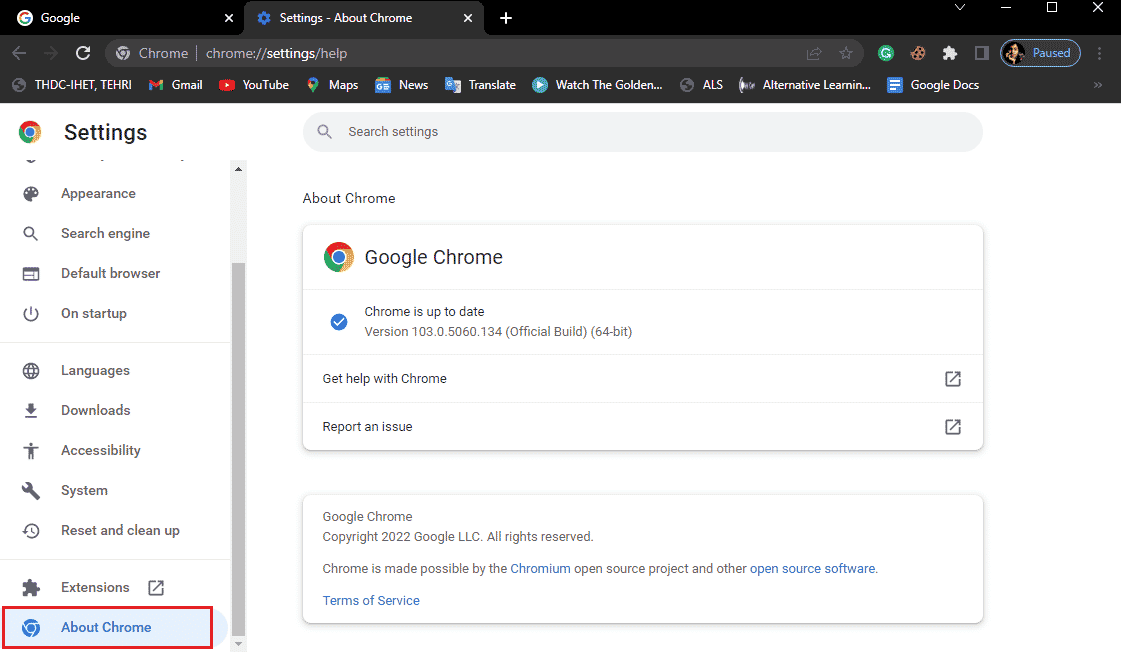
5. Google Chrome จะเริ่มค้นหาการอัปเดตและติดตั้งการอัปเดตโดยอัตโนมัติ

6. รอให้การติดตั้งเสร็จสิ้นและ เปิด Google Chrome ขึ้นมาใหม่
หมายเหตุ: เมื่อการติดตั้งเสร็จสิ้น คุณสามารถใช้เครื่องมือกำจัดมัลแวร์ Chrome เพื่อตรวจสอบซอฟต์แวร์ที่เป็นอันตรายในคอมพิวเตอร์ของคุณ หากตรวจพบซอฟต์แวร์ที่เป็นอันตราย ให้ไปยังวิธีถัดไป
อ่านเพิ่มเติม: 14 วิธีในการแก้ไขข้อผิดพลาดโปรไฟล์ Chrome
วิธีที่ 3: เรียกใช้การสแกนมัลแวร์
สาเหตุหนึ่งที่คุณอาจได้รับข้อผิดพลาดของ Google Chrome ขณะค้นหาซอฟต์แวร์ที่เป็นอันตรายคือมัลแวร์ในโฟลเดอร์ระบบของคุณ ขั้นแรก คุณอาจสแกนระบบของคุณเพื่อหามัลแวร์และไวรัสเพื่อแก้ไขปัญหานี้ จากนั้นคุณสามารถใช้โปรแกรมป้องกันไวรัสเพื่อค้นหาและลบมัลแวร์ อ่านคำแนะนำของเราเกี่ยวกับ ฉันจะเรียกใช้การสแกนไวรัสบนคอมพิวเตอร์ของฉันได้อย่างไร
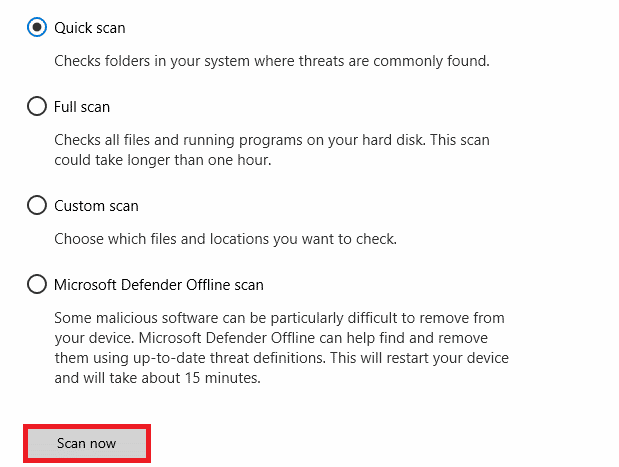
วิธีที่ 4: ติดตั้ง Google Chrome ใหม่
หากวิธีการข้างต้นไม่เหมาะกับคุณ คุณสามารถลองถอนการติดตั้งแล้วติดตั้งเบราว์เซอร์ Chrome ในระบบของคุณใหม่ หากต้องการใช้วิธีนี้อย่างปลอดภัย คุณสามารถทำตามขั้นตอนเหล่านี้เพื่อแก้ไขข้อผิดพลาดของ Chrome ขณะค้นหาซอฟต์แวร์ที่เป็นอันตราย
1. กดปุ่ม Windows พิมพ์ แผงควบคุม แล้วคลิก เปิด
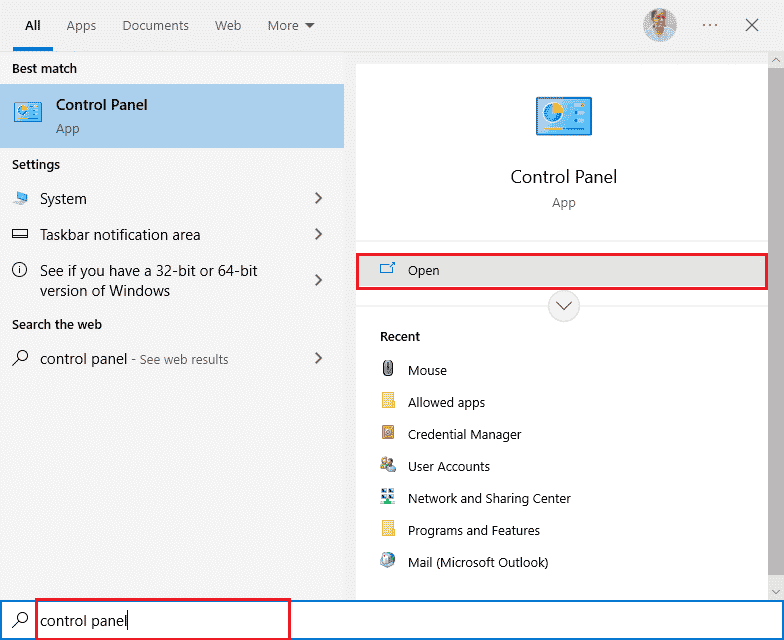
2. ตั้งค่า View by > Category จากนั้นคลิกที่การตั้งค่า Programs
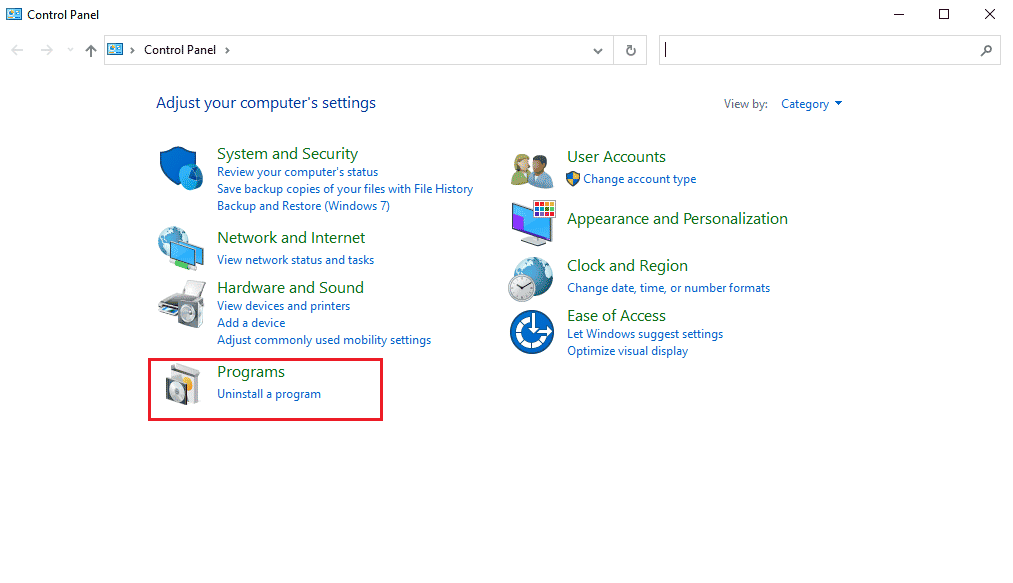
3. ในโปรแกรม ให้คลิกที่ ถอนการติดตั้งโปรแกรม
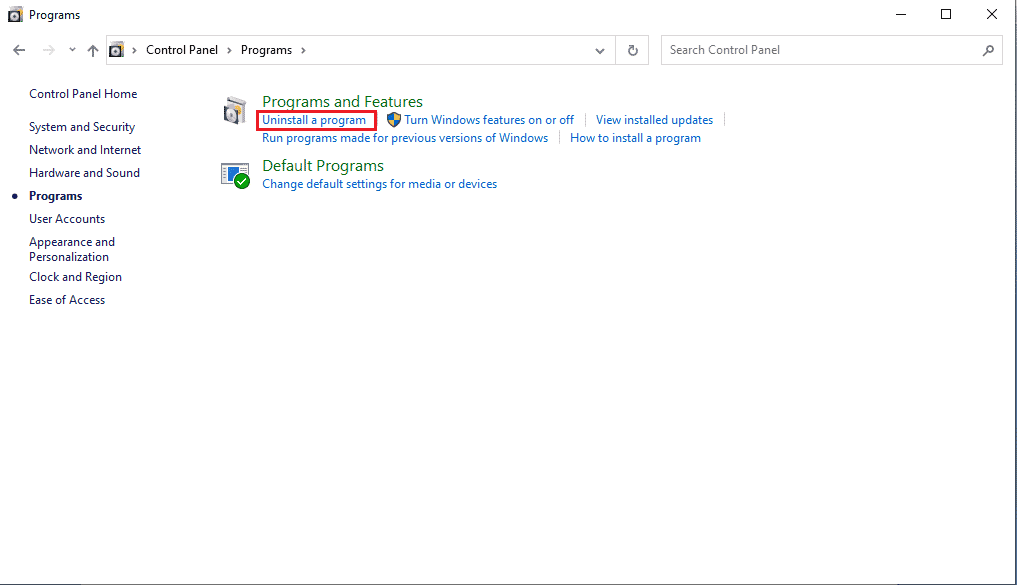
4. คลิกขวาที่ Google Chrome แล้วคลิก ถอนการติดตั้ง
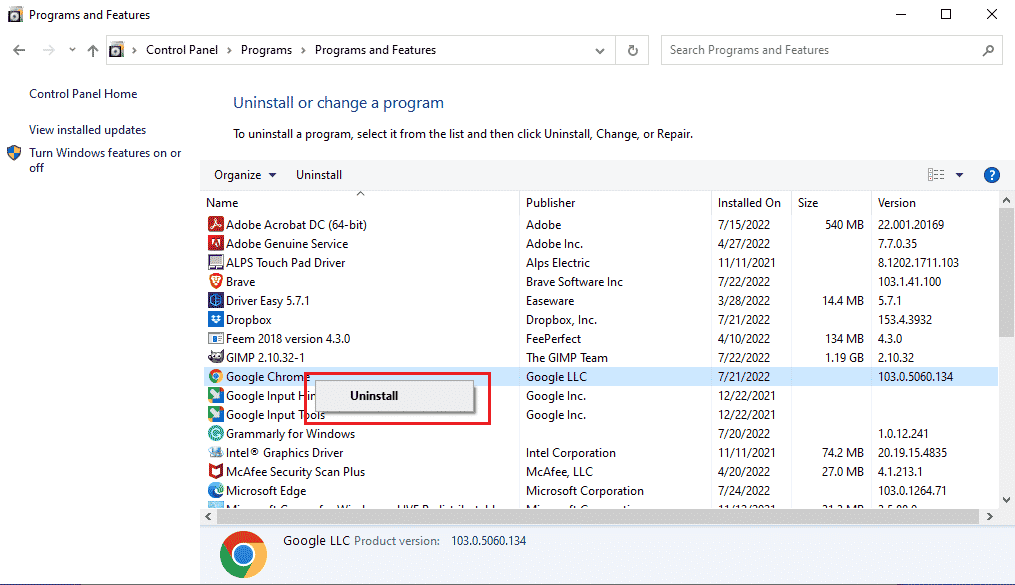
รอให้การถอนการติดตั้งเสร็จสิ้น
5. ถัดไป นำทางไปยัง เส้นทาง ตำแหน่งต่อไปนี้
C:\Program Files (x86)\Google
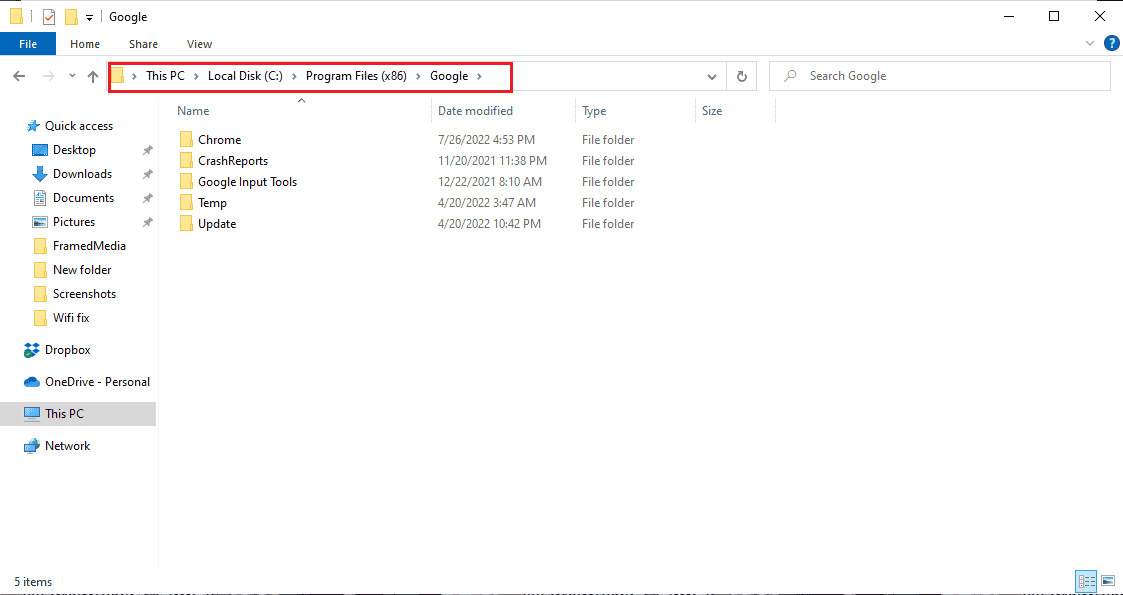
6. ที่นี่ ลบโฟลเดอร์ชื่อ Chrome
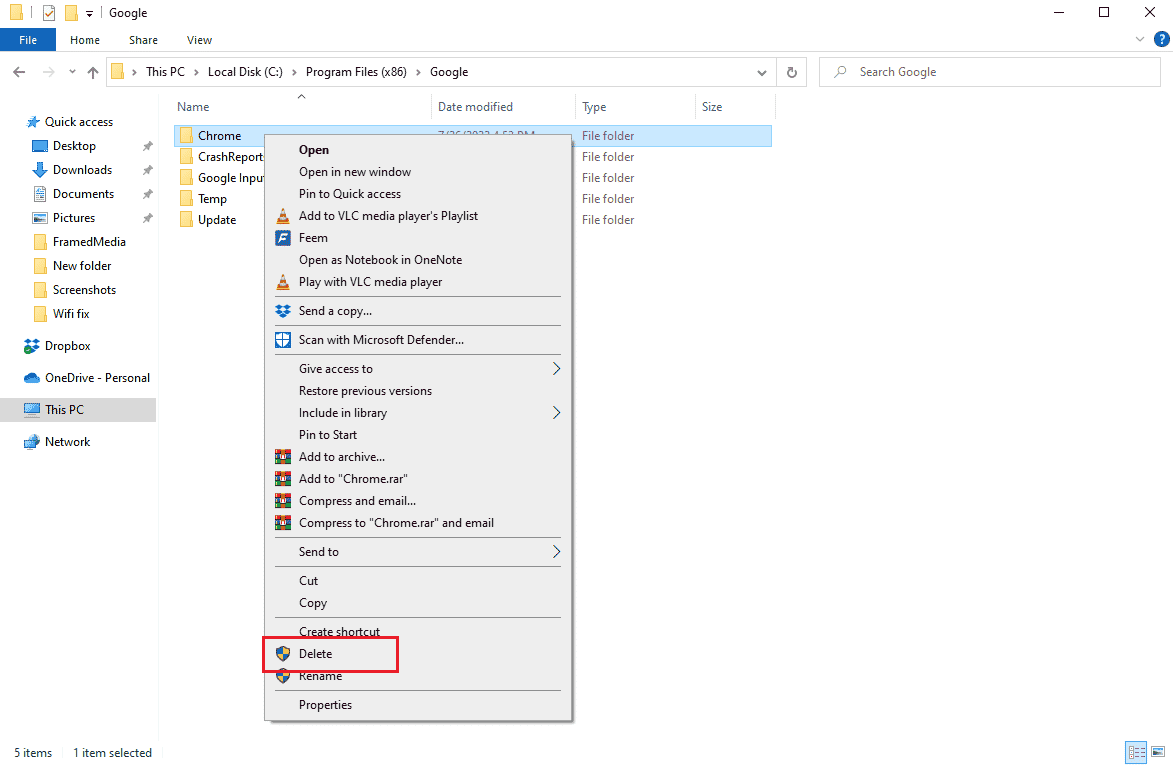
7. ตอนนี้ ไปที่ เส้นทาง ตำแหน่งที่กำหนด
C:\Users\UserName\Default\AppData\Local
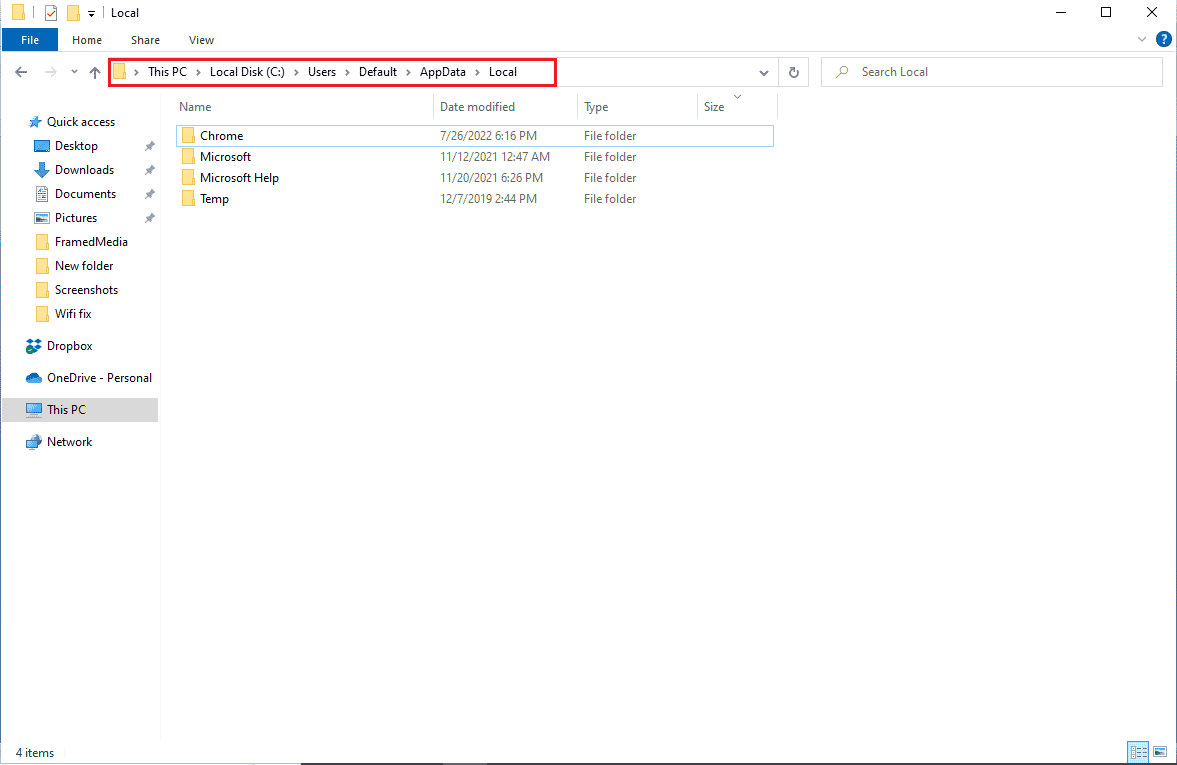
8. ที่นี่ คลิกขวาที่โฟลเดอร์ Chrome และเลือกตัวเลือก ลบ
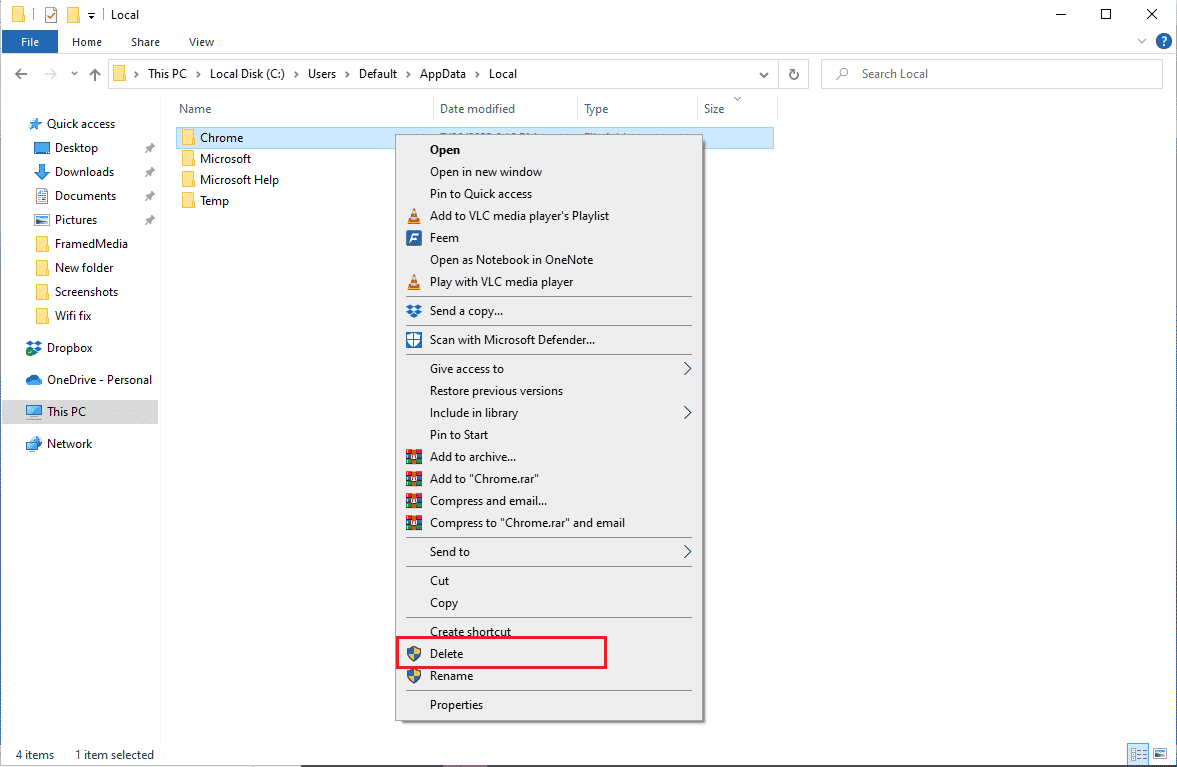
9. จากนั้น รีบูตเครื่องพีซี
10. เปิดเว็บเบราว์เซอร์ของคุณและค้นหา Google Chrome Web Browser
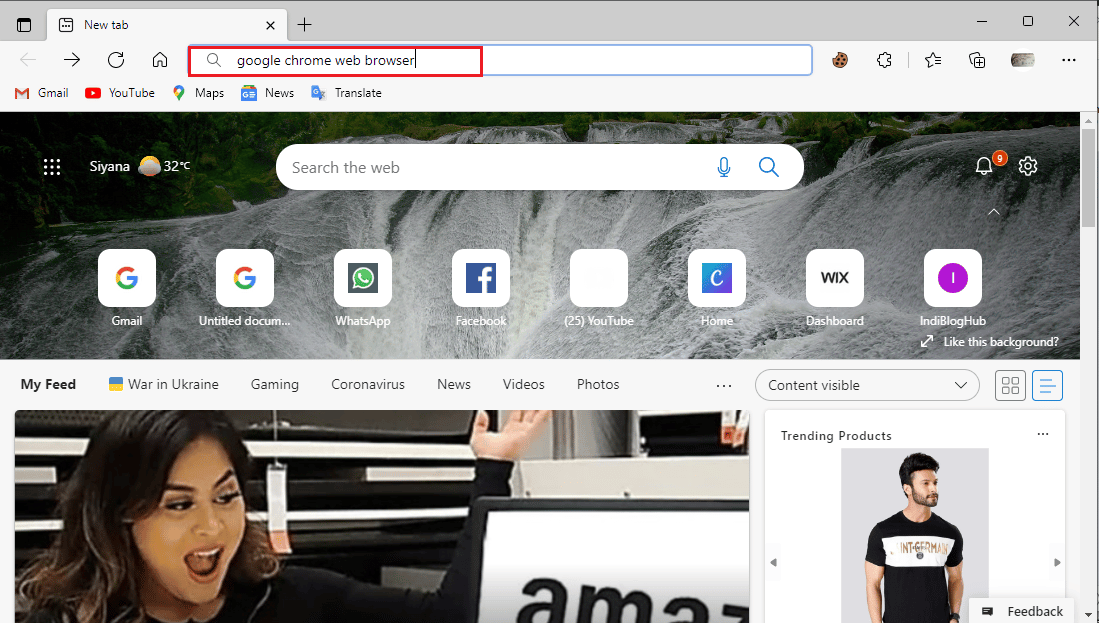
อ่านเพิ่มเติม: วิธีแสดงแถบเครื่องมือใน Chrome
11. เลือก Google Chrome Web Browser จากผลการค้นหา
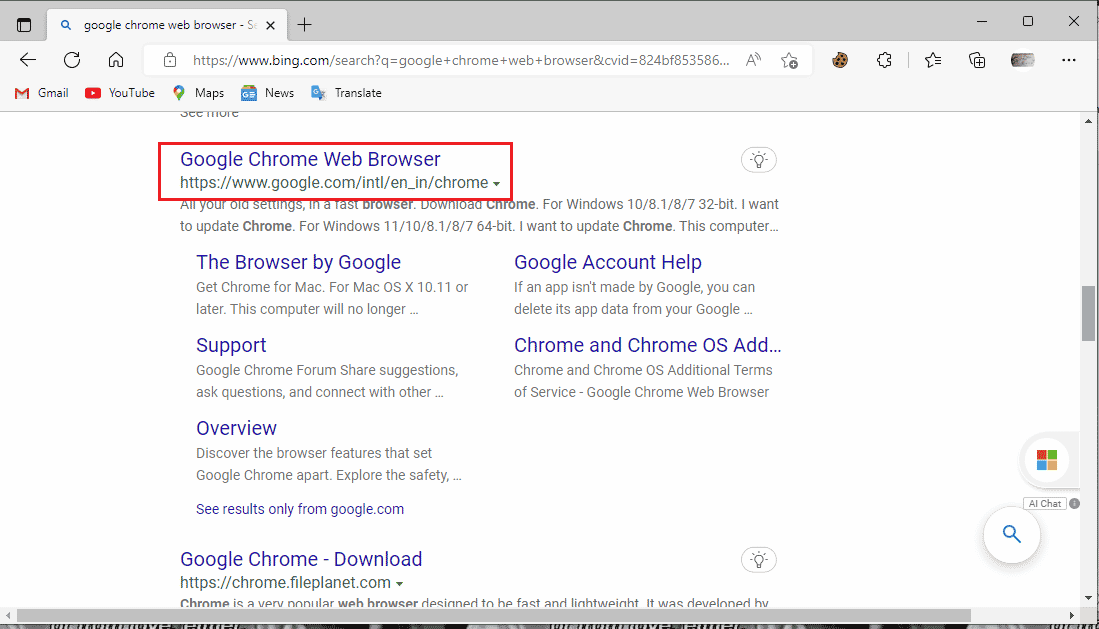
12. คลิกที่ ดาวน์โหลด Chrome
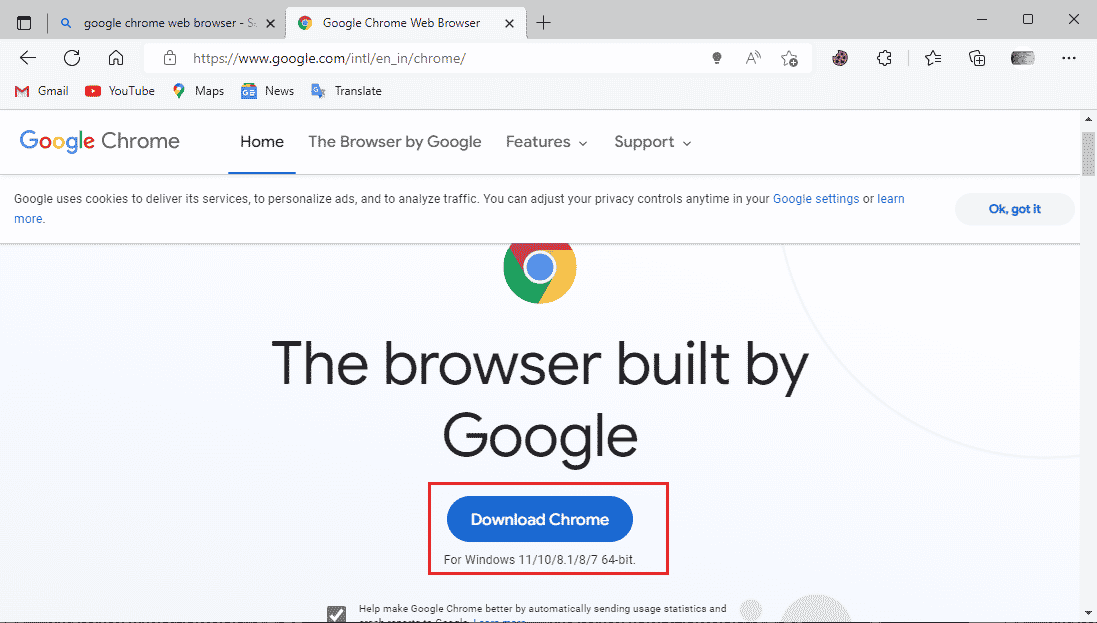
13. รอให้ การติดตั้ง Chrome ดาวน์โหลด
14. เปิดไฟล์ติดตั้งที่ดาวน์โหลดมาเพื่อ ติดตั้งเบราว์เซอร์ Google Chrome
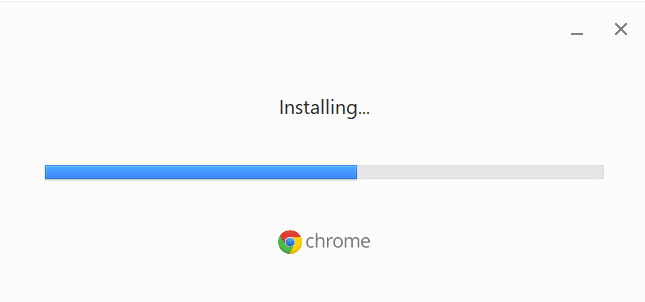
คำถามที่พบบ่อย (FAQ)
ไตรมาสที่ 1 เหตุใดฉันจึงใช้เบราว์เซอร์ Google Chrome ไม่ถูกต้อง
ตอบ อาจมีสาเหตุหลายประการที่ทำให้ไม่สามารถใช้เบราว์เซอร์ Google Chrome ได้อย่างถูกต้อง รวมถึงเบราว์เซอร์เวอร์ชันเก่า ปัญหาเกี่ยวกับคุกกี้และแคชของเบราว์เซอร์ หรือข้อผิดพลาดของมัลแวร์
ไตรมาสที่ 2 เครื่องมือกำจัดมัลแวร์ Chrome คืออะไร
ตอบ Google Chrome ได้พัฒนาเครื่องมือกำจัดมัลแวร์เพื่อตรวจจับและ แก้ไขปัญหาซอฟต์แวร์ที่น่าสงสัยซึ่งอาจทำให้เกิดปัญหา กับเบราว์เซอร์ หาก Google Chrome ตรวจพบมัลแวร์ ผู้ใช้สามารถลบออกได้ทันที
ไตรมาสที่ 3 ฉันจะแก้ไขข้อผิดพลาดของ Chrome ได้อย่างไร
ตอบ คุณสามารถใช้วิธีการต่างๆ เพื่อแก้ไขข้อผิดพลาดของ Google Chrome เช่น ติดตั้งเบราว์เซอร์ ใหม่ ลบประวัติข้อมูล และ อัปเดตเป็นเวอร์ชันใหม่กว่า
ที่แนะนำ:
- แก้ไขข้อผิดพลาด League of Legends 004 ใน Windows 10
- แก้ไขข้อผิดพลาดการดาวน์โหลดต้องห้ามของ Google ไดรฟ์
- แก้ไข Hulu ไม่ทำงานบน Chrome
- แก้ไข Chrome ไม่บันทึกรหัสผ่านใน Windows 10
เราหวังว่าคู่มือนี้จะเป็นประโยชน์ และคุณสามารถแก้ไข ข้อผิดพลาดของ Chrome ได้ในขณะที่ค้นหาปัญหาซอฟต์แวร์ที่เป็นอันตราย แสดงความคิดเห็นและแจ้งให้เราทราบว่าวิธีใดที่เหมาะกับคุณ นอกจากนี้ หากคุณมีคำถาม ข้อสงสัย หรือข้อเสนอแนะ อย่าลังเลที่จะแบ่งปันกับเรา
