10 วิธีในการแก้ไขไม่สามารถรับชมสตรีมบน Kodi Error
เผยแพร่แล้ว: 2022-12-24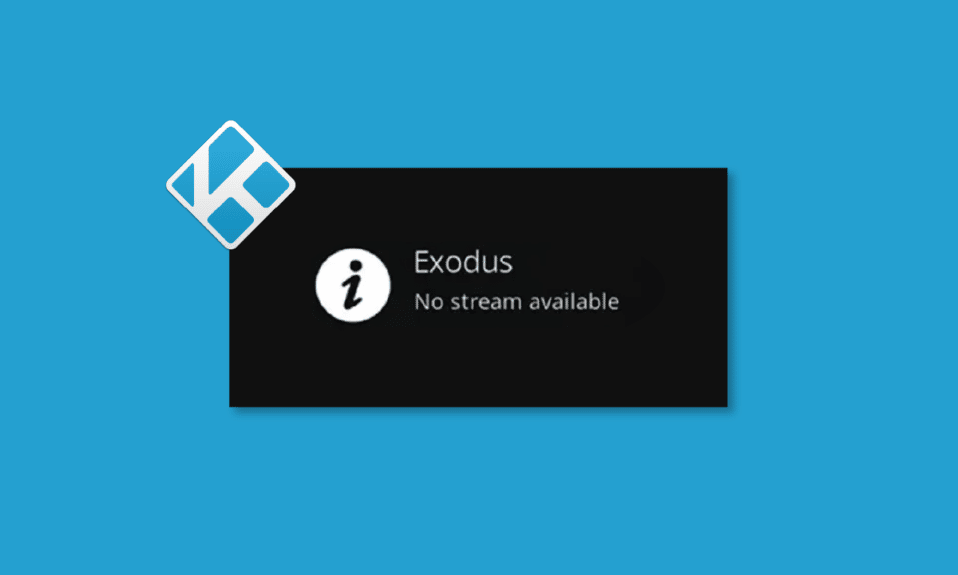
Kodi เป็นแพลตฟอร์มที่น่าทึ่งสำหรับผู้ที่ไม่ต้องการจ่ายแพ็คเกจพรีเมียมรายเดือนเพื่อรับชมและเพลิดเพลิน กับภาพยนตร์และรายการทีวีตามความต้องการ มันใช้งานได้ดีกับอุปกรณ์เกือบทั้งหมด มันไม่มีที่ติ แต่อาจเกิดข้อผิดพลาดเป็นครั้งคราวในแพลตฟอร์ม ผู้ใช้หลายคนประสบปัญหา ไม่สามารถรับชมสตรีมเกี่ยวกับปัญหาของ Kodi เมื่อพยายามสตรีมเนื้อหาวิดีโอบนแพลตฟอร์ม คู่มือนี้จะช่วยคุณแก้ไข Kodi ไม่มีข้อผิดพลาดในการสตรีม
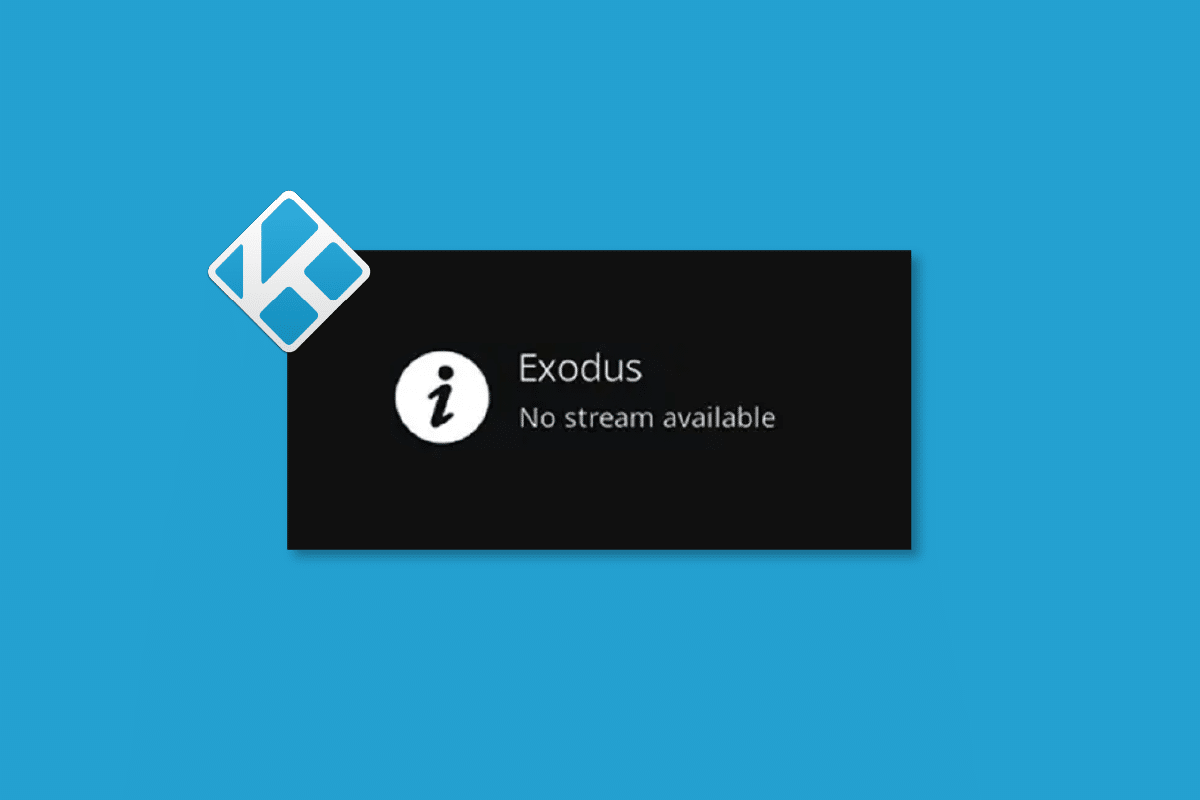
เนื้อหา
- วิธีแก้ไขไม่สามารถรับชมสตรีมบน Kodi Error
- วิธีที่ 1: วิธีการแก้ไขปัญหาเบื้องต้น
- วิธีที่ 2: อัปเดตหรือติดตั้งไดรเวอร์กราฟิกใหม่
- วิธีที่ 3: ล้างแคชของ Kodi Media Player
- วิธีที่ 4: ปิดใช้งานคุณลักษณะการเร่งด้วยฮาร์ดแวร์
- วิธีที่ 5: อัปเดตโปรแกรมเสริมของ Kodi
- วิธีที่ 6: อัปเดต Kodi เป็นเวอร์ชันล่าสุด
- วิธีที่ 7: ลบไฟล์ฐานข้อมูล Kodi
- วิธีที่ 8: คืนค่าเป็นการตั้งค่าเริ่มต้นของ Kodi
- วิธีที่ 9: ติดตั้ง Kodi ใหม่
- เคล็ดลับสำหรับมือโปร: ใช้ VPN (เครือข่ายส่วนตัวเสมือน)
วิธีแก้ไขไม่สามารถรับชมสตรีมบน Kodi Error
หากคุณไม่สามารถรับชมสตรีมบน Kodi บนพีซี Windows 10 ของคุณ คุณสามารถย่อสาเหตุที่เป็นไปได้มากที่สุดที่ทำให้เกิดปัญหาได้อย่างง่ายดาย วิเคราะห์รายการสาเหตุที่ทำให้เกิดปัญหาบนอุปกรณ์ของคุณ
- การติดตั้ง Kodi เสียหายหรือไฟล์การติดตั้ง Kodi ที่จำเป็นบางส่วนเสียหายหรือเสียหาย
- ไฟล์ฐานข้อมูลที่กำหนดค่าไม่ถูกต้องบนอุปกรณ์ของคุณ ซึ่งจะแก้ไขได้ก็ต่อเมื่อคุณลบออกทั้งหมด
- กระบวนการ Kodi บางส่วนยังคงทำงานบนอุปกรณ์ของคุณ ดังนั้น หากคุณดำเนินการต่อในเซสชันสุดท้าย คุณจะไม่สามารถเปิดเซสชันใหม่ได้
- ไฟล์แคชของ Kodi เสียหาย
- ส่วนเสริมของ Kodi นั้นล้าสมัยหรือไม่ได้อัปเดตเป็นเวอร์ชันล่าสุดอย่างสมบูรณ์
- ไดรเวอร์กราฟิกในอุปกรณ์ของคุณล้าสมัยหรือไม่รองรับ
- ตำแหน่งทางภูมิศาสตร์ถูกจำกัดไว้ที่อุปกรณ์ของคุณ
นี่คือรายการวิธีการแก้ไขปัญหาที่จะช่วยคุณแก้ไขปัญหาที่ไม่มีสตรีมใน Kodi ปฏิบัติตามตามลำดับเดียวกันเพื่อให้ได้ผลลัพธ์ที่ดีที่สุด
วิธีที่ 1: วิธีการแก้ไขปัญหาเบื้องต้น
วิธีการแก้ไขปัญหาเบื้องต้นในการแก้ไขไม่สามารถรับชมสตรีมบน Kodi ได้อธิบายไว้ในส่วนนี้
1A. รีบูตระบบ
นี่เป็นการแก้ไขง่ายๆ ที่จะช่วยให้คุณแก้ไขปัญหาไม่สามารถรับชมสตรีมบน Kodi บน Windows PC ได้อย่างง่ายดาย การรีสตาร์ทโปรแกรมเล่นสื่อ Kodi เป็นหนึ่งในการแก้ไขที่ง่ายที่สุดที่จะแก้ไขข้อบกพร่องทั้งหมดในเครื่องเล่นและเนื้อหาสื่อ
วิธีแรกในการแก้ไขข้อผิดพลาดที่ไม่มีสตรีมคือการบังคับรีสตาร์ทพีซีของคุณ กดปุ่ม Windows คลิกที่ปุ่ม Power และคลิกที่ตัวเลือก Restart เพื่อแก้ไขข้อบกพร่องบนพีซีของคุณ
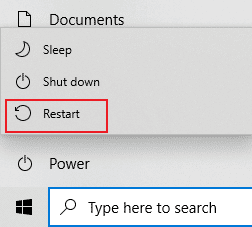
1B. แก้ไขปัญหาการเชื่อมต่ออินเทอร์เน็ต
หากต้องการเพลิดเพลินกับบริการสตรีมมีเดียบน Kodi โดยไม่มีปัญหา Kodi ที่ไม่มีสตรีม คอมพิวเตอร์ของคุณต้องเป็นไปตามข้อกำหนดพื้นฐานทางอินเทอร์เน็ต จำเป็นต้องมีการเชื่อมต่ออินเทอร์เน็ตที่เหมาะสมในการส่งและรับข้อมูลจากเซิร์ฟเวอร์ Kodi คุณสามารถตรวจสอบการเชื่อมต่ออินเทอร์เน็ตได้โดยการส่ง Ping ไปที่ 8.8.8.8 นี่คือการทดสอบการเชื่อมต่ออินเทอร์เน็ตหลัก และถ้าแพ็กเก็ตที่ส่งและรับเท่ากัน แสดงว่าการเชื่อมต่ออินเทอร์เน็ตของคุณทำงานได้ดี
1. กด ปุ่ม Windows แล้วพิมพ์ cmd คลิกที่ Run as administrator ดังรูป
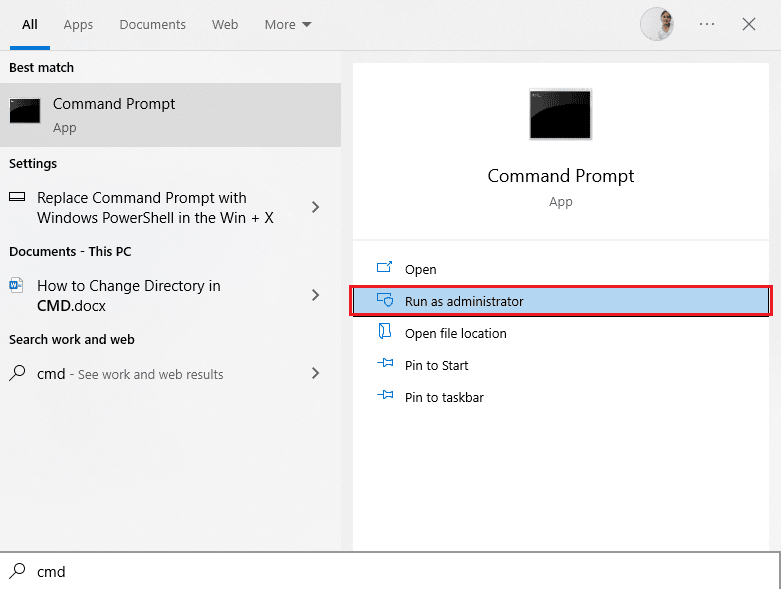
2. ตอนนี้พิมพ์ Ping 8.8.8.8 ในหน้าต่างคำสั่งแล้วกด Enter
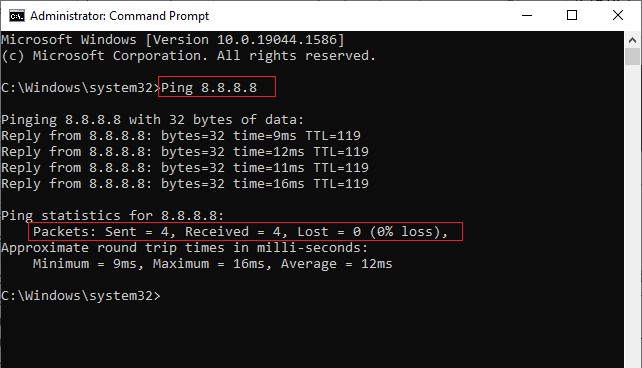
3A. หากจำนวนแพ็กเก็ตที่ส่งเท่ากับจำนวน แพ็ก เก็ตที่ได้รับ (การสูญเสีย 0%) แสดงว่าการเชื่อมต่ออินเทอร์เน็ตของคุณทำงานได้ดี
3B. หากจำนวนแพ็กเก็ตที่ส่ง ไม่เท่ากับ จำนวนแพ็กเก็ตที่ได้รับ (สูญเสีย n%) แสดงว่าคุณมีปัญหากับการเชื่อมต่ออินเทอร์เน็ต ลอง รี สตาร์ทเราเตอร์หรือโมเด็มของคุณใหม่ หรือเปลี่ยนไปใช้การ เชื่อมต่ออีเทอร์เน็ต เพื่อแก้ไขปัญหา
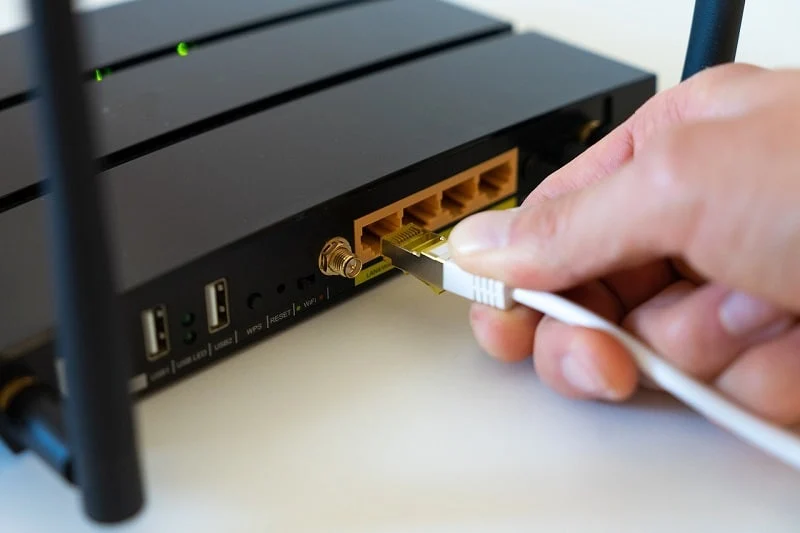
นอกจากนี้ คุณสามารถทำตามคำแนะนำของเราเพื่อแก้ไขปัญหาการเชื่อมต่อเครือข่ายใน Windows 10
1ค. ลบไฟล์ชั่วคราวทั้งหมด
ไฟล์แคชจำนวนมากบนพีซีของคุณอาจเป็นสาเหตุของข้อผิดพลาด Kodi no stream available คุณสามารถลองลบไฟล์ชั่วคราวทั้งหมดบนพีซี อ่านวิธีการในลิงค์ที่ให้ไว้ที่นี่เพื่อล้างไฟล์ชั่วคราวทั้งหมดในพีซีของคุณเพื่อแก้ไขข้อผิดพลาด
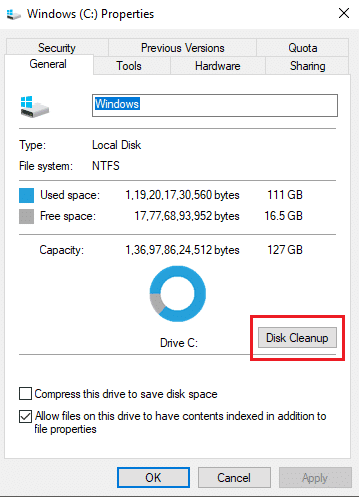
1ด. ปิดกระบวนการพื้นหลัง
อาจมีแอปพลิเคชันมากมายที่ทำงานอยู่เบื้องหลัง สิ่งนี้จะเพิ่มการใช้ CPU และหน่วยความจำซึ่งส่งผลต่อประสิทธิภาพของคอมพิวเตอร์ ในกรณีเช่นนี้ คุณสามารถปิดโปรแกรมหรือแอปพลิเคชันใดๆ ด้วยความช่วยเหลือของตัวจัดการงาน แต่ถ้าคุณพบข้อผิดพลาด Kodi no stream available คุณจะต้องค้นหาคำตอบเกี่ยวกับวิธีบังคับปิดโปรแกรมโดยไม่มีตัวจัดการงาน โดยทำตามคำแนะนำของเราเกี่ยวกับวิธีสิ้นสุดงานใน Windows 10
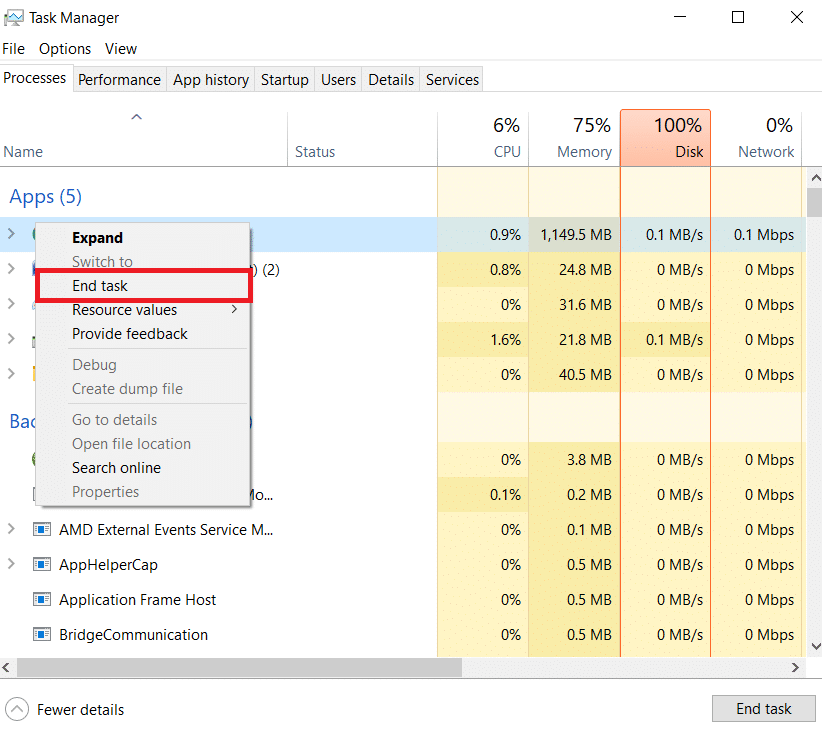
หากวิธีการแก้ไขปัญหาเบื้องต้นเหล่านี้ไม่ได้ผล ให้ไปยังวิธีการแก้ไขปัญหาถัดไป
วิธีที่ 2: อัปเดตหรือติดตั้งไดรเวอร์กราฟิกใหม่
ไดรเวอร์กราฟิกบนพีซีของคุณอาจเสียหายหรือล้าสมัย และคุณอาจไม่สามารถใช้คุณสมบัติการค้นหาบนแอพ Kodi ได้ อ่านวิธีการอัปเดตไดรเวอร์กราฟิกบนพีซีของคุณโดยใช้ลิงก์ที่ให้ไว้ที่นี่เพื่อแก้ไขข้อผิดพลาด Kodi ไม่มีสตรีม
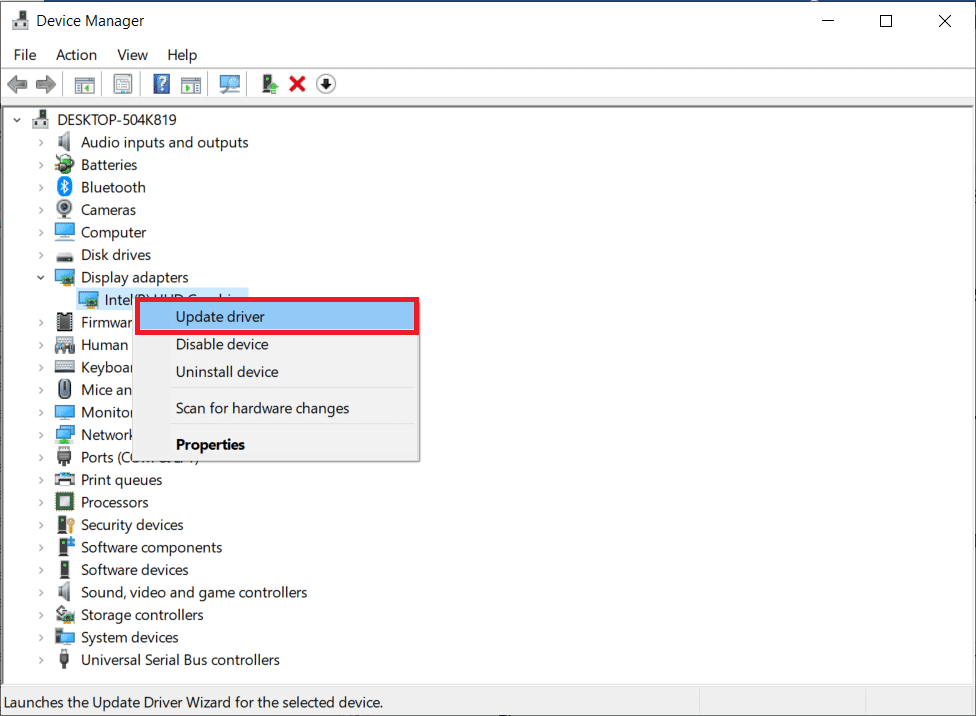
ปัญหามากมายอาจเกิดขึ้นได้เนื่องจากไดรเวอร์ทำงานผิดปกติ ซึ่งอาจทำให้คุณเกาหัวได้ การถอนการติดตั้งและการติดตั้งไดรเวอร์ระบบใหม่จะลบไดรเวอร์ปัจจุบันที่ติดตั้งในระบบและแทนที่ด้วยเวอร์ชันล่าสุด คุณสามารถติดตั้งไดรเวอร์แบบกราฟิกใหม่ได้อย่างง่ายดายตามคำแนะนำในคู่มือวิธีถอนการติดตั้งและติดตั้งไดรเวอร์ใหม่บน Windows 10
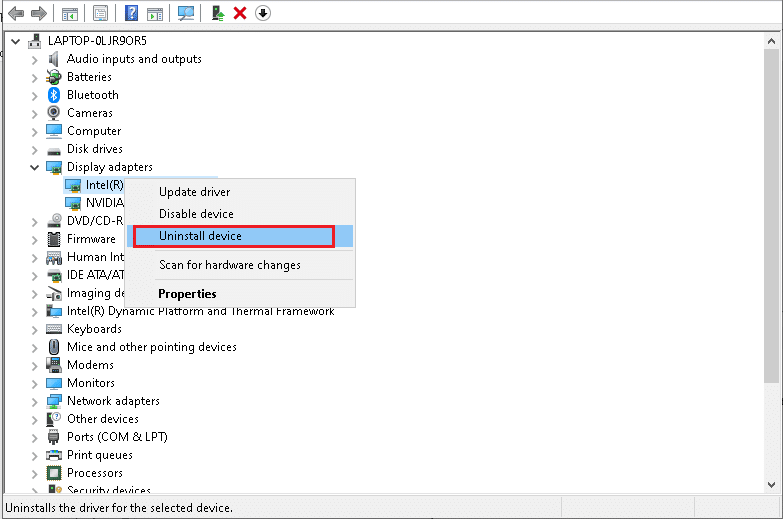
อ่านเพิ่มเติม: แก้ไข Kodi จะไม่เปิดใน Windows 10
วิธีที่ 3: ล้างแคชของ Kodi Media Player
ไม่สามารถรับชมสตรีมบน Kodi ปัญหาอาจเกิดขึ้นบนพีซีหากมีไฟล์แคชจำนวนมากในเครื่องเล่นสื่อ Kodi ในกรณีนี้ คุณสามารถลองลบแคชในส่วนเสริมหรือเครื่องเล่นมีเดียของคุณเพื่อแก้ไขปัญหาการสตรีม
1. กดปุ่ม Windows พิมพ์ Kodi แล้วคลิกที่ Open
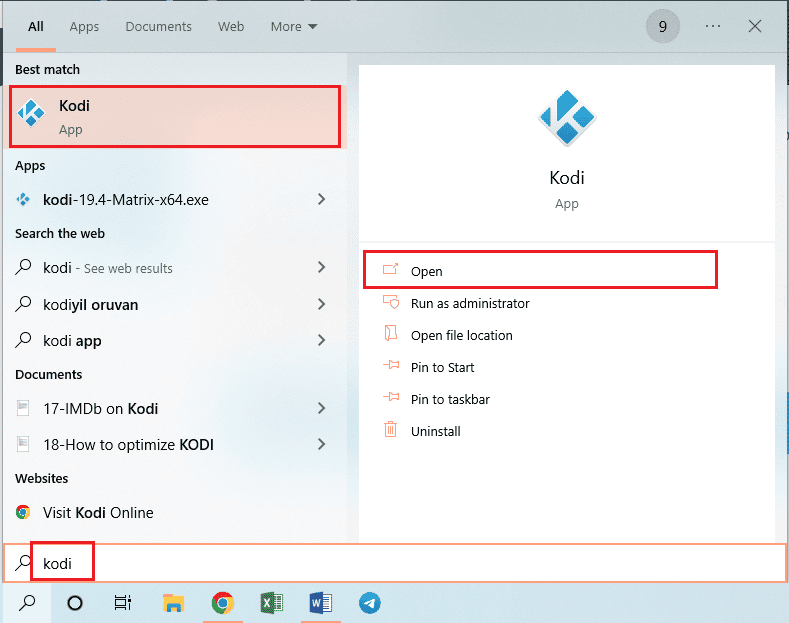
2. คลิกที่แท็บ Add-on ที่บานหน้าต่างด้านซ้ายของหน้าต่าง
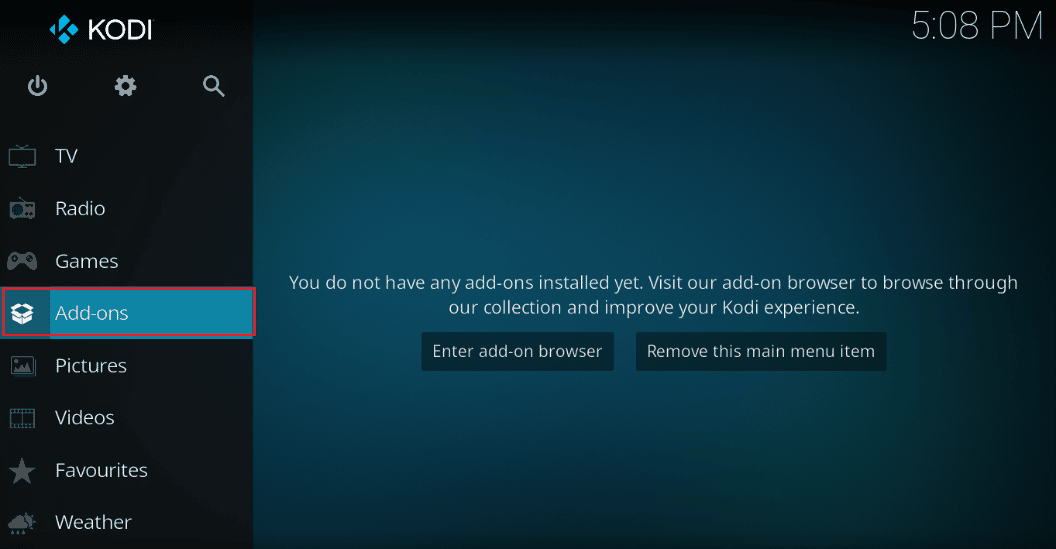
3. จากนั้นคลิกที่แท็บ ส่วน เสริมของฉัน ที่บานหน้าต่างด้านซ้ายของหน้าต่างถัดไปเพื่อดูส่วนเสริมที่ติดตั้งทั้งหมดในแอป Kodi
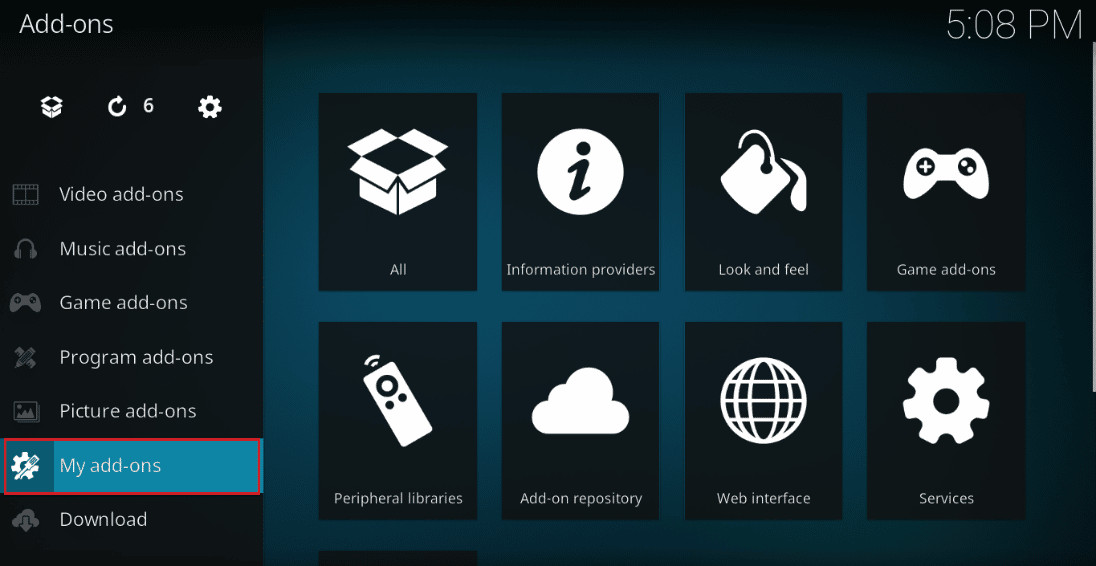
4. ตอนนี้คลิกที่ส่วนเสริมของคุณในส่วนส่วน เสริมวิดีโอ เพื่อเปิดหน้าจอส่วนเสริมของ Exodus
5. จากนั้นคลิกที่แท็บ เครื่องมือ บนหน้าจอ
6. คลิกที่ตัวเลือก ล้างแคช ในรายการที่แสดงเพื่อล้างไฟล์แคชทั้งหมด
7. สุดท้าย คลิกที่ปุ่ม ตกลง เพื่อยืนยันการเลือกและรีสตาร์ทแอพ Kodi
วิธีที่ 4: ปิดใช้งานคุณลักษณะการเร่งด้วยฮาร์ดแวร์
ผู้ใช้ Windows หลายคนยืนยันว่า Kodi ไม่มีปัญหาสตรีมที่ได้รับการแก้ไขโดยการปิดใช้งานคุณสมบัติการเร่งด้วยฮาร์ดแวร์ในเครื่องเล่นมีเดีย เราแนะนำให้คุณทำตามขั้นตอนเหล่านี้เพื่อปิดใช้งานคุณสมบัติตามคำแนะนำด้านล่าง
1. เปิดโปรแกรมเล่น Kodi ตามคำแนะนำในวิธีการข้างต้น
2. ตอนนี้ไปที่การ ตั้งค่า โดยคลิกที่ ไอคอนล้อเฟือง ที่มุมซ้ายบนของหน้าจอดังภาพ

3. ตอนนี้ เลือกตัวเลือก Player ตามที่เน้นไว้
หมายเหตุ: หากคุณใช้ Kodi เวอร์ชันเก่า คุณต้องคลิกที่ การตั้งค่าผู้เล่น
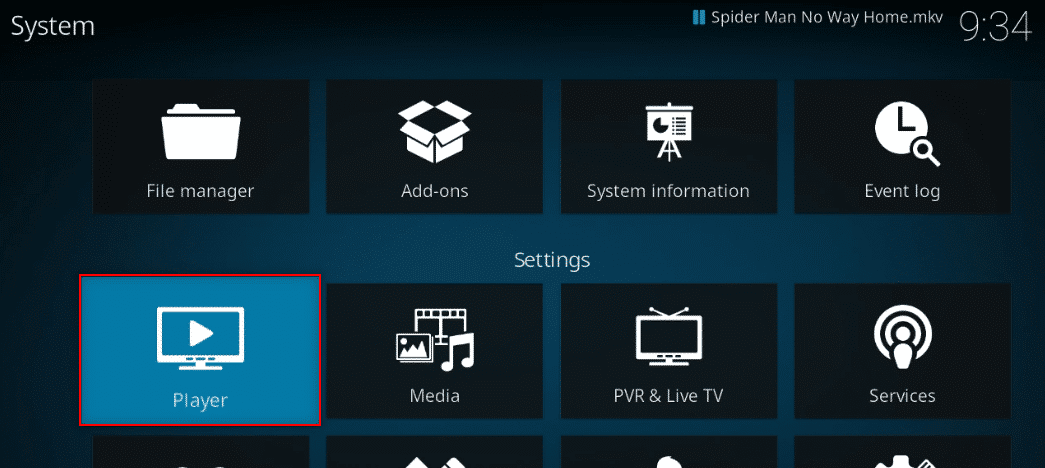
4. ตอนนี้ คลิกที่ ไอคอนรูปเฟือง จากมุมล่างซ้ายของหน้าจอจนกว่าคุณจะพบตัวเลือก ผู้เชี่ยวชาญ
5. ตอนนี้ ปิดการใช้งาน อนุญาตการเร่งด้วยฮาร์ดแวร์ ปิดและตรวจสอบว่าสิ่งนี้ช่วยคุณแก้ไขปัญหาการสตรีม Kodi ที่กล่าวถึงบนพีซี Windows 10 หรือไม่
อ่านเพิ่มเติม: แก้ไขข้อผิดพลาดการค้นหา Kodi บน Windows 10
วิธีที่ 5: อัปเดตโปรแกรมเสริมของ Kodi
หากส่วนเสริมของ Kodi ล้าสมัยหรือเสียหาย คุณอาจเห็นว่าไม่มีสตรีมสำหรับปัญหา Kodi บนพีซี ทำตามขั้นตอนด้านล่างเพื่ออัปเดตส่วนเสริมและแก้ไขปัญหา
1. กด ปุ่ม Windows พิมพ์ Kodi แล้วคลิกที่ Open
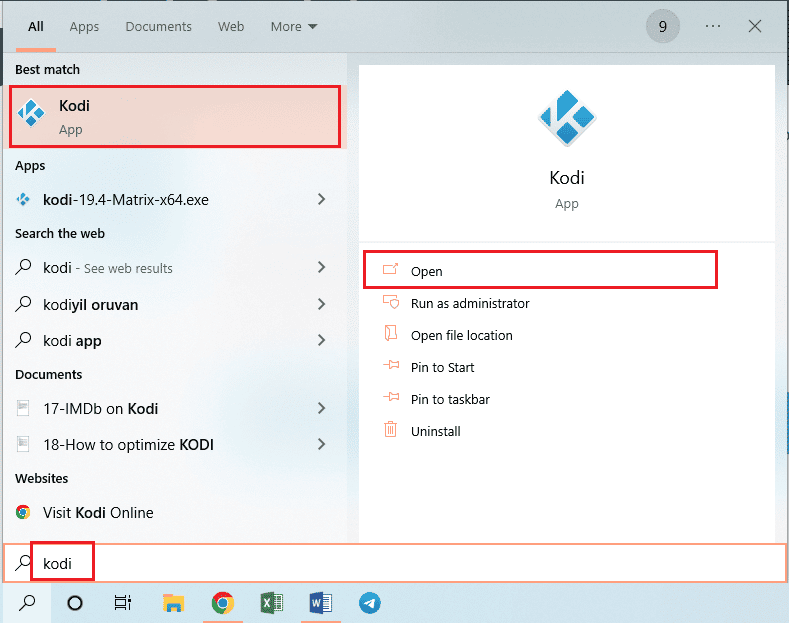
2. คลิกที่แท็บ Add-on ที่บานหน้าต่างด้านซ้ายของหน้าต่าง
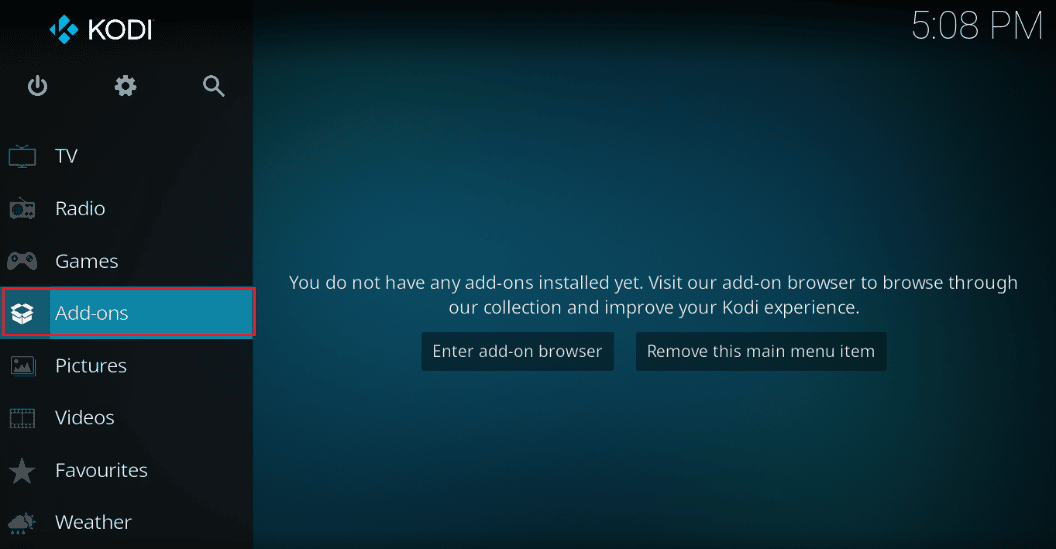
3. ในแท็บ Add-on ของฉัน คลิกขวาที่ Add-on ของคุณ ในส่วน Add-on ของวิดีโอ แล้วคลิกตัวเลือก Information จากเมนูที่กำหนด
4. ตอนนี้คลิกที่ปุ่ม อัปเดต บนหน้าจอเพื่ออัปเดตส่วนเสริม
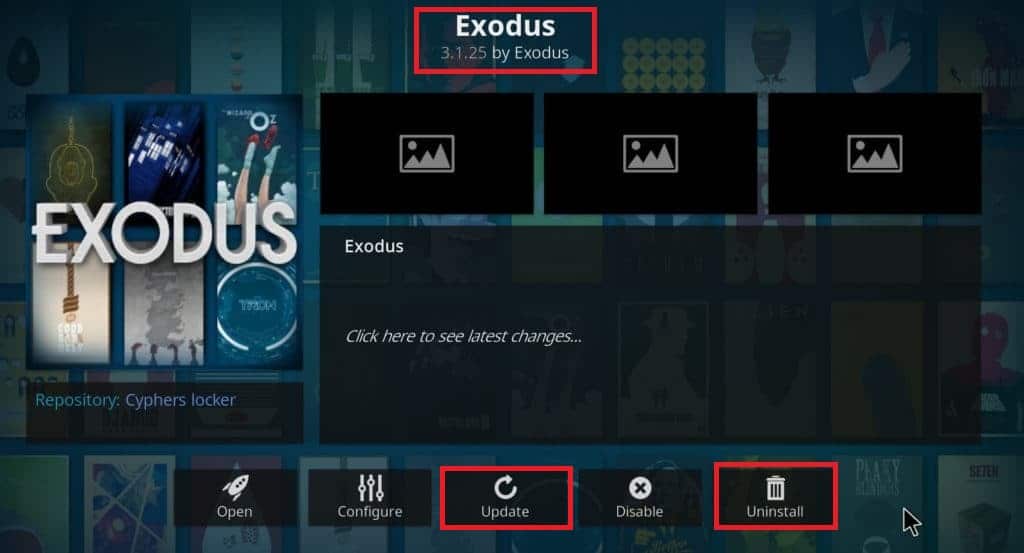
หมายเหตุ: คุณยังสามารถเปิดใช้งานปุ่ม อัปเดต อัตโนมัติบนหน้าจอเพื่อติดตั้งการอัปเดตของส่วนเสริมของคุณโดยอัตโนมัติบนแอป Kodi
ทำขั้นตอนเหล่านี้ซ้ำเพื่ออัปเดตส่วนเสริมทั้งหมดที่มีใน Kodi และตรวจสอบว่าคุณสามารถแก้ไขปัญหาที่กล่าวถึงได้หรือไม่
วิธีที่ 6: อัปเดต Kodi เป็นเวอร์ชันล่าสุด
หากคุณใช้ Kodi เวอร์ชันที่ล้าสมัย คุณต้องอัปเดตเป็นเวอร์ชันล่าสุดเพื่อแก้ไขข้อผิดพลาด Kodi ไม่มีสตรีม ในกรณีนี้ คุณต้องอัปเดต Kodi ตามคำแนะนำด้านล่าง
1. กด ปุ่ม Windows แล้วพิมพ์ Windows Store จากนั้นคลิกที่ เปิด
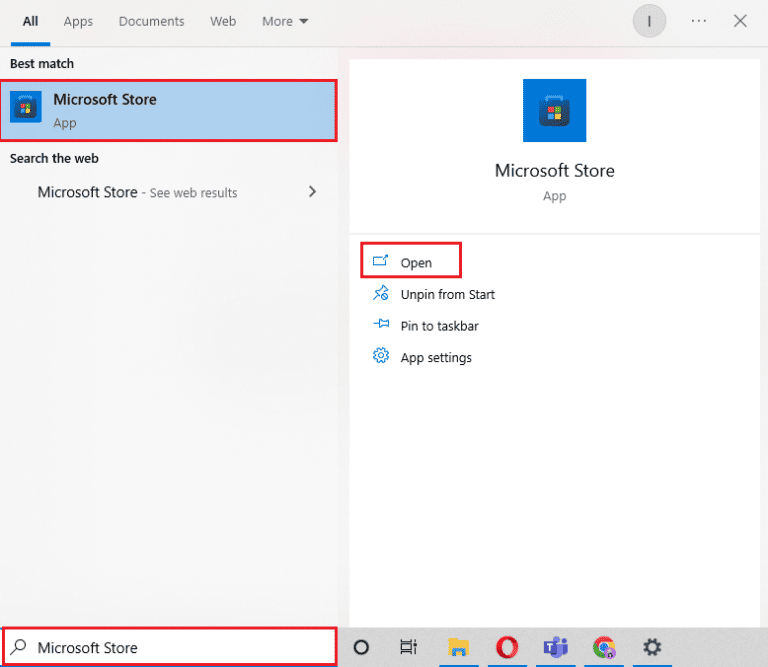
2. ตอนนี้ ไปที่ เมนูค้นหา แล้วพิมพ์ Kodi .
3. จากนั้นค้นหาเครื่องเล่น Kodi และคลิกที่ปุ่ม รับ เพื่อตรวจสอบว่ามีการอัปเดตหรือไม่
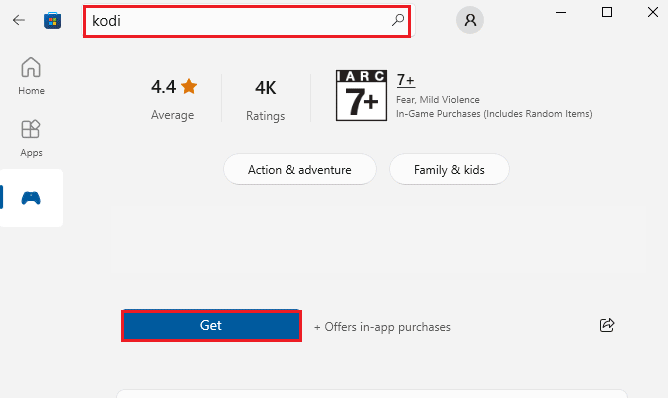
4A. หากมีการอัพเดตใด ๆ ให้ทำตามคำแนะนำบนหน้าจอเพื่ออัพเดต
4B. หากอัปเดตโปรแกรมเล่นสื่อ Kodi แล้ว ให้ข้ามไปที่วิธีการแก้ไขปัญหาถัดไป
อ่านเพิ่มเติม: แก้ไขตัวช่วยสร้าง Kodi Ares ไม่ทำงานใน Windows 10
วิธีที่ 7: ลบไฟล์ฐานข้อมูล Kodi
บางครั้ง คุณไม่สามารถรับชมสตรีมบน Kodi ได้เนื่องจากไฟล์ฐานข้อมูล Kodi ที่เสียหาย เสียหาย หรือใช้งานร่วมกันไม่ได้บนพีซีของคุณ ในกรณีนี้ คุณต้องลบไฟล์ฐานข้อมูลเก่าทั้งหมดตามคำแนะนำด้านล่างเพื่อเพลิดเพลินกับวิดีโอของคุณโดยไม่มีปัญหาใดๆ

1. เปิดแอพ Kodi ตามคำแนะนำในวิธีการด้านบนแล้วย้ายไปที่เมนู การตั้งค่า

2. จากนั้นคลิกที่ ตัวจัดการไฟล์
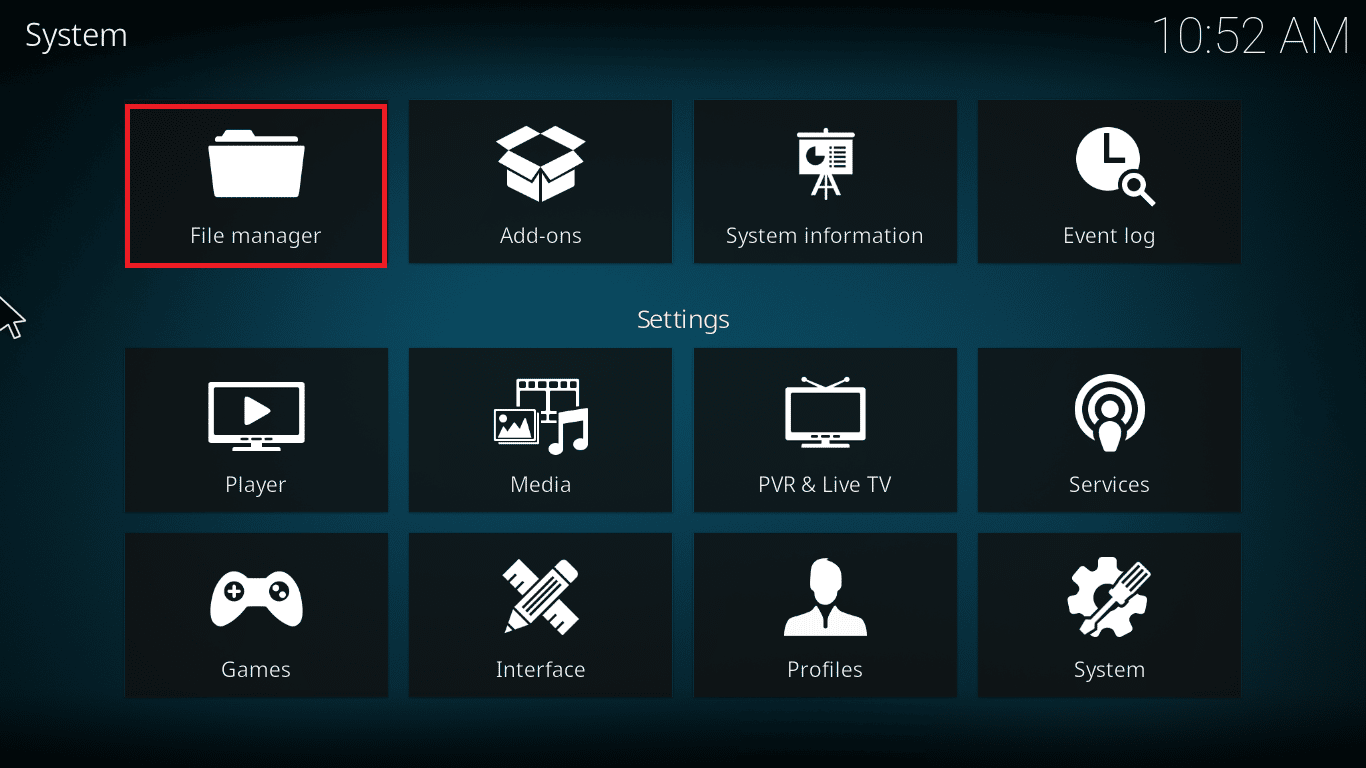
3. ตอนนี้ ไปที่เมนู ไดเรกทอรีโปรไฟล์ ของผู้เล่น
4. จากนั้นไปที่ ฐานข้อมูล แล้วกด addons.DB
หมายเหตุ: ไฟล์ addons.DB นี้มาพร้อมกับบางเวอร์ชันและบางหมายเลข เช่น addons20.DB
จากนั้น ลบไฟล์ฐานข้อมูลเหล่านี้และตรวจสอบว่าปัญหาได้รับการแก้ไขหรือไม่
วิธีที่ 8: คืนค่าเป็นการตั้งค่าเริ่มต้นของ Kodi
หากการใช้การเชื่อมต่อ VPN ไม่ช่วยคุณแก้ไขการสตรีมบน Kodi บนพีซี Windows 10 ของคุณไม่ได้ คุณสามารถทำตามขั้นตอนด้านล่างเพื่อคืนค่าเครื่องเล่นสื่อ Kodi ของคุณเป็นการตั้งค่าเริ่มต้น
1. เปิด Kodi แล้วคลิกที่ตัวเลือก Factory Restore บนหน้าจอหลัก
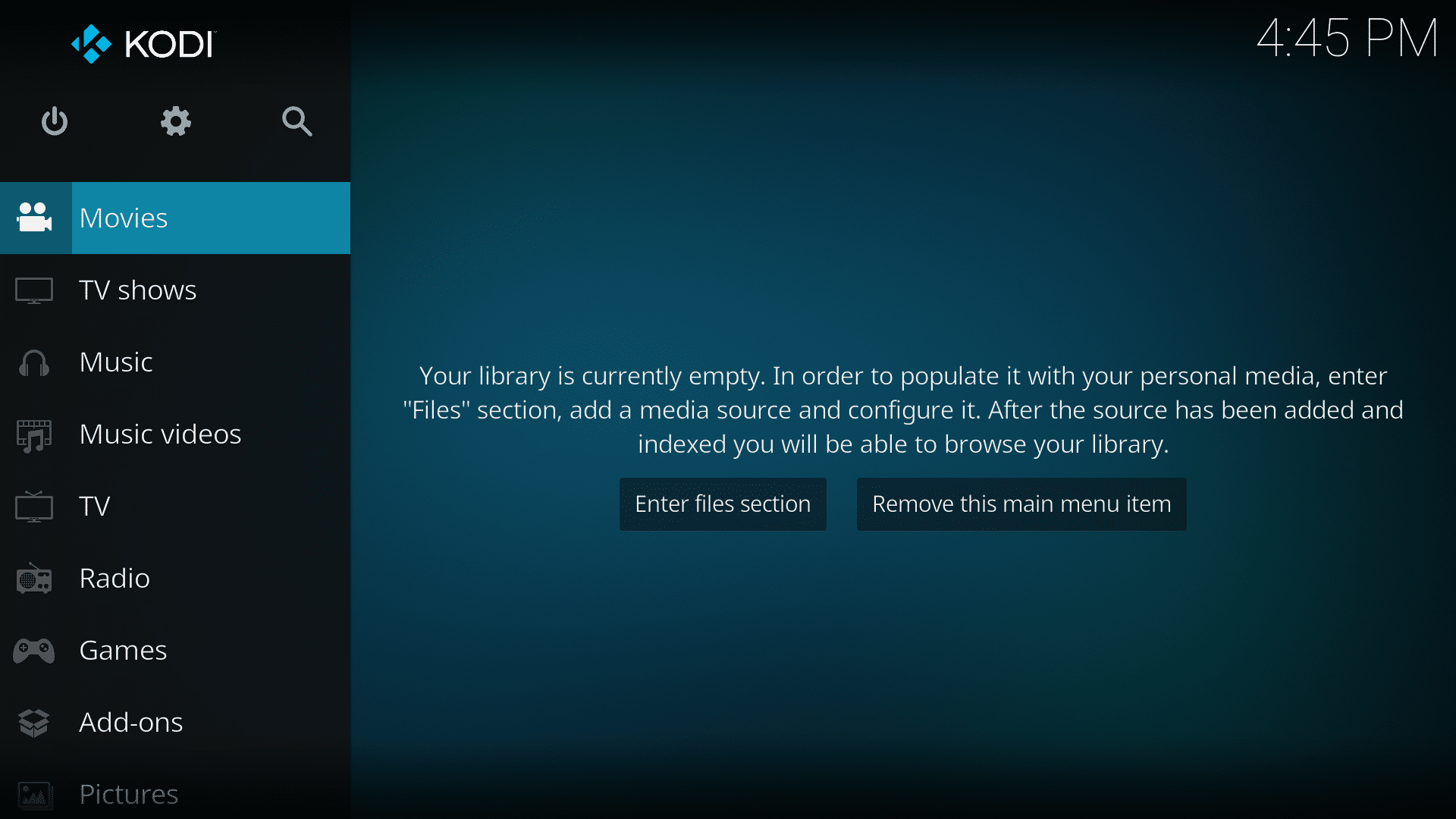
2. ตอนนี้คุณจะได้รับแจ้งให้อนุญาต ยืนยันข้อความแจ้งทั้งหมดโดยคลิกที่ ใช่
3. ตอนนี้ รอจนกว่ากระบวนการทั้งหมดจะเสร็จสิ้น และเมื่อเสร็จแล้ว ให้ รีสตาร์ทโปรแกรมเล่นสื่อ Kodi
4. นำเข้า ไฟล์ไลบรารีสื่อทั้งหมด เพื่อเล่นวิดีโอของคุณโดยไม่หยุดชะงัก
อ่านเพิ่มเติม: วิธีติดตั้งโปรแกรมเสริมของ Kodi
วิธีที่ 9: ติดตั้ง Kodi ใหม่
ถึงกระนั้น หากคุณไม่สามารถรับชมสตรีมในปัญหา Kodi ได้ แม้ว่าหลังจากคืนค่าเครื่องเล่นมีเดียกลับเป็นการตั้งค่าเริ่มต้นแล้ว ส่วนใหญ่แล้ว เครื่องเล่นสื่อ Kodi ของคุณอาจมีข้อผิดพลาดภายในปัญหา คุณต้องลบข้อมูล Kodi ทั้งหมดที่เหลืออยู่ในคอมพิวเตอร์ของคุณและเริ่มต้นใหม่ตั้งแต่ต้นเพื่อติดตั้งใหม่อีกครั้ง ทำตามขั้นตอนด้านล่างเพื่อติดตั้ง Kodi ใหม่
1. กด ปุ่ม Windows พิมพ์ Control Panel และคลิกที่ Open
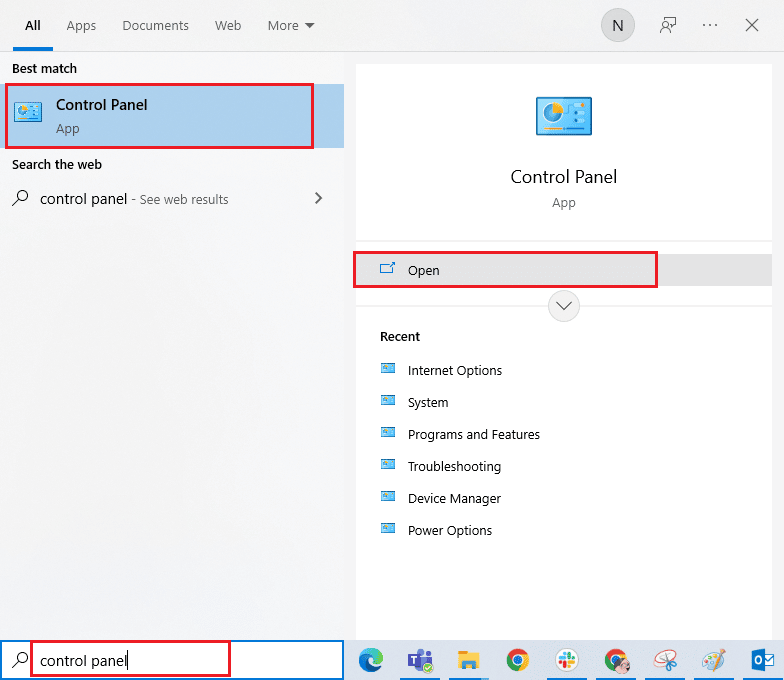
2. ตอนนี้คลิกที่ ถอนการติดตั้งโปรแกรม ภายใต้เมนู โปรแกรม ที่แสดง
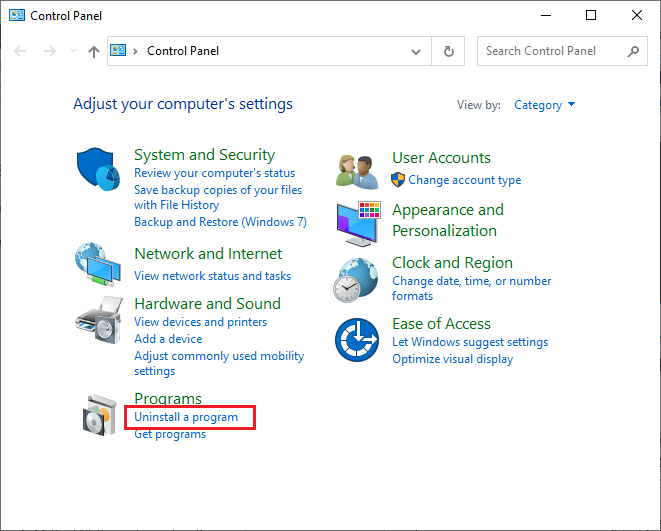
3. ตอนนี้ เลือก Kodi จากรายการแล้วคลิก ถอนการติดตั้ง ตามที่แสดง จากนั้น ยืนยันข้อความแจ้งใดๆ ที่ปรากฏในหน้าต่างถัดไป
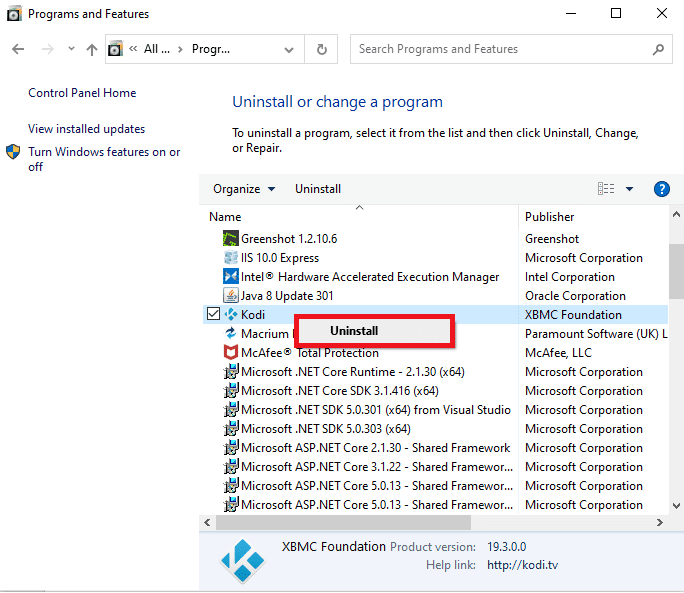
4. ตอนนี้ เปิด File Explorer และสลับไปที่แท็บ มุมมอง และทำเครื่องหมายที่ช่อง รายการที่ซ่อนอยู่ ในส่วน แสดง/ซ่อน
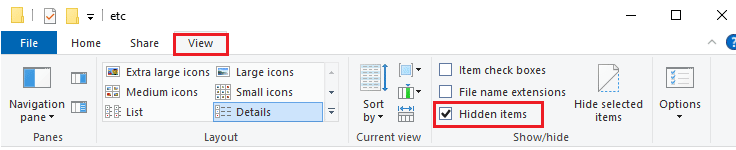
5. จากนั้น นำทางไปยังตำแหน่งต่อไปนี้
C:\Users\YOURUSERNAME\AppData\Roaming\Kodi
6. ลบไฟล์ทั้งหมดที่อยู่ในโฟลเดอร์ Kodi เมื่อคุณลบไฟล์ Kodi ทั้งหมดออกจากพีซีแล้ว ให้ รีสตาร์ท คอมพิวเตอร์
หมายเหตุ: หากคุณได้รับข้อความแจ้งว่าไม่สามารถลบไฟล์ Kodi ได้เนื่องจากมีการใช้งานโปรแกรมอยู่ไม่กี่โปรแกรม ให้ลองปิดกระบวนการ Kodi ทั้งหมดแล้วลบออกทั้งหมด
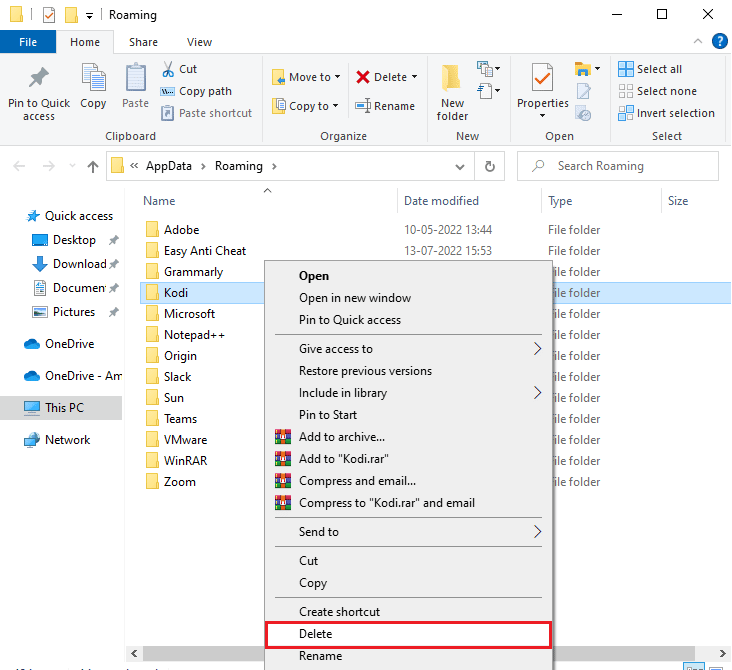
7. ดาวน์โหลด โปรแกรมติดตั้ง Kodi ตามความต้องการของคุณจากเว็บไซต์อย่างเป็นทางการตามที่แสดง
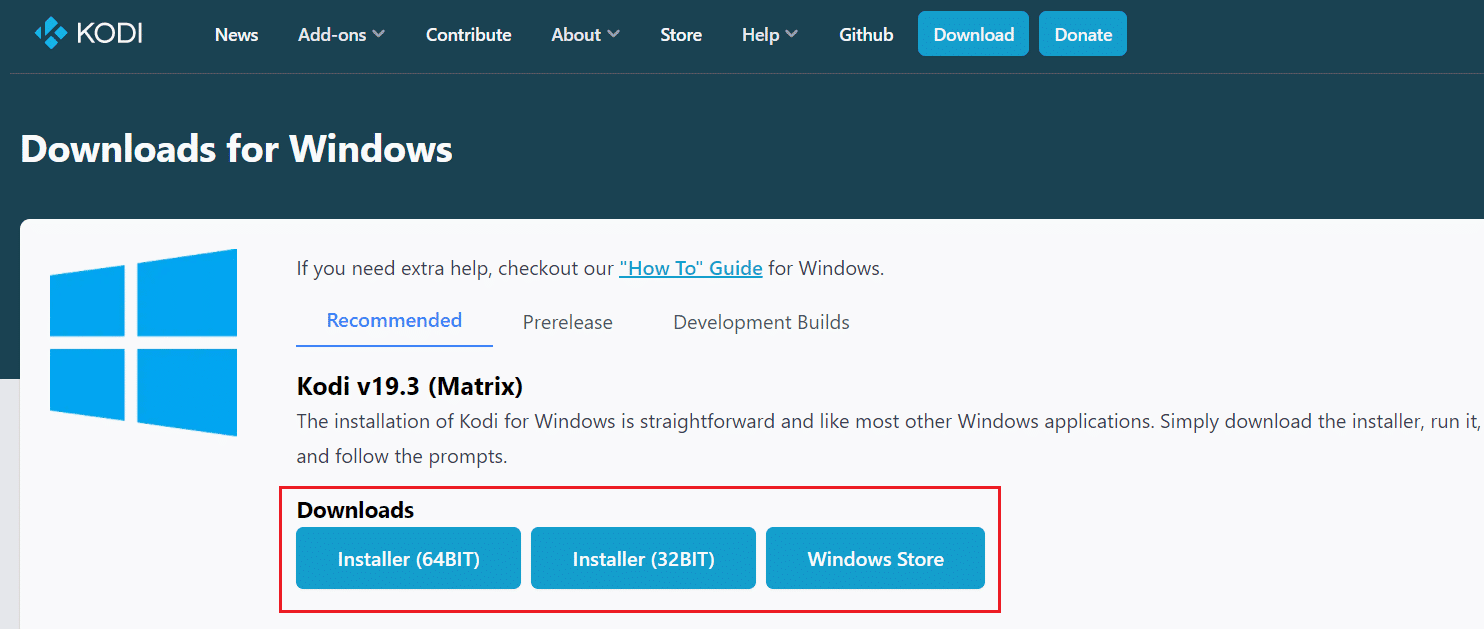
8. เลือกตำแหน่งที่จะดาวน์โหลดไฟล์ จากนั้นเรียกใช้ โปรแกรมติดตั้ง Kodi 19.3 Matrix 64 บิต ที่ดาวน์โหลดมาโดยดับเบิลคลิก
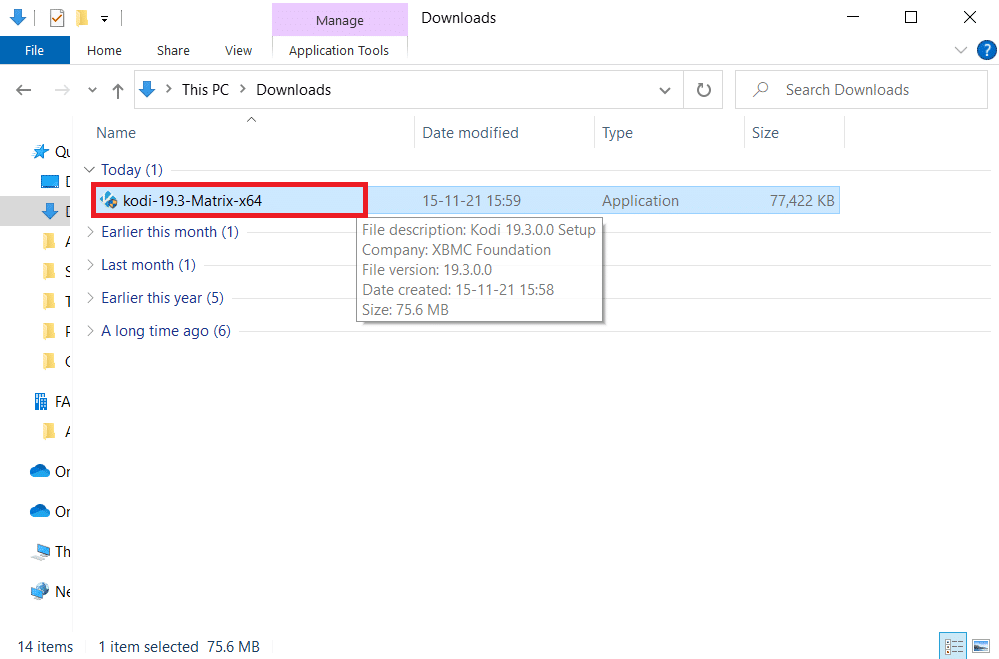
9. คลิกที่ ถัดไป ในหน้าต่างการ ตั้งค่า Kodi ดังที่แสดง
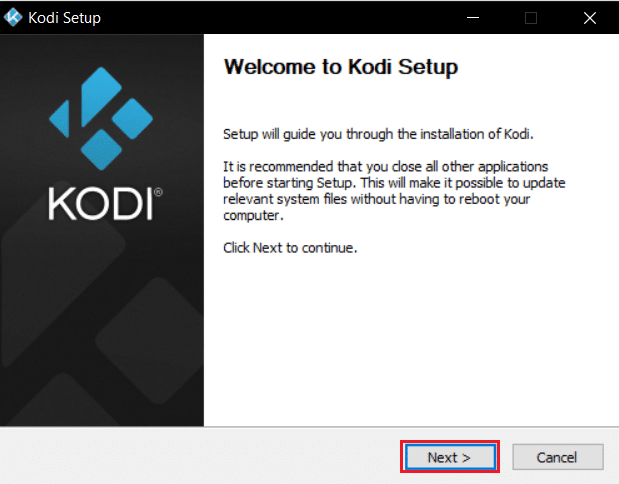
10. อ่าน ข้อตกลงใบอนุญาต จากนั้นคลิกปุ่ม ฉันยอมรับ
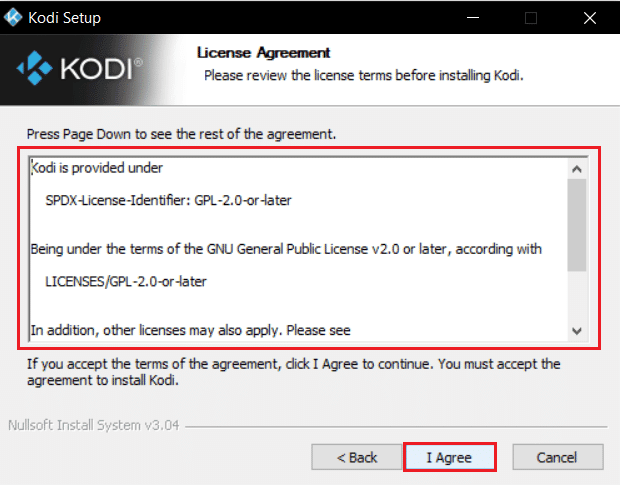
11. เลือกตัวเลือก เต็ม ภายใต้ เลือกประเภทการติดตั้ง: เมนูแบบเลื่อนลง
12. นอกจากนี้ ทำเครื่องหมายที่ช่องชื่อ แพ็คเกจ Microsoft Visual C++ จากนั้นคลิก ถัดไป
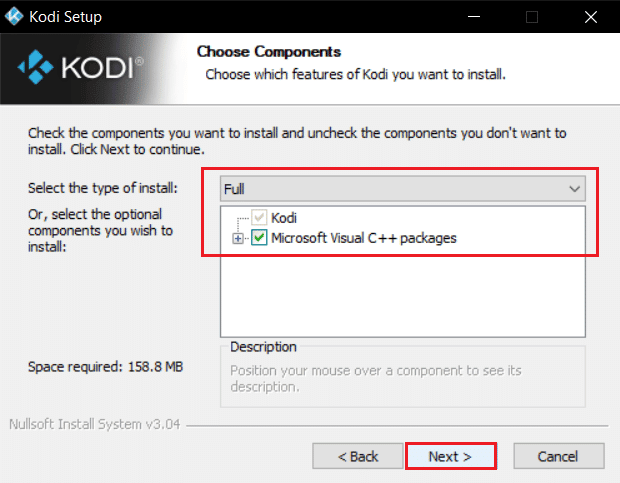
13. เลือก โฟลเดอร์ปลายทาง ของคุณเพื่อติดตั้งแอปโดยคลิกที่ เรียกดู... จากนั้นคลิก ถัดไป ซึ่งแสดงเป็นไฮไลต์
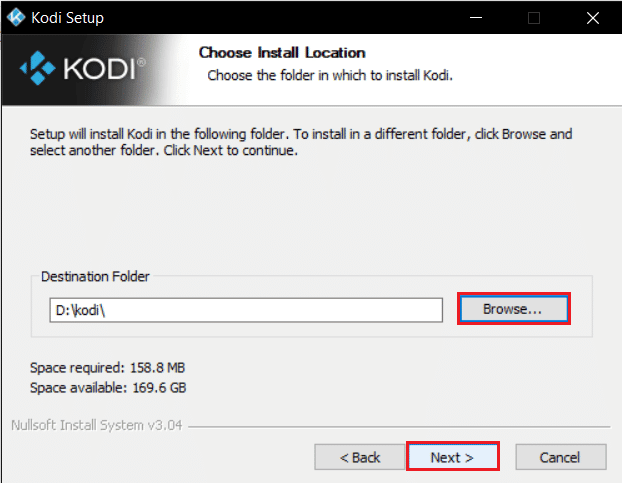
14. ตอนนี้ เลือกโฟลเดอร์ที่คุณต้องการสร้างทางลัดของโปรแกรม เป็น โฟลเดอร์ Start Menu หรือ โฟลเดอร์ ใหม่ จากนั้นคลิกที่ ติดตั้ง
หมายเหตุ: เราได้สร้างโฟลเดอร์ชื่อ Kodi ในตัวอย่างด้านล่าง
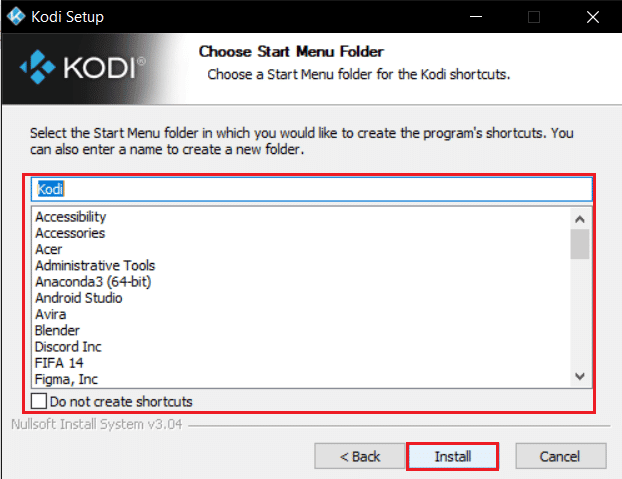
15. รอ ให้กระบวนการติดตั้งเสร็จสิ้น
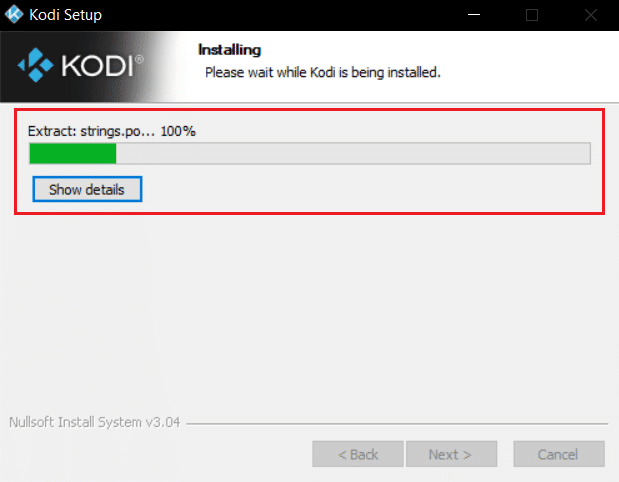
16. สุดท้ายคลิกที่ปุ่ม เสร็จสิ้น ตอนนี้ คุณสามารถเรียกใช้และใช้แอป Kodi ตามที่อธิบายไว้ในส่วนถัดไป
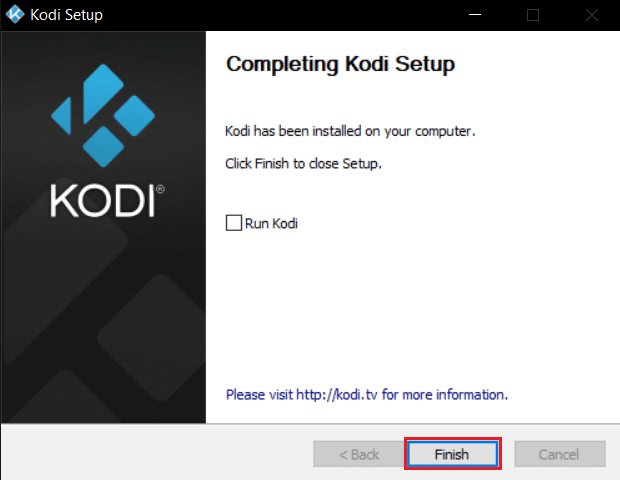
เมื่อคุณรีสตาร์ท Kodi แล้ว คุณจะไม่พบปัญหาใด ๆ ที่เกี่ยวข้อง
อ่านเพิ่มเติม: 10 ส่วนเสริมที่ดีที่สุดสำหรับภาพยนตร์ 3 มิติบน Kodi
เคล็ดลับสำหรับมือโปร: ใช้ VPN (เครือข่ายส่วนตัวเสมือน)
บ่อยครั้งที่ Kodi ไม่มีปัญหาการสตรีมเกิดขึ้นเมื่อผู้ให้บริการอินเทอร์เน็ตของคุณบล็อกตำแหน่งทางภูมิศาสตร์ของคุณด้วยเหตุผลด้านความเป็นส่วนตัวบางประการ ดังนั้น คุณต้องใช้การเชื่อมต่อ VPN ที่เหมาะสมเพื่อเข้ารหัสทราฟฟิกเครือข่ายของคุณ และทำให้สื่อของคุณสามารถเล่นได้
พูดให้สั้นก็คือ แม้ว่าซอฟต์แวร์ Kodi จะเป็นโอเพ่นซอร์ส ฟรี และถูกกฎหมาย แต่โปรแกรมเสริมบางตัวที่มีให้คุณเข้าถึงเนื้อหาอย่างผิดกฎหมาย ผู้ให้บริการเครือข่ายท้องถิ่นของคุณมีแนวโน้มที่จะตรวจสอบและรายงานปลั๊กอินสตรีมทีวีและภาพยนตร์แบบสดต่อรัฐบาลและหน่วยงานธุรกิจ ทำให้คุณเปิดเผยทุกครั้งที่คุณออนไลน์ ดังนั้น คุณอาจใช้ Virtual Private Network เพื่อป้องกันตัวเองจากการสอดแนมผู้ให้บริการ VPN ทำงานเป็นอุปสรรคระหว่างคุณและเนื้อหาที่ดาวน์โหลด อ่านคำแนะนำของเราเกี่ยวกับ VPN คืออะไร มันทำงานอย่างไร?
ขอแนะนำให้ใช้ VPN ในขณะที่ใช้ Kodi เพื่อแก้ปัญหาไม่สามารถรับชมสตรีมในปัญหา Kodi แม้ว่า Kodi จะใช้งานได้อย่างถูกกฎหมาย แต่โปรแกรมเสริมบางตัวใน Kodi ไม่ได้ถูกสร้างหรือพัฒนาโดยนักพัฒนาอย่างเป็นทางการ ดังนั้น ใช้บริการ VPN ที่เชื่อถือได้เพื่อปกป้องตัวคุณเองและรับชมเนื้อหาจากส่วนใดของโลก โดยไม่เปิดเผยตำแหน่งหรือข้อมูลที่แท้จริงของคุณ
หมายเหตุ: ที่นี่ใช้ NordVPN เป็นตัวอย่างสำหรับการสาธิต คุณสามารถใช้ VPN ใดก็ได้ตามที่คุณต้องการ
1. ดาวน์โหลด NordVPN โดยคลิกที่ปุ่ม ดาวน์โหลดแอป ดังที่แสดง
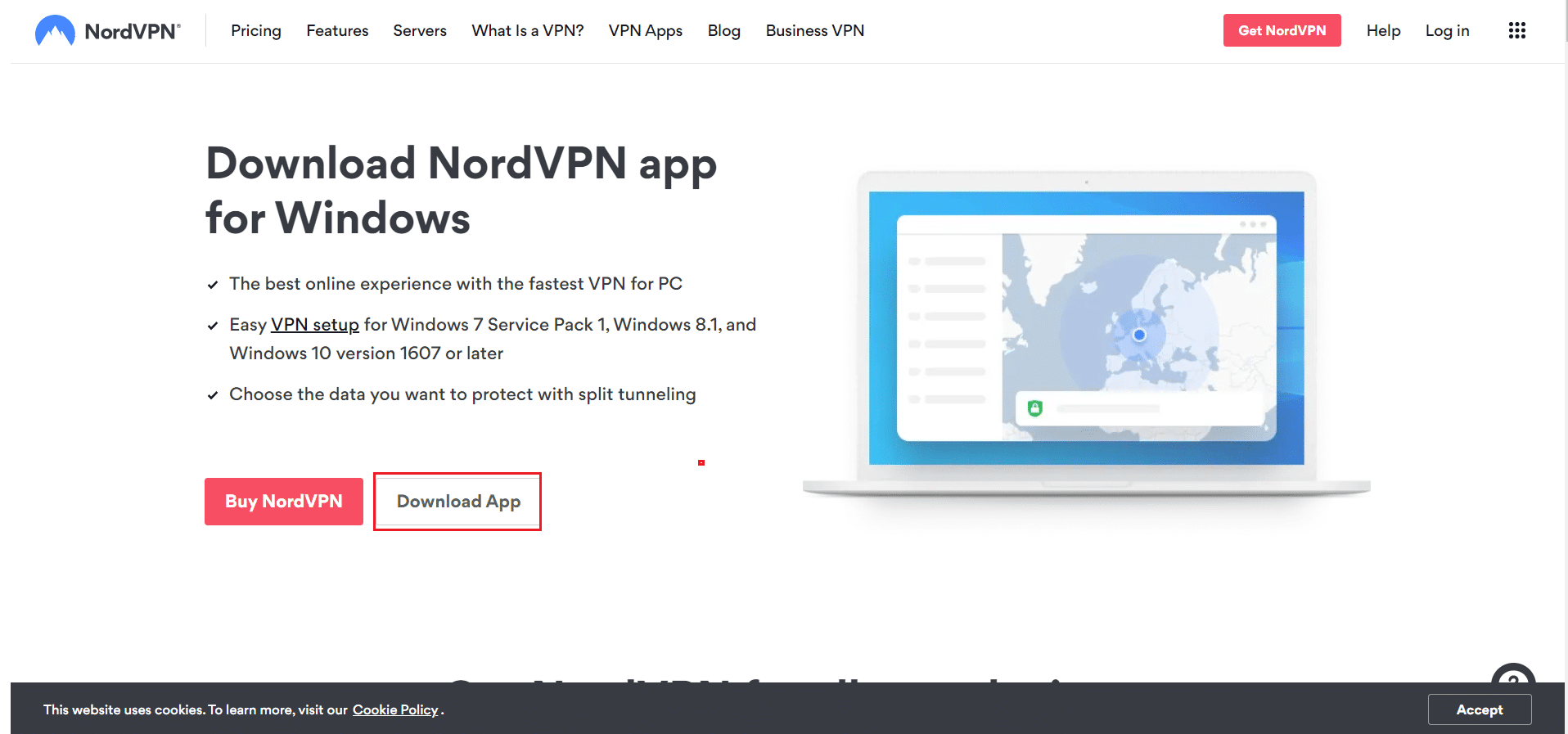
2. ในหน้าต่าง Setup Nord VPN คลิกที่ Browse… เพื่อเลือกตำแหน่งการติดตั้ง และคลิก Next
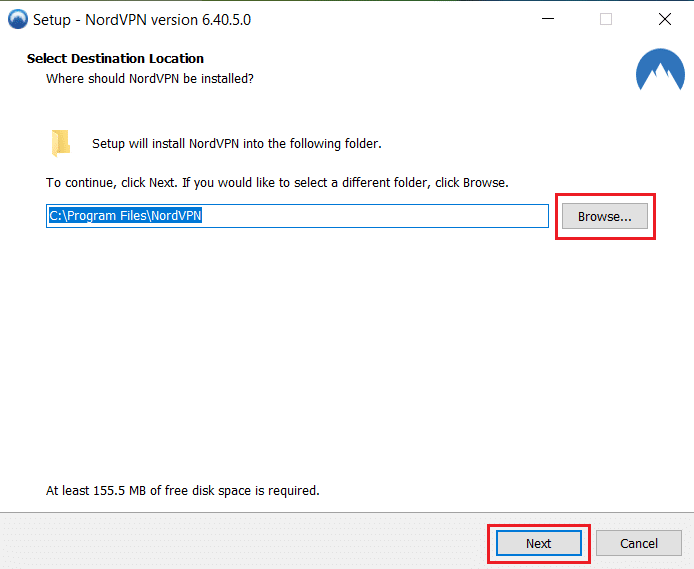
3. เลือกทางลัดใด ๆ หรือทั้งสองตัวเลือกตามต้องการ:
- สร้างทางลัดบนเดสก์ท็อป หรือ
- สร้างทางลัดในเมนูเริ่ม
จากนั้นคลิก ถัดไป ตามที่แสดงด้านล่าง
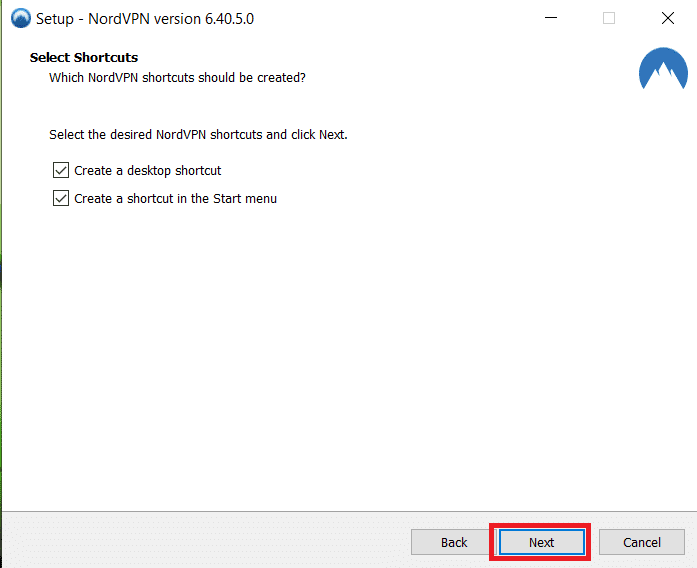
4. เปิดแอป NordVPN และ ลงทะเบียน
5. เมื่อเข้าสู่บัญชีของคุณแล้ว ให้คลิกที่ ไอคอนการตั้งค่า ตามที่ไฮไลต์ด้านล่าง
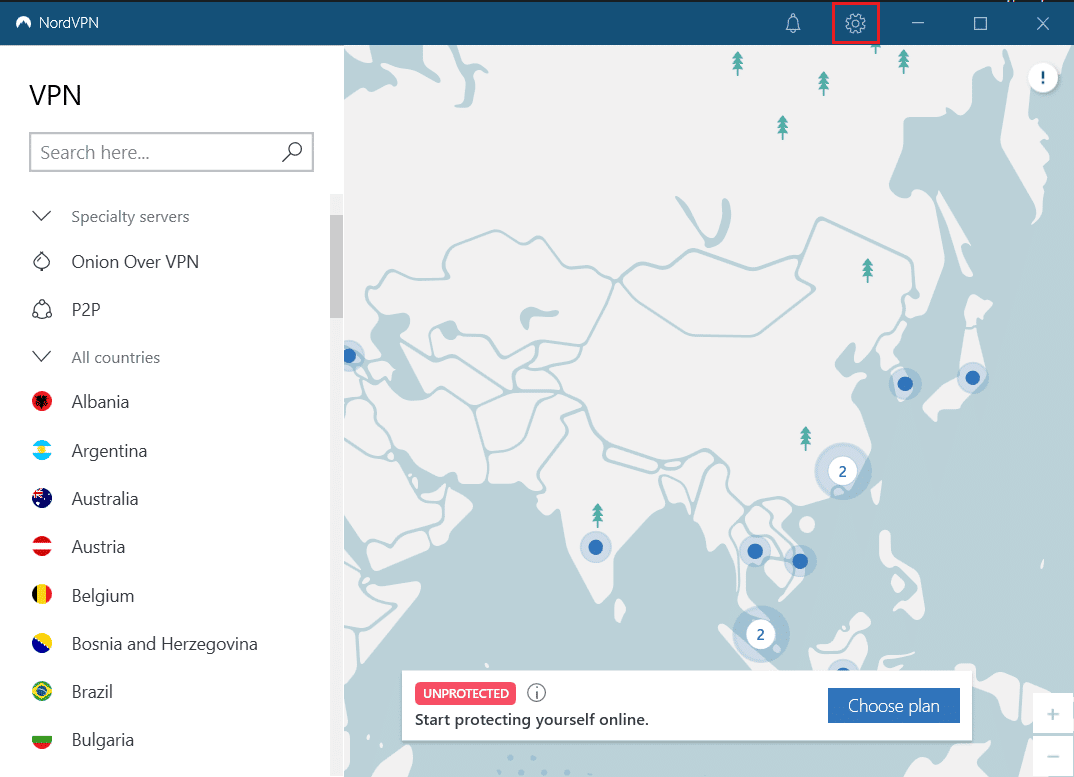
6. ทางด้านซ้ายมือ เลือก Split Tunneling
7. เปิดการสลับเป็น เปิด เพราะจะทำให้คุณสามารถ เลือกได้ว่าแอปใดควรใช้การเชื่อมต่อที่ป้องกันด้วย VPN
8. คลิกที่ตัวเลือก เปิดใช้งาน VPN สำหรับแอพที่เลือกเท่านั้น จากนั้นคลิก เพิ่มแอป
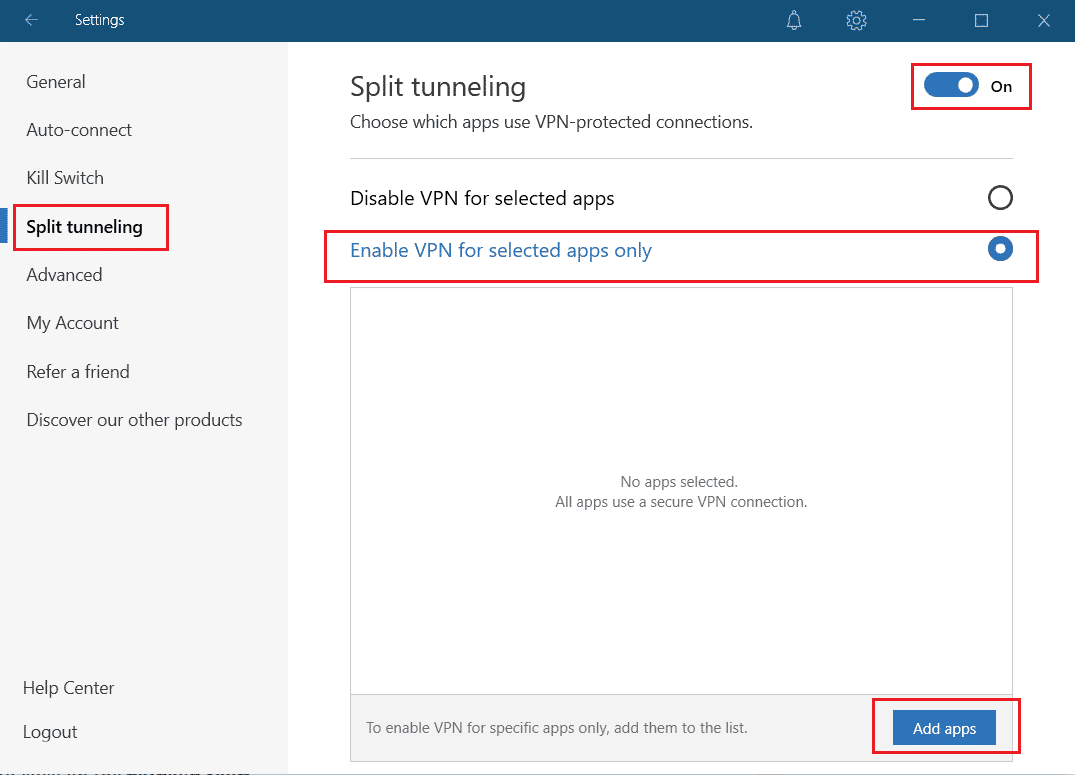
9. เลือก Kodi จากรายการและคลิกที่ปุ่ม เพิ่มที่เลือก
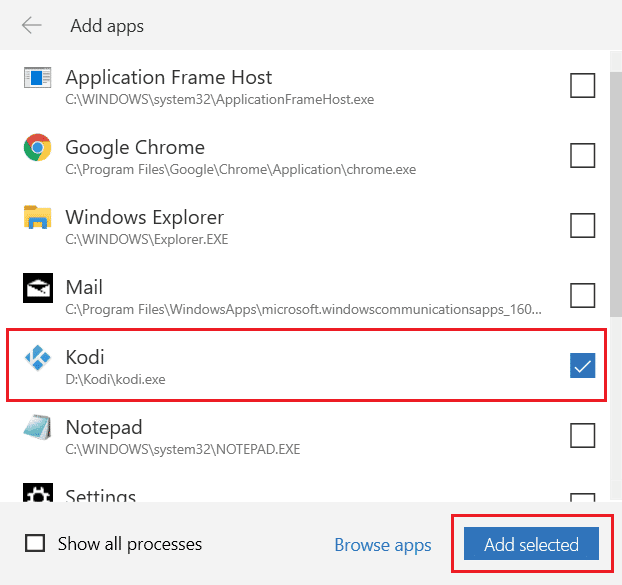
10. ตอนนี้ เลือก เซิร์ฟเวอร์ของคุณ บน แผนที่ เพื่อดูรายการโปรดของคุณ
11. ถัดไป ไปที่แอปเดสก์ท็อป Kodi แล้วคลิกที่ ไอคอน Power จากนั้นคลิก Reboot ดังที่แสดงด้านล่าง
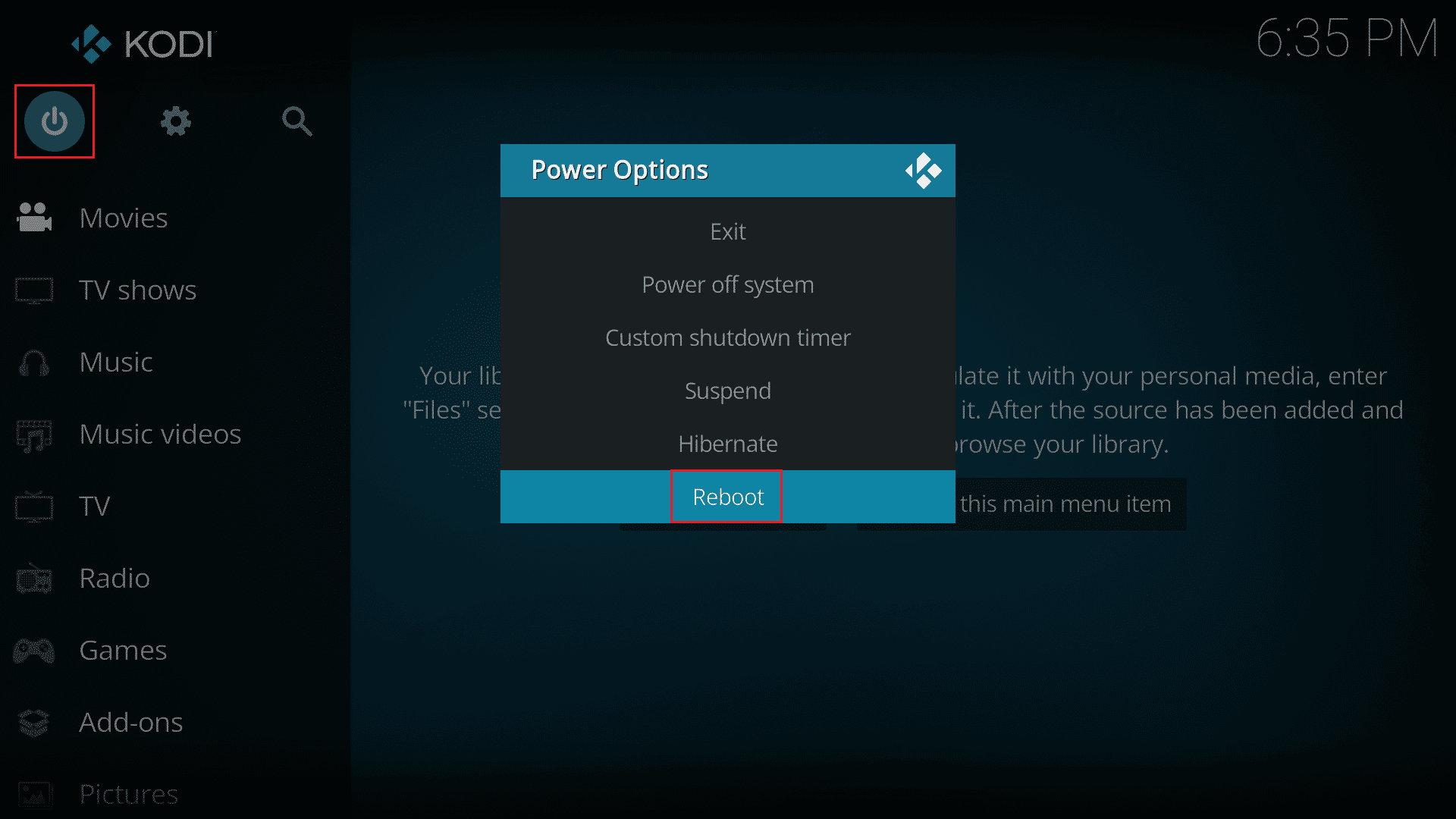
เพลิดเพลินกับการรับชมรายการหรือภาพยนตร์ใน Kodi ด้วยความเป็นส่วนตัวสูงสุดและไม่เปิดเผยตัวตน อย่างไรก็ตาม ข้อเสียเพียงอย่างเดียวของการใช้ Nord VPN คือการเชื่อมต่ออาจช้าในบางครั้ง แต่เราเชื่อว่ามันคุ้มค่า!
ที่แนะนำ:
- วิธีลดอุณหภูมิ GPU ของคุณ
- วิธีติดตั้งแอพ YouTube Music Desktop บน Windows PC
- แก้ไข Kodi ไม่สามารถเชื่อมต่อกับเซิร์ฟเวอร์เครือข่าย
- แก้ไขข้อผิดพลาด Kodi ไม่สามารถสร้างแอปพลิเคชันที่ออกจากระบบได้
เราหวังว่าคำแนะนำนี้จะเป็นประโยชน์ และคุณสามารถแก้ไข ไม่สามารถรับชมสตรีมบน Kodi บนอุปกรณ์ Windows 10 ของคุณได้ แจ้งให้เราทราบว่าวิธีใดที่เหมาะกับคุณที่สุด นอกจากนี้ หากคุณมีคำถาม/ข้อเสนอแนะใดๆ เกี่ยวกับบทความนี้ โปรดส่งคำถามเหล่านี้ในส่วนความคิดเห็น
