แก้ไขไม่สามารถเข้าสู่ระบบ Spotify ด้วยรหัสผ่านที่ถูกต้อง
เผยแพร่แล้ว: 2022-11-10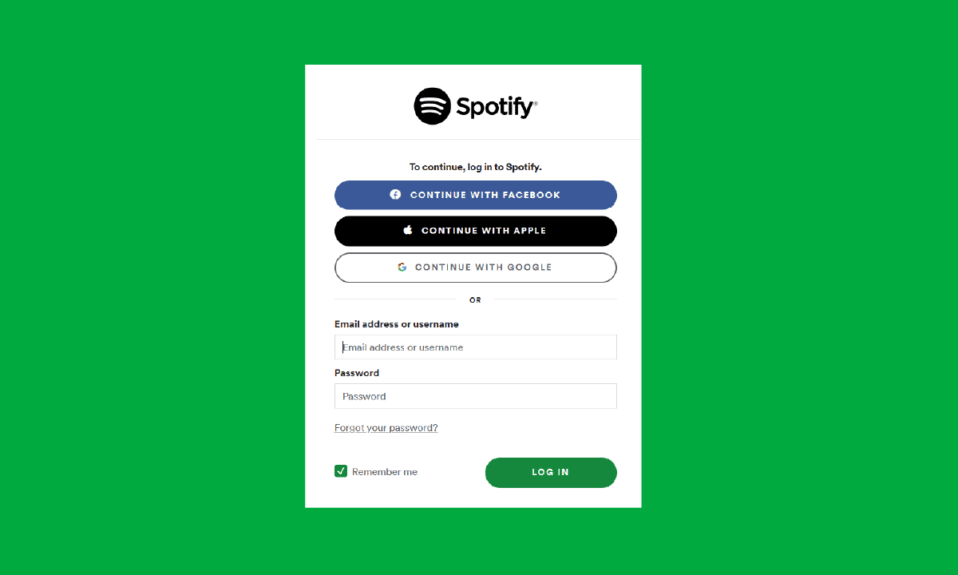
บางครั้ง คุณจะไม่สามารถเข้าสู่ระบบบัญชี Spotify ของคุณได้ แม้ว่าคุณจะป้อนรหัสผ่านที่ถูกต้องได้ก็ตาม เวลาเหล่านี้ค่อนข้างจะยุ่งยาก โดยเฉพาะเมื่อแอป Spotify ล็อกคุณออกจากระบบกะทันหัน อย่ากังวลว่า Spotify นี้จะไม่ยอมให้ฉันเข้าสู่ระบบปัญหาเพราะในบทความนี้เราจะบอกคุณถึงสาเหตุของปัญหานี้และวิธีแก้ไขไม่สามารถเข้าสู่ระบบ Spotify ด้วยปัญหารหัสผ่านที่ถูกต้องได้
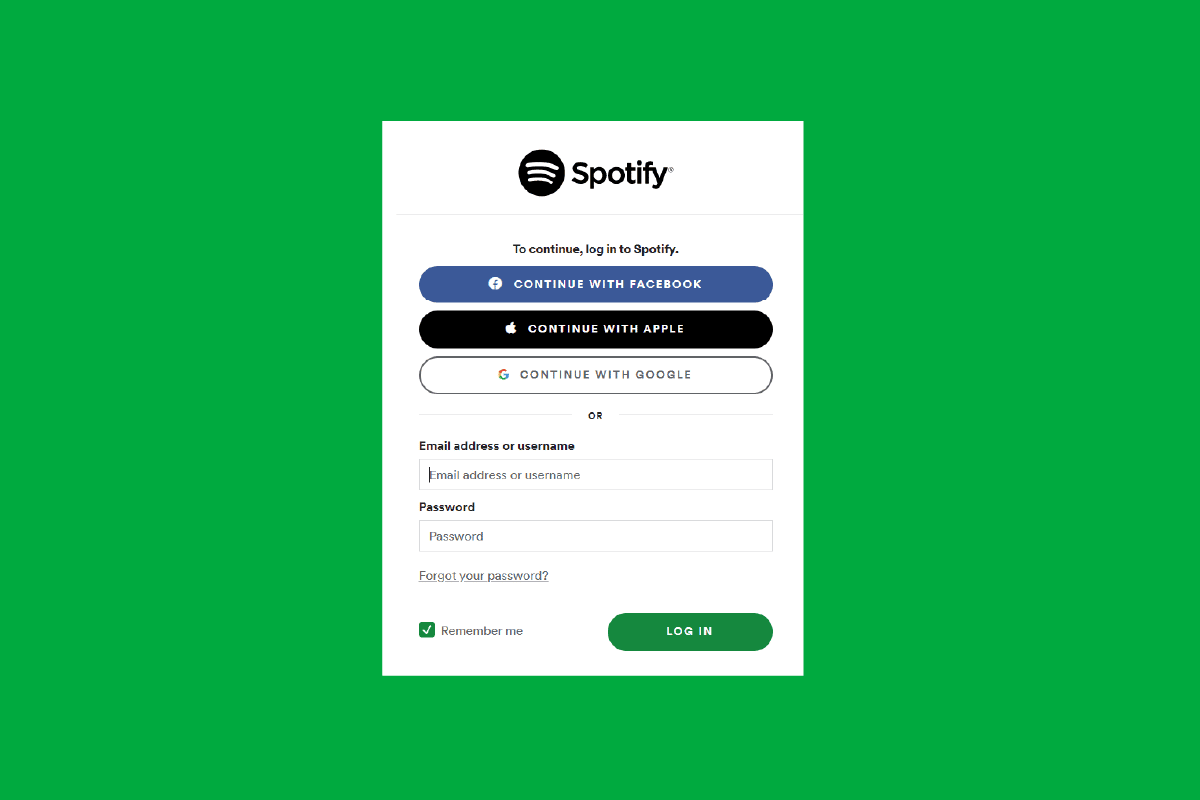
สารบัญ
- วิธีแก้ไขไม่สามารถเข้าสู่ระบบ Spotify ด้วยรหัสผ่านที่ถูกต้อง
- วิธีที่ 1: ตรวจสอบรายละเอียดการเข้าสู่ระบบ
- วิธีที่ 2: รีเซ็ตรหัสผ่าน Spotify
- วิธีที่ 3: รีสตาร์ทอุปกรณ์
- วิธีที่ 4: รีสตาร์ท Spotify App
- วิธีที่ 5: อัปเดต Spotify App
- วิธีที่ 6: ลองเข้าสู่ระบบจากอุปกรณ์อื่น
- วิธีที่ 7: ล้าง Spotify Cookies และ Cache Data
- วิธีที่ 8: ติดตั้ง Spotify App อีกครั้ง
- วิธีที่ 9: ลองเข้าสู่ระบบหลังจากบางครั้ง
- วิธีแก้ไขข้อผิดพลาดการเข้าสู่ระบบ Spotify 404
วิธีแก้ไขไม่สามารถเข้าสู่ระบบ Spotify ด้วยรหัสผ่านที่ถูกต้อง
สาเหตุที่คุณไม่สามารถเข้าสู่ระบบ Spotify ด้วยรหัสผ่านที่ถูกต้องมีดังนี้:
- หากคุณป้อนรายละเอียดการเข้าสู่ระบบที่ไม่เหมาะสมสำหรับบัญชี Spotify ของคุณ
- อาจมีการรับส่งข้อมูลทางอินเทอร์เน็ตหากหลายคนพยายามเข้าสู่ระบบพร้อมกัน
- ปัญหาเครือข่ายที่อ่อนแออาจทำให้ Spotify ไม่ยอมให้ฉันเข้าสู่ระบบปัญหา
- หากคุณกำลังใช้บัญชี Spotify จากสถานที่อื่น
- ข้อบกพร่องหรือไวรัสบนอุปกรณ์ของคุณอาจทำให้ Spotify ไม่อนุญาตให้ฉันเข้าสู่ระบบปัญหา
- หากบัญชี Spotify ของคุณถูกปิดใช้งานเนื่องจากละเมิดกฎ
- บน Spotify หากมีการบุกรุกเซิร์ฟเวอร์ภายใน
- หากข้อมูลคุกกี้และ Spotify แคชบนอุปกรณ์ของคุณเสียหาย
วิธีที่ 1: ตรวจสอบรายละเอียดการเข้าสู่ระบบ
บางครั้งคุณไม่สามารถเข้าสู่ระบบบัญชี Spotify ของคุณได้ เนื่องจากคุณอาจป้อนชื่อผู้ใช้หรือรหัสผ่านไม่ถูกต้องโดยไม่ได้ตั้งใจ ดังนั้น ลองตรวจสอบว่าคุณป้อนรหัสผ่านที่ถูกต้องหรือไม่ หากคุณพบว่ารายละเอียดที่คุณป้อนไม่ถูกต้อง ให้แก้ไขรายละเอียดและเข้าสู่ระบบ
วิธีที่ 2: รีเซ็ตรหัสผ่าน Spotify
หากคุณไม่สามารถเข้าสู่ระบบ Spotify ด้วยรหัสผ่านที่ถูกต้อง หรือลืมรายละเอียดการเข้าสู่ระบบของคุณ เช่น ชื่อผู้ใช้และรหัสผ่าน ให้ลองรีเซ็ตรหัสผ่าน Spotify ของคุณ ทำตามขั้นตอนง่าย ๆ เหล่านี้เพื่อรีเซ็ต:
ตัวเลือกที่ 1: บน Mac
1. ไปที่หน้า Spotify รีเซ็ตรหัสผ่านของคุณ
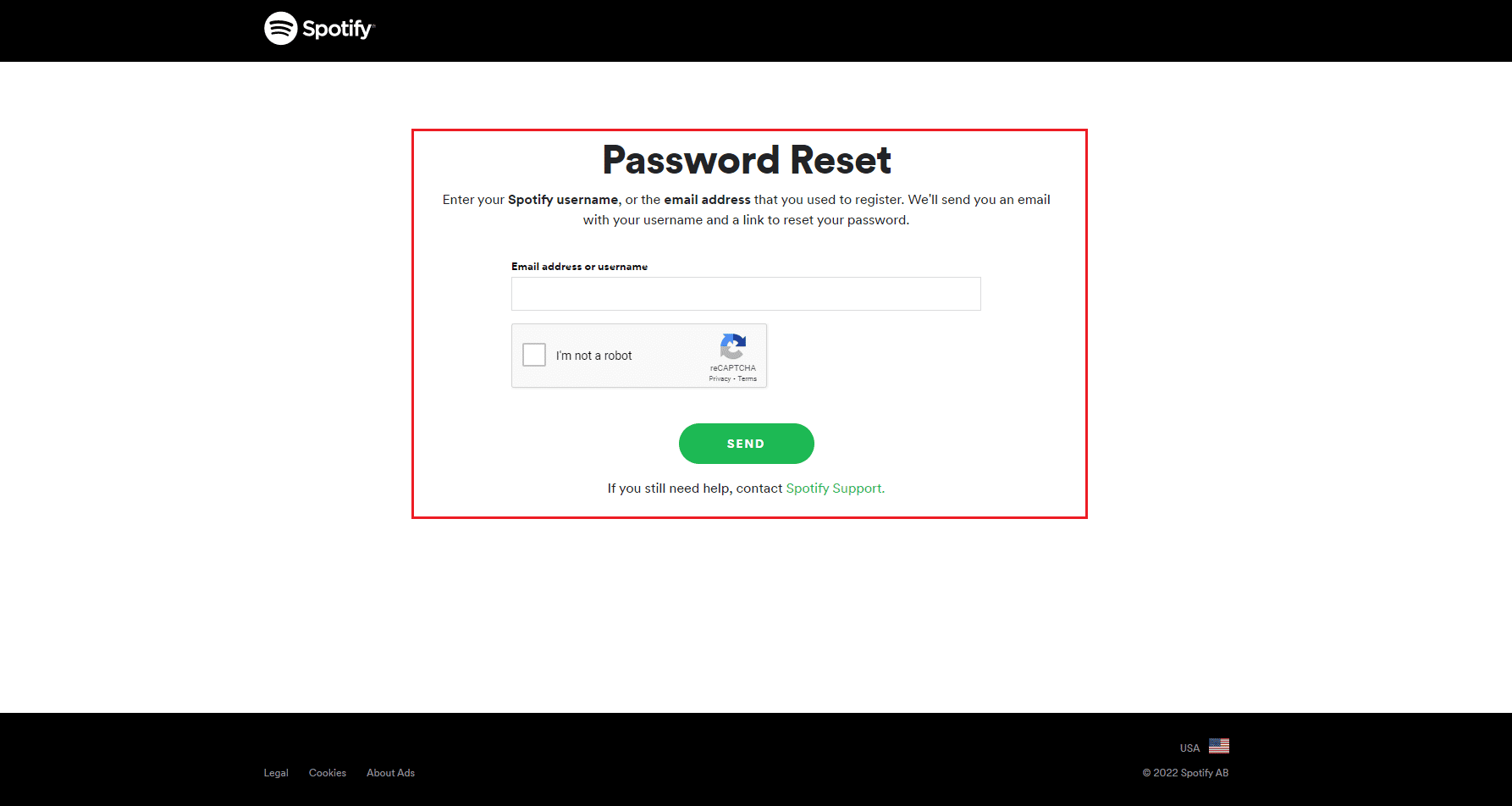
2. จากนั้น เขียน อีเมล Spotify หรือชื่อผู้ใช้ ที่คุณใช้ลงทะเบียนบน Spotify
3. จากนั้นแตะที่ปุ่ม ส่ง
ตัวเลือก II: บน iOS
1. คลิก เข้าสู่ระบบโดยไม่ต้องใช้รหัสผ่าน ในหน้าเข้าสู่ระบบของ Spotify
2. ถัดไป พิมพ์ ที่อยู่อีเมล หรือ ชื่อผู้ใช้ ของคุณ
3. จากนั้นคลิกที่ปุ่ม รับ ลิงก์
4. หลังจากนั้น Spotify จะส่งอีเมลถึงคุณพร้อมลิงก์ที่คุณสามารถใช้เพื่อเข้าสู่ระบบ จากอีเมลของคุณ ให้คลิกที่ปุ่ม GO TO SPOTIFY
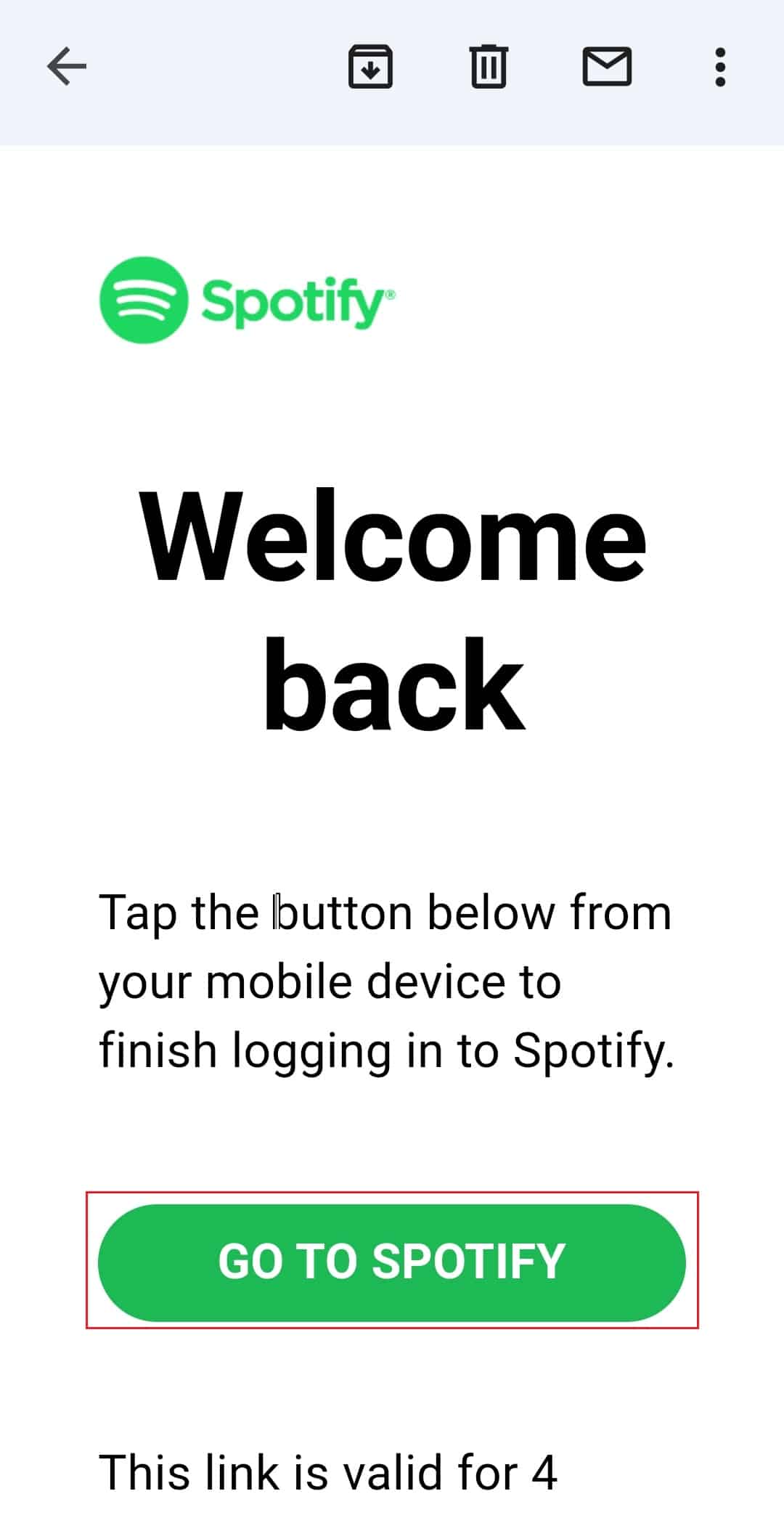
อ่านเพิ่มเติม: วิธีเปลี่ยนรูปภาพเพลย์ลิสต์ Spotify
วิธีที่ 3: รีสตาร์ทอุปกรณ์
มีบางครั้งที่คุณเจอ Spotify ไม่ยอมให้ฉันเข้าสู่ระบบปัญหา อาจเป็นเพราะมัลแวร์ระบบในอุปกรณ์ของคุณซึ่งทำให้แอป Spotify หยุดทำงาน ในกรณีนี้ คุณสามารถลองรีสตาร์ทหรือรีบูตอุปกรณ์เพื่อแก้ไขปัญหาได้ การรีสตาร์ทอุปกรณ์จะเพิ่มการใช้ RAM ที่ไม่จำเป็นบนอุปกรณ์ของคุณ มันจะรีเฟรชระบบจากการค้างและบกพร่อง ทำตามขั้นตอนง่าย ๆ เหล่านี้เพื่อรีสตาร์ทอุปกรณ์ของคุณ:
ตัวเลือกที่ 1: บน iOS
1. กดปุ่มเพิ่มหรือลดระดับเสียงและปุ่มด้านข้างค้างไว้พร้อมกัน
2. หลังจากนั้น คุณต้องกดปุ่มทั้งสองค้างไว้จนกว่าสไลด์เพื่อปิดเครื่องจะปรากฏบนหน้าจอ
3. จากนั้น ปัดไอคอนพลังงานสีแดงและสีขาวจากซ้ายไปขวาเพื่อปิด iPhone ของคุณ
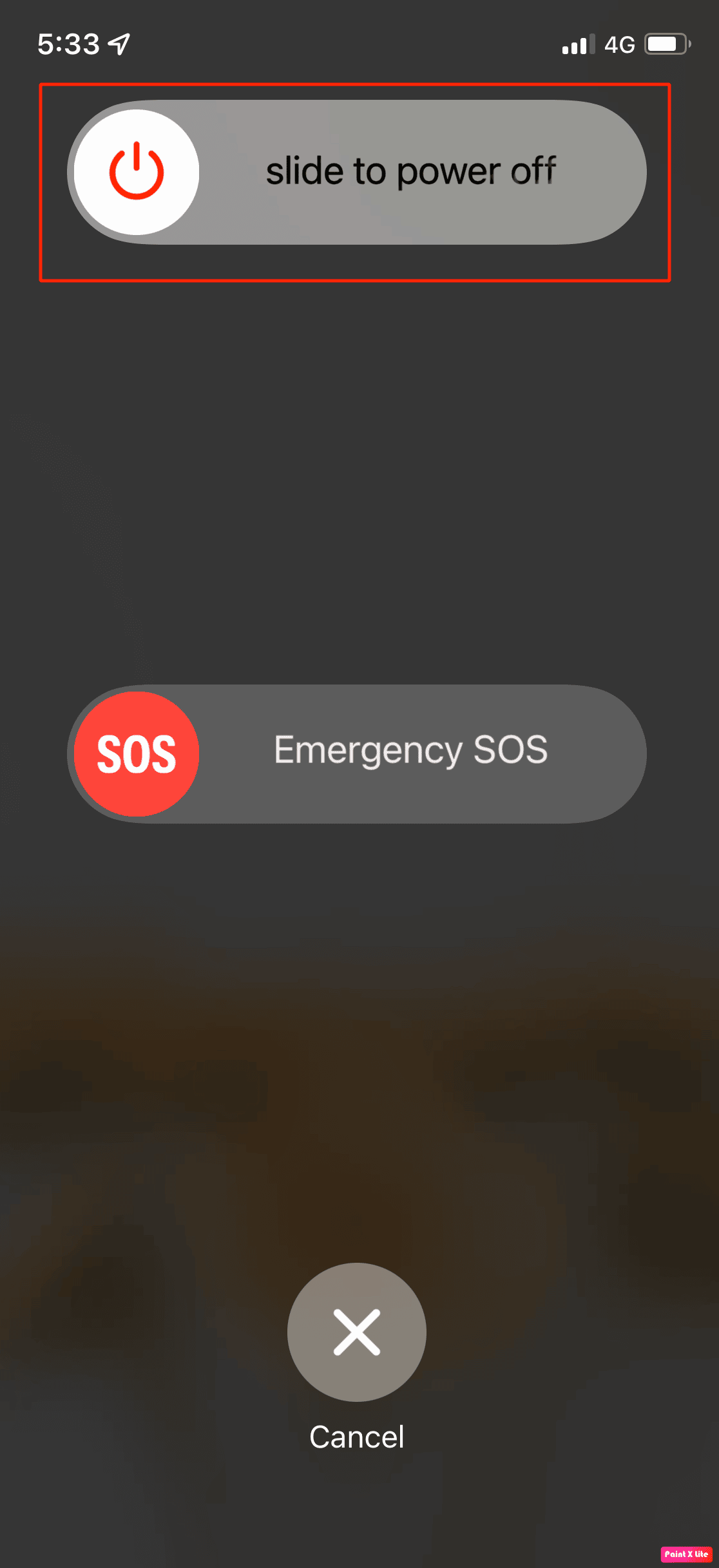
4. หลังจากนั้นรอ 60 วินาทีเพื่อให้ iPhone ของคุณสามารถปิดเครื่องได้อย่างสมบูรณ์
5. จากนั้น กดปุ่มด้านข้างค้างไว้จนกว่าโลโก้ Apple จะปรากฏบนหน้าจอ iPhone ของคุณจะเปิดขึ้นอีกครั้งหลังจากผ่านไประยะหนึ่ง
ตัวเลือก II: บน Mac
1. บน Mac ของคุณ เลือกเมนู Apple จากนั้นแตะที่ตัวเลือกรีสตาร์ท
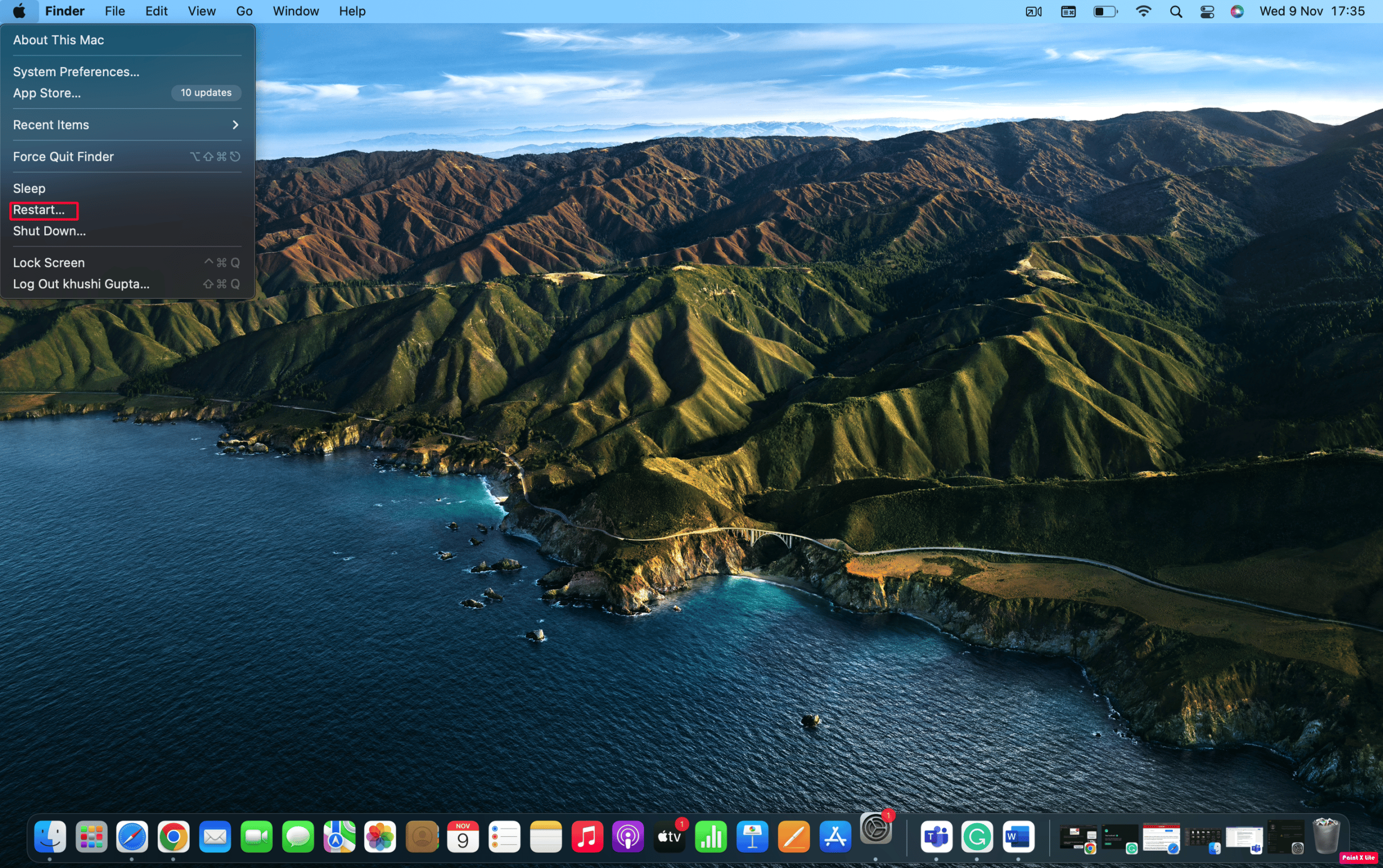
วิธีที่ 4: รีสตาร์ท Spotify App
หากต้องการแก้ไข ไม่สามารถเข้าสู่ระบบ Spotify ด้วยรหัสผ่านที่ถูกต้อง คุณสามารถลองปิดและเปิดแอปเพื่อแก้ไขข้อผิดพลาดบางอย่าง
อ่านเพิ่มเติม: วิธีล้างคิวใน Spotify
วิธีที่ 5: อัปเดต Spotify App
คุณควรลองอัปเดตแอป Spotify เนื่องจาก Spotify ยังคงเผยแพร่การอัปเดตใหม่ ๆ เพื่อปรับปรุงประสิทธิภาพและให้การแก้ไขข้อบกพร่องและการขัดข้องของแอป ดังนั้น การอัปเดตแอป Spotify สามารถแก้ปัญหา Spotify ที่ไม่ให้ฉันเข้าสู่ระบบได้ ขั้นตอนในการอัปเดต Spotify ของคุณมีดังนี้:
ตัวเลือกที่ 1: บน iOS
1. เริ่มต้นด้วยการเปิด App Store
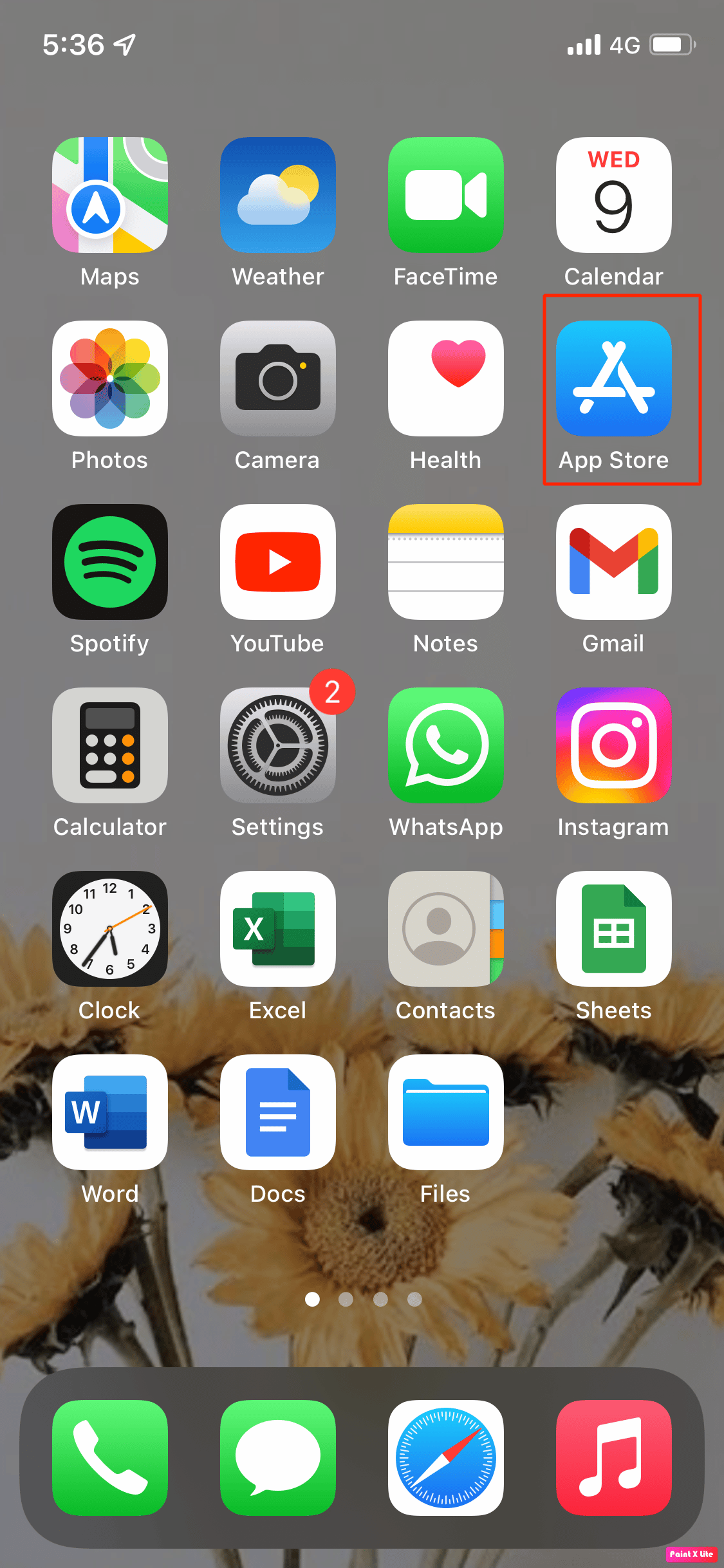
2. หลังจากนั้น แตะที่ไอคอนบัญชีของคุณที่มุมบนขวาของหน้าจอ
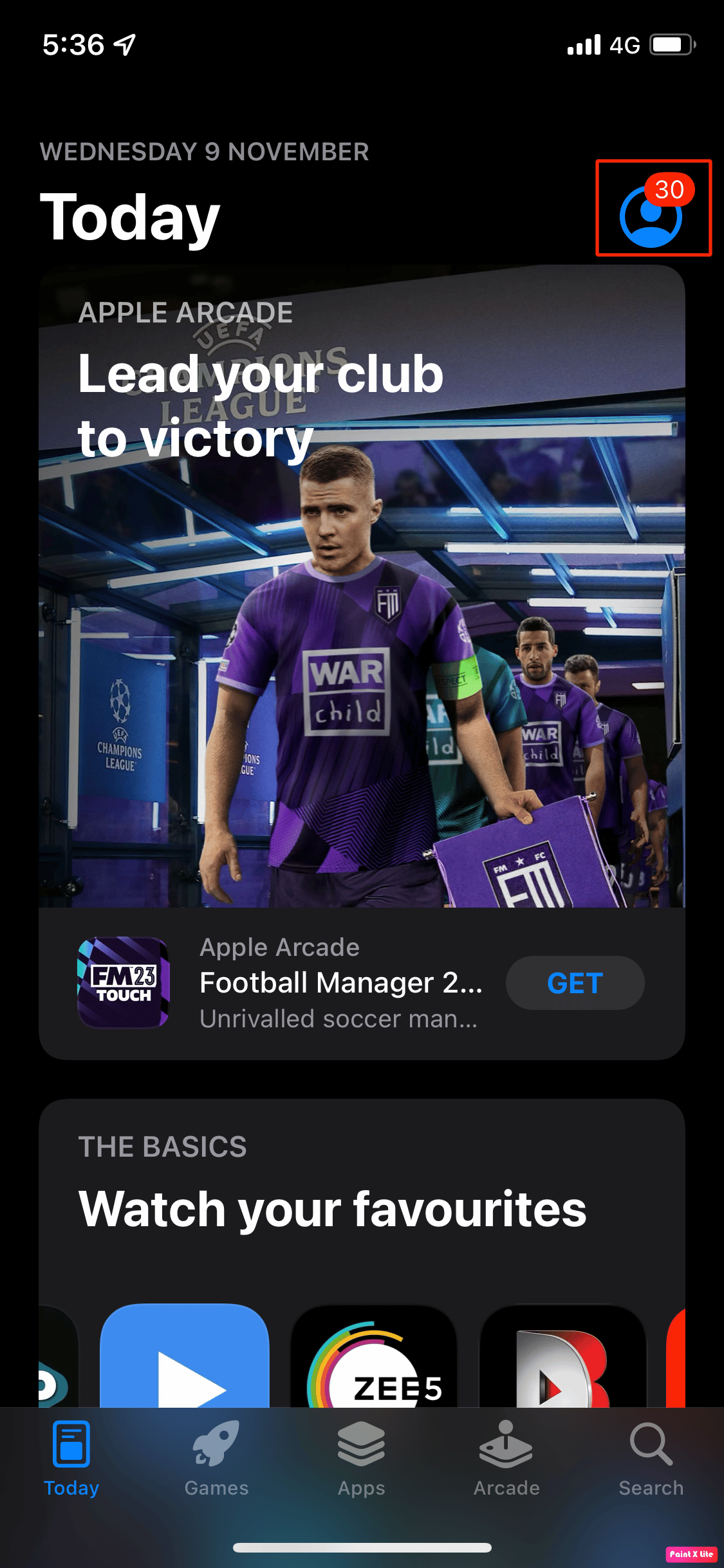
3. จากนั้นเลื่อนลงไปที่ส่วนการอัปเดตแอปและดูว่ามีการอัปเดตสำหรับ Spotify หรือไม่
4. หากมีการอัปเดต ให้คลิกปุ่มอัปเดตสีน้ำเงินทางด้านขวา
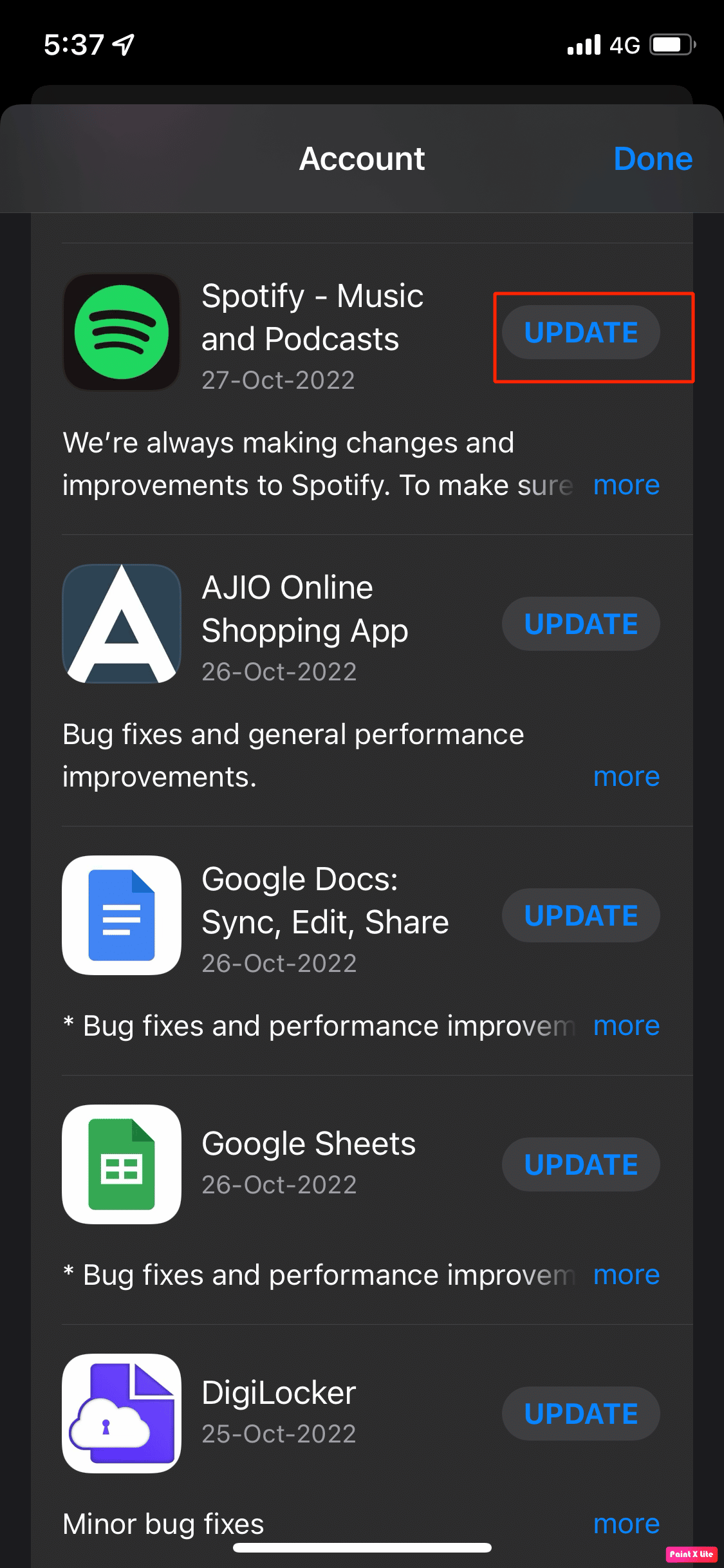
ตัวเลือก II: บน Mac
1. เปิดแอป Spotify
2. จากนั้น คลิกที่ โปรไฟล์ ของคุณบน Spotify ที่มุมบนซ้าย

3. เลือก เกี่ยวกับ Spotify จากเมนูแบบเลื่อนลง
4. หน้าต่างป๊อปอัปจะปรากฏขึ้น และจะแสดง เวอร์ชันปัจจุบันของ Spotify ที่คุณติดตั้งไว้
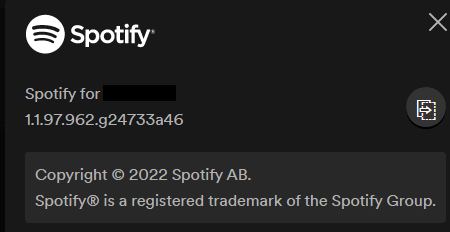
5. คลิกที่ปุ่ม Install เพื่อติดตั้งการอัปเดต
วิธีที่ 6: ลองเข้าสู่ระบบจากอุปกรณ์อื่น
ปัญหานี้สามารถแก้ไขได้หากคุณลองลงชื่อเข้าใช้อุปกรณ์ Spotify จากอุปกรณ์อื่น หากคุณสามารถเข้าสู่ระบบได้ แสดงว่าอุปกรณ์ของคุณอาจมีปัญหา และหากคุณไม่สามารถเข้าสู่ระบบได้ แสดงว่าแอป Spotify ของคุณมีข้อผิดพลาด
อ่านเพิ่มเติม: แก้ไข Spotify ไม่เปิดบน Windows 10
วิธีที่ 7: ล้าง Spotify Cookies และ Cache Data
นี่คือขั้นตอนในการล้างข้อมูลแคชและคุกกี้:
ตัวเลือกที่ 1: บน iOS
1. ขั้นแรก ย้ายไปที่ตัวเลือก การตั้งค่า บนอุปกรณ์ของคุณ
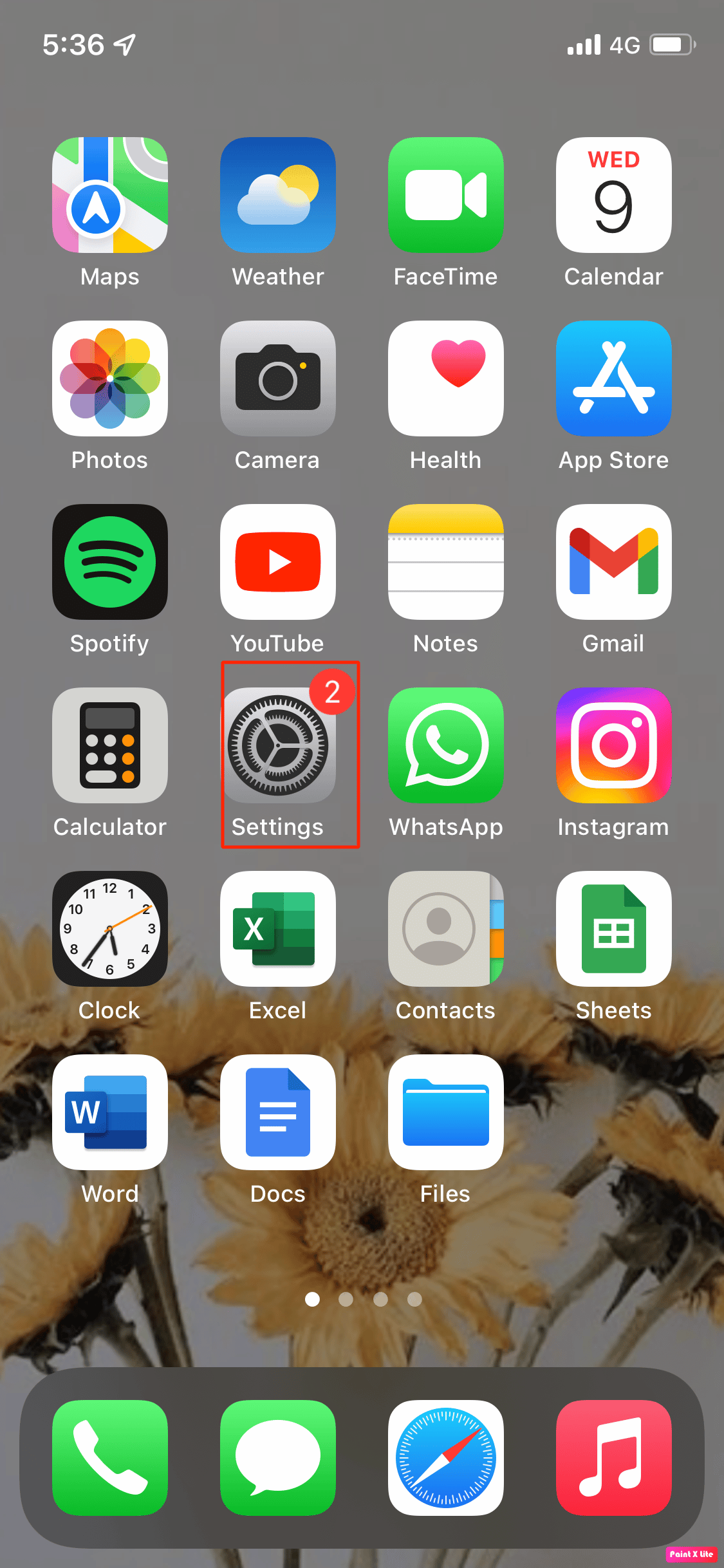
2. หลังจากนั้น คลิกที่ ตัวเลือกทั่วไป > ที่เก็บข้อมูล iPhone > Spotify
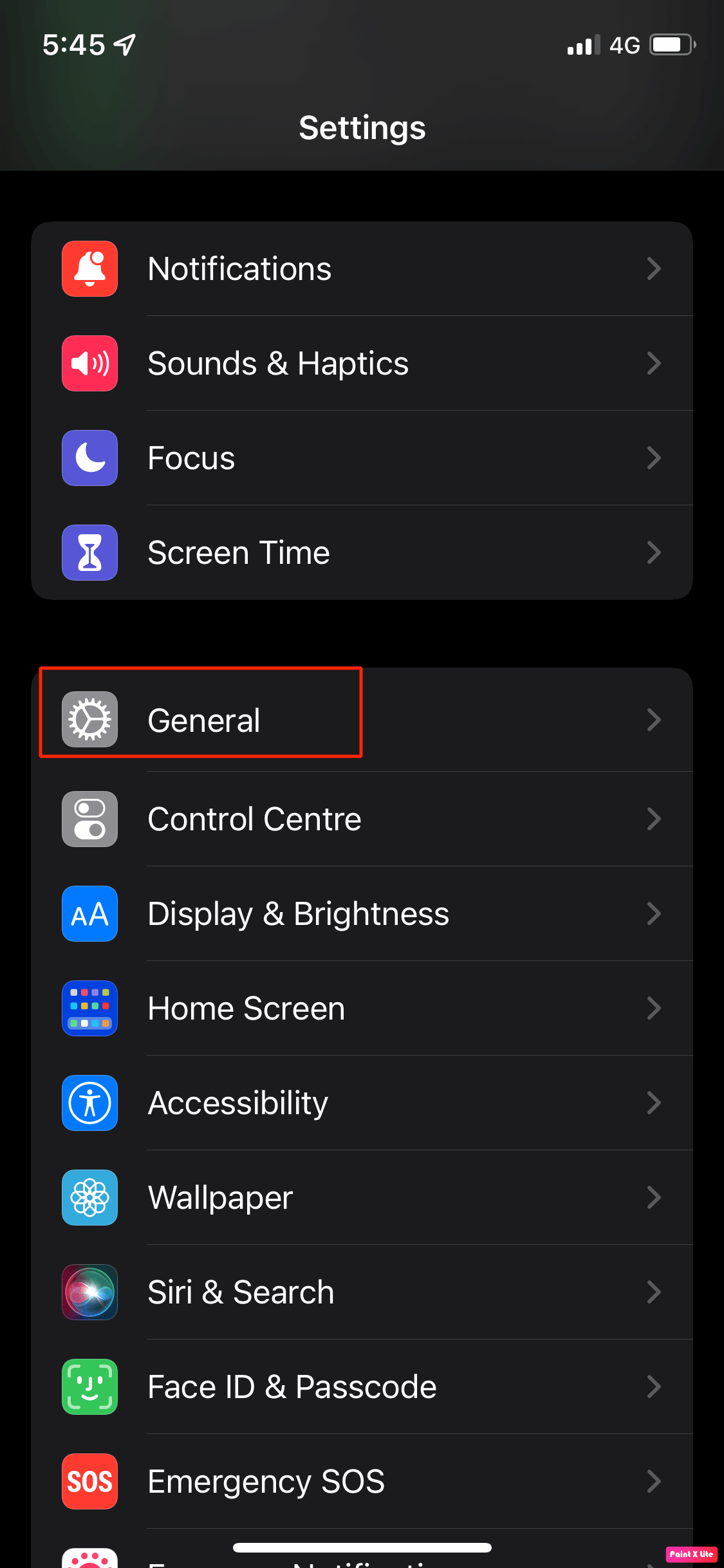
3. ถัดไป คลิกที่ ลบแอพ
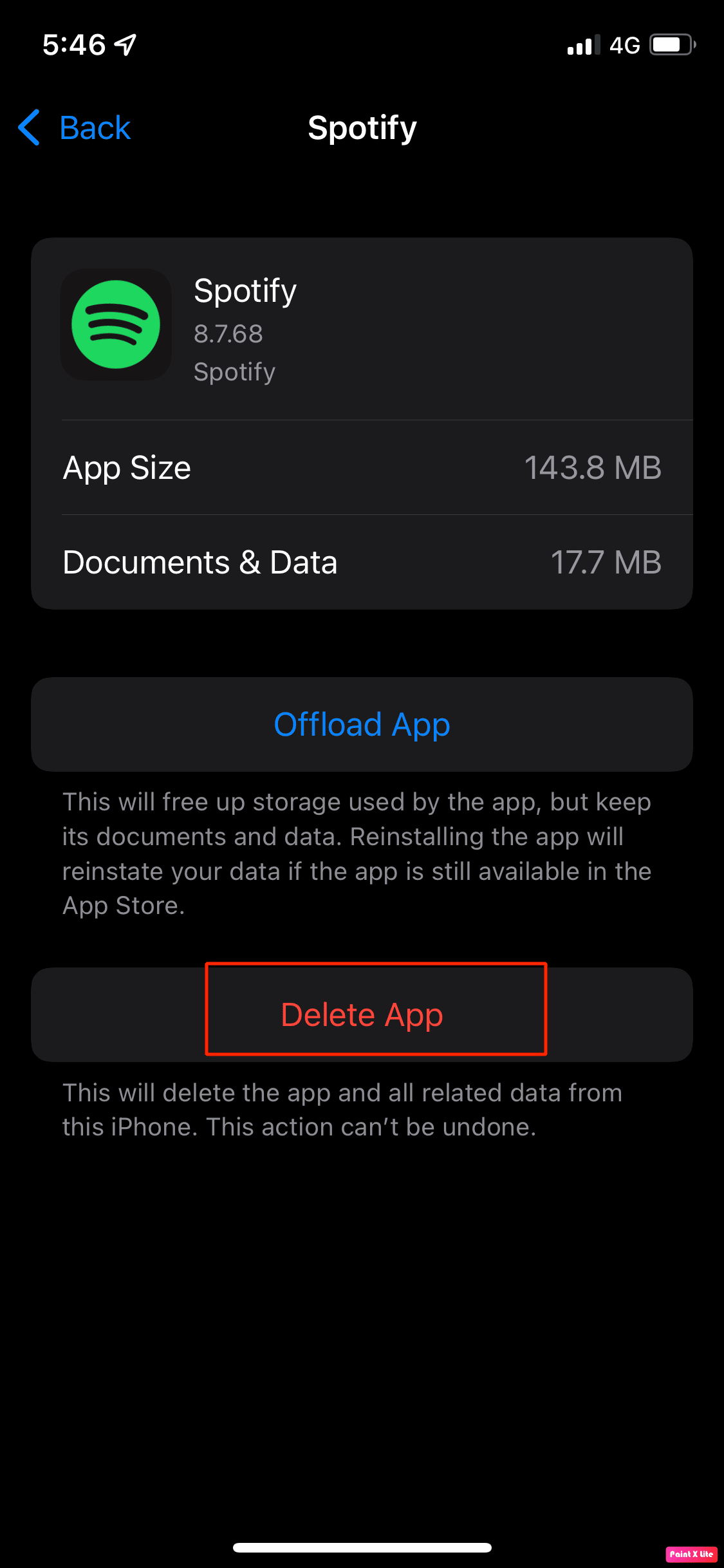
ตัวเลือก II: บน Mac
1. ก่อนอื่น เปิด Finder บน mac ของคุณ แล้วแตะ Go ที่ด้านบนสุดของ Mac จากนั้นเลือก คอมพิวเตอร์
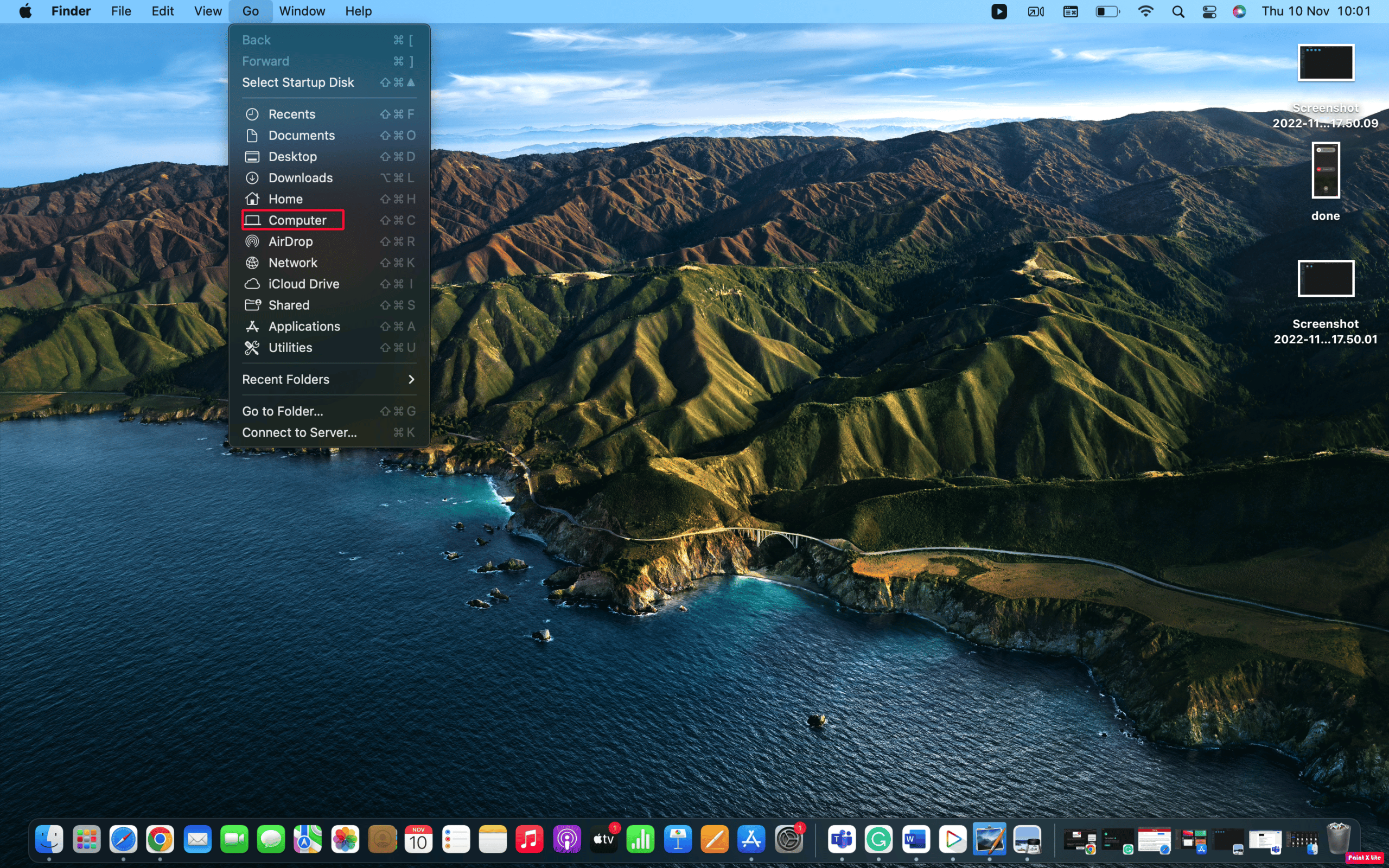
2 จากนั้น ดับเบิลคลิกที่ Macintosh ของคุณ และเลือก Users
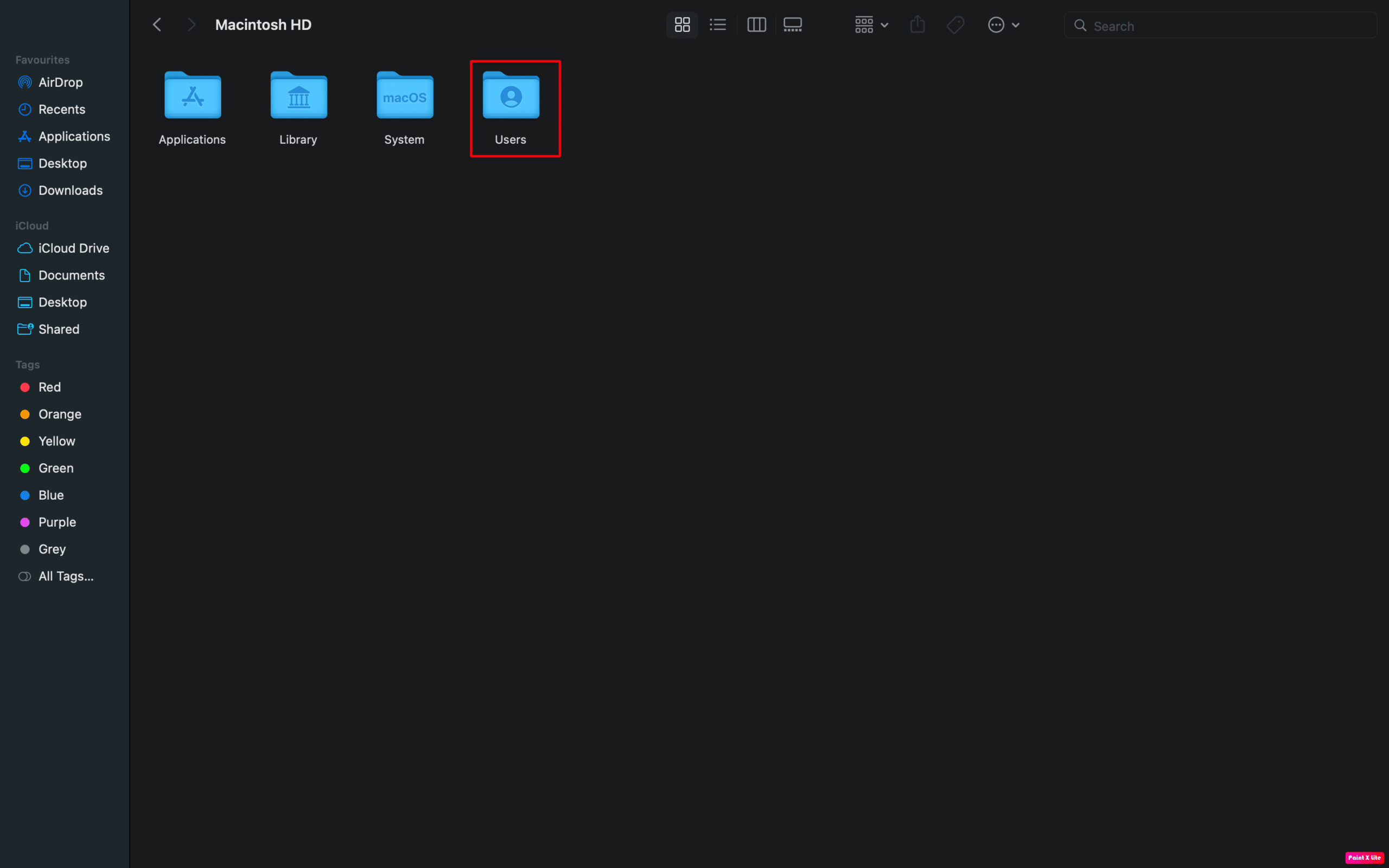
3. หลังจากนั้น เลือกโปรไฟล์ที่คุณต้องการล้างแคช
3. เลือกโฟลเดอร์ไลบรารี
4. ค้นหาโฟลเดอร์ Cache แล้วเปิดขึ้น
5. มองหา com.Spotify.client
6. ลบโฟลเดอร์ที่อยู่ภายใน com.Spotify.client
7. จากนั้นลากและวางสิ่งนี้ลงในถังขยะ
อ่านเพิ่มเติม: วิธีแก้ไขการค้นหา Spotify ไม่ทำงาน
วิธีที่ 8: ติดตั้ง Spotify App อีกครั้ง
คุณยังสามารถลองติดตั้งแอป Spotify ใหม่เพื่อแก้ไขปัญหาการลงชื่อเข้าใช้ Spotify ด้วยปัญหารหัสผ่านที่ถูกต้องไม่ได้ เมื่อคุณถอนการติดตั้งแอพ ข้อมูลทั้งหมดของคุณจะถูกลบและมัลแวร์ที่ไม่ต้องการทั้งหมดของคุณจะถูกล้าง หลังจากนั้น คุณสามารถเริ่มต้นใหม่โดยติดตั้งแอป Spotify
ทำตามขั้นตอนเหล่านี้เพื่อลบและติดตั้งใหม่:
ตัวเลือกที่ 1: บน Mac
1. ขั้นแรก ย้ายไปที่ Finder > Applications
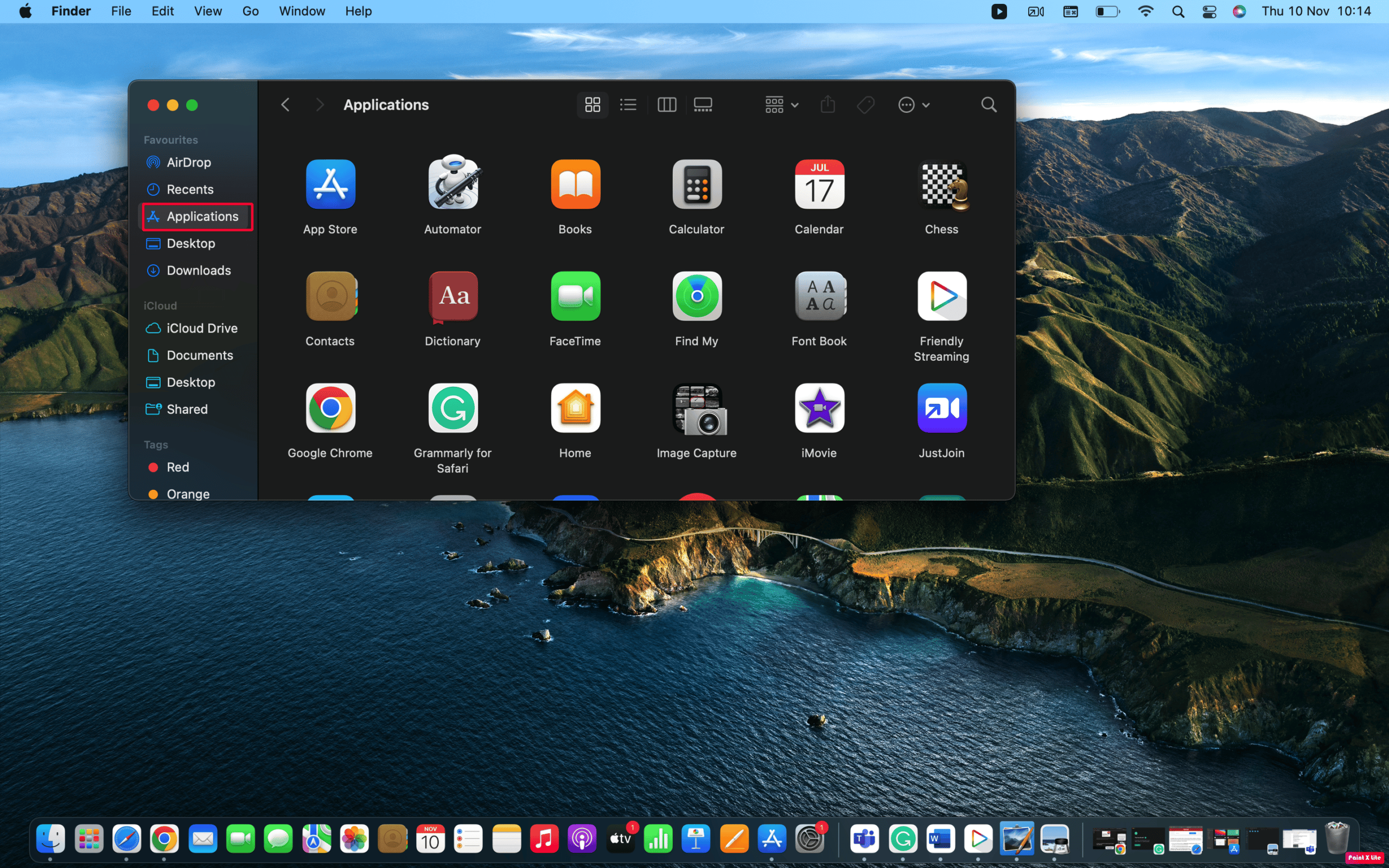
2. จากนั้น ค้นหา Spotify จากรายการและคลิกขวาบน
3. หลังจากนั้น เลือกตัวเลือก ย้ายไปที่ถังขยะ
4. จากนั้น ล้างถังขยะ
5. สุดท้าย ติดตั้ง Spotify จาก App Store
ตัวเลือก II: บน iOS
1. ขั้นแรก กดค้างที่ไอคอนแอพ Spotify บนหน้าจอโฮมของ iPhone
2. จากนั้น คลิกที่ Remove App เมื่อเมนูการดำเนินการด่วนปรากฏขึ้น
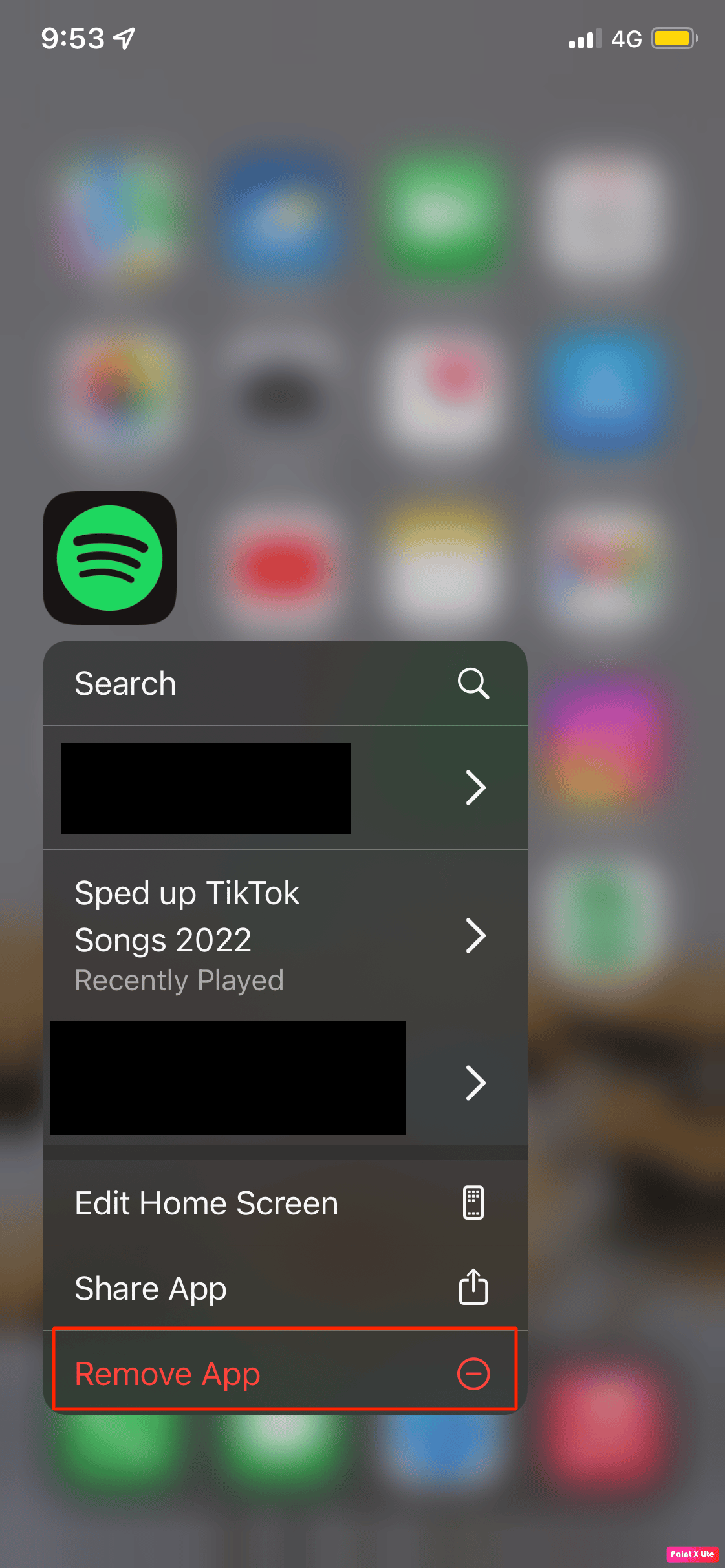
3. จากนั้นแตะ ลบแอพ > ลบ เพื่อถอนการติดตั้ง Spotify บน iPhone ของคุณ
4. สุดท้าย เปิด App Store แล้วคลิก ค้นหา ที่มุมล่างขวาของหน้าจอ เขียน Spotify ลงในแถบค้นหาเพื่อติดตั้ง
อ่านเพิ่มเติม: คุณจะเปลี่ยนแผน Spotify ของคุณได้อย่างไร
วิธีที่ 9: ลองเข้าสู่ระบบหลังจากบางครั้ง
มีบางครั้งที่คนส่วนใหญ่ที่ใช้ Spotify พยายามเข้าสู่ระบบ Spotify ในครั้งเดียว ซึ่งอาจทำให้เกิดการรับส่งข้อมูลทางอินเทอร์เน็ต และคุณอาจพบว่าไม่สามารถเข้าสู่ระบบ Spotify ด้วยปัญหารหัสผ่านที่ถูกต้องได้ ดังนั้น ณ จุดนี้ ตัวเลือกที่ดีที่สุดคือรอสักครู่แล้วลองเข้าสู่ระบบอีกครั้ง
วิธีแก้ไขข้อผิดพลาดการเข้าสู่ระบบ Spotify 404
ในการแก้ไขข้อผิดพลาดการเข้าสู่ระบบ Spotify 404 คุณสามารถลองทำตามขั้นตอนต่อไปนี้:
ขั้นตอนที่ I: ตรวจสอบ Spotify Server
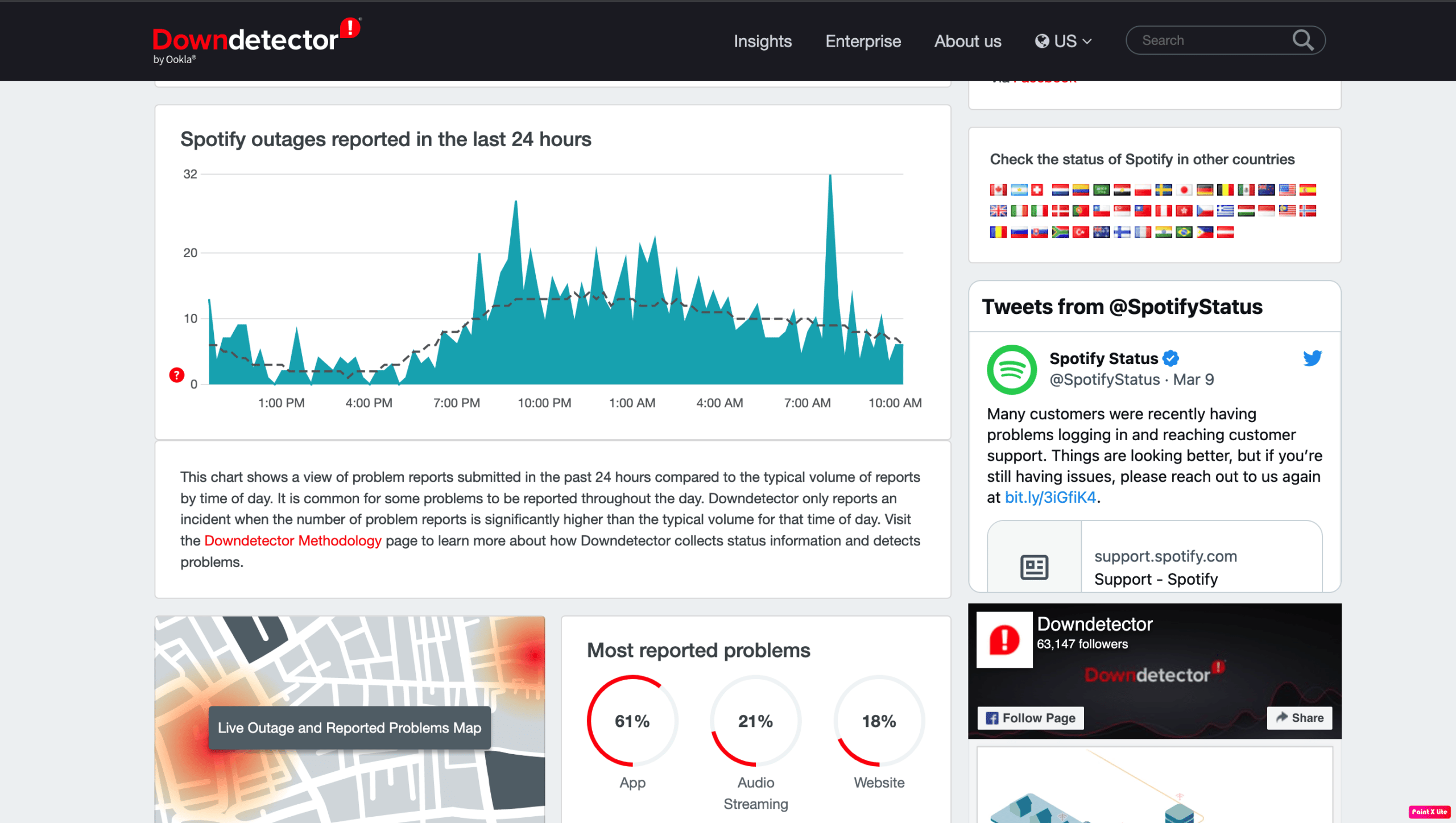
ตรวจสอบเซิร์ฟเวอร์ของ Spotify ว่าไม่ทำงานหรือไม่ก่อนที่คุณจะตรวจสอบการตั้งค่าของคุณ หากคุณตรวจสอบสิ่งนี้คุณสามารถประหยัดเวลาได้มาก มีสาเหตุหลายประการที่ทำให้เซิร์ฟเวอร์ของ Spotify หยุดทำงาน บางส่วนเกิดจากการบำรุงรักษาหรือปัญหาซอฟต์แวร์อื่นๆ ด้วยเหตุนี้ ข้อผิดพลาดในการเชื่อมต่อและเครือข่ายกับแอปพลิเคชัน Spotify ของคุณจึงจะเกิดขึ้น
คุณสามารถตรวจสอบหน้า Downdetector สำหรับ Spotify Down detector จะรวบรวมรายงานที่จัดทำโดยผู้ใช้สำหรับโปรแกรมบางโปรแกรมและเป็นเว็บไซต์ที่อิงตามผู้ใช้ รายงานเหล่านี้จะแสดงเป็นตัวเลขตามชั่วโมง ขั้นตอนนี้มีประสิทธิภาพโดยการตรวจสอบหน้า Spotify ของพวกเขา คุณจะสามารถทราบได้ว่าผู้ใช้รายอื่นกำลังรายงานปัญหาเซิร์ฟเวอร์ Spotify ด้วยหรือไม่
ขั้นตอนที่ II: ติดต่อฝ่ายสนับสนุนลูกค้า
การติดต่อฝ่ายสนับสนุนลูกค้าสามารถช่วยแก้ไขปัญหาข้อผิดพลาดในการเข้าสู่ระบบ Spotify 404 ได้เนื่องจากการติดต่อกับพนักงานที่เข้าถึงบัญชี Spotify ของคุณได้โดยตรงสามารถช่วยได้
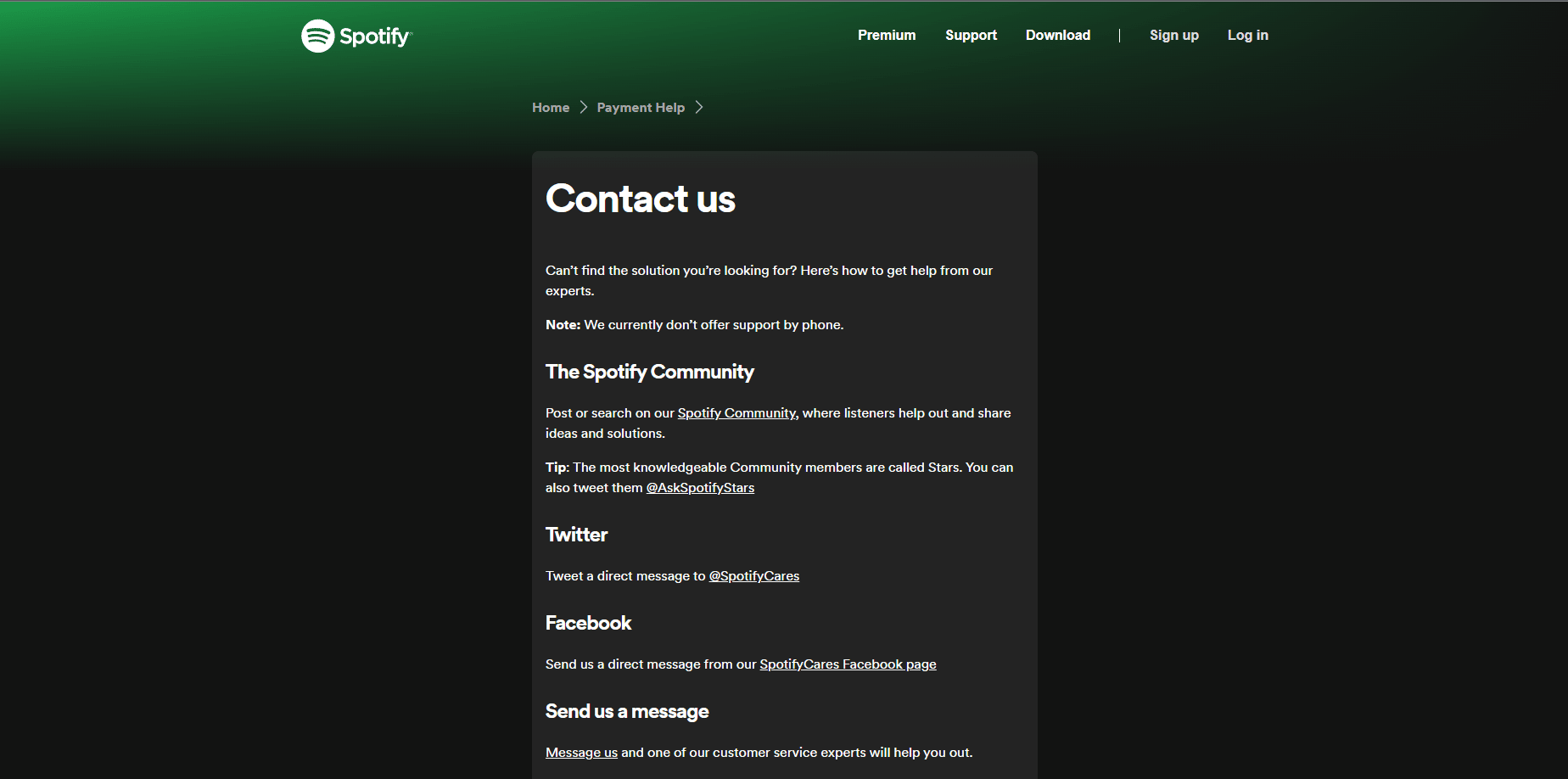
ที่แนะนำ:
- แก้ไข Android No Command Error
- แก้ไข Amazon Music ไม่ดาวน์โหลดข้อผิดพลาด 200
- 13 ตัวดาวน์โหลดเพลย์ลิสต์ Spotify ที่ดีที่สุด
- แก้ไขข้อผิดพลาด Spotify บน PS5
ฉันหวังว่าจากการอ่านบทความนี้ข้อสงสัยทั้งหมดของคุณเกี่ยวกับวิธีการแก้ไข ไม่สามารถเข้าสู่ระบบ Spotify ด้วยปัญหารหัสผ่านที่ถูกต้อง ได้ชัดเจน อย่าตื่นตระหนกเมื่อพบปัญหานี้เพราะคุณสามารถลองแก้ไขที่เราให้ไว้ข้างต้นและแก้ไขปัญหาได้ นอกจากนี้เรายังได้ให้สาเหตุเพื่อให้ผู้อ่านของเราทราบว่าเหตุใดปัญหานี้จึงเกิดขึ้น คุณควรตรวจสอบหน้าของเราเป็นประจำสำหรับการอัปเดต หากคุณมีข้อเสนอแนะหรือข้อสงสัยใด ๆ ทิ้งไว้ในส่วนความคิดเห็นด้านล่าง
