ไม่ได้ยินใครใน Discord: จะแก้ไขได้อย่างไร?
เผยแพร่แล้ว: 2020-09-07Discord เป็นแอปพลิเคชั่น VoIP (Voice over Internet Protocol) ที่ออกแบบมาสำหรับนักเล่นเกมเป็นหลัก แต่แม้แต่ผู้ที่ไม่ใช่เกมก็สามารถใช้สำหรับการโต้ตอบด้วยเสียงและข้อความได้ อย่างไรก็ตาม บางครั้ง คุณอาจไม่ได้ยินคนอื่นขณะสนทนาด้วยเสียงในเกมที่น่าตื่นเต้น
เมื่อเป็นเช่นนี้ แสดงว่ามีบางอย่างผิดปกติกับการตั้งค่าเสียงของคุณ คุณอาจต้องมองหาสัญญาณเสียงสีเขียวเพื่อให้แน่ใจว่าไม่ใช่ปัญหาเครือข่าย นอกจากนี้ อาจมีข้อบกพร่องที่ส่งผลต่อเสียงของแอป Discord
ไม่ว่าในกรณีใด การแก้ไขปัญหานี้ก็ไม่ใช่เรื่องยากอีกต่อไป ในคู่มือนี้ เราจะสอนวิธีแก้ไขปัญหาเกี่ยวกับเสียงใน Discord
ทำไมเสียงไม่ทำงานบน Discord?
มีเหตุผลสองสามประการที่เสียงอาจไม่ทำงานในแอปพลิเคชัน Discord ของคุณ สาเหตุที่เป็นไปได้มากที่สุดรวมถึงแต่ไม่จำกัดเพียงสิ่งต่อไปนี้:
- อินพุตไมโครโฟนไม่ทำงาน
- เอาต์พุตเสียงไม่ทำงาน
- ตั้งค่าอุปกรณ์ที่ไม่ถูกต้องเป็นอุปกรณ์เสียงเริ่มต้น
- ไวรัสทำให้เสียงของคุณไม่ทำงาน
- ไดรเวอร์อุปกรณ์เสียงที่ล้าสมัย
- OS ของคุณต้องการการอัปเกรด
คุณอาจต้องตรวจสอบปัญหาเหล่านี้หากไม่ได้ยินเสียงใดๆ ขณะสนทนาด้วยเสียง นอกจากนี้ คุณอาจต้องเรียนรู้วิธีเปิดใช้งานเสียงใน Discord
ไม่ว่าในกรณีใด เราจะกล่าวถึงรายละเอียดทั้งหมดสำหรับคุณในย่อหน้าต่อไปนี้ เพื่อให้คุณสามารถเริ่มฟังผู้ใช้รายอื่นได้โดยไม่หยุดชะงัก
วิธีที่ 1: รีสตาร์ทคอมพิวเตอร์
การรีสตาร์ทอย่างง่ายมักจะเป็นสิ่งแรกที่ต้องทำทุกครั้งที่คุณประสบปัญหาใดๆ บนพีซี Windows 10 ของคุณ หลังจากรีสตาร์ทคอมพิวเตอร์แล้ว ให้เปิดแอป Discord เพื่อดูว่าทุกอย่างทำงานได้ดีหรือไม่
หากเสียงยังคงไม่ทำงาน ให้ลองปรับการตั้งค่า Discord โดยใช้วิธีการด้านล่าง
วิธีที่ 2: ตรวจสอบการตั้งค่าความไม่ลงรอยกัน
สิ่งแรกที่ต้องตรวจสอบเมื่อเสียงไม่ทำงานบน Discord คือการตั้งค่าเสียงของแอป หากคุณทราบปัญหาอย่างรวดเร็ว คุณไม่จำเป็นต้องลองใช้วิธีการแก้ไขปัญหาอื่นๆ
1. ตรวจสอบว่าคุณปิดเสียงหรือไม่
คุณอาจปิดเสียงตัวเองหรือผู้ใช้รายอื่นโดยไม่รู้ตัวขณะตั้งค่าการสนทนา ในกรณีนี้ คุณสามารถระบุสิ่งนี้ได้อย่างรวดเร็วโดยใช้ไอคอนไมโครโฟนหรือชุดหูฟัง
หากไอคอนใดๆ (ไมโครโฟนหรือชุดหูฟัง) ขีดทับ แสดงว่าคุณหรือผู้ใช้คนอื่นๆ หูหนวก คลิกไอคอนกากบาทเพื่อเปิดเสียงตัวเองหรือผู้ใช้เหล่านั้น
นอกจากนี้ ผู้ดูแลระบบของเซิร์ฟเวอร์หรือช่องสัญญาณสามารถปิดเสียงคุณได้ ทำให้คุณไม่สามารถได้ยินสิ่งที่คนอื่นพูดบนแพลตฟอร์มได้ ติดต่อผู้ดูแลระบบและขอให้พวกเขาเปิดเสียงคุณจากจุดสิ้นสุด ที่ควรแก้ปัญหา มิฉะนั้น ให้ตรวจสอบการตั้งค่า Discord ที่แสดงด้านล่าง
2. ตรวจสอบสิทธิ์ของช่อง
หากคุณมีเวลา ให้ลองเข้าร่วมเซิร์ฟเวอร์และช่องสัญญาณอื่น แล้วสังเกตว่าเสียงไม่ทำงานเช่นกัน หากสถานการณ์แตกต่างออกไปในเซิร์ฟเวอร์อื่น ให้ติดต่อผู้ดูแลระบบเซิร์ฟเวอร์และบอกให้พวกเขาเปิดใช้งานการอนุญาตด้วยเสียงต่อไปนี้:
- เชื่อมต่อ
- พูด
มันควรจะทำงานหลังจากนั้น หากไม่เป็นเช่นนั้น ให้ลองแก้ไขต่อไปด้านล่าง
3. ปรับการตั้งค่าระดับเสียง
ปัญหานี้มักเกิดขึ้นเมื่อผู้ใช้มีการสนทนาแบบตัวต่อตัว ในกรณีนี้ คุณอาจเปลี่ยนการตั้งค่าระดับเสียง และคุณจะต้องคลิกขวาที่ไอคอนของผู้ใช้ หลังจากนั้น ใช้แถบเลื่อนระดับเสียงในเมนูเพื่อปรับระดับเสียง
วิธีที่ 3: แก้ไขปัญหาไคลเอ็นต์เดสก์ท็อปของคุณ
หากคุณกำลังใช้งานไคลเอ็นต์เดสก์ท็อป Discord บนคอมพิวเตอร์ที่ใช้ Windows 10 คุณจะพบคำแนะนำต่อไปนี้ที่เป็นประโยชน์:
เช็คเบื้องต้น
- ตรวจสอบว่าระบบปฏิบัติการของคุณเข้ากันได้กับแอพ Discord หรือไม่ คุณสามารถใช้ลิงค์นี้เพื่อตรวจสอบว่า
- อัปเดตคอมพิวเตอร์ของคุณเป็นระบบปฏิบัติการล่าสุด
- อัปเกรดแอป Discord เป็นเวอร์ชันล่าสุด
- การเลิกใช้แล้วรีสตาร์ทแอป Discord อาจช่วยได้เช่นกัน
- ตรวจสอบแจ็คเสียงทั้งหมดบนคอมพิวเตอร์ของคุณ คุณอาจเสียบอุปกรณ์เสียงของคุณเข้ากับพอร์ตที่ใช้งานไม่ได้อีกต่อไป
- ตรวจสอบการอนุญาตแอปของคุณสำหรับ Discord เพื่อให้แน่ใจว่ารองรับไมโครโฟน
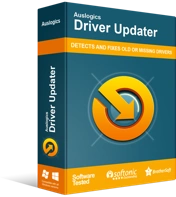
แก้ไขปัญหาพีซีด้วย Driver Updater
ประสิทธิภาพของพีซีที่ไม่เสถียรมักเกิดจากไดรเวอร์ที่ล้าสมัยหรือเสียหาย Auslogics Driver Updater วินิจฉัยปัญหาของไดรเวอร์และให้คุณอัปเดตไดรเวอร์เก่าทั้งหมดในคราวเดียวหรือทีละรายการเพื่อให้พีซีของคุณทำงานได้ราบรื่นยิ่งขึ้น

ตรวจสอบให้แน่ใจว่าไดรเวอร์เสียง/เสียงของคุณเป็นเวอร์ชันล่าสุด หากไม่มี ให้ดาวน์โหลด Auslogics Driver Updater ทันที จะอัปเดตไดรเวอร์ที่ผิดพลาดและล้าสมัยในคอมพิวเตอร์ของคุณ ขั้นตอนการอัปเดตไดรเวอร์ด้วยตนเองนั้นใช้เวลานานและซับซ้อน และเราจะไม่พูดถึงเรื่องนี้ในคู่มือนี้
หากคุณได้ตรวจสอบขั้นพื้นฐานแล้วแต่เสียงยังใช้งานไม่ได้ในแอพ Discord ของคุณ ให้ลองทำตามขั้นตอนต่อไป:
- คลิกไอคอนฟันเฟืองที่มุมล่างซ้ายของอินเทอร์เฟซแอป Discord ในบานหน้าต่างด้านซ้าย เลือก เสียงและวิดีโอ เพื่อเข้าถึงการตั้งค่า
- ตรวจสอบโหมดป้อนข้อมูลเพื่อให้แน่ใจว่าไม่ได้เปิดใช้งาน Push to Talk
- สลับอินพุต/เอาต์พุตของคุณเป็นอุปกรณ์เสียงเฉพาะของคุณ
- ปรับการตั้งค่าระดับเสียงสำหรับอินพุตและเอาต์พุตของคุณ
- หากการปรับการตั้งค่าซับซ้อนเกินไป คุณสามารถใช้ตัวเลือก รีเซ็ตการตั้งค่าเสียง เพื่อเปิดใช้งานตัวเลือกเสียงเริ่มต้นได้
- ปิดใช้งานตัวเลือก ตรวจสอบคุณภาพของบริการที่มีลำดับความสำคัญแพ็คเก็ตสูง ภายใต้ส่วนคุณภาพของบริการ
การตรวจสอบขั้นสูง

ปกป้องพีซีจากภัยคุกคามด้วย Anti-Malware
ตรวจสอบพีซีของคุณเพื่อหามัลแวร์ที่แอนตี้ไวรัสของคุณอาจพลาด และรับการคุกคามออกอย่างปลอดภัยด้วย Auslogics Anti-Malware
คุณยังไม่ได้ยินเสียงบนแอพ Discord ของคุณหรือไม่? ลองตรวจสอบขั้นสูงต่อไปนี้:
- ลบและติดตั้งแอพ Discord ใหม่
- ไวรัสอาจส่งผลต่อการที่คุณได้ยินเสียงบน Discord ดังนั้น ลองใช้โปรแกรมป้องกันไวรัสเพื่อตรวจหาสิ่งที่เป็นอันตรายในคอมพิวเตอร์ของคุณ คุณสามารถใช้ Auslogics Anti-Malware สำหรับสิ่งนี้ มีความน่าเชื่อถือและใช้งานง่าย และไม่ขัดแย้งกับโปรแกรมป้องกันไวรัสหลักของคุณ ซอฟต์แวร์นี้สามารถตรวจจับทุกสิ่งที่อาจเป็นอันตรายต่อคอมพิวเตอร์ของคุณ
- หลังจากใช้เครื่องมือป้องกันมัลแวร์แล้ว ให้เปิดแอป Discord อีกครั้งหรือดาวน์โหลดเวอร์ชันเบต้า
วิธีที่ 3: แก้ไขปัญหาเบราว์เซอร์ของคุณ
วิธีนี้ใช้ได้หากคุณใช้ Discord บนเว็บเบราว์เซอร์ (เราขอแนะนำให้คุณติดตั้งและใช้แอพโดยตรงบนคอมพิวเตอร์ของคุณ แต่ไม่เป็นไรหากมีสาเหตุว่าทำไมคุณถึงชอบเว็บแอปพลิเคชัน)
ขั้นตอนต่อไปนี้จะช่วยคุณแก้ไขปัญหาได้อย่างรวดเร็ว:
- ตรวจสอบให้แน่ใจว่าเบราว์เซอร์ของคุณเข้ากันได้กับแอพ Discord
- ตรวจสอบการตั้งค่า 'การอนุญาต' ของเบราว์เซอร์เพื่อให้แน่ใจว่าคุณได้อนุญาตให้ Discord ใช้ไมโครโฟนของคุณ
ในหมายเหตุสุดท้าย
คุณได้ลองวิธีการทั้งหมดแล้วหรือยัง? พวกเขาทำงานให้คุณหรือไม่? หากคุณยังต้องการทราบข้อมูลเพิ่มเติมเกี่ยวกับวิธีแก้ไขปัญหาเสียงใน Discord โปรดติดต่อเราหรือวางสายในส่วนความคิดเห็นด้านล่าง คุณยังสามารถตรวจสอบบล็อกของเราเพื่อดูวิธีแก้ไขปัญหาอื่นๆ ของ Windows 10
