แก้ไขไม่สามารถดาวน์โหลดจาก Microsoft Store
เผยแพร่แล้ว: 2022-03-23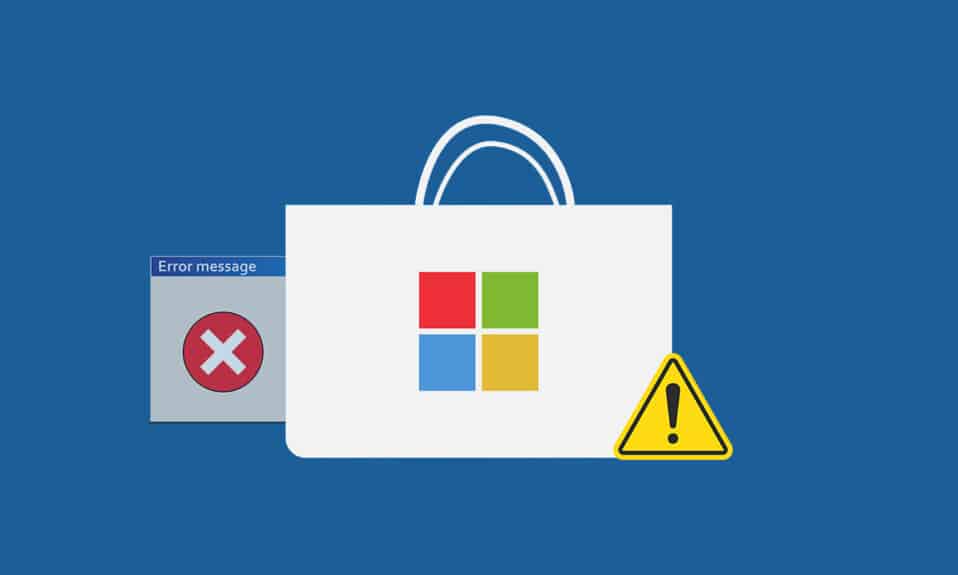
Microsoft Store เป็นที่ที่คุณสามารถติดตั้งแอพและเกมบนพีซี Windows ของคุณ แต่บางครั้งคุณไม่สามารถดาวน์โหลดได้จากร้านค้าของ Microsoft เนื่องจากสาเหตุหลายประการ ข้อผิดพลาดอื่นๆ ที่คล้ายกัน ได้แก่ Microsoft Store ไม่ได้ติดตั้งแอป หรือ Microsoft Store จะไม่ติดตั้งแอป Microsoft Store ไม่ดาวน์โหลดแอปหรือดาวน์โหลดแอปจาก Microsoft Store ไม่ได้ และ Microsoft Store ไม่ได้ติดตั้งเกม บางครั้งคุณไม่สามารถดาวน์โหลดได้จาก Microsoft Store แต่เรามีวิธีแก้ไขปัญหานี้ เรานำคำแนะนำที่สมบูรณ์แบบมาให้คุณซึ่งจะช่วยคุณแก้ไข Microsoft Store ที่ไม่ดาวน์โหลดปัญหาใดๆ
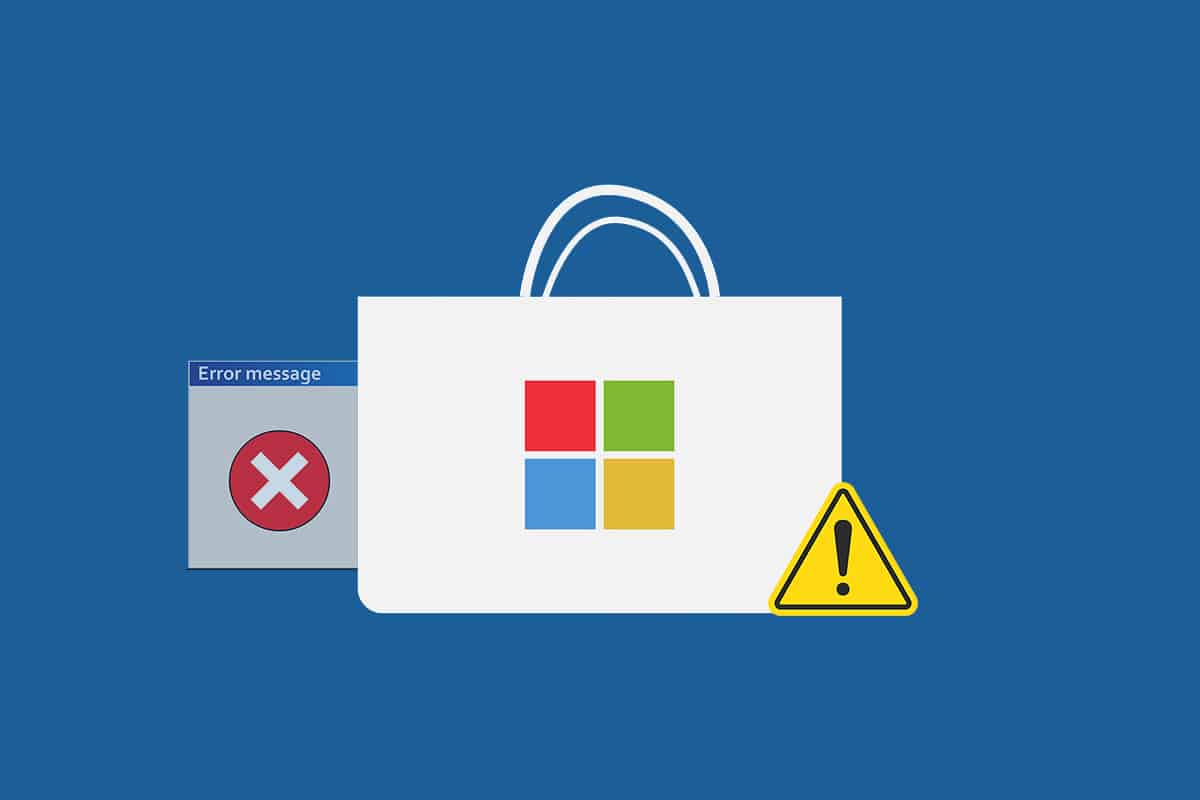
สารบัญ
- วิธีแก้ไขไม่สามารถดาวน์โหลดจาก Microsoft Store
- เคล็ดลับการแก้ไขปัญหาเบื้องต้น
- วิธีที่ 1: ลงชื่อเข้าใช้บัญชี Microsoft
- วิธีที่ 2: รีสตาร์ท Microsoft Store
- วิธีที่ 3: ปิดใช้งานการเชื่อมต่อแบบมิเตอร์
- วิธีที่ 4: เรียกใช้ตัวแก้ไขปัญหาแอพ Windows Store
- วิธีที่ 5: ล้างแคช Windows Store
- วิธีที่ 6: เริ่มบริการ Windows Update ใหม่
- วิธีที่ 7: อัปเดต Windows
- วิธีที่ 8: ติดตั้งการอัปเดตแอป Microsoft Store
- วิธีที่ 9: เปลี่ยนที่อยู่ DNS
- วิธีที่ 10: แก้ไขคีย์รีจิสทรี
- วิธีที่ 11: รีเซ็ตคอมโพเนนต์ของ Windows Update
- วิธีที่ 12: รีเซ็ต Microsoft Store
- วิธีที่ 13: ลงทะเบียน Microsoft Store อีกครั้ง
- วิธีที่ 14: ติดตั้ง Microsoft Store ใหม่
- วิธีที่ 15: สร้างโปรไฟล์ผู้ใช้ใหม่
- วิธีที่ 16: ดำเนินการคลีนบูต
- วิธีที่ 17: ทำการคืนค่าระบบ
วิธีแก้ไขไม่สามารถดาวน์โหลดจาก Microsoft Store
ต่อไปนี้คือสาเหตุที่เป็นไปได้บางประการซึ่งอาจทำให้เกิดปัญหาการดาวน์โหลด Microsoft Store
- การเชื่อมต่ออินเทอร์เน็ตผิดพลาด
- แคชเสียหาย
- พื้นที่จัดเก็บไม่เพียงพอ
- ระบบปฏิบัติการที่ล้าสมัย
เราได้รวบรวมรายการวิธีที่จะช่วยคุณแก้ไขไม่สามารถดาวน์โหลดแอปจากปัญหาของ Microsoft store ปฏิบัติตามวิธีการในลำดับเดียวกันเพื่อให้ได้ผลลัพธ์ที่ดีที่สุด
เคล็ดลับการแก้ไขปัญหาเบื้องต้น
นี่คือวิธีพื้นฐานบางประการที่คุณสามารถแก้ไขปัญหานี้ได้ ลองใช้วิธีนี้ก่อนวิธีอื่นและต้องแก้ไขปัญหาเท่านั้น
- รีสตาร์ทพีซีของคุณ มันจะแก้ไขข้อผิดพลาดเล็กน้อยทั้งหมด
- หากคุณมีปัญหาเกี่ยวกับเครือข่าย ให้แก้ไขปัญหาการเชื่อมต่อเครือข่าย
- ปิดใช้งานซอฟต์แวร์ความปลอดภัยและ VPN และ Proxy
- อัปเดตไดรเวอร์กราฟิก
- ตรวจสอบให้แน่ใจว่าวันที่และเวลาของ Windows ถูกต้อง เปลี่ยนวันที่และเวลาถ้าไม่ใช่
- เพิ่มพื้นที่ว่างในฮาร์ดดิสก์
- ตรวจสอบให้แน่ใจว่าได้เปิดไฟร์วอลล์ Windows Defender ขณะติดตั้งแอปพลิเคชันหรือโปรแกรมใดๆ
- ตรวจสอบการเชื่อมต่ออินเทอร์เน็ต ในการใช้ Microsoft Store จำเป็นต้องมีการเชื่อมต่ออินเทอร์เน็ตที่เหมาะสมในการส่งและรับข้อมูลจากเซิร์ฟเวอร์ของ Microsoft คุณสามารถตรวจสอบการเชื่อมต่ออินเทอร์เน็ตของคุณได้โดย ping 8.8.8.8 เป็นการทดสอบการเชื่อมต่ออินเทอร์เน็ตหลัก และหากแพ็กเก็ตที่ส่งและรับเท่ากัน แสดงว่าการเชื่อมต่ออินเทอร์เน็ตของคุณทำงานได้ดี ทำตามขั้นตอนด้านล่าง
1. กดปุ่ม Windows และพิมพ์ cmd แล้วคลิก Run as administrator
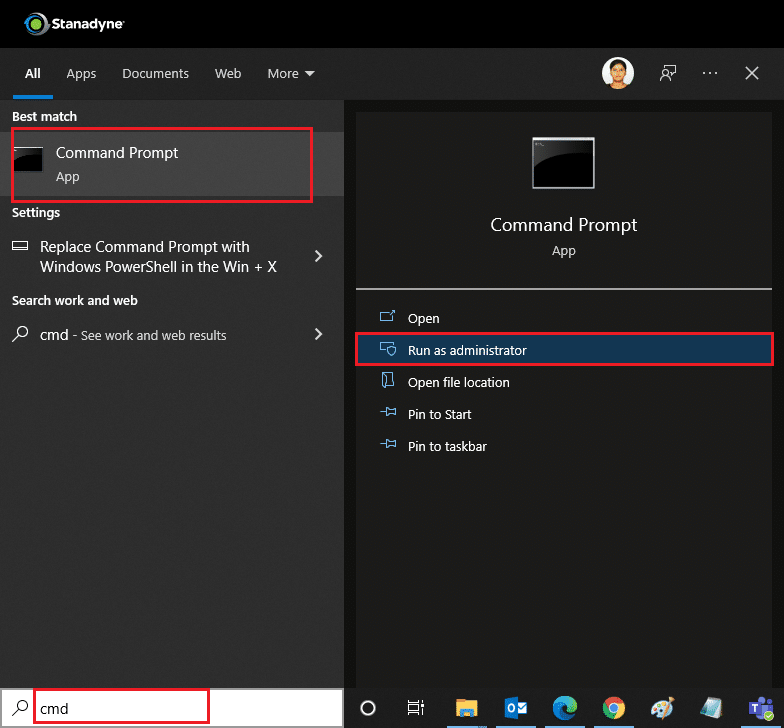
2. พิมพ์ Ping 8.8.8.8 ในหน้าต่างคำสั่ง แล้วกด Enter
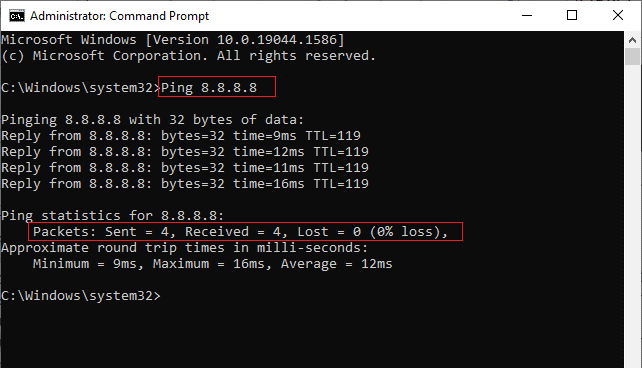
3. รอสักครู่แล้วตรวจสอบ Packets: Sent = X , Received = X , Lost = X line ที่นี่ X จะแตกต่างกันไปตามการเชื่อมต่อของคุณ
- หากค่าของ Lost เป็นศูนย์ เช่น Lost = 0 แสดงว่าการเชื่อมต่อของคุณทำงานได้ดี
- หากค่าของ Lost เป็นค่าบวกหรือลบ แสดงว่าการเชื่อมต่อของคุณมีปัญหา ในกรณีนั้น ให้ลองรีสตาร์ทของคุณ เปลี่ยนไปใช้การ เชื่อมต่ออีเทอร์เน็ต หรือติดต่อ ผู้ให้บริการอินเทอร์เน็ต ของคุณเพื่อแก้ไขปัญหา
วิธีที่ 1: ลงชื่อเข้าใช้บัญชี Microsoft
หากข้อผิดพลาดในการเข้าสู่ระบบมีส่วนทำให้ Microsoft Store ไม่ดาวน์โหลดอะไรเลย คุณสามารถแก้ไขได้โดยลงชื่อเข้าใช้อีกครั้ง ทำตามคำแนะนำด้านล่างเพื่อทำเช่นนั้น
1. กดปุ่ม Windows พิมพ์ Microsoft Store แล้วคลิก เปิด
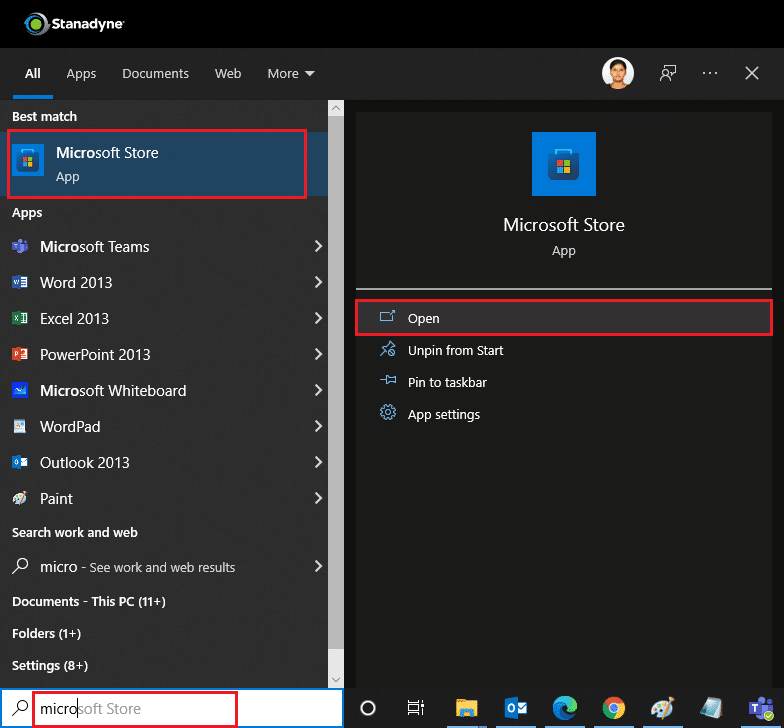
2. คลิก ไอคอนโปรไฟล์ ของคุณแล้วเลือกตัวเลือก ออกจากระบบ คุณจะออกจากระบบ
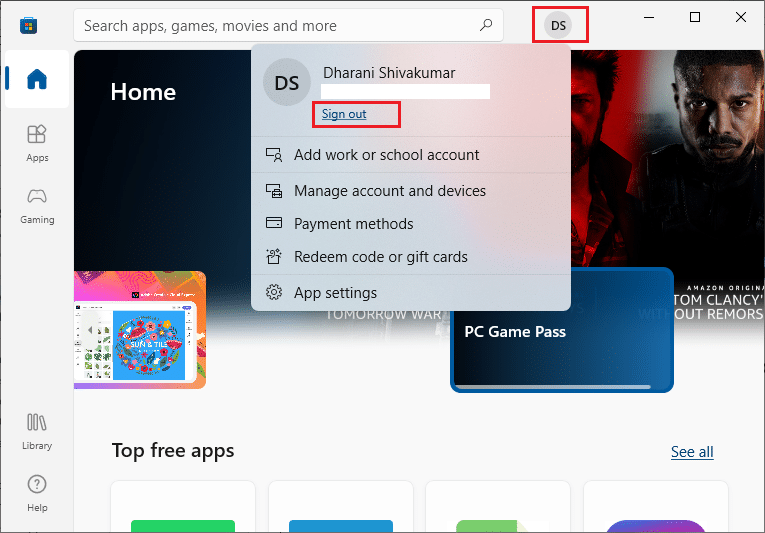
3. คลิกที่ Sign in ตามที่แสดง
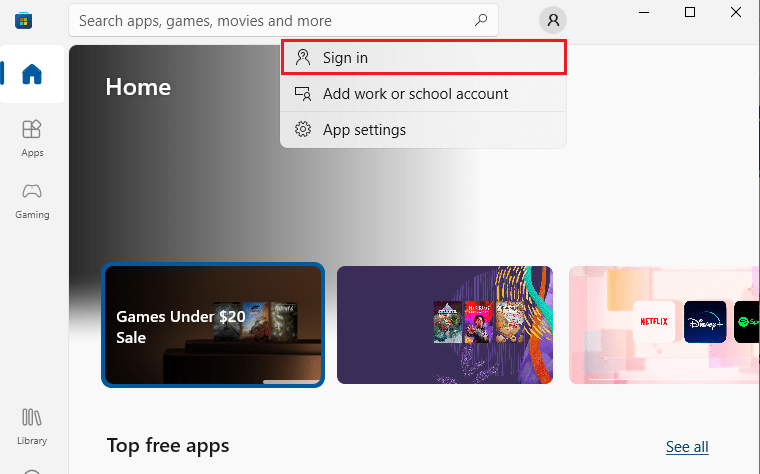
4. เลือก บัญชี Microsoft และคลิกที่ Continue
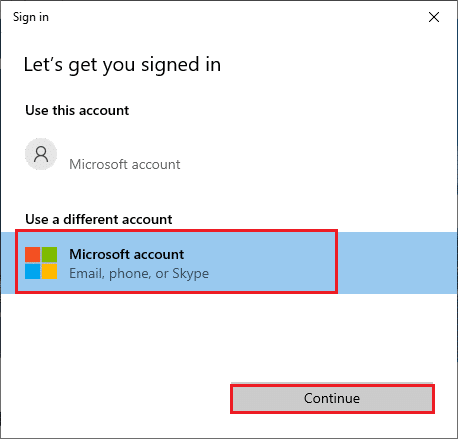
5. พิมพ์ ข้อมูลรับรองการเข้าสู่ระบบ ของคุณและลงชื่อเข้าใช้บัญชี Microsoft ของคุณอีกครั้ง
อ่านเพิ่มเติม: การบันทึกของ Microsoft Teams จัดเก็บไว้ที่ใด
วิธีที่ 2: รีสตาร์ท Microsoft Store
หากคุณยังไม่สามารถดาวน์โหลดได้จากร้านค้าของ Microsoft ให้ลองปิดแอปพลิเคชัน Microsoft Store ด้วยตนเองและเริ่มต้นใหม่ตามคำแนะนำด้านล่าง
1. กด Ctrl + Shift + Esc คีย์ พร้อมกันเพื่อเปิด ตัวจัดการงาน
2. ภายใต้แท็บ Processes ให้คลิกที่ Microsoft Store ตามด้วยปุ่ม End task
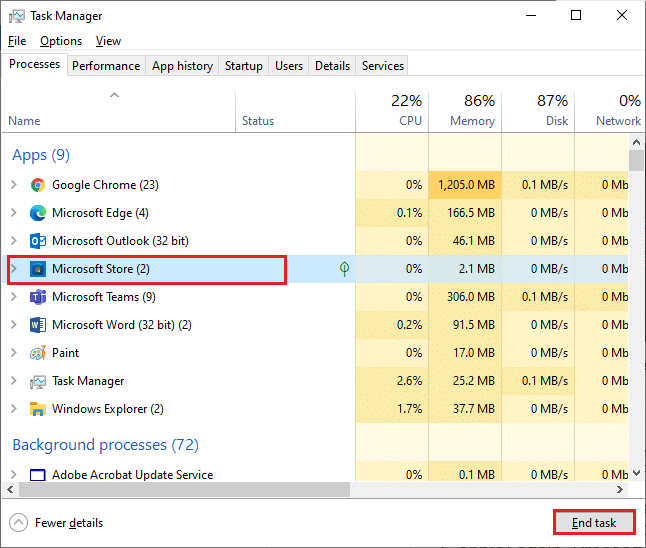
3. เปิด Microsoft Store อีกครั้ง
วิธีที่ 3: ปิดใช้งานการเชื่อมต่อแบบมิเตอร์
การเชื่อมต่อแบบมิเตอร์จะใช้เพื่อป้องกันการใช้ข้อมูลที่ไม่จำเป็นโดยแอพและโปรแกรมโดยการตั้งค่าขีดจำกัดข้อมูล หากเครือข่ายของคุณได้รับการกำหนดค่าเป็นการเชื่อมต่อแบบคิดค่าบริการ อาจทำให้ Microsoft Store ไม่ติดตั้งแอปหรือติดตั้งแอปไม่ได้ คุณสามารถปิดการเชื่อมต่อแบบมิเตอร์ตามคำแนะนำด้านล่าง
1. คลิกขวาที่ไอคอน Wi-Fi หรือ อีเธอร์เน็ต ที่มุมขวาล่างของหน้าจอ แล้วเลือก เปิดการตั้งค่าเครือข่ายและอินเทอร์เน็ต
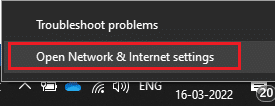
2. คลิกที่ Properties ในแผงด้านขวา
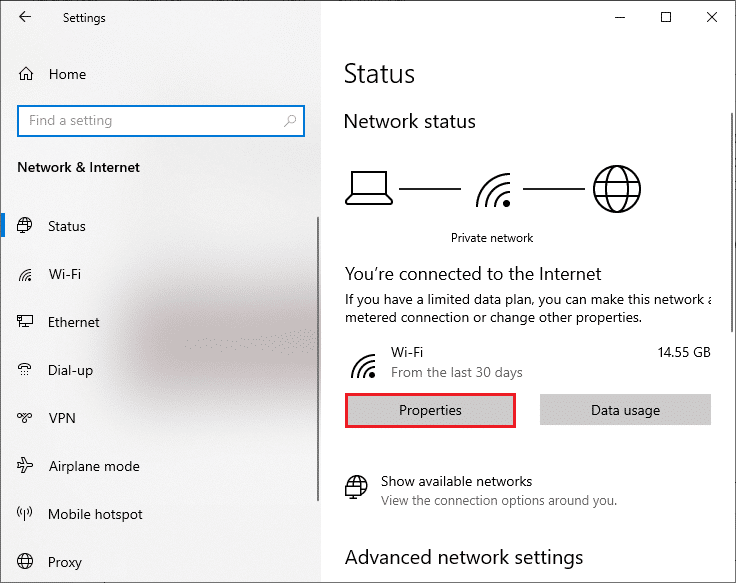
3. เลื่อนหน้าจอลงและสลับเป็น OFF Set as metered connection option ภายใต้ Metered connection
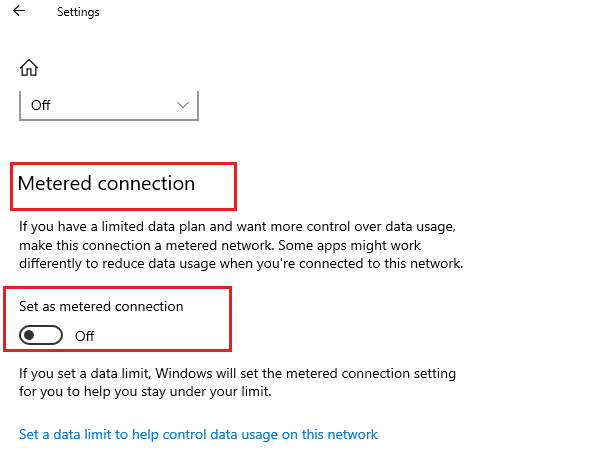
4. กลับไปที่ Microsoft Store แล้วลองติดตั้งแอพหรือเกมใดๆ
อ่านเพิ่มเติม: Microsoft Store ติดตั้งเกมที่ไหน
วิธีที่ 4: เรียกใช้ตัวแก้ไขปัญหาแอพ Windows Store
หากคุณยังคงสังเกตเห็นว่า Microsoft Store ไม่ได้ติดตั้งเกม คุณสามารถใช้เครื่องมือแก้ไขปัญหาในตัวเพื่อระบุและแก้ไขปัญหาได้ ทำตามขั้นตอนด้านล่าง
1. พิมพ์ Troubleshoot settings ในแถบค้นหาของ Windows แล้วคลิก Open ตามที่แสดง
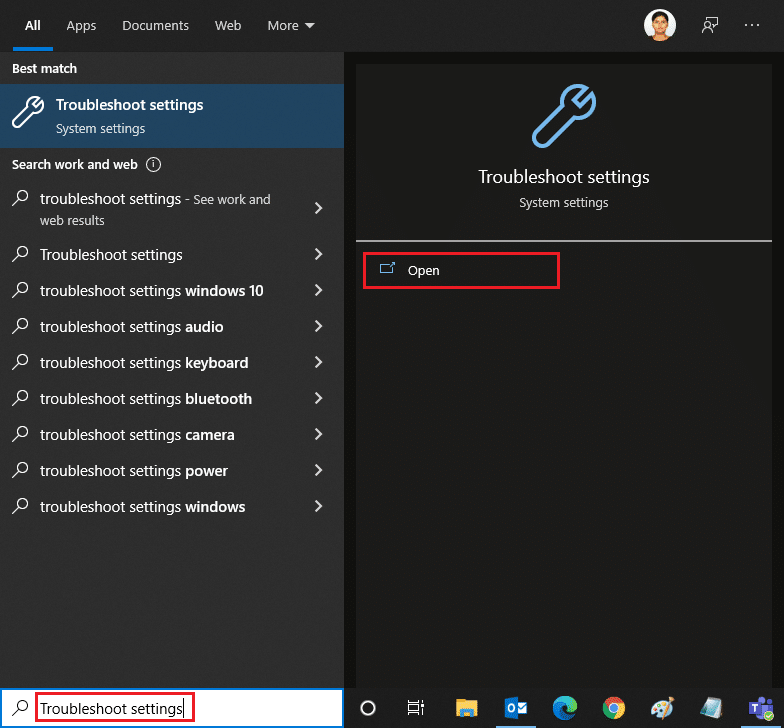
2. คลิกที่ตัว แก้ไขปัญหาเพิ่มเติม ตามที่แสดงด้านล่าง
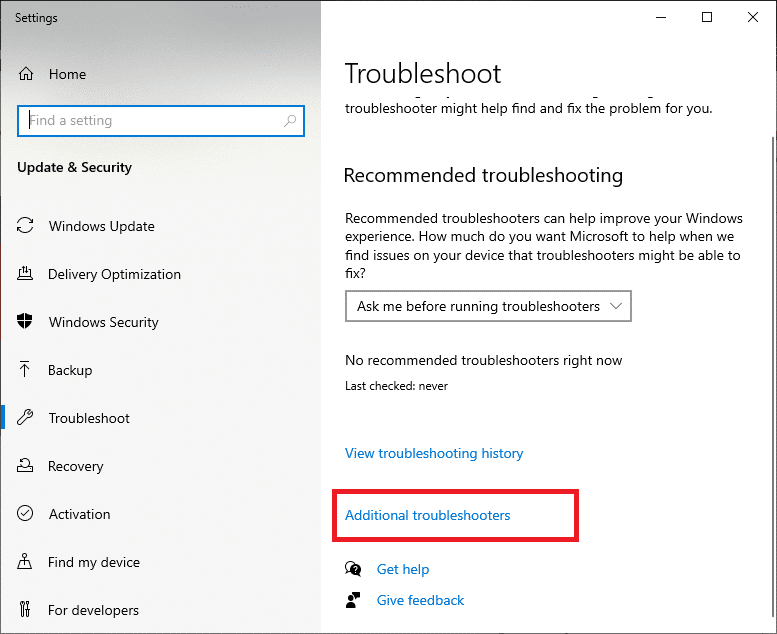
3. เลือก แอพ Windows Store > เรียกใช้ตัวแก้ไขปัญหา
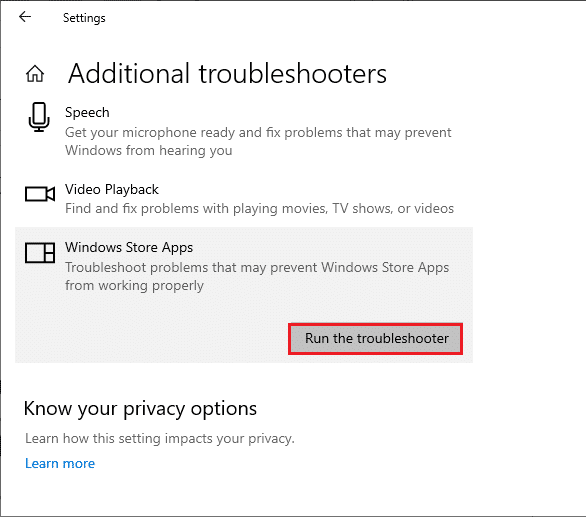
4. หลังจากขั้นตอนการแก้ไขปัญหา หากเครื่องมือพบปัญหาใดๆ ให้คลิกที่ Apply this fix
5. ปฏิบัติตามคำแนะนำที่ให้มาพร้อมท์และ รีสตาร์ทพีซีของคุณ
วิธีที่ 5: ล้างแคช Windows Store
หากคุณยังไม่สามารถดาวน์โหลดได้จากร้านค้าของ Microsoft อาจเป็นเพราะไฟล์แคชที่เสียหายกำลังรบกวนกระบวนการนี้ หากต้องการลบแคชของ Microsoft Store ให้ทำตามขั้นตอนเหล่านี้
1. เปิดกล่องโต้ตอบ เรียกใช้ โดยคลิก แป้น Windows + R
2. พิมพ์ wsreset.exe แล้วกด Enter
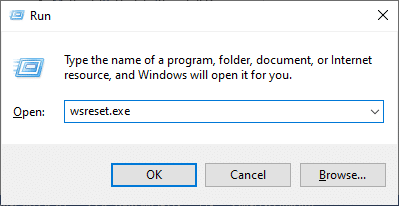
อ่านเพิ่มเติม: วิธี แก้ไข Microsoft Store ไม่เปิดใน Windows 11
วิธีที่ 6: เริ่มบริการ Windows Update ใหม่
ผู้ใช้หลายคนแนะนำว่า Microsoft Store จะไม่ติดตั้งแอป ปัญหาสามารถแก้ไขได้โดยการเริ่มบริการ Windows Update ใหม่ ซึ่งจัดการการอัปเดตที่เผยแพร่โดย Microsoft นี่คือวิธีที่คุณสามารถทำได้
1. เปิดกล่องโต้ตอบ เรียกใช้ โดยกดปุ่ม Windows + R พร้อมกัน
2. พิมพ์ services.msc และกด Enter เพื่อเปิดหน้าต่าง Services
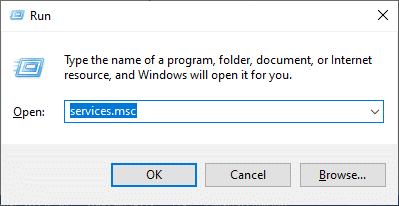
3. เลื่อนหน้าจอลงและคลิกขวาที่ Windows Update
หมายเหตุ: หากสถานะปัจจุบัน ไม่ ทำงาน คุณสามารถข้ามขั้นตอนด้านล่างได้
4. คลิกที่ Stop หากสถานะปัจจุบันแสดง Running
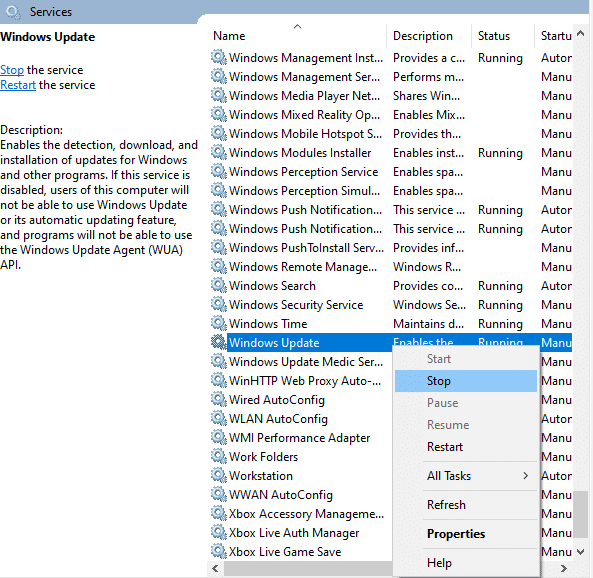
5. คุณจะได้รับข้อความแจ้ง Windows กำลังพยายามหยุดบริการต่อไปนี้บน Local Computer... รอจนกว่าข้อความแจ้งจะเสร็จสิ้น จะใช้เวลาประมาณ 3 ถึง 5 วินาที
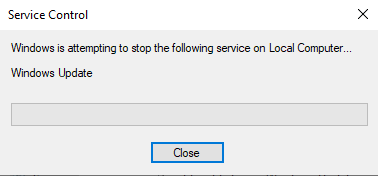
6. ตอนนี้ ให้กด ปุ่ม Windows + E พร้อมกันเพื่อเปิด File Explorer นำทางไปยัง
C:\Windows\SoftwareDistribution\DataStore
7. เลือกไฟล์และโฟลเดอร์ทั้งหมดโดยกด Ctrl + A ปุ่ม และคลิกขวาที่ไฟล์และโฟลเดอร์เลือก Delete
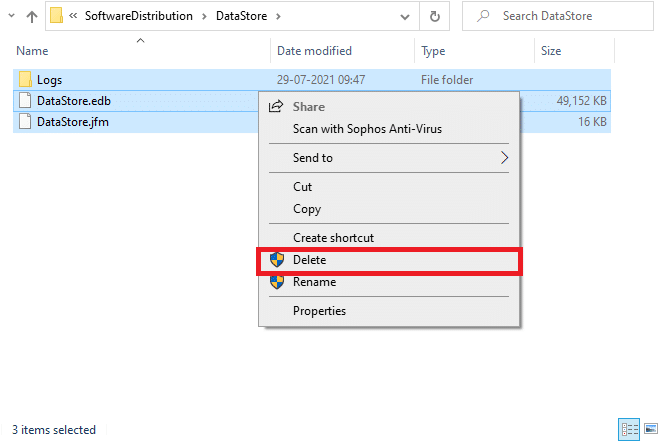
8. ไปที่ C:\Windows\SoftwareDistribution\Download และ Delete all data ที่นี่ในลักษณะเดียวกัน
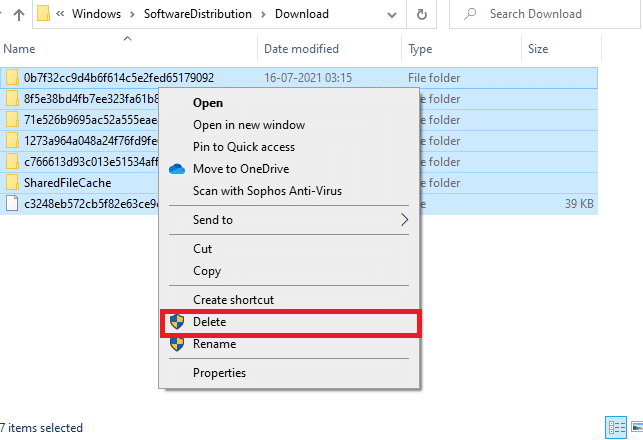
9. กลับไปที่หน้าต่าง Services และคลิกขวาที่ Windows Update เลือกตัวเลือก เริ่มต้น
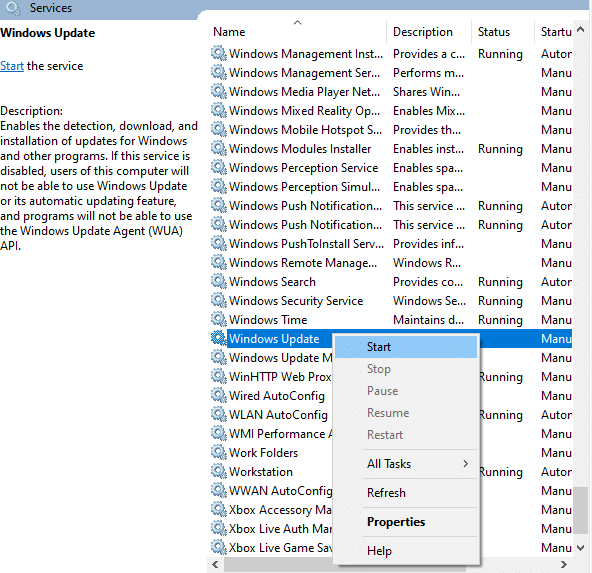
10. รอให้กระบวนการเสร็จสิ้น
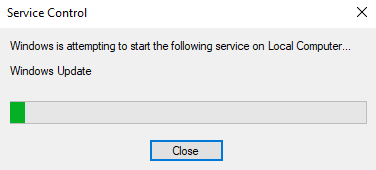

วิธีที่ 7: อัปเดต Windows
หากต้องการแก้ไขจุดบกพร่องและปัญหาที่เกี่ยวข้องกับการอัปเดต เพียงอัปเดตพีซี Windows 10 ของคุณ ระบบปฏิบัติการที่ล้าสมัยอาจทำให้เกิดปัญหาต่างๆ รวมถึง Microsoft Store ไม่ดาวน์โหลดข้อผิดพลาดใดๆ เราขอแนะนำให้คุณดูข้อมูลอัปเดตของ Windows ตามคำแนะนำในคู่มือของเราสำหรับข้อมูลเพิ่มเติม ทำตามขั้นตอนด้านล่างเพื่ออัปเดตหน้าต่าง
1. กดปุ่ม Windows + I พร้อมกันเพื่อเปิด การตั้งค่า
2. คลิกที่ไทล์ Update & Security ดังที่แสดง
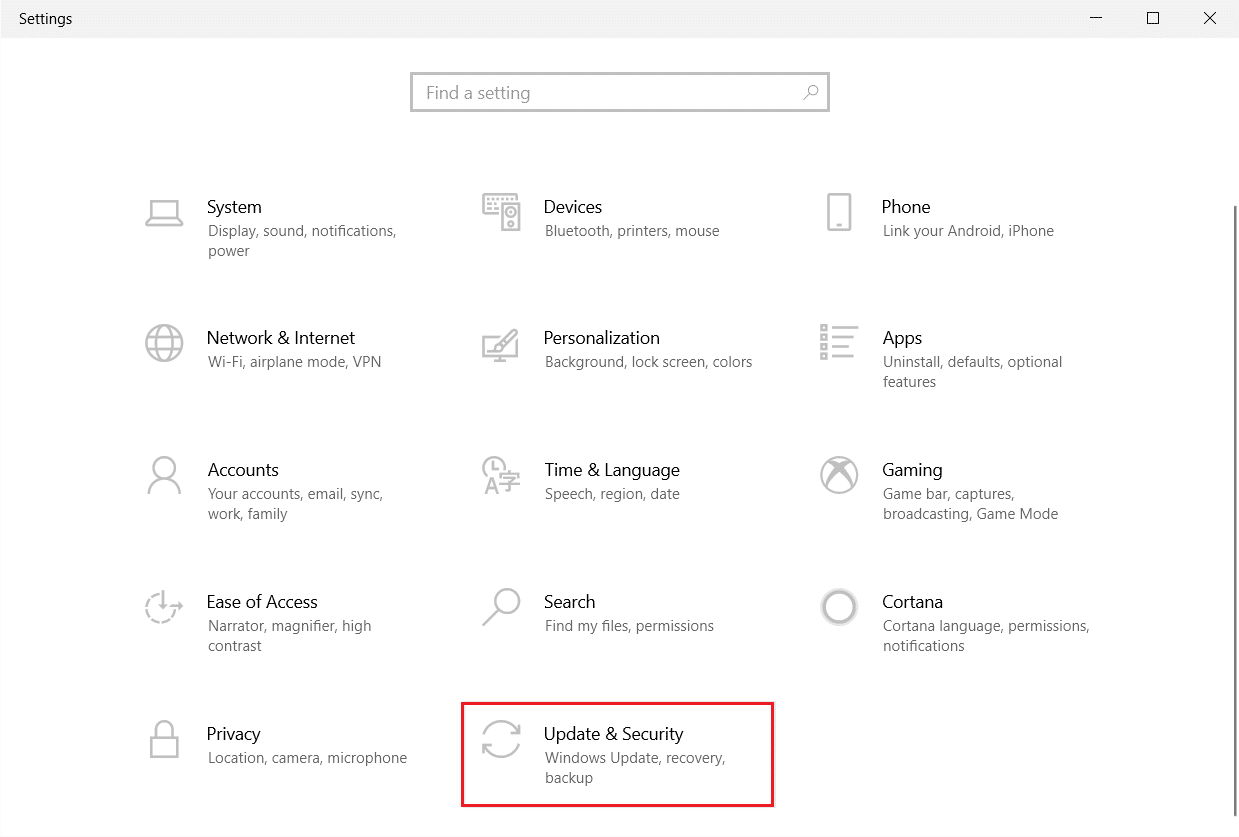
3. ในแท็บ Windows Update ให้คลิกที่ปุ่ม Check for updates
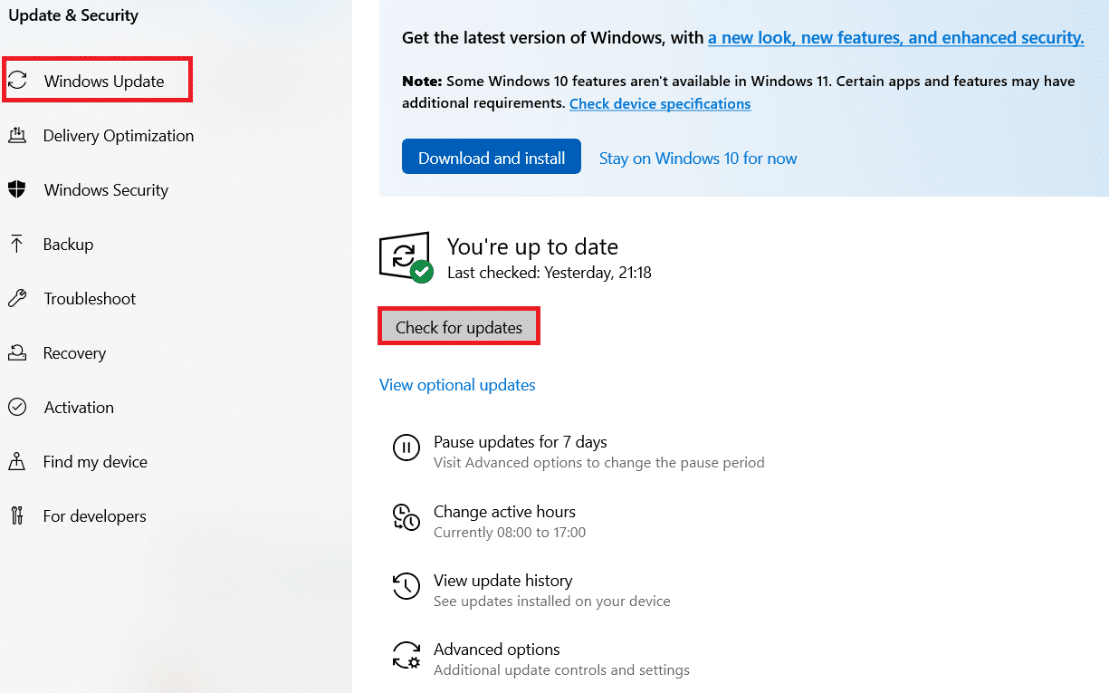
4A. หากมีการอัปเดตใหม่ ให้คลิก ติดตั้ง ทันทีและทำตามคำแนะนำเพื่ออัปเดต
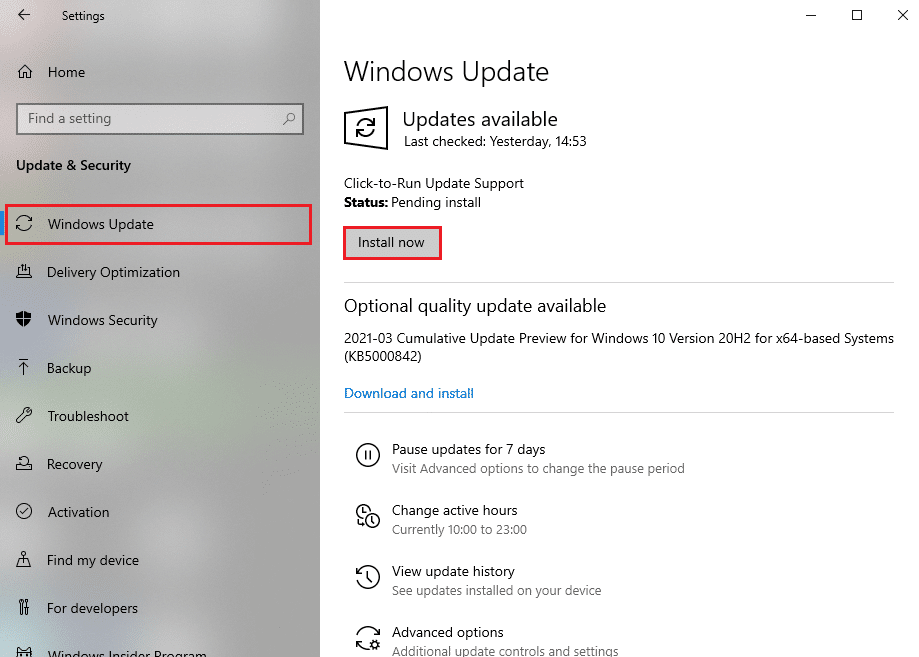
4B. มิฉะนั้น หาก Windows เป็นเวอร์ชันล่าสุด ระบบจะแสดงข้อความ You're up to date
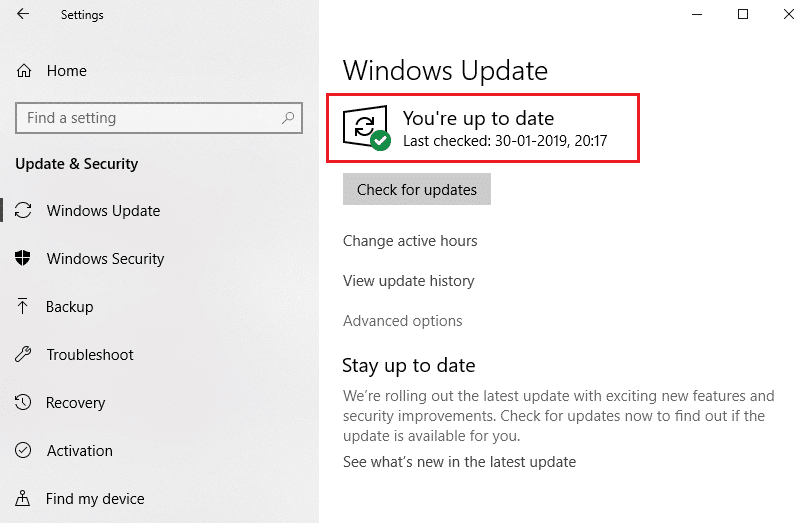
5. สุดท้าย รีสตาร์ท พีซีของคุณ และตรวจสอบว่าคุณได้แก้ไขปัญหา Microsoft Store หรือไม่
อ่านเพิ่มเติม: แก้ไข Windows Update ดาวน์โหลด 0x800f0984 2H1 Error
วิธีที่ 8: ติดตั้งการอัปเดตแอป Microsoft Store
นอกจากการอัปเดตระบบแล้ว แอปและโปรแกรมใน Microsoft Store ควรได้รับการอัปเดตอยู่เสมอ การอัปเดตที่รอดำเนินการจะบล็อกแอปพลิเคชันใหม่ใดๆ ที่จะติดตั้งบนพีซีของคุณ ทำให้ Microsoft Store ไม่ดาวน์โหลดอะไรเลย ทำตามขั้นตอนเหล่านี้เพื่ออัปเดตแอป Microsoft Store
1. เปิด Microsoft Store จากแถบค้นหาของ Windows ตามภาพด้านล่าง
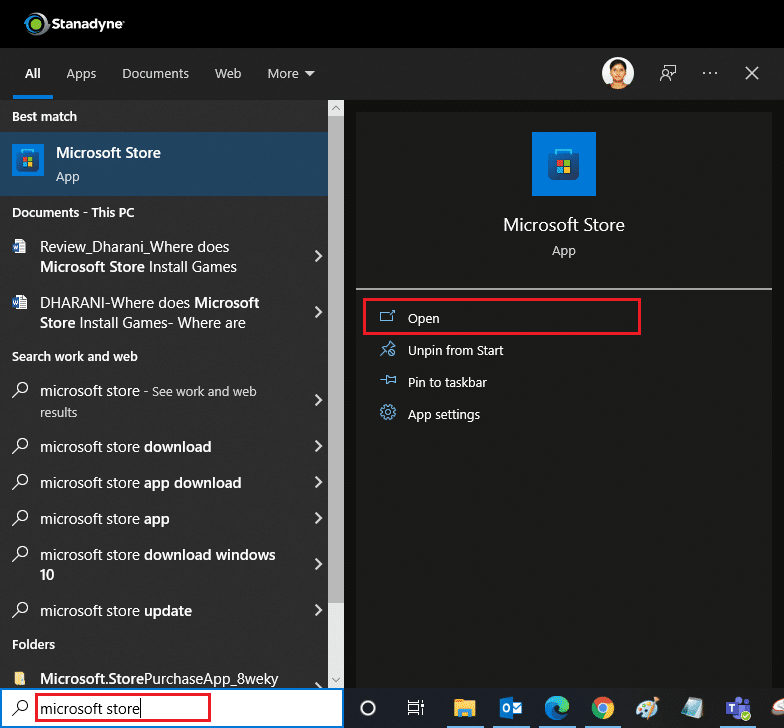
2. คลิกที่ตัวเลือก Library ที่มุมล่างซ้าย
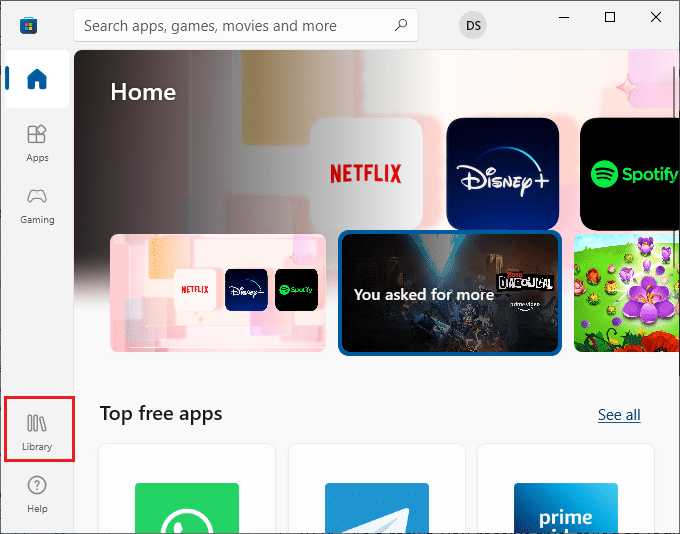
3. คลิกที่ Get updates ตามที่แสดง
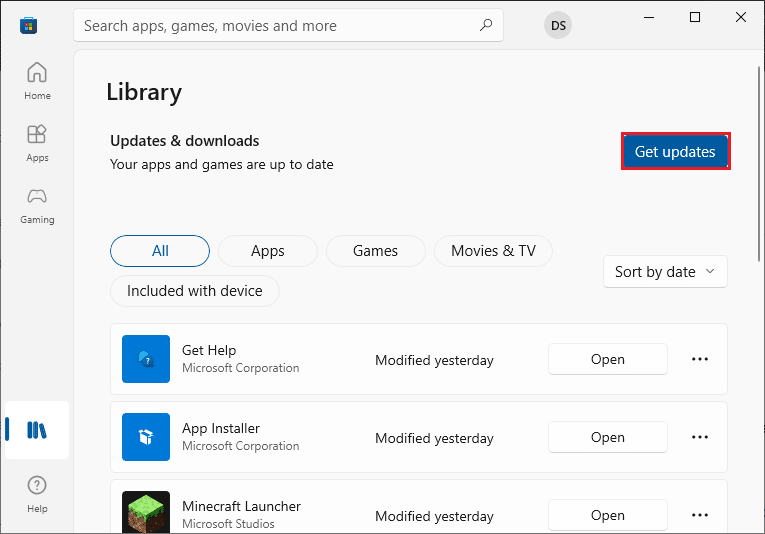
4. คลิกที่ Update all
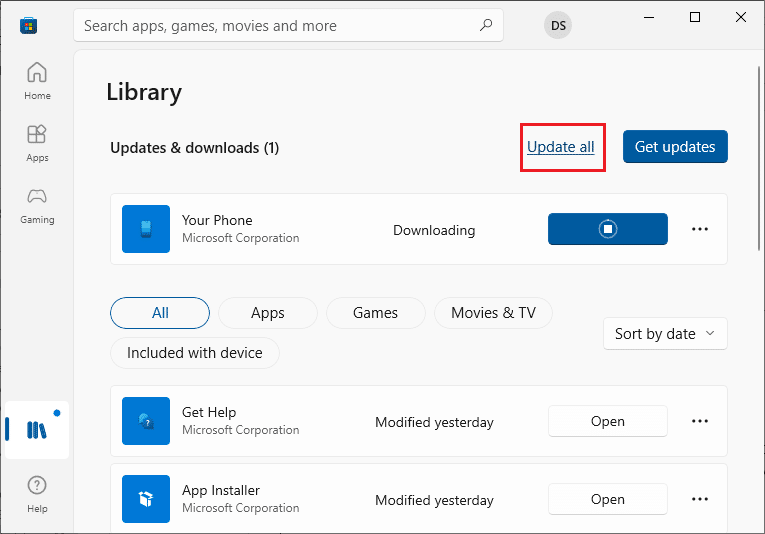
5. รอให้การอัปเดตดาวน์โหลด และเมื่อเสร็จสิ้น คุณจะเห็นข้อความว่า แอปและเกมของคุณเป็นเวอร์ชันล่าสุด
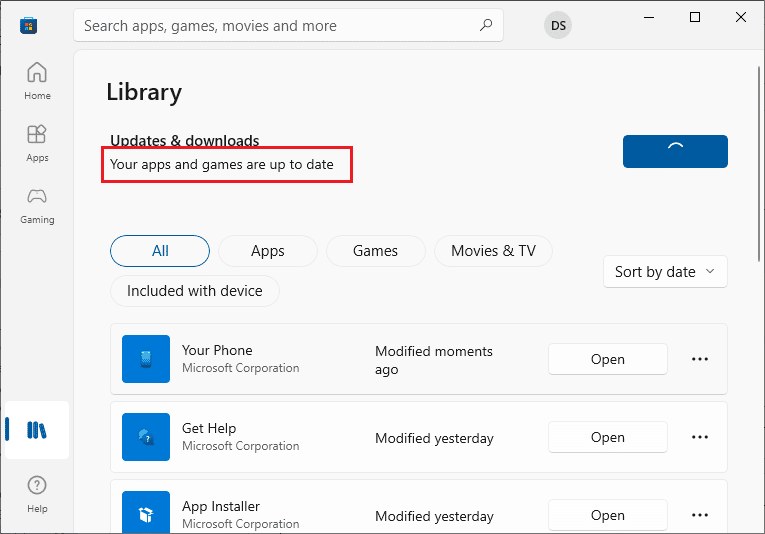
อ่านเพิ่มเติม: แก้ไขข้อผิดพลาด Windows 10 0xc004f075
วิธีที่ 9: เปลี่ยนที่อยู่ DNS
การเปลี่ยนไปใช้ที่อยู่ Google DNS ได้ช่วยผู้ใช้จำนวนมากเมื่อไม่สามารถดาวน์โหลดได้จากร้านค้าของ Microsoft เซิร์ฟเวอร์ DNS ดึงที่อยู่ IP ของเว็บไซต์ที่ร้องขอเพื่อให้สามารถแสดงได้ คุณสามารถเปลี่ยนที่อยู่ DNS ของคุณและเปลี่ยนเป็น Google DNS ได้โดยทำตามคำแนะนำของเราเกี่ยวกับ 3 วิธีในการเปลี่ยนการตั้งค่า DNS ใน Windows 10 หลังจากเปลี่ยนที่อยู่ DNS ของคุณแล้ว ให้ตรวจสอบว่าสามารถดาวน์โหลดจากร้านค้าของ Microsoft ได้หรือไม่
วิธีที่ 10: แก้ไขคีย์รีจิสทรี
มีคุณลักษณะที่ชื่อ แทนที่รายการอนุญาตวัตถุลูกทั้งหมดด้วยรายการสิทธิ์ที่สืบทอดได้จากวัตถุนี้ในตัวแก้ไขรีจิสทรีของคุณ หากคุณเปิดใช้งานโฟลเดอร์ใดโฟลเดอร์หนึ่ง สิทธิ์ทั้งหมดของโฟลเดอร์หลักจะถูกโอนไปยังโฟลเดอร์ย่อยทั้งหมด อาจแก้ปัญหาได้และคุณสามารถทำได้โดยทำตามขั้นตอนด้านล่าง
1. กด ปุ่ม Windows พิมพ์ Registry Editor แล้วคลิก Run as administrator
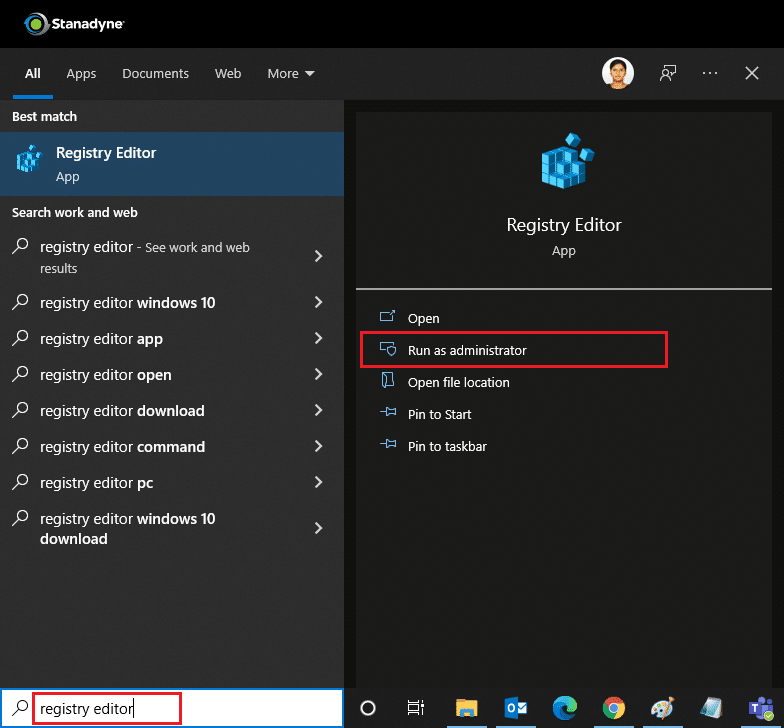
2. ตอนนี้ ใน Windows Registry Editor ให้ไปที่ เส้นทาง ต่อไปนี้
HKEY_LOCAL_MACHINE\SOFTWARE\Microsoft\WindowsNT\CurrentVersion\NetworkList\Profiles
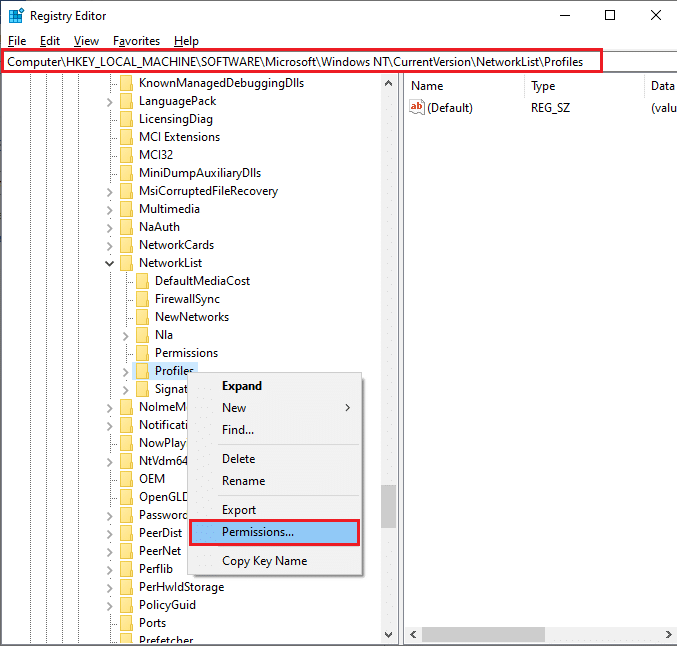
3. คลิกขวาที่โฟลเดอร์ Profiles และคลิกที่ Permissions...
4. ในหน้าต่าง Permissions for Profiles ให้คลิกที่ Advanced
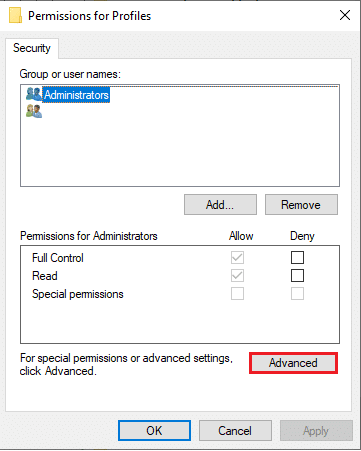
5. เลือกช่อง แทนที่รายการการอนุญาตวัตถุลูกทั้งหมดด้วยรายการสิทธิ์ที่สืบทอดได้จากวัตถุ นี้
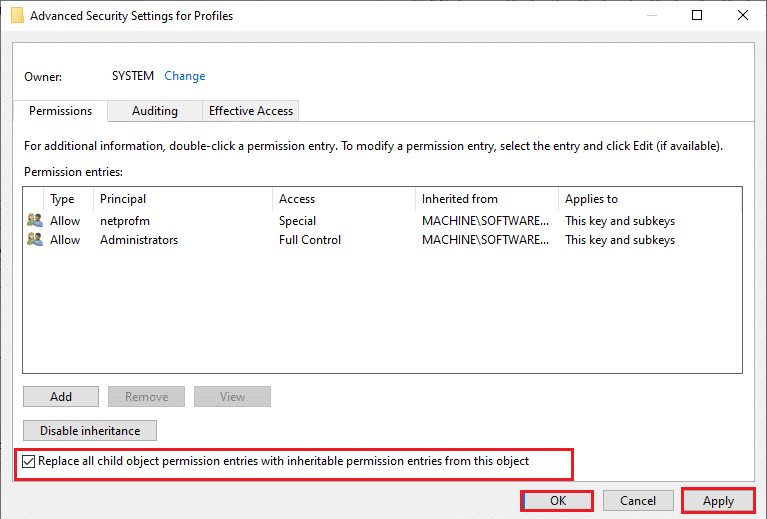
6. คลิกที่ Apply > OK และรีสตาร์ทพีซีของคุณ
วิธีที่ 11: รีเซ็ตคอมโพเนนต์ของ Windows Update
ไฟล์ที่เสียหายในองค์ประกอบการอัปเดตของ Windows อาจทำให้เกิดข้อผิดพลาดหลายประการที่เกี่ยวข้องกับ Microsoft Store ปัญหาเกี่ยวกับการอัปเดตแคชอาจทำให้ Microsoft Store ไม่ดาวน์โหลดแอป การรีเซ็ตคอมโพเนนต์ Windows Update จะรีสตาร์ทบริการ Windows ที่จำเป็น เช่น BITS, MSI Installer, Cryptographic และ Windows Update Services คุณสามารถทำได้โดยทำตามคำแนะนำของเราเพื่อรีเซ็ตส่วนประกอบ Windows Update บน Windows 10
หมายเหตุ: คุณสามารถใช้เครื่องมือซ่อมแซมอัตโนมัติเพื่อรีเซ็ตคอมโพเนนต์ของ Windows Update
วิธีที่ 12: รีเซ็ต Microsoft Store
การรีเซ็ต Microsoft Store เป็นตัวเลือกที่รุนแรง และจะลบรายละเอียดการเข้าสู่ระบบ การตั้งค่า และค่ากำหนดออกจากคอมพิวเตอร์ของคุณ แต่จะสามารถทำงานได้หากคุณไม่สามารถดาวน์โหลดจากร้านค้าของ Microsoft ทำตามขั้นตอนเหล่านี้
1. กดปุ่ม Windows พิมพ์ Microsoft Store แล้วเลือกตัวเลือกการ ตั้งค่าแอพ
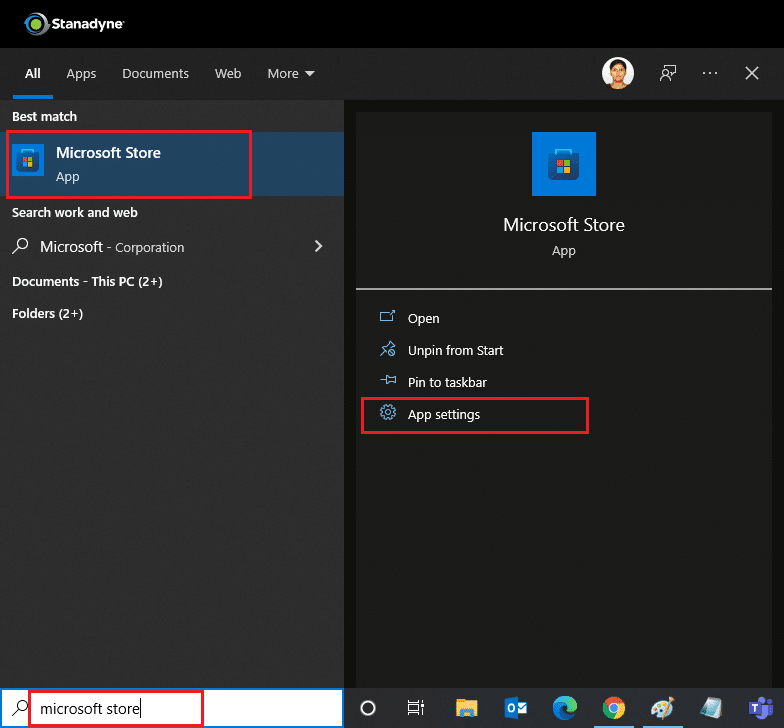
2. เลื่อนหน้าจอ การตั้งค่า ลงแล้วคลิกตัวเลือก รีเซ็ต ตามที่ไฮไลต์
หมายเหตุ: ข้อมูลแอปของคุณจะถูกลบ ขณะรีเซ็ต Microsoft Store
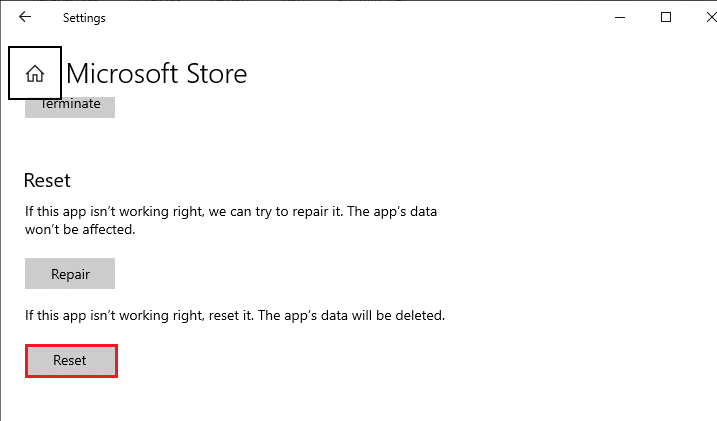
3. คลิกที่ รีเซ็ต ในข้อความแจ้งการยืนยัน
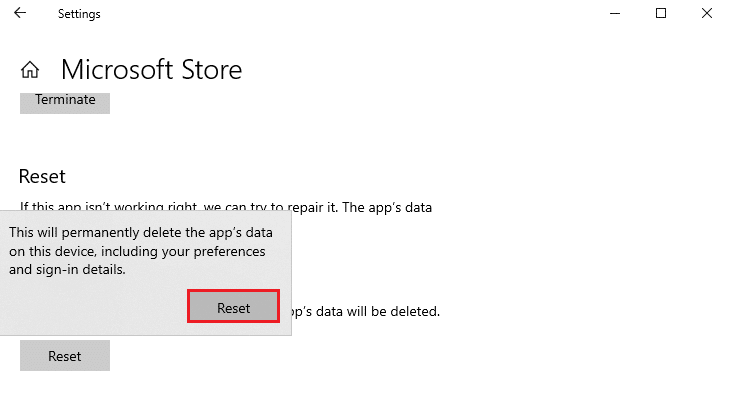
4. หลังจากเสร็จสิ้นกระบวนการ ให้ รีสตาร์ทพีซี
อ่านเพิ่มเติม : วิธีเปลี่ยนประเทศใน Microsoft Store ใน Windows 11
วิธีที่ 13: ลงทะเบียน Microsoft Store อีกครั้ง
หลังจากรีเซ็ตแล้ว หากคุณยังคงไม่สามารถดาวน์โหลดได้จากร้านค้าของ Microsoft การลงทะเบียนแอปใหม่อีกครั้งอาจช่วยแก้ปัญหาได้ ปฏิบัติตามคำแนะนำด้านล่าง
1. กดปุ่ม Windows พิมพ์ Windows PowerShell แล้วคลิก Run as administrator
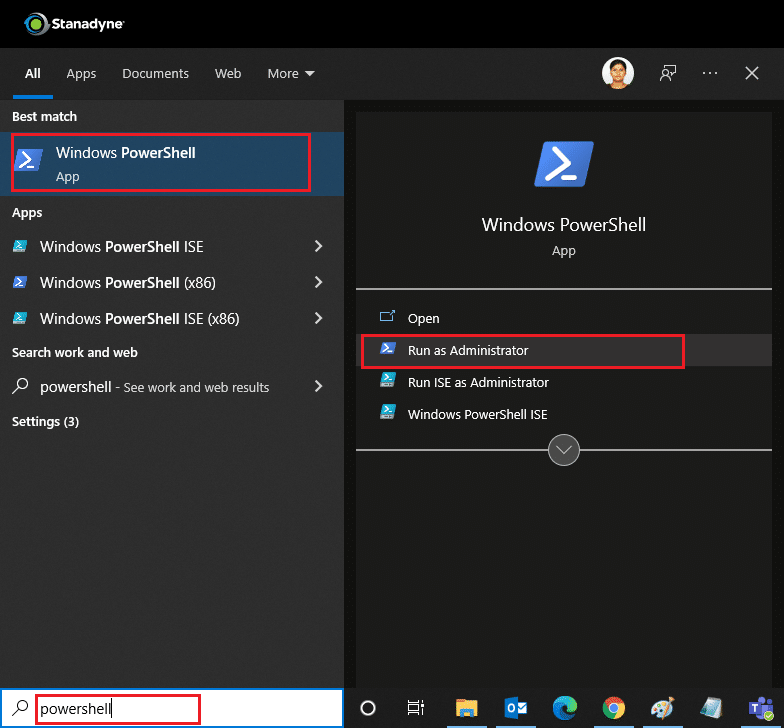
2. ตอนนี้ วาง คำสั่ง ต่อไปนี้แล้วกด Enter
PowerShell -ExecutionPolicy Unrestricted -Command "& {$manifest = (Get-AppxPackage Microsoft.WindowsStore).InstallLocation + 'AppxManifest.xml' ; Add-AppxPackage -DisableDevelopmentMode - ลงทะเบียน $manifest} 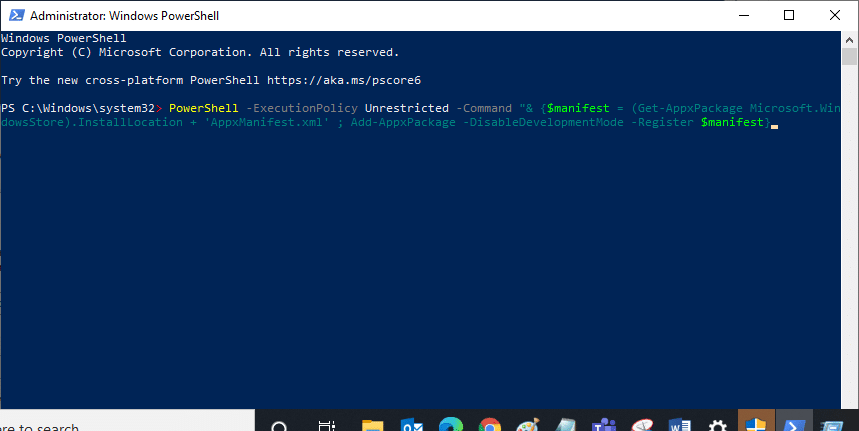
3. รอให้คำสั่งดำเนินการแล้วลองเปิด Microsoft Store อีกครั้ง ควรแก้ไขไม่สามารถดาวน์โหลดแอปจากปัญหา Microsoft Store
วิธีที่ 14: ติดตั้ง Microsoft Store ใหม่
หากตัวเลือกอื่นๆ ไม่ได้ผลสำหรับคุณ ให้ลองติดตั้ง Microsoft Store ใหม่ ไม่สามารถทำได้โดยใช้แผงควบคุมหรือการตั้งค่า แต่คุณสามารถใช้คำสั่ง PowerShell เพื่อติดตั้ง Microsoft Store ใหม่ตามที่อธิบายด้านล่าง
1. เปิด Windows PowerShell ด้วยสิทธิ์ของผู้ดูแลระบบตามคำแนะนำด้านบน
2. พิมพ์คำสั่ง get-appxpackage –allusers แล้วกด Enter
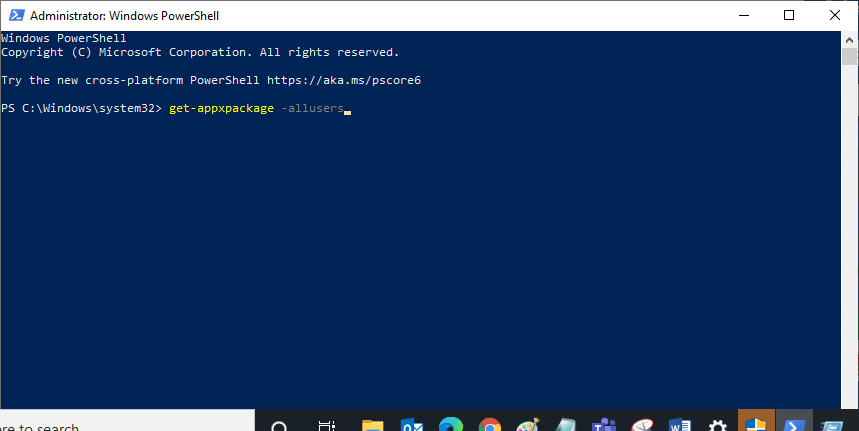
3. ค้นหา Microsoft.WindowsStore และไปที่ PackageFullName แล้ว คัดลอก บรรทัดถัดไป ในกรณีนี้คือ:
Microsoft.WindowsStore_22202.1402.2.0_x64__8wekyb3d8bbwe
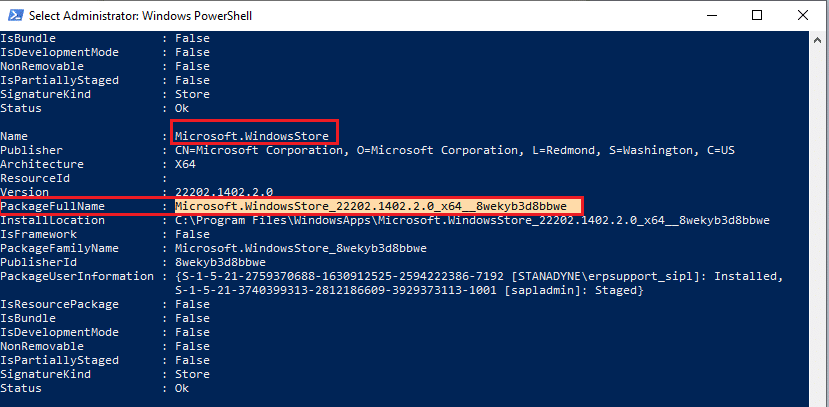
4. ไปที่บรรทัดใหม่ในหน้าต่าง PowerShell และพิมพ์ remove-appxpackage ตามด้วยช่องว่างและ บรรทัดที่คุณคัดลอก ในขั้นตอนข้างต้น ในกรณีนี้จะเป็น: remove-appxpackage Microsoft.WindowsStore_22202.1402.2.0_x64__8wekyb3d8bbwe
หมายเหตุ: คำสั่งอาจแตกต่างกันเล็กน้อยตามเวอร์ชันของพีซี Windows ของคุณ
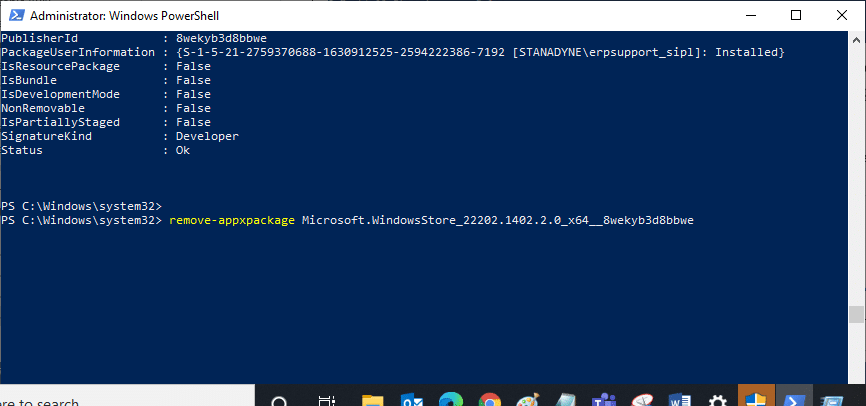
5. มันจะลบ Microsoft Store รีสตาร์ทพีซีของคุณ
6. หากต้องการติดตั้งอีกครั้ง ให้เปิด Windows PowerShell ในฐานะผู้ดูแลระบบ แล้วพิมพ์คำสั่งต่อไปนี้ แล้วกด Enter
Add-AppxPackage - ลงทะเบียน "C:\Program Files\WindowsApps\Microsoft.WindowsStore_11804.1001.8.0_x64__8wekyb3d8bbwe\AppxManifest.xml" –DisableDevelopmentMode
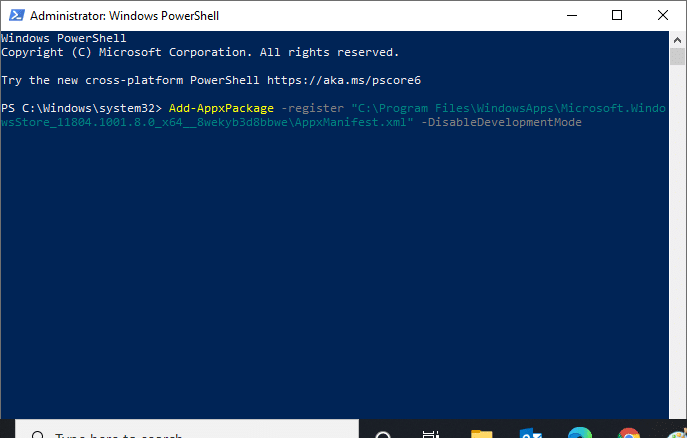
ตอนนี้ Microsoft store จะถูกติดตั้งใหม่และไม่สามารถดาวน์โหลดแอปจาก Microsoft Store ได้ ปัญหาควรได้รับการแก้ไข
อ่านเพิ่มเติม: แก้ไขแถบงานคลิกขวาไม่ทำงาน
วิธีที่ 15: สร้างโปรไฟล์ผู้ใช้ใหม่
บางครั้งโปรไฟล์ผู้ใช้ของคุณอาจเสียหายและอาจทำให้ Microsoft Store ไม่ดาวน์โหลดอะไรเลย คุณสามารถสร้างโปรไฟล์ใหม่เพื่อแก้ไขปัญหาได้ ทำตามคำแนะนำของเราเพื่อสร้างบัญชีผู้ใช้ภายในเครื่องบน Windows 10
วิธีที่ 16: ดำเนินการคลีนบูต
หากปัญหายังคงอยู่ คุณสามารถดำเนินการคลีนบูตของคอมพิวเตอร์ได้ มันจะเริ่ม Windows ด้วยไดรเวอร์และโปรแกรมที่จำเป็นเท่านั้น และใช้เพื่อแก้ไขปัญหา Windows ของคุณ คุณสามารถทำตามคำแนะนำด้านล่างเพื่อดำเนินการคลีนบูตใน Windows 10 ตรวจสอบว่าร้าน Microsoft กำลังดาวน์โหลดแอปและเกมในขณะนี้
วิธีที่ 17: ทำการคืนค่าระบบ
หากไม่มีวิธีการใดที่เหมาะกับคุณ แสดงว่านี่คือตัวเลือกสุดท้ายของคุณ ทำเฉพาะเมื่อจำเป็นเท่านั้น การคืนค่าระบบจะคืนค่าคอมพิวเตอร์ของคุณเป็นเวอร์ชันก่อนหน้าและสามารถช่วยเรียกใช้แอปได้เหมือนเมื่อก่อน อาจแก้ไขข้อผิดพลาดร้านค้าของ Microsoft และคุณสามารถทำได้โดยทำตามคำแนะนำเกี่ยวกับวิธีใช้ System Restore ใน Windows 10 ตอนนี้คุณควรจะสามารถดาวน์โหลดแอปและเกมจาก Microsoft Store
ที่แนะนำ:
- สุดยอด 10 Microsoft Teams คุณสมบัติ
- แก้ไขข้อผิดพลาด Windows Store 0x80072ee7
- วิธีการติดตั้งซอฟต์แวร์โดยไม่มีสิทธิ์ของผู้ดูแลระบบ
- วิธีสร้างการเยื้องแฮงเอาท์ใน Word และ Google Docs
เราหวังว่าคู่มือนี้จะเป็นประโยชน์และคุณสามารถแก้ไขปัญหาที่ ไม่สามารถดาวน์โหลดได้จาก Microsoft Store แจ้งให้เราทราบว่าวิธีใดได้ผลดีที่สุดสำหรับคุณ หากคุณมีข้อสงสัยหรือข้อเสนอแนะโปรดทิ้งไว้ในส่วนความคิดเห็น
