10 วิธีในการแก้ไขข้อผิดพลาด "ไม่สามารถเชื่อมต่อกับเครือข่ายนี้" ได้ตลอดไป
เผยแพร่แล้ว: 2021-10-11มี Wi-Fi และทำงาน แต่ยังคงประสบปัญหา "ไม่สามารถเชื่อมต่อกับเครือข่ายนี้" บนพีซี Windows ของคุณหรือไม่ ไม่ต้องกังวล เราเข้าใจดีถึงความน่ารำคาญของปัญหานี้สำหรับคุณ เนื่องจากเราประสบปัญหาเดียวกันมากพอที่จะให้เราเขียนคู่มือ "วิธีแก้ไข" นี้
ความคับข้องใจอย่างมากเกี่ยวกับการแจ้งเตือนข้อผิดพลาดนี้คือ แม้ว่ามันจะบอกเราว่าไม่สามารถสร้างการเชื่อมต่อ Wi-Fi ได้ แต่ก็ไม่ได้บอกเราว่าทำไม มันเหมือนกับการกดกริ่งของแผนกต้อนรับแต่ไม่แสดงความกังวลของคุณเมื่อพนักงานต้อนรับมาถึงในที่สุด
จากการเปรียบเทียบที่แปลกประหลาด เรายังคงจำกัดขอบเขต ค้นหา และแก้ไขข้อผิดพลาด “ไม่สามารถเชื่อมต่อกับเครือข่ายนี้ได้” ที่แท้จริงในคอมพิวเตอร์ Windows ของคุณ
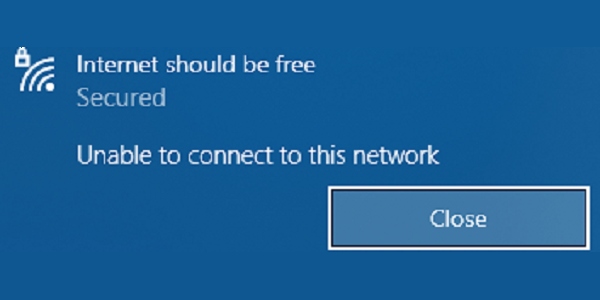
คู่มือข้อผิดพลาด “ไม่สามารถเชื่อมต่อกับเครือข่ายนี้”
- ข้อผิดพลาด "ไม่สามารถเชื่อมต่อกับเครือข่ายนี้" ใน Windows คืออะไร สาเหตุอะไร?
- 10 วิธีที่คุณแก้ไขข้อผิดพลาด “ไม่สามารถเชื่อมต่อกับเครือข่ายนี้” ได้
- 1. ลืมเครือข่ายและเชื่อมต่ออีกครั้ง
- 2. เปิดและปิดโหมดเครื่องบิน
- 3. แก้ไขปัญหาเครือข่าย
- 4. แก้ไขปัญหาอะแดปเตอร์เครือข่าย
- 5. ตั้งค่าการเชื่อมต่อใหม่ด้วยตนเอง
- 6. รีเซ็ตการตั้งค่าเครือข่าย
- 7. ติดตั้ง Windows Updates
- 8. ติดตั้งไดรเวอร์อะแดปเตอร์เครือข่ายใหม่
- 9. อัปเดตไดรเวอร์อะแดปเตอร์เครือข่าย
- 10. ลองใช้คำสั่ง CMD เหล่านี้
- คำถามที่พบบ่อย
ข้อผิดพลาด "ไม่สามารถเชื่อมต่อกับเครือข่ายนี้" ใน Windows คืออะไร สาเหตุอะไร?
นี่เป็นข้อผิดพลาดทั่วไปที่เกิดขึ้นเมื่อพีซีของคุณไม่สามารถเข้าร่วมเครือข่ายและเข้าถึงอินเทอร์เน็ตได้สำเร็จ การไม่มีการเชื่อมต่อเครือข่ายหมายความว่าจะไม่มีการส่งหรือการรับข้อมูล และระบบของคุณอยู่ในสถานะออฟไลน์
ตั้งแต่ซอฟต์แวร์ไดรเวอร์ไปจนถึงการตั้งค่าเครือข่ายที่ผิดพลาด มีปัจจัยหลายประการที่อาจเป็นสาเหตุสำคัญของพฤติกรรมนี้ ต่อไปนี้คือรายการสาเหตุทั่วไปสำหรับข้อผิดพลาด "ไม่สามารถเชื่อมต่อกับเครือข่ายนี้" ใน Windows 10:
- ไดรเวอร์ที่ล้าสมัย
- กำหนดค่าการตั้งค่าไม่ถูกต้อง
- ข้อบกพร่องของซอฟต์แวร์
- เครือข่ายแออัด
- การตรวจสอบผู้ใช้บังคับ
- ปัญหาฮาร์ดแวร์
- ปัญหาด้าน ISP's end
10 วิธีที่คุณแก้ไขข้อผิดพลาด “ไม่สามารถเชื่อมต่อกับเครือข่ายนี้” ได้
ก่อนที่คุณจะดำเนินการแก้ไขเหล่านี้ ตรวจสอบให้แน่ใจว่าคุณได้ลองรีสตาร์ทพีซีของคุณ รีสตาร์ทเราเตอร์ ตรวจสอบกับ ISP ของคุณ ขยับเข้าใกล้เราเตอร์มากขึ้น ลดจำนวนอุปกรณ์ที่เชื่อมต่อกับเราเตอร์
นอกจากนี้ หากคุณอยู่บนเครือข่ายที่ใช้ร่วมกัน คุณอาจต้องตรวจสอบสิทธิ์เพิ่มเติมเพื่อใช้อินเทอร์เน็ต ให้ความสนใจกับแท็บเบราว์เซอร์ที่เปิดขึ้นเมื่อคุณพยายามเชื่อมต่อกับเครือข่ายดังกล่าว หรือเพียงแค่เปิดเบราว์เซอร์ด้วยตัวเอง ตอนนี้ คุณอาจเห็นหน้าเข้าสู่ระบบเครือข่าย ใช้ข้อมูลประจำตัวที่จำเป็นเพื่อออนไลน์
เมื่อคุณทำการตรวจสอบเหล่านี้เสร็จแล้ว คุณจะมั่นใจได้ว่าปัญหาอยู่ที่อื่นและลองแก้ไขดังต่อไปนี้:
โปรดทราบว่าวิธีการที่รวมอยู่ในบทความนี้เป็นการแก้ไขทั่วไป
1. ลืมเครือข่ายและเชื่อมต่ออีกครั้ง
เมื่อมีการเปลี่ยนแปลงการตั้งค่าเราเตอร์หรือรหัสผ่านเครือข่าย คุณอาจต้องยกเลิกการจับคู่ Wi-Fi และเชื่อมต่อใหม่ คุณสามารถทำได้โดยทำตามขั้นตอนเหล่านี้:
- กดปุ่ม Windows และปุ่ม "I" พร้อมกันเพื่อเปิด "การตั้งค่า"
- เลือก "เครือข่ายและอินเทอร์เน็ต"
- เลือก "WiFi" จากคอลัมน์ด้านซ้ายและคลิกที่ "จัดการเครือข่ายที่รู้จัก"
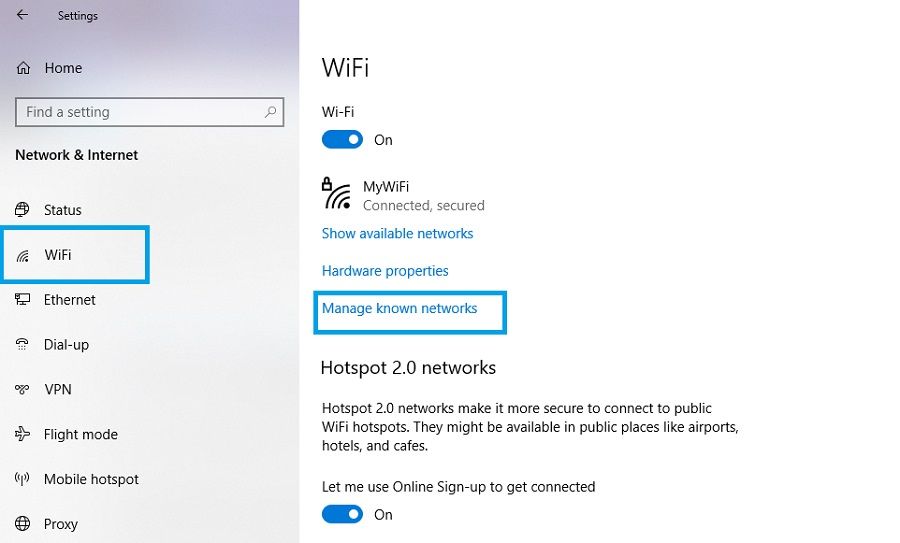
4. เลือกเครือข่ายของคุณและเลือก "ลืม"
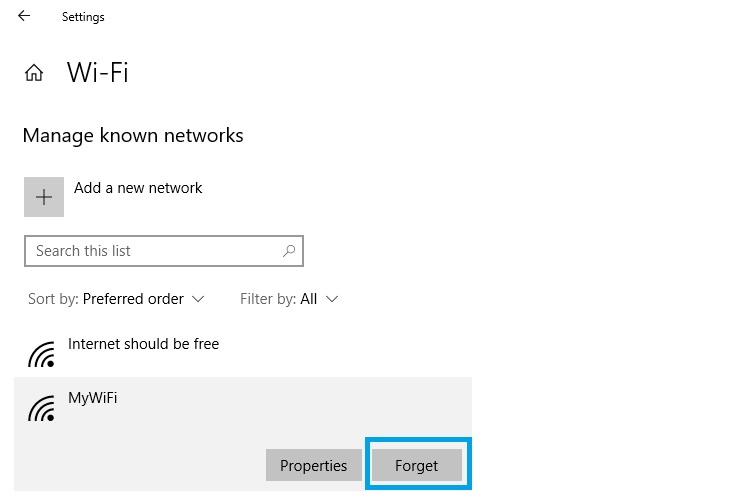
5. คลิกที่ปุ่มย้อนกลับ (มุมบนซ้าย) และเลือก “แสดงเครือข่ายที่ใช้ได้”
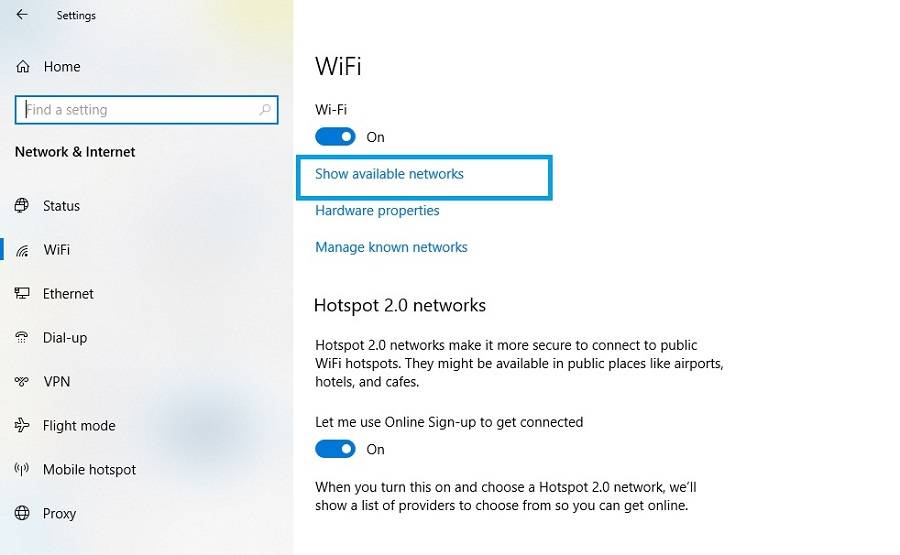
6. เลือกเครือข่ายของคุณ ป้อนรหัสผ่าน และกด Enter เพื่อเชื่อมต่อสำเร็จ
2. เปิดและปิดโหมดเครื่องบิน
ในบางครั้ง จำเป็นต้องยกเลิกการเชื่อมต่อเดสก์ท็อป/แล็ปท็อปโดยสมบูรณ์เพื่อแก้ไขปัญหาการเชื่อมต่อที่อาจไม่ชัดเจน สำหรับสิ่งนี้ เราสามารถเปิดใช้งานและปิดใช้งานโหมดเครื่องบินได้
- คลิกที่ปุ่ม Windows Action Center (ไอคอนกล่องโต้ตอบที่ด้านล่างขวาของแถบงาน)
- เลือก "ขยาย" และคลิกที่ "โหมดเครื่องบิน"/"โหมดเครื่องบิน" เพื่อเปิดใช้งาน
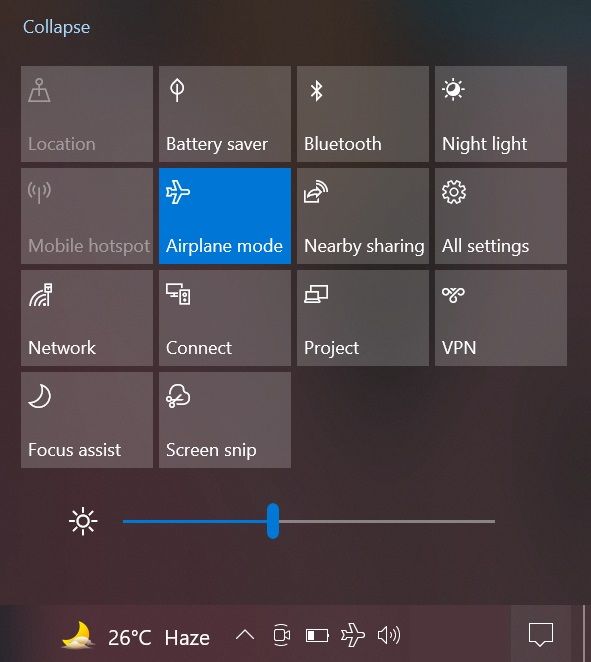
3. หลังจากนั้นไม่กี่วินาที ให้คลิกที่ปุ่มเดิมอีกครั้งเพื่อปิดใช้งานโหมดเครื่องบิน
3. แก้ไขปัญหาเครือข่าย
Windows มีคุณสมบัติในตัวที่คุณสามารถใช้เพื่อตรวจหาปัญหาใดๆ กับเครือข่ายของคุณโดยอัตโนมัติ ในการเรียกใช้ Network Troubleshooter ให้ตรวจสอบขั้นตอนเหล่านี้:
- เปิด "การตั้งค่า" และคลิกที่ "เครือข่ายและอินเทอร์เน็ต"
- เลื่อนลงและเลือก "ตัวแก้ไขปัญหาเครือข่าย"
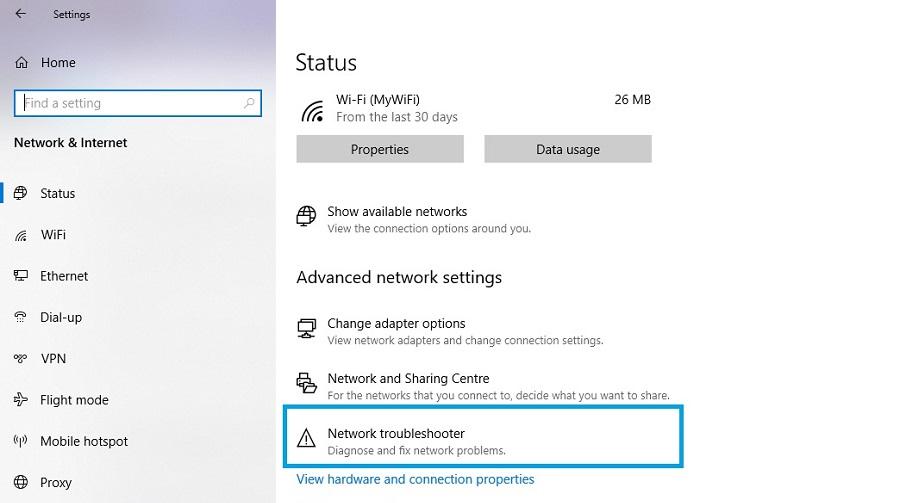
3. ตัวแก้ไขปัญหาจะทำงานและตรวจหาความผิดปกติ ทำตามคำแนะนำบนหน้าจอเพื่อช่วยระบุและแก้ไขปัญหา
4. แก้ไขปัญหาอะแดปเตอร์เครือข่าย
อะแดปเตอร์เครือข่ายเป็นส่วนประกอบสำคัญในระบบของคุณที่ช่วยให้คุณเชื่อมต่อกับคอมพิวเตอร์เครื่องอื่นผ่านเครือข่ายได้ คุณสามารถเรียกใช้การสแกนบนอะแดปเตอร์เครือข่ายเพื่อตรวจสอบปัญหาที่มองข้ามไป ทำตามขั้นตอนเหล่านี้เพื่อเรียกใช้ตัวแก้ไขปัญหาอะแดปเตอร์เครือข่าย:
- เปิด "การตั้งค่า" และคลิกที่ "อัปเดตและความปลอดภัย"
- เลือก "แก้ไขปัญหา" จากคอลัมน์ด้านซ้ายและคลิก "ตัวแก้ไขปัญหาเพิ่มเติม"
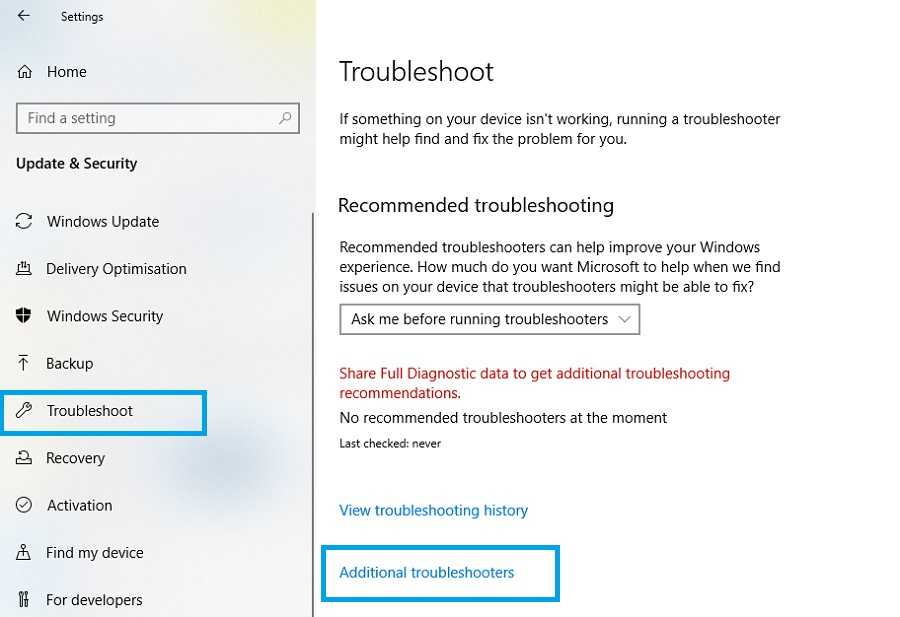
3. เลื่อนลงมา เลือก "Network Adapter" และคลิกที่ "Run the Troubleshooter"

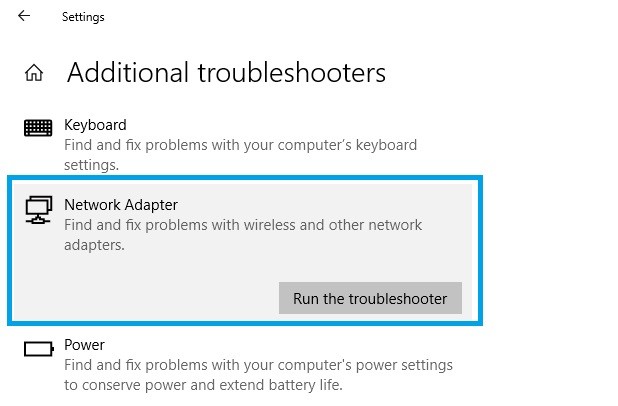
4. ทำตามคำแนะนำบนหน้าจอเพื่อค้นหาและแก้ไขปัญหาอะแดปเตอร์
5. ตั้งค่าการเชื่อมต่อใหม่ด้วยตนเอง
ในบางกรณี การพยายามเชื่อมต่อกับเครือข่ายตามปกติอาจทำให้เกิดปัญหาได้ ดังนั้นจึงเป็นสิ่งสำคัญที่จะลองตั้งค่าการเชื่อมต่อของคุณด้วยตนเองเพื่อเอาชนะปัญหาใดๆ ที่เกิดขึ้นจากกระบวนการปกติ
- เปิด "การตั้งค่า" และเลือก "เครือข่ายและอินเทอร์เน็ต"
- คลิกที่ "ศูนย์เครือข่ายและการแบ่งปัน"
- เลือก “ตั้งค่าการเชื่อมต่อหรือเครือข่ายใหม่”
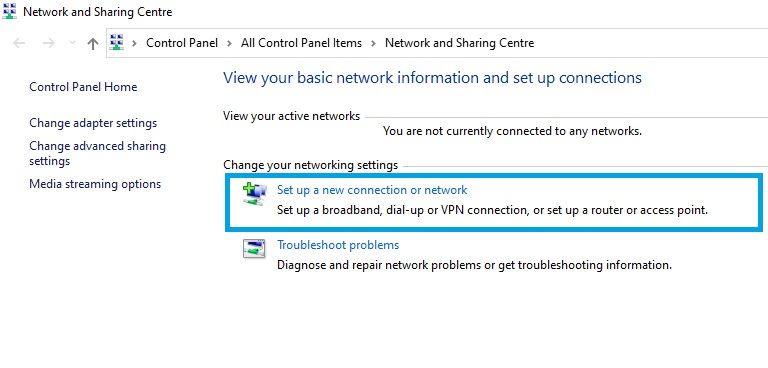
4. ในหน้าต่างที่เปิดขึ้น ให้เลือก "เชื่อมต่อกับเครือข่ายไร้สายด้วยตนเอง" แล้วกด "ถัดไป"
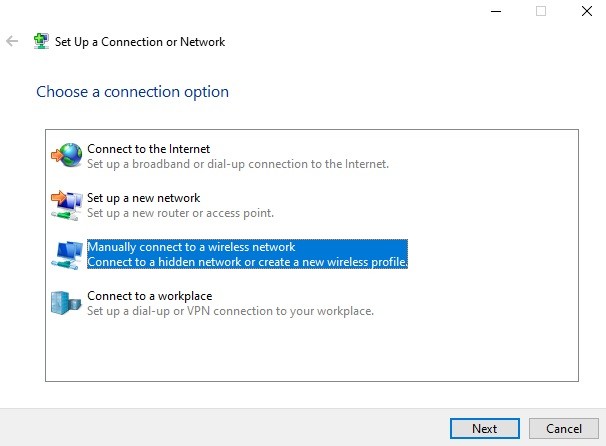
5. ตอนนี้ ป้อนรายละเอียดที่จำเป็นเกี่ยวกับเครือข่าย กด "ถัดไป" และทำตามคำแนะนำบนหน้าจอเพื่อสิ้นสุดการตั้งค่า
6. รีเซ็ตการตั้งค่าเครือข่าย
หากการตั้งค่าเครือข่ายได้รับการกำหนดค่าอย่างไม่ถูกต้อง อาจทำให้เกิดข้อผิดพลาด "ไม่สามารถเชื่อมต่อกับเครือข่ายนี้ได้" หากต้องการแทนที่การตั้งค่าปัจจุบันด้วยการตั้งค่าเริ่มต้น ให้ทำการรีเซ็ตเครือข่ายโดยใช้ขั้นตอนเหล่านี้:
- เปิด "การตั้งค่า" เลือก "เครือข่ายและอินเทอร์เน็ต"
- เลือก “รีเซ็ตเครือข่าย”
- คลิกที่ "รีเซ็ตทันที" เพื่อดำเนินการตามกระบวนการ
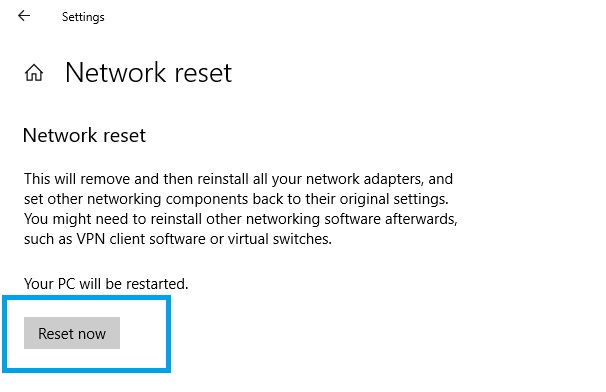
7. ติดตั้ง Windows Updates
ดังที่ได้กล่าวไว้ก่อนหน้านี้ ข้อบกพร่องของซอฟต์แวร์อาจเป็นสาเหตุของปัญหาเครือข่ายนี้ได้ โชคดีที่ Windows ออกอัปเดตเป็นประจำเพื่อแก้ไขจุดบกพร่องเหล่านี้และปัญหาอื่นๆ นั่นเป็นเหตุผลที่ควรตรวจสอบให้แน่ใจว่าคุณได้ติดตั้ง Windows Update ล่าสุดแล้ว โดยทำดังนี้
- เปิด "การตั้งค่า" และเลือก "อัปเดตและความปลอดภัย"
- คลิกที่ "ตรวจสอบการอัปเดต" เพื่อค้นหาซอฟต์แวร์ล่าสุด
- คลิกที่ "ดาวน์โหลดและติดตั้ง" เพื่อใช้การอัปเดต
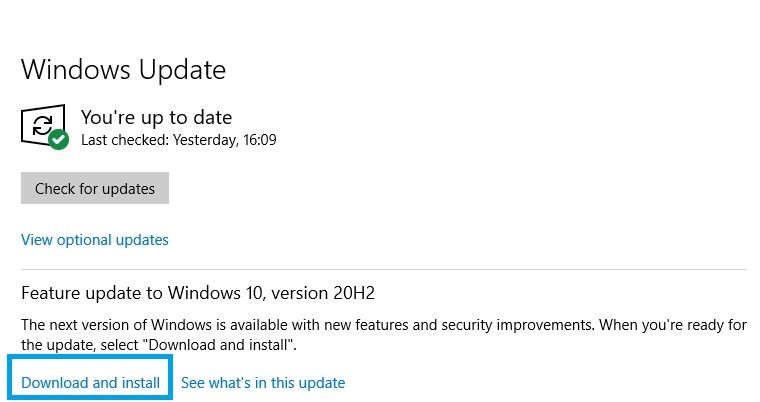
4. สุดท้าย รีสตาร์ทระบบเพื่อให้การเปลี่ยนแปลงมีผล
8. ติดตั้งไดรเวอร์อะแดปเตอร์เครือข่ายใหม่
ไดรเวอร์อะแดปเตอร์เครือข่ายเป็นซอฟต์แวร์ที่ทำให้แน่ใจว่าส่วนประกอบฮาร์ดแวร์ที่จำเป็นในการสร้างการเชื่อมต่อทำงานได้อย่างราบรื่น เมื่อเวลาผ่านไป โปรแกรมควบคุมอาจเสียหาย ทำให้คุณต้องเผชิญกับข้อผิดพลาดของเครือข่าย วิธีแก้ไขคือติดตั้งไดรเวอร์อะแดปเตอร์เครือข่ายของคุณใหม่
- กดปุ่ม Windows และ "R" เพื่อเปิด Run
- ตอนนี้พิมพ์ devmgmt.msc แล้วกด Enter เพื่อเปิดตัวจัดการอุปกรณ์
- เลือก "อะแดปเตอร์เครือข่าย" เพื่อเปิดเมนูแบบเลื่อนลง นอกจากนี้ ให้จดชื่อไดรเวอร์อะแดปเตอร์เครือข่ายทั้งหมดไว้เพื่อใช้อ้างอิงในภายหลัง
- คลิกขวาที่ไดรเวอร์ Wi-Fi และเลือก "ถอนการติดตั้งอุปกรณ์"
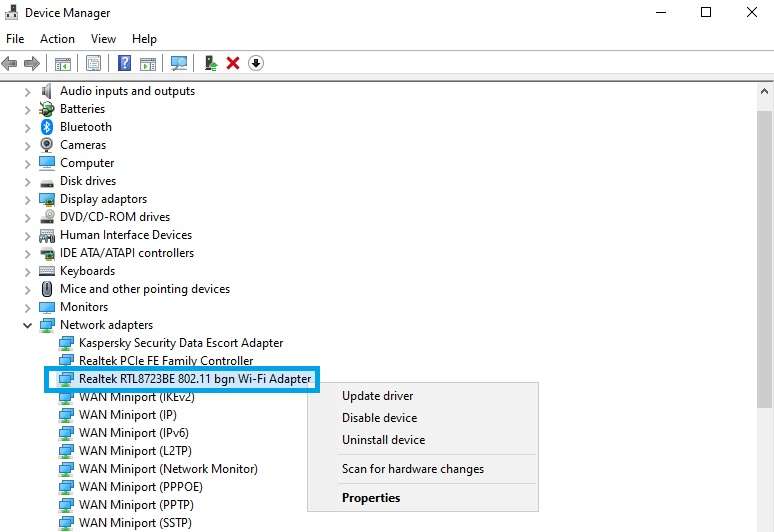
5. ทำตามคำแนะนำบนหน้าจอเพื่อถอนการติดตั้ง
6. รีสตาร์ทระบบของคุณและ Windows ควรติดตั้งไดรเวอร์ที่หายไปใหม่โดยอัตโนมัติ หากไม่เป็นเช่นนั้น ให้ทำตามขั้นตอนต่อไป
7. จากชื่อที่คุณจดบันทึกไว้ก่อนหน้านี้ ให้ระบุและไปที่เว็บไซต์ของผู้ผลิตอะแดปเตอร์เครือข่ายของคุณและดาวน์โหลดไดรเวอร์ที่จำเป็น ทำตามคำแนะนำบนหน้าจอเพื่อติดตั้งด้วยตนเอง
9. อัปเดตไดรเวอร์อะแดปเตอร์เครือข่าย
หากการติดตั้งใหม่ไม่ได้ผล คุณสามารถลองอัปเดตไดรเวอร์โดยใช้ขั้นตอนด้านล่างนี้:
- ทำตามขั้นตอนที่ 1-3 จากการแก้ไขก่อนหน้า
- คลิกขวาที่ไดรเวอร์ Wi-Fi และเลือก "อัปเดตไดรเวอร์"
- เลือก “ค้นหาอัตโนมัติสำหรับไดรเวอร์” และปฏิบัติตามคำแนะนำบนหน้าจอ
10. ลองใช้คำสั่ง CMD เหล่านี้
หากปัญหาไม่เกี่ยวกับไดรเวอร์หรือเกี่ยวกับฮาร์ดแวร์ เป็นไปได้ว่าปัญหาอาจเกี่ยวข้องกับการกำหนดค่า IP ของคุณ ในกรณีนี้ คุณสามารถเรียกใช้ชุดคำสั่งบน Command Prompt เพื่อแก้ปัญหาได้
คำสั่งเหล่านี้จะรีเซ็ตการกำหนดค่าการเชื่อมต่ออินเทอร์เน็ตของคอมพิวเตอร์ ต่ออายุที่อยู่ IP ของคุณและล้างแคชของเครือข่าย ต่อไปนี้คือวิธีดำเนินการต่อไปนี้
- คลิกที่ไอคอนรูปแว่นขยายบนทาสก์บาร์และพิมพ์ "cmd"
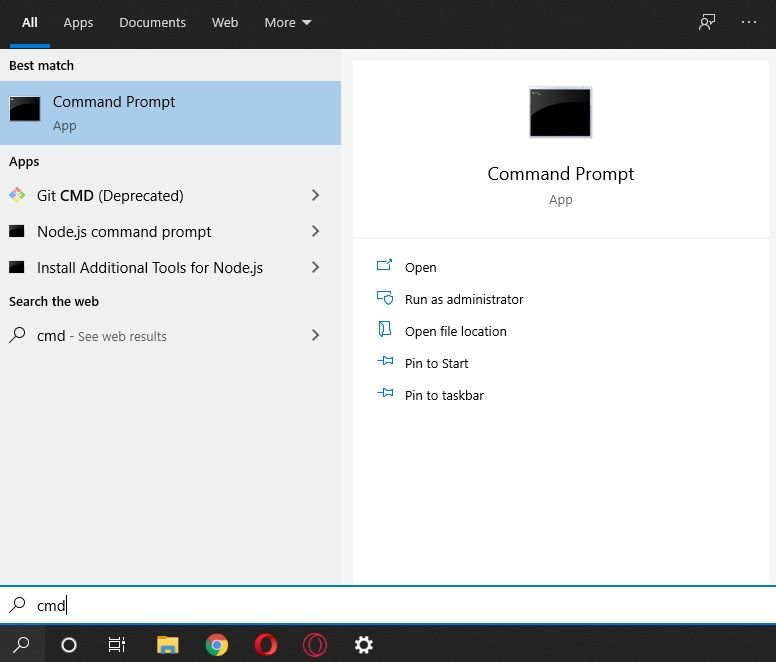
2. จากผลการค้นหา ให้คลิกขวาที่ "Command Prompt" เลือก "Run as administrator" แล้วคลิก "Yes" เมื่อได้รับแจ้ง
3. พิมพ์คำสั่งเหล่านี้โดยไม่ใส่เครื่องหมายคำพูด แล้วกด Enter หลังจากแต่ละรายการ: "netsh winsock reset" "netsh int ip reset" "ipconfig /release" "ipconfig /renew" และ "ipconfig /flushdns"
4. ในที่สุด รีบูทพีซีของคุณเพื่อให้การเปลี่ยนแปลงมีผล
สุดท้าย สิ่งเหล่านี้คือการแก้ไขทั้งหมดที่แนะนำสำหรับผู้ที่ประสบปัญหา "ไม่สามารถเชื่อมต่อกับเครือข่ายนี้" หวังว่าหนึ่งในวิธีแก้ปัญหาเหล่านี้จะได้ผลสำหรับคุณ หากไม่เป็นเช่นนั้น ปัญหาน่าจะเกิดจากผู้ให้บริการอินเทอร์เน็ตของคุณ บางที พวกคุณต้องคุยกัน
คำถามที่พบบ่อย
หมายความว่า แม้ว่าจะมีเครือข่ายอยู่ แต่ Windows ก็ไม่สามารถสร้างการเชื่อมต่อได้เนื่องจากปัญหาพื้นฐานที่อาจครอบคลุมตั้งแต่ปัญหาไดรเวอร์ไปจนถึงการตั้งค่าที่กำหนดค่าผิดพลาด
หาก Windows ไม่สามารถเชื่อมต่อกับเครือข่ายได้ คุณสามารถทดสอบการแก้ไขต่างๆ ได้ รวมถึงการรีเซ็ตการตั้งค่าเครือข่าย การล้างแคชเครือข่าย การอัปเดตไดรเวอร์ที่เกี่ยวข้อง ฯลฯ
มีสาเหตุหลายประการที่คุณอาจได้รับปัญหานี้ แม้ว่าจะมีรหัสผ่านที่ถูกต้องก็ตาม สาเหตุเหล่านี้เกิดจากไดรเวอร์ที่ขัดแย้งกัน การเปลี่ยนแปลงการกำหนดค่าเราเตอร์ ซอฟต์แวร์ Windows ที่ล้าสมัย ฯลฯ
