แก้ไขกล้องไม่ทำงานในทีม
เผยแพร่แล้ว: 2022-03-10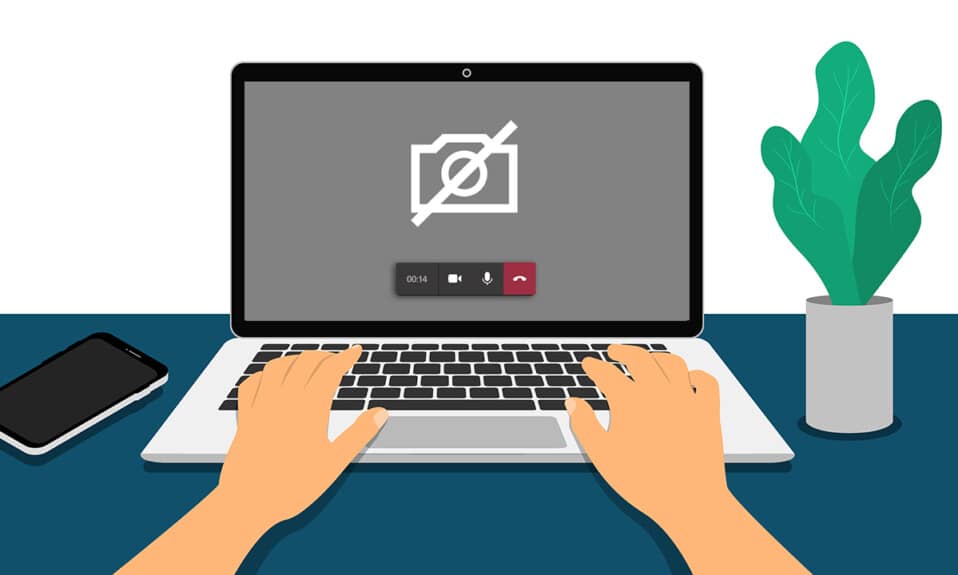
สถานการณ์แพร่ระบาดได้เพิ่มวัฒนธรรม การทำงานจากที่บ้าน อย่างมาก พวกเราหลายคนเริ่มใช้แพลตฟอร์มออนไลน์เช่น Microsoft Teams, Zoom และ Google Meet สำหรับการประชุมและการประชุม กระนั้น ผู้ใช้หลายคนบ่นว่ากล้องของพวกเขาไม่ทำงานใน Teams ระหว่างการประชุม อย่าตื่นตกใจ! เราพร้อมเสมอที่จะช่วยเหลือคุณในทุกปัญหา คู่มือนี้กล่าวถึงเหตุผลและวิธีการแก้ไขปัญหาในการแก้ปัญหากล้อง Microsoft Teams ไม่ทำงาน และด้วยเหตุนี้ การสนทนาทางวิดีโอของ Microsoft Teams จึงไม่ทำงาน โปรดอ่านคู่มือฉบับสุดท้าย และคุณจะเพลิดเพลินไปกับการแก้ไขปัญหาโดยไม่ต้องเร่งรีบ
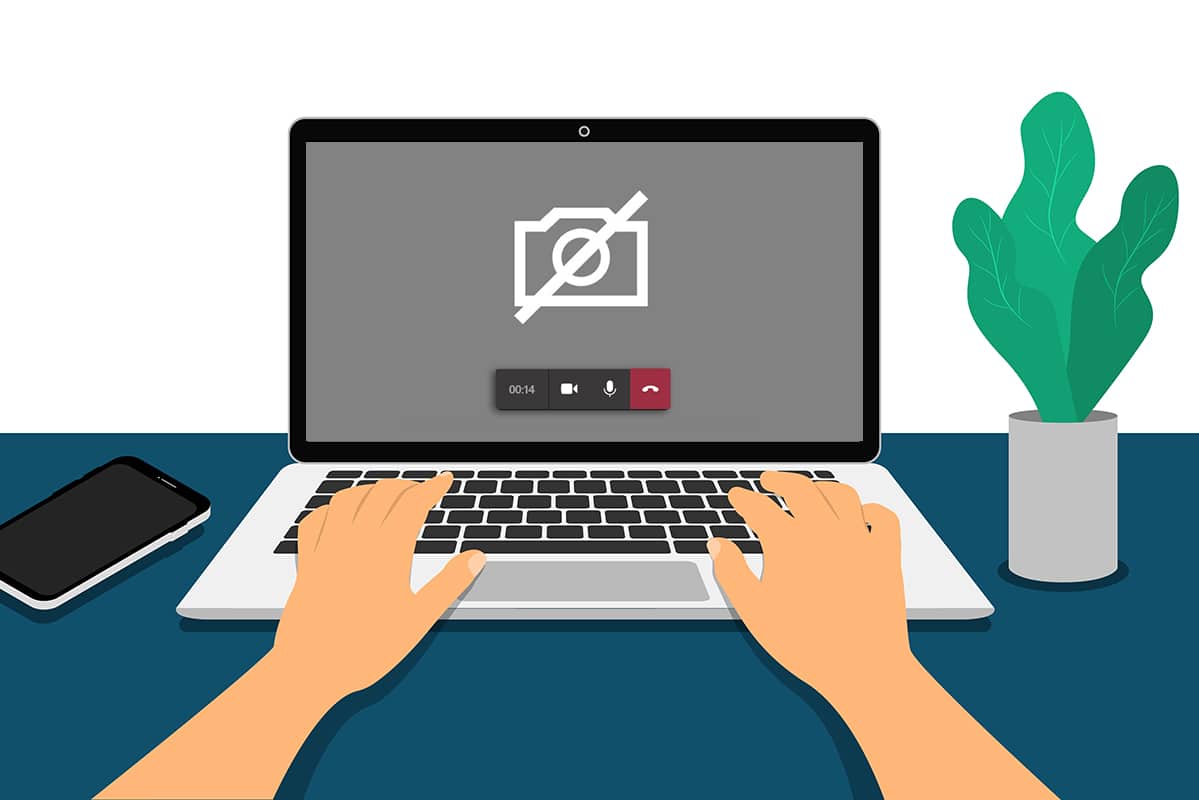
สารบัญ
- วิธีแก้ไขกล้องไม่ทำงานในทีม
- การแก้ไขปัญหาเบื้องต้น
- วิธีที่ 1: ปิดแอปพลิเคชันการเข้าถึงกล้องอื่นๆ
- วิธีที่ 2: อนุญาตสิทธิ์ของกล้อง
- วิธีที่ 3: เปิดการอนุญาตสื่อในทีม
- วิธีที่ 4: อัปเดตทีม
- วิธีที่ 5: ปิดใช้งาน VPN
- วิธีที่ 6: ปิดใช้งานกล้องเริ่มต้น (สำหรับเว็บแคม)
- วิธีที่ 7: อัปเดตหรือย้อนกลับไดรเวอร์กล้อง
- วิธีที่ 8: ปิดใช้งานโปรแกรมป้องกันไวรัสชั่วคราว
- วิธีที่ 9: ลงทะเบียนกล้องใหม่
- วิธีที่ 10: รีเซ็ตแอปกล้อง
- วิธีที่ 11: ติดตั้งทีมใหม่
วิธีแก้ไขกล้องไม่ทำงานในทีม
บางครั้ง คุณอาจไม่รู้เกี่ยวกับกล้องของ Microsoft Teams ที่ไม่ทำงาน สิ่งนี้อาจเกิดขึ้นอย่างกะทันหัน และเป็นเรื่องน่าผิดหวังอย่างยิ่งที่ต้องติดต่อกับเพื่อนร่วมงานหรือลูกค้าของคุณในระหว่างการประชุมเมื่อเปิดกล้องของคุณ ต่อไปนี้คือสาเหตุที่ถูกต้องบางประการที่ทำให้กล้องไม่สามารถใช้งานได้ใน Microsoft Teams
- ความล้มเหลวของฮาร์ดแวร์ ของกล้อง
- โปรแกรมอื่นๆ บนพีซีของคุณกำลังใช้แอปพลิเคชันกล้องอยู่
- ไม่อนุญาต ให้ ใช้กล้องในคอมพิวเตอร์ Windows 10 ของคุณ
- สิทธิ์ Microsoft Teams ไม่ได้ตั้งค่าไว้สำหรับการใช้งานทั้งหมด
- การรบกวน VPN กำลังบล็อกกล้องของคุณ
- ไดรเวอร์กล้อง ที่ล้าสมัยหรือเข้ากันไม่ ได้
- กล้องเริ่มต้นของคุณ รบกวน เว็บแคม
- Antivirus กำลังบล็อกการเข้าถึงกล้องของทีม
- ทีม ที่ล้าสมัย
ตอนนี้ คุณรู้สาเหตุที่ทำให้เกิดปัญหานี้ในคอมพิวเตอร์ Windows 10 ของคุณแล้ว ในขั้นตอนต่อไป ต่อไปนี้คือชุดของวิธีแก้ไขปัญหาชั่วคราวที่มีประสิทธิภาพซึ่งจะช่วยคุณแก้ไขปัญหาเดียวกัน ทำตามขั้นตอนการแก้ไขปัญหาเบื้องต้นก่อน และหากไม่สามารถแก้ไขปัญหาได้ เราได้รวบรวมวิธีการแก้ไขปัญหาขั้นสูงไว้ด้วย ดังนั้นสิ่งที่คุณรอ? อ่านต่อไป.
การแก้ไขปัญหาเบื้องต้น
- ในการแก้ไขข้อผิดพลาดชั่วคราวที่เกี่ยวข้องกับกล้อง ให้ลอง รีบูตเครื่องคอมพิวเตอร์ของคุณ วิธีนี้จะแก้ไขแคชที่เสียหายทั้งหมดในพีซีของคุณ ดังนั้นจึงช่วยแก้ไขปัญหานี้ได้
- การรีสตาร์ทแอปพลิเคชัน จะช่วยแก้ไขปัญหาได้เช่นกัน ดังนั้น ปิด Teams โดยใช้ Task Manager และเริ่มต้นใหม่
- ค้นหาสาเหตุโดย เปิดกล้อง บนพีซี Windows 10 และเริ่มการบันทึก
กรณีที่ 1: หากไม่มีปัญหากับกล้องในตัว คุณจะมีรูปแบบการบันทึกบนอุปกรณ์ของคุณ ในกรณีนี้ คุณต้องแก้ไขปัญหาขั้นตอนที่เกี่ยวข้องกับ Microsoft Teams
กรณีที่ 2: หากคุณไม่สามารถบันทึกวิดีโอใดๆ ได้ ปัญหาอยู่ที่ กล้อง หรือ เว็บแคม ในตัว แก้ไขปัญหาฮาร์ดแวร์และอุปกรณ์เพื่อแก้ไขกล้องที่ไม่พร้อมใช้งานในปัญหา Teams
- ตรวจสอบให้แน่ใจว่าเว็บแคมเชื่อมต่อกับคอมพิวเตอร์ของคุณอย่างถูกต้อง และกล้องในตัวไม่ได้รับความเสียหายจากภายนอก ในกรณีที่เกิดความเสียหายหนักภายนอก ให้พิจารณาเปลี่ยนกล้อง
วิธีที่ 1: ปิดแอปพลิเคชันการเข้าถึงกล้องอื่นๆ
หากแอปพลิเคชันการประชุมทางวิดีโออื่นๆ เช่น Skype, Zoom, Google Meet และ Discord กำลังใช้กล้องอยู่ คุณจะไม่สามารถใช้กล้องใน Teams ได้ ตรวจสอบให้แน่ใจว่าคุณปิดงานพื้นหลังอื่นๆ ทั้งหมดบนคอมพิวเตอร์ Windows 10 ของคุณขณะเข้าร่วมการประชุม Teams เพื่อแก้ไข Camera ไม่ทำงานในปัญหา Teams
1. เปิดตัว จัดการงาน โดยกดปุ่ม Ctrl + Shift + Esc พร้อมกัน
2. ตอนนี้ ค้นหาและเลือก กล้องที่เข้าถึงโปรแกรม ที่ทำงานอยู่เบื้องหลัง
3. สุดท้าย เลือก End Task ตามภาพ
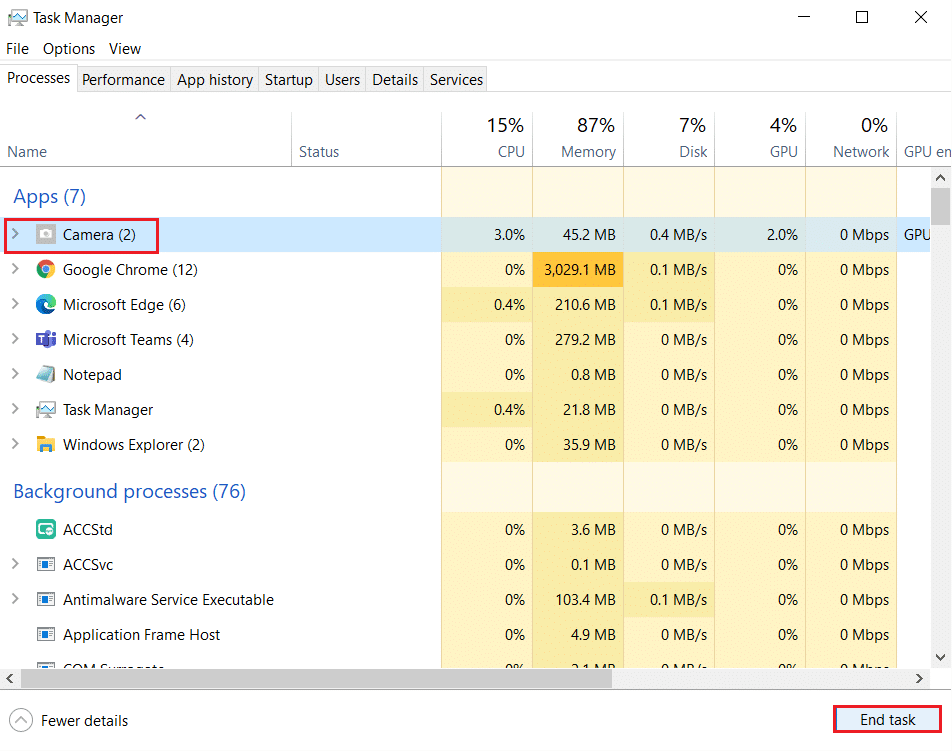
วิธีที่ 2: อนุญาตสิทธิ์ของกล้อง
หากคุณไม่ได้เปิดใช้งานการอนุญาตสำหรับกล้องในการตั้งค่า ความเป็นส่วนตัว ของพีซี คุณจะไม่สามารถเข้าถึงกล้องสำหรับแอพพลิเคชั่นหรือโปรแกรมใดๆ นี่คือคุณสมบัติความปลอดภัยในตัวของพีซีของคุณเพื่อรักษาความเป็นส่วนตัวของข้อมูล หากต้องการเปิดใช้งานการอนุญาตของกล้องในพีซี Windows 10 ให้ทำตามคำแนะนำด้านล่าง
1. เปิด การตั้งค่า Windows โดยกดปุ่ม Windows + I พร้อมกัน
2. ตอนนี้ คลิกที่ ความเป็น ส่วนตัว ตามภาพ
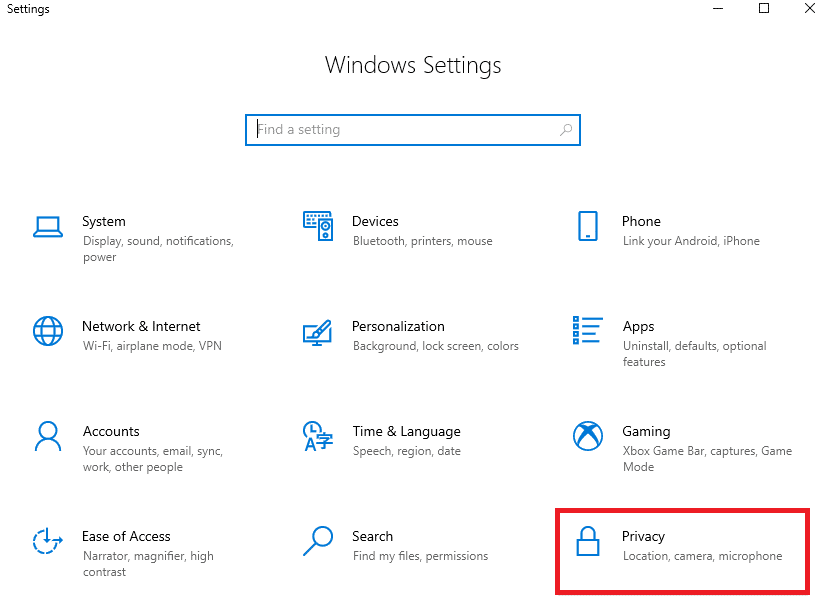
3. ที่นี่ คลิกที่ตัวเลือก กล้อง ในบานหน้าต่างด้านซ้าย ตรวจสอบให้แน่ใจ ว่าอนุญาตให้แอปเข้าถึงตัวเลือกกล้องของคุณ ตามที่แสดง
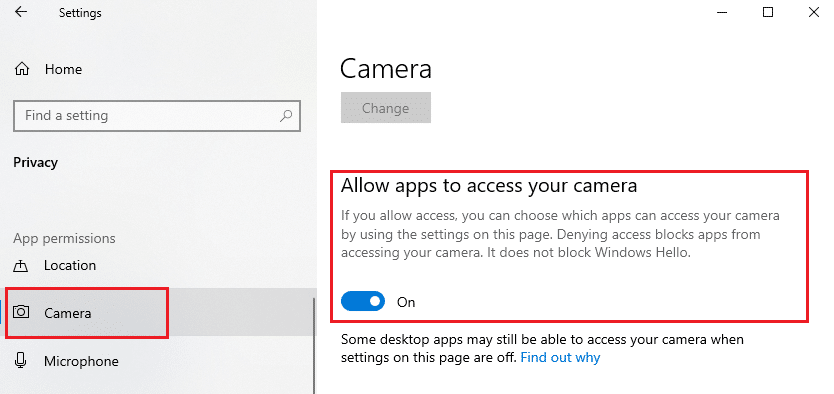
4. ตอนนี้ เลื่อนลงมาที่หน้าจอด้านขวา และตรวจสอบให้แน่ใจว่าแอป Microsoft Teams อยู่ในรายการ อนุญาตให้แอปเดสก์ท็อปเข้าถึงกล้องของคุณ
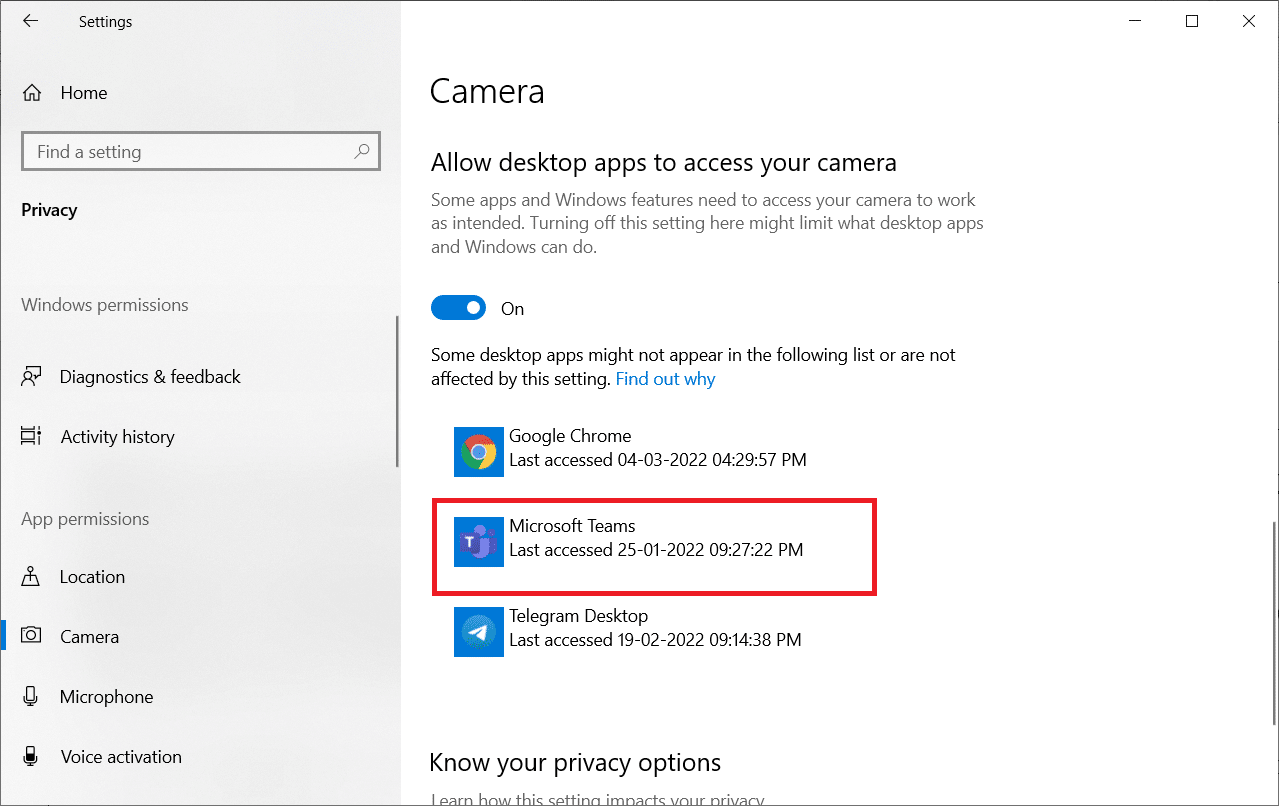
อ่านเพิ่มเติม: วิธีเข้าถึงการเข้าสู่ระบบศูนย์ผู้ดูแลระบบของ Microsoft Teams
วิธีที่ 3: เปิดการอนุญาตสื่อในทีม
นอกจากการเปิดใช้งานการอนุญาตของกล้องในการตั้งค่าความเป็นส่วนตัวของระบบแล้ว คุณยังต้องเปิดปิดการอนุญาตของสื่อในแอปพลิเคชัน Teams ของคุณด้วย ทำตามคำแนะนำที่กล่าวถึงด้านล่างเพื่อเปิดการอนุญาตของกล้องในทีม
1. กด ปุ่ม Windows พิมพ์ Microsoft Teams และเปิดใช้งาน
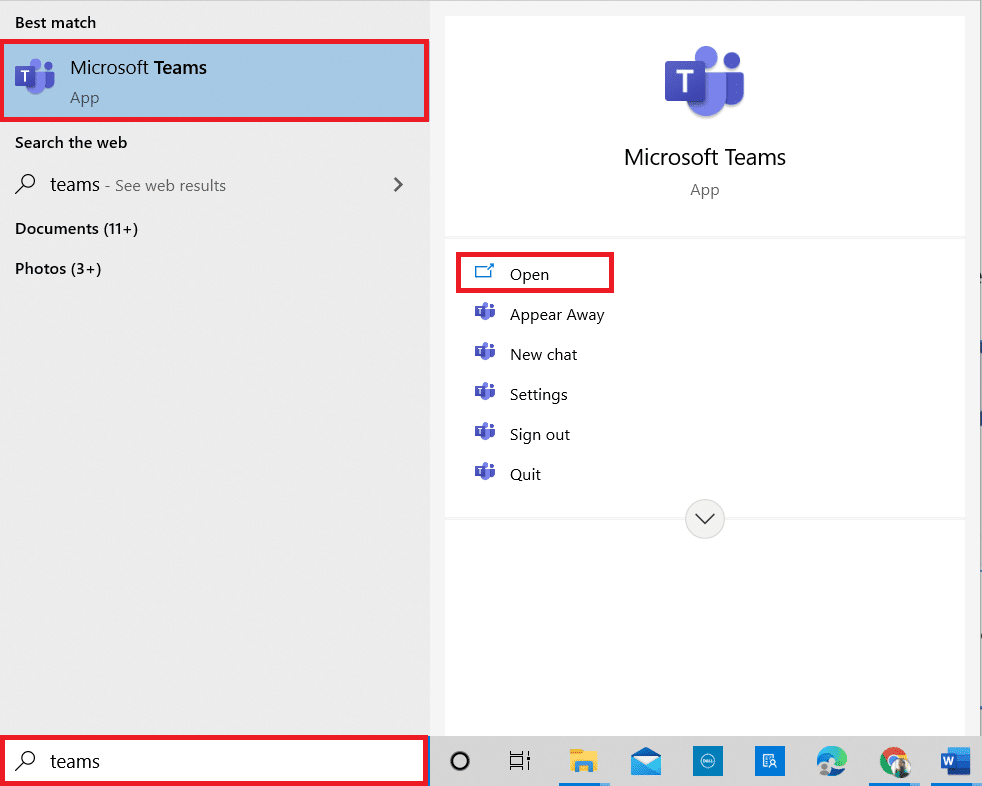
2. คลิกที่ไอคอน สามจุด (ใกล้โปรไฟล์ของคุณ) ที่มุมบนขวา

3. จากนั้น คลิกที่ตัวเลือก การตั้งค่า ตามที่แสดง
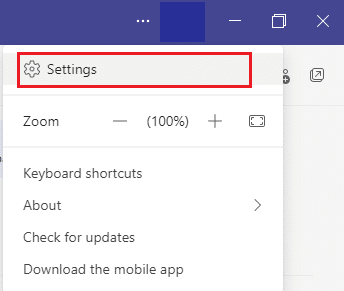
4. ในหน้าจอถัดไป ให้สลับไปที่เมนูการ อนุญาตของแอพ และสลับบนปุ่ม สื่อ (กล้อง ไมโครโฟน ลำโพง) ดังที่แสดง
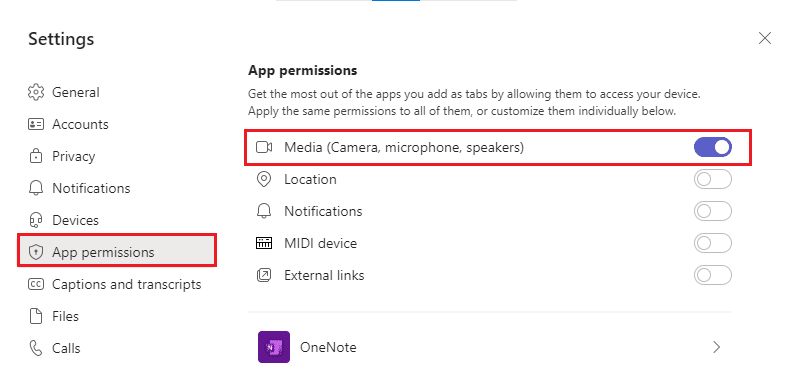
ตอนนี้ ตรวจสอบว่าคุณได้แก้ไขวิดีโอที่ไม่ทำงานในปัญหา Teams หรือไม่
วิธีที่ 4: อัปเดตทีม
แม้ว่าแอปพลิเคชัน Microsoft Teams จะอัปเดตโดยอัตโนมัติ แต่ให้แน่ใจว่าแอปพลิเคชันได้รับการอัปเดตเป็นเวอร์ชันล่าสุดเพื่อหลีกเลี่ยงปัญหาใดๆ การดำเนินการนี้จะแก้ไขข้อบกพร่องใน Teams เวอร์ชันก่อนหน้า ทำตามขั้นตอนด้านล่างเพื่ออัปเดต Teams
1. คลิกที่ ไอคอนสามจุด ถัดจาก รูปโปรไฟล์ ของคุณในทีม

2. จากนั้นเลือกตัวเลือก ตรวจหาการอัปเดต ตามที่แสดง
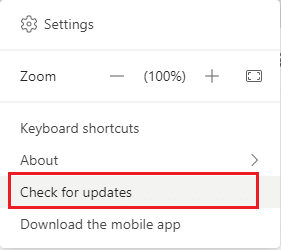
3. คุณจะเห็นข้อความ เราจะตรวจสอบและติดตั้งการอัปเดตใดๆ ในขณะที่คุณทำงานต่อไป ที่ด้านบนของหน้าจอ

4A. หากแอปพลิเคชันเป็นเวอร์ชันล่าสุด แบนเนอร์ที่ด้านบนจะปิด
4B. หาก Microsoft Teams ล้าสมัย จะอัปเดตและแสดง รีเฟรช ในแบนเนอร์ คลิกลิงก์ โปรด รีเฟรช ทันที
![]()
5. ตอนนี้ รอจนกว่า Microsoft Teams จะรีสตาร์ท ตรวจสอบว่าคุณได้แก้ไขกล้องที่ไม่ทำงานกับปัญหา Teams หรือไม่
อ่านเพิ่มเติม: วิธีเปิดหรือปิดใช้งาน Microsoft Teams Push to Talk
วิธีที่ 5: ปิดใช้งาน VPN
หากการเชื่อมต่อเครือข่ายของคุณบล็อกไม่ให้คุณเข้าถึงไคลเอ็นต์ Teams คุณสามารถลองใช้การเชื่อมต่ออื่นหรือปิดใช้งาน VPN/พร็อกซี จากนั้นทำตามขั้นตอนเพื่อนำไปใช้เช่นเดียวกัน
1. ออกจาก Microsoft Teams และตรวจสอบให้แน่ใจว่าคุณปิดแอปพลิเคชันทั้งหมดที่เกี่ยวข้องจาก Task Manager
2. ตอนนี้ กดปุ่ม Windows และพิมพ์ Proxy ตามที่ไฮไลต์ด้านล่าง
3. เปิด Change proxy settings จากผลการค้นหา
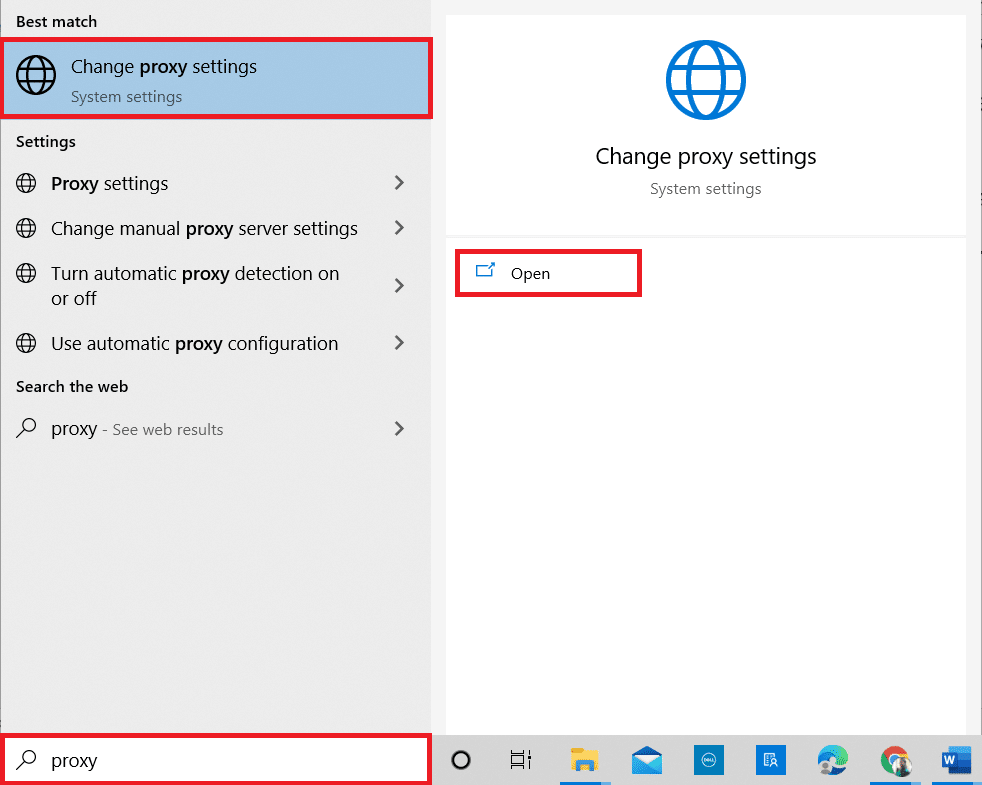
4. ที่นี่ สลับปิดการตั้งค่าต่อไปนี้
- ตรวจจับการตั้งค่าโดยอัตโนมัติ
- ใช้สคริปต์การตั้งค่า
- ใช้พร็อกซีเซิร์ฟเวอร์
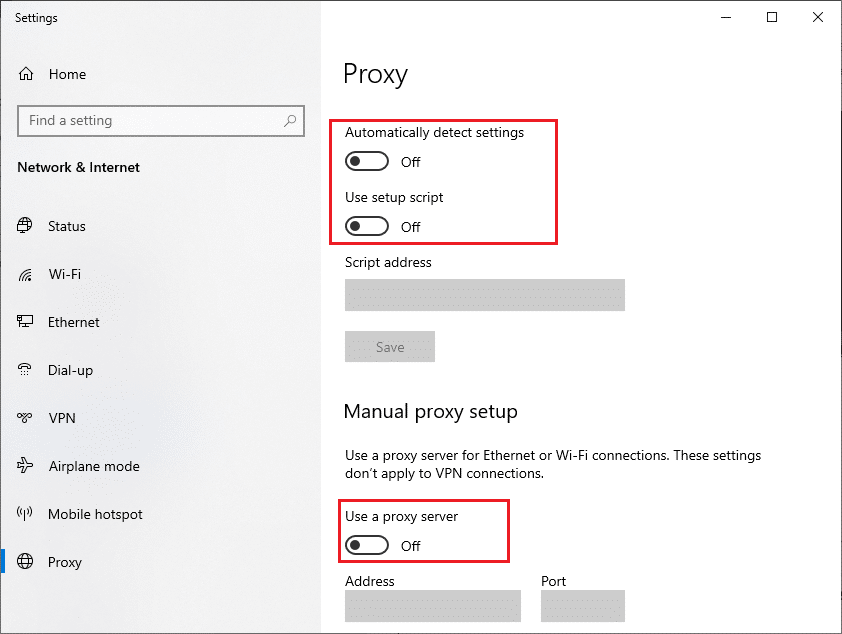
5. ตอนนี้ ให้เปิด Microsoft Teams ใหม่ และลองใช้งานกล้องดูว่าคุณสามารถเข้าถึงกล้องได้หรือไม่
หมายเหตุ: หากคุณไม่สามารถเข้าถึงกล้องได้หลังจากปิดใช้งานพรอกซีแล้ว ให้ใช้ไคลเอนต์ VPN และตรวจสอบว่าปัญหาของคุณได้รับการแก้ไขแล้วหรือไม่ หากไม่เป็นเช่นนั้น ลองเชื่อมต่อพีซีของคุณกับเครือข่ายอื่น เช่น Wi-Fi หรือ ฮอตสปอตมือถือ
วิธีที่ 6: ปิดใช้งานกล้องเริ่มต้น (สำหรับเว็บแคม)
หากคุณกำลังใช้เว็บแคมภายนอก กล้องเริ่มต้นของคุณอาจรบกวนการทำงานเหล่านี้ ในการแก้ไขปัญหา ให้ปิดการใช้งานกล้องเริ่มต้นตามคำแนะนำด้านล่าง
1. กด ปุ่ม Windows และพิมพ์ Device Manager ในแถบค้นหา เปิดผลลัพธ์ที่ดีที่สุด
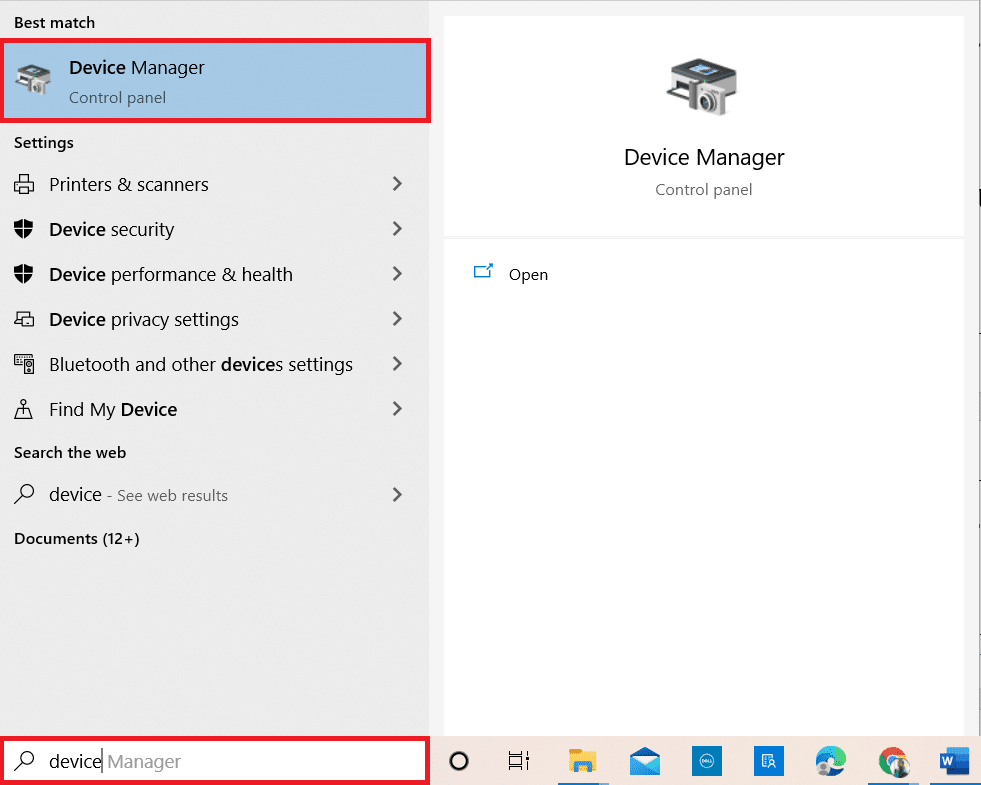
2. ตอนนี้ ค้นหา Cameras และดับเบิลคลิกที่มัน
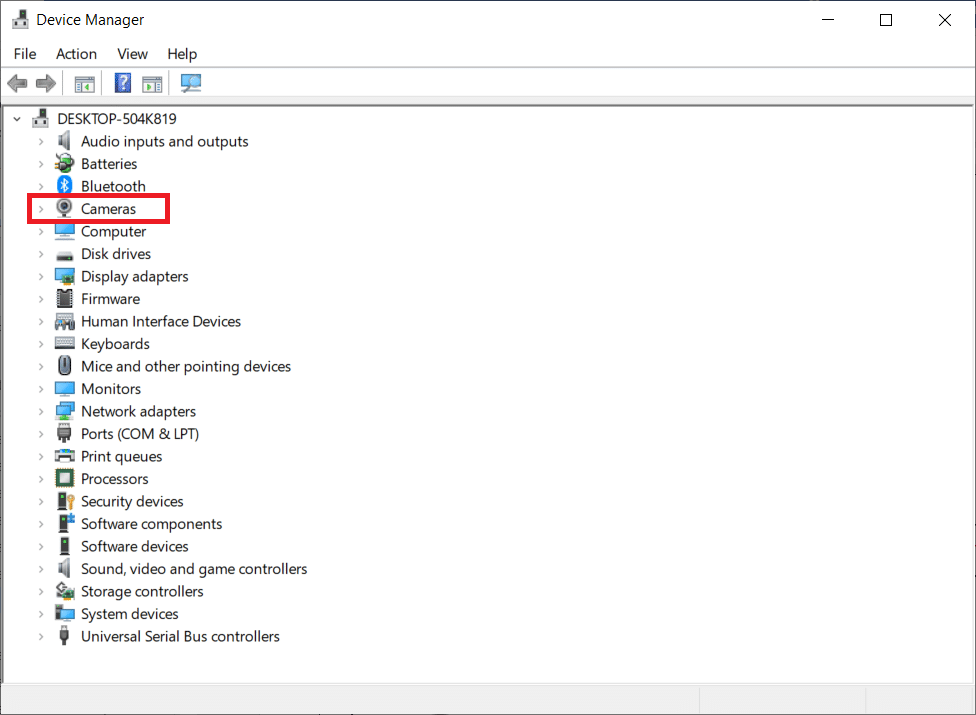
3. จากนั้น คลิกขวาที่อุปกรณ์กล้องของคุณ (เช่น HP TrueVision HD ) และเลือกตัวเลือก ปิดใช้งานอุปกรณ์ ดังที่แสดง
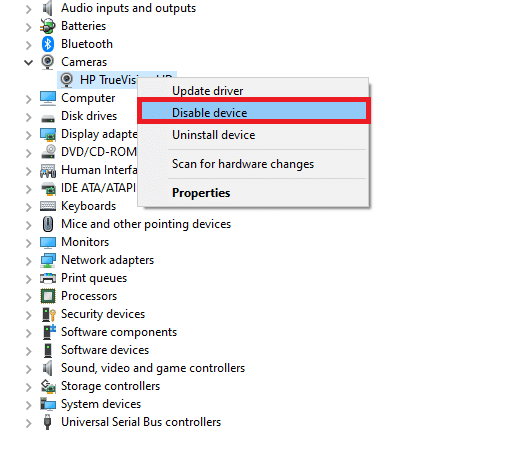

4. จากนั้น ยืนยันพร้อมท์โดยคลิกที่ ใช่
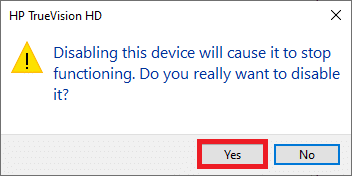
5. สุดท้าย ให้เชื่อมต่อเว็บแคมของคุณอีกครั้งและตรวจสอบว่าคุณได้แก้ไขปัญหากล้องไม่ทำงานกับปัญหา Teams หรือไม่
หมายเหตุ: ตรวจสอบให้แน่ใจว่าคุณได้เปิดใช้งานอะแดปเตอร์กล้องเริ่มต้นอีกครั้งหลังจากแก้ไขปัญหาแล้ว
อ่านเพิ่มเติม: การบันทึกของ Microsoft Teams จัดเก็บไว้ที่ใด
วิธีที่ 7: อัปเดตหรือย้อนกลับไดรเวอร์กล้อง
ไดรเวอร์คือโปรแกรมซอฟต์แวร์ที่เป็นประโยชน์ซึ่งอุปกรณ์ของคุณทำงานได้อย่างเต็มประสิทธิภาพ สาเหตุทั่วไปประการหนึ่งที่ทำให้กล้อง Microsoft Teams ไม่ทำงานคือ โปรแกรมควบคุมที่ล้าสมัยหรือเข้ากันไม่ ได้ ทำตามขั้นตอนด้านล่างเพื่ออัปเดตไดรเวอร์หรือย้อนกลับหากจำเป็น
ตัวเลือกที่ 1: อัปเดตไดรเวอร์กล้อง
1. กด ปุ่ม Windows พิมพ์ Device Manager ใน เมนูค้นหาของ Windows 10 แล้วเปิดขึ้นมา
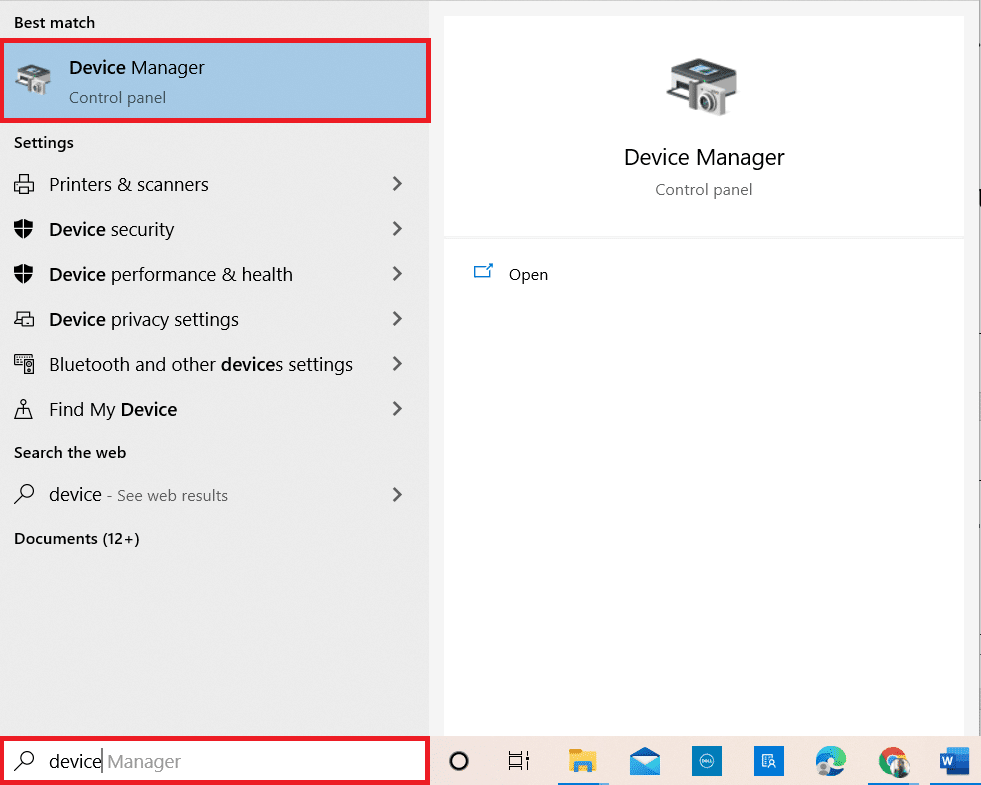
2. ดับเบิลคลิก Cameras เพื่อขยาย
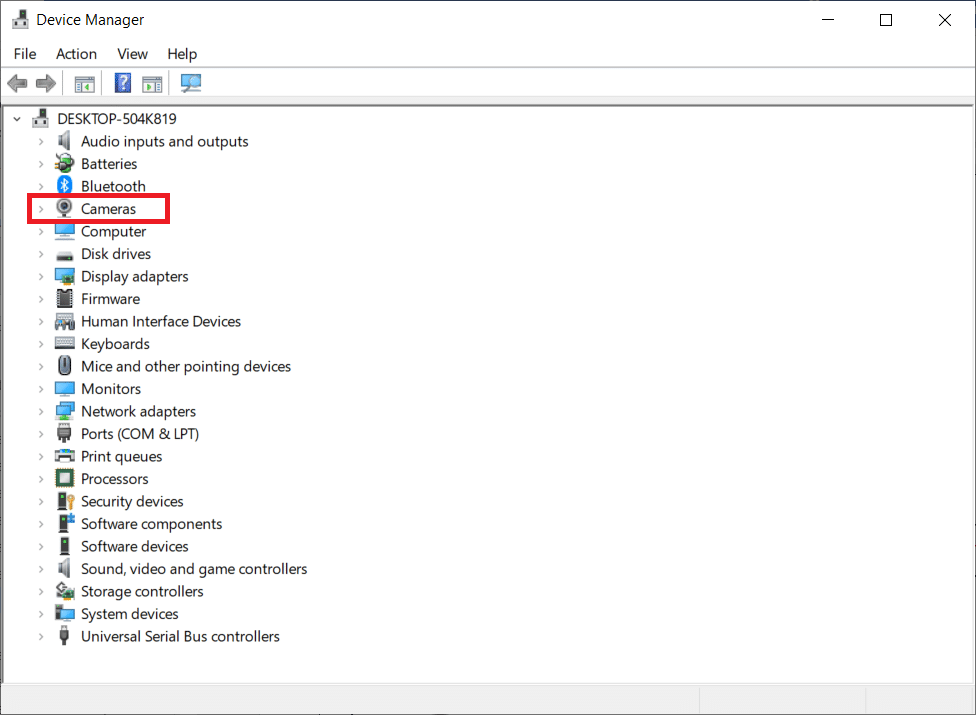
3. ตอนนี้ ให้คลิกขวาที่ ไดรเวอร์ (พูด HP TrueVision HD) แล้วคลิก อัปเดตไดรเวอร์
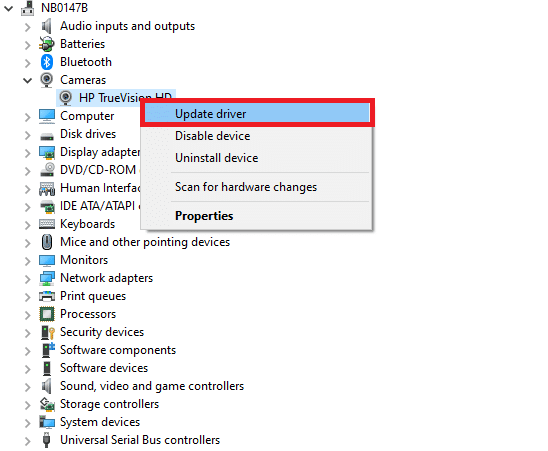
4. ตอนนี้ คลิกที่ ค้นหาอัตโนมัติสำหรับไดรเวอร์
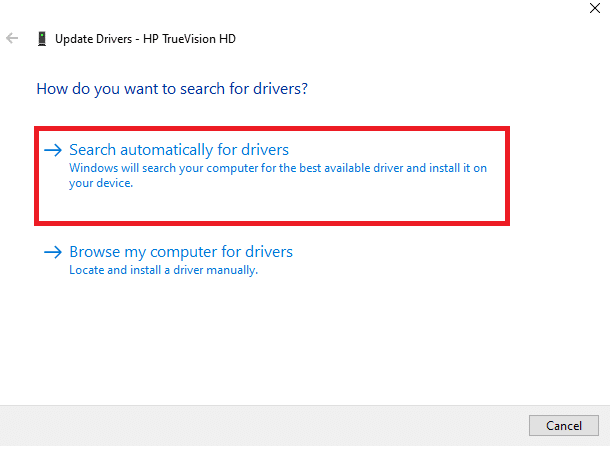
5ก. หากไดรเวอร์ล้าสมัย ไดรเวอร์จะได้รับการอัปเดตเป็นเวอร์ชันล่าสุด
5B. หากอยู่ในขั้นตอนที่อัปเดตแล้ว หน้าจอจะแสดงข้อความต่อไปนี้ ติดตั้งไดรเวอร์ที่ดีที่สุดสำหรับอุปกรณ์ของคุณแล้ว
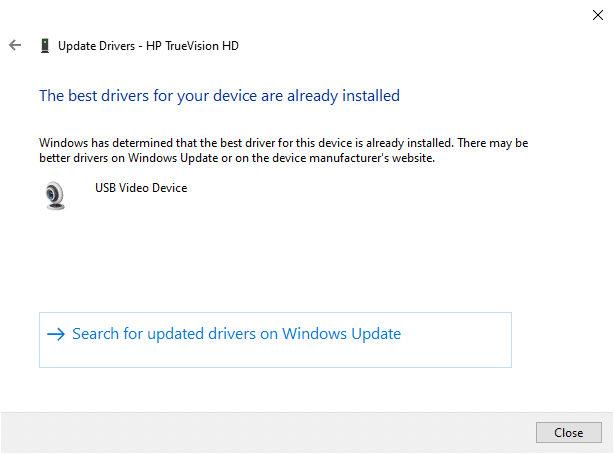
6. คลิก ปิด
7. รีสตาร์ท อุปกรณ์ของคุณ
ตัวเลือก II: ย้อนกลับไดรเวอร์กล้อง
1. เปิดตัว จัดการอุปกรณ์ เหมือนที่ทำก่อนหน้านี้
2. ดับเบิลคลิกที่ตัวเลือก กล้อง และขยาย
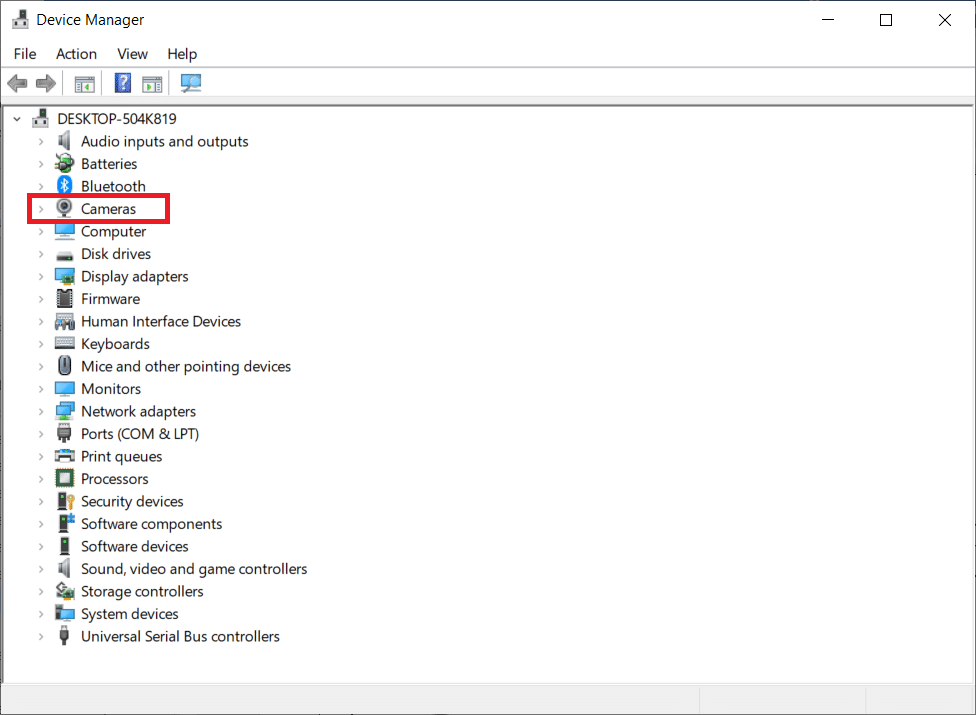
3. คลิกขวาที่ ไดรเวอร์ แล้วคลิก Properties ตามที่แสดง
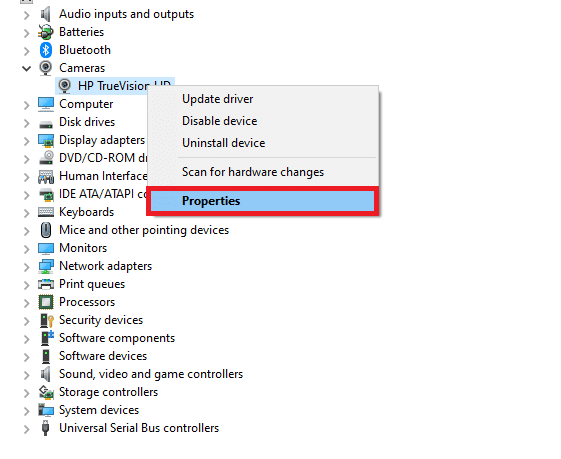
4. สลับไปที่ แท็บ Driver และเลือก Roll Back Driver ตามที่แสดงไว้
หมายเหตุ : หากตัวเลือกสำหรับ Roll Back Driver เป็นสีเทาในระบบของคุณ แสดงว่าไฟล์ไดรเวอร์ที่ติดตั้งไว้ล่วงหน้าหรือไฟล์ไดรเวอร์ดั้งเดิมไม่มีอยู่ในคอมพิวเตอร์ของคุณ ในกรณีเช่นนี้ ให้ลองใช้วิธีอื่นๆ ที่กล่าวถึงในบทความนี้
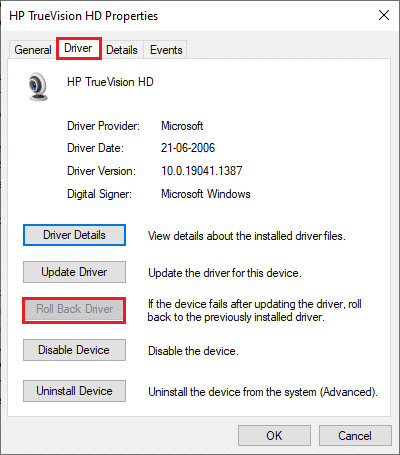
5. คลิก ตกลง
6. สุดท้าย ให้คลิกที่ ใช่ ในข้อความแจ้งการยืนยันและ รีสตาร์ท ระบบเพื่อให้การย้อนกลับมีผล
วิธีที่ 8: ปิดใช้งานโปรแกรมป้องกันไวรัสชั่วคราว
โปรแกรมป้องกันไวรัสอาจป้องกันไม่ให้ Teams ใช้กล้องได้ ในกรณีนี้ ให้ปิดการใช้งานโปรแกรมอย่างสมบูรณ์ตามคำแนะนำด้านล่าง ที่นี่ใช้ Avast เป็นตัวอย่าง ทำตามขั้นตอนตามโปรแกรมป้องกันไวรัสของคุณ
1. ไปที่ ไอคอน Antivirus ในทาสก์บาร์แล้ว คลิกขวาที่ไอคอน นั้น
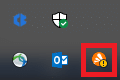
2. ตอนนี้ เลือกตัวเลือกการ ควบคุม Avast Shields
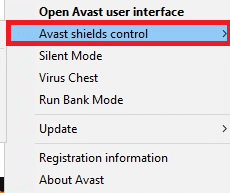
3. เลือกตัวเลือกตามความสะดวกของคุณและยืนยันข้อความแจ้งที่ปรากฏบนหน้าจอ
- ปิดการใช้งานเป็นเวลา 10 นาที
- ปิดการใช้งานเป็นเวลา 1 ชั่วโมง
- ปิดใช้งานจนกว่าคอมพิวเตอร์จะรีสตาร์ท
- ปิดการใช้งานอย่างถาวร
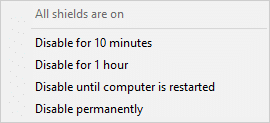
หมายเหตุ: หากต้องการเปิดใช้งานการตั้งค่า ให้กลับไปที่หน้าต่างหลัก ที่นี่ คุณได้ปิดเกราะป้องกันทั้งหมดจาก Avast แล้ว คลิกที่ เปิด
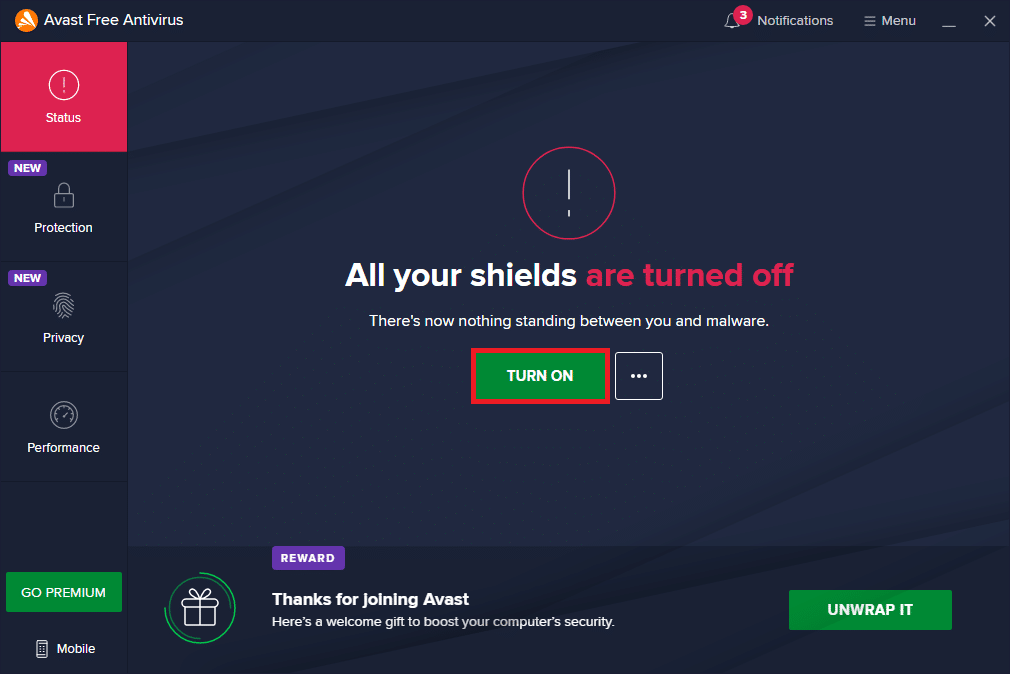
อ่านเพิ่มเติม: วิธีหยุด Microsoft Teams ไม่ให้เปิดใน Startup
วิธีที่ 9: ลงทะเบียนกล้องใหม่
หากการแก้ไขที่เกี่ยวข้องกับแอพไม่ได้ช่วยคุณ คุณสามารถลองแก้ไขปัญหาได้โดยการลงทะเบียนกล้องใหม่ตามคำแนะนำด้านล่าง
ตัวเลือกที่ 1: ใช้ Powershell
1. พิมพ์ Powershell ในแถบค้นหา แล้วคลิก Run as Administrator ดังรูป
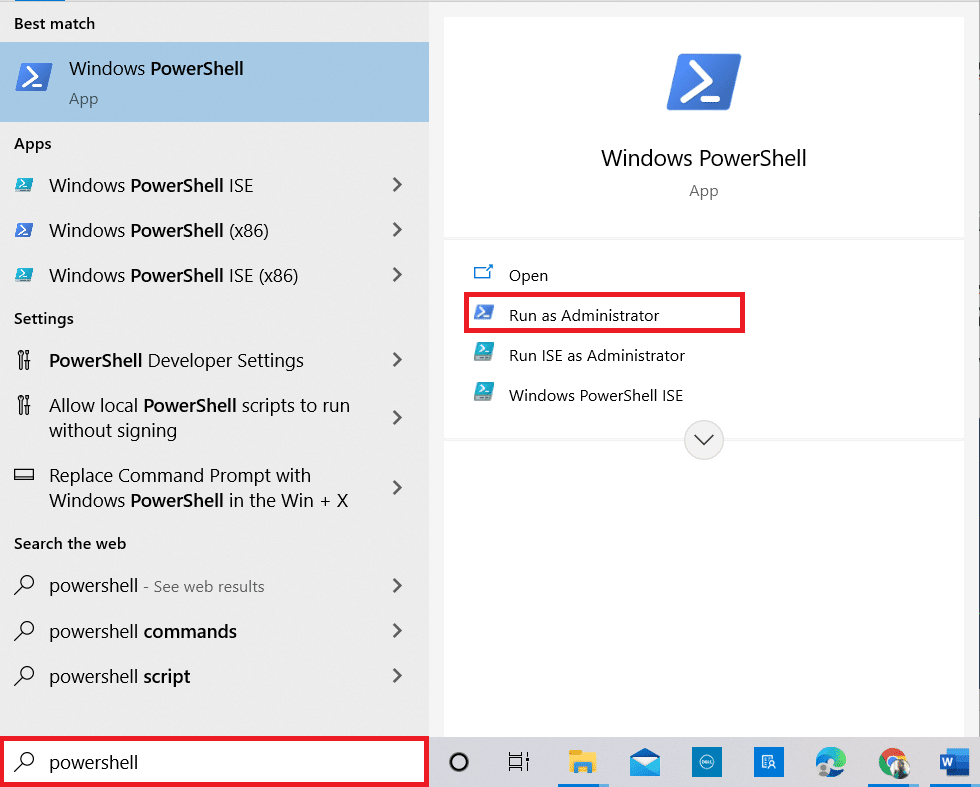
2. คลิก ใช่ ในพรอมต์
3. จากนั้นพิมพ์คำสั่งต่อไปนี้แล้วกด Enter
รับ-AppxPackage -allusers Microsoft.WindowsCamera | Foreach {Add-AppxPackage -DisableDevelopmentMode - ลงทะเบียน "$($_.InstallLocation)\AppXManifest.xml"} 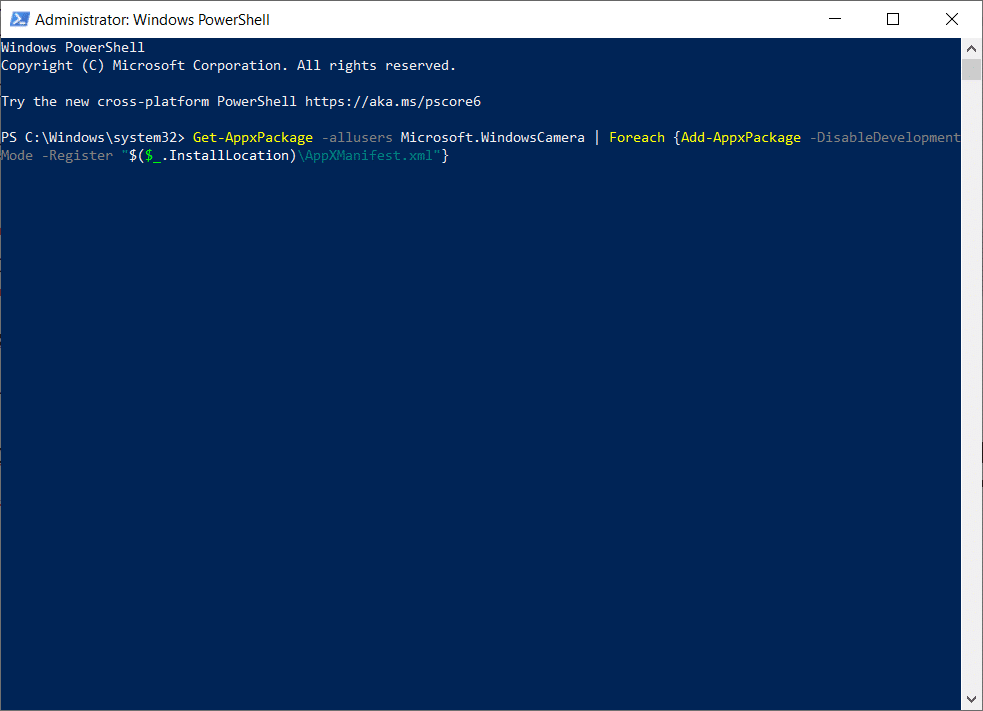
4. รอให้คำสั่งดำเนินการและตรวจสอบว่าคุณได้แก้ไขปัญหากล้อง Microsoft Teams ที่ไม่ทำงานหรือไม่
ตัวเลือก II: ใช้ตัวจัดการอุปกรณ์
มีอีกวิธีหนึ่งในการลงทะเบียนกล้องของคุณอีกครั้ง หากคุณไม่ต้องการใช้สิ่งนี้โดยใช้บรรทัดคำสั่ง คุณสามารถใช้ตัวจัดการอุปกรณ์ตามคำแนะนำด้านล่าง และแก้ไขกล้องไม่ทำงานกับปัญหา Teams
1. พิมพ์ Device Manage ในเมนูค้นหาและเปิดเหมือนที่คุณทำก่อนหน้านี้
2. ตอนนี้ ขยายส่วน กล้อง โดยดับเบิลคลิกที่มัน
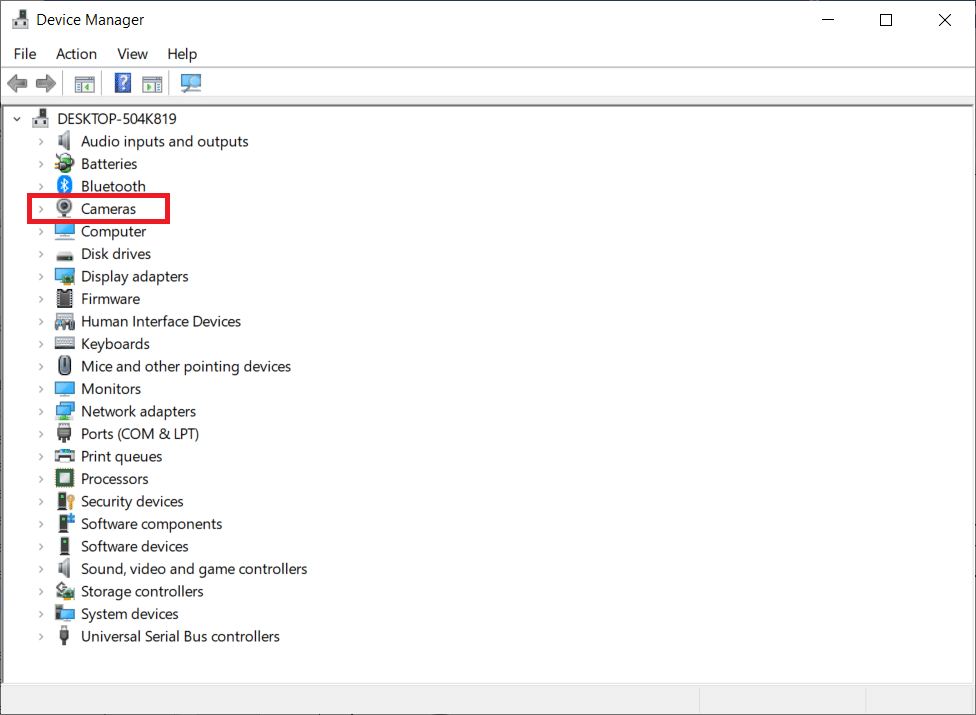
3. จากนั้น คลิกขวาที่ ไดรเวอร์ แล้วเลือกตัวเลือก ถอนการติดตั้งอุปกรณ์
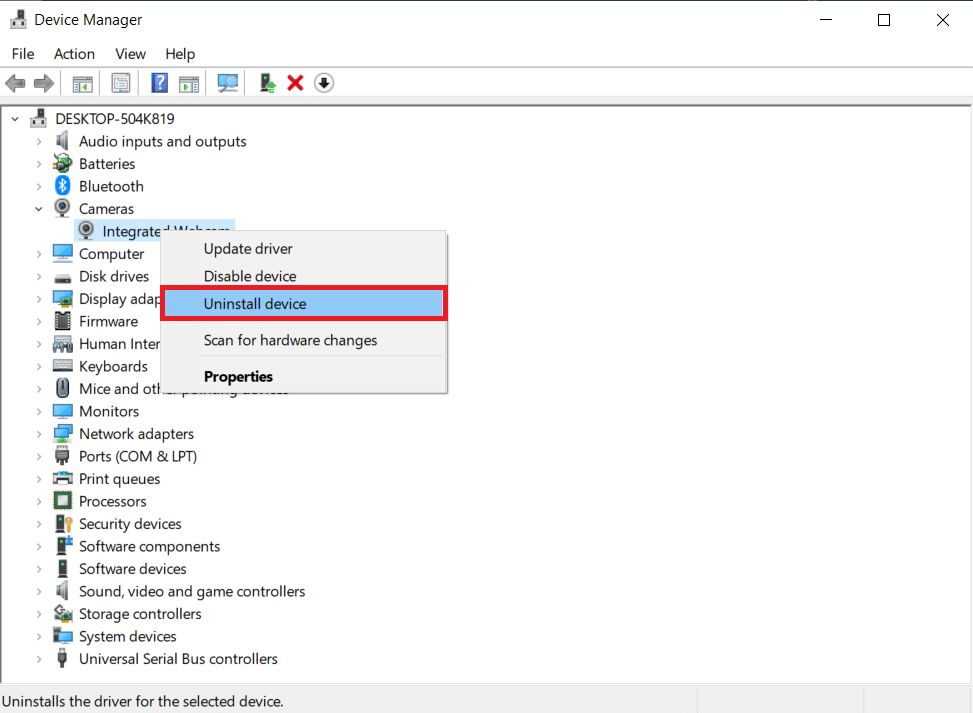
4. คลิก ถอนการติดตั้ง ในพรอมต์
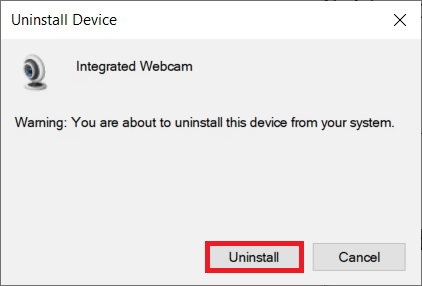
5. ตอนนี้ คลิก Action บนแถบเมนูและเลือกตัวเลือก Scan for hardware changes ตามที่แสดง
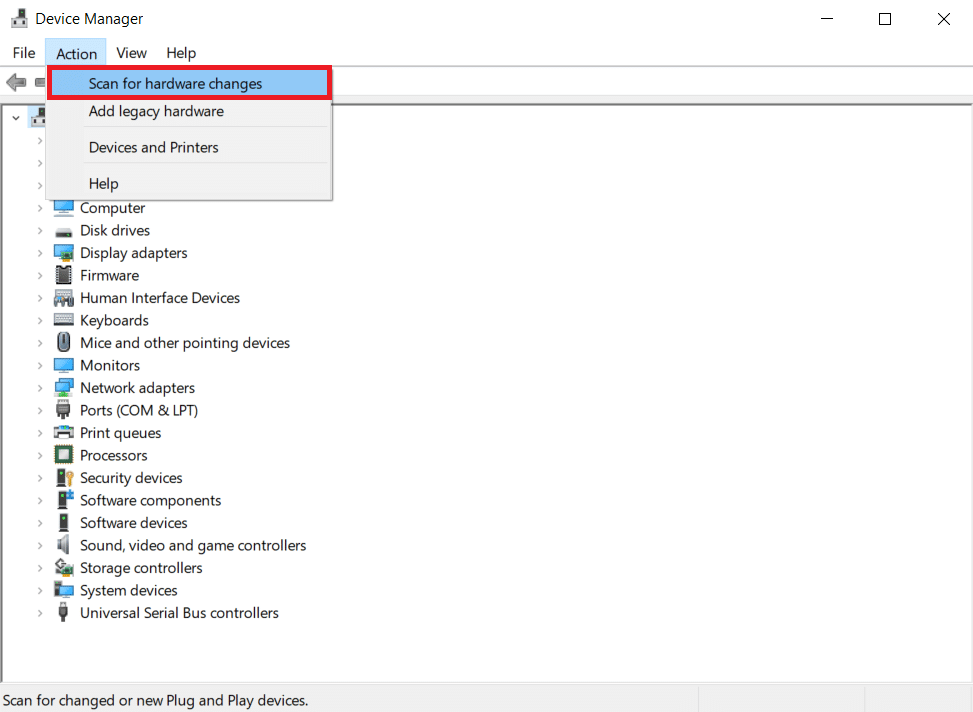
6. เมื่อเสร็จแล้ว รีบูทพีซีของคุณ
วิธีที่ 10: รีเซ็ตแอปกล้อง
คุณสามารถลองรีเซ็ตแอปพลิเคชันกล้องของคุณเพื่อแก้ไขปัญหากล้อง Microsoft Teams ที่ไม่ทำงาน ขั้นตอนนั้นง่ายมาก และคุณสามารถปฏิบัติตามคำแนะนำด้านล่าง
1. พิมพ์ Camera ใน เมนูค้นหา แล้วคลิก App settings ดังรูป
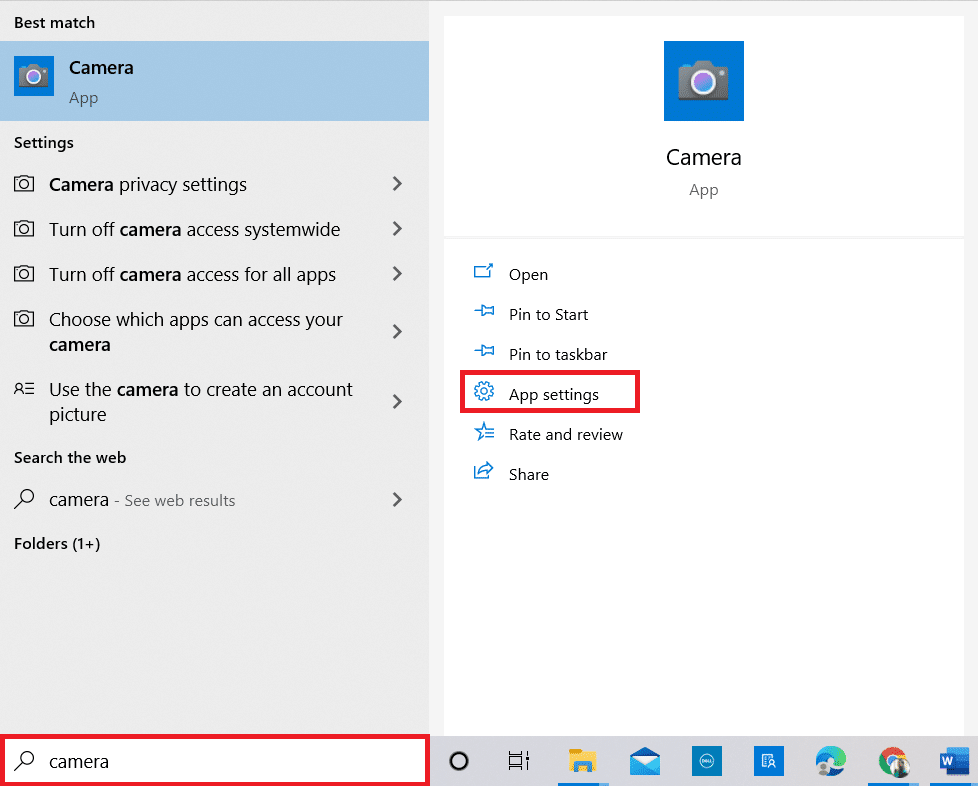
2. จากนั้นเลื่อนหน้าจอลงและเลือกตัวเลือก รีเซ็ต ตามที่ไฮไลต์
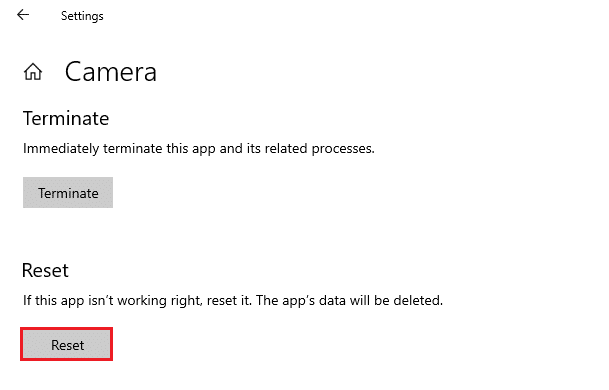
3. ถัดไป ให้ยืนยันข้อความแจ้งต่อไปนี้โดยคลิกที่ รีเซ็ต ตามที่แสดง
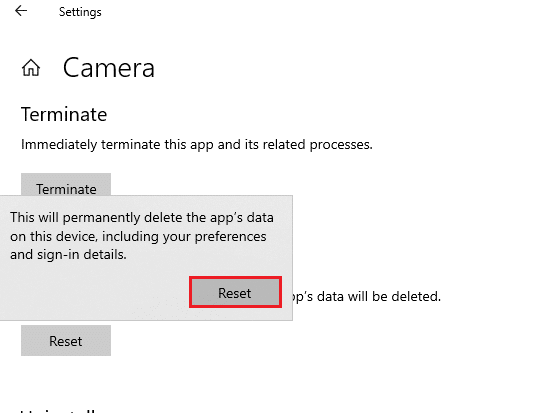
4. เมื่อเสร็จแล้ว ให้ปิดแอปการตั้งค่าและตรวจสอบว่าคุณได้แก้ไขกล้องที่ไม่ทำงานกับปัญหา Teams หรือไม่
อ่านเพิ่มเติม: วิธีใช้ Microsoft Teams Secret Emoticons
วิธีที่ 11: ติดตั้งทีมใหม่
หากไม่มีวิธีการใดช่วยคุณได้ ให้ถอนการติดตั้งซอฟต์แวร์เป็นครั้งสุดท้าย รีบูตพีซีแล้วติดตั้งใหม่ในภายหลัง ต่อไปนี้คือขั้นตอนสองสามขั้นตอนในการแก้ไขปัญหากล้อง Microsoft Teams ที่ไม่ทำงาน
1. กดปุ่ม Windows + I ค้างไว้พร้อมกันเพื่อเปิด Windows Settings
2. ตอนนี้ คลิกที่ แอ พ
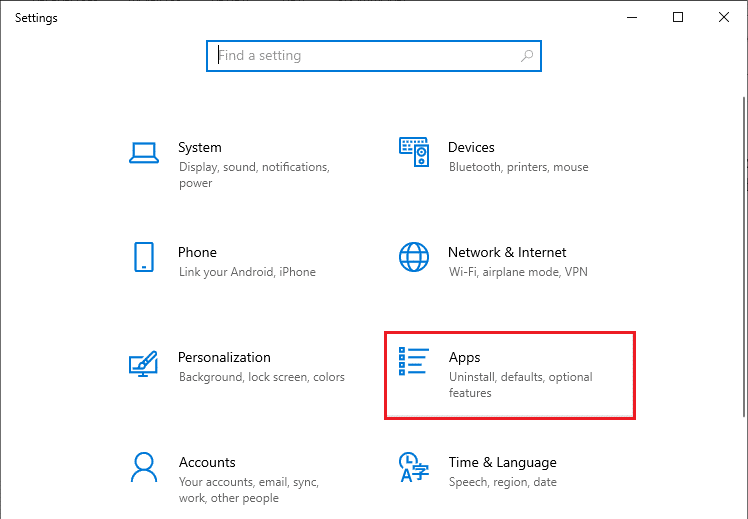
3. ตอนนี้ ค้นหาและคลิกที่ Microsoft Teams แล้วเลือกตัวเลือก ถอนการติดตั้ง
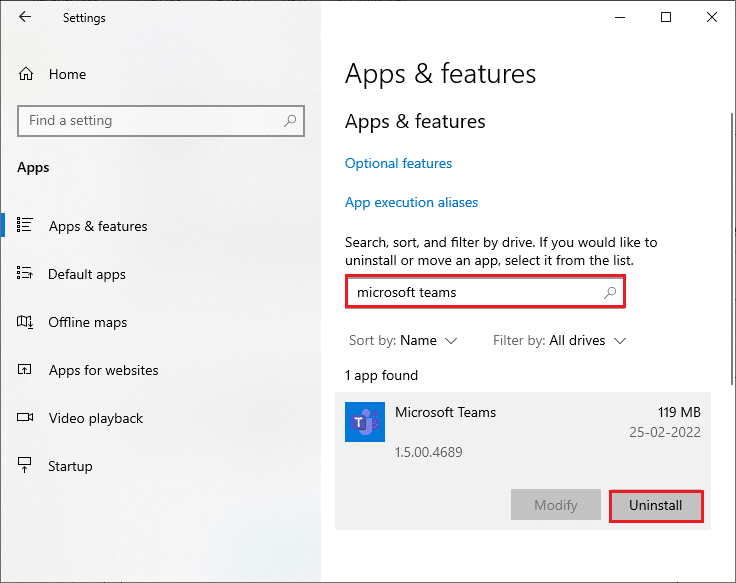
4. คลิก ถอนการติดตั้ง ในพรอมต์
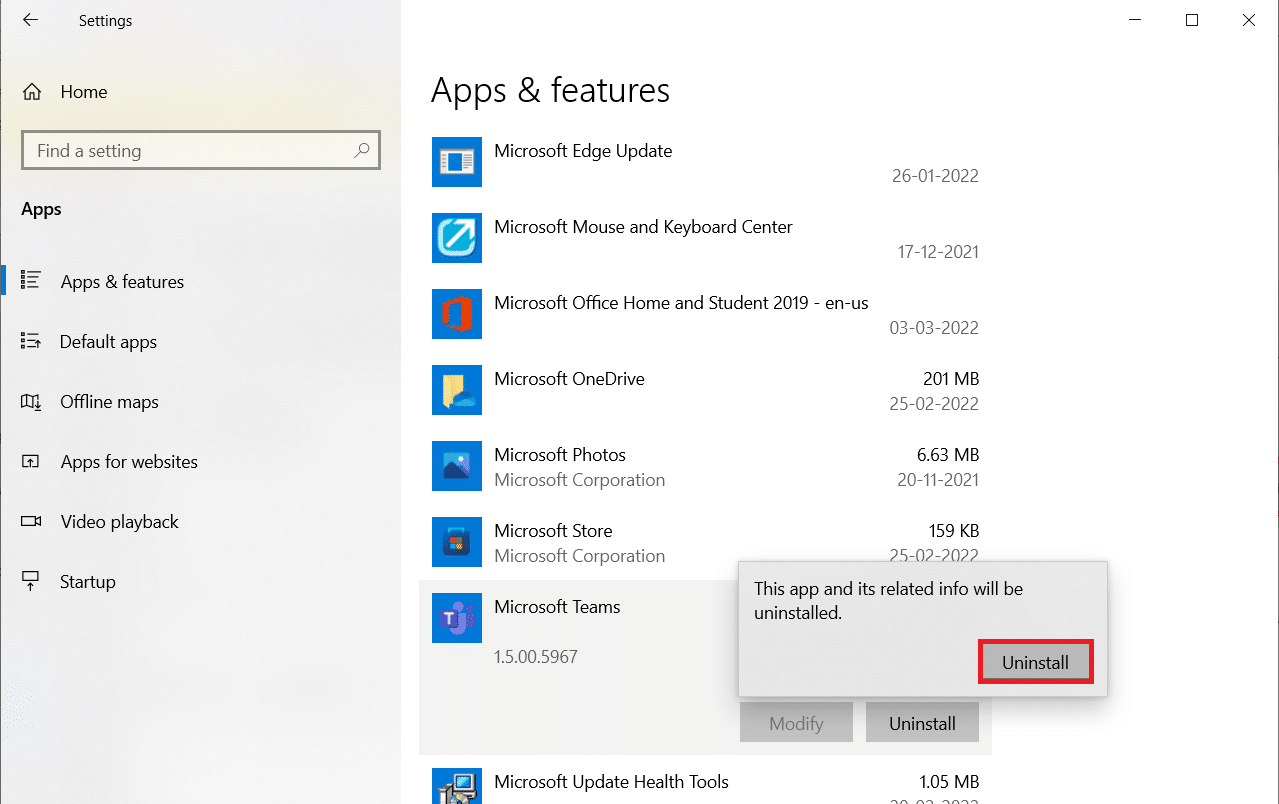
5. รีบูท พีซีของคุณเมื่อคุณถอนการติดตั้ง Teams แล้ว
6. เยี่ยมชมเว็บไซต์อย่างเป็นทางการของ Microsoft Teams
7. คลิกที่ปุ่ม ดาวน์โหลดสำหรับเดสก์ท็อป ตามที่แสดง
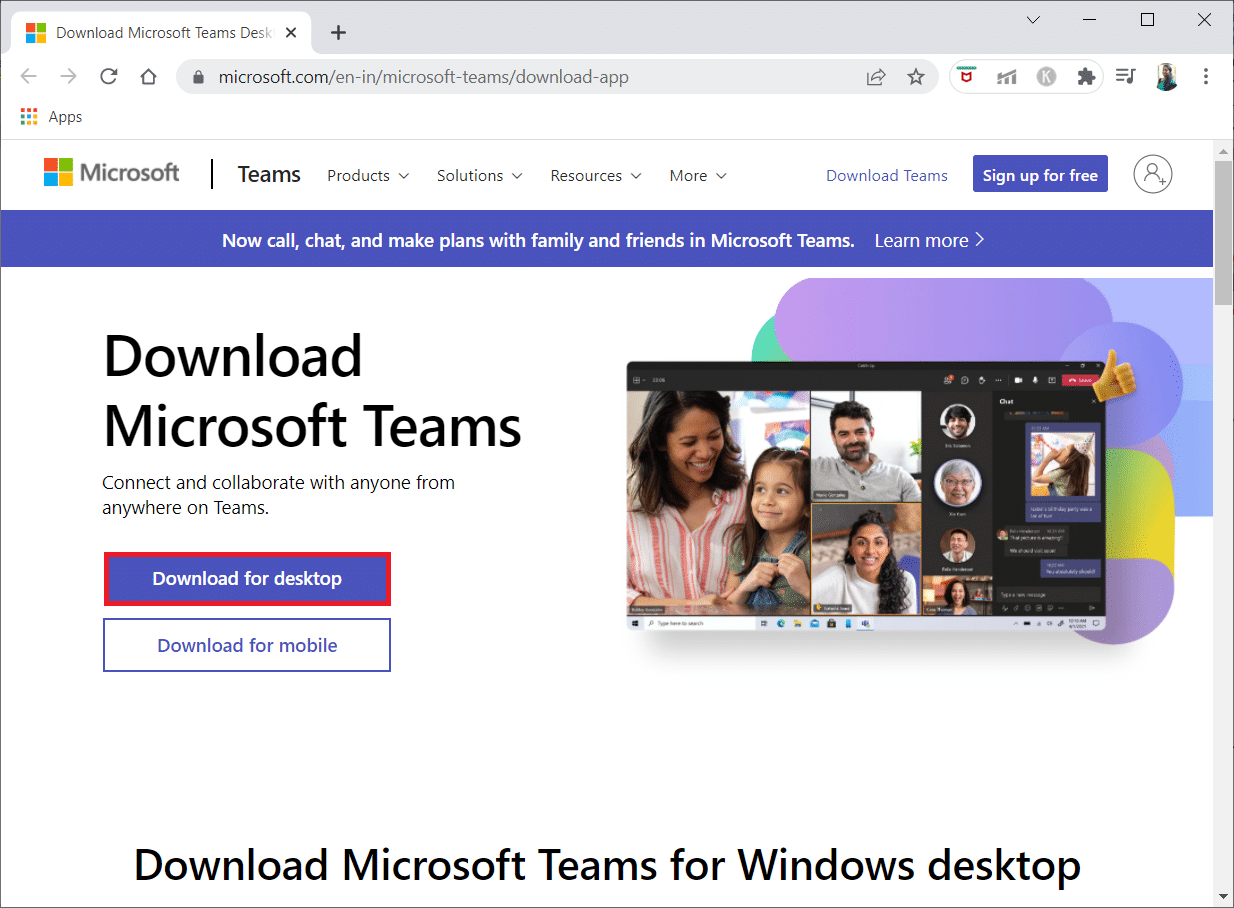
8. คลิก ดาวน์โหลดสำหรับ Windows 10
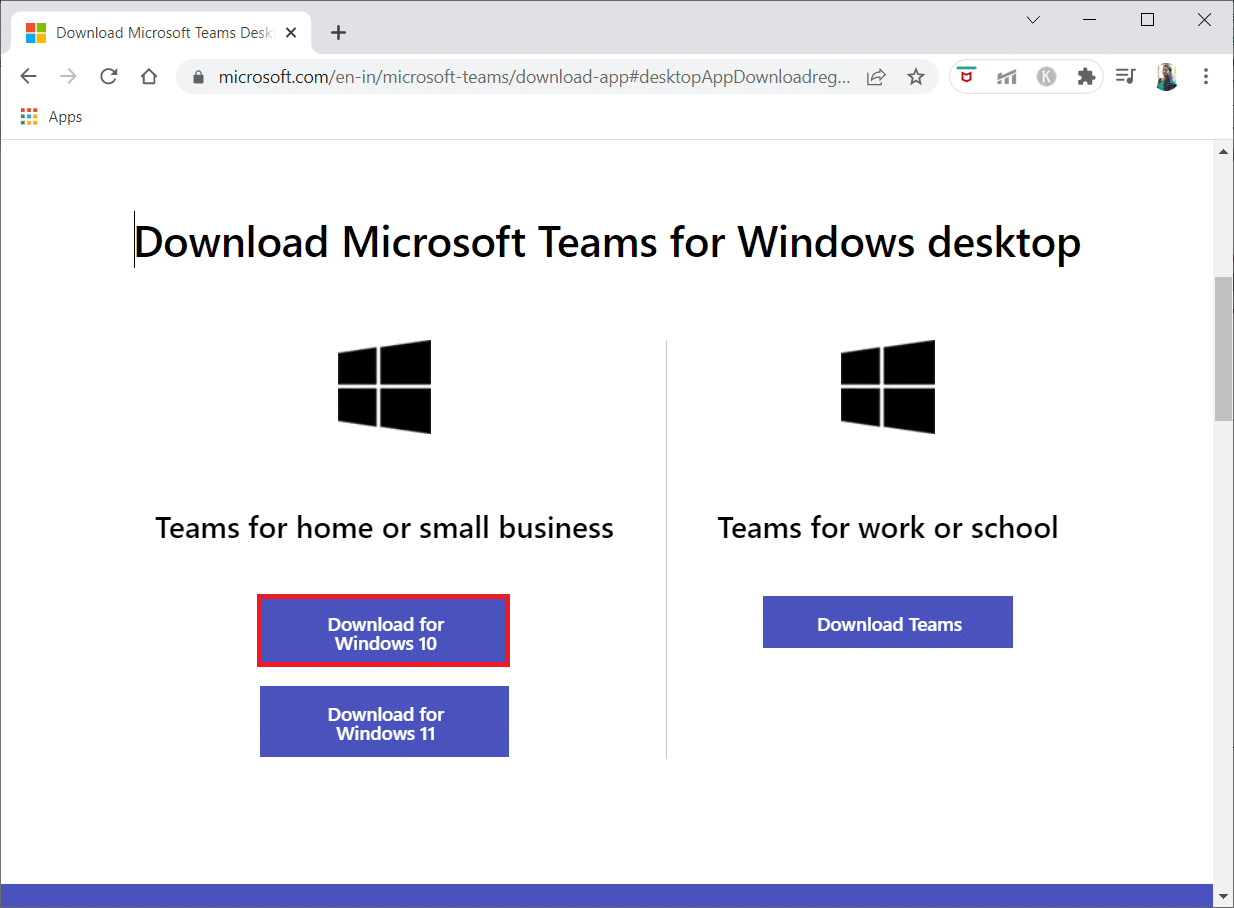
9. ตอนนี้ คลิกไฟล์ติดตั้ง Teams_windows_x64 เพื่อติดตั้ง
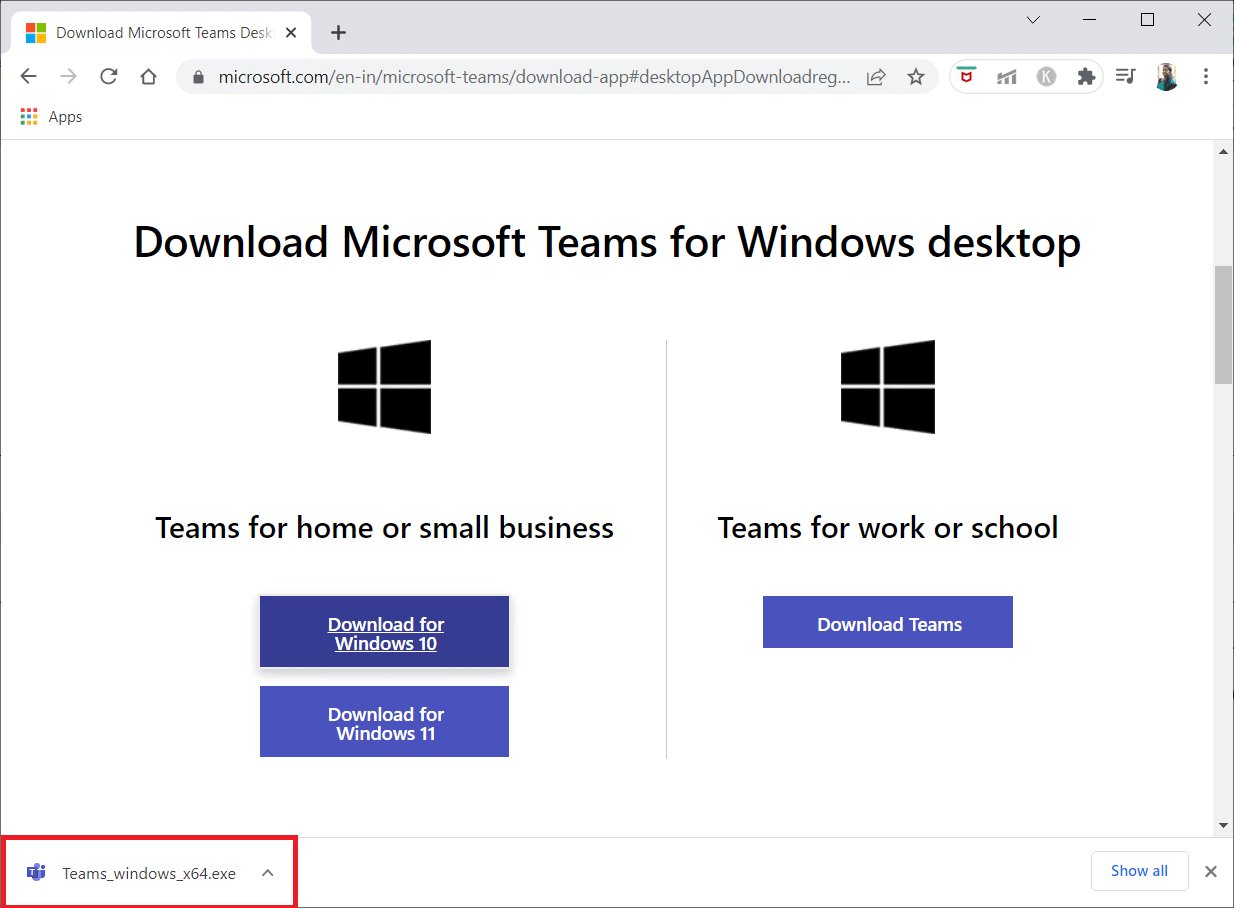
10. ทำตามคำแนะนำบนหน้าจอเพื่อทำการติดตั้งบนพีซีของคุณให้เสร็จสิ้น
ที่แนะนำ:
- วิธีติดต่อฝ่ายสนับสนุนของ TikTok
- แก้ไข 0xC00D36D5 ไม่มีกล้องติดอยู่ใน Windows 10
- วิธีแก้ไขกล้อง Discord ไม่ทำงาน
- วิธีรักษาสถานะ Microsoft Teams ให้พร้อมใช้งาน
เราหวังว่าคู่มือนี้จะเป็นประโยชน์ และคุณสามารถแก้ไข กล้องที่ไม่ทำงานบน Teams ได้ อย่าลังเลที่จะติดต่อเราด้วยคำถามและข้อเสนอแนะของคุณผ่านทางส่วนความคิดเห็นด้านล่าง แจ้งให้เราทราบว่าหัวข้อใดที่คุณต้องการให้เราสำรวจต่อไป
