แก้ไขกล้องที่ใช้งานโดยแอปอื่นใน Windows 10
เผยแพร่แล้ว: 2022-04-06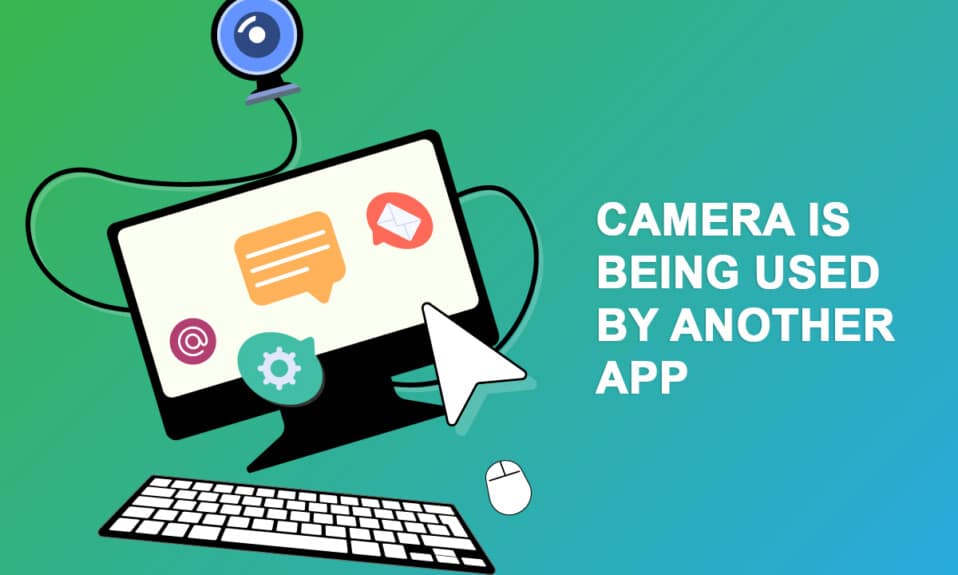
ผู้ใช้หลายคนประสบปัญหากล้องที่ใช้โดยแอปอื่นเมื่อพยายามเข้าถึงกล้องใน Skype หรือแอปพลิเคชันอื่นที่คล้ายคลึงกัน ปัญหานี้เกิดขึ้นทั้งในอุปกรณ์กล้องในตัวและภายนอก และมีการรายงานในเวอร์ชันของ Windows 7, 8.1, 10 และ 11 เพื่อให้แม่นยำยิ่งขึ้น ปัญหานี้จะประสบหลังจากการอัปเดต 20H2 ของระบบปฏิบัติการ Windows ปัญหาการใช้งานกล้องไม่ได้เจาะจงสำหรับแอพพลิเคชั่นใด ๆ ในอุปกรณ์ของคุณ แต่เกิดขึ้นบนพีซีของคุณด้วยเหตุผลหลายประการ ในคู่มือนี้ คุณจะได้เรียนรู้วิธีแก้ไขปัญหาที่มีประสิทธิภาพซึ่งจะช่วยให้คุณแก้ไขกล้องที่กำลังใช้งานโดยปัญหาแอปพลิเคชันอื่น
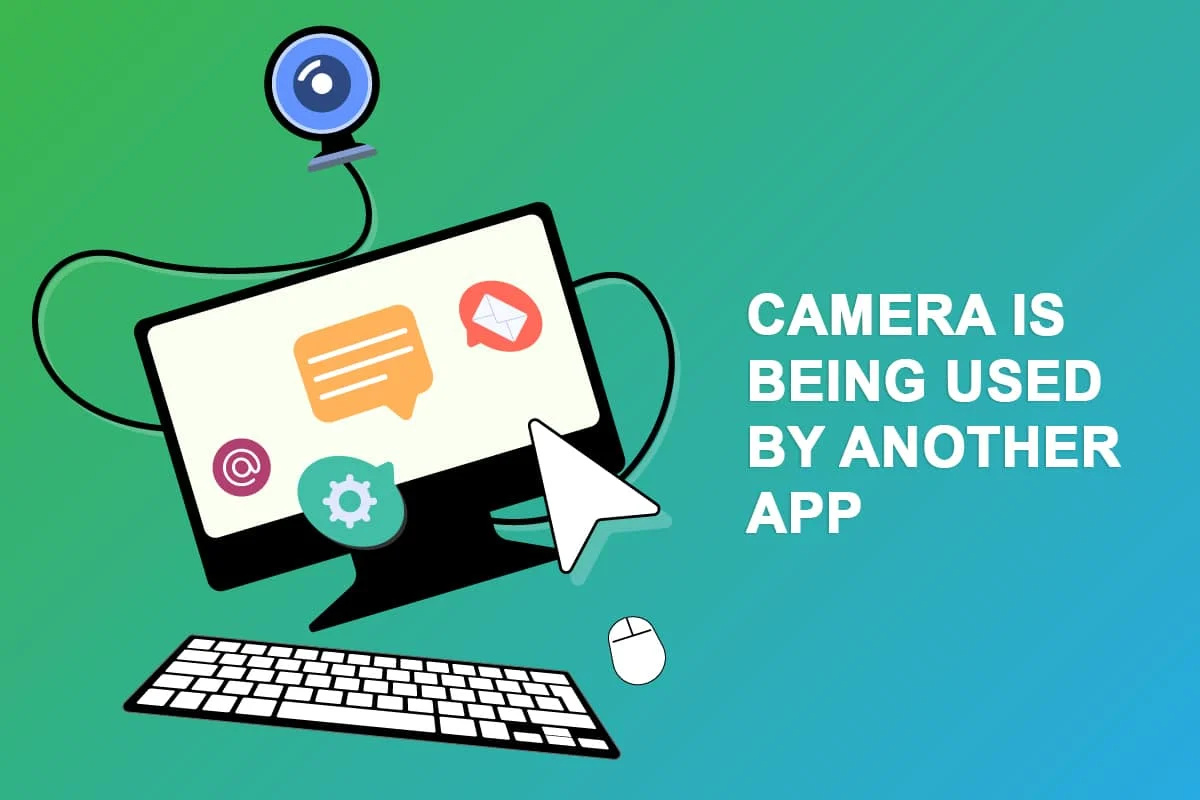
สารบัญ
- วิธีแก้ไขกล้องที่ใช้งานโดยแอปอื่นใน Windows 10
- วิธีที่ 1: ปิดโปรแกรมที่ใช้ Camera
- วิธีที่ 2: อนุญาตการเข้าถึงกล้อง
- วิธีที่ 3: เรียกใช้ตัวแก้ไขปัญหาฮาร์ดแวร์และอุปกรณ์
- วิธีที่ 4: เปิดใช้งานไดรเวอร์อุปกรณ์กล้อง
- วิธีที่ 5: เรียกใช้ Malware Scan
- วิธีที่ 6: อัปเดต Windows
- วิธีที่ 7: ปิดใช้งาน Windows Firewall
- วิธีที่ 8: อัพเดตหรือย้อนกลับไดรเวอร์กล้อง
- วิธีที่ 9: อัปเดตแอป
- วิธีที่ 10: ติดตั้งแอปที่มีปัญหาใหม่
- วิธีที่ 11: ลงทะเบียนกล้องใหม่
- วิธีที่ 12: รีเซ็ตแอปกล้อง
- วิธีที่ 13: ทำการคืนค่าระบบ
- วิธีที่ 14: ล้างการติดตั้ง Windows 10
วิธีแก้ไขกล้องที่ใช้งานโดยแอปอื่นใน Windows 10
ต่อไปนี้คือเหตุผลที่ถูกต้องบางประการที่ส่งผลต่อกล้องที่ใช้โดยปัญหาแอปอื่น คุณควรวิเคราะห์เหตุผลอย่างลึกซึ้งเพื่อให้คุณสามารถปฏิบัติตามวิธีการแก้ไขปัญหาที่เหมาะสมเพื่อแก้ไขปัญหาได้อย่างง่ายดาย
- ไม่มีไดรเวอร์กล้องที่ล้าสมัยหรือเข้ากันไม่ได้
- ไฟล์และแคชแอปพลิเคชันในกล้องเสียหายหรือไม่เข้ากันกับระบบปฏิบัติการของคุณ
- ไม่อนุญาตให้เข้าถึงกล้องในพีซี Windows 10 ของคุณ
- โปรแกรมป้องกันไวรัสอาจจำกัดการเข้าถึงกล้อง
- แอพกล้องเสียหาย
- บางโปรแกรมบนพีซีกำลังใช้กล้องของคุณอยู่
- การตั้งค่ากล้องไม่เหมาะสม
- ไฟร์วอลล์ Windows Defender กำลังบล็อกการเข้าถึงกล้อง
- คุณลักษณะความปลอดภัยของเว็บแคมมีส่วนทำให้เกิดข้อผิดพลาด
เราได้ตรวจสอบฟอรัมทางเทคนิคหลายแห่งเกี่ยวกับกล้องที่ใช้โดยปัญหาแอปอื่น และด้วยเหตุนี้จึงวิเคราะห์การแฮ็กการแก้ไขปัญหาเพื่อแก้ไขปัญหา
วิธีที่ 1: ปิดโปรแกรมที่ใช้ Camera
กล้องในอุปกรณ์ของคุณสามารถใช้ได้ครั้งละหนึ่งแอปพลิเคชันเท่านั้น หากคุณเดาว่าแอปพลิเคชั่นอื่นกำลังใช้กล้องอยู่ ขอแนะนำให้ปิดแอปพลิเคชั่นพื้นหลังทั้งหมดที่ทำงานอยู่ในอุปกรณ์ของคุณ คุณสามารถออกจากโปรแกรมทั้งหมดได้โดยปิดโปรแกรมทั้งหมดทีละรายการหรือโดยตัวจัดการงาน โดยทำตามคำแนะนำของเราเกี่ยวกับวิธีการสิ้นสุดงานใน Windows 10
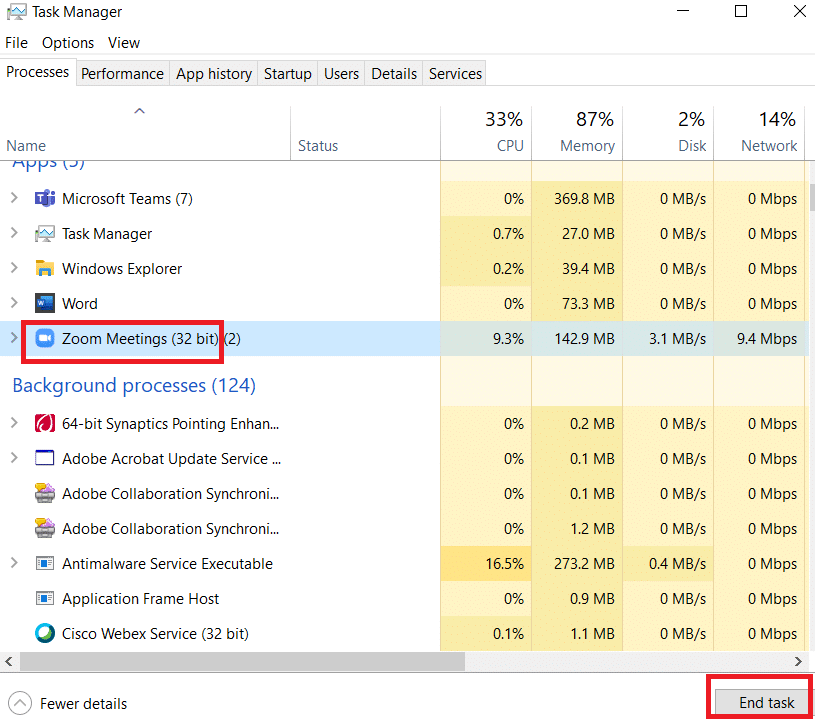
นอกจากนี้ คุณควรปิดใช้งานโปรแกรมเริ่มต้นบนพีซี Windows 10 ของคุณ ในการใช้งานให้ทำตามคำแนะนำของเราเกี่ยวกับ 4 วิธีในการปิดใช้งานโปรแกรมเริ่มต้นใน Windows 10
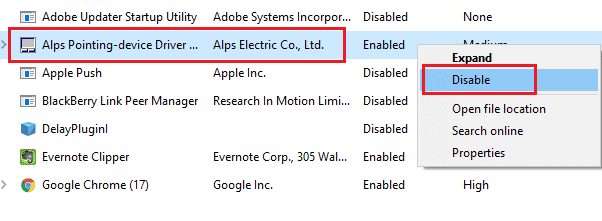
วิธีที่ 2: อนุญาตการเข้าถึงกล้อง
หากคุณกำลังประสบปัญหาเกี่ยวกับกล้องที่ใช้โดยปัญหาของแอพอื่นในคอมพิวเตอร์ Windows 10 ของคุณ มีโอกาสที่การเข้าถึงกล้องจะไม่ได้รับสิทธิ์อย่างเหมาะสม นอกจากนี้ คุณสามารถแก้ไขปัญหานี้ได้อย่างง่ายดายโดยอนุญาตให้เข้าถึงกล้องในการตั้งค่า Windows ต่อไปนี้คือขั้นตอนในการให้สิทธิ์
1. คุณสามารถเปิด การตั้งค่า Windows ได้โดยกดปุ่ม Windows + I พร้อมกัน
2. จากนั้นเลือกตัวเลือก ความเป็นส่วนตัว ตามที่แสดง
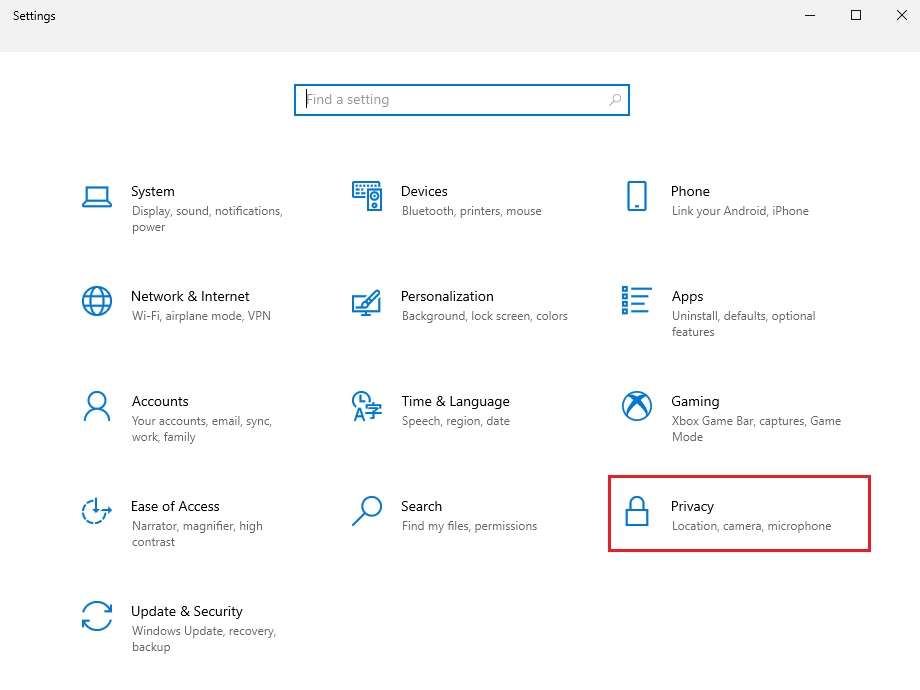
3. จากนั้นในบานหน้าต่างด้านซ้าย ค้นหาและเลือกตัวเลือก กล้อง
หมายเหตุ: ตรวจสอบให้แน่ใจว่าเปิดใช้งานตัวเลือก อนุญาตให้แอปเข้าถึงกล้องของคุณ ตามที่แสดงในภาพ
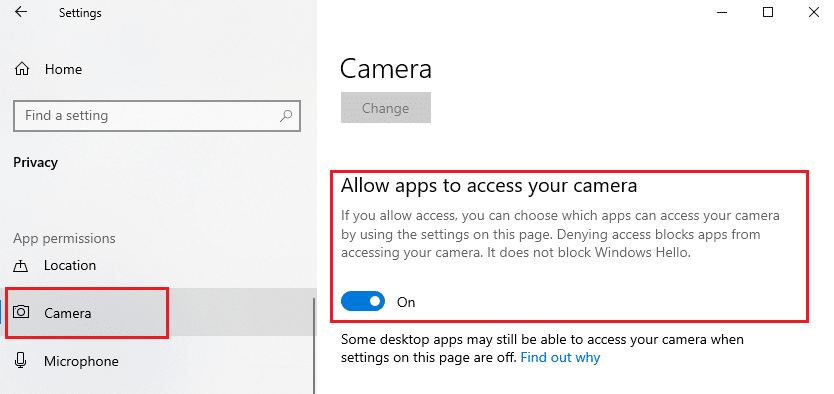
อ่านเพิ่มเติม: วิธีแก้ไขกล้อง Omegle ไม่ทำงาน
วิธีที่ 3: เรียกใช้ตัวแก้ไขปัญหาฮาร์ดแวร์และอุปกรณ์
หากคุณพบว่าคอมพิวเตอร์ Windows 10 ของคุณประสบปัญหาเกี่ยวกับฮาร์ดแวร์ คุณสามารถจัดเรียงคอมพิวเตอร์เครื่องนี้ได้ง่ายๆ โดยใช้ Hardware and Devices Troubleshooter ปัญหาทั้งหมดที่ระบุโดยตัวแก้ไขปัญหาจะได้รับการแก้ไขโดยอัตโนมัติโดยตัวแก้ไขปัญหาเอง ตัวอย่างเช่น หากมีการตั้งค่าใด ๆ ที่เสียหายในพีซีของคุณและหากมีการเปลี่ยนแปลงใด ๆ ที่ตั้งใจจะทำ ตัวแก้ไขปัญหาจะช่วยคุณได้มาก ทำตามคำแนะนำของเราเพื่อเรียกใช้ตัวแก้ไขปัญหาฮาร์ดแวร์และอุปกรณ์เพื่อแก้ไขปัญหาและดำเนินการตามขั้นตอนตามคำแนะนำ
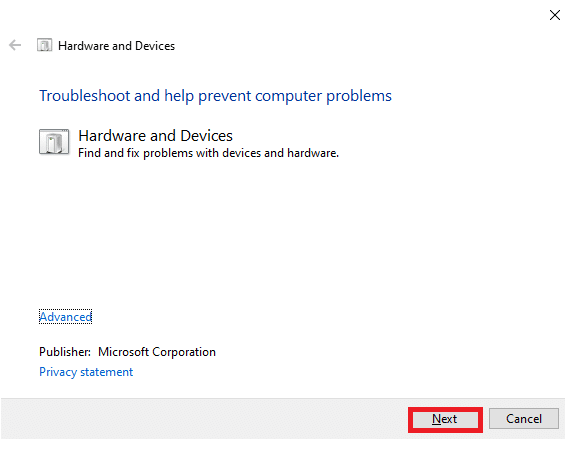
เมื่อคุณแก้ไขคำแนะนำทั้งหมดที่กล่าวถึงเมื่อสิ้นสุดกระบวนการแก้ไขปัญหาแล้ว ให้ตรวจสอบว่าคุณได้แก้ไขกล้องที่ใช้โดยปัญหาแอปอื่นหรือไม่
วิธีที่ 4: เปิดใช้งานไดรเวอร์อุปกรณ์กล้อง
หากคุณปิดการใช้งานเว็บแคมหรือกล้องในการตั้งค่าอุปกรณ์ของคุณโดยไม่ได้ตั้งใจ คุณจะประสบปัญหาการใช้งานกล้อง ดังนั้น หากคุณปิดใช้งานเว็บแคมในอุปกรณ์ของคุณ ให้เปิดใช้งานบนคอมพิวเตอร์ของคุณตามคำแนะนำด้านล่าง
1. กด ปุ่ม Windows และพิมพ์ Device Manager จากนั้นคลิกที่ เปิด

2. ทันทีที่หน้าต่าง Device Manager เปิดขึ้น ให้ดับเบิลคลิกที่ส่วน Cameras เพื่อขยาย
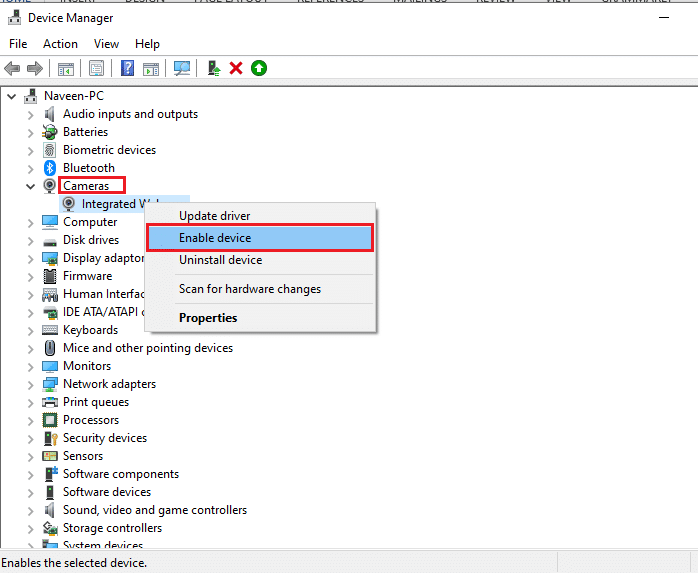
3. ตอนนี้ ให้คลิกขวาที่อุปกรณ์กล้องของคุณแล้วเลือกตัวเลือก เปิดใช้งานอุปกรณ์
ยังอ่าน: 8 เว็บแคมที่ดีที่สุดสำหรับการสตรีมในอินเดีย (2022)
วิธีที่ 5: เรียกใช้ Malware Scan
ผู้เชี่ยวชาญของ Microsoft หลายคนแนะนำว่า การสแกนพีซีจะช่วยให้คุณรักษาคอมพิวเตอร์ของคุณให้ปราศจากภัยคุกคาม หากมีการบุกรุกของไวรัสหรือมัลแวร์ในพีซีของคุณ คุณจะไม่สามารถใช้อุปกรณ์ฮาร์ดแวร์ภายนอกและภายในได้ ดังนั้น คุณควรสแกนคอมพิวเตอร์ของคุณตามคำแนะนำในคู่มือของเราเกี่ยวกับ ฉันจะเรียกใช้การสแกนไวรัสบนคอมพิวเตอร์ของฉันได้อย่างไร
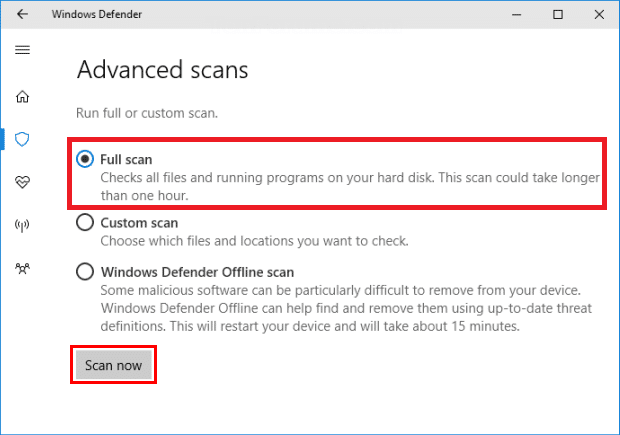
นอกจากนี้ หากคุณต้องการลบมัลแวร์ออกจากคอมพิวเตอร์ของคุณ ให้อ่านคำแนะนำของเรา วิธีลบมัลแวร์ออกจากพีซีของคุณใน Windows 10
วิธีที่ 6: อัปเดต Windows
นอกจากนี้ หากมีข้อบกพร่องใดๆ ในพีซีของคุณ จะสามารถแก้ไขได้หลังจากอัปเดต Windows เท่านั้น Microsoft ออกการอัปเดตเป็นประจำเพื่อแก้ไขจุดบกพร่องเหล่านี้ ดังนั้นปัญหาแอปพลิเคชันอื่นจึงใช้การจัดเรียงกล้อง ดังนั้น ตรวจสอบให้แน่ใจว่าคุณได้อัปเดตระบบปฏิบัติการ Windows ของคุณแล้ว และหากมีการอัปเดตใด ๆ ที่รอดำเนินการ ให้ใช้คำแนะนำของเราในการดาวน์โหลดและติดตั้งการอัปเดตล่าสุดของ Windows 10
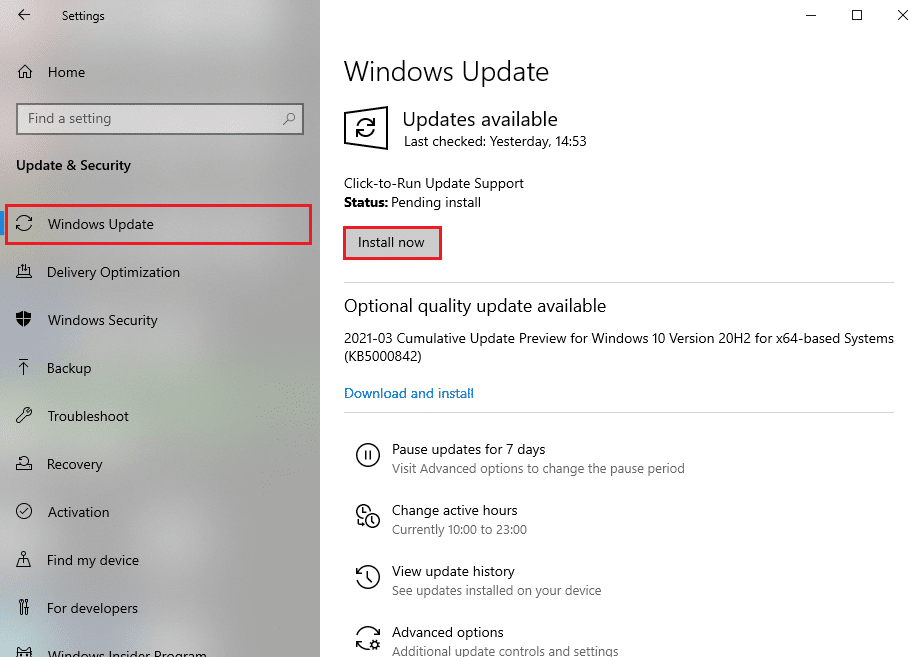
หลังจากอัปเดตระบบปฏิบัติการ Windows ของคุณแล้ว ให้ตรวจสอบว่าคุณสามารถเข้าถึงกล้องได้หรือไม่
อ่านเพิ่มเติม: วิธีแก้ไขไม่พบกล้องใน Google Meet
วิธีที่ 7: ปิดใช้งาน Windows Firewall
บางครั้ง ไฟร์วอลล์ Windows Defender ในคอมพิวเตอร์ของคุณอาจป้องกันการเข้าถึงกล้อง ด้วยเหตุผลด้านความปลอดภัยบางประการ หากในกรณีที่ Windows Defender Firewall บล็อกกล้องไว้ คุณต้องเปิดใช้งานหรือปิดใช้งานความปลอดภัยของไฟร์วอลล์ชั่วคราวจากคอมพิวเตอร์ของคุณ หากคุณไม่ทราบวิธีปิดใช้งานไฟร์วอลล์ Windows Defender คำแนะนำของเราในการปิดใช้งานไฟร์วอลล์ Windows 10 จะช่วยคุณได้
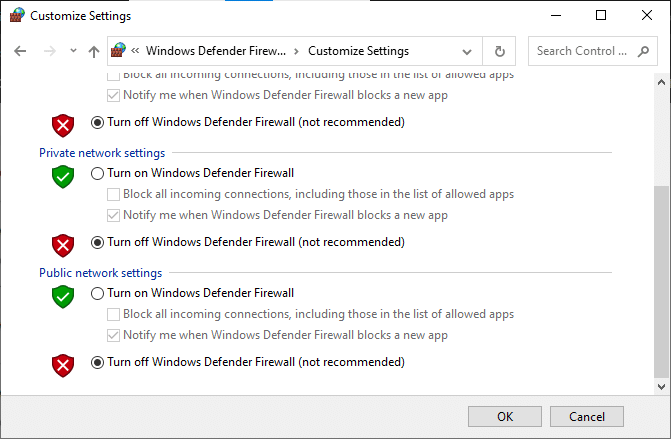
หลังจากเข้าถึงกล้องของคุณแล้ว อย่าลืมเปิดใช้งานชุดไฟร์วอลล์อีกครั้ง เนื่องจากคอมพิวเตอร์ที่ไม่มีโปรแกรมรักษาความปลอดภัยมักเป็นภัยคุกคาม
วิธีที่ 8: อัพเดตหรือย้อนกลับไดรเวอร์กล้อง
หากมีไดรเวอร์กล้องที่เข้ากันไม่ได้หรือล้าสมัยในคอมพิวเตอร์ของคุณ คุณจะประสบปัญหาในการใช้งานกล้อง ในการแก้ไขปัญหา ให้อัปเดตไดรเวอร์กล้องหรือย้อนกลับหากจำเป็น
ตัวเลือกที่ 1: อัปเดตไดรเวอร์
1. พิมพ์ Device Manager ในเมนูค้นหาของ Windows 10 แล้วคลิก Open

2. จากนั้น ดับเบิลคลิกที่ Cameras เพื่อขยาย
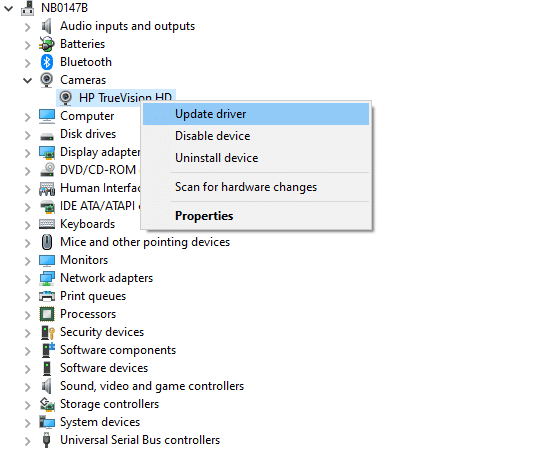
3. ตอนนี้ คลิกขวาที่ ไดรเวอร์ของคุณ (พูด HP TrueVision HD) จากนั้นเลือก อัปเดตไดรเวอร์
4. ตอนนี้ คลิกที่ ค้นหาอัตโนมัติสำหรับไดรเวอร์ ซึ่งจะระบุและติดตั้งไดรเวอร์ apt โดยอัตโนมัติ
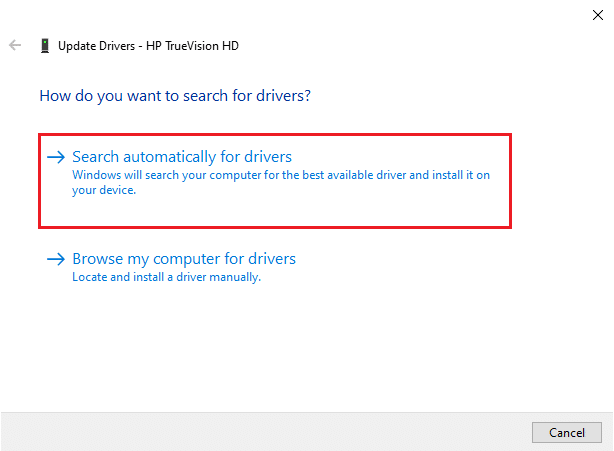
5ก. หากมีการอัปเดตที่รอการติดตั้ง การอัปเดตจะสำเร็จ
5B. คุณจะได้รับข้อความ ว่า "ไดรเวอร์ที่ดีที่สุดสำหรับอุปกรณ์ของคุณได้รับการติดตั้งแล้ว " หากไดรเวอร์ได้รับการอัพเดตแล้ว

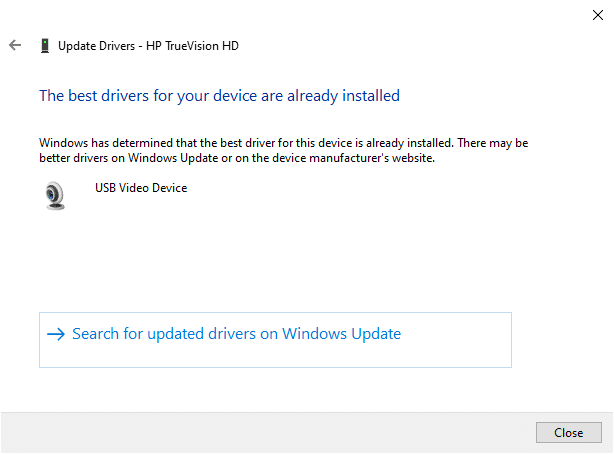
6. ออกจากหน้าต่างและ รีบูต พีซีของคุณ
อ่านเพิ่มเติม: แก้ไขอุปกรณ์นี้กำลังถูกใช้โดยแอปพลิเคชันอื่น เสียงผิดพลาด
ตัวเลือก II: ไดรเวอร์ย้อนกลับ
1. อย่างที่คุณทำก่อนหน้านี้ ให้เปิด Device Manager และขยายส่วน Cameras
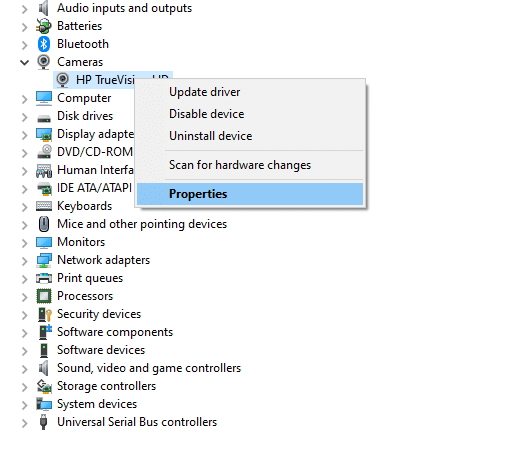
2. คลิกขวาที่ ไดรเวอร์ แล้วเลือกตัวเลือก คุณสมบัติ
3. สลับไปที่ แท็บ Driver แล้วคลิก Roll Back Driver
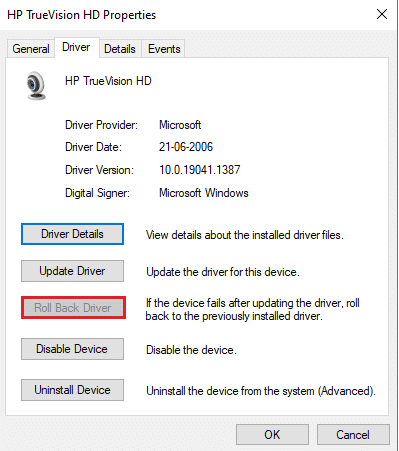
4. คลิกที่ ตกลง เพื่อบันทึกการเปลี่ยนแปลง
5. สุดท้าย ให้คลิกที่ ใช่ ในข้อความแจ้งและ รีสตาร์ท เครื่องคอมพิวเตอร์ของคุณ ตอนนี้คุณสามารถเข้าถึงกล้องของคุณได้แล้ว
อ่านเพิ่มเติม: ไดรเวอร์อุปกรณ์คืออะไร? มันทำงานอย่างไร?
วิธีที่ 9: อัปเดตแอป
คุณต้องตรวจสอบให้แน่ใจว่าแอปพลิเคชันทั้งหมดที่เชื่อมโยงกับ Microsoft Store ได้รับการอัปเดตเป็นเวอร์ชันล่าสุดหรือไม่ วิธีนี้จะช่วยให้มั่นใจว่าแอปที่เกี่ยวข้องกันทั้งหมดเป็นเวอร์ชันล่าสุดหรือไม่ ดังนั้นจึงช่วยแก้ไขกล้องที่ใช้โดยปัญหาแอปอื่น ทำตามขั้นตอนตามคำแนะนำ
1. พิมพ์ Microsoft Store ในเมนูค้นหา แล้วคลิก Open
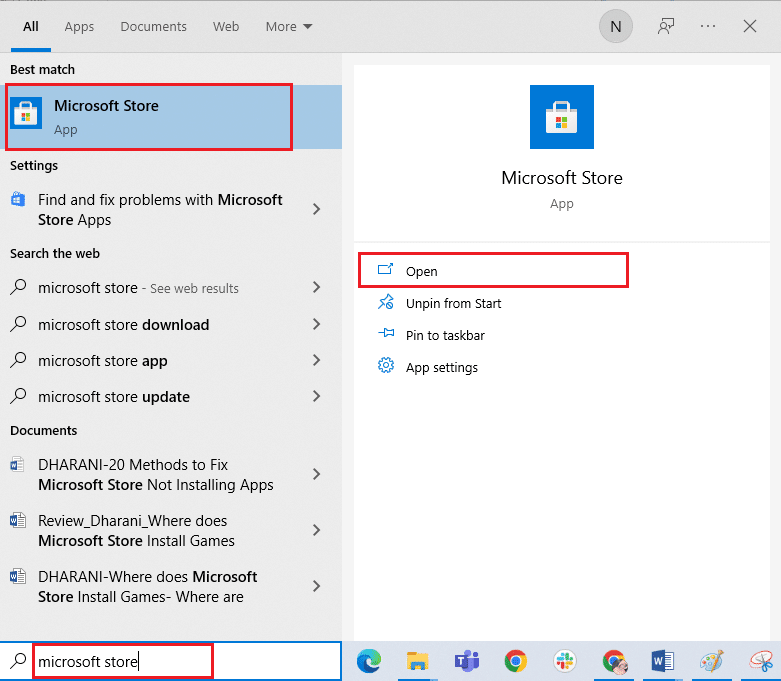
2. ถัดไปในหน้าต่าง Microsoft Store ให้คลิกที่ไอคอน Library ตามที่แสดง
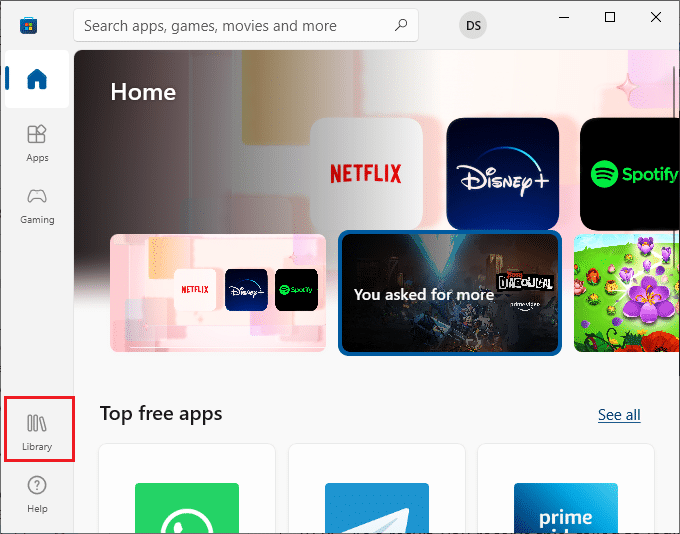
3. ตอนนี้ คลิกที่ปุ่ม รับ การอัปเดต ตามที่แสดง
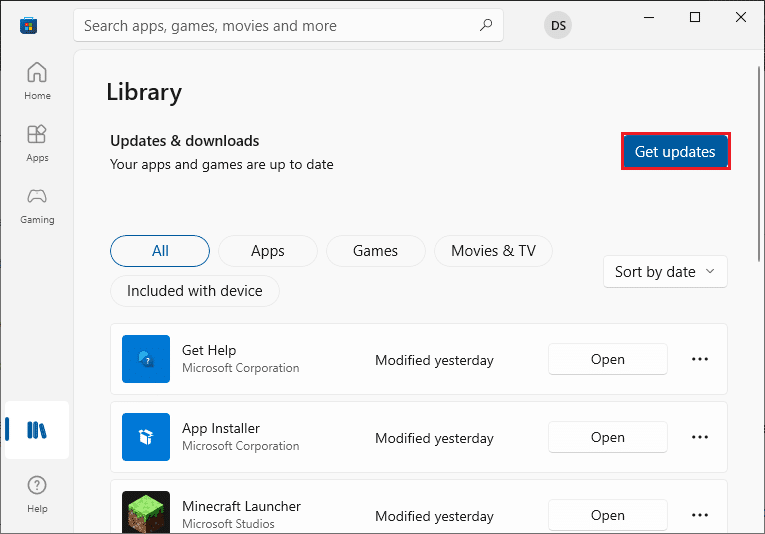
4. จากนั้นคลิกที่ปุ่ม Update all
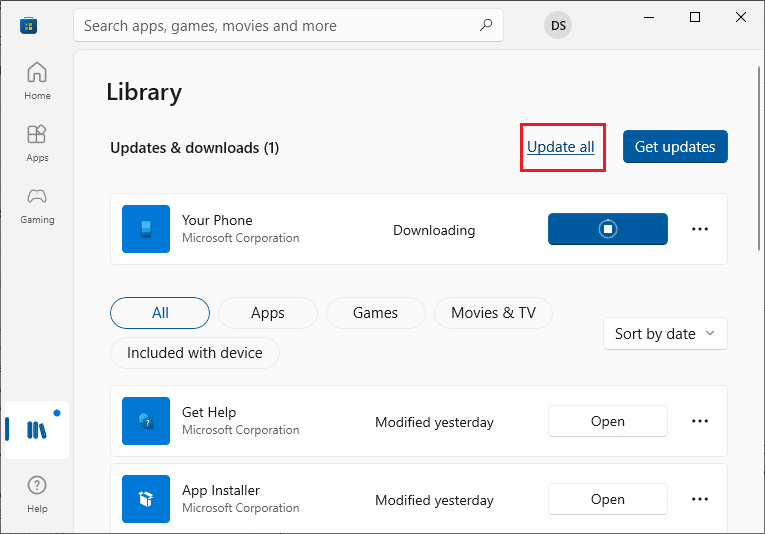
5. รอจนกว่าคุณจะได้รับ แอพและเกมของคุณเป็น เวอร์ชั่นล่าสุด
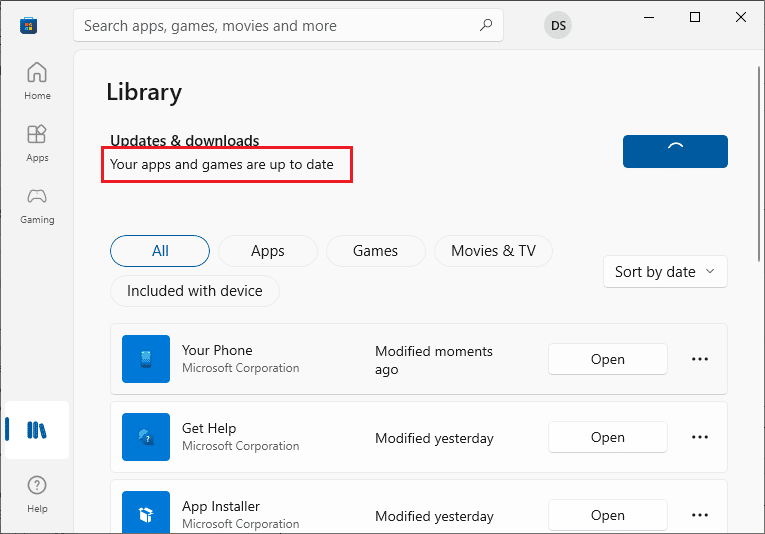
หลังจากอัปเดตแอปแล้ว ให้ตรวจสอบว่าคุณได้แก้ไขปัญหาแล้วหรือไม่
วิธีที่ 10: ติดตั้งแอปที่มีปัญหาใหม่
สำหรับปัญหาที่เกี่ยวข้องกับแอพที่ทำให้กล้องของคุณถูกใช้งานโดยปัญหาแอพพลิเคชั่นอื่น คุณไม่มีตัวเลือกอื่นนอกจากการติดตั้งใหม่ ต่อไปนี้คือคำแนะนำบางประการในการติดตั้งแอปพลิเคชันที่มีปัญหาใหม่อีกครั้งใน Microsoft Store
หมายเหตุ: ในคู่มือนี้ ใช้การ ซูม เป็นตัวอย่าง
1. พิมพ์ Control Panel ในเมนูค้นหา แล้วคลิก Open
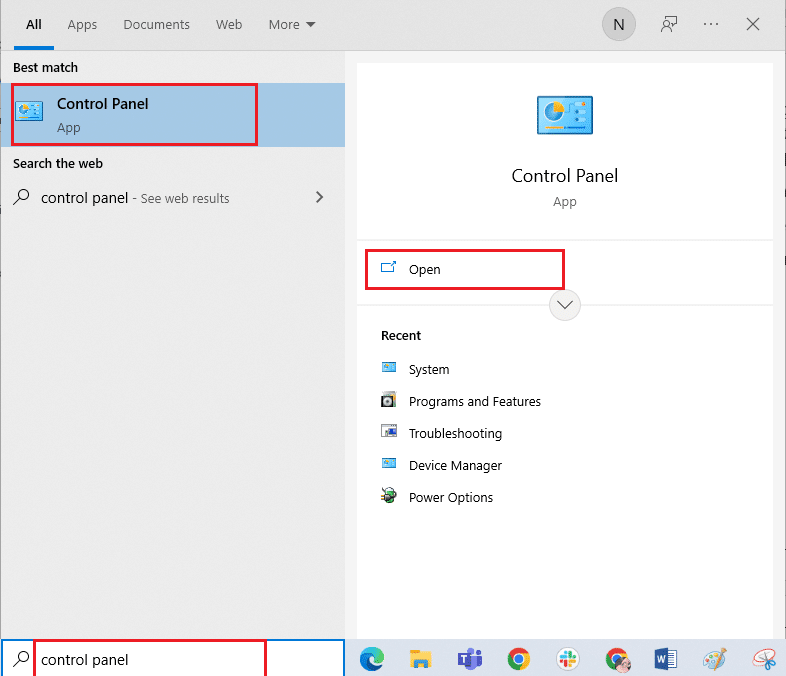
2. ตั้งค่า View by > Large icons จากนั้นคลิกที่ตัวเลือก Programs and Features
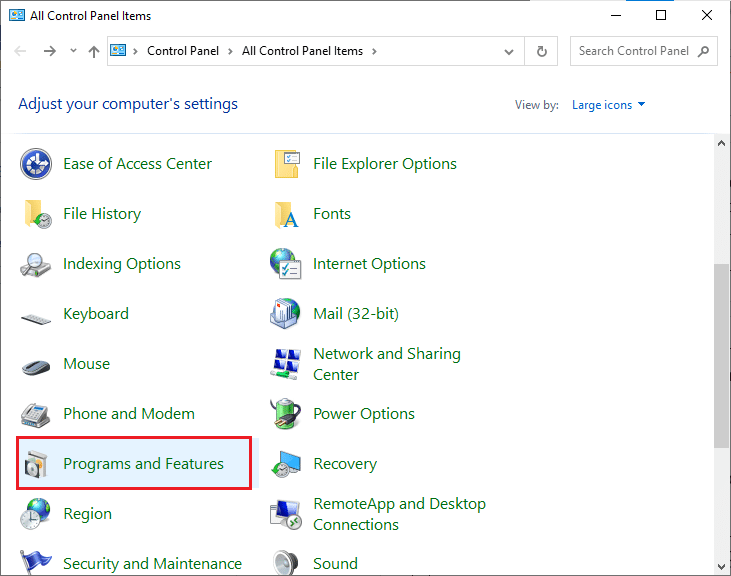
3. ตอนนี้ คลิกที่ Zoom และเลือกตัวเลือก ถอนการติดตั้ง
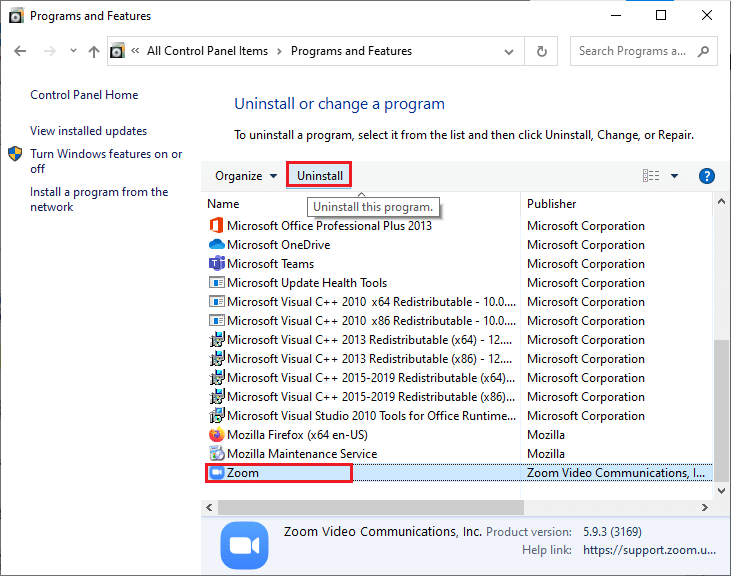
4. ยืนยันข้อความแจ้งหากมี และ รีบูต เครื่องพีซีของคุณหลังจากที่ถอนการติดตั้งแอปเรียบร้อยแล้ว
5. ดาวน์โหลด Zoom จากเว็บไซต์ทางการ
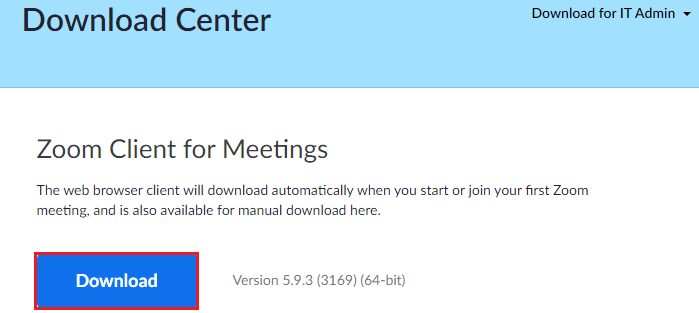
6. ตอนนี้ ไปที่การ ดาวน์โหลดของฉัน และเรียกใช้ไฟล์ติดตั้ง ZoomInstaller รอจนกว่าแอปจะได้รับการติดตั้งบนพีซีของคุณ ตอนนี้คุณสามารถเข้าถึงกล้องในแอพที่ติดตั้งใหม่
อ่านเพิ่มเติม: แก้ไขกล้องไม่ทำงานในทีม
วิธีที่ 11: ลงทะเบียนกล้องใหม่
หากไม่มีวิธีการที่กล่าวถึงข้างต้นช่วยคุณได้ ให้ลองลงทะเบียนกล้องของคุณใหม่ตามคำแนะนำด้านล่าง มีสองวิธีในการใช้งาน
ตัวเลือกที่ 1: ผ่าน Windows PowerShell
1. พิมพ์ Powershell ในแถบค้นหา แล้วคลิก Run as Administrator ดังรูป
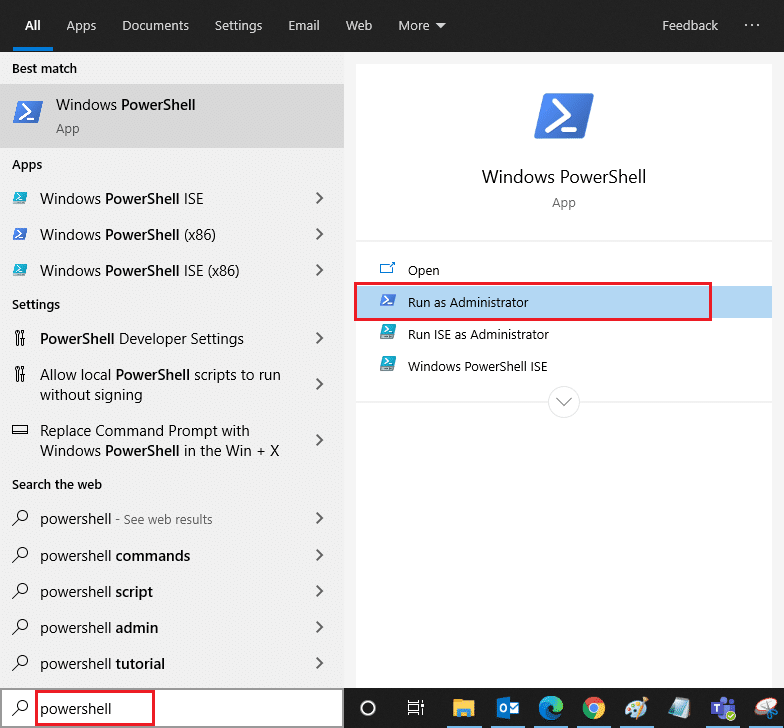
2. จากนั้นพิมพ์คำสั่งต่อไปนี้แล้วกด Enter
รับ-AppxPackage -allusers Microsoft.WindowsCamera | Foreach {Add-AppxPackage -DisableDevelopmentMode - ลงทะเบียน "$($_.InstallLocation)\AppXManifest.xml"} 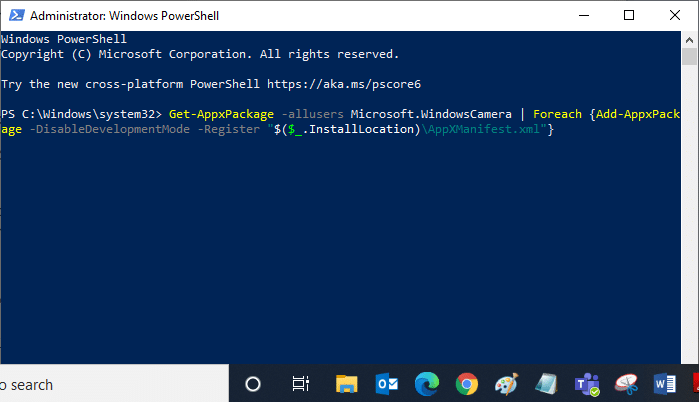
3. รอจนกว่าการดำเนินการทั่วไปจะสำเร็จและตรวจสอบว่าคุณมีปัญหาการใช้งานกล้องคงที่หรือไม่
ตัวเลือก II: ผ่านตัวจัดการอุปกรณ์
1. เปิด ตัวจัดการอุปกรณ์ จากแถบค้นหาของ Windows

2. ตอนนี้ ขยายส่วน กล้อง โดยดับเบิลคลิกที่มัน
3. จากนั้น คลิกขวาที่ไดรเวอร์กล้อง (เช่น HP TrueVision HD ) และเลือกตัวเลือก ถอนการติดตั้งอุปกรณ์
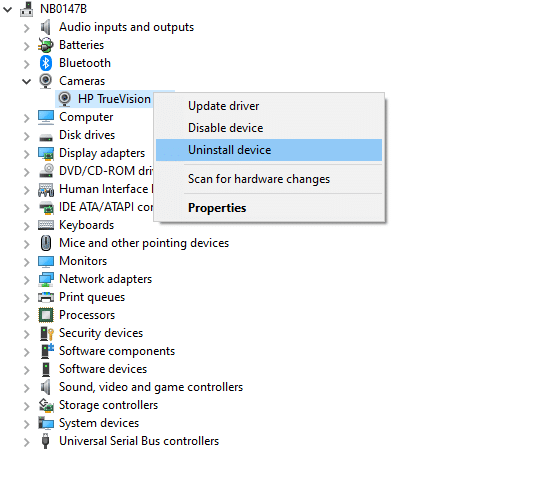
4. ตอนนี้ สลับไปที่แท็บ การดำเนินการ แล้วเลือกตัวเลือก สแกนหาการเปลี่ยนแปลงฮาร์ดแวร์
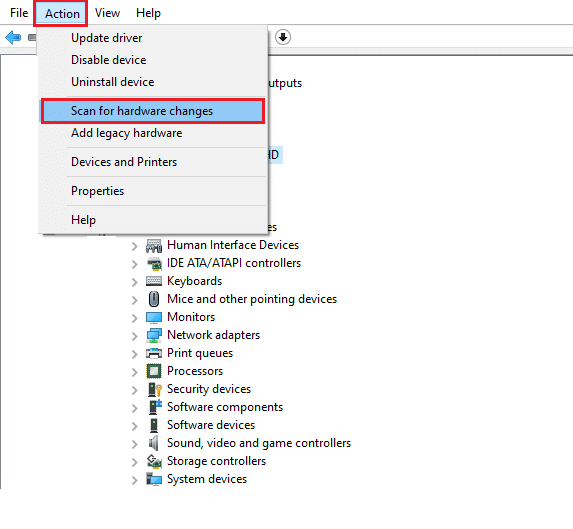
วิธีที่ 12: รีเซ็ตแอปกล้อง
คุณสามารถลองรีเซ็ตแอปพลิเคชันกล้องของคุณเพื่อแก้ไขกล้องที่ใช้โดยปัญหาแอปอื่น ปฏิบัติตามคำแนะนำด้านล่าง
1. กด ปุ่ม Windows พิมพ์ Camera แล้วคลิก App settings
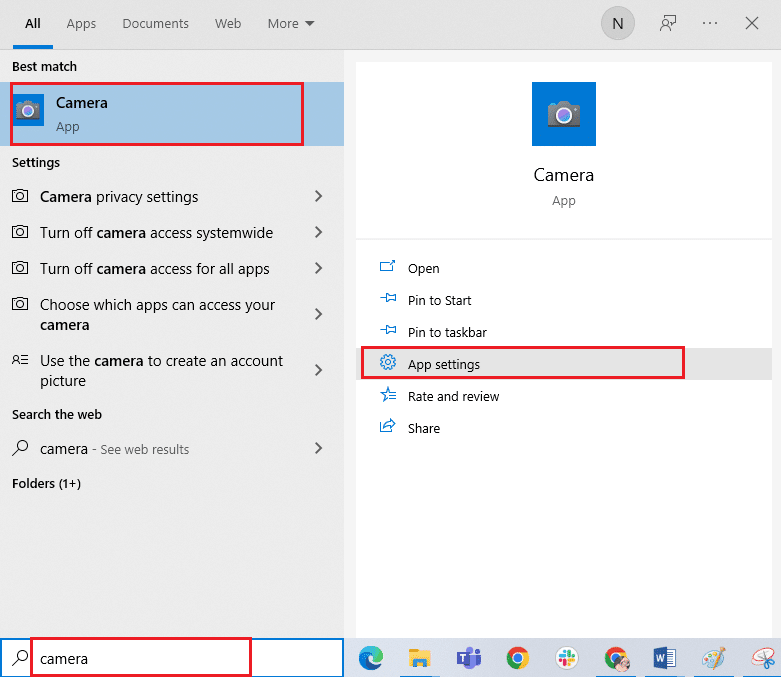
2. จากนั้น คลิกที่ตัวเลือก รีเซ็ต ตามที่ไฮไลต์
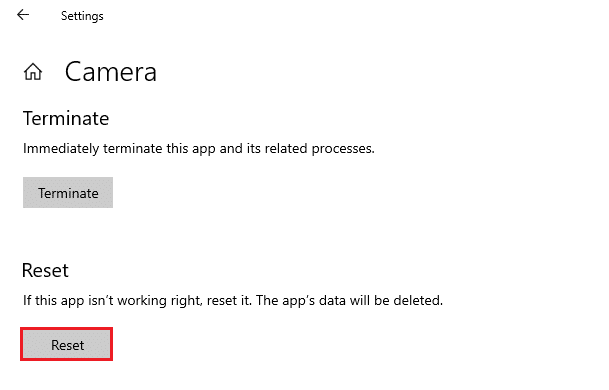
3. ถัดไป ยืนยันพร้อมท์ใดๆ โดยคลิกที่ รีเซ็ต
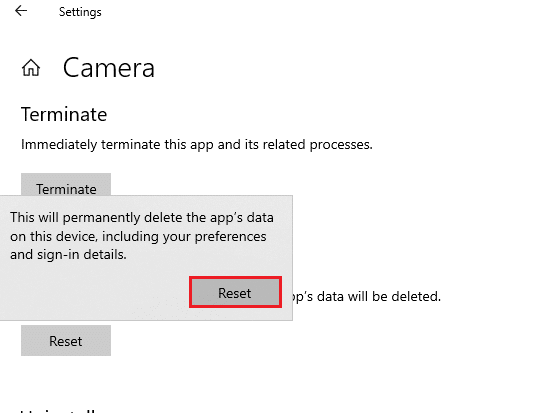
อ่านเพิ่มเติม: แก้ไขกล้องแล็ปท็อปที่ตรวจไม่พบใน Windows 10
วิธีที่ 13: ทำการคืนค่าระบบ
หากมีการอัปเดต Windows ที่เข้ากันไม่ได้บนคอมพิวเตอร์ของคุณ พีซีของคุณจะไม่ทำงานตามปกติ ดังนั้น คืนค่าคอมพิวเตอร์ของคุณให้อยู่ในสถานะว่าทุกอย่างทำงานได้ดีหรือไม่ ต่อไปนี้เป็นคำแนะนำบางส่วนในการคืนค่าพีซีของคุณ โดยทำตามคำแนะนำของเราเกี่ยวกับวิธีใช้การคืนค่าระบบใน Windows 10 และใช้คำแนะนำตามที่แสดง
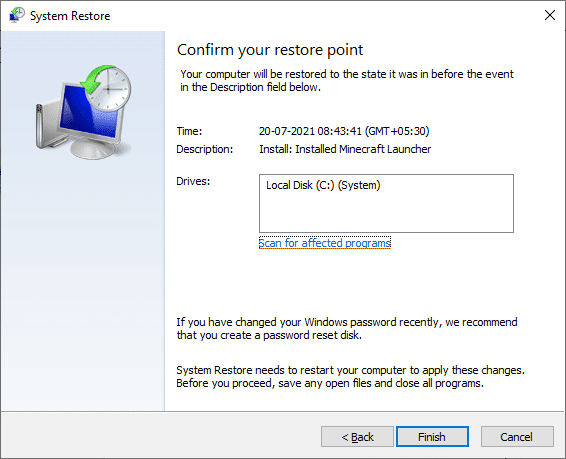
หลังจากกู้คืนพีซี Windows 10 ของคุณแล้ว ให้ตรวจสอบว่าสามารถใช้กล้องของคุณได้หรือไม่
วิธีที่ 14: ล้างการติดตั้ง Windows 10
หากไม่มีวิธีการใดที่ช่วยแก้ไขปัญหาดังกล่าวได้ คุณจะต้องล้างการติดตั้งระบบปฏิบัติการ Windows ของคุณ ในการคลีนบูตคอมพิวเตอร์ของคุณ ให้ทำตามขั้นตอนตามคำแนะนำในคำแนะนำของเราเพื่อทำการติดตั้งใหม่ทั้งหมดของ Windows 10
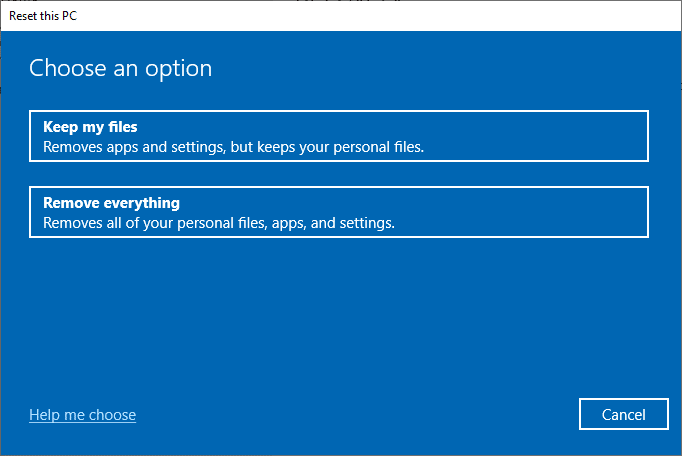
ที่แนะนำ:
- แก้ไขข้อผิดพลาด League of Legends Directx ใน Windows 10
- วิธีลบการเข้าสู่ระบบด้วย PIN ออกจาก Windows 10
- แก้ไข Wireless Autoconfig Service wlansvc ไม่ทำงานใน Windows 10
- แก้ไข Chrome Scrollbar หายไปใน Windows 10
คงจะเป็นเรื่องน่าหงุดหงิดจริงๆ ที่ไม่สามารถเข้าถึงกล้องของคุณในระหว่างการประชุมได้ แต่ตอนนี้ คุณได้แก้ไข กล้องที่ใช้งาน โดยปัญหาแอปอื่นใน Windows 10 ให้ไปที่หน้าของเราเพื่อดูเคล็ดลับและกลเม็ดเด็ดๆ และแสดงความคิดเห็นของคุณ ด้านล่าง. นอกจากนี้ หากคุณมีคำถาม/ข้อเสนอแนะใดๆ เกี่ยวกับบทความนี้ โปรดทิ้งคำถามไว้ในส่วนความคิดเห็น
