วิธีแก้ไขข้อผิดพลาดแอพ Camera 0x200F4246 (0x80040154) ใน Windows 10/11
เผยแพร่แล้ว: 2022-01-11กล้องของระบบของคุณเป็นส่วนประกอบที่สำคัญที่สุดอย่างหนึ่งอย่างไม่ต้องสงสัย โดยเฉพาะอย่างยิ่งกับงานทางไกลที่เข้าครอบงำอุตสาหกรรมการจ้างงาน แต่นอกเหนือจากที่ทำงาน คุณยังต้องการใช้กล้องเพื่อสนทนาทางวิดีโอกับครอบครัวและเพื่อนฝูง
ตอนนี้ ลองจินตนาการว่าเห็นข้อผิดพลาดของแอปกล้อง 0x200F4246 (0x80040154) เมื่อคุณมีการประชุมที่สำคัญ หากคุณเป็นหนึ่งในผู้ใช้ที่ประสบปัญหานี้ คุณมาถูกที่แล้ว บทความนี้ครอบคลุมคำแนะนำต่างๆ ในการแก้ไขรหัสข้อผิดพลาดเว็บแคม 0xa00f4246 ใน Windows 11 และ 10
รหัสข้อผิดพลาดของเว็บแคม 0xa00f4246 (0x80040154) คืออะไร
ข้อผิดพลาดนี้เป็นหนึ่งในข้อบกพร่องที่ทำให้เกิดเว็บแคมของคอมพิวเตอร์ Windows แสดงว่าเว็บแคมของระบบของคุณทำงานผิดปกติ ซึ่งอาจเป็นผลมาจากโปรแกรมควบคุมกล้องผิดพลาด ไฟล์ระบบหายไปหรือเสียหาย โปรแกรมป้องกันไวรัสที่ตอบสนองมากเกินไป หรือการตั้งค่าความเป็นส่วนตัวที่เข้มงวด
วิธีแก้ไขข้อผิดพลาด “Can't Start Your Camera” ของ Windows
การแก้ไขที่ต้นเหตุของข้อผิดพลาดเป็นวิธีที่ดีที่สุดที่จะขจัดปัญหาให้หมดไป เราได้ระบุสาเหตุที่เป็นไปได้:
- ซอฟต์แวร์ไดรเวอร์กล้องที่มีปัญหา
- แอปพลิเคชั่นป้องกันไวรัสของคุณปิดกั้นเว็บแคม
- ไฟล์ระบบผิดพลาด
- แอปพลิเคชั่น Windows Camera ที่ล้าสมัย
- ไฟล์การติดตั้งแอพ Camera ที่เสียหาย
เรียกใช้ตัวแก้ไขปัญหาแอพ Windows
ตัวแก้ไขปัญหาแอพ Windows เป็นเครื่องมือในตัวที่ตรวจสอบและแก้ไขข้อผิดพลาดที่ส่งผลต่อแอปพลิเคชัน Microsoft Store แอปพลิเคชันเหล่านี้ เช่น แอปกล้องถ่ายรูป อาจได้รับผลกระทบจากข้อขัดแย้งของโปรแกรมหรือบริการ Windows ที่ทำงานผิดพลาด
เมื่อตัวแก้ไขปัญหาพบสาเหตุของปัญหาแล้ว ระบบจะแนะนำวิธีแก้ไขที่คุณควรใช้หรือแก้ไขปัญหา
ไปที่แอปพลิเคชันการตั้งค่าเพื่อเรียกใช้ตัวแก้ไขปัญหา บน Windows 11 ให้แตะปุ่ม Windows และ I พร้อมกันเพื่อเริ่มแอปพลิเคชันการตั้งค่า หลังจากนั้นให้เลื่อนลงใต้ตัวเลือกระบบแล้วคลิกแก้ไขปัญหา ถัดไป คลิกที่ตัวแก้ไขปัญหาอื่น ๆ ในหน้า ระบบ > แก้ไขปัญหา สุดท้าย ให้เลื่อนลงมาและคลิกปุ่ม Run ข้างแอพ Windows Store
ใน Windows 10 ให้คลิกที่ Update & Security หลังจากเปิดแอป Settings จากนั้นไปที่บานหน้าต่างด้านซ้ายของหน้าจอ Update & Security แล้วเลือก Troubleshoot จากนั้นไปที่ส่วนต่อประสานการแก้ไขปัญหาและคลิกที่แอพ Windows Store ภายใต้ค้นหาและแก้ไขปัญหาอื่น ๆ ตอนนี้คลิกที่ปุ่ม "เรียกใช้ตัวแก้ไขปัญหา"
ตัวแก้ไขปัญหาจะค้นหาปัญหาแอพ Windows และพยายามแก้ไขปัญหา อนุญาตให้ใช้การแก้ไขที่แนะนำ
ตรวจสอบให้แน่ใจว่าแอพได้รับอนุญาตให้ใช้กล้องได้
มีโอกาสที่ข้อผิดพลาดจะแสดงขึ้นเรื่อยๆ เนื่องจากคุณมีนโยบายความเป็นส่วนตัวที่เข้มงวด ปรากฎว่า Windows มาพร้อมกับคุณสมบัติการป้องกันที่ให้คุณจำกัดแอปพลิเคชั่นบางตัวไม่ให้ใช้กล้องของคอมพิวเตอร์ของคุณ ในบางกรณี ผู้คนปิดการตั้งค่า "อนุญาตให้แอปเข้าถึงกล้องของคุณ" โดยสิ้นเชิง
ในสถานการณ์สมมตินี้ คุณสามารถแก้ไขปัญหาได้โดยเปิดการตั้งค่าอีกครั้ง
หากคุณใช้ Windows 11 ให้เปิดแอปการตั้งค่าแล้วคลิกความเป็นส่วนตัวและความปลอดภัยทางด้านซ้าย ถัดไป เลื่อนลงผ่านอินเทอร์เฟซความเป็นส่วนตัวและความปลอดภัย แล้วคลิกกล้องภายใต้สิทธิ์ของแอป สลับการตั้งค่า "อนุญาตให้แอปเข้าถึงกล้องของคุณ" และเปิดหรือปิดการเข้าถึงสำหรับแอปที่คุณเลือก
รีเซ็ตแอพกล้องผ่านการตั้งค่า
หากไฟล์ใดๆ ของแอพ Camera หายไปหรือเสียหาย การรีเซ็ตสามารถแก้ไขข้อผิดพลาดได้ ทางที่ดีควรซ่อมแซมแอพ Camera ก่อนทำการรีเซ็ต การรีเซ็ตแอปหมายความว่าคุณจะสูญเสียการตั้งค่าที่กำหนดไว้ล่วงหน้าและค่ากำหนดอื่นๆ ที่บันทึกไว้
วิธีซ่อมแซมและรีเซ็ตแอปกล้องมีดังนี้
- เปิดแอปการตั้งค่าโดยแตะโลโก้ Windows และแป้นคีย์บอร์ด I พร้อมกัน
- คลิกที่แอพในบานหน้าต่างด้านซ้ายของแอปพลิเคชันการตั้งค่า
- เมื่อหน้าแอพปรากฏขึ้น ให้เลือกแอพและคุณสมบัติ
หมายเหตุ: หากคุณใช้ Windows 10 ให้เปิดการตั้งค่าแล้วคลิกไอคอนแอป
- จากนั้นไปที่แอป Camera (คุณสามารถใช้ช่องค้นหาได้) แล้วคลิกจุดสามจุดทางด้านขวา
- คลิกที่ตัวเลือกขั้นสูงในเมนู
- ไปที่แอพ > แอพและคุณสมบัติ > กล้อง เลื่อนลงไปที่ส่วนรีเซ็ตแล้วคลิกปุ่มซ่อมแซม ควรมีเครื่องหมายถูกข้างปุ่มเมื่อกระบวนการเสร็จสมบูรณ์ ถัดไป รีสตาร์ทเครื่องคอมพิวเตอร์และเปิดแอป Camera เพื่อตรวจสอบปัญหา
- หากปัญหายังคงอยู่ ให้ไปที่หน้าเดิมแล้วคลิกปุ่มรีเซ็ตใต้รีเซ็ต
- คุณจะเห็นป๊อปอัปคำเตือนแจ้งว่าตัวเลือกการรีเซ็ตจะลบข้อมูลของแอปอย่างถาวร คลิกที่รีเซ็ตเพื่อดำเนินการต่อ
- รีสตาร์ทเครื่อง Windows ของคุณหลังจากกระบวนการเสร็จสิ้น
อัปเดตแอพ Windows Camera
หากคุณอัปเดต Windows เป็นประจำ อาจเป็นไปได้ว่าแอปกล้องถ่ายรูปของคุณเป็นเวอร์ชันล่าสุดแล้ว อย่างไรก็ตาม จะไม่เสียหายที่จะตรวจสอบ Microsoft Store เพื่อยืนยัน
แอปพลิเคชันกล้องที่ล้าสมัยอาจเป็นสาเหตุของข้อผิดพลาด เนื่องจากอาจขาดส่วนประกอบซอฟต์แวร์ที่จำเป็นในการจัดการงานต่างๆ
ดังนั้น ไปที่ Microsoft Store ค้นหาแอพ Windows Camera แล้วคลิก Update ถ้ามันล้าสมัย ไปที่แนวทางแก้ไขปัญหาถัดไปหากแอปของคุณเป็นเวอร์ชันล่าสุด
แก้ไขไดรเวอร์ของกล้อง
อุปกรณ์ฮาร์ดแวร์ของคอมพิวเตอร์ของคุณต้องการไดรเวอร์เพื่อให้ทำงานได้อย่างถูกต้อง ไดรเวอร์คือโปรแกรมซอฟต์แวร์ที่แปลคำสั่งของระบบปฏิบัติการไปยังแต่ละอุปกรณ์ หากโปรแกรมเหล่านี้เสียหายหรือล้าสมัย ปัญหาเช่นข้อผิดพลาด 0x200F4246 (0x80040154) จะปรากฏขึ้นมา
ไดรเวอร์กล้องของระบบของคุณอาจเป็นสาเหตุของปัญหา มีหลายวิธีในการแก้ไขปัญหาไดรเวอร์ ขึ้นอยู่กับสถานการณ์ หากไดรเวอร์ไม่ตอบสนองเนื่องจากเสียหายหรือบางไฟล์หายไป การติดตั้งใหม่จะช่วยแก้ปัญหาได้ ในทางกลับกัน คุณจะต้องดาวน์โหลดและติดตั้งเวอร์ชันที่อัปเดตหากเวอร์ชันดังกล่าวไม่อัปเดต
เริ่มต้นด้วยการติดตั้งไดรเวอร์ใหม่ ทำตามขั้นตอนเหล่านี้:
- ตรงไปที่ทาสก์บาร์และคลิกขวาที่ปุ่มเริ่ม
- เลือก Device Manager เมื่อคุณเห็นเมนู Power User
- หลังจากที่หน้าต่าง Device Manager เปิดขึ้น ให้ขยายหมวด Cameras
- คลิกขวาที่กล้องของคุณและเลือกตัวเลือกถอนการติดตั้งอุปกรณ์ในเมนูบริบท
- คลิกที่ปุ่มถอนการติดตั้งในป๊อปอัปการยืนยัน
- เมื่อ Windows ลบไดรเวอร์กล้อง ให้รีสตาร์ทระบบของคุณ
- ระบบปฏิบัติการของคุณจะติดตั้งไดรเวอร์ใหม่โดยอัตโนมัติเมื่อคอมพิวเตอร์ของคุณรีสตาร์ท
- หากไม่ติดตั้งไดรเวอร์ใหม่ ให้ลองวิธีแก้ไขปัญหาถัดไปเพื่ออัปเดต
อัพเดทไดรเวอร์กล้องของคุณ
ไดรเวอร์กล้องที่ล้าสมัยอาจทำให้เกิดปัญหาได้ทุกประเภท เนื่องจากใช้งานไม่ได้กับระบบปฏิบัติการรุ่นใหม่ ไดรเวอร์ปัจจุบันของคุณสามารถกำหนดค่าให้ทำงานได้ดีขึ้นกับ Windows เวอร์ชันก่อนหน้า ไม่ใช่ Windows 11

การดาวน์โหลดและติดตั้งไดรเวอร์กล้องล่าสุดสำหรับคอมพิวเตอร์ของคุณจะแก้ไขปัญหาได้ในกรณีนี้ คุณสามารถไปที่ไคลเอนต์ Windows Update หรือดาวน์โหลดไดรเวอร์จากเว็บไซต์ของผู้ผลิตกล้องหรือเว็บไซต์ของผู้ผลิตคอมพิวเตอร์ของคุณ
ในการใช้ Windows Update ให้เปิดแอปการตั้งค่า (Win + I) แล้วคลิก Windows Update ที่มุมบนขวา เมื่อหน้า Windows Update ปรากฏขึ้น ให้อนุญาตให้ไคลเอ็นต์ดาวน์โหลดและติดตั้งการอัปเดตที่รอดำเนินการ เนื่องจากคอมพิวเตอร์ของคุณต้องทันสมัยอยู่เสมอ หลังจากนั้นให้คลิกที่ Advanced Options และเลือก Optional Updates ในหน้าถัดไป ถัดไป ให้ขยาย Driver Updates ค้นหาไดรเวอร์กล้องของคุณ และทำเครื่องหมายที่ช่อง ตอนนี้คลิกปุ่มดาวน์โหลดและติดตั้ง
การเข้าไปที่เว็บไซต์ของ OEM หรือผู้ผลิตกล้องนั้นทำได้ง่าย ขั้นแรก เปิดหน้าการสนับสนุนและค้นหายี่ห้อและรุ่นของคอมพิวเตอร์หรือกล้องของคุณ ขึ้นอยู่กับว่าคุณใช้เว็บไซต์ใด เมื่อคุณเห็นไดรเวอร์ที่ถูกต้องแล้ว ให้ดาวน์โหลดเวอร์ชันที่ถูกต้องสำหรับสถาปัตยกรรมระบบปฏิบัติการของคุณ (32 หรือ 64 บิต) และติดตั้ง
อัพเดทไดรเวอร์ของคุณโดยอัตโนมัติ
การใช้ Windows Update และการดาวน์โหลดไดรเวอร์ที่เหมาะสมทางออนไลน์อาจทำให้เครียดได้ ด้วยโปรแกรมอย่าง Auslogics Driver Updater การอัปเดตไดรเวอร์ของคุณจึงเป็นเรื่องง่ายโดยไม่ต้องยุ่งยากในการเลือกสถาปัตยกรรมที่เหมาะสมและเปิดการตั้งค่าระบบต่างๆ เมื่อคุณติดตั้งโปรแกรมแล้ว โปรแกรมจะสแกนหาไดรเวอร์ที่เสียหายและล้าสมัยในคอมพิวเตอร์ของคุณโดยอัตโนมัติ และอนุญาตให้คุณอัปเดตได้
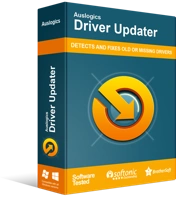
แก้ไขปัญหาพีซีด้วย Driver Updater
ประสิทธิภาพของพีซีที่ไม่เสถียรมักเกิดจากไดรเวอร์ที่ล้าสมัยหรือเสียหาย Auslogics Driver Updater วินิจฉัยปัญหาของไดรเวอร์และให้คุณอัปเดตไดรเวอร์เก่าทั้งหมดในคราวเดียวหรือทีละรายการเพื่อให้พีซีของคุณทำงานได้ราบรื่นยิ่งขึ้น
ด้วยเวอร์ชันเต็มของ Auslogics Driver Updater คุณสามารถอัปเดตไดรเวอร์หลายตัวพร้อมกันได้ ด้วยวิธีนี้ คุณไม่ต้องกังวลกับปัญหาไดรเวอร์ในอนาคต
ค้นหาและแทนที่ไฟล์ระบบที่ผิดพลาดโดยใช้ตัวตรวจสอบไฟล์ระบบ
ไฟล์ระบบมีความสำคัญต่อการทำงานของ Windows ทุกครั้ง แอปพลิเคชั่นบางตัวทำงานผิดปกติเนื่องจากไฟล์ระบบที่ใช้งานได้หายไปหรือเสียหาย โชคดีที่คุณสามารถใช้เครื่องมือ SFC เพื่อตรวจหาและแทนที่ไฟล์ OS ที่บกพร่องได้ เครื่องมือ SFC (System File Checker) เป็นยูทิลิตี้ Windows ในตัวที่ค้นหาและแก้ไขการละเมิดความสมบูรณ์ของไฟล์ระบบปฏิบัติการที่ได้รับการป้องกัน
ก่อนใช้ยูทิลิตี้นี้ คุณจะต้องเรียกใช้เครื่องมือ DISM (Deployment Image Servicing and Management) เพื่อจัดเตรียมไฟล์ทดแทน
ทำตามคำแนะนำนี้เพื่อเรียกใช้ยูทิลิตี้:
- ตรงไปที่ทาสก์บาร์ คลิกขวาที่ปุ่ม Start แล้วเลือก Run ในเมนู Power User คุณยังสามารถแตะ Win + R เพื่อเปิด Run
- หลังจาก Run ปรากฏขึ้น ให้พิมพ์ CMD จากนั้นไปที่แป้นพิมพ์แล้วกด Ctrl + Shift + Enter ชุดค่าผสมจะเปิดพรอมต์คำสั่งในฐานะผู้ดูแลระบบ
- เลือกใช่ในป๊อปอัปการยืนยัน
- พิมพ์คำสั่งนี้เมื่อหน้าต่างพรอมต์คำสั่งปรากฏขึ้นและคลิกที่ Enter:
DISM.exe /Online /Cleanup-image /Restorehealth
หมายเหตุ: ผม. อย่าลืมเว้นวรรคก่อนเครื่องหมายทับ (/)
- กระบวนการนี้อาจใช้เวลา 30 นาทีขึ้นไปจึงจะเสร็จสมบูรณ์
- รอข้อความ "การดำเนินการเสร็จสมบูรณ์" ก่อนไปยังขั้นตอนถัดไป
- ตอนนี้พิมพ์คำสั่งนี้แล้วกดปุ่ม Enter:
Sfc / scannow
หมายเหตุ: อย่าลืมเพิ่มช่องว่างก่อนเครื่องหมายทับ (/)
- ออกจาก Command Prompt เมื่อคุณเห็นข้อความ "Verification 100% complete"
- รีสตาร์ทพีซีของคุณและตรวจสอบว่าแอป Camera ทำงานได้ดีหรือไม่
เปลี่ยนการตั้งค่าในโปรแกรมป้องกันไวรัสของคุณ
โปรแกรมรักษาความปลอดภัยระบบบางโปรแกรมป้องกันการเข้าถึงกล้องของคุณโดยค่าเริ่มต้น นี่เป็นความพยายามในการป้องกันโปรแกรมของบริษัทอื่นและอาชญากรไซเบอร์จากการใช้กล้องของคุณอย่างมุ่งร้าย ไปที่หน้าการตั้งค่าของโปรแกรมป้องกันไวรัสและปิดคุณสมบัติใดๆ ที่บล็อกการเข้าถึงกล้องของคุณ
ติดตั้งแอปกล้องอีกครั้งผ่าน Windows PowerShell
การติดตั้งแอปกล้องถ่ายรูปใหม่จะช่วยแก้ไขข้อผิดพลาดได้หากเกิดจากไฟล์การติดตั้งที่เสียหายหรือสูญหาย ขออภัย คุณไม่สามารถถอนการติดตั้งแอปพลิเคชันในตัวส่วนใหญ่ผ่านแอปการตั้งค่า คุณจะพบปุ่มถอนการติดตั้งเป็นสีเทา อย่างไรก็ตาม คุณสามารถผ่านเทอร์มินัลคำสั่ง Windows PowerShell เพื่อติดตั้งแอป Camera ใหม่ได้
โดยใช้วิธีดังนี้:
- ไปที่แป้นพิมพ์แล้วแตะ Win + X หรือคลิกขวาที่ปุ่ม Start
- เลือก Windows Terminal (Admin) หรือ Windows PowerShell (Admin) หลังจากเมนู Power User ปรากฏขึ้น
- คลิกใช่
- ถัดไป พิมพ์คำสั่งนี้หลังจากผู้ดูแลระบบ: อินเทอร์เฟซ Windows PowerShell ปรากฏขึ้น:
รับ-AppxPackage *Microsoft.WindowsCamera* | Remove-AppxPackage
หมายเหตุ: คำสั่งจะถอนการติดตั้งแอปพลิเคชัน Camera
- ตอนนี้เปิดเมนู Start แล้วเปิด Microsoft Store หากคุณใช้ Windows 11 ควรติดตั้งไว้บนทาสก์บาร์
- หลังจากที่ร้านเปิดขึ้น ให้ค้นหา Windows Camera และติดตั้งแอป
บทสรุป
นั่นคือวิธีการแก้ไขข้อผิดพลาด "Can't start your camera" ของ Windows 10 0xa00f4246 ตอนนี้คุณรู้วิธีกำจัดมันใน Windows 10 แล้ว หากปัญหายังคงอยู่หลังจากใช้การแก้ไขข้างต้นแล้ว ให้ลองรีเซ็ตระบบปฏิบัติการของคุณ โปรดทราบว่าคุณสามารถเก็บไฟล์ของคุณไว้ได้ แต่แอปพลิเคชันของคุณจะหายไป ยกเว้นแอปพลิเคชันที่ติดตั้งไว้ล่วงหน้าในพีซีของคุณ
