แก้ไขไดรฟ์ C ทำให้การเติมโดยไม่มีเหตุผล
เผยแพร่แล้ว: 2022-08-31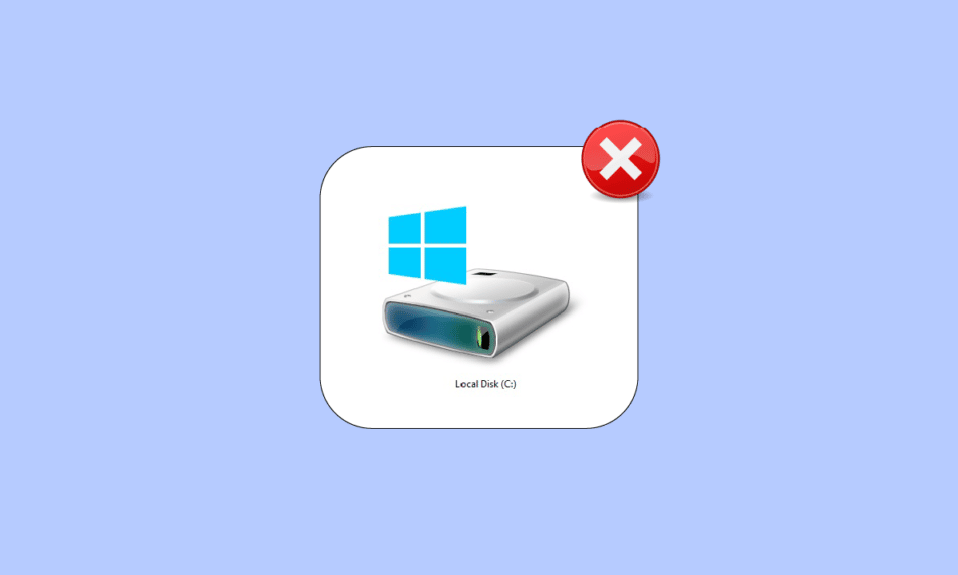
ไดรฟ์ C คือพีซีของคุณมีประโยชน์มากในการจัดเก็บข้อมูลที่จำเป็นทั้งหมด หากคุณมีไดรฟ์เพียงไดรฟ์เดียวบนพีซี ไฟล์การติดตั้ง Windows เอกสาร วิดีโอ และไฟล์รูปภาพทั้งหมดจะถูกรวมไว้ในไดรฟ์ C นี้ นี่เป็นเรื่องปกติ แต่หากคุณต้องเผชิญกับพื้นที่ว่างที่ผิดปกติในไดรฟ์ C คุณต้องพิจารณาล้างพื้นที่บางส่วนเพื่อหลีกเลี่ยงปัญหาด้านประสิทธิภาพ หากคุณกำลังเผชิญกับไดรฟ์ C ที่ยังคงเต็มไปด้วยปัญหาโดยไม่มีเหตุผลบนพีซี Windows 10 ของคุณ คู่มือนี้จะช่วยให้คุณเข้าใจปัญหาและแก้ไขปัญหาเดียวกันด้วยการแฮ็กที่น่าทึ่ง
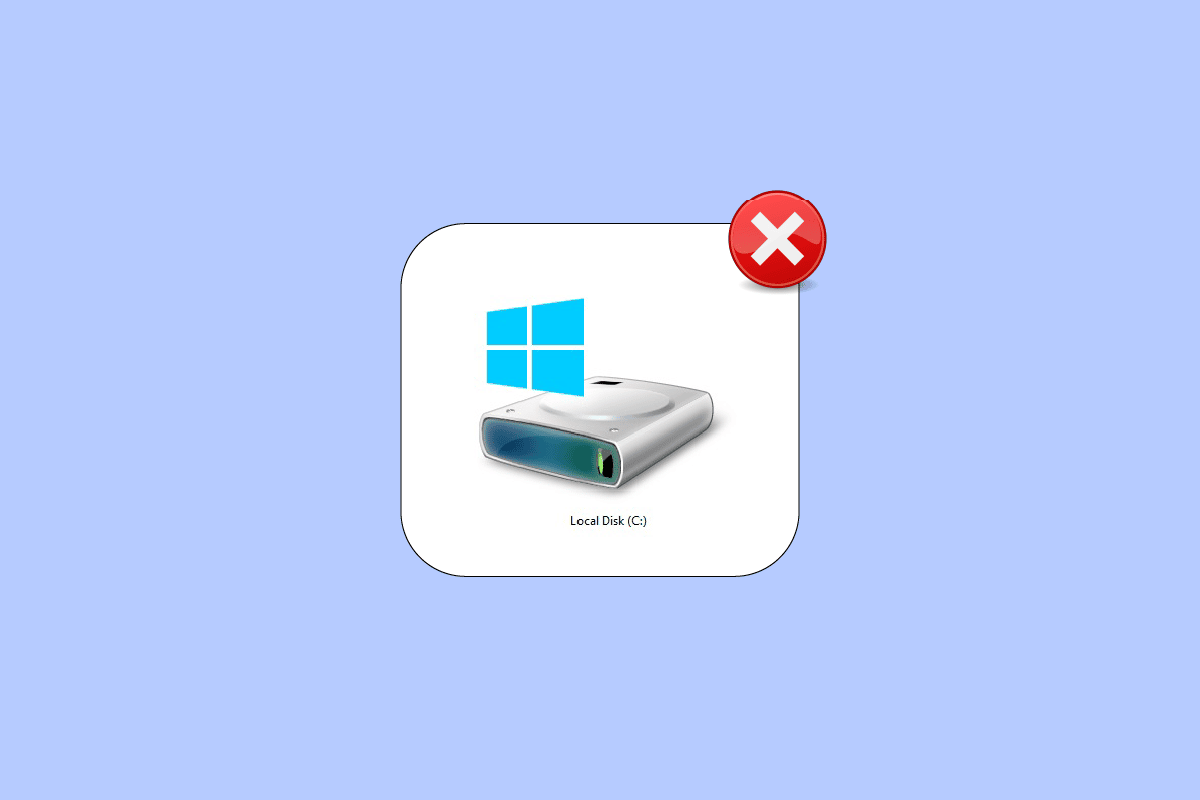
สารบัญ
- วิธีแก้ไขไดรฟ์ C ทำให้การเติมโดยไม่มีเหตุผล
- วิธีที่ 1: วิธีการแก้ไขปัญหาเบื้องต้น
- วิธีที่ 2: ลบไฟล์ที่ซ่อนที่ไม่จำเป็น
- วิธีที่ 3: จัดการการตั้งค่าไฮเบอร์เนต
- วิธีที่ 4: ซ่อมแซมไฟล์ระบบ
- วิธีที่ 5: เรียกใช้การล้างข้อมูลบนดิสก์
- วิธีที่ 6: เรียกใช้การจัดเรียงข้อมูลบนดิสก์
- วิธีที่ 7: จัดการจุดคืนค่าระบบ
- วิธีที่ 8: ขยายพาร์ติชันระบบ
- วิธีที่ 9: ลบแอปที่ไม่ต้องการออก
- วิธีที่ 10: ใช้ CCleaner
- วิธีที่ 11: อัปเดต BIOS
วิธีแก้ไขไดรฟ์ C ทำให้การเติมโดยไม่มีเหตุผล
มีปัญหาหลายประการที่ทำให้ไดรฟ์ C เติมปัญหา Windows 10 โดยอัตโนมัติ อย่างไรก็ตาม สาเหตุทั่วไปบางประการมีการระบุไว้ด้านล่าง
- คุณจะต้องเผชิญกับพื้นที่ว่างที่ผิดปกติในไดรฟ์ C หากคุณมี แอปพลิเคชันที่ทำงานอยู่เบื้องหลัง มากเกินไป ในกรณีนี้ คุณควรปิดแอปพลิเคชั่นที่ไม่ต้องการทั้งหมดที่ทำงานอยู่เบื้องหลัง
- หากอายุการใช้งาน ฮาร์ดไดรฟ์ ของคุณ สิ้นสุดลง ความเร็วของคอมพิวเตอร์ก็จะค่อยๆ ลดลงเช่นกัน เนื่องจากพื้นที่ว่างไม่เพียงพอ เรียกใช้การตรวจสอบฮาร์ดไดรฟ์อีกครั้งและแก้ไขปัญหาหากมีอยู่
- หากคอมพิวเตอร์ของคุณ มีพื้นที่หน่วยความจำไม่เพียงพอ เนื่องจากไฟล์แคชชั่วคราวที่สะสมไว้ทั้งหมด ล้างไฟล์ชั่วคราวและไฟล์ที่เหลือทั้งหมดเพื่อเพิ่มพื้นที่หน่วยความจำบางส่วน
- ส่วนขยายและส่วนเสริมมากเกินไป ในเบราว์เซอร์ของคุณยังเพิ่มไปยังปัญหาที่กล่าวถึงอีกด้วย ปิดใช้งานส่วนขยายและส่วนเสริมทั้งหมดในระบบของคุณและตรวจสอบว่ามีที่ว่างบนไดรฟ์ C หรือไม่
- หากคุณมี แท็บเปิดมากเกินไป ในเบราว์เซอร์ของคุณ เบราว์เซอร์จะใช้ส่วนแบ่ง RAM ที่เหมาะสม (Random Access Memory) และเหลือ RAM เพียงเล็กน้อยเท่านั้น ปิดแท็บที่ไม่ต้องการเพื่อป้องกันไม่ให้แอปและโปรแกรมถูกติดตั้งบนพีซีของคุณโดยอัตโนมัติเนื่องจากการอัพเดท
- บางครั้ง แอปพลิเคชั่น/โปรแกรม เพลงและวิดีโอสำหรับงานหนักที่ จัดเก็บไว้ในไดรฟ์ C ของคุณจะกินพื้นที่ส่วนใหญ่ หากดูเหมือนไม่จำเป็น ให้ลองถอนการติดตั้งจากคอมพิวเตอร์ของคุณ
- บางครั้ง การมีอยู่ของ ไวรัส มัลแวร์ สปายแวร์ หรือ โปรแกรมที่เป็นอันตรายอื่นๆ ในคอมพิวเตอร์ของคุณ อาจทำให้เกิดกิจกรรมที่ผิดปกติบนพีซีของคุณ เช่น ฮาร์ดไดรฟ์ที่ยังคงเต็มอยู่ด้วยตัวมันเอง ขอแนะนำให้คุณเรียกใช้ซอฟต์แวร์/โปรแกรมป้องกันมัลแวร์เพื่อหลีกเลี่ยงปัญหานี้
- ตรวจสอบให้แน่ใจว่าคุณใช้ระบบของคุณในเวอร์ชันที่อัปเดตเสมอ ระบบปฏิบัติการ Windows เวอร์ชันเก่า จะทำให้พีซีของคุณตอบสนองอย่างผิดปกติ ดังนั้นให้อัปเดตระบบปฏิบัติการ Windows ของคุณเป็นระยะ
- ไฟล์ที่ซ่อนอยู่และการตั้งค่าไฮเบอร์เนต ในพีซีของคุณจะ ใช้ทรัพยากรและพื้นที่มากมาย จากไดรฟ์ C ของคุณ คุณต้องปรับแต่งการตั้งค่าบางอย่างและลบไฟล์ที่ซ่อนอยู่ที่ไม่จำเป็นออกจากพีซีของคุณเพื่อแก้ไขปัญหา
- ดิสก์ของคุณอาจ เสียหายกับไฟล์ที่เสียหายบางส่วน คุณสามารถเรียกใช้การสแกนดิสก์เพื่อแก้ไขและแก้ไขข้อผิดพลาดโดยอัตโนมัติ
- ไดรเวอร์และการตั้งค่า BIOS ที่ล้าสมัย จะ ใช้พื้นที่เพิ่มเติม ในพีซีของคุณเพื่อจัดเก็บความคืบหน้าของโปรแกรม พิจารณาอัปเดตไดรเวอร์และการตั้งค่า BIOS เพื่อแก้ไขปัญหา
หลังจากวิเคราะห์รายงานออนไลน์และคำแนะนำในการแก้ไขปัญหาแล้ว เราได้รวบรวมรายการของการแก้ปัญหาการแฮ็กที่มีประสิทธิภาพซึ่งจะช่วยคุณแก้ไขไดรฟ์ C ที่คอยเติมเต็มปัญหา ปฏิบัติตามพวกเขาในลำดับเดียวกันเพื่อให้ได้ผลลัพธ์ที่สมบูรณ์แบบ
วิธีที่ 1: วิธีการแก้ไขปัญหาเบื้องต้น
คุณสามารถลองใช้วิธีการแก้ไขปัญหาพื้นฐานที่ระบุด้านล่าง
1A. ลบไฟล์ชั่วคราว
หากคุณกังวลเกี่ยวกับพื้นที่ดิสก์ขนาดใหญ่ คุณสามารถล้างพื้นที่บางส่วนเพื่อแก้ไขได้ทันทีโดยทำตามคำแนะนำด้านล่าง
ตัวเลือกที่ 1: ลบไฟล์ Prefetch
ไฟล์การดึงข้อมูลล่วงหน้าเป็นไฟล์ชั่วคราวที่มีบันทึกของแอปพลิเคชันที่ใช้บ่อย ไฟล์เหล่านี้ใช้เพื่อลดเวลาในการบูทของแอพพลิเคชั่น เนื้อหาทั้งหมดของบันทึกนี้ถูกจัดเก็บในรูปแบบแฮชเพื่อไม่ให้ถอดรหัสได้ง่าย มีลักษณะการทำงานคล้ายกับแคชและในขณะเดียวกันก็ใช้พื้นที่ดิสก์ในระดับที่มากขึ้น ทำตามขั้นตอนด้านล่างเพื่อลบไฟล์ Prefetch ออกจากพีซี:
1. ไปที่พาธโฟลเดอร์ C:\Windows ใน File Explorer
2. ตอนนี้ คลิกที่โฟลเดอร์ Prefetch
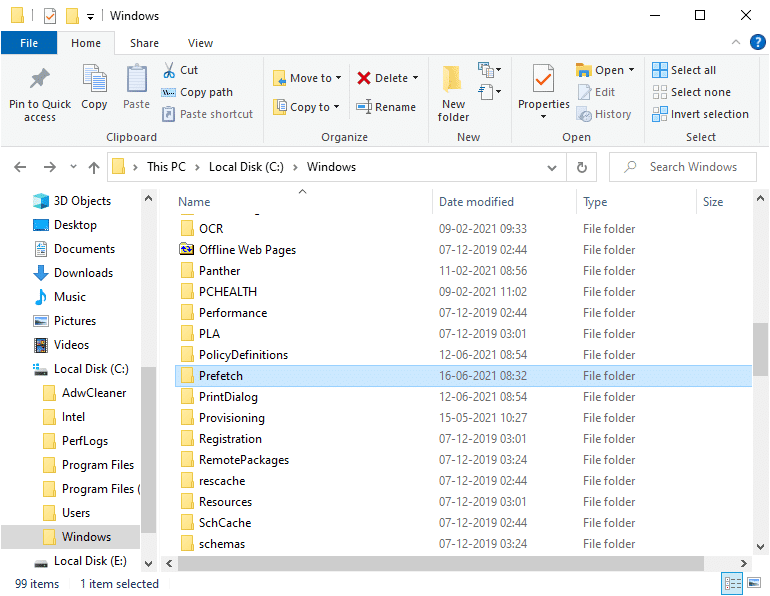
3. สุดท้าย ลบ ไฟล์ทั้งหมดในโฟลเดอร์ Prefetch
ตัวเลือก II: ลบ Crash Dumps
ไฟล์ดัมพ์การแครชเก็บข้อมูลที่เป็นของความผิดพลาดแต่ละรายการ ประกอบด้วยข้อมูลเกี่ยวกับกระบวนการและไดรเวอร์ทั้งหมดที่ทำงานอยู่ในระหว่างการขัดข้องดังกล่าว ต่อไปนี้คือขั้นตอนบางส่วนในการลบดัมพ์การแครชออกจากระบบ Windows 10 ของคุณ:
1. เปิดกล่องโต้ตอบ Run จากนั้นพิมพ์ %localappdata% แล้วกดปุ่ม Enter
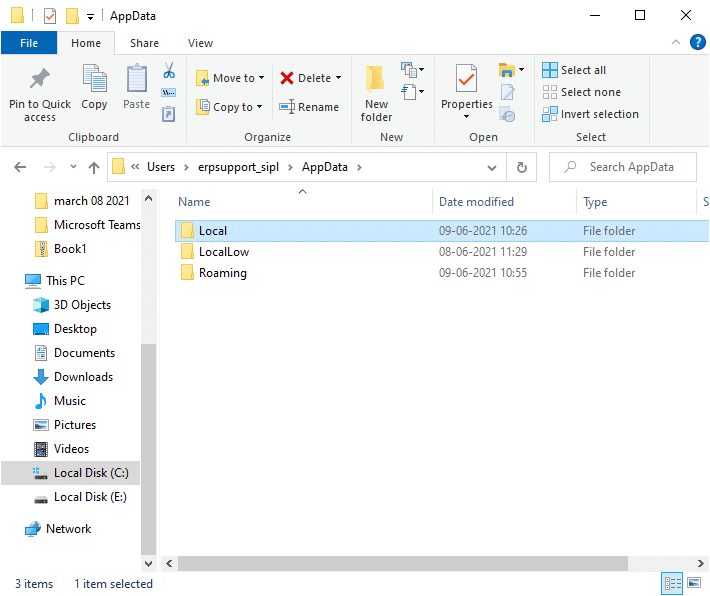
2. ตอนนี้ คลิกที่ CrashDumps และ ลบ ไฟล์ทั้งหมดในนั้น
3. ทำซ้ำขั้นตอนที่ 1 และไปที่ Microsoft > Windows > WER
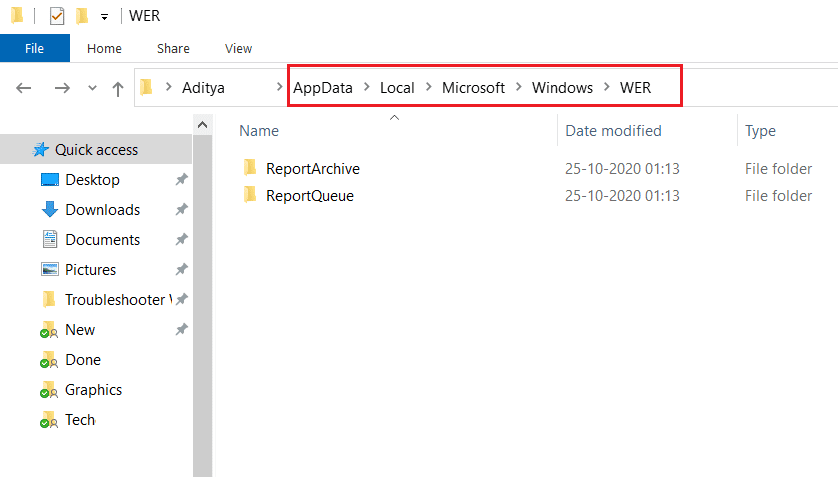
4. ดับเบิลคลิกที่ ReportArchive และ ลบไฟล์การถ่ายโอนข้อมูลความผิดพลาดชั่วคราว ออกจากที่นี่
อ่านเพิ่มเติม: วิธีควบคุมหรือเป็นเจ้าของคีย์รีจิสทรีของ Windows ทั้งหมด
1ข. ปิดกระบวนการพื้นหลัง
กระบวนการเบื้องหลังและแอปพลิเคชันต่างๆ ที่ทำงานอยู่บนพีซีของคุณอาจมีส่วนทำให้ไดรฟ์ C เติมปัญหา Windows 10 โดยอัตโนมัติ ทำตามคำแนะนำวิธีการสิ้นสุดงานใน Windows 10 เพื่อออกจากกระบวนการพื้นหลังทั้งหมด
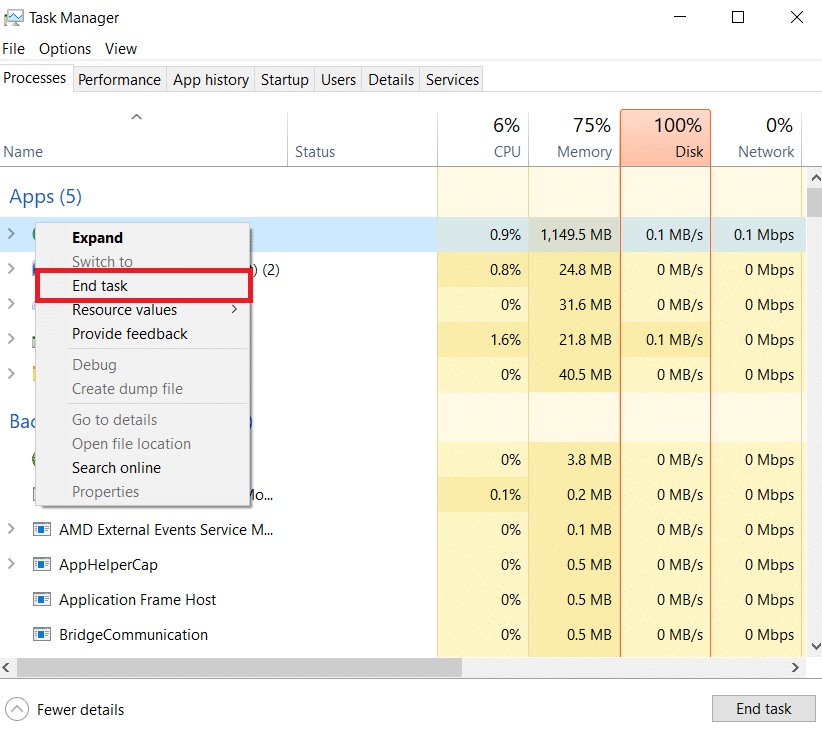
1C. ใช้คำสั่ง chkdsk
ผู้ใช้ Windows อาจไม่สามารถเชื่อมโยงใบหน้าข้อผิดพลาดต่างๆ กับฮาร์ดดิสก์ได้ แต่มีสาเหตุหนึ่งหรืออย่างอื่นที่เกี่ยวข้อง ดังนั้นขอแนะนำให้ใช้ดิสก์ตรวจสอบเสมอเนื่องจากสามารถแก้ไขปัญหาได้อย่างง่ายดาย และนั่นคือเหตุผลที่ Windows OS มาพร้อมกับเครื่องมือยูทิลิตี้ในตัวที่เรียกว่า chkdsk Chkdsk เป็นซอฟต์แวร์ยูทิลิตี้พื้นฐานของ Windows ที่สแกนหาข้อผิดพลาดในฮาร์ดดิสก์ USB หรือไดรฟ์ภายนอก และสามารถแก้ไขข้อผิดพลาดของระบบไฟล์ได้ โดยทั่วไป CHKDSK จะทำให้แน่ใจว่าดิสก์นั้นสมบูรณ์โดยการตรวจสอบโครงสร้างทางกายภาพของดิสก์ มันซ่อมแซมปัญหาที่เกี่ยวข้องกับคลัสเตอร์ที่สูญหาย เซกเตอร์เสีย ข้อผิดพลาดของไดเรกทอรี และไฟล์ที่เชื่อมโยงข้าม
อ่านคำแนะนำของเราเพื่อตรวจสอบข้อผิดพลาดของดิสก์โดยใช้ chkdsk เพื่อค้นหาและลบข้อผิดพลาดของดิสก์
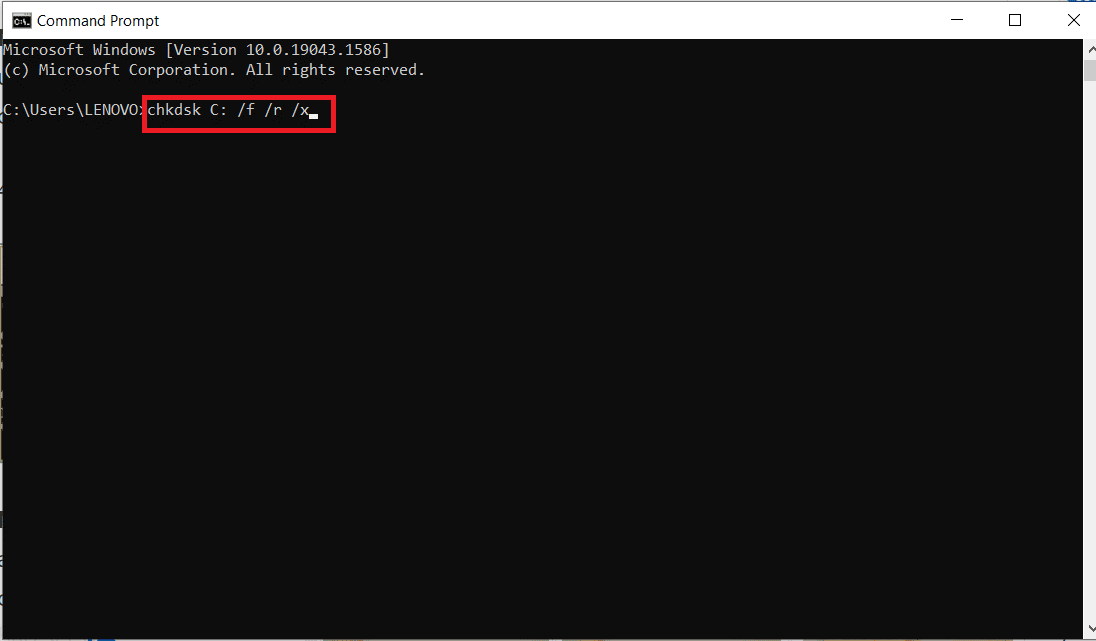
1D. เรียกใช้การสแกนมัลแวร์
Microsoft Windows ให้การป้องกันทุกระบบที่ต้องการจากมัลแวร์ใหม่และที่กำลังพัฒนาที่โรมมิ่งออกไปที่นั่นด้วยคุณสมบัติความปลอดภัยของ Microsoft มันจะสแกนระบบของคุณโดยอัตโนมัติเพื่อตรวจจับและกำจัดไวรัสหรือมัลแวร์ อย่างไรก็ตาม บางครั้งคุณอาจสงสัยว่าไฟล์หรือแอปพลิเคชันนั้นปลอดภัยหรือไม่ที่จะใช้งานต่อไป ในกรณีนั้น คุณสามารถทำการสแกนด้วยตนเองด้วย Microsoft Security เพื่อสแกนไฟล์หรือแอพพลิเคชั่นนั้น ๆ
ดังนั้น คุณควรสแกนคอมพิวเตอร์ของคุณตามคำแนะนำในคู่มือของเรา ฉันจะเรียกใช้การสแกนไวรัสบนคอมพิวเตอร์ของฉันได้อย่างไร
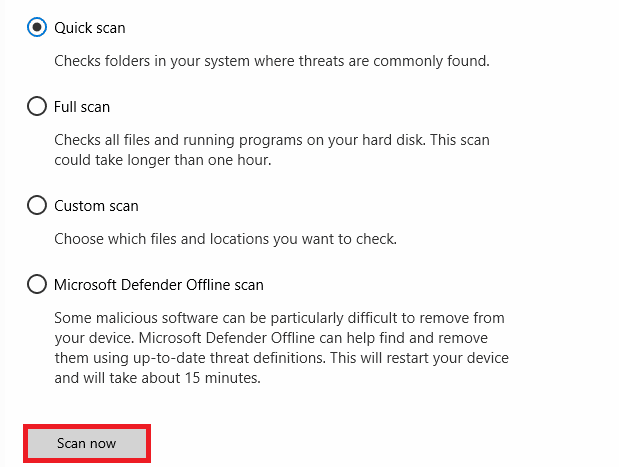
นอกจากนี้ หากคุณต้องการลบมัลแวร์ในคอมพิวเตอร์ของคุณ ให้ตรวจสอบคำแนะนำของเรา วิธีลบมัลแวร์ออกจากพีซีของคุณใน Windows 10 เมื่อคุณล้างไฟล์ที่เป็นอันตรายทั้งหมดออกจากพีซีของคุณแล้ว ให้ตรวจสอบว่าคุณได้แก้ไขไดรฟ์ C ที่เติมโดยอัตโนมัติหรือไม่ Windows 10 ปัญหาหรือไม่
อ่านเพิ่มเติม: 26 เครื่องมือกำจัดมัลแวร์ฟรีที่ดีที่สุด
1E. อัพเดท Windows
หากคอมพิวเตอร์ของคุณมีข้อบกพร่อง อาจทำให้ไดรฟ์ C ยังคงเติมข้อมูลโดยไม่มีเหตุผล คุณสามารถแก้ไขได้โดยอัปเดตระบบปฏิบัติการ ทำตามขั้นตอนที่ระบุในคู่มือนี้ วิธีดาวน์โหลดและติดตั้งการอัปเดตล่าสุดของ Windows 10 หากคุณยังใหม่ต่อการอัปเดตพีซี Windows 10 ของคุณ
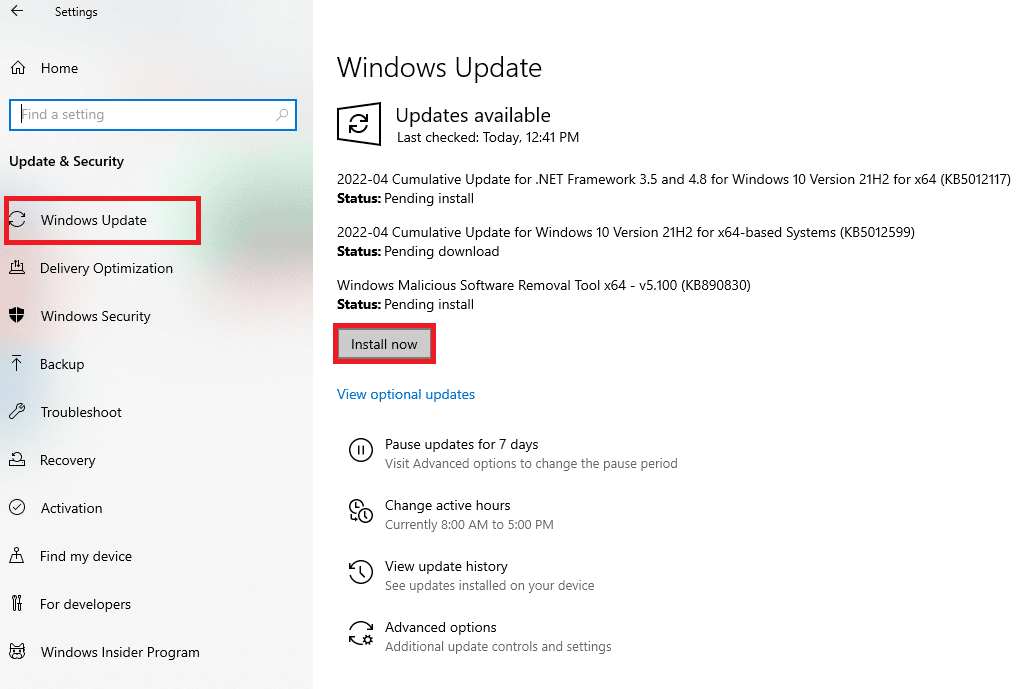
ตรวจสอบว่าฮาร์ดไดรฟ์ยังคงเติมด้วยตัวเองหรือไม่ ปัญหาได้รับการแก้ไขหลังจากอัปเดต Windows
1F. อัปเดตไดรเวอร์อุปกรณ์
หากวิธีการข้างต้นไม่ได้ผลสำหรับคุณ อาจเป็นไปได้ว่าคุณไม่ได้ติดตั้งไดรเวอร์กราฟิกที่ถูกต้องในคอมพิวเตอร์ของคุณ ไดรเวอร์ช่วยอำนวยความสะดวกในการโต้ตอบระหว่างฮาร์ดแวร์และเกมและเป็นส่วนประกอบที่สำคัญ หากไดรเวอร์เสียหายหรือล้าสมัย อาจเป็นสาเหตุให้ไดรฟ์ C คอยเติมปัญหาบนพีซี หากคุณไม่ทราบวิธีอัปเดตไดรเวอร์อุปกรณ์ ให้ทำตามคำแนะนำที่ให้ไว้ในคู่มือนี้ วิธีอัปเดตไดรเวอร์อุปกรณ์ใน Windows 10
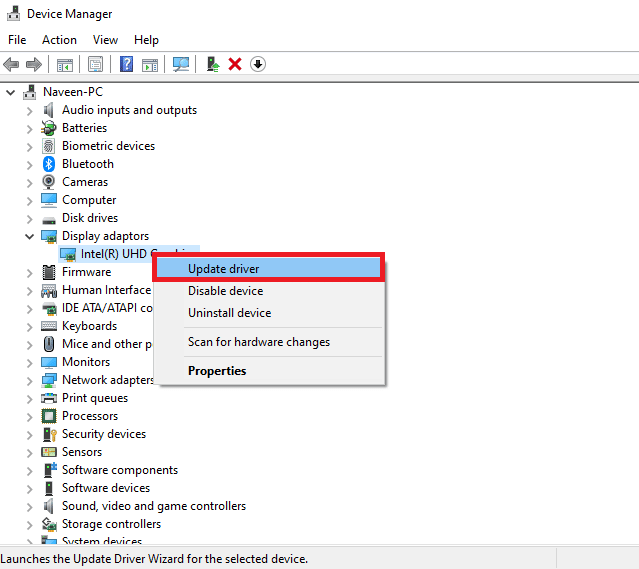
วิธีที่ 2: ลบไฟล์ที่ซ่อนที่ไม่จำเป็น
เมื่อใดก็ตามที่คุณติดตั้ง Windows หรือโปรแกรมของบริษัทอื่นบนพีซี ไฟล์ที่ซ่อนอยู่จำนวนมากจะถูกสร้างขึ้นซึ่งคุณไม่สามารถดูหรือเข้าถึงได้ แม้ว่าคุณจะถอนการติดตั้งโปรแกรมเหล่านั้นแล้ว แต่โปรแกรมเหล่านั้นจะยังคงอยู่บนพีซีของคุณ ซึ่งกินพื้นที่ส่วนใหญ่ในไดรฟ์ของคุณ ลองลบออกตามคำแนะนำด้านล่าง
1. กดปุ่ม Windows และ E พร้อมกันเพื่อเปิด File Explorer
2. ตอนนี้ คลิกที่ ไฟล์ ที่มุมบนซ้ายของหน้าจอ และเลือก เปลี่ยนโฟลเดอร์และตัวเลือกการค้นหา ดังที่แสดง
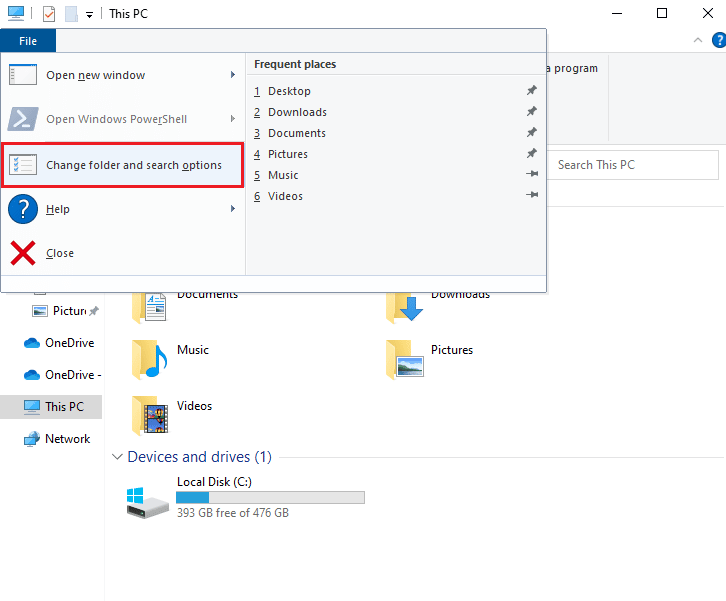
3. จากนั้นในหน้าต่างถัดไป ให้สลับไปที่แท็บ มุมมอง แล้วคลิกตัวเลือก แสดงไฟล์ โฟลเดอร์และไดรฟ์ ที่ซ่อน ใต้ชื่อไฟล์และโฟลเดอร์ที่ ซ่อน
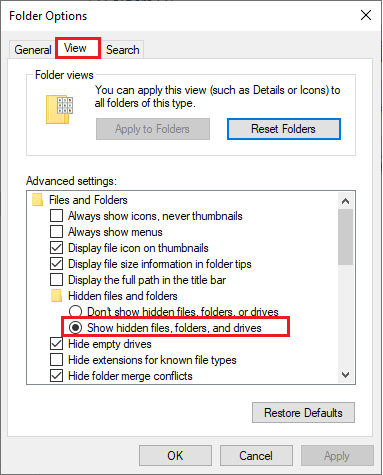
4. ตอนนี้ คลิกที่ Apply และ OK เพื่อบันทึกการเปลี่ยนแปลง
5. จากนั้นไปที่ไดรฟ์ C และตรวจสอบโฟลเดอร์และไฟล์ที่ไม่จำเป็น จากนั้นลบออกจากพีซีของคุณ
หมายเหตุ: ตรวจสอบให้แน่ใจว่าคุณกำลังลบไฟล์ระบบ Windows และโฟลเดอร์ที่จำเป็นซึ่งนำไปสู่ความล้มเหลวของระบบ
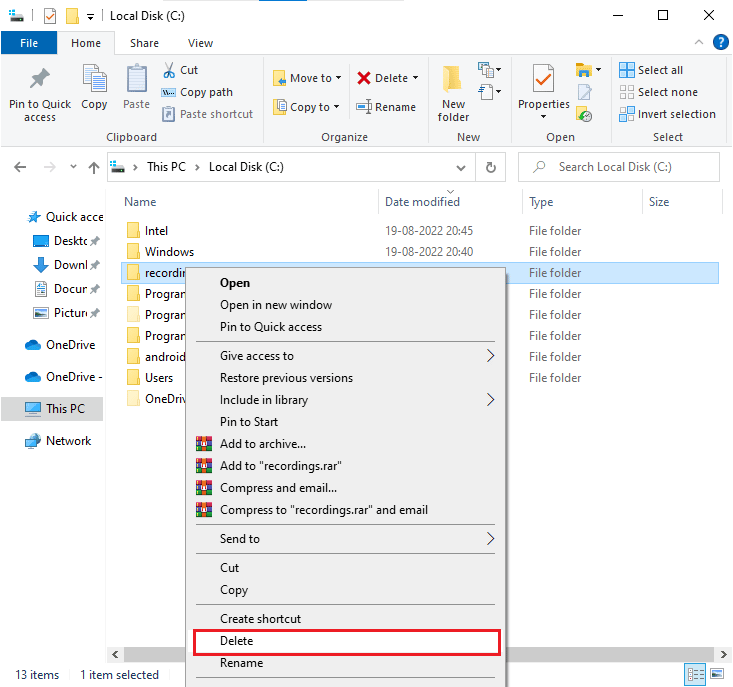
อ่านเพิ่มเติม: วิธีเปลี่ยนชื่อไฟล์ใน Destination Directory
วิธีที่ 3: จัดการการตั้งค่าไฮเบอร์เนต
ไฟล์ไฮเบอร์เนตมีขนาดใหญ่มาก และใช้พื้นที่เก็บข้อมูลขนาดใหญ่ในดิสก์ ไม่เคยใช้ในกิจกรรมประจำวันของระบบ โหมดไฮเบอร์เนตจะบันทึกข้อมูลทั้งหมดของไฟล์ที่เปิดอยู่บนฮาร์ดไดรฟ์และอนุญาตให้ปิดเครื่องคอมพิวเตอร์ได้ ไฟล์ไฮเบอร์เนตทั้งหมดจะถูกเก็บไว้ในตำแหน่ง C:\hiberfil.sys
เมื่อผู้ใช้เปิดระบบ งานทั้งหมดจะถูกนำกลับมาที่หน้าจอ จากตำแหน่งที่ค้างไว้ ระบบไม่ใช้พลังงานใดๆ เมื่ออยู่ในโหมดไฮเบอร์เนต แต่ขอแนะนำให้ปิดการใช้งานโหมดไฮเบอร์เนตในระบบเมื่อคุณไม่ได้ใช้งานเพื่อแก้ไขไดรฟ์ C ที่เติมให้เต็มโดยไม่มีเหตุผล

หมายเหตุ: เมื่อคุณปิดใช้งานโหมดไฮเบอร์เนต คุณจะไม่สามารถเริ่มต้นพีซี Windows 10 ได้อย่างรวดเร็ว แต่คุณสามารถล้างพื้นที่ว่างจากไดรฟ์ C ได้มากขึ้น
1. พิมพ์ Command Prompt หรือ cmd ในแถบ ค้นหาของ Windows จากนั้นคลิกที่ Run as administrator
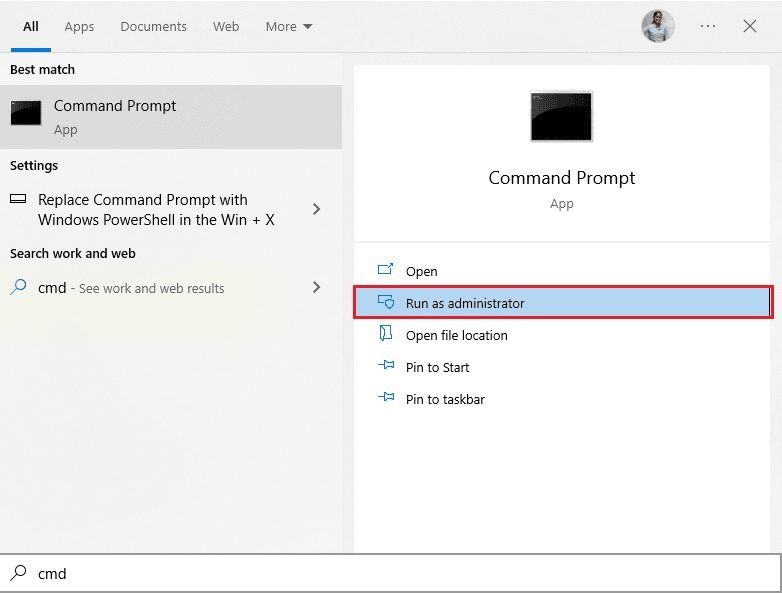
2. ตอนนี้ พิมพ์ คำสั่ง ต่อไปนี้แล้วกดปุ่ม Enter
powercfg.exe / ไฮเบอร์เนตปิด
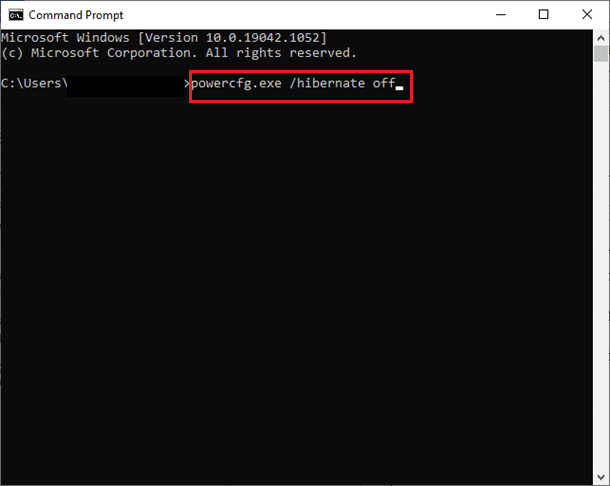
ขณะนี้ โหมดไฮเบอร์เนตถูกปิดใช้งานจากระบบ ไฟล์ไฮเบอร์เนตทั้งหมดในตำแหน่ง C:\hiberfil.sys จะถูกลบออกทันที ไฟล์ในตำแหน่งจะถูกลบออกเมื่อคุณปิดใช้งานโหมดไฮเบอร์เนต
วิธีที่ 4: ซ่อมแซมไฟล์ระบบ
หากคอมพิวเตอร์ Windows 10 ของคุณมีไฟล์การกำหนดค่าระบบที่เสียหายหรือเสียหาย คุณจะต้องเผชิญกับไดรฟ์ C ที่ยังคงเติมข้อมูลโดยไม่มีเหตุผล นอกจากนี้ยังนำไปสู่การทำงานผิดปกติของคอมพิวเตอร์ของคุณจึงทำให้ประสิทธิภาพการทำงานล้มเหลว โชคดีที่คุณสามารถซ่อมแซมไฟล์ที่เสียหายเหล่านี้ได้โดยใช้ยูทิลิตี้ในตัวของคอมพิวเตอร์ของคุณ ได้แก่ System File Checker และ Deployment Image Servicing and Management
อ่านคำแนะนำเกี่ยวกับวิธีซ่อมแซมไฟล์ระบบใน Windows 10 และทำตามขั้นตอนตามคำแนะนำในการซ่อมแซมไฟล์ที่เสียหายทั้งหมดของคุณ
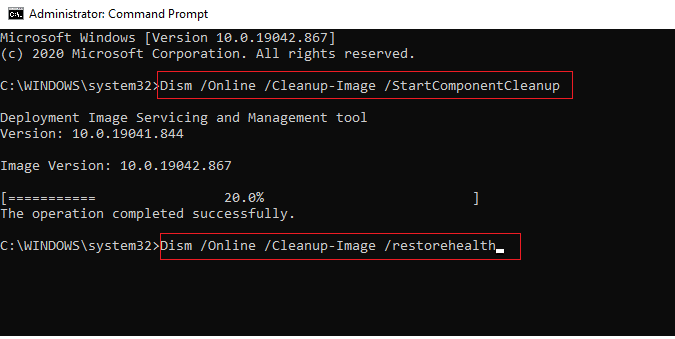
อ่านเพิ่มเติม: แก้ไข Windows 10 File Explorer ที่ทำงานอยู่ Error
วิธีที่ 5: เรียกใช้การล้างข้อมูลบนดิสก์
คุณต้องเรียกใช้การล้างข้อมูลบนดิสก์เพื่อลบไฟล์ชั่วคราว ไฟล์ระบบ ถังรีไซเคิลเปล่า ฯลฯ รายการที่คุณอาจไม่ต้องการอีกต่อไป และรายการเหล่านี้อาจทำให้คอมพิวเตอร์ทำงานไม่มีประสิทธิภาพ บางครั้งไฟล์เหล่านี้ติดไวรัสและทำให้พีซีของคุณมีปัญหาต่าง ๆ รวมถึงไดรฟ์ C ที่ยังคงเต็มอยู่โดยไม่มีเหตุผล ดังนั้น เรามาดูวิธีใช้การล้างข้อมูลบนดิสก์เพื่อแก้ไขปัญหานี้กัน
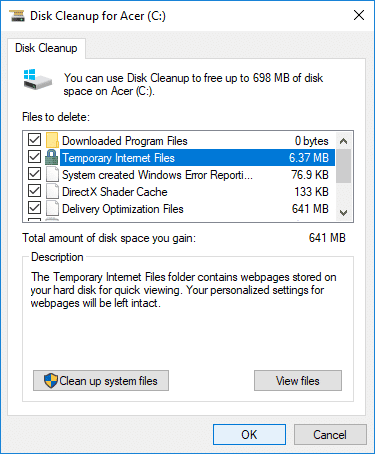
วิธีที่ 6: เรียกใช้การจัดเรียงข้อมูลบนดิสก์
ตอนนี้การจัดเรียงข้อมูลบนดิสก์จะจัดเรียงข้อมูลทั้งหมดใหม่ที่กระจายไปทั่วฮาร์ดไดรฟ์ของคุณและจัดเก็บไว้ด้วยกันอีกครั้ง เมื่อไฟล์ถูกเขียนลงดิสก์ ไฟล์จะถูกแบ่งออกเป็นหลายส่วน เนื่องจากไม่มีเนื้อที่ที่ต่อเนื่องกันเพียงพอสำหรับเก็บไฟล์ทั้งหมด ดังนั้นไฟล์จึงกระจัดกระจาย
การจัดเรียงข้อมูลช่วยลดการแตกแฟรกเมนต์ของไฟล์ซึ่งจะช่วยปรับปรุงความเร็วในการอ่านและเขียนข้อมูลลงดิสก์ ซึ่งท้ายที่สุดแล้วจะเพิ่มประสิทธิภาพให้กับพีซีของคุณ การจัดเรียงข้อมูลบนดิสก์ยังทำความสะอาดดิสก์ซึ่งจะเป็นการเพิ่มความจุโดยรวม เพื่อไม่ให้เสียเวลา เรามาดูวิธีการเพิ่มประสิทธิภาพและจัดเรียงข้อมูลไดรฟ์ใน Windows 10 กัน
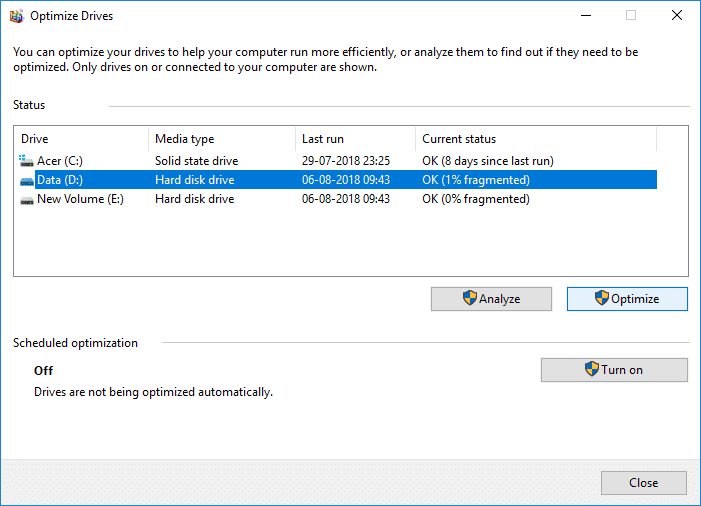
อ่านเพิ่มเติม: แก้ไข File Explorer ไม่ตอบสนองใน Windows 10
วิธีที่ 7: จัดการจุดคืนค่าระบบ
System Restore เป็นคุณลักษณะใน Windows ซึ่งเปิดตัวครั้งแรกใน Windows XP ซึ่งช่วยให้ผู้ใช้สามารถกู้คืนคอมพิวเตอร์ของตนกลับเป็นสถานะก่อนหน้าได้โดยไม่สูญเสียข้อมูลใดๆ หากไฟล์หรือซอฟต์แวร์ใด ๆ ในการติดตั้งสร้างปัญหาใน Windows กว่าที่ System Restore จะสามารถใช้ได้ ทุกครั้งที่มีปัญหาใน Windows การฟอร์แมต Windows ไม่ใช่วิธีแก้ปัญหา
การคืนค่าระบบช่วยลดความยุ่งยากในการฟอร์แมต Windows อีกครั้ง & อีกครั้งโดยการกู้คืนระบบเป็นสถานะก่อนหน้าโดยไม่สูญเสียข้อมูลและไฟล์ ระบบเหล่านี้คืนค่าจุดพื้นที่จำนวนมากบนไดรฟ์ C ของคุณ ซึ่งช่วยให้ไดรฟ์ C เต็มโดยไม่มีเหตุผล คุณสามารถลองลบออกตามคำแนะนำด้านล่าง
1. กด ปุ่ม Windows และพิมพ์ Create a restore point จากนั้นคลิกที่ เปิด
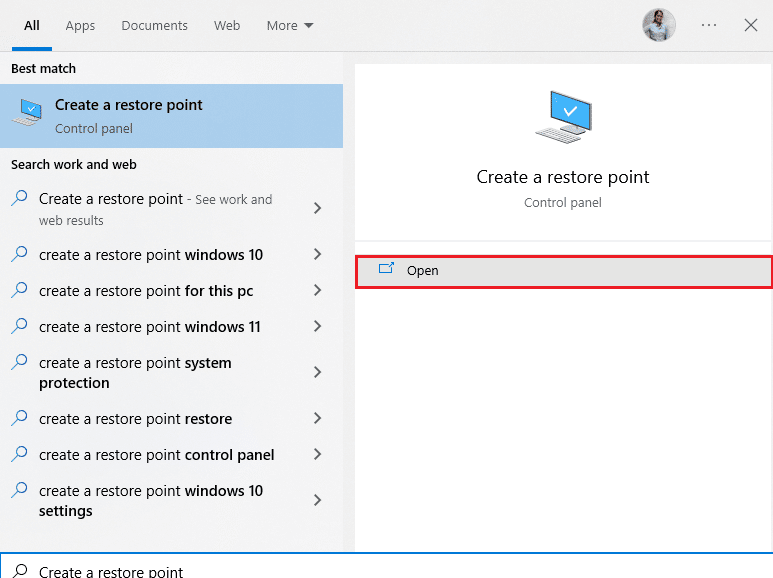
2. ตอนนี้ในแท็บ System Protection เลือก Local Disk (C:) จากรายการและคลิก Configure
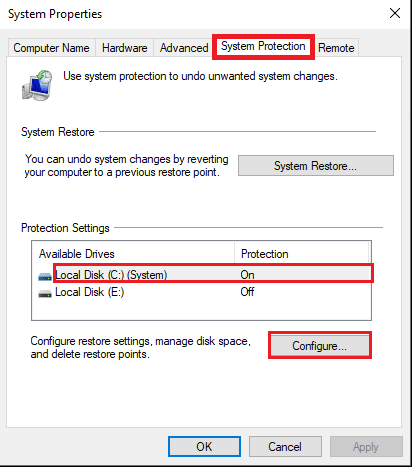
3. จากนั้นเลื่อนแถบเลื่อน Max Usage ไปทางซ้ายแล้วคลิก OK
วิธีที่ 8: ขยายพาร์ติชันระบบ
คุณจะไม่สามารถแก้ไขไดรฟ์ C ที่เติมปัญหา Windows 10 โดยอัตโนมัติบนคอมพิวเตอร์ของคุณหากมีเนื้อที่ไม่เพียงพอในพาร์ติชั่นระบบ มีหลายวิธีในการเพิ่มพื้นที่หน่วยความจำในคอมพิวเตอร์ของคุณ แต่วิธีนี้อาจไม่เป็นประโยชน์ในทุกสถานการณ์ คุณต้องขยายพาร์ติชันที่สงวนไว้ของระบบเพื่อแก้ไขปัญหาที่กล่าวถึง มีเครื่องมือของบุคคลที่สามมากมายในการขยายพาร์ติชันที่สงวนไว้ของระบบ แต่ควรทำด้วยตนเอง ทำตามขั้นตอนที่ระบุในบทความนี้ วิธีขยายพาร์ติชันไดรฟ์ระบบ (C:) ใน Windows 10
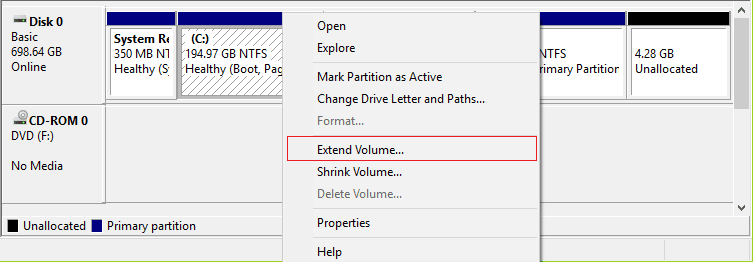
อ่านเพิ่มเติม: แก้ไขข้อผิดพลาดกระบวนการไม่สามารถเข้าถึงไฟล์ใน Windows 10
วิธีที่ 9: ลบแอปที่ไม่ต้องการออก
หากมีแอพหรือโปรแกรมที่ไม่ต้องการบนพีซีของคุณ คุณสามารถลองลบออกเพื่อเพิ่มพื้นที่ว่างบนดิสก์ในเครื่อง
1. กดปุ่ม Windows + I พร้อมกันเพื่อเปิด Windows Settings
2. ตอนนี้ คลิกที่การตั้งค่า แอ พ
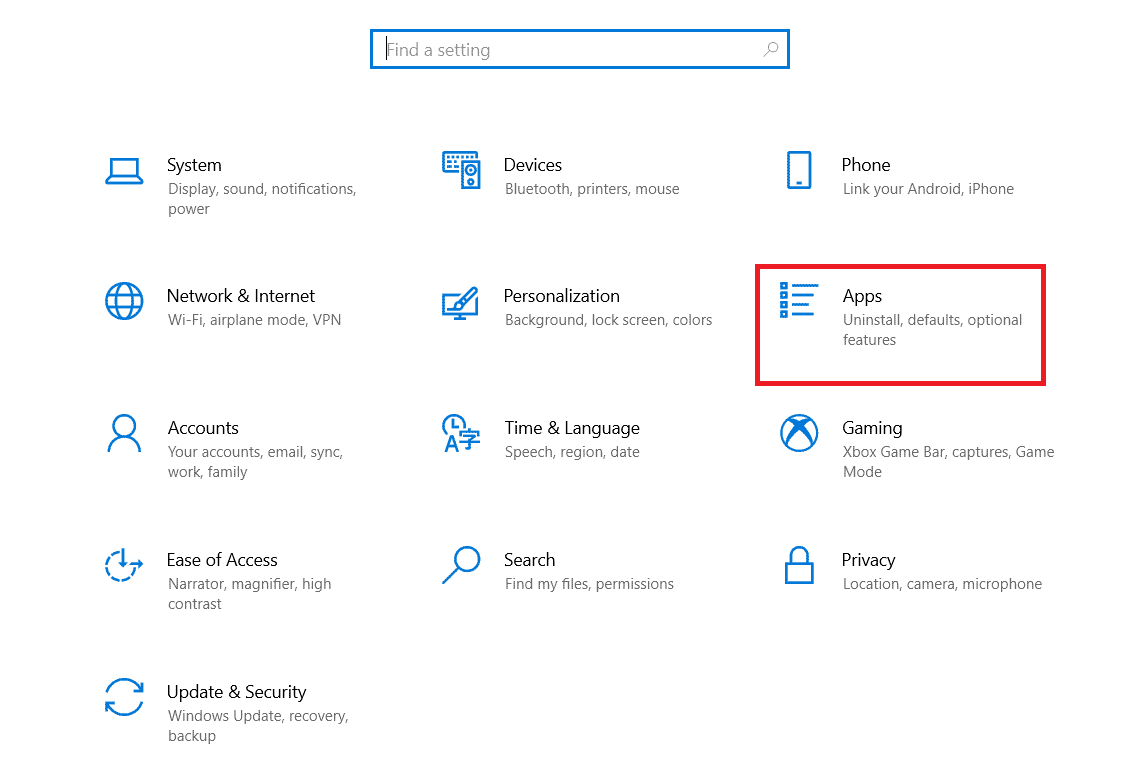
3. ตอนนี้ ค้นหาและคลิกที่ แอพที่ไม่ต้องการ (เช่น Minecraft ) จากรายการและเลือกตัวเลือก ถอนการติดตั้ง
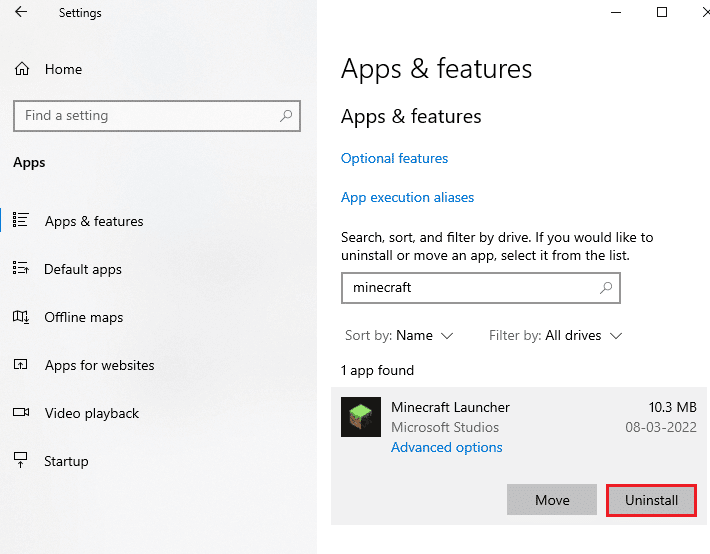
4. ตอนนี้ ให้ยืนยันข้อความแจ้ง ถ้ามี และ รีบูตพีซีของคุณ เมื่อคุณถอนการติดตั้งแอปแล้ว
วิธีที่ 10: ใช้ CCleaner
ผู้ใช้หลายคนอ้างว่าไฟล์ชั่วคราวที่เสียหายในพีซีของคุณอาจทำให้ไดรฟ์ C เติม Windows 10 โดยอัตโนมัติ แม้ว่าจะมีหลายวิธีในการล้างไฟล์ชั่วคราวในพีซีของคุณ แต่การใช้ CCleaner จะเป็นตัวเลือกที่ดีกว่า เนื่องจากคุณสามารถลบไฟล์เก่าที่เสียหายออกจากคอมพิวเตอร์ของคุณได้
ในการใช้ CCleaner ให้ทำตามขั้นตอนด้านล่าง
1. เยี่ยมชมเว็บไซต์ดาวน์โหลดอย่างเป็นทางการของ CCleaner และเลือกตัวเลือก ดาวน์โหลดฟรี
หมายเหตุ: หากคุณมี CCleaner บนอุปกรณ์อยู่แล้ว ให้ข้ามไปที่ขั้นตอนที่ 4
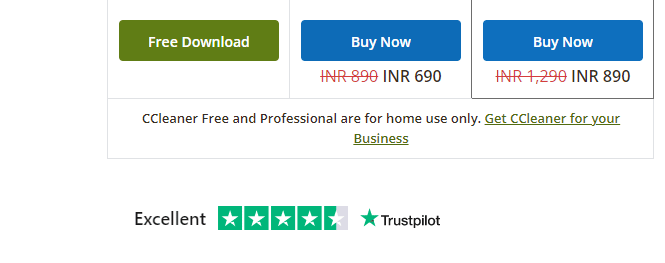
2. จากนั้น ไปที่การ ดาวน์โหลดของฉัน และดับเบิลคลิกที่ไฟล์ติดตั้ง ในหน้าต่างถัดไป ให้คลิกที่ปุ่ม ติดตั้ง
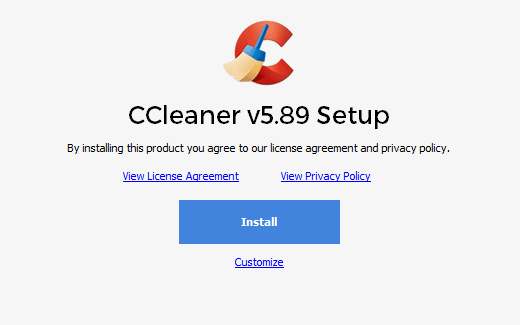
3. จากนั้นคลิกที่ Run CCleaner และแอปจะเปิดขึ้นทันที
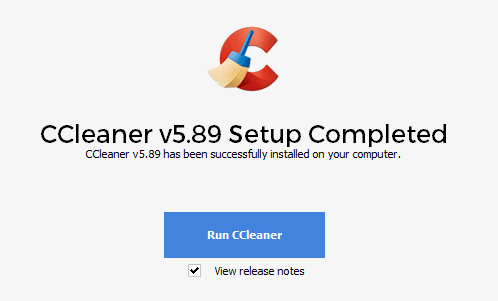
4. ในบานหน้าต่างด้านซ้าย ให้คลิกที่ Health Check และในหน้าต่างหลัก ให้คลิกที่ Start ตามที่ไฮไลต์ด้านล่าง
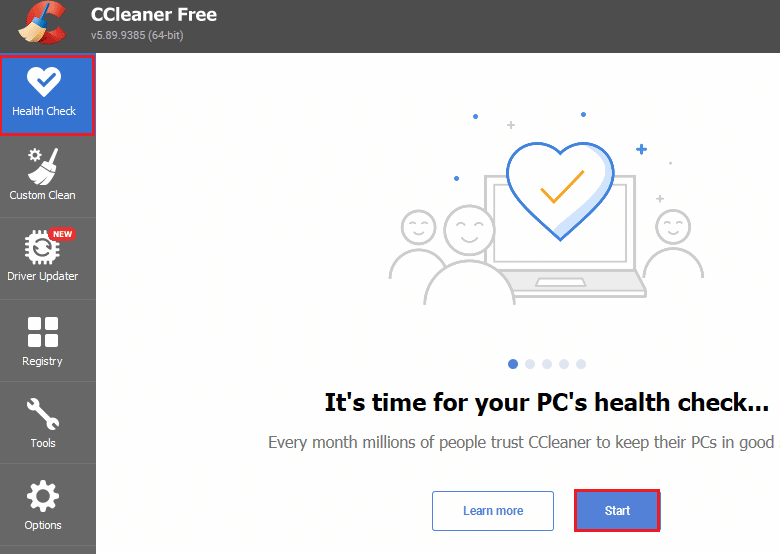
5. ตอนนี้ คลิกที่ ความเป็นส่วนตัว ลิงก์ Space และเลือกสิ่งที่คุณต้องลบในรายการที่แนะนำ หลังจากนั้นให้คลิกที่ Make it better ในหน้าต่างหลักดังที่แสดง
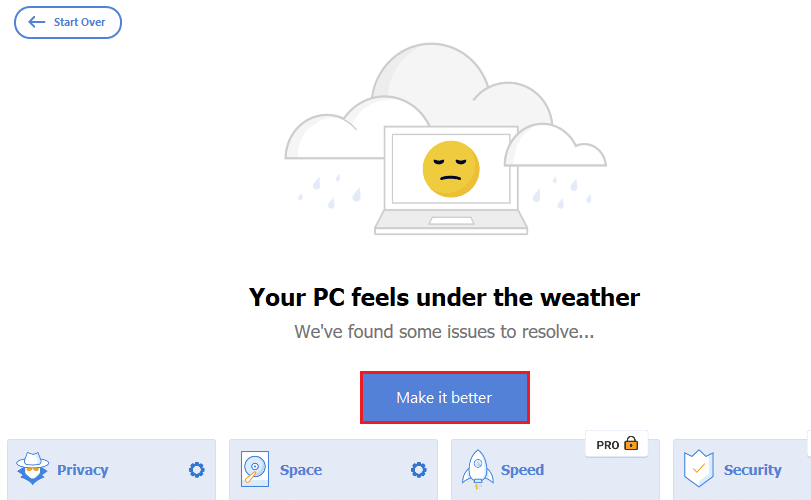
6. รอจนกว่า CCleaner จะทำงานเสร็จ
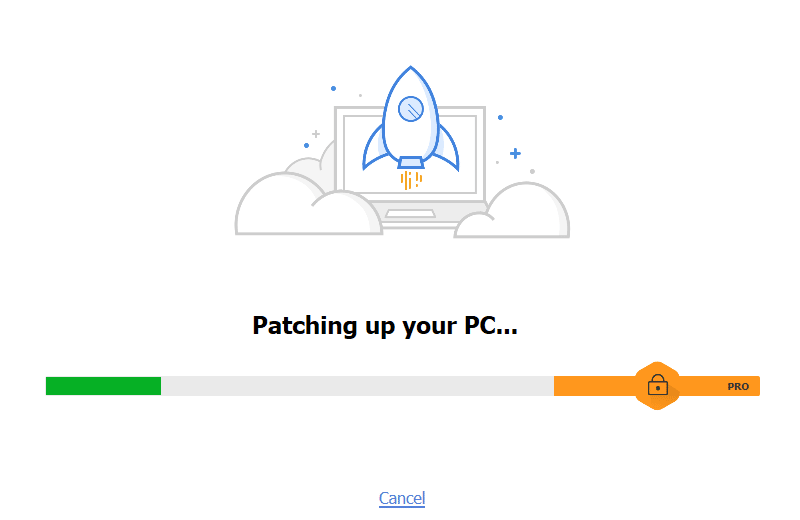
7. ในบานหน้าต่างด้านซ้าย ให้คลิก Registry ตามที่แสดง
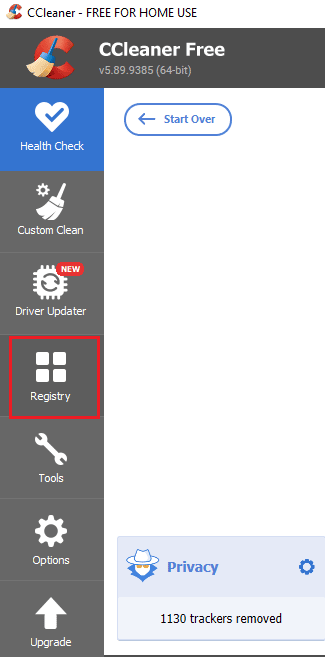 –
–
8. จากนั้น คลิกที่ Scan for Issues ดังรูป
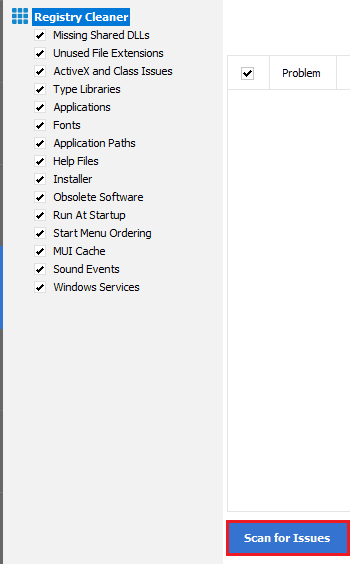
9. จากนั้น รอจนกว่ากระบวนการสแกนจะเสร็จสิ้น
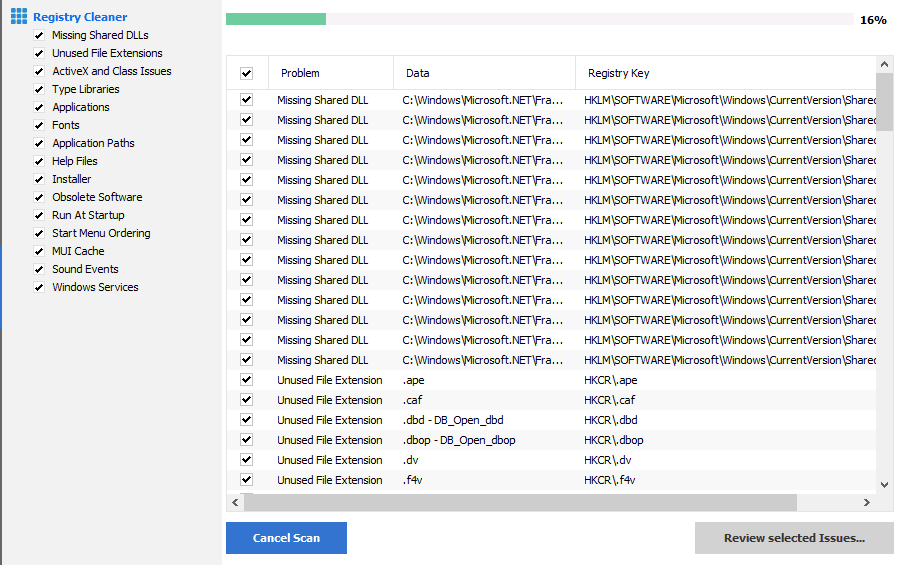
10. ตอนนี้ คลิกที่ ตรวจสอบปัญหาที่เลือก… ดังที่แสดงด้านล่าง
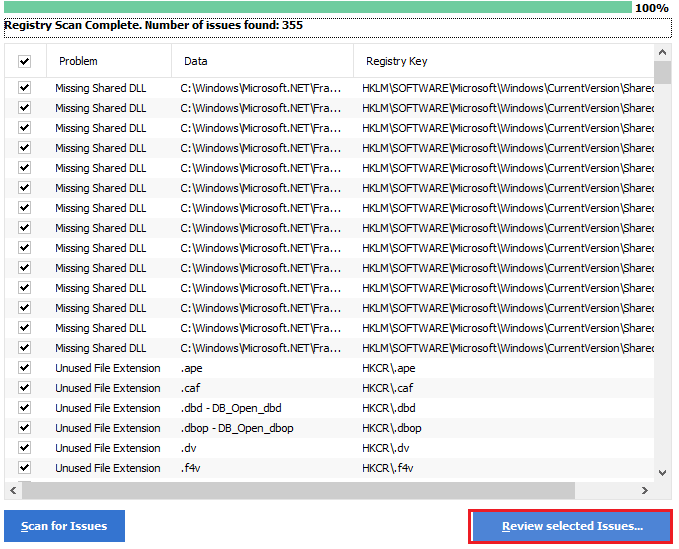
11. ในพรอมต์ถัดไป ให้คลิกที่ ใช่ เพื่อสำรองข้อมูลรีจิสทรี
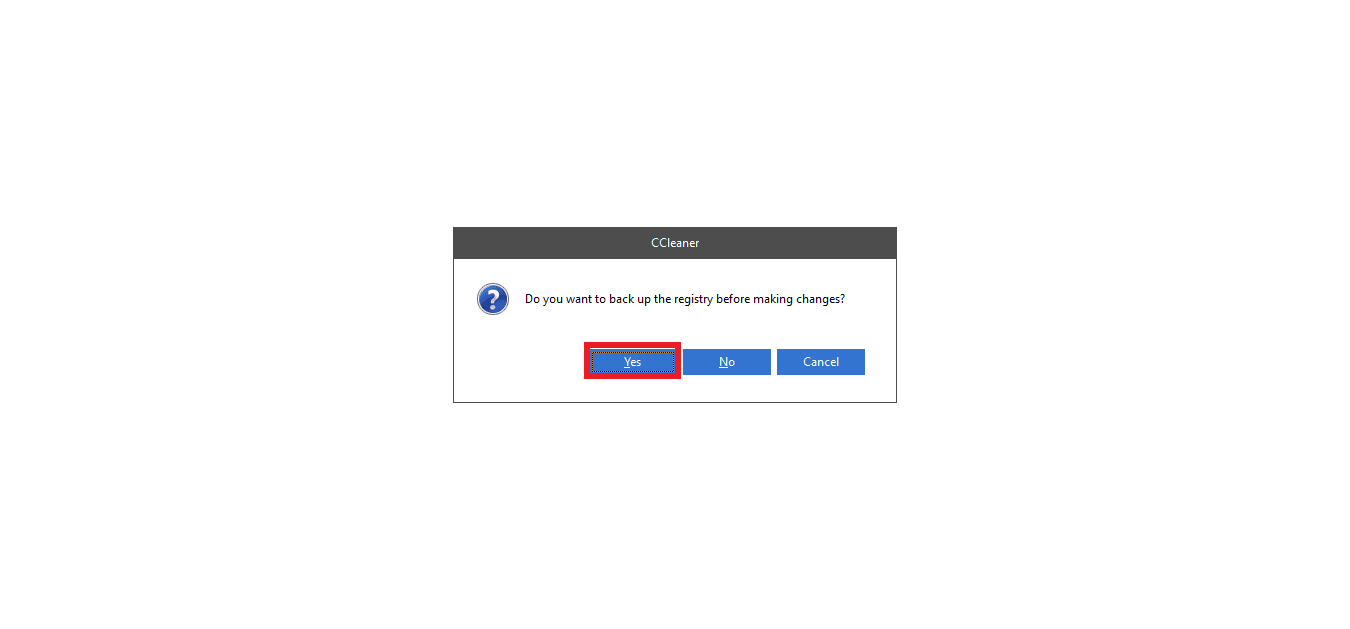
12. ทำตามคำแนะนำบนหน้าจอและคลิกที่ แก้ไขปัญหาที่เลือกทั้งหมด เพื่อล้างไฟล์รีจิสตรีที่เสียหายทั้งหมด
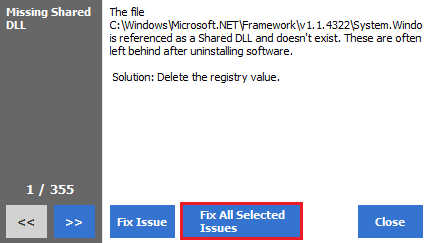
ตอนนี้ รีบูทพีซีของคุณและคุณจะไม่ต้องเผชิญกับการเติมไดรฟ์ C โดยอัตโนมัติในปัญหา Windows 10 อีก
อ่านเพิ่มเติม: วิธีลบไฟล์ติดตั้ง Win ใน Windows 10
วิธีที่ 11: อัปเดต BIOS
ผู้ใช้ Windows 10 หลายรายทั่วโลกได้รายงานว่าไดรฟ์ C ยังคงเต็มไปด้วยปัญหาที่หายไปหลังจากอัปเดต BIOS แต่ในกรณีที่คุณมี BIOS เวอร์ชันล่าสุดและยังคงประสบปัญหาเดิมอยู่ คุณต้องติดตั้ง BIOS ใหม่ หากวิธีการทั้งหมดข้างต้นไม่สามารถแก้ไขปัญหาของคุณได้ ขอแนะนำให้อัปเดต BIOS ตามคำแนะนำในคู่มือของเรา BIOS คืออะไรและจะอัปเดต BIOS ได้อย่างไร
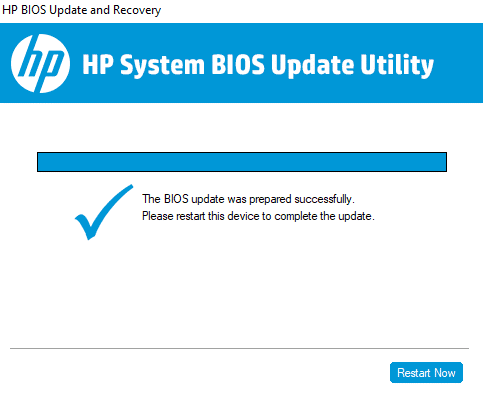
ที่แนะนำ:
- วิธีการติดตั้ง DirectX ใหม่ใน Windows 10
- แก้ไขข้อผิดพลาดในการใช้ Transforms ใน Windows 10
- แก้ไขปัญหาฮาร์ดดิสก์ใน Windows 10
- แก้ไขพื้นที่เก็บข้อมูลไม่เพียงพอสำหรับการประมวลผลคำสั่งนี้
เราหวังว่าคู่มือนี้จะเป็นประโยชน์และคุณสามารถ แก้ไขไดรฟ์ C ได้อย่างต่อเนื่องโดยไม่มีเหตุผลบนพีซี Windows 10 ของ คุณ แจ้งให้เราทราบว่าคุณสามารถประหยัดพื้นที่เก็บข้อมูลได้มากเพียงใดด้วยความช่วยเหลือจากคู่มือที่ครอบคลุมของเรา หากคุณมีคำถาม/ข้อเสนอแนะเกี่ยวกับบทความนี้ โปรดทิ้งคำถามไว้ในส่วนความคิดเห็น
