แก้ไขปัญหาอุปกรณ์บู๊ตใน Windows 10
เผยแพร่แล้ว: 2022-08-29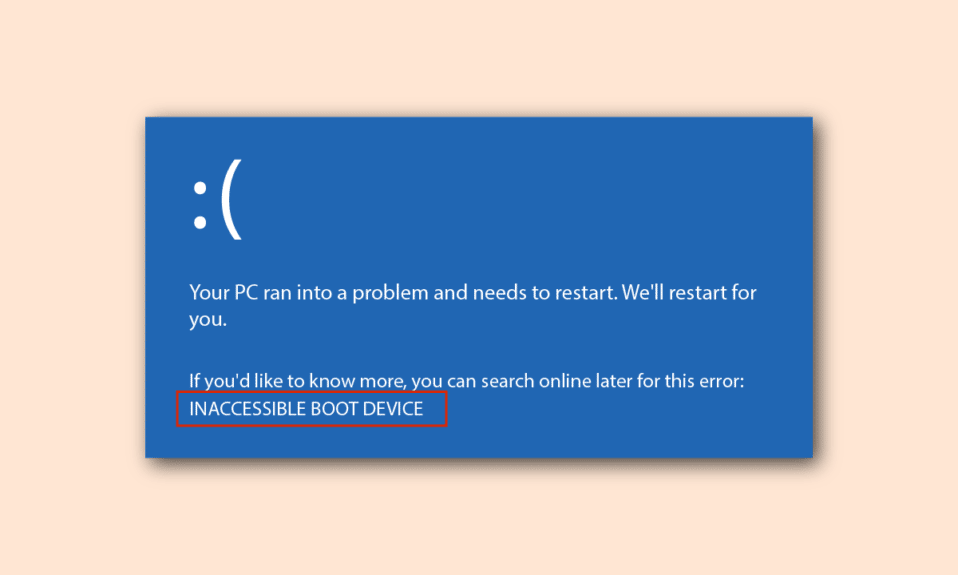
BIOS ย่อมาจาก Basic Input/Output System และเป็นโปรแกรมบนไมโครโปรเซสเซอร์ของคอมพิวเตอร์ ใช้เพื่อเริ่มพีซีหลังจากเปิดเครื่องและจัดการการไหลของข้อมูลระหว่างระบบปฏิบัติการและอุปกรณ์ที่เชื่อมต่อ อย่างไรก็ตาม ปัญหาอุปกรณ์บู๊ตอาจรบกวนการทำงานเนื่องจากฟังก์ชั่นของพีซีอาจใช้งานไม่ถูกต้อง ในกรณีนี้ คุณต้องค้นหาวิธีการแก้ไขปัญหา Bios บน Windows PC บทความนี้แสดงสาเหตุที่เป็นไปได้ทั้งหมดสำหรับปัญหาและวิธีการแก้ไขปัญหาเกี่ยวกับการบู๊ต อาจต้องปรับแต่งการบู๊ต Support เล็กน้อยเพื่อแก้ไขปัญหาบนพีซีได้อย่างง่ายดาย
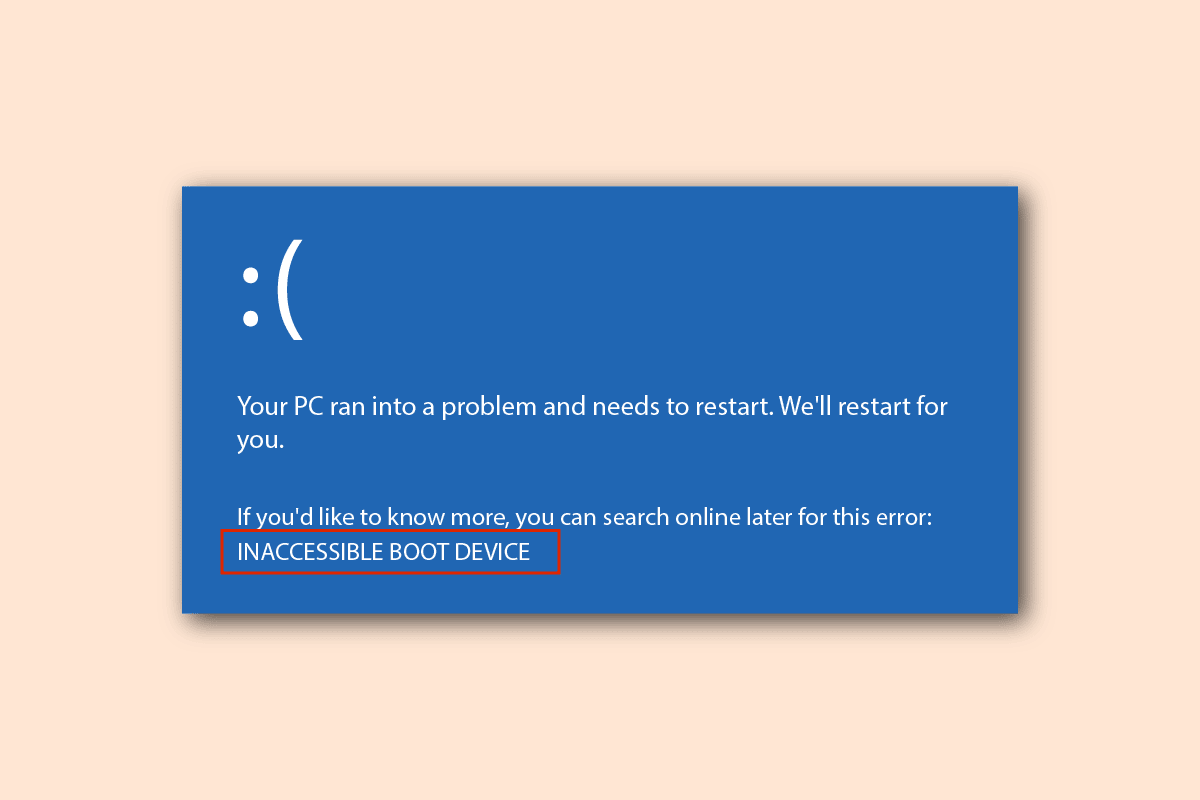
สารบัญ
- วิธีแก้ไขปัญหาอุปกรณ์บู๊ตใน Windows 10
- วิธีที่ 1: วิธีการแก้ไขปัญหาเบื้องต้น
- วิธีที่ 2: ใช้คำสั่ง Diskpart
- วิธีที่ 3: กู้คืน EFI Partition ที่หายไป
- วิธีที่ 4: ตั้งค่า BIOS เป็นการตั้งค่าเริ่มต้น
- วิธีที่ 5: สร้าง MBR ใหม่ (สำหรับผู้ใช้ BIOS รุ่นเก่า)
- วิธีที่ 6: ปิดใช้งาน Legacy Boot (สำหรับ UEFI เท่านั้น)
- วิธีที่ 7: ทำการคืนค่าระบบ
- วิธีที่ 8: ซ่อมแซม ติดตั้ง Windows
วิธีแก้ไขปัญหาอุปกรณ์บู๊ตใน Windows 10
สาเหตุที่เป็นไปได้ของปัญหา BIOS แสดงไว้ในส่วนนี้
- ลำดับการ บู๊ตไม่ถูกต้อง- ลำดับการบู๊ตบนพีซีที่ใช้ Windows อาจไม่ถูกต้อง หรืออาจไม่สามารถเลือกฮาร์ดดิสก์ไดรฟ์ที่ถูกต้องในการตั้งค่า BIOS
- ปัญหาฮาร์ดแวร์ - สายเคเบิลหรือช่องเสียบ SATA อาจมีปัญหาบางอย่างและดิสก์สำหรับบูตอาจมีความเสียหาย
- Partition Drive ไม่ได้ตั้งค่าเป็น Active- ไดรฟ์ Partition ที่มีไฟล์ใน PC อาจไม่ถูกตั้งค่าเป็น Active
- เปิดใช้งาน โหมดเลกาซี่ - โหมดเลกาซี่อาจเปิดใช้งานในประเภท UEFI และสิ่งนี้อาจทำให้เกิดปัญหา
- ข้อผิดพลาดใน HDD- ฮาร์ดดิสก์ไดรฟ์อาจมีข้อผิดพลาดของฮาร์ดแวร์หรือ HDD อาจเสียหาย
- เลือก HDD ไม่ถูกต้องใน BIOS- ฮาร์ดดิสก์ไดรฟ์ที่เลือกในการตั้งค่า BIOS อาจไม่ถูกต้อง และอาจไม่ได้เลือกชุดสื่อการติดตั้งที่กำหนด
- ไม่สามารถระบุ HDD ที่สามารถบู๊ตได้ - พีซีที่ใช้ Windows อาจไม่สามารถระบุ HDD ได้ และคุณอาจไม่สามารถแก้ไขปัญหาเกี่ยวกับการบู๊ตได้
- ไฟล์ที่ เสียหาย- ไฟล์ สำหรับบู๊ตบนฮาร์ดไดรฟ์ที่สามารถบู๊ตได้บนพีซีอาจสูญหายหรือเสียหาย นอกจากนี้ MBR หรือ Master Boot Record อาจเสียหายหรือเสียหาย
- ระบบปฏิบัติการที่ เสียหาย - ระบบปฏิบัติการบนพีซีอาจเสียหายและไม่รองรับการตั้งค่า BIOS
- การ ตั้งค่า BIOS ไม่ถูกต้อง - แบตเตอรี่ BIOS อาจอ่อนหรือการตั้งค่า BIOS อาจไม่ถูกต้องบนพีซี นอกจากนี้ อาจมีปัญหากับการตั้งค่า BIOS หรือ CMOS บนพีซี
- Windows Boot Loader ทำงานผิดปกติ - Windows Boot Loader บนพีซีอาจเสียหายหรืออาจไม่ทำงาน
- ไฟล์มัลแวร์- ไฟล์ มัลแวร์บนพีซีอาจทำให้เกิดปัญหากับการตั้งค่า BIOS
วิธีที่ 1: วิธีการแก้ไขปัญหาเบื้องต้น
ในการแก้ไขปัญหาอุปกรณ์บู๊ต คุณสามารถลองใช้วิธีการแก้ไขปัญหาพื้นฐานเพื่อแก้ไขปัญหา
1A. ตรวจสอบปัญหาฮาร์ดแวร์
แนวทางง่ายๆ ในการแก้ไขปัญหาคือการตรวจสอบว่ามีปัญหาด้านฮาร์ดแวร์บนพีซีที่ใช้ Windows หรือไม่ คุณต้องตรวจสอบว่าฮาร์ดดิสก์ไดรฟ์เชื่อมต่อกับพีซีอย่างถูกต้องหรือไม่ คุณสามารถ:
- ถอดแบตเตอรี่ออกจากช่องเสียบแล้วใส่กลับเข้าไปในช่องเสียบ หากสามารถถอดแบตเตอรี่ออกได้
- ตรวจสอบว่าสายไฟที่เชื่อมต่อฮาร์ดไดรฟ์ของคุณเสียหรือหลุดลุ่ยหรือไม่
- ตรวจสอบว่าเสียบสายเชื่อมต่อเข้ากับปลั๊กใน HDD อย่างถูกต้องหรือไม่
- ตรวจสอบว่าคุณสามารถเชื่อมต่อ HDD โดยใช้สายไฟกับพีซี Windows เครื่องอื่นได้หรือไม่
- เปลี่ยนสายไฟที่เชื่อมต่อ HDD ด้วยสายใหม่
1ข. Power Cycle PC ของคุณ
แนวทางในการแก้ไขปัญหาและปรับแต่งการบู๊ต Support ให้เป็นสถานะที่สะอาดคือการเปิดเครื่องพีซี Windows ของคุณ การดำเนินการนี้จะแก้ไขข้อผิดพลาดและข้อผิดพลาดทั้งหมดบนพีซีและเริ่มต้นใหม่อีกครั้ง
1. กดปุ่ม Alt + F4 พร้อมกัน เลือกตัวเลือก Shutdown และกดปุ่ม Enter

2. ถอดสายไฟของเครื่องพีซีออกจากเต้ารับไฟฟ้า
3. ถอดปลั๊กฮาร์ดไดรฟ์และเสียบใหม่โดยใช้ขั้วต่อ
4. เสียบ สายไฟ เข้ากับเต้ารับไฟฟ้าอีกครั้งแล้วกดปุ่ม เปิด ปิดเพื่อเปิดเครื่องพีซี
1C. ตรวจสอบลำดับการบูต
ปัญหาอุปกรณ์บู๊ตอาจเกิดขึ้นหากลำดับการบู๊ตไม่เหมาะสมบนพีซีของคุณ ในการแก้ไขปัญหา ให้เลือกฮาร์ดดิสก์ไดรฟ์เป็นตัวเลือกแรกในการบู๊ต อ่านบทความโดยใช้ลิงก์ที่ให้ไว้ที่นี่เพื่อทราบวิธีการตรวจสอบลำดับการบู๊ตบนพีซี Windows ของคุณ
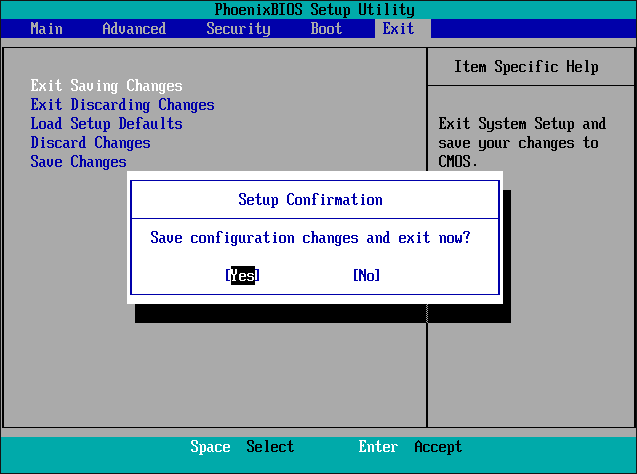
1D. ตรวจสอบข้อผิดพลาดในฮาร์ดดิสก์
หากมีข้อผิดพลาดในฮาร์ดดิสก์ไดรฟ์ คุณอาจประสบปัญหานี้ ในการแก้ไขปัญหานี้ คุณสามารถตรวจสอบข้อผิดพลาดบน HDD ได้โดยใช้คำสั่ง Chkdsk ใช้ลิงค์ที่ให้ไว้ที่นี่เพื่อทราบวิธีการตรวจสอบข้อผิดพลาดใน HDD โดยใช้คำสั่ง chkdsk
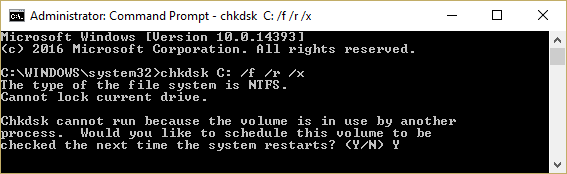
1E. ทำความสะอาดพื้นที่แรม
หากเนื้อที่บนฮาร์ดดิสก์น้อยกว่า คุณอาจประสบปัญหานี้ในการบู๊ต ในการแก้ไขปัญหานี้ คุณสามารถล้างพื้นที่ RAM บนพีซีได้ คุณสามารถใช้ลิงก์ที่ให้ไว้ที่นี่เพื่อทราบวิธีการล้างพื้นที่ RAM และเพิ่มพื้นที่ว่าง
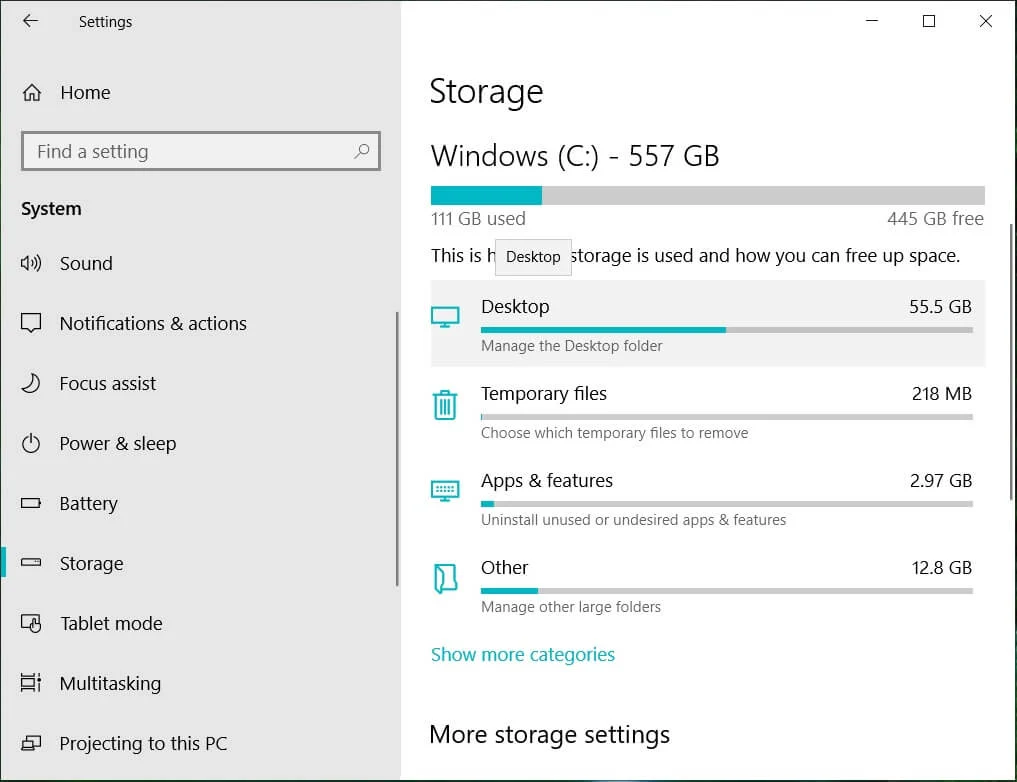
วิธีที่ 2: ใช้คำสั่ง Diskpart
สาเหตุหนึ่งที่ทำให้ไบออสมีปัญหาคือถ้าพาร์ติชั่นหลักไม่ได้ตั้งค่าให้ทำงาน ในกรณีนี้ คุณสามารถใช้คำสั่ง Diskpart เพื่อทำความสะอาดไดรฟ์พาร์ติชั่นเพื่อแก้ไขปัญหาอุปกรณ์บู๊ต เมื่อใช้ลิงก์ที่ให้ไว้ที่นี่ คุณจะทราบวิธีการล้าง HDD และตั้งค่าพาร์ติชั่นไดรฟ์ที่ถูกต้องให้ใช้งานได้โดยใช้คำสั่ง Diskpart
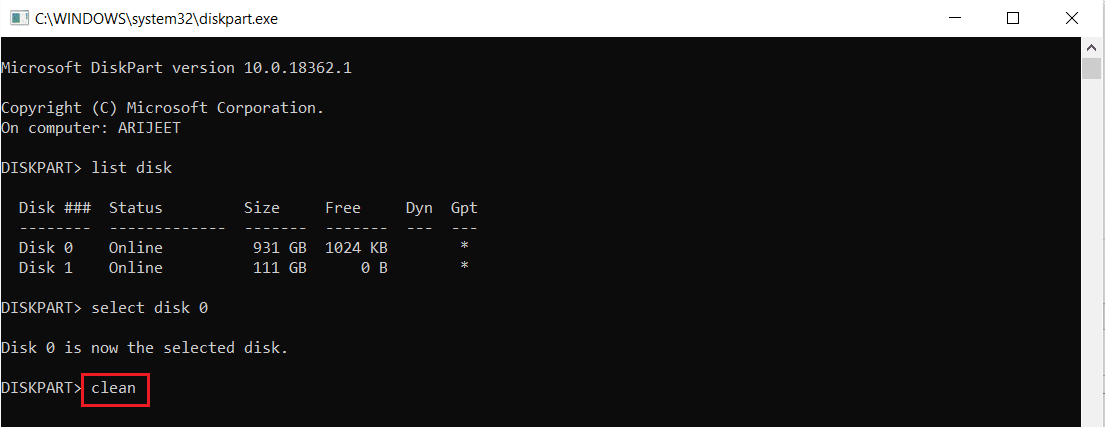
อ่านเพิ่มเติม: วิธีซ่อมแซมไฟล์ระบบที่เสียหายใน Windows 10
วิธีที่ 3: กู้คืน EFI Partition ที่หายไป
หากไดรฟ์ EFI Partition บนพีซี Windows หายไป คุณอาจประสบปัญหานี้ คุณสามารถทำตามขั้นตอนในวิธีนี้เพื่อกู้คืนพาร์ติชัน EFI ที่สูญหายบนพีซี
ขั้นตอนที่ I: เข้าสู่การตั้งค่า BIOS
ขั้นตอนแรกในวิธีนี้คือการเข้าสู่การตั้งค่า BIOS โดยใช้สื่อการติดตั้ง Windows
1. เชื่อมต่อ USB การติดตั้งที่สามารถบู๊ตได้ของ Windows 10 เข้ากับพอร์ต USB และรีสตาร์ทพีซีของคุณจากเมนู START
2. กดปุ่มใดๆ บน แป้น พิมพ์เพื่อดำเนินการต่อในหน้าต่างบูต
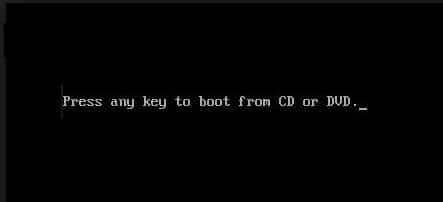
3. เลือกภาษาในการตั้งค่าและคลิกที่ตัวเลือก Repair your computer
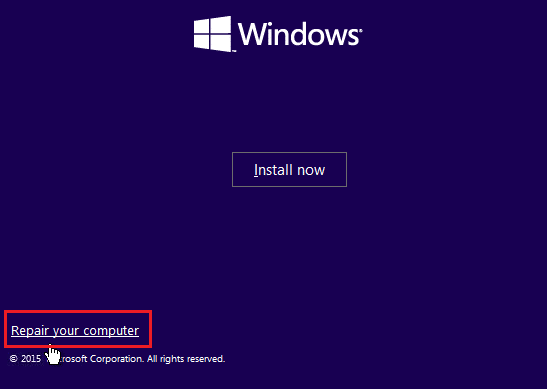
4. คลิกที่ตัวเลือกการ แก้ไขปัญหา
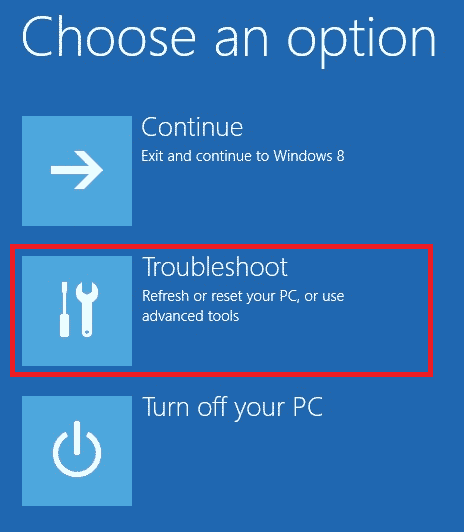

5. คลิกที่ตัวเลือก ตัวเลือก ขั้นสูง
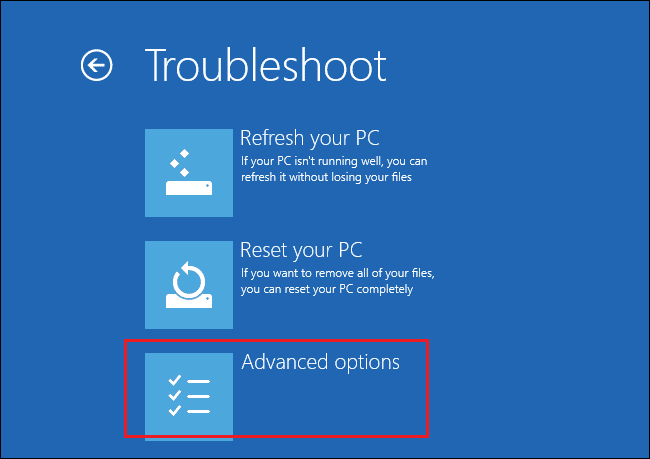
ขั้นตอนที่ II: เลือก Windows Disk โดยใช้ Diskpart Command
ขั้นตอนที่สองในวิธีนี้คือการเลือกดิสก์ที่มีระบบปฏิบัติการ Windows โดยใช้คำสั่ง Diskpart ในการตั้งค่า BIOS ซึ่งจะช่วยในการระบุดิสก์ที่มี Windows เพื่อปรับแต่งการบู๊ต Support บน Windows PC
1. คลิกที่ตัวเลือก พรอมต์คำสั่ง
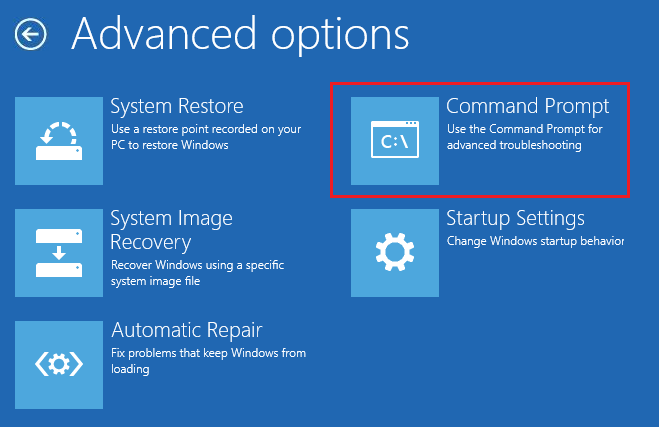
2. พิมพ์คำสั่ง diskpart แล้วกด ปุ่ม Enter เพื่อใช้คำสั่ง Diskpart
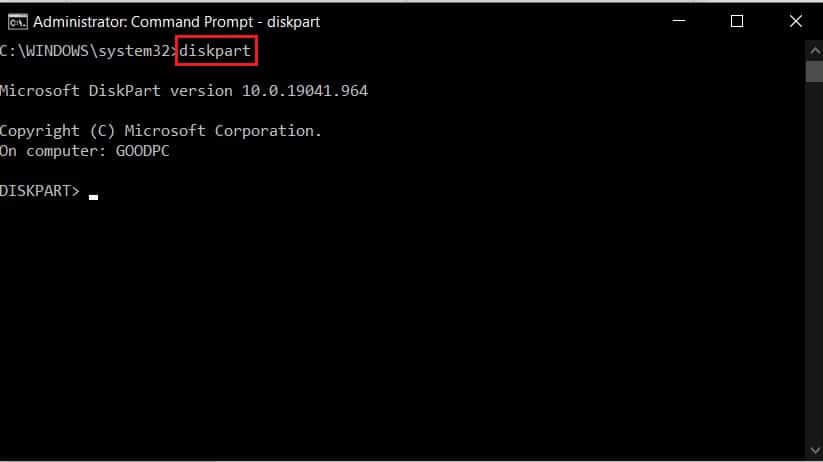
3. พิมพ์คำสั่ง list disk แล้วกด ปุ่ม Enter เพื่อดูพาร์ติชั่นบนพีซี
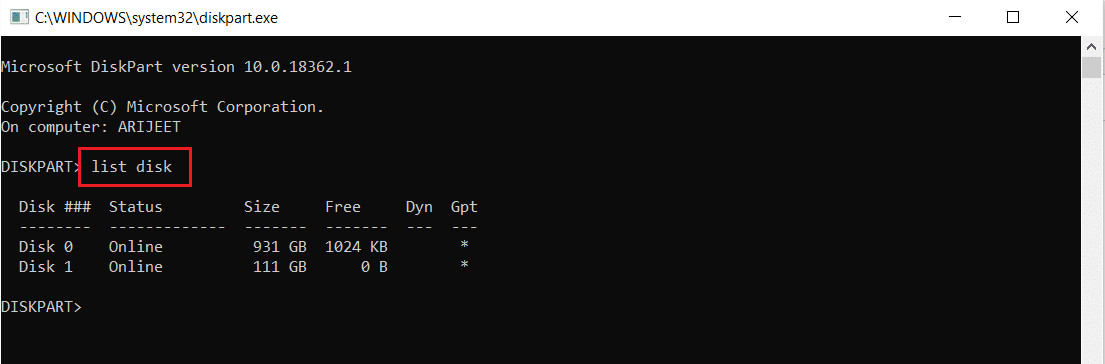
4. พิมพ์คำสั่ง select disk 0 แล้วกด ปุ่ม Enter เพื่อเลือก Partition disk ที่มี Windows
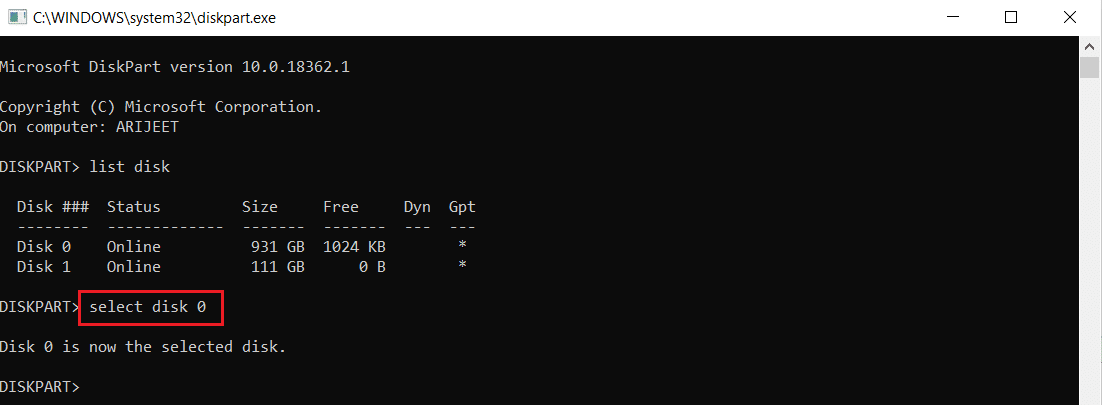
อ่านเพิ่มเติม: แก้ไขข้อผิดพลาดระบบไฟล์ Windows 10 2147219196
ขั้นตอนที่ III: สร้าง EFI Partition
ขั้นตอนสุดท้ายในการแก้ไขปัญหาอุปกรณ์บู๊ตโดยใช้วิธีนี้คือการสร้างพาร์ติชัน EFI ในการตั้งค่า BIOS และคัดลอกไฟล์ระบบปฏิบัติการ Windows ไปยังไดรฟ์
1. พิมพ์ คำสั่ง ต่อไปนี้แล้วกด ปุ่ม Enter เพื่อสร้างพาร์ติชั่นใหม่
สร้างพาร์ทิชันefi
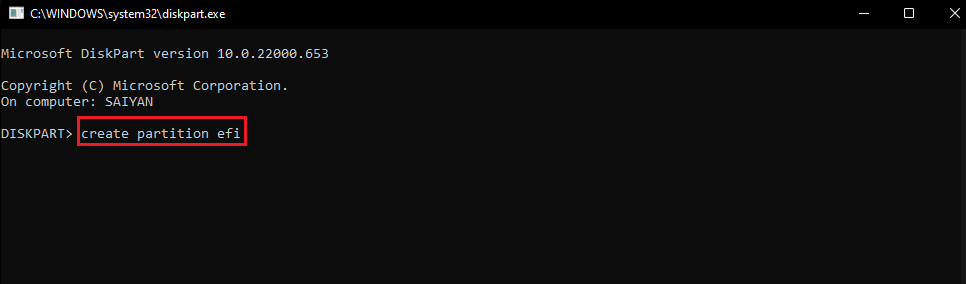
2. พิมพ์ คำสั่ง ต่อไปนี้แล้วกด ปุ่ม Enter เพื่อฟอร์แมตไดรฟ์ให้เป็นสถาปัตยกรรม Windows
รูปแบบด่วน fs=fat32
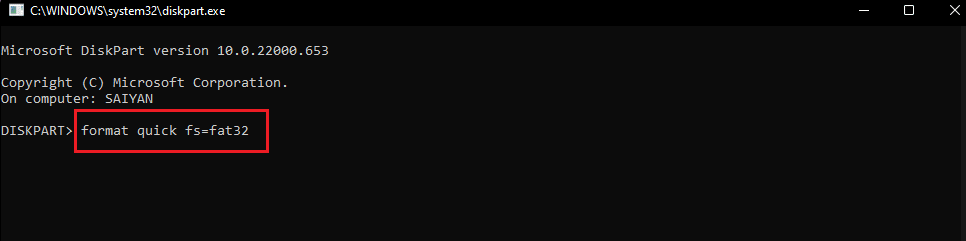
3. พิมพ์คำสั่ง list volume แล้วกด ปุ่ม Enter เพื่อทราบโวลุ่มที่ติดตั้ง Windows
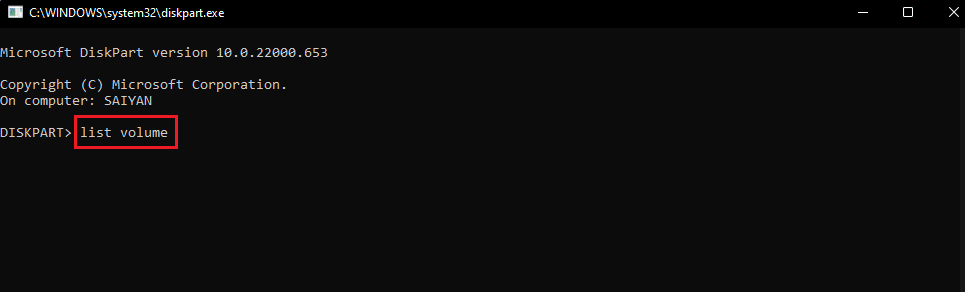
4. พิมพ์คำสั่งต่อไปนี้แล้วกด ปุ่ม Enter เพื่อคัดลอกไฟล์สำหรับบู๊ตไปยังไดรฟ์พาร์ติชั่น EFI
bcdboot E: \ windows
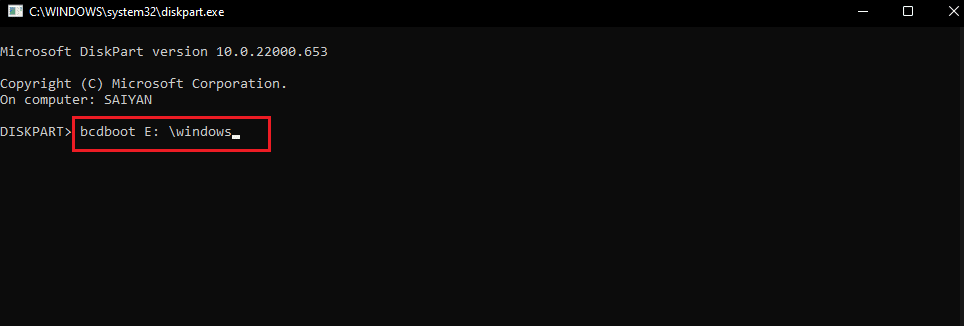
หมายเหตุ: เพื่อจุดประสงค์ในการอธิบาย พาร์ติชั่นไดรฟ์ E ถูกเลือกไว้ คุณต้องแทนที่ไดรฟ์พาร์ติชั่นด้วย Windows แทน E ในคำสั่ง
5. ถอดปลั๊กสื่อการติดตั้งออกจากพอร์ตและรีสตาร์ทพีซีของคุณ
วิธีที่ 4: ตั้งค่า BIOS เป็นการตั้งค่าเริ่มต้น
อีกวิธีในการแก้ไขปัญหา Bios คือการตั้งค่า BIOS เป็นค่าเริ่มต้นในการตั้งค่า BIOS
1. อันดับแรก ปิด เครื่องคอมพิวเตอร์ของคุณ

2. กดปุ่ม เปิด /ปิด จากนั้นกดปุ่ม Delete เพื่อเข้าสู่การตั้งค่า BIOS
หมายเหตุ: คุณสามารถเรียนรู้วิธีการเข้าสู่ BIOS ตามผู้ผลิตพีซีโดยใช้ลิงก์ที่ให้ไว้ที่นี่
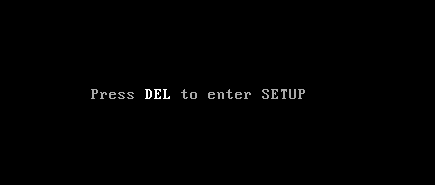
3. คลิกที่ตัวเลือก Load Setup Defaults และคลิกที่ตัวเลือก Yes ในข้อความยืนยัน
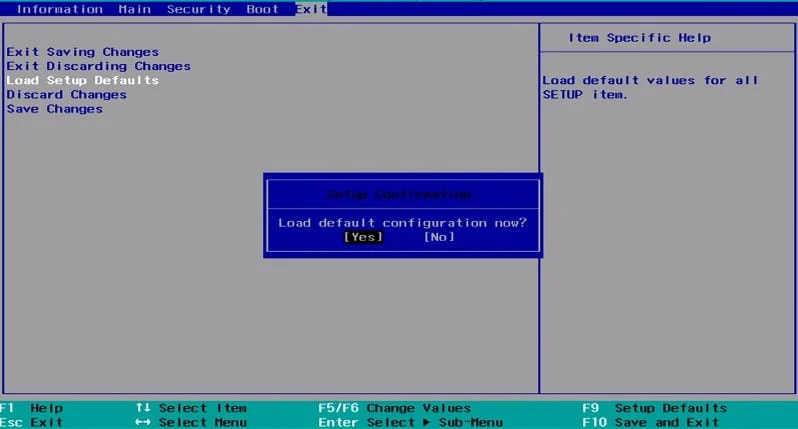
4. ลงชื่อเข้าใช้บัญชีผู้ใช้ของคุณโดยใช้ข้อมูลประจำตัวของคุณและตรวจสอบว่าปัญหาได้รับการแก้ไขหรือไม่
อ่านเพิ่มเติม: แก้ไขมีการซ่อมแซมระบบที่รอดำเนินการซึ่งต้องรีบูตให้เสร็จสมบูรณ์
วิธีที่ 5: สร้าง MBR ใหม่ (สำหรับผู้ใช้ BIOS รุ่นเก่า)
ในการแก้ไขปัญหาอุปกรณ์บู๊ต คุณต้องซ่อมแซมไฟล์ Windows Boot Loader และ Windows Boot ในการดำเนินการดังกล่าว คุณสามารถสร้าง MBR หรือ Master Boot Record ใหม่บนพีซีของคุณได้ ใช้ลิงก์ที่ให้ไว้ที่นี่เพื่อทราบวิธีการสร้าง MBR ใหม่บนพีซีของคุณ
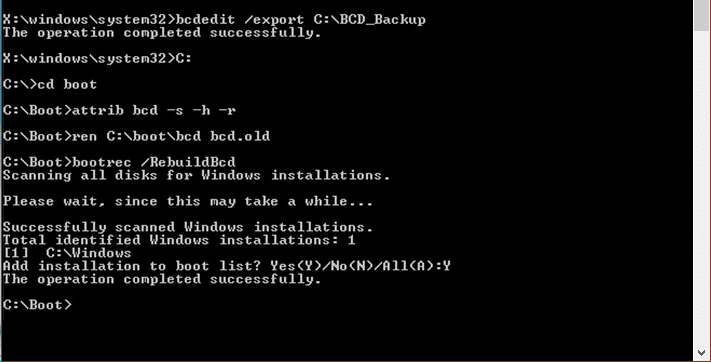
วิธีที่ 6: ปิดใช้งาน Legacy Boot (สำหรับ UEFI เท่านั้น)
หากพีซีของคุณมี UEFI แทน BIOS คุณสามารถลองปิดการใช้งานตัวเลือก Legacy Boot เพื่อแก้ไขปัญหา ใช้ลิงก์ที่ให้ไว้ที่นี่เพื่อเรียนรู้วิธีปิดใช้งาน Legacy Boot บนพีซี Windows ของคุณ
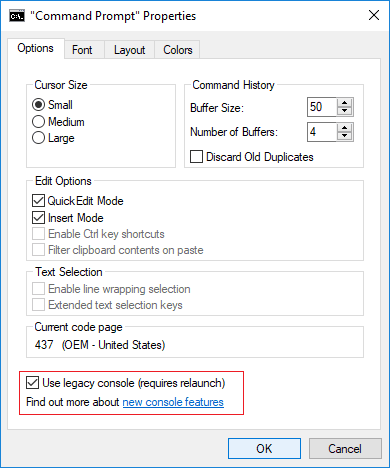
วิธีที่ 7: ทำการคืนค่าระบบ
การคืนค่าพีซีของคุณเป็นการตั้งค่าก่อนหน้าสามารถแก้ไขปัญหาส่วนใหญ่บนพีซีที่ใช้ Windows Registry Editor อาจเต็มไปด้วยไฟล์ที่ไม่สมบูรณ์ของแอพพลิเคชั่นที่ถอนการติดตั้ง และอาจทำให้เกิดข้อผิดพลาดมากมาย ในการแก้ไขปัญหาเกี่ยวกับการบู๊ต Support และปรับปรุงประสิทธิภาพของพีซี คุณสามารถทำการคืนค่าระบบได้ อ่านบทความเกี่ยวกับการดำเนินการคืนค่าระบบโดยใช้ลิงก์ที่ให้ไว้ที่นี่
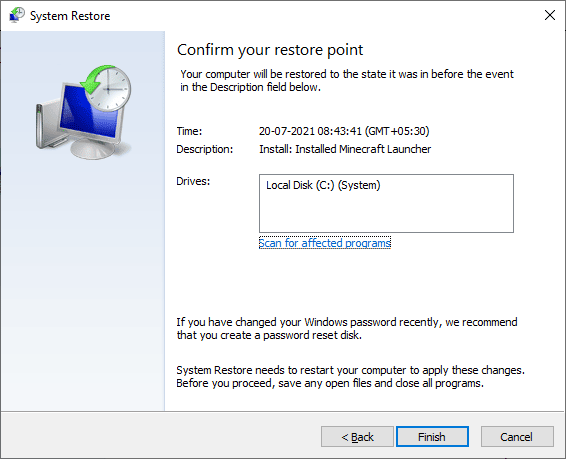
อ่านเพิ่มเติม: แก้ไข 0x80004002: ไม่รองรับอินเทอร์เฟซดังกล่าวบน Windows 10
วิธีที่ 8: ซ่อมแซม ติดตั้ง Windows
ในแนวทางสุดท้าย คุณสามารถซ่อมแซมการติดตั้งระบบปฏิบัติการ Windows บนพีซีของคุณได้ สิ่งนี้จะล้างข้อบกพร่องทั้งหมดบนพีซีและทำให้เป็นอันใหม่ อ่านวิธีการในลิงค์ที่ให้ไว้ที่นี่เพื่อทราบวิธีการซ่อมแซมการติดตั้ง Windows บนพีซีของคุณ
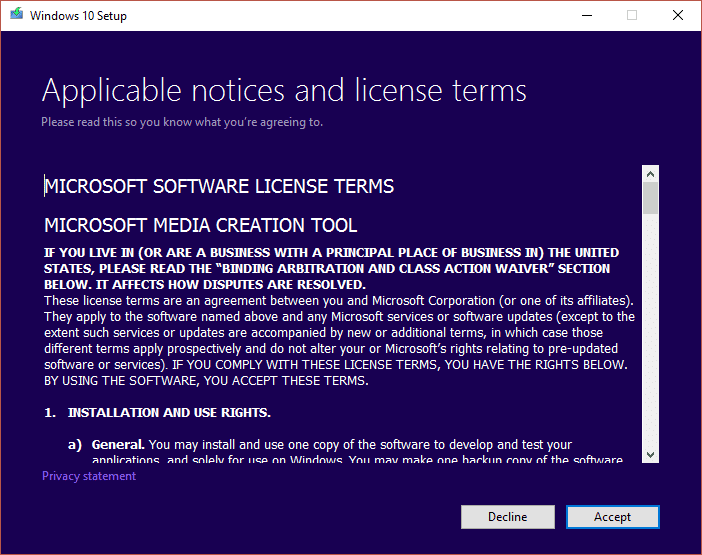
ที่แนะนำ:
- แก้ไขรหัสข้อผิดพลาด 0xc1800103 0x90002
- แก้ไขการพิมพ์เครือข่ายช้าใน Windows 10
- แก้ไขข้อผิดพลาดในการใช้ Transforms ใน Windows 10
- แก้ไขระบบพบการเปลี่ยนแปลงที่ไม่ได้รับอนุญาตบนระบบปฏิบัติการเฟิร์มแวร์หรือไดรเวอร์ UEFI
บทความนี้กล่าวถึงวิธีการ แก้ไขปัญหาอุปกรณ์บู๊ต บนพีซี Windows ของคุณ ลองใช้วิธีการและโปรดแจ้งให้เราทราบข้อเสนอแนะและข้อสงสัยของคุณเกี่ยวกับปัญหา Bios ในส่วนความคิดเห็น
