แก้ไขข้อผิดพลาด Boot Camp Assistant พื้นที่ไม่เพียงพอ
เผยแพร่แล้ว: 2022-11-30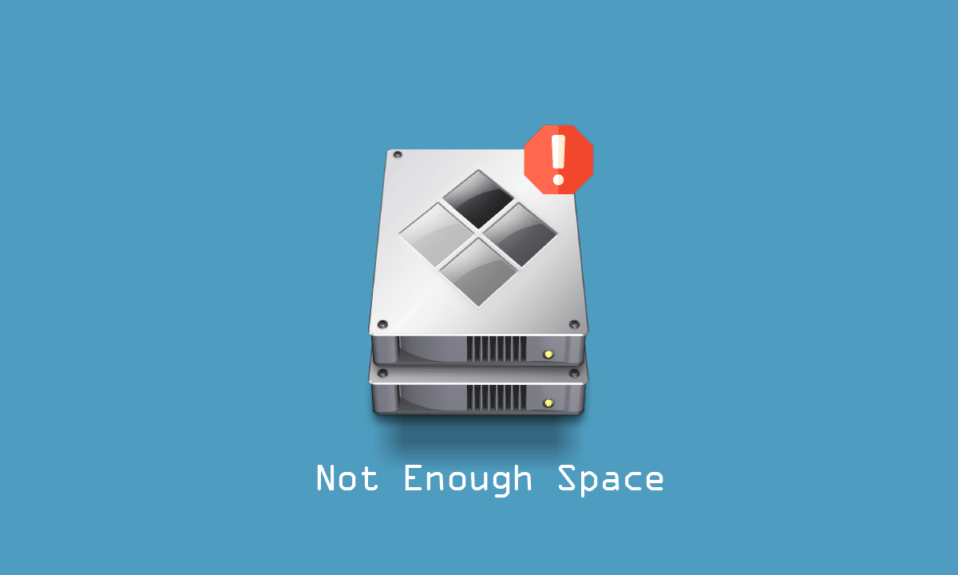
เมื่อคุณพยายามติดตั้งระบบปฏิบัติการ เช่น Windows 10 บน Mac ผ่าน boot camp คุณอาจพบปัญหาที่เรียกว่า boot camp assistant พื้นที่ไม่เพียงพอ คุณอาจสงสัยว่าเหตุใดปัญหานี้จึงเกิดขึ้นเนื่องจากคุณยังมีพื้นที่ว่างในฮาร์ดไดรฟ์ที่จำเป็น การเผชิญกับข้อผิดพลาดดังกล่าวอาจทำให้คุณหงุดหงิด ไม่ต้องกังวล เนื่องจากมีวิธีทดสอบสองสามวิธีเพื่อแก้ไขปัญหา เราจะดำเนินการแก้ไขทีละรายการเพื่อแก้ปัญหาไม่สามารถสร้างไดรฟ์ USB ที่สามารถบู๊ตได้ เริ่มกันเลย

เนื้อหา
- วิธีแก้ไขข้อผิดพลาด Boot Camp Assistant พื้นที่ไม่เพียงพอ
- วิธีที่ 1: ตรวจสอบให้แน่ใจว่ามีพื้นที่เก็บข้อมูลไดรฟ์ USB เพียงพอ
- วิธีที่ 2: อัปเดต macOS
- วิธีที่ 3: ยกเลิกการต่อเชื่อมไฟล์ ISO ของ Windows 10
- วิธีที่ 4: ติดตั้ง Windows 10 เวอร์ชันล่าสุด
- วิธีที่ 5: รีเซ็ต Spotlight
- วิธีที่ 6: ลบไฟล์ที่สามารถล้างได้
- วิธีที่ 7: ปิดการใช้งานไทม์แมชชีน
- วิธีที่ 8: สร้างตัวติดตั้ง Windows 10 บน USB สำหรับ BootCamp
วิธีแก้ไขข้อผิดพลาด Boot Camp Assistant พื้นที่ไม่เพียงพอ
ก่อนดำเนินการตามวิธีการแก้ไขปัญหา คุณต้องทราบสาเหตุที่อาจทำให้พื้นที่ดิสก์ไม่เพียงพอในปัญหา Mac ตามรายการด้านล่าง
- ข้อผิดพลาดกับไทม์แมชชีน
- เกิดข้อผิดพลาดกับไฟล์ที่ล้างข้อมูลได้
- ข้อผิดพลาดกับสปอตไลท์
- ที่เก็บข้อมูลใน USB หรือดิสก์ไดรฟ์ไม่เพียงพอ
- เวอร์ชัน macOS ที่ล้าสมัย
ต่อไปนี้เป็นวิธีแก้ปัญหาสำหรับปัญหาไม่สามารถสร้างไดรฟ์ USB ที่สามารถบู๊ตได้
วิธีที่ 1: ตรวจสอบให้แน่ใจว่ามีพื้นที่เก็บข้อมูลไดรฟ์ USB เพียงพอ
ก่อนติดตั้ง Windows คุณต้องตรวจสอบระบบ Mac ของคุณ และตรวจสอบให้แน่ใจว่าระบบของคุณมี RAM 4 GB และพื้นที่ว่างบนฮาร์ดดิสก์อย่างน้อย 30 GB ก่อนทำการติดตั้ง Windows หาก Mac ของคุณไม่มีพื้นที่ คุณสามารถลองลบไฟล์ที่ไม่ต้องการและลองติดตั้ง Windows อีกครั้ง
วิธีที่ 2: อัปเดต macOS
หาก macOS ของคุณไม่ได้รับการอัพเดทเมื่อเร็วๆ นี้หรือล้าสมัย ปัญหาต่างๆ เช่น ผู้ช่วย boot camp พื้นที่ไม่เพียงพออาจเกิดขึ้นได้ ด้วยการอัพเดท macOS เป็นเวอร์ชั่นล่าสุด คุณสามารถแก้ไขข้อผิดพลาดได้อย่างง่ายดาย เนื่องจากการอัพเดทสามารถแก้ไขคุณสมบัติการจัดการดิสก์ หากต้องการอัพเดท macOS ของคุณ ให้ทำตามขั้นตอนด้านล่าง
1. คลิกที่ ไอคอน Apple และเลือกตัวเลือก System Preferences…

2. ตอนนี้ คลิกที่ Software Update

3. สุดท้าย คลิกที่ Update Now เพื่อเริ่มดาวน์โหลดสำหรับการปรับปรุง
วิธีที่ 3: ยกเลิกการต่อเชื่อมไฟล์ ISO ของ Windows 10
บ่อยครั้งที่ผู้ช่วย Boot Camp มีพื้นที่ไม่เพียงพอเนื่องจาก ISO ถูกติดตั้งบนระบบแล้ว เนื่องจากการติดตั้งนี้ ผู้ช่วย Boot Camp ไม่สามารถทำงานของตนได้ สำหรับสิ่งนี้ คุณต้องยกเลิกการต่อเชื่อมไฟล์ ISO เพื่อให้สามารถแก้ปัญหาได้
คลิกขวาที่ดิสก์ไดรฟ์ที่คุณติดตั้ง Windows 10 แล้วคลิกตัวเลือกนำ ออก หลังจากนั้นคุณสามารถเข้าถึงผู้ช่วย boot camp และตั้งค่าไดรฟ์ USB ที่สามารถบู๊ตได้ ซึ่งจะแก้ไขข้อผิดพลาดพื้นที่ไม่เพียงพอ
วิธีที่ 4: ติดตั้ง Windows 10 เวอร์ชันล่าสุด
ข้อผิดพลาด Boot Camp Assistant พื้นที่ไม่เพียงพออาจเกิดขึ้นได้หากคุณใช้ Windows 10 เวอร์ชันเก่าสำหรับการติดตั้งบน macOS คุณอาจต้องดาวน์โหลด Windows 10 เวอร์ชันล่าสุด
1. ดาวน์โหลด Windows 10 เวอร์ชันล่าสุดจากเว็บไซต์อย่างเป็นทางการของ Microsoft
หมายเหตุ : หลังจากดาวน์โหลดแล้ว คุณสามารถใช้เพื่อทดลองและติดตั้ง Windows 10 บน Mac ได้

2. เปิด Boot Camp Assistant แล้วคลิกดำเนินการ ต่อ
3. เลือกไฟล์ Windows ISO ที่ดาวน์โหลดมาและคลิกที่ปุ่ม ดำเนิน การต่อ ดำเนินการต่อเพื่อดูว่ายังมีข้อผิดพลาดอยู่หรือไม่
อ่านเพิ่มเติม: แก้ไขพื้นที่เก็บข้อมูลไม่เพียงพอสำหรับการประมวลผลคำสั่งนี้
วิธีที่ 5: รีเซ็ต Spotlight
สามารถใช้ Spotlight เพื่อค้นหาสิ่งต่างๆ บน Macbook ของคุณได้อย่างง่ายดาย เครื่องมือนี้ทำงานเหมือนกับฟังก์ชันการค้นหาบน Windows และบางครั้งเมื่อไฟล์ใน Mac ของคุณไม่ได้รับการจัดทำดัชนีอย่างถูกต้อง ข้อผิดพลาดอาจเกิดขึ้นได้ในการแก้ปัญหาไดรฟ์ USB ที่สามารถบู๊ตได้ ทำตามขั้นตอนด้านล่างเพื่อทำดัชนีไฟล์ใหม่
1. ไปที่การ ตั้งค่าระบบ
2. เลือกส ปอตไลท์


3. ตอนนี้ คลิกที่ แท็บความเป็นส่วนตัว
4. ในแท็บนี้ คุณจะเห็น ปุ่ม +
5. ตอนนี้ เลือก Macintosh HD ที่นำเสนอภายใต้หัวข้อ Locations ในบานหน้าต่างด้านซ้าย
6. กดปุ่ม + และเลือก Macintosh HD แล้วกดปุ่ม – อีกครั้ง
การดำเนินการนี้จะจัดทำดัชนีไฟล์ใน Mac ของคุณใหม่
วิธีที่ 6: ลบไฟล์ที่สามารถล้างได้
Purgeable Space คือพื้นที่จัดเก็บข้อมูลประเภทหนึ่งที่ Mac อ้างถึงไฟล์และเอกสารบางอย่างที่สามารถลบออกได้หากระบบปฏิบัติการต้องการพื้นที่เพิ่ม เป็นคุณสมบัติที่ Mac ใช้เพื่อล้างพื้นที่ระบบเมื่อจำเป็น คุณสามารถลบไฟล์ที่ล้างข้อมูลได้เหล่านี้เพื่อดูว่าสามารถแก้ปัญหาพื้นที่ดิสก์ไม่เพียงพอของ mac ได้หรือไม่
1. เปิด Terminal แล้วพิมพ์คำสั่งด้านล่างแล้วกด Enter
dd if=/dev/zero of=~/stupidfile.crap

2 . รอให้คำสั่งเสร็จสิ้นจากนั้นพิมพ์และดำเนินการคำสั่งด้านล่าง
rm ~/stupidfile.crap
ลองอีกครั้งหากปัญหาได้รับการแก้ไขแล้ว
วิธีที่ 7: ปิดการใช้งานไทม์แมชชีน
TimeMachine เป็นคุณสมบัติการสำรองข้อมูลในตัวของ Mac เพื่อสำรองข้อมูลของคุณ ดังนั้นการปิดใช้งาน TimeMachine จึงสามารถพิสูจน์ได้ว่าเป็นการแก้ไขที่เป็นไปได้ในการแก้ปัญหาผู้ช่วยค่ายฝึกปฏิบัติที่มีพื้นที่ไม่เพียงพอ
1. ไปที่การ ตั้งค่าระบบ
2. คลิกและเปิด ไทม์แมชชีน

3. ยกเลิกการเลือกการ สำรองข้อมูลอัตโนมัติ เพื่อปิดการสำรองข้อมูลและปิดกล่องโต้ตอบ
4. ตอนนี้เปิดเทอร์มินัลแล้วพิมพ์และดำเนินการคำสั่ง
sudo tmutil thinlocals สแน็ปช็อต / 999999999999

5. หลังจากรันคำสั่งแล้ว ให้ รีสตาร์ท คอมพิวเตอร์
อ่านเพิ่มเติม: แก้ไขปัญหา macOS Big Sur
วิธีที่ 8: สร้างตัวติดตั้ง Windows 10 บน USB สำหรับ BootCamp
คุณสามารถลองสร้าง Windows 10 แบบติดตั้งได้สำหรับ BootCamp โดยเฉพาะ โดยทำตามขั้นตอนด้านล่าง
1. ใส่ไดรฟ์ USB ที่มีเนื้อที่มากกว่า 8GB
2. ฟอร์แมตไดรฟ์ USB เป็นรูปแบบ FAT32 หรือ MBR
3. ไปที่เว็บไซต์อย่างเป็นทางการของ Apple และดาวน์โหลด ไดรเวอร์ BootCamp ไปยังไดรฟ์ USB

4. ตอนนี้โอนไฟล์ Windows ISO ทั้งหมดไปยังไดรฟ์ USB
หมายเหตุ : คุณต้องถ่ายโอนไฟล์ที่มีอยู่ใน ISO สำหรับสิ่งนี้ คุณต้องเมานต์ ISO หากคุณไม่ทราบวิธีการเมานต์ไฟล์ ISO บน Windows 10 ให้ทำตามวิธีการของเราใน 3 วิธีในการเมานต์หรือเลิกเมานท์ไฟล์ ISO ใน Windows 10
5. ใช้ ยูทิลิตี้ดิสก์ และสร้างพาร์ติชัน FAT32
6. บูตระบบของคุณจากไดรฟ์ USB นี้ และเลือก FAT32 เป็นปลายทางเพื่อติดตั้ง Windows
คำถามที่พบบ่อย (FAQs)
ไตรมาสที่ 1 ฉันจะทำความสะอาดพื้นที่ Boot Camp บน macOS ได้อย่างไร
ตอบ ก่อนลบ ให้บันทึกข้อมูลสำรองของพาร์ติชัน เปิด ยูทิลิตี้ดิสก์ บน macOS เลือก พาร์ติชั่น Windows ตอนนี้ เลือกที่จะลบแล้วฟอร์แมตเป็น Mac OS Extended (Journaled) แล้วลบพาร์ติชัน
ไตรมาสที่ 2 พื้นที่ที่จำเป็นสำหรับการติดตั้ง Boot Camp บน Mac ของฉันคือเท่าใด
ตอบ พื้นที่เก็บข้อมูลขั้นต่ำที่จำเป็นสำหรับการติดตั้ง Bootcamp คือ 64 GB
ไตรมาสที่ 3 Boot Camp ทำให้คอมพิวเตอร์ Mac ช้าลงหรือไม่?
ตอบ ไม่ ไม่จำเป็นต้องทำให้คอมพิวเตอร์ Mac ช้าลง แต่ทำให้สามารถเรียกใช้ Windows แบบเนทีฟบน Mac ของคุณได้
ไตรมาสที่ 4 Bootcamp ยังรองรับโดย Apple หรือไม่
ตอบ ไม่ Boot Camp ไม่รองรับโดย Apple silicon ล่าสุด ดังนั้นจึงไม่ได้ติดตั้งมาให้ล่วงหน้าใน macOS ใหม่ล่าสุด
Q5. Mac รุ่นใดที่ไม่รองรับ Bootcamp?
ตอบ M1 Mac ไม่รองรับการรัน Bootcamp และมีตัวเลือกที่จำกัดมากในการรัน Windows
ที่แนะนำ:
- วิธีหยุด Skype จากการปิดเสียงอื่นบนพีซี
- 12 ซอฟต์แวร์โคลน HDD ที่ดีที่สุด
- รหัสข้อผิดพลาด 36 บน Mac คืออะไร
- วิธีแก้ไขข้อผิดพลาดในการติดตั้ง macOS ล้มเหลว
เราหวังว่าบทความข้างต้นเกี่ยวกับวิธี แก้ไขข้อผิดพลาด Boot Camp Assistant not enough space จะช่วยให้คุณแก้ไขปัญหาที่คุณพบได้ โปรดแจ้งให้เราทราบในส่วนความคิดเห็นเกี่ยวกับวิธีที่ช่วยคุณแก้ไขปัญหา อย่าลืมแสดงความคิดเห็นเกี่ยวกับบทความ ขอบคุณ!
