แก้ไขหูฟังบลูทูธกระตุกใน Windows 10
เผยแพร่แล้ว: 2022-05-14
เมื่อคุณเพลิดเพลินกับเพลงโปรดผ่านหูฟังบลูทูธ บางครั้งเสียงอาจขาดหายไปโดยไม่มีเหตุผล ในขณะนี้ คุณอาจรู้สึกโกรธจัดและคุณอาจปรับตำแหน่งและมุม Bluetooth ของคุณ แต่เสียง Bluetooth ยังคงติดขัดอยู่ แม้ว่าหูฟัง Bluetooth ของคุณจะชาร์จจนเต็มแล้ว คุณจะไม่สามารถใช้หูฟังเหล่านี้ได้หากมีปัญหาภายในหรือมีการตั้งค่าเสียงที่เข้ากันไม่ได้ในคอมพิวเตอร์ Windows 10 ของคุณ ไม่ต้องกังวล! คุณไม่ใช่คนเดียวที่เผชิญกับปัญหาหูฟัง Bluetooth ที่พูดติดอ่างกับ Windows 10 เรามีวิธีแก้ไขอันน่าทึ่งที่มีประสิทธิภาพสำหรับคุณซึ่งจะช่วยแก้ปัญหาคอมพิวเตอร์ของคุณ ดังนั้นอ่านต่อ
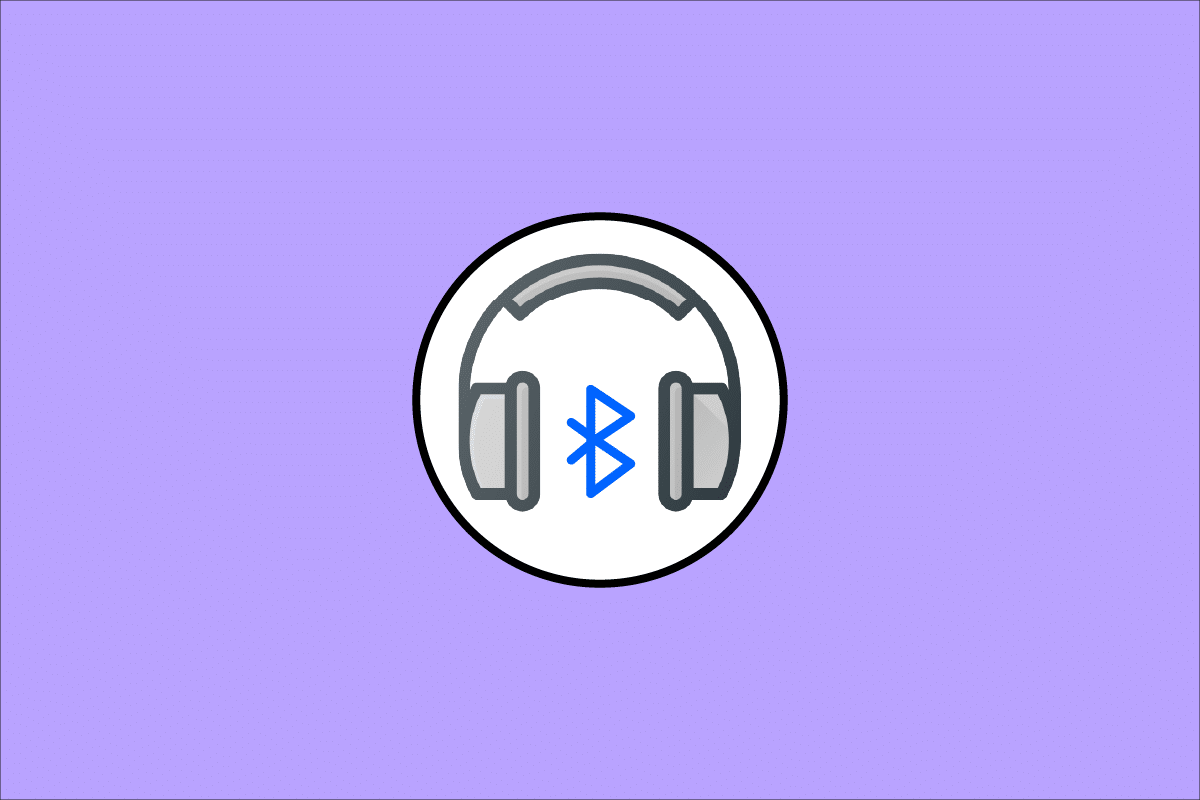
สารบัญ
- วิธีแก้ไขหูฟังบลูทูธกระตุกใน Windows 10
- วิธีที่ 1: ชาร์จแบตเตอรี่ Bluetooth
- วิธีที่ 2: รักษาช่วงสัญญาณบลูทูธ
- วิธีที่ 3: หลีกเลี่ยงการรบกวนร่างกาย
- วิธีที่ 4: ลบสิ่งกีดขวางที่มีปัญหา
- วิธีที่ 5: หลีกเลี่ยงการวางอุปกรณ์ที่มีช่วง Wi-Fi สูง
- วิธีที่ 6: ใช้สาย USB (สำหรับผู้ใช้ Bluetooth Dongle)
- วิธีที่ 7: เชื่อมต่อ Bluetooth ใหม่
- วิธีที่ 8: เลือกเอาต์พุตเสียงที่ถูกต้อง
- วิธีที่ 9: เรียกใช้ตัวแก้ไขปัญหา Bluetooth
- วิธีที่ 10: เปลี่ยนแบนด์ Wi-Fi
- วิธีที่ 11: เปิดใช้งานการ์ดเสียง Bluetooth อีกครั้ง
- วิธีที่ 12: ซ่อมแซมไฟล์ที่เสียหาย
- วิธีที่ 13: เริ่มบริการเสียง Bluetooth ใหม่
- วิธีที่ 14: ปิดใช้งานการเพิ่มประสิทธิภาพเสียง
- วิธีที่ 15: ปิดใช้งานการควบคุมระยะไกลและโทรศัพท์แบบแฮนด์ฟรี
- วิธีที่ 16: ปรับการตั้งค่า Roaming Aggressiveness
- วิธีที่ 17: ปิดการใช้งาน Bluetooth Collaboration (ถ้ามี)
- วิธีที่ 18: อัปเดตไดรเวอร์ Bluetooth
- วิธีที่ 19: ติดตั้งไดรเวอร์ Bluetooth ใหม่
- วิธีที่ 20: ย้อนกลับการอัปเดตไดรเวอร์ Bluetooth
- วิธีที่ 21: อัปเดต Windows
- วิธีที่ 22: รีเซ็ตอุปกรณ์ Bluetooth
- วิธีที่ 23: อัปเดตเฟิร์มแวร์อุปกรณ์
วิธีแก้ไขหูฟังบลูทูธกระตุกใน Windows 10
ต่อไปนี้คือสาเหตุทั่วไปบางประการที่ทำให้เกิดปัญหาการกระตุกของเสียง Bluetooth ใน Windows 10 วิเคราะห์อย่างถี่ถ้วนเพื่อค้นหาสาเหตุที่แน่นอนในกรณีของคุณ
- แบตเตอรี่ Bluetooth เหลือน้อย
- อุปกรณ์ Bluetooth อยู่ห่างจากแหล่งสัญญาณ
- สัญญาณไม่ตรงกัน
- ร่างกายมนุษย์รบกวนสัญญาณบลูทูธ
- อุปกรณ์ Bluetooth หนึ่งเครื่องขึ้นไปเปิดอยู่พร้อมกัน
- เฟิร์มแวร์ที่ล้าสมัย
- ระบบปฏิบัติการที่ล้าสมัยและไดรเวอร์เสียงที่เข้ากันไม่ได้
- เวลาอัพเกรด; หูฟังอายุมาก!
ในส่วนนี้ เราได้รวบรวมรายการวิธีที่ช่วยคุณในการแก้ไขปัญหาหูฟังบลูทูธที่มีปัญหา Windows 10 ที่ติดขัด ก่อนอื่นให้ตรวจสอบและแก้ไขปัญหาฮาร์ดแวร์ จากนั้นไปที่วิธีการแก้ไขปัญหาของ Windows ตามคำแนะนำด้านล่าง
วิธีที่ 1: ชาร์จแบตเตอรี่ Bluetooth
บางครั้งคุณอาจวิเคราะห์เมื่อหูฟังบลูทูธเสียการชาร์จ เสียงอาจขาดหาย ในกรณีนี้ คุณต้องชาร์จอุปกรณ์ Bluetooth ของคุณและตรวจสอบให้แน่ใจว่ามีระดับพลังงานขั้นต่ำเสมอเพื่อหลีกเลี่ยงปัญหาด้านเสียง
ในอุปกรณ์ Bluetooth ล่าสุดบางรุ่น สามารถระบุระดับแบตเตอรี่ด้วยรหัสสี ตัวอย่างเช่น ในหูฟัง OnePlus
- สีเขียว – แสดงว่าระดับแบตเตอรี่เหมาะสมที่สุดสำหรับการใช้งาน
- สีแดง – แสดงว่าระดับแบตเตอรี่ต่ำมากและจำเป็นต้องชาร์จ

ดังนั้นจะเกิดอะไรขึ้นถ้าระดับแบตเตอรี่เพียงพอ แต่ยังคงเผชิญกับหูฟังบลูทู ธ ที่พูดติดอ่าง Windows 10 ตรวจสอบและลองใช้วิธีการต่อไปนี้!
วิธีที่ 2: รักษาช่วงสัญญาณบลูทูธ
อุปกรณ์ Bluetooth ใช้สัญญาณวิทยุคลื่นสั้น และเมื่อคุณอยู่นอกระยะ คุณจะไม่ได้ยินเสียงอย่างถูกต้องและเสียงจะตัดการเชื่อมต่อในภายหลัง ผู้ผลิตอุปกรณ์ Bluetooth ของคุณจะกล่าวถึงช่วงสัญญาณของอุปกรณ์ของคุณบนแพ็คเกจ ตรวจสอบหรือท่องอินเทอร์เน็ตเพื่อค้นหาช่วงความคุ้มครอง จากนั้นให้รักษาระยะห่างตามที่กล่าวไว้ ตรวจสอบว่าใช้งานได้หรือไม่

อ่านเพิ่มเติม: วิธีติดตั้ง Bluetooth บน Windows 10
วิธีที่ 3: หลีกเลี่ยงการรบกวนร่างกาย
บางครั้งคุณอาจเผชิญกับหูฟัง Bluetooth ที่กระตุก Windows 10 เมื่อคุณถืออุปกรณ์ Bluetooth ตัวใดตัวหนึ่งไว้บนกางเกงขายาวหรือฝ่ามือ และอีกข้างหนึ่งอยู่ที่หู
อาจเป็นเพราะปริมาณน้ำ 70% + ในร่างกายของคุณ คลื่นวิทยุบลูทูธเดินทางได้แย่มากเหนือสารที่มีน้ำขัง หากคุณอยู่ในสถานการณ์นี้ โปรดเปลี่ยนตำแหน่งของอุปกรณ์บลูทูธ
วิธีที่ 4: ลบสิ่งกีดขวางที่มีปัญหา
ในทำนองเดียวกัน หากมีการหยุดชะงักของโลหะ คลื่น Bluetooth จะเด้งออกมา และคุณอาจประสบปัญหาการกระตุกของเสียง Bluetooth บนพีซี Windows 10 ของคุณ ในทำนองเดียวกัน หากมี คอนกรีตเสริมเหล็ก (เช่น ผนัง) ระหว่างคอมพิวเตอร์และอุปกรณ์ Bluetooth คุณอาจประสบปัญหาเรื่องเสียงพูดติดอ่าง ขอแนะนำให้คุณเอาสิ่งกีดขวางเหล่านี้ออกและนั่งใกล้อุปกรณ์บลูทูธและคอมพิวเตอร์ของคุณ
วิธีที่ 5: หลีกเลี่ยงการวางอุปกรณ์ที่มีช่วง Wi-Fi สูง
อุปกรณ์ไร้สายที่ทันสมัยหลายอย่าง เช่น หลอดไฟอัจฉริยะ เราเตอร์ช่วงสูง โทรศัพท์ไร้สาย เราเตอร์ Wi-Fi และจอภาพ ใช้สัญญาณช่วง Wi-Fi สูงและบางตัวอาจทำงานร่วมกับ 2.4 GHz - 2.5Ghz
นอกจากนี้ หากคุณใช้อุปกรณ์บลูทูธ ให้หลีกเลี่ยงสัญญาณรบกวน Wi-Fi ในเส้นทางการส่งสัญญาณ นอกจากนี้ ให้ลบการเชื่อมต่อ Bluetooth เพิ่มเติมที่เชื่อมต่อกับคอมพิวเตอร์ของคุณและตรวจสอบว่าคุณประสบปัญหาอีกครั้งหรือไม่
วิธีที่ 6: ใช้สาย USB (สำหรับผู้ใช้ Bluetooth Dongle)
ในบางกรณี การรบกวนทางไฟฟ้าระหว่างโมดูลของเมนบอร์ดและอุปกรณ์ Bluetooth ของคุณอาจทำให้เกิดปัญหาเสียงกระตุกของ Bluetooth ปัญหานี้สามารถแก้ไขได้โดยการเพิ่มระยะห่างระหว่างดองเกิล USB และพอร์ต USB บน Windows 10

อ่านเพิ่มเติม: วิธีเปลี่ยนชื่ออุปกรณ์ Bluetooth บน Windows 10
วิธีที่ 7: เชื่อมต่อ Bluetooth ใหม่
ณ ตอนนี้ คุณได้ปฏิบัติตามวิธีการแก้ไขปัญหาฮาร์ดแวร์เพื่อแก้ไขปัญหาหูฟัง Bluetooth ที่มีปัญหา Windows 10 อย่างไรก็ตาม หากคุณไม่ได้รับการแก้ไข แสดงว่าปัญหาไม่ได้อยู่ที่ฮาร์ดแวร์ของคุณ ในการแก้ไขปัญหาชั่วคราวที่เกี่ยวข้องกับอุปกรณ์ Bluetooth และคอมพิวเตอร์ของคุณ ให้ปิด Bluetooth แล้วเปิดใหม่อีกครั้งหลังจากผ่านไประยะหนึ่งตามคำแนะนำด้านล่าง
1. กดปุ่ม Windows แล้วพิมพ์ การตั้งค่า Bluetooth จากนั้นกดปุ่ม Enter
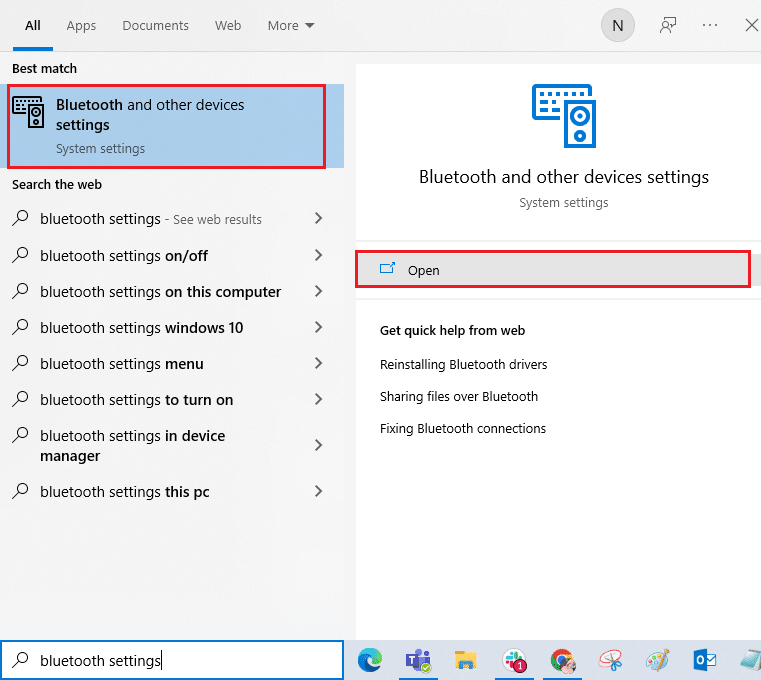
2. ตอนนี้ สลับปิดไอคอน Bluetooth ตามที่แสดง
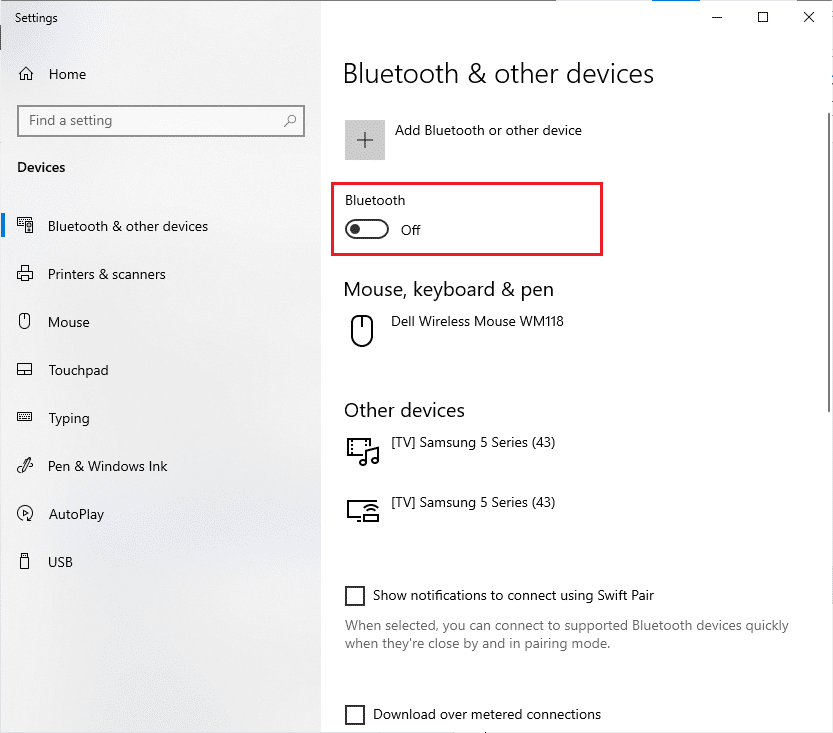
3. รอสักครู่แล้ว เปิด การตั้งค่าเดิมอีกครั้ง
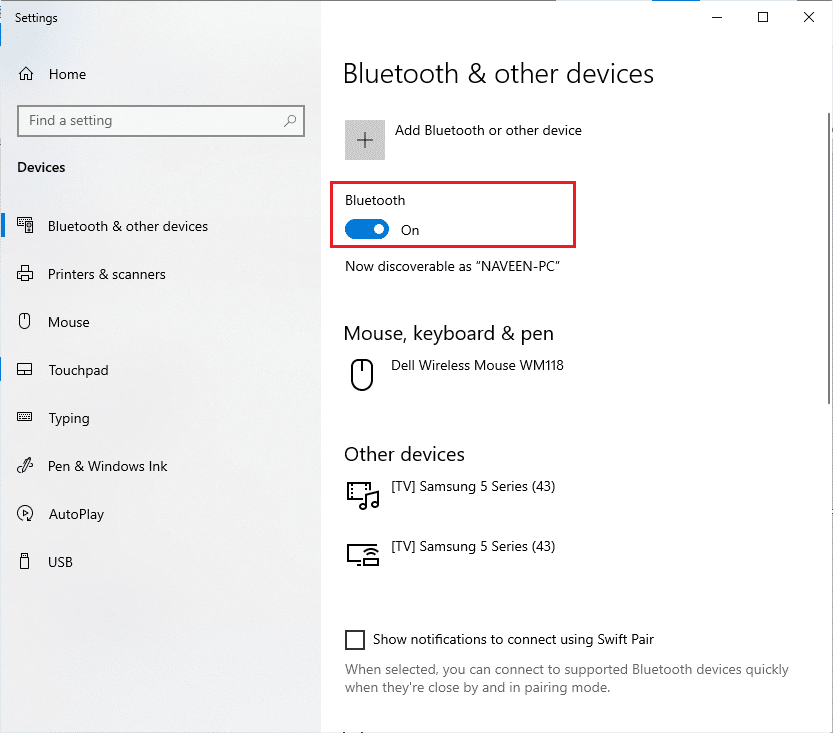
ตรวจสอบว่าคุณได้แก้ไขปัญหาการกระตุกของเสียง Bluetooth ใน Windows 10 หรือไม่
วิธีที่ 8: เลือกเอาต์พุตเสียงที่ถูกต้อง
เมื่อคุณใช้อุปกรณ์ส่งสัญญาณเสียงมากกว่าหนึ่งเครื่อง คุณต้องยืนยันว่าอุปกรณ์ Bluetooth ถูกใช้เป็นอุปกรณ์ส่งสัญญาณเสียงออกหรือไม่ ในการตรวจสอบเอาต์พุตเสียงในพีซี Windows 10 ของคุณ ให้ทำตามขั้นตอนที่กล่าวถึงด้านล่าง
1. คลิกที่ ไอคอน Speakers ที่มุมขวาของ Taskbar
![]()
2. ตอนนี้ คลิกที่ ไอคอนลูกศร เพื่อขยายรายการอุปกรณ์เสียงที่เชื่อมต่อกับคอมพิวเตอร์
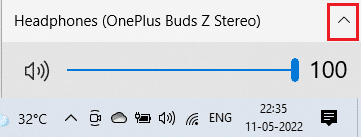
3. จากนั้นเลือกอุปกรณ์เสียง (อุปกรณ์ Bluetooth ของคุณ) และตรวจสอบให้แน่ใจว่าเสียงกำลังเล่นผ่านอุปกรณ์ที่เลือก
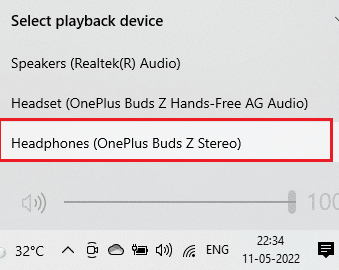
หากวิธีนี้ไม่ได้ผล ให้ไปที่วิธีถัดไป
อ่านเพิ่มเติม: วิธีแก้ไขปัญหา Bluetooth ใน Windows 10
วิธีที่ 9: เรียกใช้ตัวแก้ไขปัญหา Bluetooth
คอมพิวเตอร์ Windows 10 ของคุณมีตัวแก้ไขปัญหาในตัวเพื่อแก้ไขปัญหาทั่วไปมากมายที่เกิดขึ้น ในทำนองเดียวกัน คุณสามารถแก้ไขปัญหาหูฟัง Bluetooth ที่มีปัญหา Windows 10 ได้ด้วยการเรียกใช้ตัวแก้ไขปัญหา Bluetooth ตามคำแนะนำด้านล่าง
1. กดปุ่ม Windows , พิมพ์ Troubleshoot settings แล้วคลิก Open
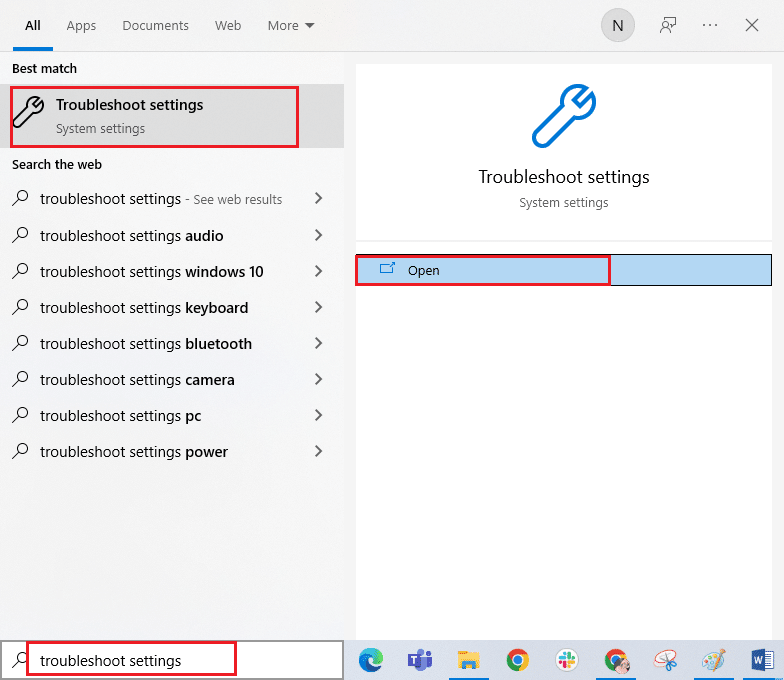
2. เลื่อนลงไปที่ส่วน ค้นหาและแก้ไขปัญหาอื่นๆ
3. ที่นี่ เลือก Bluetooth และคลิกที่ตัวเลือก เรียกใช้ตัวแก้ไขปัญหา
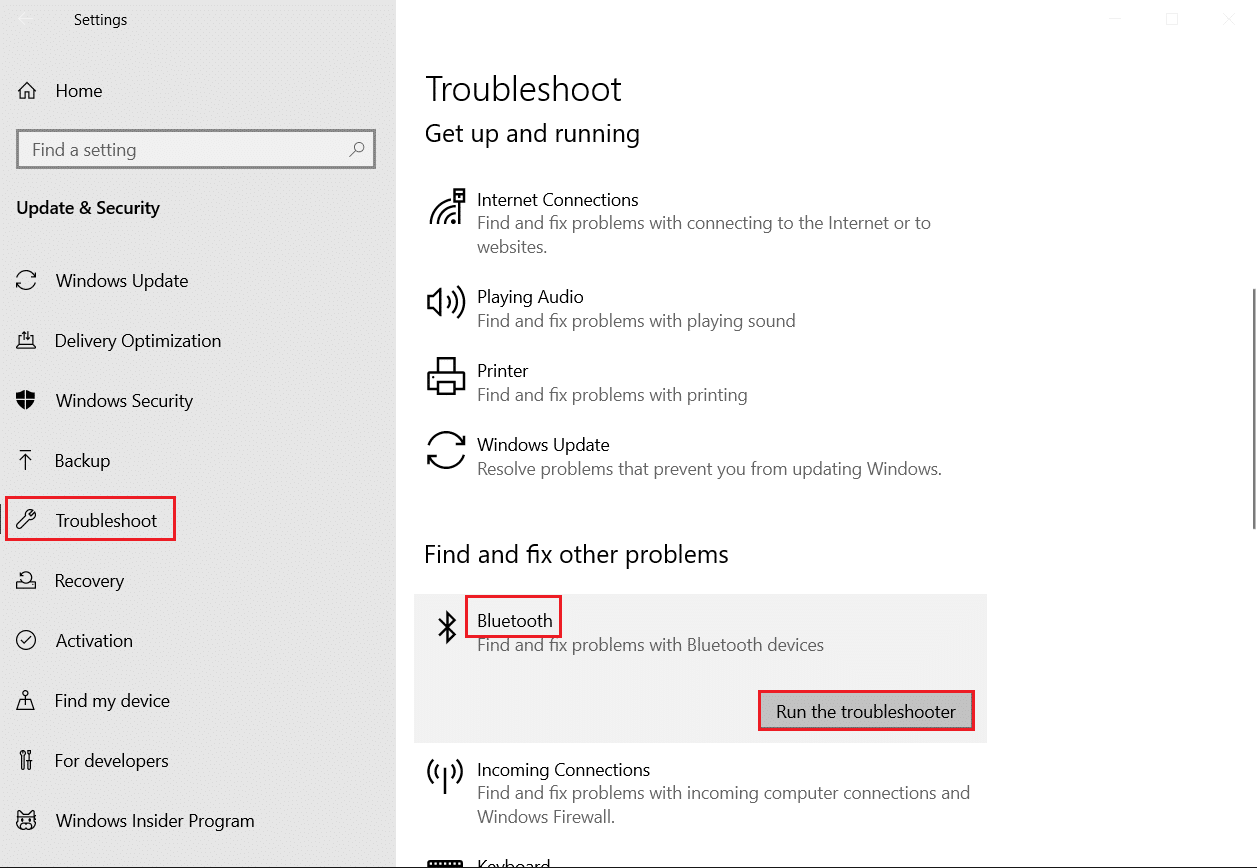
4. Windows จะเริ่ม ตรวจหาปัญหา หากตรวจพบปัญหาใดๆ ให้ทำตามคำแนะนำบนหน้าจอเพื่อ ใช้การแก้ไข
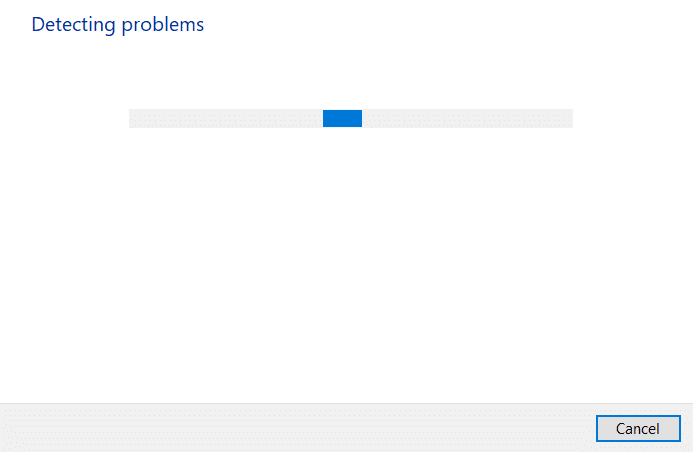
วิธีที่ 10: เปลี่ยนแบนด์ Wi-Fi
ดังที่ได้กล่าวไว้ก่อนหน้านี้ การพูดติดอ่างของเสียง Bluetooth เกิดขึ้นเนื่องจากการรบกวนระหว่างอุปกรณ์ไร้สายสองเครื่องที่แตกต่างกันโดยใช้ความถี่เดียวกัน เพื่อยืนยันสิ่งนี้ คุณสามารถแฮ็กง่ายๆ ในการปิดเราเตอร์ Wi-Fi ของคุณ หลังจากที่เราเตอร์ Wi-Fi ของคุณถูกปิดโดยสมบูรณ์ ให้ตรวจสอบว่าคุณสามารถแก้ไขปัญหาของหูฟัง Bluetooth ที่กระตุก Windows 10 ได้หรือไม่ หากเป็นเช่นนั้น ปัญหาเกิดจากการรบกวนสัญญาณ Wi-Fi และ Bluetooth ในกรณีนี้ คุณสามารถลองสลับระหว่างแบนด์ Wi-Fi 2.4GHz และ 5GHz บนคอมพิวเตอร์ Windows 10 ของคุณตามคำแนะนำด้านล่าง
1. กด ปุ่ม Windows พิมพ์ device manager แล้วคลิก Open
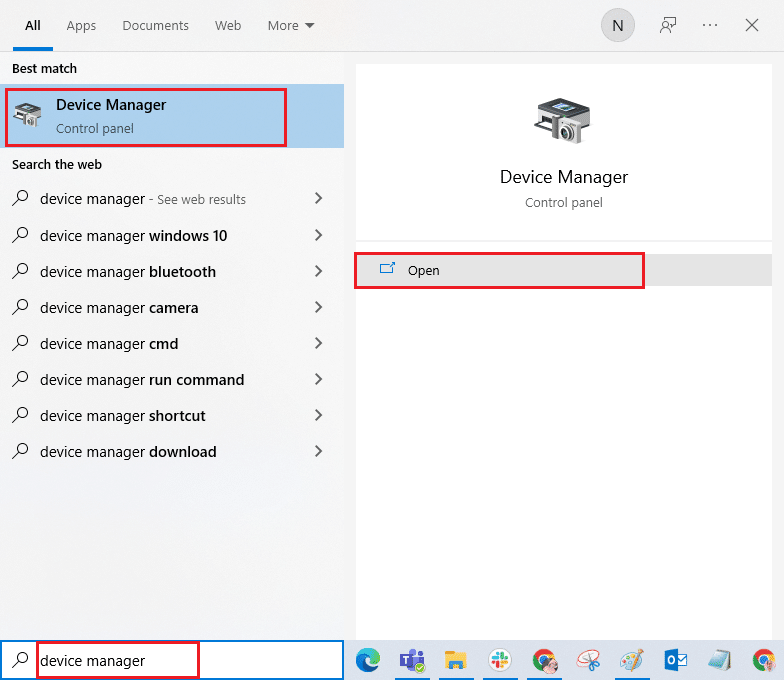
2. ดับเบิลคลิกที่ Network adapters เพื่อขยายไดรเวอร์เครือข่าย
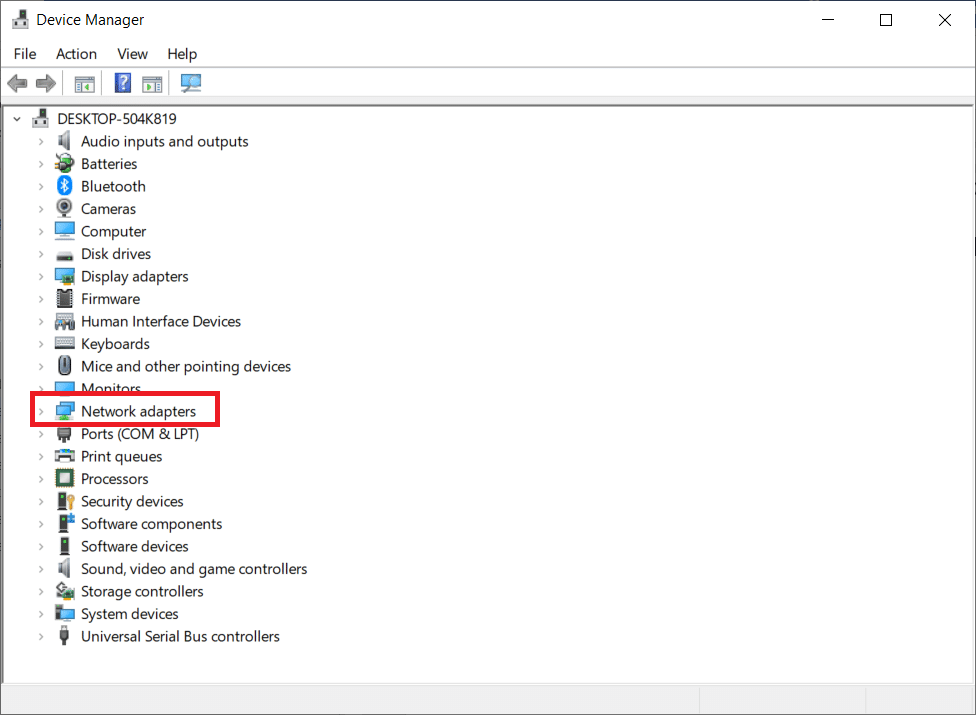
3. จากนั้น คลิกขวาที่อแด็ปเตอร์ Wi-Fi แล้วคลิก Properties

4. ตอนนี้ ค้นหาตัวเลือก วงดนตรี หรือ วง ดนตรีที่ต้องการ ในเมนู คุณสมบัติ แล้วคลิกที่มัน
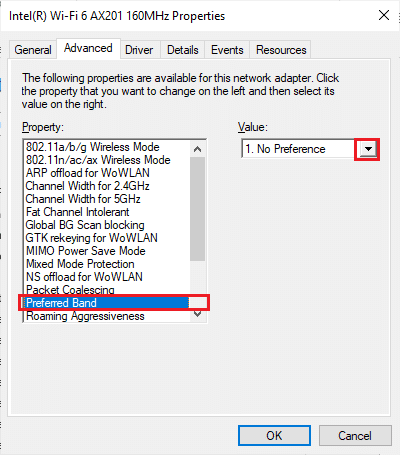
5. ตอนนี้ ขยาย เมนูแบบเลื่อนลง ของฟิลด์ Value และตั้งค่าเป็น Prefer 5GHz band ดังที่แสดง จากนั้นคลิก ตกลง เพื่อบันทึกการเปลี่ยนแปลง
หมายเหตุ: หากตั้งค่าเป็น Prefer 5GHz band แล้ว ให้เปลี่ยนค่าเป็น Prefer 2.4GHz แล้วคลิก OK
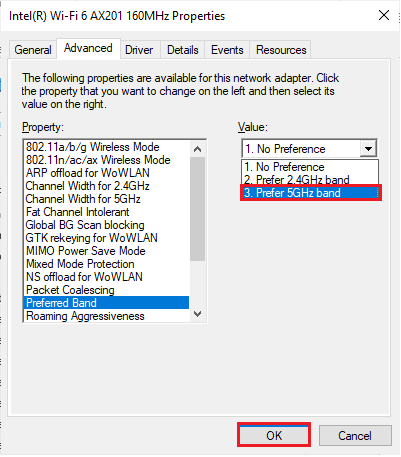
6. สุดท้าย รีสตาร์ท พีซีของคุณ และตรวจสอบว่าคุณได้แก้ไขปัญหาการกระตุกของเสียง Bluetooth หรือไม่
อ่านเพิ่มเติม: แก้ไข Bluetooth ไม่สามารถปิดบน Windows 10
วิธีที่ 11: เปิดใช้งานการ์ดเสียง Bluetooth อีกครั้ง
คุณสามารถแก้ไขปัญหาหูฟัง Bluetooth ที่กระตุก Windows 10 ได้อย่างง่ายดายโดยรีสตาร์ทการ์ดเสียง Bluetooth ตามคำแนะนำด้านล่าง
1. กด ปุ่ม Windows และพิมพ์ Device Manager จากนั้นคลิกที่ Open
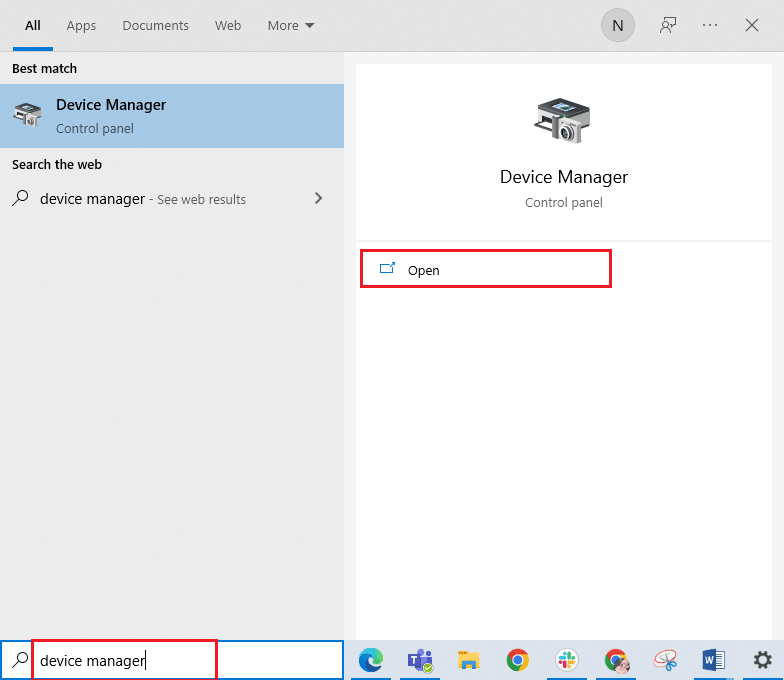
2. จากนั้น ขยายส่วน Bluetooth โดยดับเบิลคลิกที่ส่วนนั้น
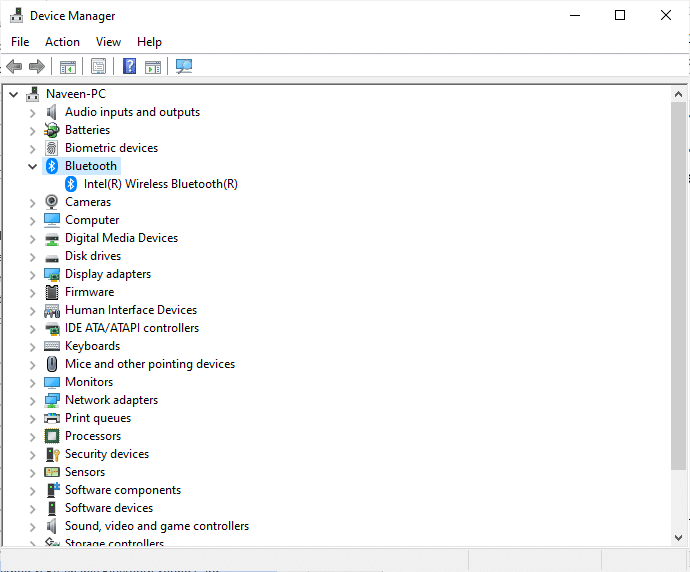
3. จากนั้น คลิกขวาที่ การ์ดเสียง Bluetooth ของคุณ แล้วเลือกตัวเลือก ปิดใช้งานอุปกรณ์
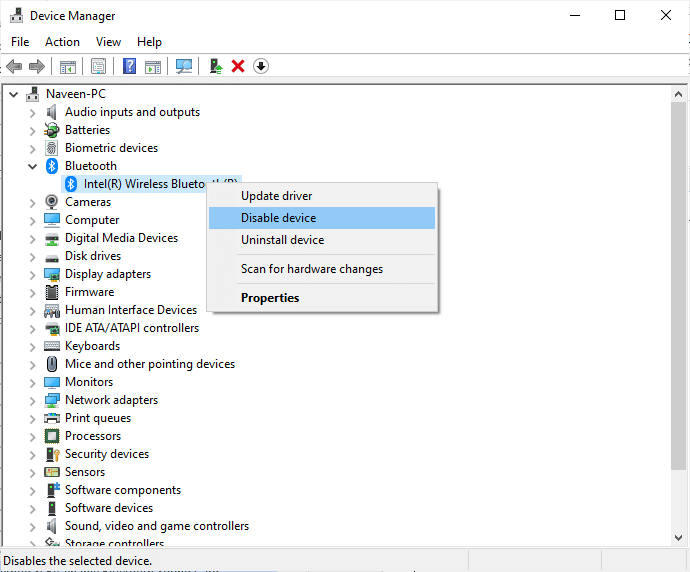
4. ตอนนี้ ยืนยันพร้อมท์โดยคลิกที่ ใช่ และ รีบูตพีซีของคุณ จากนั้น ทำซ้ำ ขั้นตอนที่ 1-2
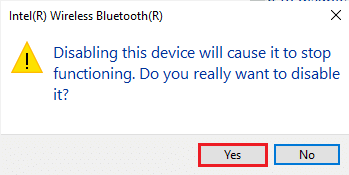
5. ถัดไป คลิกขวาที่ การ์ดเสียง Bluetooth ของคุณและเลือกตัวเลือก เปิดใช้งานอุปกรณ์
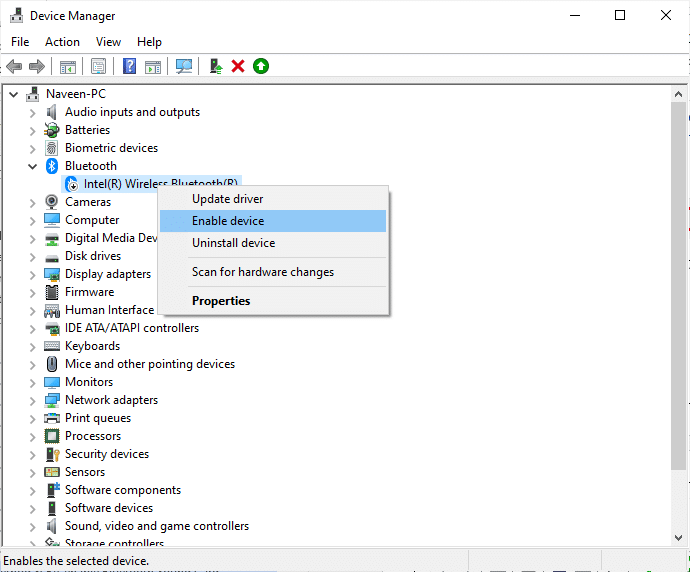

6. ตอนนี้ ลองเล่นเสียงใด ๆ บนอุปกรณ์ Bluetooth และตรวจสอบว่าปัญหาได้รับการแก้ไขหรือไม่
วิธีที่ 12: ซ่อมแซมไฟล์ที่เสียหาย
สำหรับบริการคุณภาพเสียงที่สมบูรณ์แบบ ไฟล์และโปรแกรมที่จำเป็นบางอย่างจะต้องทำงานบนพีซีของคุณ แต่ถ้าเกิดความเสียหายหรือกำหนดค่าผิดพลาด คุณจะประสบปัญหาเสียงขาดตอนของบลูทูธ โชคดีที่ไฟล์ที่กำหนดค่าผิดพลาดเหล่านี้เสียหายทั้งหมดสามารถซ่อมแซมได้โดยใช้ยูทิลิตี้ในตัวของพีซี Windows 10 ของคุณ ได้แก่ System File Checker และ Deployment Image Servicing and Management อ่านคำแนะนำเกี่ยวกับวิธีการซ่อมแซมไฟล์ระบบใน Windows 10 และทำตามขั้นตอนตามคำแนะนำในการซ่อมแซมไฟล์ที่เสียหายทั้งหมดของคุณ
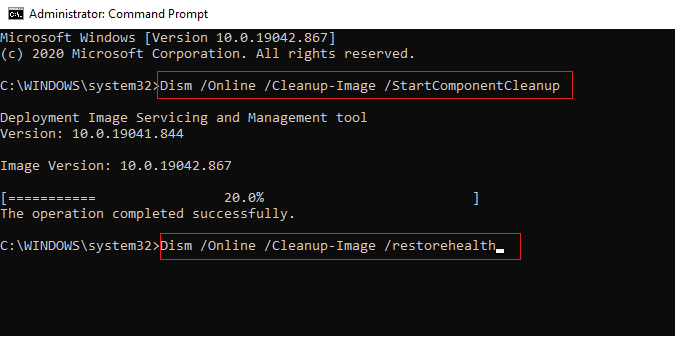
รอให้คำสั่งดำเนินการและตรวจสอบว่าคุณได้แก้ไขปัญหาบลูทูธบนพีซีของคุณหรือไม่
อ่านเพิ่มเติม: แก้ไขข้อผิดพลาดไดรเวอร์ Bluetooth ใน Windows 10
วิธีที่ 13: เริ่มบริการเสียง Bluetooth ใหม่
บริการเสียงของ Windows ที่จำเป็นบางอย่างจะช่วยป้องกันปัญหาเสียงกระตุกของ Bluetooth ในพีซี Windows 10 ของคุณ หากปิดบริการเหล่านี้ คุณอาจเผชิญข้อขัดแย้งหลายประการ ดังนั้น คุณควรเริ่มบริการเสียงที่จำเป็นบางอย่างตามขั้นตอนด้านล่าง
1. กดปุ่ม Windows พิมพ์ Services แล้วคลิก Run as administrator
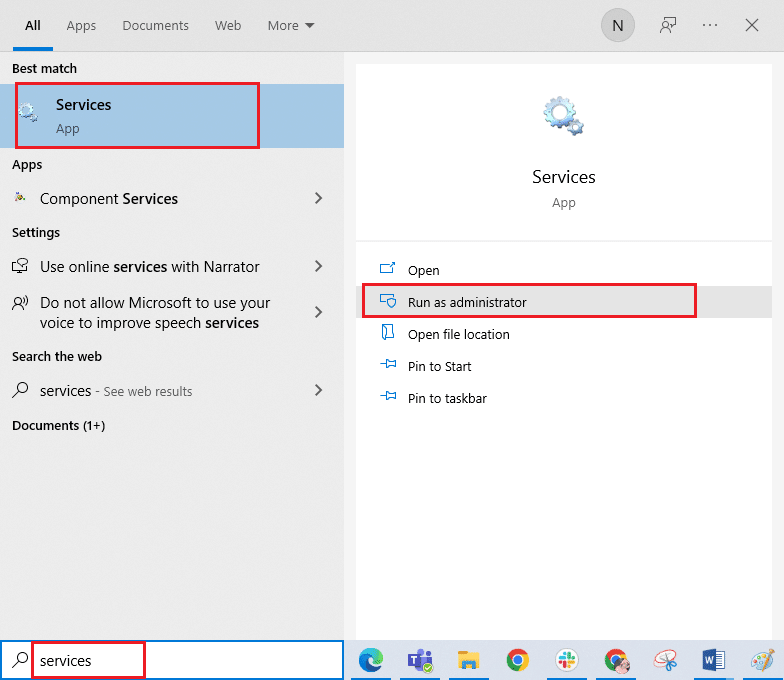
2. ตอนนี้ เลื่อนลงและดับเบิลคลิกที่ Bluetooth Support Service
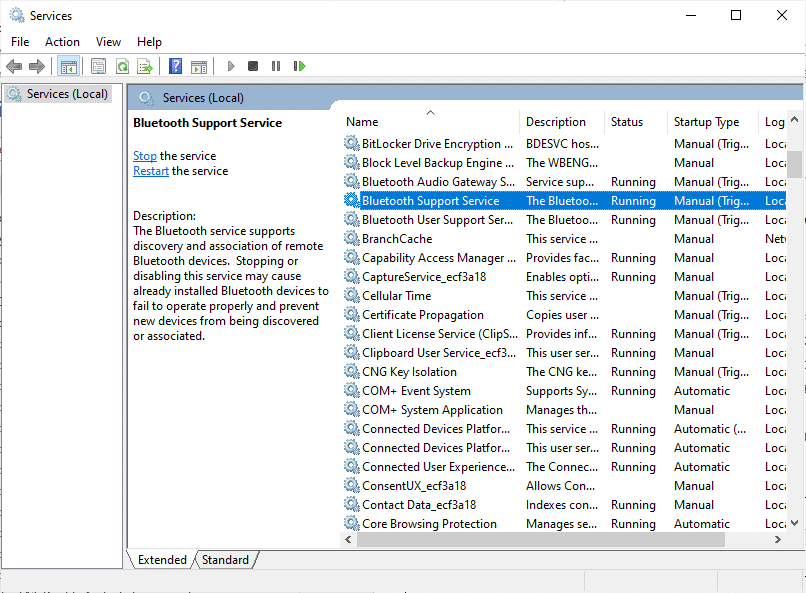
3. ในหน้าต่างป๊อปอัปใหม่ ให้เลือก ประเภทการเริ่มต้น เป็น อัตโนมัติ ตามที่แสดง
หมายเหตุ: หาก สถานะการบริการ ถูก หยุด ให้คลิกที่ปุ่ม เริ่ม หาก สถานะบริการ กำลัง ทำงาน ให้คลิกที่ Stop แล้วเริ่มใหม่อีกครั้ง
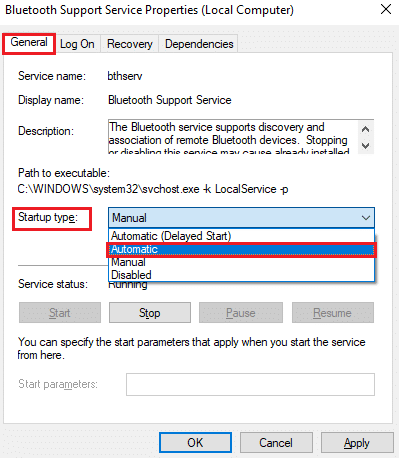
4. คลิกที่ Apply > OK เพื่อบันทึกการเปลี่ยนแปลง
วิธีที่ 14: ปิดใช้งานการเพิ่มประสิทธิภาพเสียง
หากคุณพบว่าเสียงของคุณทำงานได้ดีสำหรับแหล่งข้อมูลมัลติมีเดียอื่นๆ แต่ดูเหมือนว่าเสียงจะมีคุณภาพต่ำหรือมีเสียงรบกวน ขอแนะนำให้เปลี่ยนอัตราตัวอย่าง อัตราการสุ่มตัวอย่างความถี่ต่ำจะทำให้เกิดปัญหาเสียงกระตุกของบลูทูธได้ แต่คุณสามารถเลือกอัตราการสุ่มตัวอย่างความถี่ที่สูงกว่าได้โดยทำตามขั้นตอนที่กล่าวถึงด้านล่าง
1. คลิกขวาที่ ไอคอน Speakers ที่มุมล่างขวาของหน้าจอ แล้วเลือกตัวเลือก Sounds
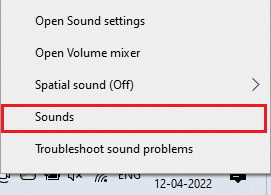
2. จากนั้น สลับไปที่แท็บ Playback และเลือกอุปกรณ์เสียง Bluetooth เริ่มต้น ตามด้วยปุ่ม Properties ดังที่แสดง
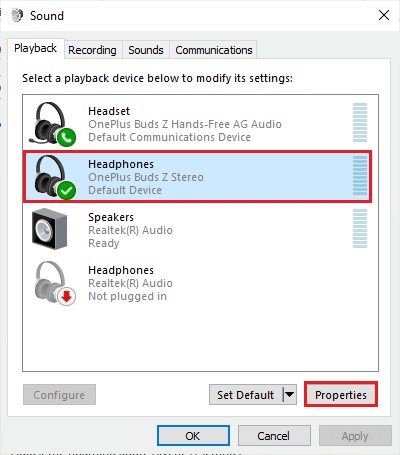
3. จากนั้น สลับไปที่แท็บ ขั้นสูง และจากเมนูแบบเลื่อนลงภายใต้ รูปแบบเริ่มต้น ตรวจสอบให้แน่ใจว่าคุณได้เลือก ช่วงความถี่สูงสุด (16 บิต, 44100 Hz)
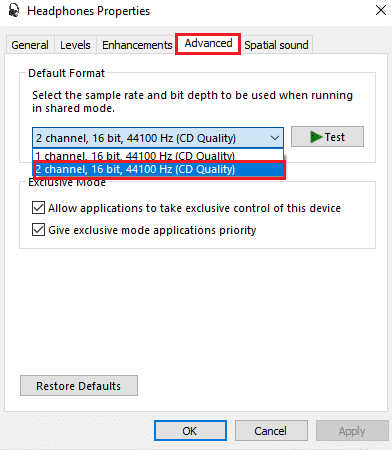
4. ตอนนี้ สลับไปที่แท็บ Enhancements และกาเครื่องหมายที่กล่องที่สอดคล้องกับ Disable all Enhancement ตามที่แสดง
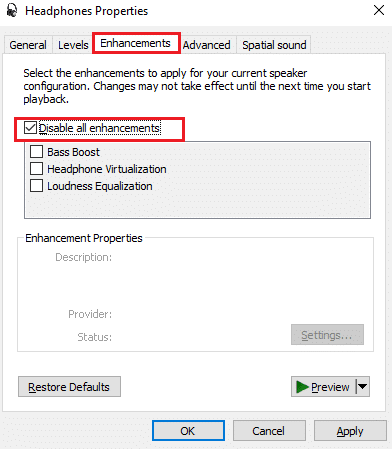
5. คลิกที่ Apply จากนั้น คลิก OK เพื่อบันทึกการเปลี่ยนแปลง ตรวจสอบว่าคุณประสบปัญหาการกระตุกของเสียง Bluetooth อีกครั้งหรือไม่ หากเป็นเช่นนั้น ให้ปรับระดับช่วงความถี่ต่างๆ โดยทำซ้ำขั้นตอนเหล่านี้และยืนยันว่าช่วงใดแก้ปัญหาได้
อ่านเพิ่มเติม: แก้ไขเสียงแตกของ Windows 10 เสียง
วิธีที่ 15: ปิดใช้งานการควบคุมระยะไกลและโทรศัพท์แบบแฮนด์ฟรี
โทรศัพท์แบบแฮนด์ฟรี เป็นบริการของ Windows ที่ใช้ในการเปิดใช้งานอุปกรณ์ Bluetooth ของคุณเพื่อรับสายโทรศัพท์ แต่บางครั้งอาจลดคุณภาพเสียงของสัญญาณเสียงของคุณซึ่งทำให้เกิดปัญหาเสียงกระตุกของ Bluetooth ในทำนองเดียวกันคุณสมบัติ การควบคุมระยะไกล ก็มีข้อเสียของตัวเองเช่นกัน หากคุณสงสัยว่าจะแก้ไขการกระตุกของ Bluetooth ท่ามกลางคุณสมบัติเหล่านี้ได้อย่างไร ต่อไปนี้คือคำแนะนำในการแก้ไขปัญหาบางประการ
1. กด ปุ่ม Windows และพิมพ์ Control Panel จากนั้นคลิกที่ Open
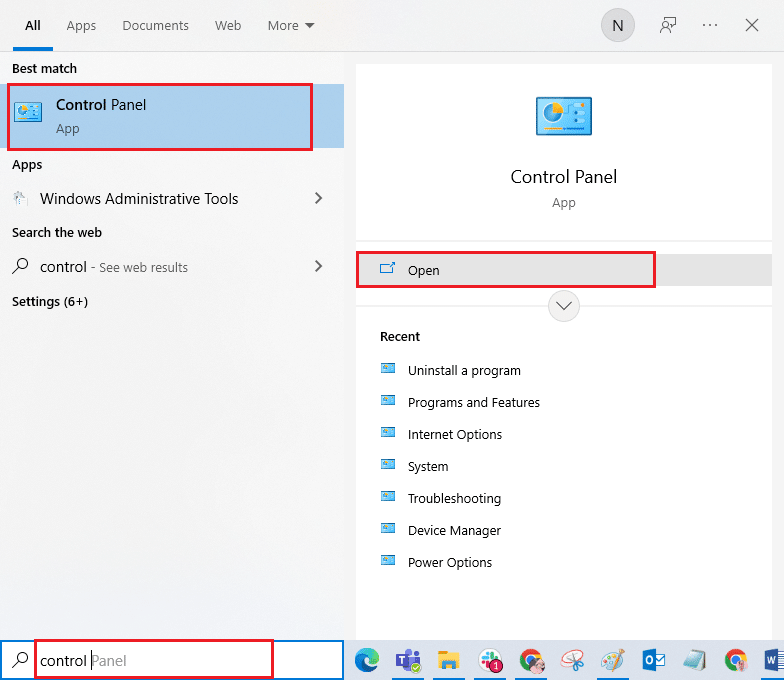
2. ตอนนี้ คลิกที่ลิงค์ ดูอุปกรณ์และเครื่องพิมพ์ ตามที่แสดง
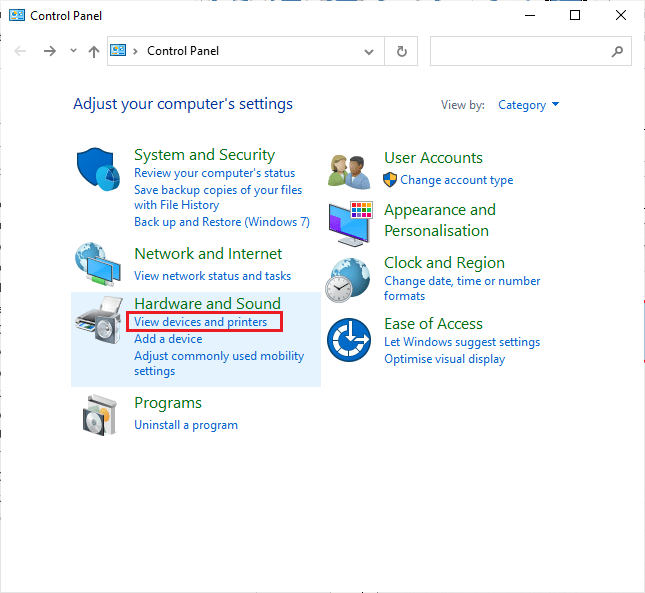
3. ตอนนี้ ให้คลิกขวาที่ อุปกรณ์ Bluetooth ของคุณ แล้วคลิก Properties ตามที่แสดง
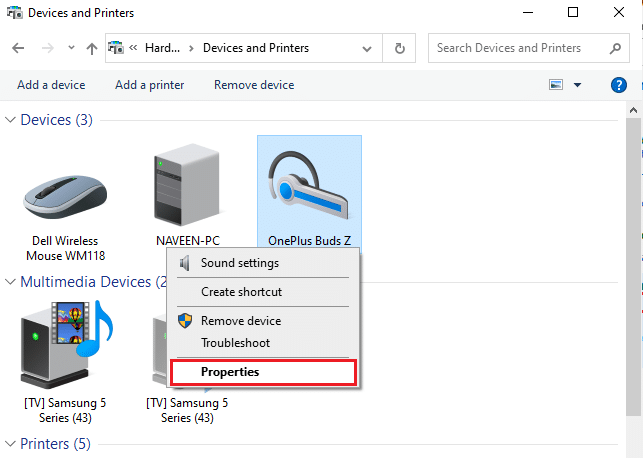
4. ในหน้าต่างถัดไป ให้สลับไปที่แท็บ Services และยกเลิกการเลือกช่อง Hands-free Telephony และ Remote Control ตามที่แสดง
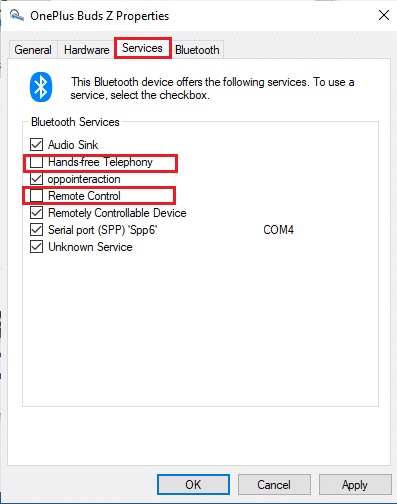
5. สุดท้าย คลิกที่ Apply > OK เพื่อบันทึกการเปลี่ยนแปลง
วิธีที่ 16: ปรับการตั้งค่า Roaming Aggressiveness
การตั้งค่า Roaming Aggressiveness ในคอมพิวเตอร์ของคุณจะเปลี่ยนเกณฑ์ความแรงของสัญญาณที่อแด็ปเตอร์เครือข่าย Wi-Fi สแกนหาตัวเลือกจุดเข้าใช้งานอื่นๆ เพื่อให้การเชื่อมต่อสัญญาณดีขึ้น แต่เมื่อการตั้งค่านี้ถูกกำหนดเป็นการตั้งค่าสูงสุด คุณจะต้องเผชิญกับปัญหาของ Windows 10 หูฟัง Bluetooth ที่พูดติดอ่าง ขอแนะนำให้คุณปิดการตั้งค่าตามคำแนะนำด้านล่าง
1. เปิดตัว จัดการอุปกรณ์ จาก Windows Search
2. ดับเบิลคลิกที่ Network adapters เพื่อขยายไดรเวอร์เครือข่าย
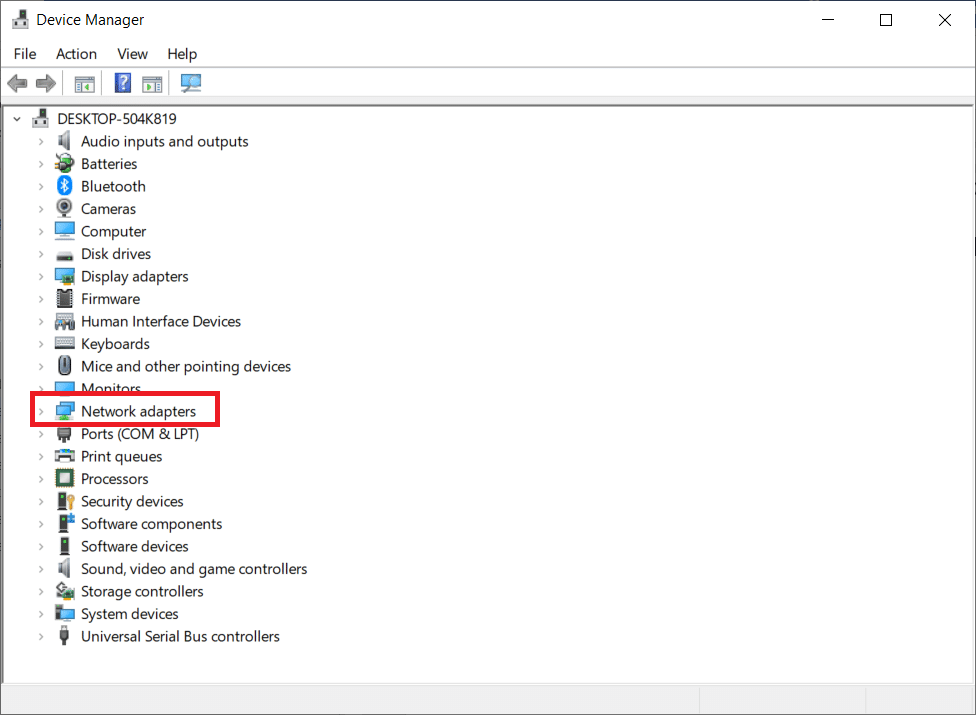
3. จากนั้น คลิกขวาที่อแด็ปเตอร์ Wi-Fi แล้วคลิก Properties

4. ตอนนี้ ค้นหาตัวเลือก Roaming Aggressiveness ในรายการ คุณสมบัติ แล้วคลิก
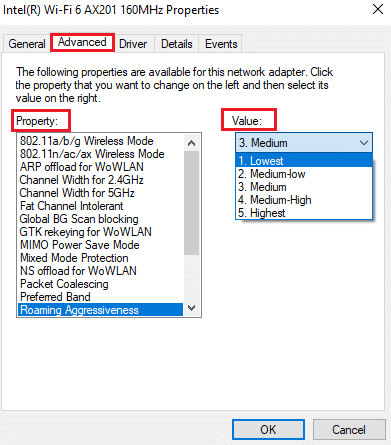
5. ตอนนี้ ตั้ง ค่า เป็น Lowest แล้วคลิก OK
ตรวจสอบว่าคุณได้แก้ไขปัญหาการกระตุกของเสียง Bluetooth หรือไม่
อ่านเพิ่มเติม: แก้ไข Windows 10 Bluetooth Mouse Lag
วิธีที่ 17: ปิดการใช้งาน Bluetooth Collaboration (ถ้ามี)
อะแดปเตอร์เครือข่าย Broadcom เป็นซอฟต์แวร์ที่ช่วยให้อุปกรณ์ Bluetooth ของคุณเชื่อมต่อกับอินเทอร์เน็ต แต่การตั้งค่านี้อาจรบกวนการตั้งค่าอุปกรณ์ของคุณทำให้เกิดปัญหาที่กล่าวถึง หากคุณต้องการทราบวิธีแก้ไขการกระตุกของบลูทูธโดยปิดการตั้งค่านี้ โปรดปฏิบัติตามคำแนะนำที่แสดงด้านล่าง
1. เปิด Device Manager และไปที่ Network adapters จากนั้นคลิกขวาที่ไดรเวอร์เครือข่ายและเลือก Properties

2. ตอนนี้ สลับไปที่ แท็บขั้นสูง และคลิกที่ Bluetooth Collaboration ภายใต้รายการ คุณสมบัติ
3. จากนั้นขยายรายการแบบเลื่อนลง Value และคลิกที่ Disabled
4. สุดท้าย ให้คลิกที่ ตกลง เพื่อบันทึกการเปลี่ยนแปลงและตรวจสอบว่าคุณได้แก้ไขปัญหาแล้วหรือไม่
วิธีที่ 18: อัปเดตไดรเวอร์ Bluetooth
ไดรเวอร์ Bluetooth ที่ล้าสมัยและเข้ากันไม่ได้จะส่งผลให้หูฟัง Bluetooth มีปัญหากับ Windows 10 เสมอ ตรวจสอบให้แน่ใจว่าคุณใช้ไดรเวอร์เวอร์ชันที่อัปเดตเสมอ และหากคอมพิวเตอร์ของคุณไม่มีไดรเวอร์ล่าสุด ขอแนะนำให้อัปเดตตามคำแนะนำในคู่มือของเรา วิธีอัปเดตไดรเวอร์เสียง Realtek HD ใน Windows 10
หมายเหตุ: ตรวจสอบให้แน่ใจว่าคุณทำตามขั้นตอนเดียวกันสำหรับ ไดรเวอร์ Bluetooth Audio ดังที่แสดงด้านล่าง
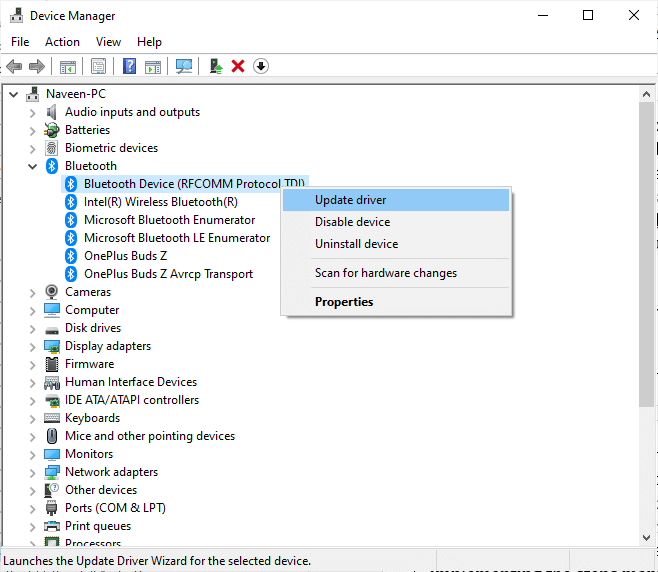
เมื่อคุณอัปเดตไดรเวอร์ Bluetooth เป็นเวอร์ชันล่าสุดแล้ว
อ่านเพิ่มเติม: ไดรเวอร์อุปกรณ์คืออะไร? มันทำงานอย่างไร?
วิธีที่ 19: ติดตั้งไดรเวอร์ Bluetooth ใหม่
ต้องติดตั้งไดรเวอร์ที่เข้ากันไม่ได้ใหม่เพื่อแก้ไขปัญหาที่เกี่ยวข้องกับเสียงทั้งหมด ขอแนะนำให้คุณติดตั้งไดรเวอร์อุปกรณ์ใหม่ก็ต่อเมื่อคุณไม่สามารถแก้ไขได้ด้วยการอัปเดต ขั้นตอนในการติดตั้งไดรเวอร์ใหม่ทำได้ง่ายมาก และคุณสามารถทำได้โดยใช้แอปพลิเคชันของบริษัทอื่นหรือดำเนินการตามขั้นตอนด้วยตนเองตามคำแนะนำในคู่มือของเรา วิธีการถอนการติดตั้งและติดตั้งไดรเวอร์ใหม่บน Windows 10 ทำตามขั้นตอนที่เกี่ยวข้องกับไดรเวอร์ Bluetooth ตามที่อธิบาย
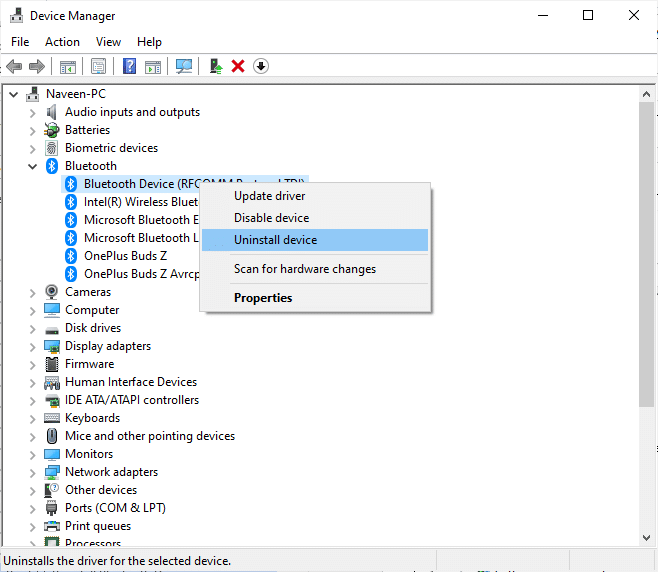
หลังจากติดตั้งไดรเวอร์เสียงอีกครั้ง ให้ตรวจสอบว่าคุณได้ยินเสียงบนอุปกรณ์ Bluetooth ของคุณหรือไม่
วิธีที่ 20: ย้อนกลับการอัปเดตไดรเวอร์ Bluetooth
บางครั้ง ไดรเวอร์เสียงเวอร์ชันปัจจุบันอาจทำให้เกิดความขัดแย้งด้านเสียง และในกรณีนี้ คุณต้องกู้คืนไดรเวอร์ที่ติดตั้งเวอร์ชันก่อนหน้า กระบวนการนี้เรียกว่า การย้อนกลับของไดรเวอร์ และคุณสามารถย้อนกลับไดรเวอร์คอมพิวเตอร์ของคุณเป็นสถานะก่อนหน้าได้อย่างง่ายดายโดยทำตามคำแนะนำของเรา วิธีการย้อนกลับไดรเวอร์ใน Windows 10
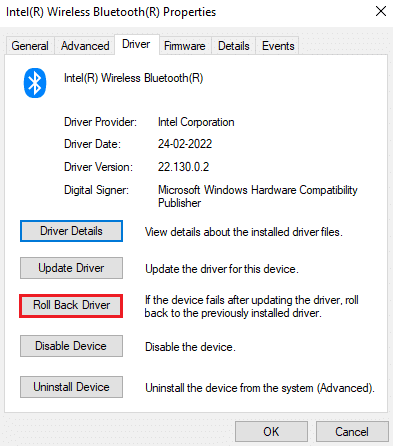
รอจนกว่าจะติดตั้งไดรเวอร์เวอร์ชันก่อนหน้าบนพีซี Windows 10 ของคุณ เมื่อทำเสร็จแล้ว ให้ตรวจสอบว่าคุณได้แก้ไขปัญหาแล้วหรือไม่
วิธีที่ 21: อัปเดต Windows
หากมีการอัปเดตใหม่ๆ ของ Microsoft ที่รอการติดตั้งบนพีซีของคุณ บั๊กและปัญหาบางอย่างไม่สามารถแก้ไขได้บนคอมพิวเตอร์ของคุณ ตามที่ผู้ใช้หลายคนแนะนำ การอัปเดตคอมพิวเตอร์ Windows 10 จะช่วยคุณแก้ปัญหาเสียงขาดตอนของ Bluetooth ทำตามคำแนะนำของเรา วิธีดาวน์โหลดและติดตั้งการอัปเดตล่าสุดของ Windows 10 เพื่ออัปเดตคอมพิวเตอร์ Windows 10 ของคุณ
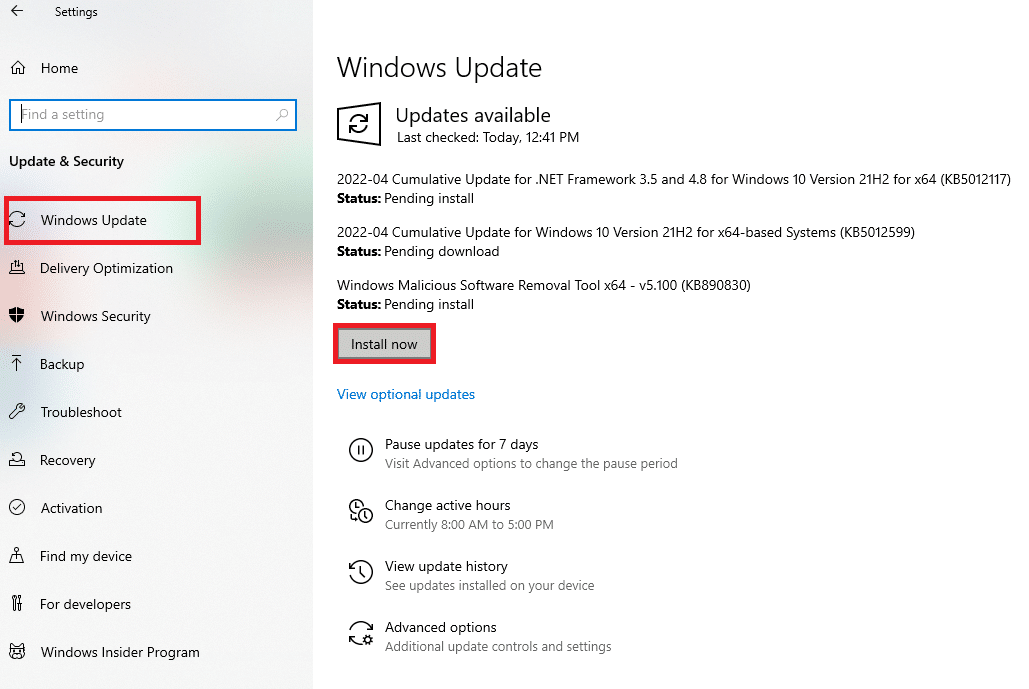
หลังจากอัปเดตระบบปฏิบัติการ Windows ของคุณแล้ว ให้ตรวจสอบว่าคุณสามารถเข้าถึงเสียงบนอุปกรณ์ Bluetooth ได้หรือไม่
อ่านเพิ่มเติม: วิธีเพิ่มเสียงเบสของหูฟังและลำโพงใน Windows 10
วิธีที่ 22: รีเซ็ตอุปกรณ์ Bluetooth
อย่างไรก็ตาม หากคุณกำลังคิดเกี่ยวกับวิธีแก้ไขปัญหาการกระตุกของ Bluetooth แม้หลังจากลองทำตามขั้นตอนการแก้ปัญหาทั้งหมดเหล่านี้แล้ว คุณต้องลองรีเซ็ตอุปกรณ์เป็นค่าเริ่มต้นจากโรงงาน กระบวนการรีเซ็ตหูฟังหลายตัวเกี่ยวข้องกับการกดปุ่มเปิดปิดในระยะเวลาหนึ่ง ขั้นตอนในการรีเซ็ตอุปกรณ์ของคุณขึ้นอยู่กับรุ่นที่คุณใช้ และสำหรับคำแนะนำโดยละเอียด ให้ทำตามขั้นตอนที่กล่าวถึงด้านล่าง
หมายเหตุ: ตรวจสอบให้แน่ใจว่าคุณอยู่ภายในช่วงสัญญาณ Bluetooth ลบอุปกรณ์ไร้สายอื่นๆ ทั้งหมดที่เชื่อมต่อกับคอมพิวเตอร์ของคุณ โดยเฉพาะอุปกรณ์ Wi-Fi
1. ตัดการเชื่อมต่อ อุปกรณ์ Bluetooth ของคุณจากพีซีที่ใช้ Windows 10
2. ตอนนี้ ให้กด ปุ่มเปิด/ปิด ของอุปกรณ์บลูทูธของคุณค้างไว้ประมาณ 7 ถึง 10 วินาที

3. เกิดแฟลช (น่าจะเป็นแสงสีฟ้า) ประมาณ 4 ครั้ง
4. ตอนนี้การตั้งค่าและข้อมูลการจับคู่ทั้งหมดจะถูกลบออกจากอุปกรณ์ของคุณ
5. จับคู่อุปกรณ์ของคุณอีกครั้งและตรวจสอบว่าหูฟังบลูทู ธ ที่พูดติดอ่างปัญหา Windows 10 ได้รับการแก้ไขแล้วหรือไม่
หมายเหตุ: ตรวจสอบให้แน่ใจว่าคุณอยู่ภายในช่วงสัญญาณ Bluetooth ลบอุปกรณ์ไร้สายอื่นๆ ทั้งหมดที่เชื่อมต่อกับคอมพิวเตอร์ของคุณ โดยเฉพาะอุปกรณ์ Wi-Fi
วิธีที่ 23: อัปเดตเฟิร์มแวร์อุปกรณ์
การอัปเดตเฟิร์มแวร์ได้รับการเผยแพร่เพื่อแก้ไขปัญหาและปัญหาที่รายงานบนอุปกรณ์ Bluetooth คุณสามารถอัปเดตเฟิร์มแวร์ผ่านแอพและมีแพลตฟอร์มออนไลน์มากมายที่จะช่วยคุณในกระบวนการนี้ หากคุณซื้ออุปกรณ์บลูทูธแล้ว ให้ขอความช่วยเหลือจากผู้เชี่ยวชาญทางอีเมล เนื่องจากนั่นเป็นวิธีเดียวที่คุณสามารถทำได้ ในทางกลับกัน หากคุณซื้ออุปกรณ์บลูทูธจากร้านค้าปลีก ให้ถอดรองเท้าและวิ่งไปขอความช่วยเหลือจากผู้ค้าปลีก

ที่แนะนำ:
- แก้ไข Minecraft Black Screen ใน Windows 10
- แก้ไข Logitech Unifying Receiver ไม่ทำงานใน Windows 10
- วิธีปิดเสียงแอพใน Windows 10
- แก้ไขข้อผิดพลาดเสียงของ Windows 10 0xc00d4e86
เราหวังว่าคู่มือนี้จะเป็นประโยชน์ และคุณสามารถแก้ไข หูฟังบลูทูธที่กระตุกใน Windows 10 ได้ อย่าลังเลที่จะติดต่อเราด้วยคำถามและข้อเสนอแนะของคุณผ่านทางส่วนความคิดเห็นด้านล่าง
