แก้ไขข้อผิดพลาดไดรเวอร์ Bluetooth ใน Windows 10
เผยแพร่แล้ว: 2022-03-16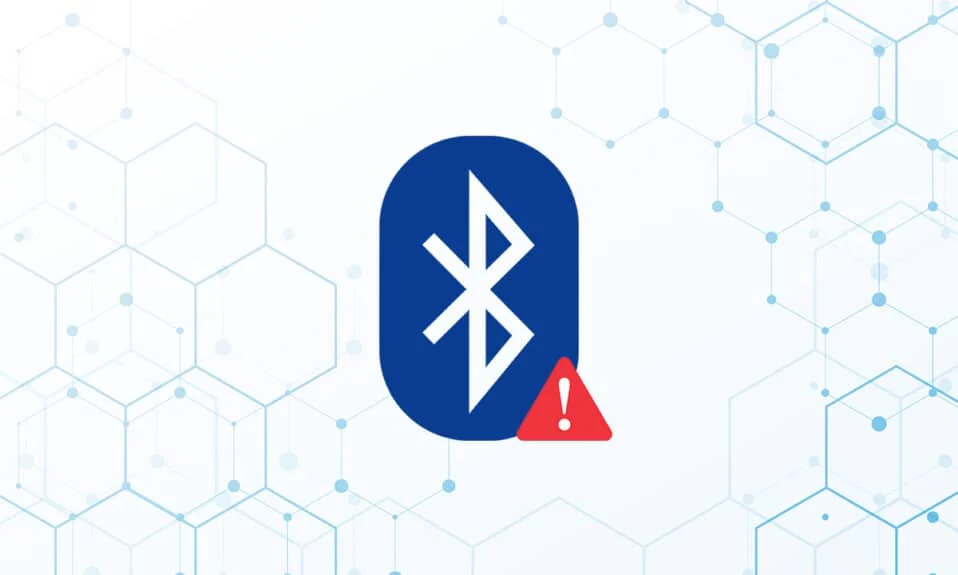
ในพีซีที่ใช้ Windows 10 ในปัจจุบัน ปัญหาของอุปกรณ์ต่อพ่วง Bluetooth เป็นเรื่องปกติธรรมดา ไดรเวอร์ Bluetooth ทั่วไปที่หายไปเป็นปัญหาหนึ่งที่เราเพิ่งพบ ปัญหาไดรเวอร์ Bluetooth อาจเกิดขึ้นเมื่อคุณเชื่อมต่อลำโพง คีย์บอร์ด หรือเมาส์ Bluetooth กับพีซี Windows 10 ของคุณ การไม่มีไดรเวอร์ Bluetooth ทั่วไปในพีซีของคุณอาจเกิดจากการอัปเกรด Windows 10 ที่ค้างอยู่หรือไดรเวอร์ที่เสียหาย ปัญหานี้อาจเกิดขึ้นจากไดรเวอร์อุปกรณ์ที่ล้าสมัยซึ่งถูกซ่อนหรือไฟล์ระบบผิดพลาด ดาวน์โหลดและติดตั้ง CU ล่าสุด ปัญหาที่เกิดซ้ำนี้สามารถแก้ไขได้โดยเรียกใช้ตัวแก้ไขปัญหา Bluetooth ถอนการติดตั้งและติดตั้งไดรเวอร์ Bluetooth ใหม่ และใช้เครื่องมือซ่อมแซมไฟล์ระบบ (SFC/DISM) วันนี้ในบทความนี้ เราจะมาดูสาเหตุที่เป็นไปได้บางประการของปัญหา Bluetooth Driver Error Windows 10 รวมถึงวิธีแก้ไขที่อาจเกิดขึ้น ทำตามวิธีการในการแก้ไขปัญหาไดรเวอร์ Bluetooth ใน Windows 10
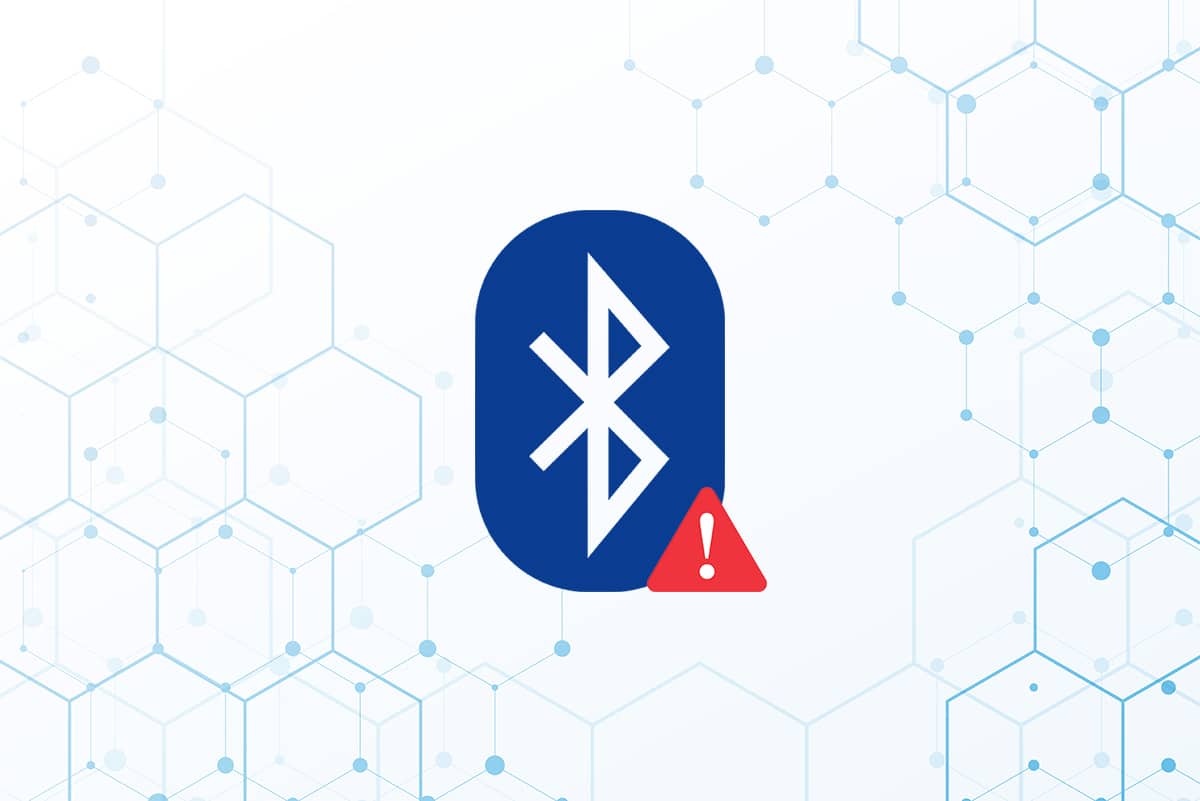
สารบัญ
- วิธีแก้ไขข้อผิดพลาดไดรเวอร์ Bluetooth ใน Windows 10
- การตรวจสอบเบื้องต้น
- วิธีที่ 1: เรียกใช้ตัวแก้ไขปัญหา Bluetooth
- วิธีที่ 2: อัปเดตไดรเวอร์
- วิธีที่ 3: เรียกใช้ SFC และ DISM Scans
- วิธีที่ 4: อัปเดต Windows
- วิธีที่ 5: อัปเดตไดรเวอร์ที่ซ่อนอยู่
- วิธีที่ 6: ติดตั้งไดรเวอร์ใหม่
- วิธีที่ 7: ย้อนกลับการอัปเดตล่าสุด
- วิธีที่ 8: รีเซ็ต PC
วิธีแก้ไขข้อผิดพลาดไดรเวอร์ Bluetooth ใน Windows 10
เป็นไปได้ว่าคุณไม่ได้ทำตามขั้นตอนการจับคู่อย่างละเอียดหากคุณไม่สามารถเชื่อมต่ออุปกรณ์ Bluetooth กับ Windows เนื่องจากการจับคู่อุปกรณ์เหล่านี้อาจทำได้ยากในบางครั้ง โปรดปฏิบัติตามคำแนะนำอย่างระมัดระวัง ตรวจสอบให้แน่ใจว่าคุณได้กดปุ่มจับคู่ของพวกเขาแล้ว และแกดเจ็ตนั้นอยู่ในโหมดจับคู่ก่อนที่จะเริ่ม หากไม่ทำเช่นนั้น บลูทูธจะไม่รู้จักอุปกรณ์ในคอมพิวเตอร์ของคุณ อาจมีคำอธิบายอื่น ๆ สำหรับข้อผิดพลาดในการสร้างการเชื่อมต่อ Bluetooth แต่วิธีการจะช่วยคุณในการแก้ไขปัญหา Bluetooth Driver Error Windows 10
การตรวจสอบเบื้องต้น
ปฏิบัติตามการตรวจสอบเบื้องต้นก่อนดำเนินการตามวิธีการแก้ไขปัญหา
ขั้นตอนที่ 1: ตรวจสอบให้แน่ใจว่าบลูทูธเปิดอยู่
วิธีการด้านล่างจะสาธิตวิธีการตรวจสอบว่าบลูทูธของคุณเปิดอยู่หรือไม่:
1. กดปุ่ม Windows + I พร้อมกันเพื่อเปิด การตั้งค่า
2. เลือกแท็บ อุปกรณ์
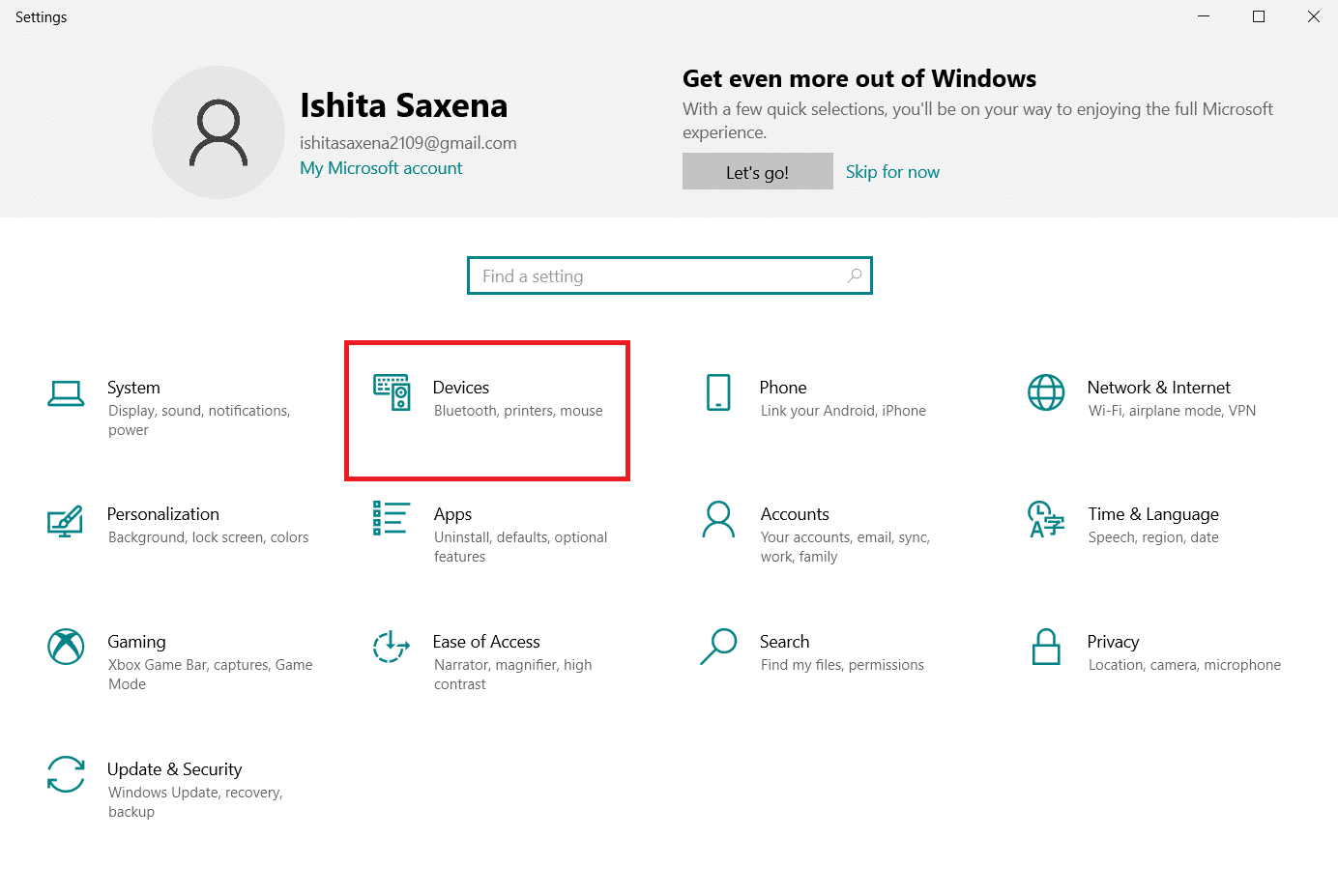
3. เลือก Bluetooth และอุปกรณ์อื่นๆ
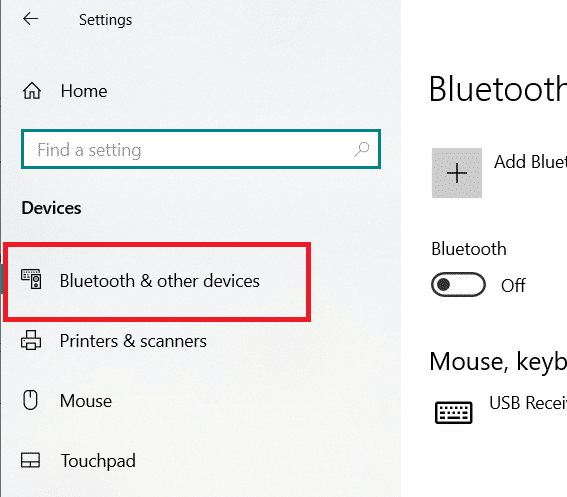
4. ตรวจสอบให้แน่ใจว่า เปิด Bluetooth แล้ว
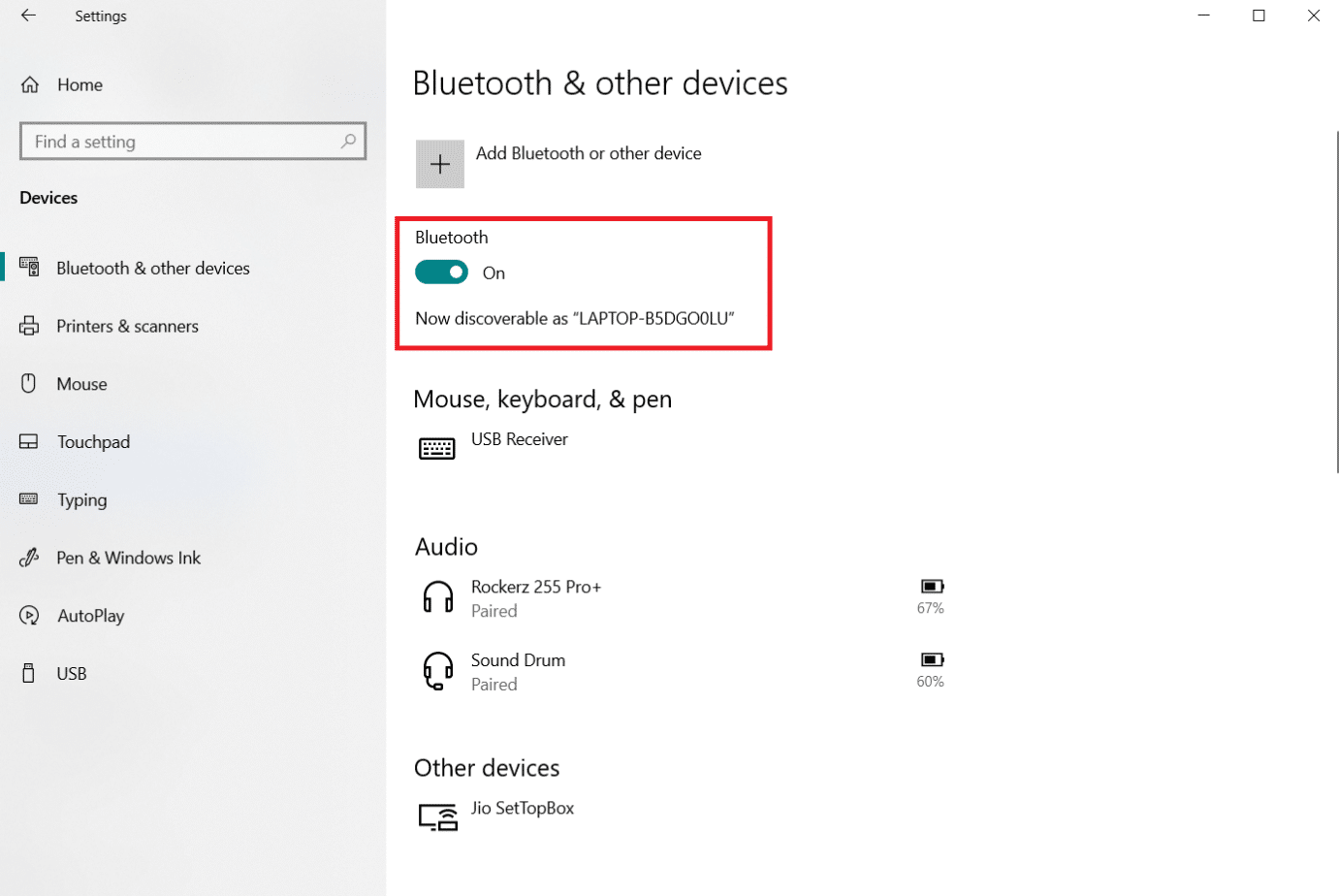
ขั้นตอนที่ 2: ปิดเครื่องบิน
ในการแก้ไขข้อผิดพลาดของไดรเวอร์ Bluetooth ใน Windows 10 ตรวจสอบให้แน่ใจว่าได้เปิดโหมดเครื่องบินไว้ ในกรณีนี้ ให้ปิดการใช้งานก่อนที่จะพยายามเชื่อมต่อกับอุปกรณ์ Bluetooth ของคุณ หากต้องการปิดโหมดเครื่องบิน ให้กดปุ่มบนแป้นพิมพ์แล็ปท็อปหรือทำตามคำแนะนำด้านล่าง:
1. กดปุ่ม Windows + I พร้อมกันเพื่อเปิด การตั้งค่า
2. เลือก เครือข่ายและอินเทอร์เน็ต
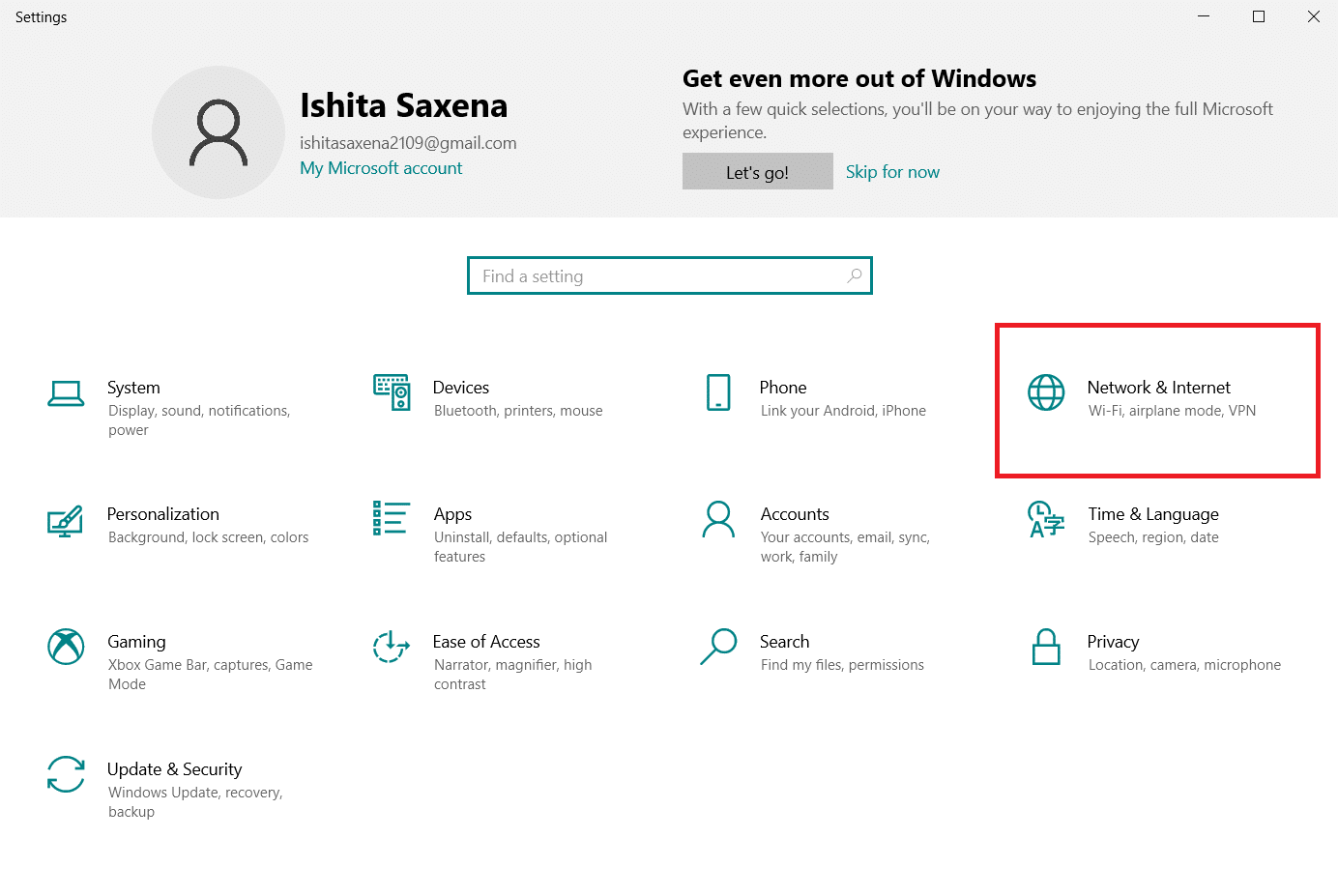
3. คลิกที่ โหมดเครื่องบิน และตรวจดูให้แน่ใจว่าได้ ปิด สวิตช์แล้ว
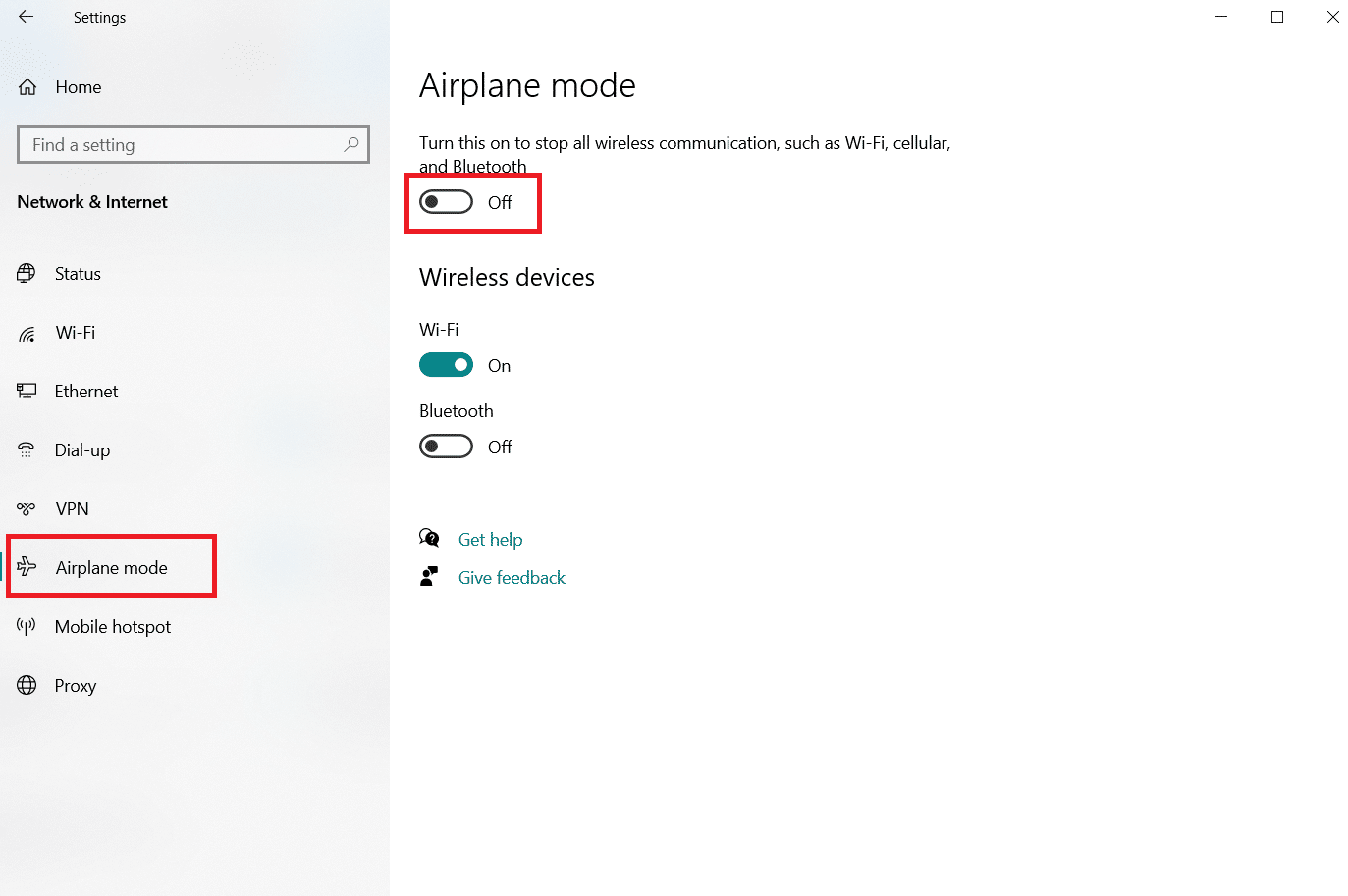
ขั้นตอนที่ 3: ตรวจสอบว่าอุปกรณ์ Bluetooth ของคุณทำงานได้ดีหรือไม่
บลูทูธจะเปิดใช้งานโดยค่าเริ่มต้นในอุปกรณ์บางเครื่อง และเมื่อคุณเปิดบลูทูธบนอุปกรณ์อื่น อุปกรณ์จะแจ้งให้คุณเชื่อมต่อ หากไม่ได้ผล ให้ลอง:
- ปิดอุปกรณ์สักครู่ก่อนใช้งานต่อ
- ตรวจสอบให้แน่ใจว่าแกดเจ็ตนั้นอยู่ในช่วงบลูทูธ
- เก็บอุปกรณ์ Bluetooth ของคุณให้ห่างจากอุปกรณ์ USB ที่ไม่ได้รับการปกป้อง ด้วยเหตุนี้ การเชื่อมต่อของคุณอาจถูกขัดขวาง
- หากแกดเจ็ตของคุณทำงานได้ดี ให้ลองเชื่อมต่อใหม่
เราได้แสดงขั้นตอนต่อไปนี้เพื่อตรวจสอบอุปกรณ์ Bluetooth
1. เปิดเมนูการตั้งค่า Windows โดยกด ปุ่ม Windows + I พร้อมกัน
2. คลิกที่ อุปกรณ์
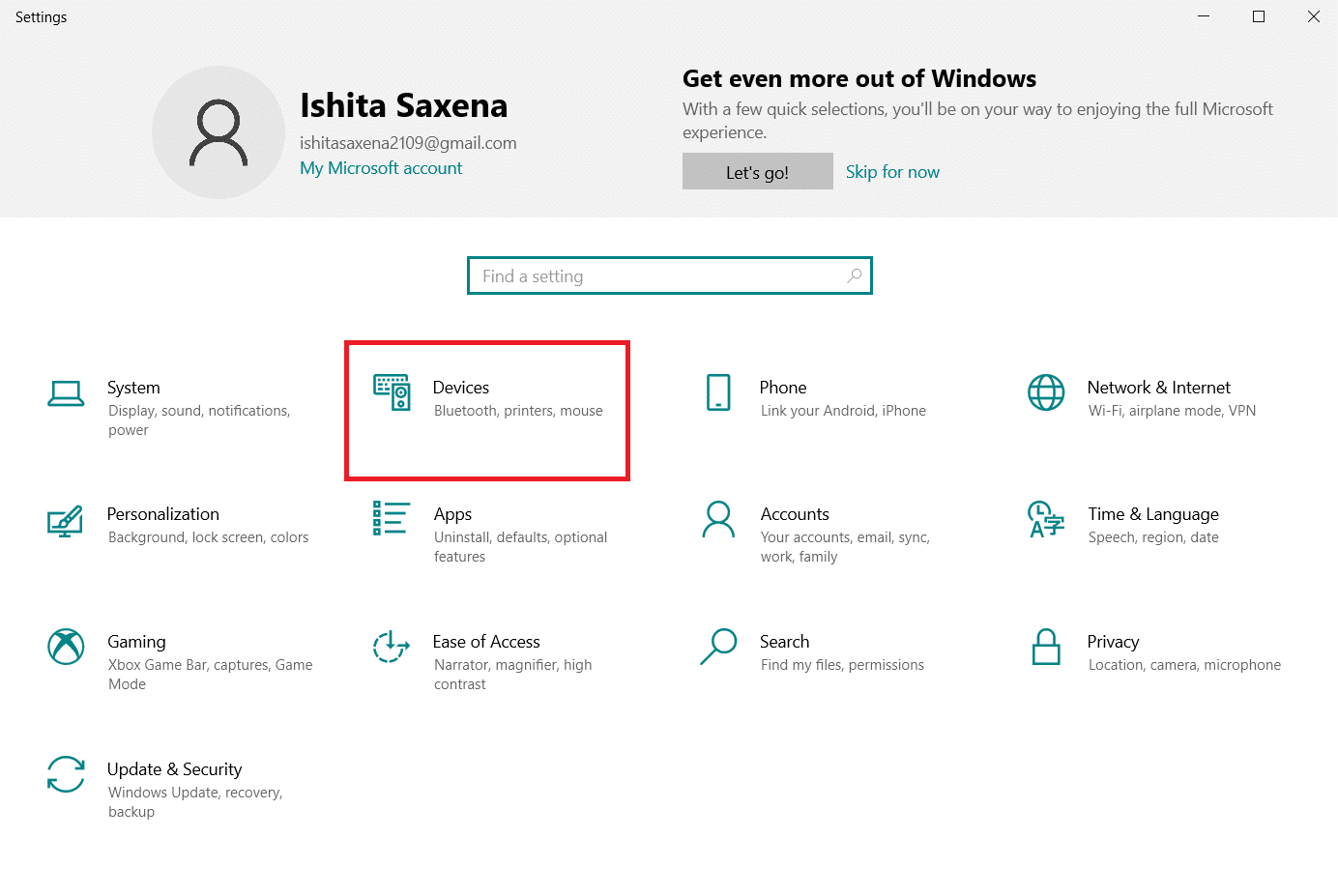
3. ค้นหา อุปกรณ์ ที่ทำให้เกิดปัญหา คลิกที่อุปกรณ์ จากนั้นเลือก Remove Device และยืนยันการลบโดยคลิก Yes
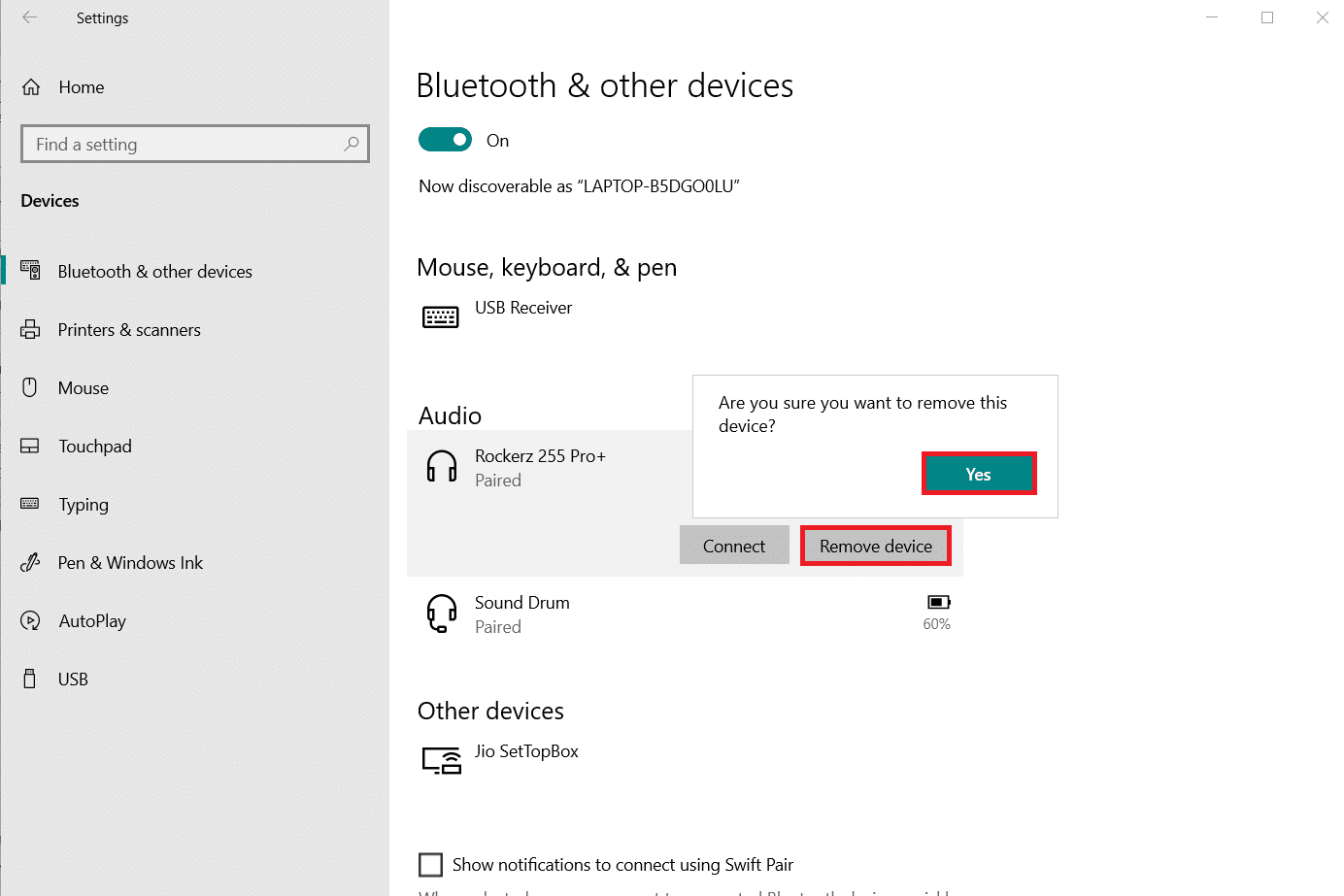
4. คลิกที่การตั้งค่า Bluetooth และอุปกรณ์อื่นๆ
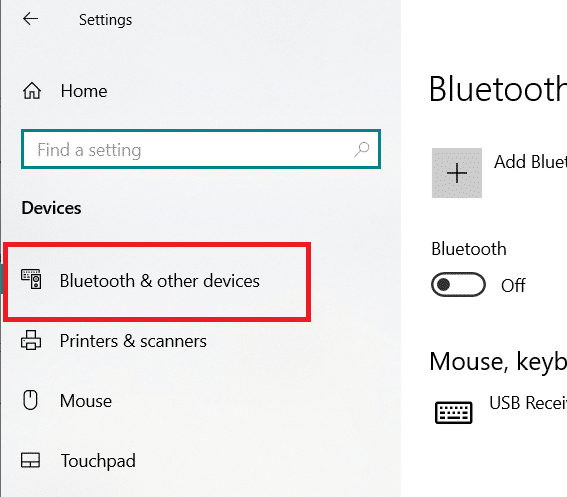
5. คลิกที่ เพิ่มบลูทูธ หรืออุปกรณ์อื่น
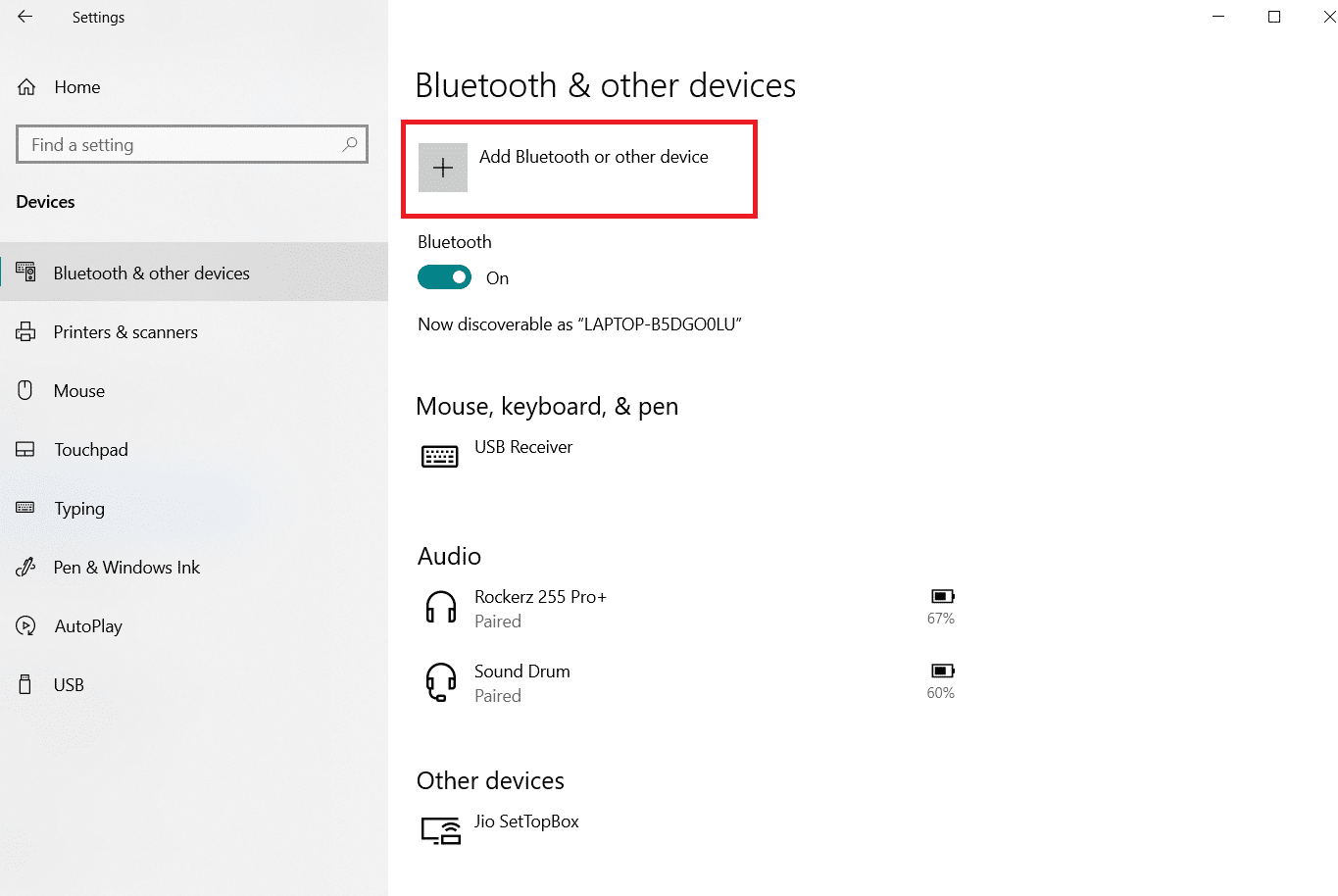
6. คลิกที่ บลูทูธ ให้ระบบของคุณค้นหาอุปกรณ์ที่เข้ากันได้
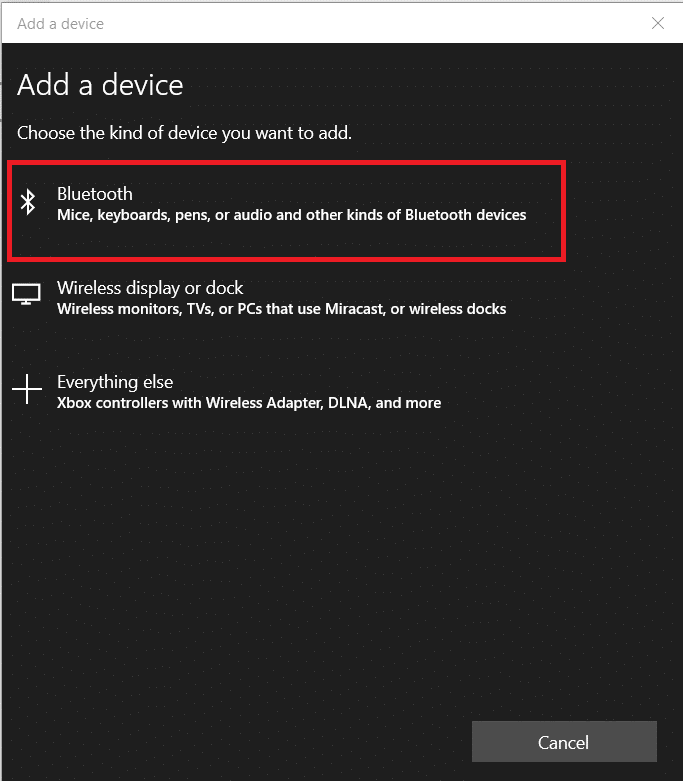
7. คลิกบนอุปกรณ์ที่คุณต้องการเชื่อมต่อ
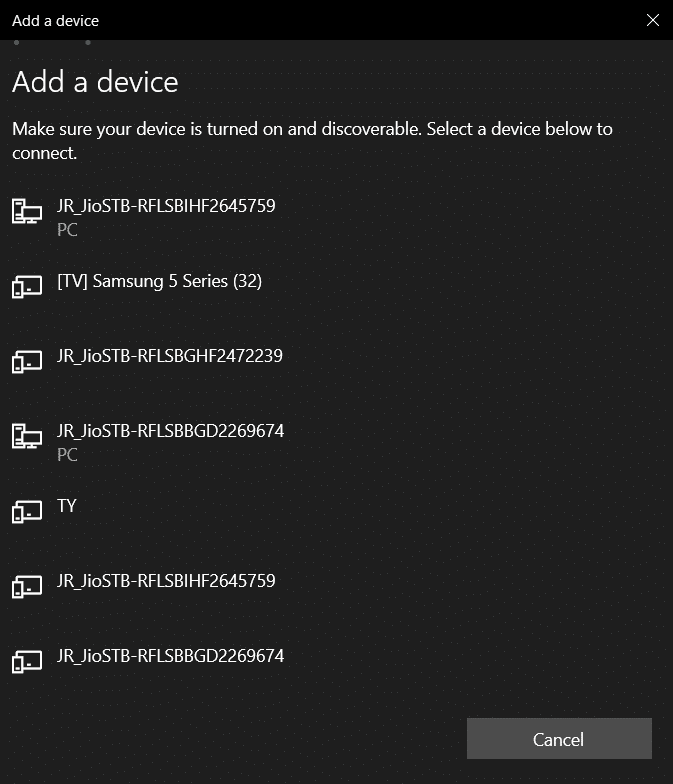
อ่านเพิ่มเติม: วิธีติดตั้ง Bluetooth บน Windows 10
วิธีที่ 1: เรียกใช้ตัวแก้ไขปัญหา Bluetooth
ใช้เครื่องมือดีบัก Bluetooth ในตัวของ Windows 10 หากวิธีข้างต้นไม่ได้ผล Windows 10 มีตัวแก้ไขปัญหาในตัวหลายตัวที่มุ่งแก้ไขปัญหาภายใน
1. กดปุ่ม Windows + I พร้อมกันเพื่อเปิด การตั้งค่า
2. เลือก อัปเดตและความปลอดภัย
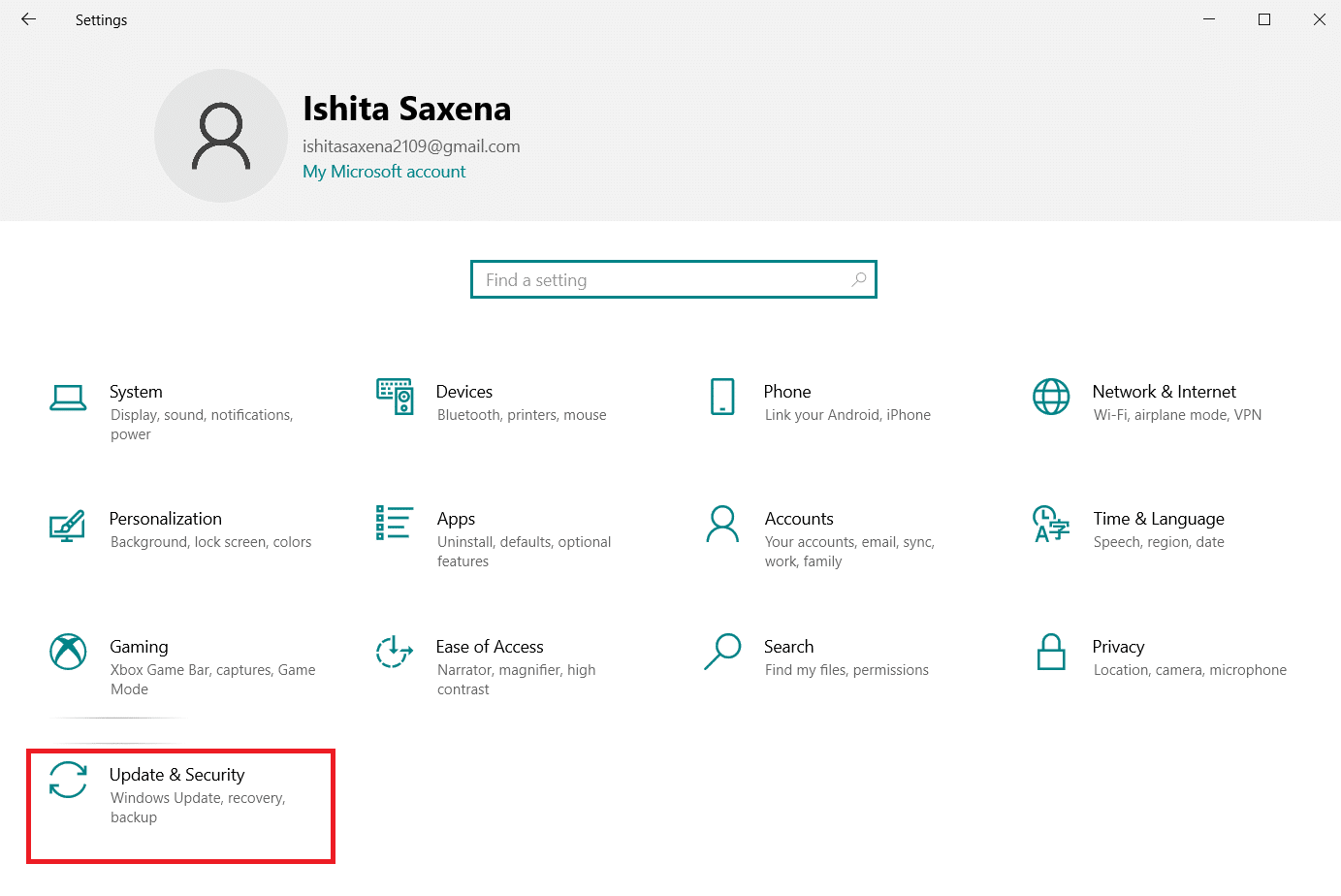
3. เลือก แก้ไขปัญหา จากบานหน้าต่างด้านซ้าย
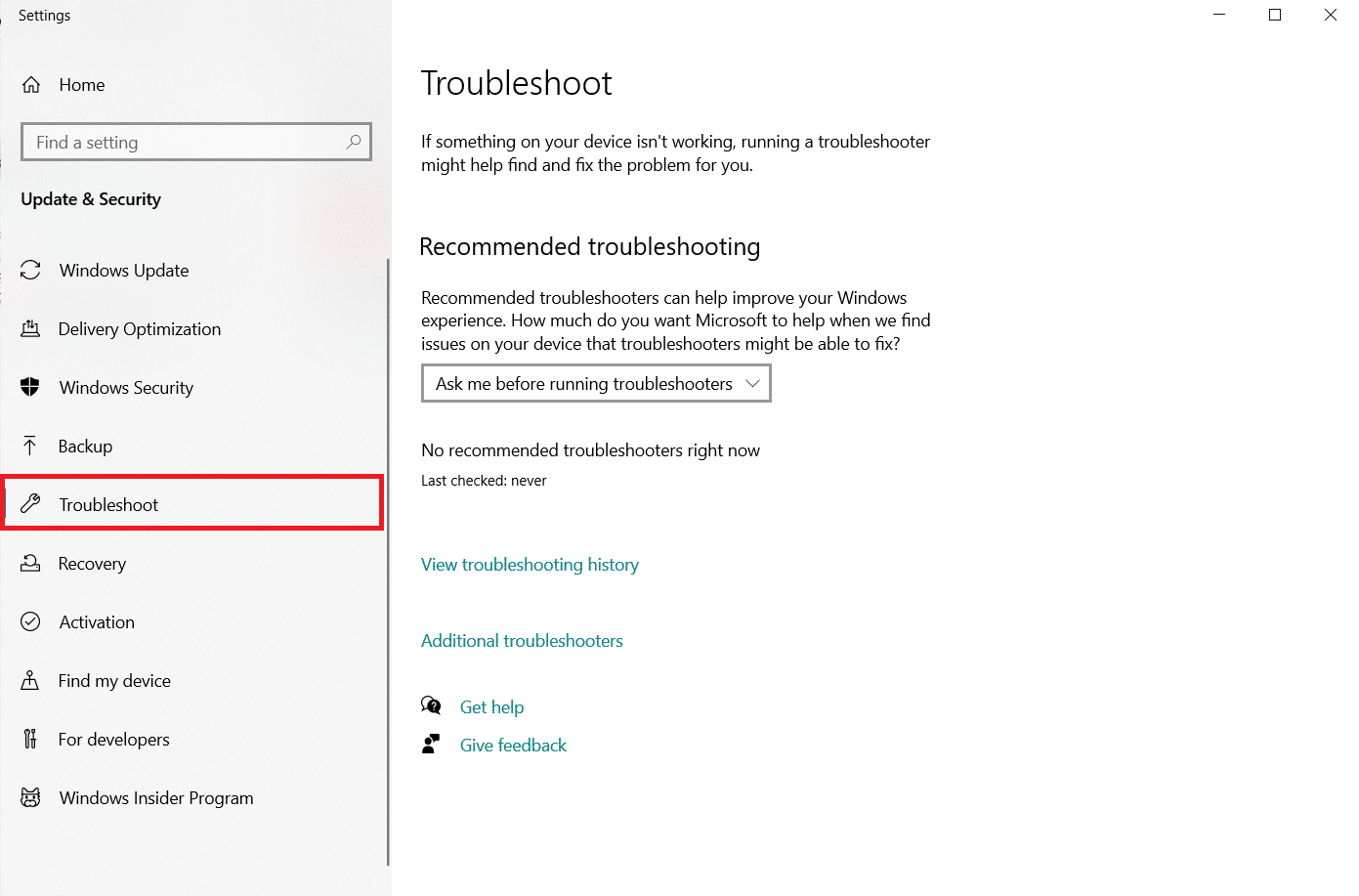
4. เลื่อนลงมาและคลิกที่ ตัว แก้ไขปัญหาเพิ่มเติม
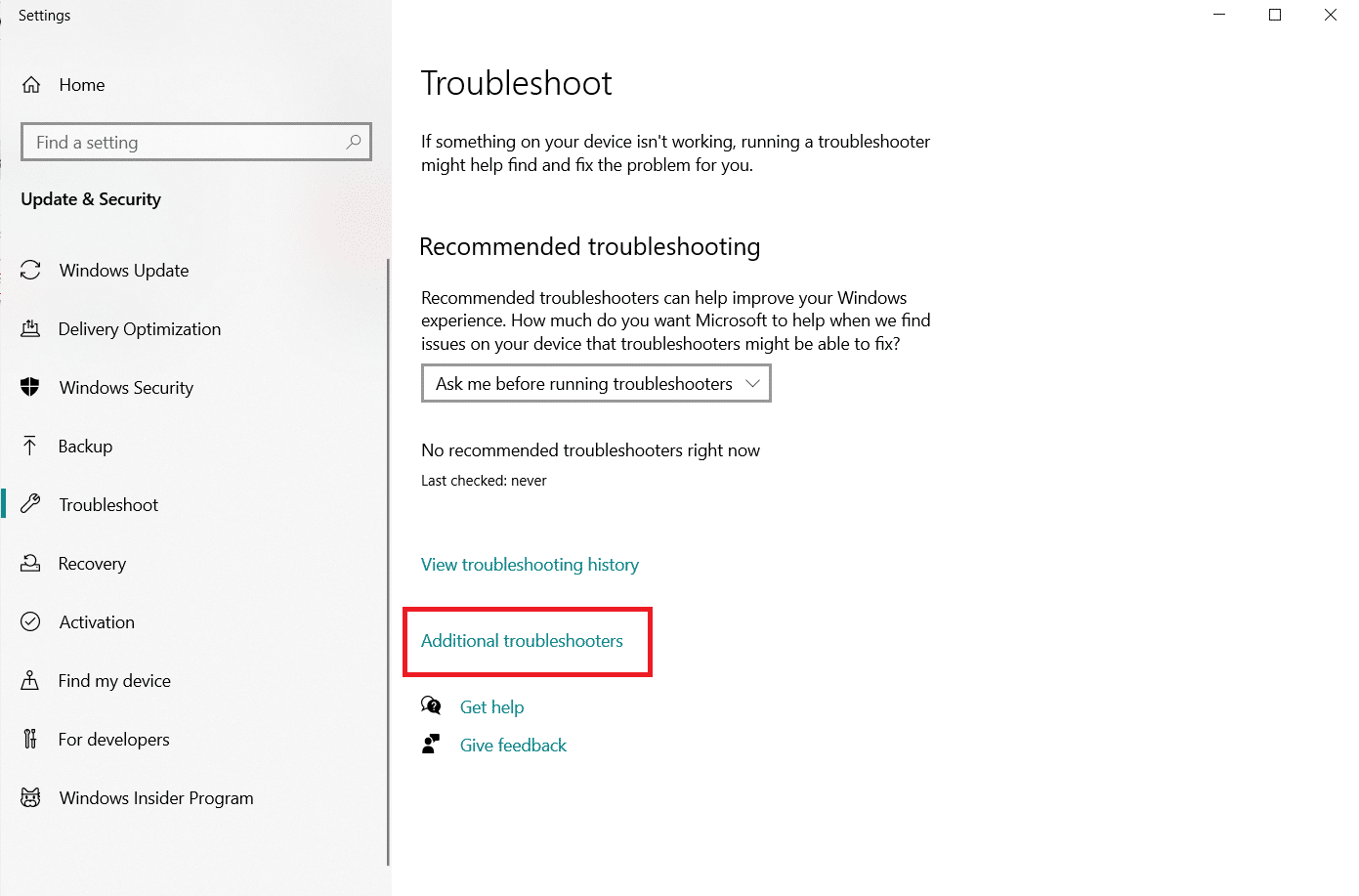
5. คลิกที่ Bluetooth และเลือก Run the Troubleshooter
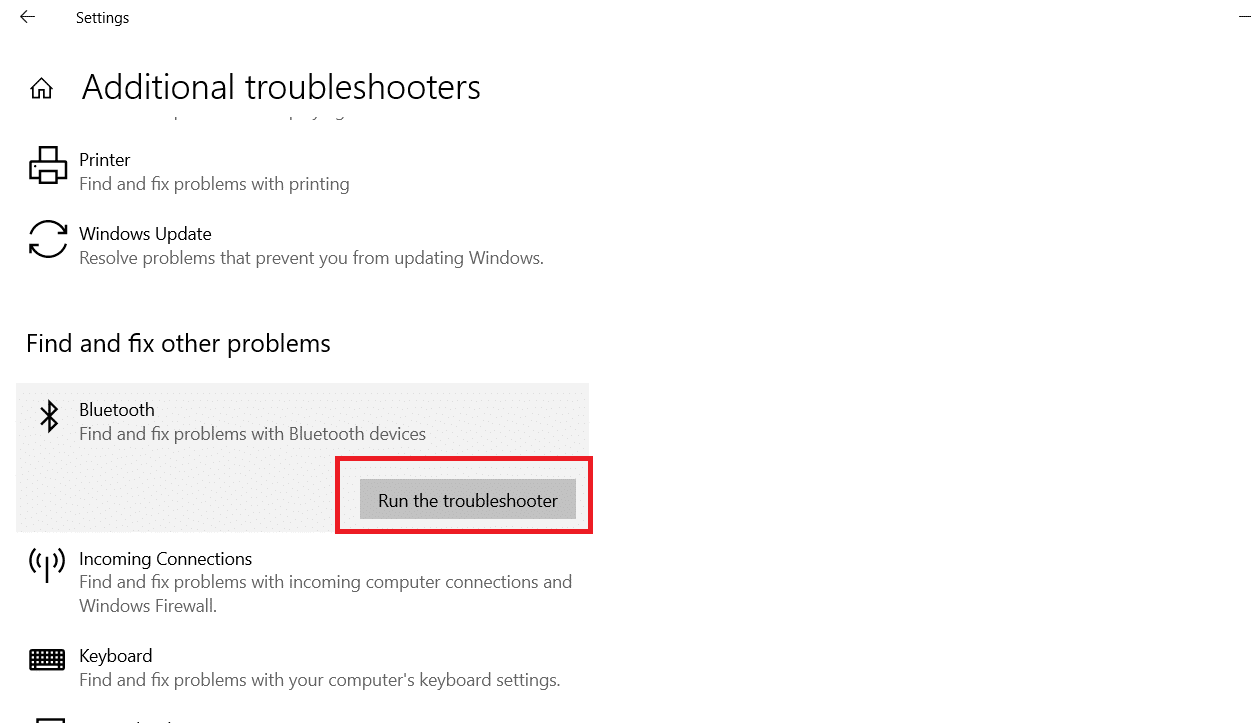
6. รีบูต อุปกรณ์ เมื่อการแก้ไขปัญหาเสร็จสิ้น และดูว่าคุณสามารถเข้าถึงไดรเวอร์ Bluetooth ทั่วไปได้หรือไม่
วิธีที่ 2: อัปเดตไดรเวอร์
การอัปเดตไดรเวอร์เป็นวิธีหนึ่งที่สามารถซ่อมแซมข้อผิดพลาดของไดรเวอร์ Bluetooth ใน Windows 10 ได้ คุณอาจเคยอ่านเรื่องนี้มาแล้วหลายล้านครั้ง แต่ก็อาจมีประโยชน์ ดังนั้น หากไดรเวอร์ของคุณไม่ได้รับการอัพเดตผ่าน Windows Update ให้ไปที่ Device Manager และดาวน์โหลดไดรเวอร์ใหม่ล่าสุดสำหรับอุปกรณ์ Bluetooth ของคุณด้วยตนเอง
1. กด ปุ่ม Windows พิมพ์ Device Manager แล้วคลิก Open

2. แตะสองครั้งที่ Bluetooth เพื่อขยาย
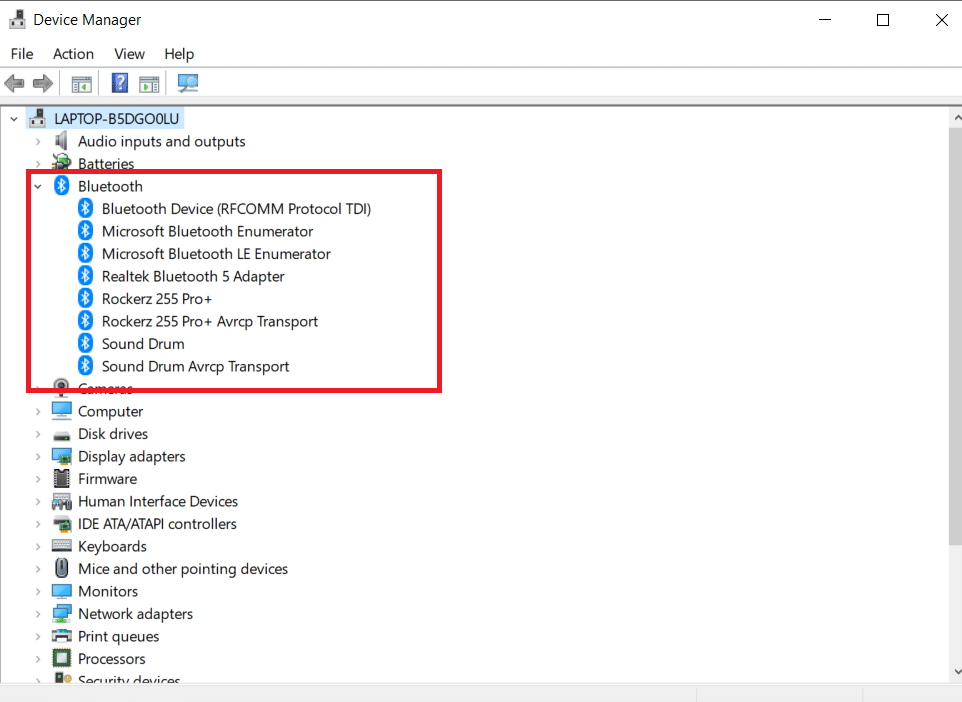
3. คลิกขวาที่อะแดปเตอร์ Bluetooth ทั่วไป เลือก อัปเดตไดรเวอร์
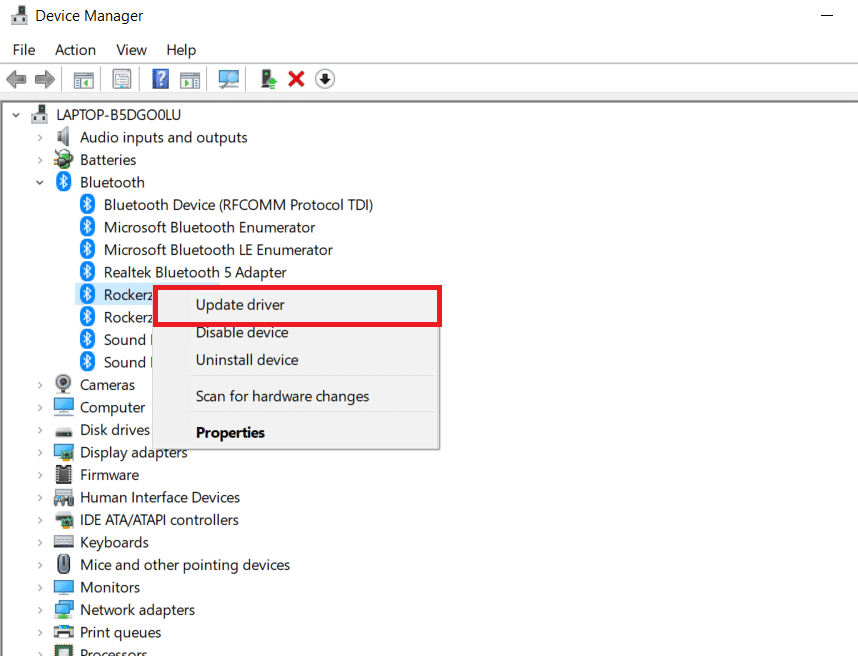
4. คลิก ค้นหาอัตโนมัติสำหรับไดรเวอร์
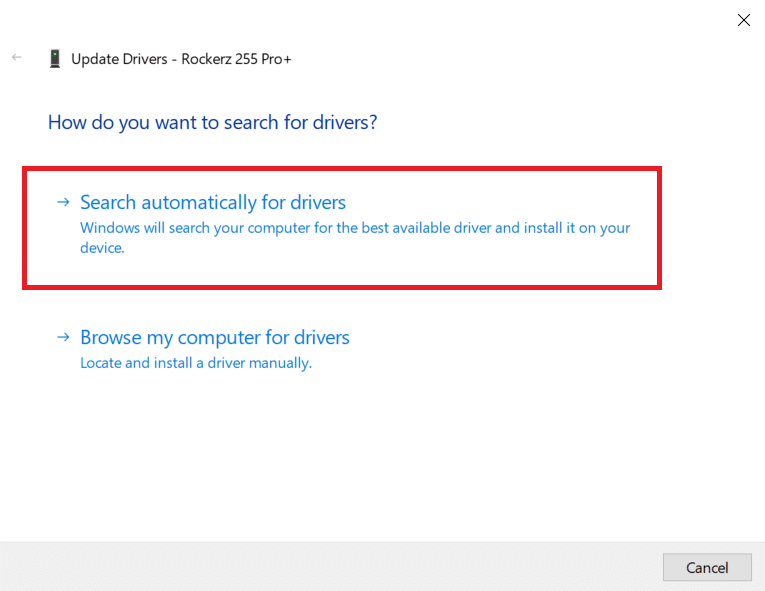
Windows จะพบ ไดรเวอร์ Bluetooth
อ่านเพิ่มเติม: วิธีเปลี่ยนชื่ออุปกรณ์ Bluetooth บน Windows 10
วิธีที่ 3: เรียกใช้ SFC และ DISM Scans
ความผันผวนของพลังงานอย่างรวดเร็วอาจทำให้ส่วนประกอบของระบบเสียหาย ส่งผลให้เกิดข้อผิดพลาด เช่น ไดรเวอร์ Generic Bluetooth หายไป ใช้เครื่องมือยูทิลิตี้ตรวจสอบไฟล์ระบบเพื่อช่วยคุณหากเป็นกรณีนี้ ต่อไปนี้เป็นขั้นตอนที่ต้องดำเนินการ:
1. กด ปุ่ม Windows พิมพ์ Command Prompt แล้วคลิก Run as administrator
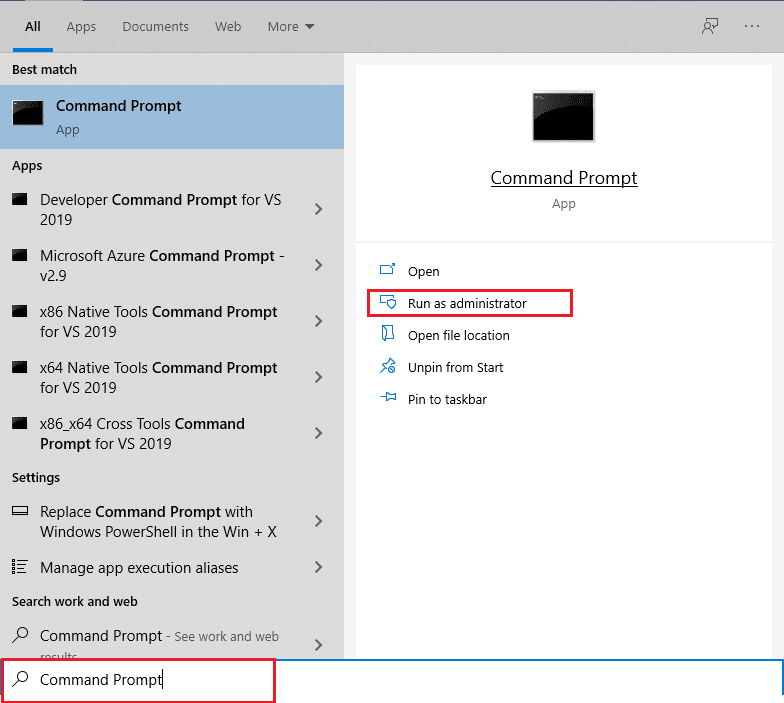
2. คลิกที่ ใช่ ในพรอมต์ การควบคุมบัญชีผู้ใช้

3. พิมพ์ sfc /scannow แล้วกด Enter เพื่อเรียกใช้การสแกน System File Checker
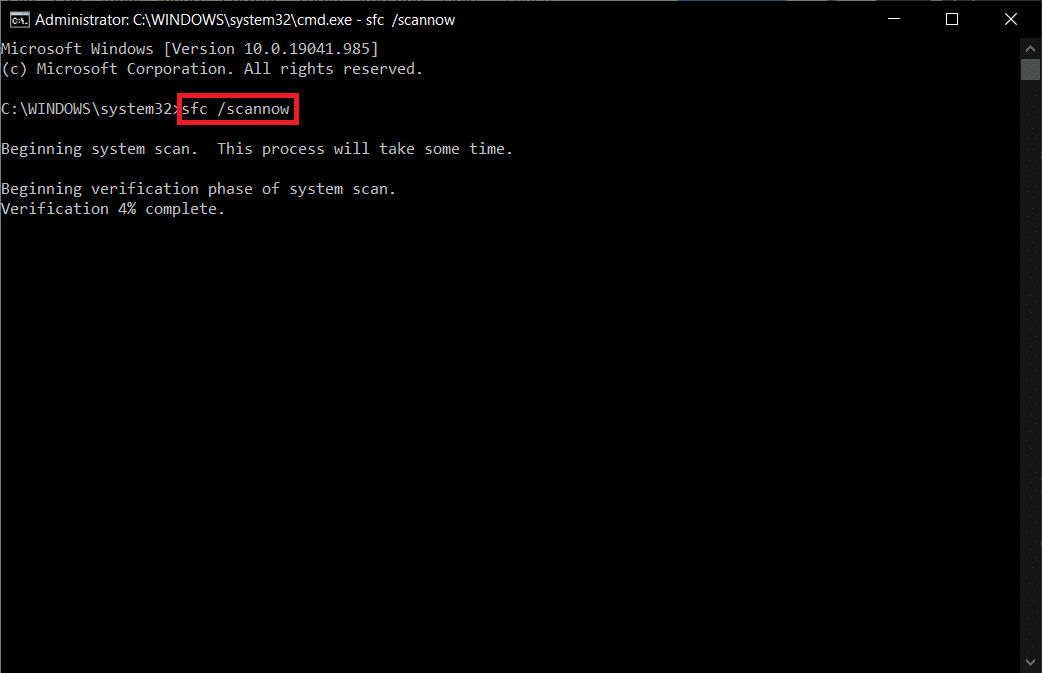
หมายเหตุ: การสแกนระบบจะเริ่มต้นขึ้นและจะใช้เวลาสองสามนาทีจึงจะเสร็จสิ้น ในขณะเดียวกัน คุณสามารถทำกิจกรรมอื่นๆ ต่อได้ แต่ระวังอย่าปิดหน้าต่างโดยไม่ได้ตั้งใจ
หลังจากเสร็จสิ้นการสแกน จะแสดงข้อความใดข้อความหนึ่งต่อไปนี้
- Windows Resource Protection ไม่พบการละเมิดความสมบูรณ์
- Windows Resource Protection ไม่สามารถดำเนินการตามที่ร้องขอได้
- Windows Resource Protection พบไฟล์ที่เสียหายและซ่อมแซมได้สำเร็จ
- Windows Resource Protection พบไฟล์ที่เสียหาย แต่ไม่สามารถแก้ไขบางไฟล์ได้
4. เมื่อการสแกนเสร็จสิ้น ให้ รีสตาร์ท พีซีของคุณ
5. เปิด Command Prompt อีกครั้งในฐานะผู้ดูแลระบบ และรันคำสั่งที่กำหนดทีละคำสั่ง:
dism.exe /Online /cleanup-image /scanhealth dism.exe /Online /cleanup-image /restorehealth dism.exe /Online /cleanup-image /startcomponentcleanup
หมายเหตุ: คุณต้องมีการเชื่อมต่ออินเทอร์เน็ตที่ใช้งานได้เพื่อดำเนินการคำสั่ง DISM อย่างถูกต้อง
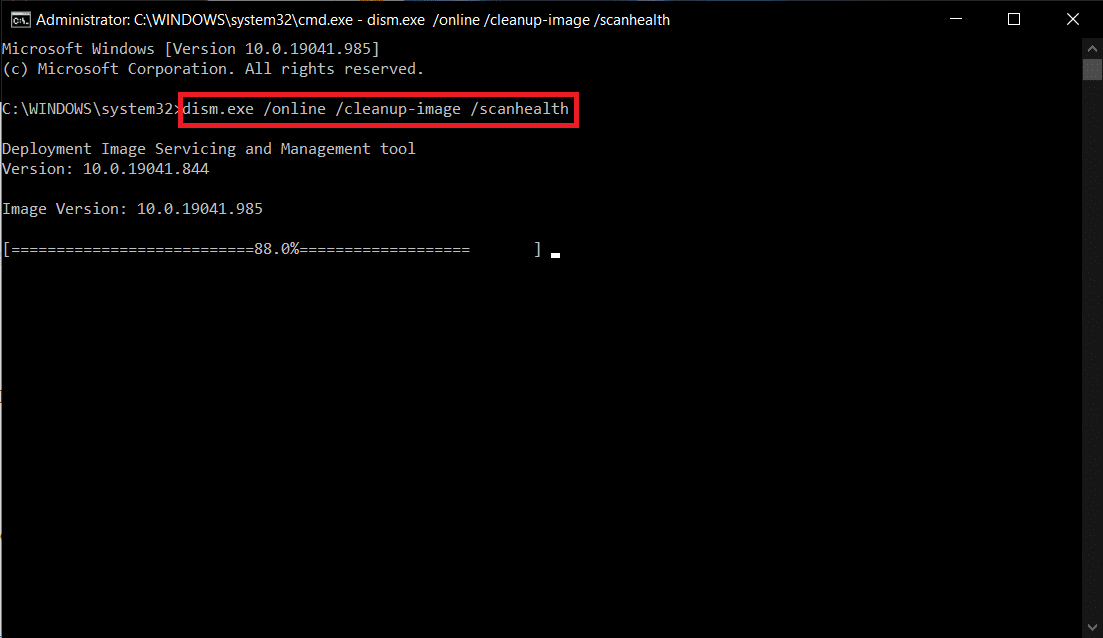
วิธีที่ 4: อัปเดต Windows
ปัญหาที่คล้ายกันอาจเกิดขึ้นหากมีการถอนการติดตั้งการปรับปรุง Windows 10 แม้ว่าจะไม่เป็นเช่นนั้น การรักษาระบบปฏิบัติการให้ทันสมัยจะช่วยขจัดข้อบกพร่องและปัญหามากมาย ด้วยเหตุนี้ เราขอแนะนำให้คุณดาวน์โหลดและติดตั้งแพตช์ความปลอดภัยล่าสุดบนอุปกรณ์ของคุณโดยทำตามคำแนะนำด้านล่าง :
1. กดปุ่ม Windows + R พร้อมกันเพื่อเปิด การตั้งค่า
2. คลิกที่ อัปเดตและความปลอดภัย
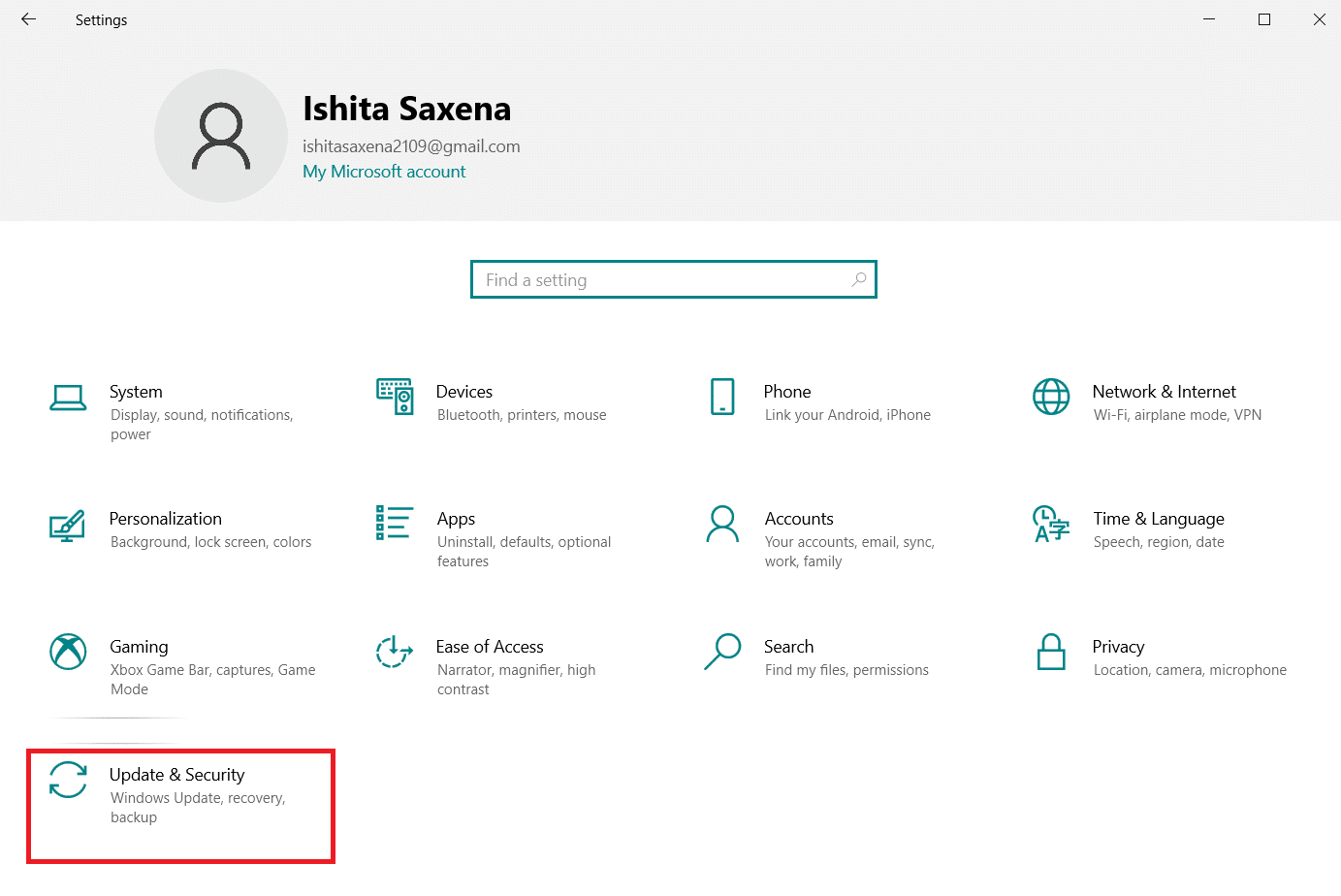
3. คลิกที่ ตรวจสอบการอัปเดต
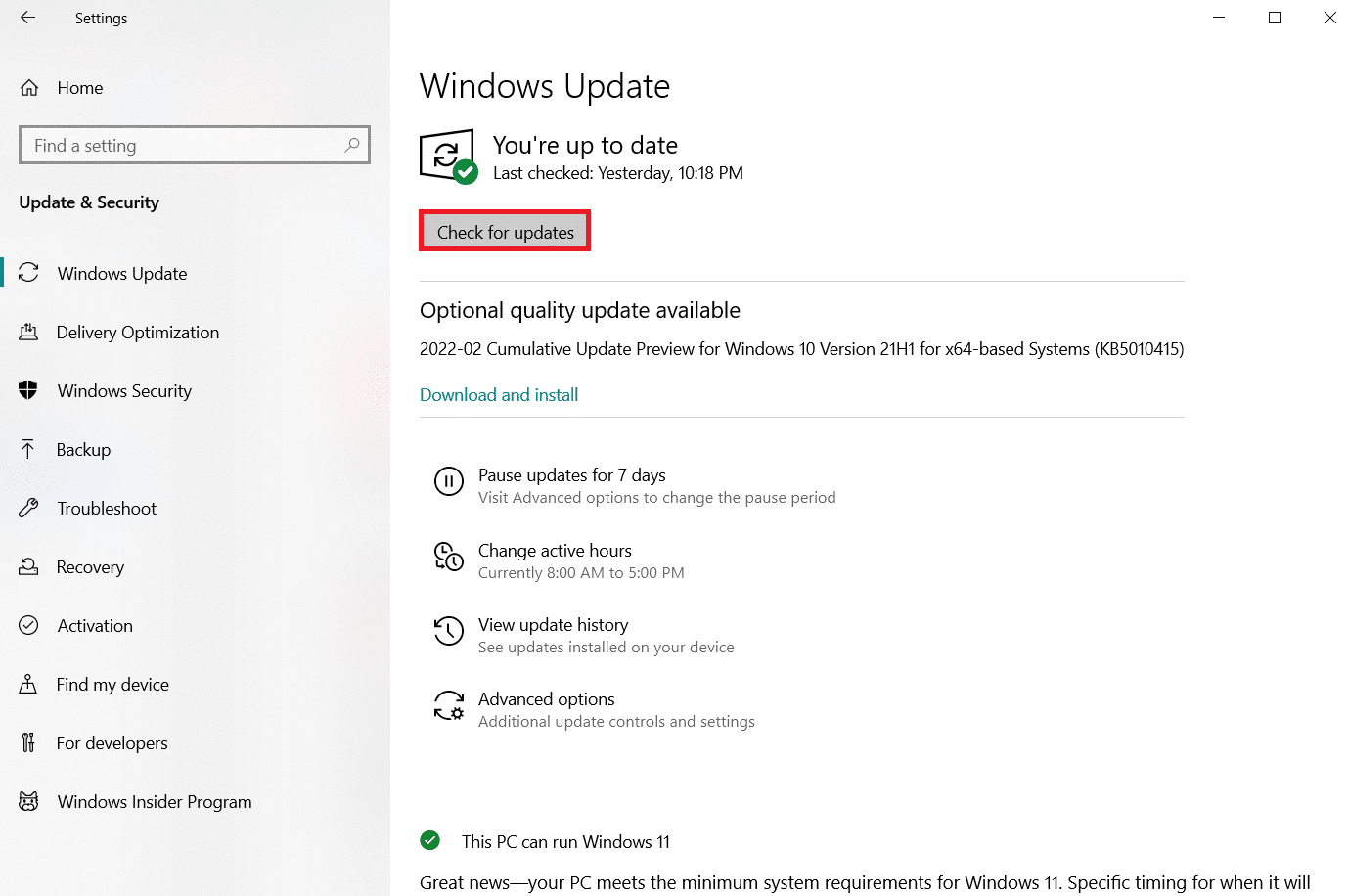
4A. คลิก ติดตั้ง ทันที เพื่อดาวน์โหลดและติดตั้งการอัปเดตล่าสุดที่มี
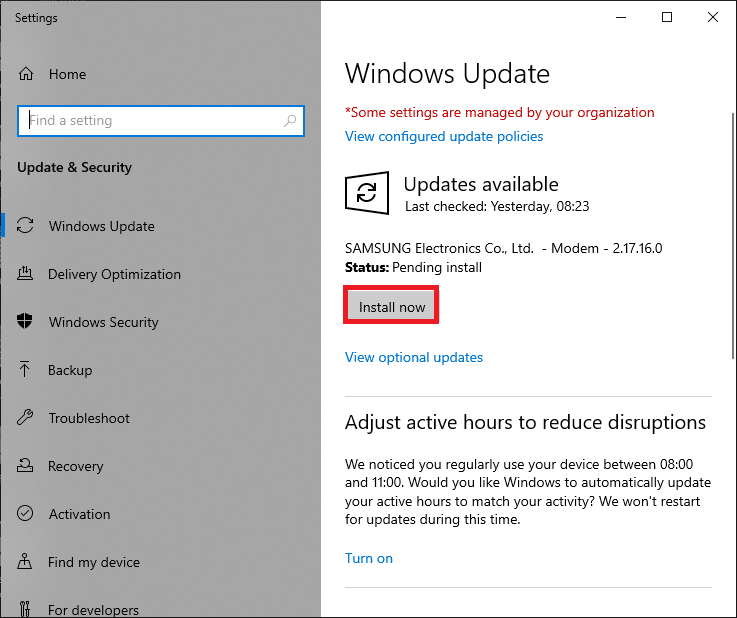
4B. หากระบบของคุณเป็นเวอร์ชันล่าสุดอยู่แล้ว ระบบจะแสดงข้อความ You're up to date
อ่านเพิ่มเติม: วิธีแก้ไขปัญหา Bluetooth ใน Windows 10
วิธีที่ 5: อัปเดตไดรเวอร์ที่ซ่อนอยู่
ระบบล้มเหลวในการตรวจหาไดรเวอร์ฮาร์ดแวร์บางตัวในกรณีดังกล่าว เนื่องจากถูกซ่อนไว้ซึ่งส่งผลให้เกิดข้อผิดพลาดของไดรเวอร์ Bluetooth ทั่วไปที่ขาดหายไป ต่อไปนี้เป็นวิธีค้นหาและอัปเดตไดรเวอร์ที่ซ่อนอยู่
1. กด ปุ่ม Windows พิมพ์ Device Manager แล้วคลิก Open

2. เลือก ดู และคลิกที่ แสดงอุปกรณ์ที่ซ่อนอยู่
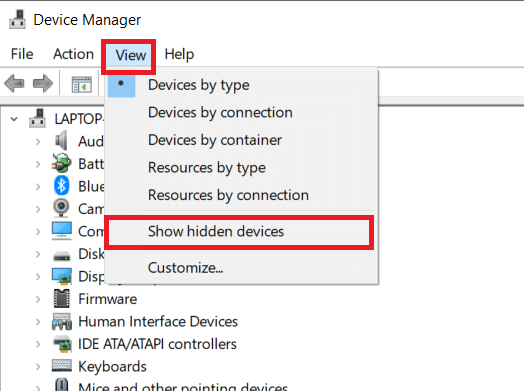
3. การดำเนินการนี้จะแสดง ไดรเวอร์ที่ซ่อนอยู่ ทั้งหมดในหน้าต่างปัจจุบัน ดับเบิลคลิกเพื่อขยาย Bluetooth
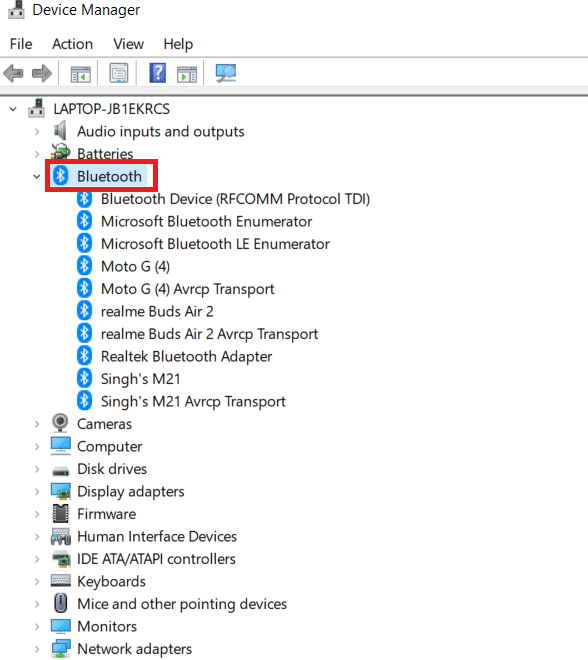
4. คลิกขวาที่ไดรเวอร์อุปกรณ์ที่ซ่อนอยู่ และเลือก Update driver
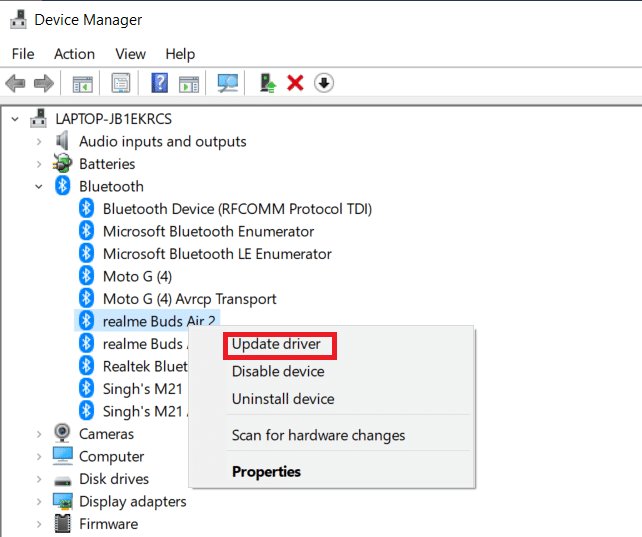
วิธีที่ 6: ติดตั้งไดรเวอร์ใหม่
การแก้ไขข้อผิดพลาดไดรเวอร์ Bluetooth ในปัญหา Windows 10 อาจเกิดขึ้นได้หากไดรเวอร์อุปกรณ์ที่มีอยู่เสียหาย หากต้องการแก้ไขปัญหาของ Bluetooth Driver Error BCM20702A0 Windows 10 ให้ไปที่เว็บไซต์ของผู้ผลิตและดาวน์โหลด/ติดตั้งไดรเวอร์ที่จำเป็น วิธีเริ่มต้นมีดังนี้
1. กด ปุ่ม Windows พิมพ์ Device Manager แล้วคลิก Open

2. ดับเบิลคลิกที่ Bluetooth เพื่อขยาย
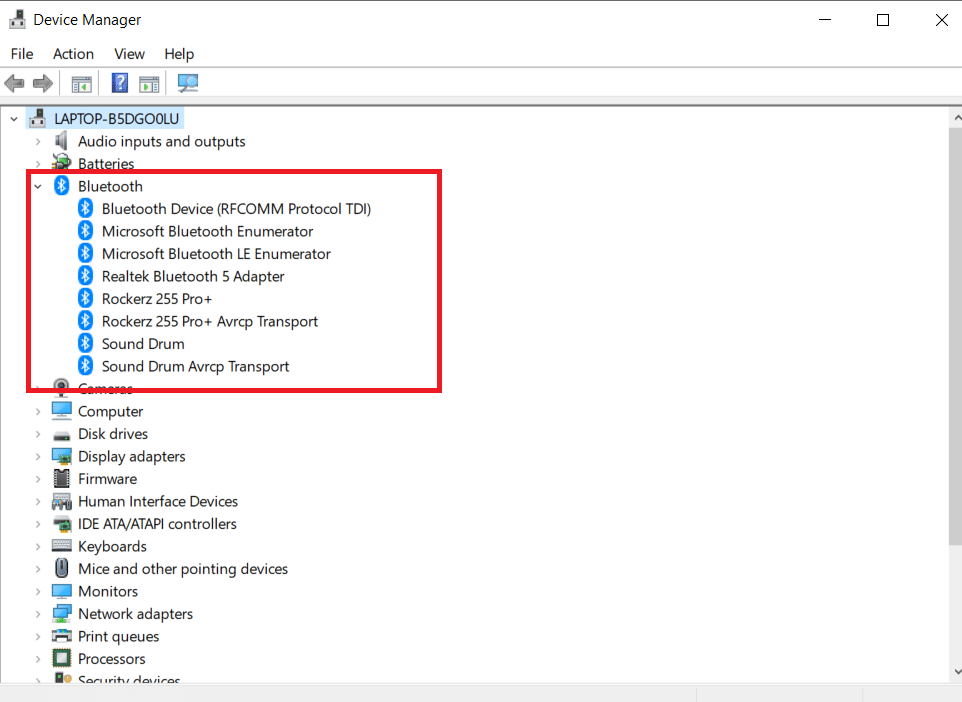
3. คลิกขวาที่อะแดปเตอร์ Bluetooth ของคุณ คลิกที่ ถอนการติดตั้ง อุปกรณ์
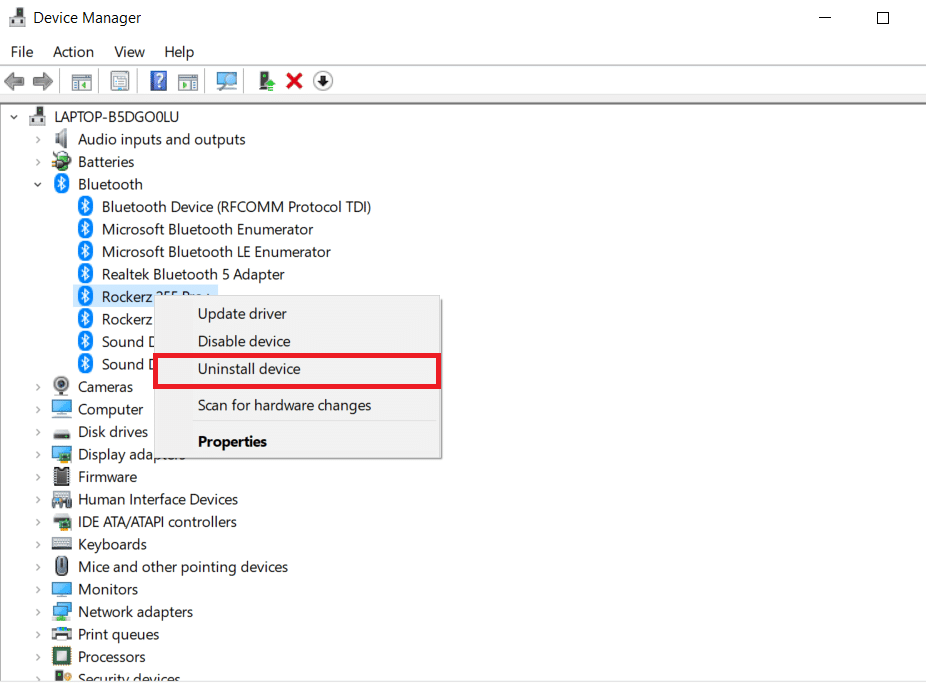
4. หากหน้าต่างยืนยันปรากฏขึ้น ให้เลือก ถอนการติดตั้ง อีกครั้ง
5. ทำซ้ำ ขั้นตอน นี้จนกว่าไดรเวอร์ทั้งหมดในส่วน Bluetooth จะถูกลบออก
6. หลังจากที่คุณลบ ไดรเวอร์ Bluetooth ทั้งหมดแล้ว ให้ไปที่เว็บไซต์ของผู้ผลิต (เช่น Lenovo) และดาวน์โหลดไดรเวอร์ล่าสุดสำหรับระบบของคุณ
หมายเหตุ: ฉันได้แนบไดรเวอร์ Bluetooth สำหรับ Lenovo แล้ว คุณสามารถค้นหาผู้ผลิตแล็ปท็อปของคุณบน Google
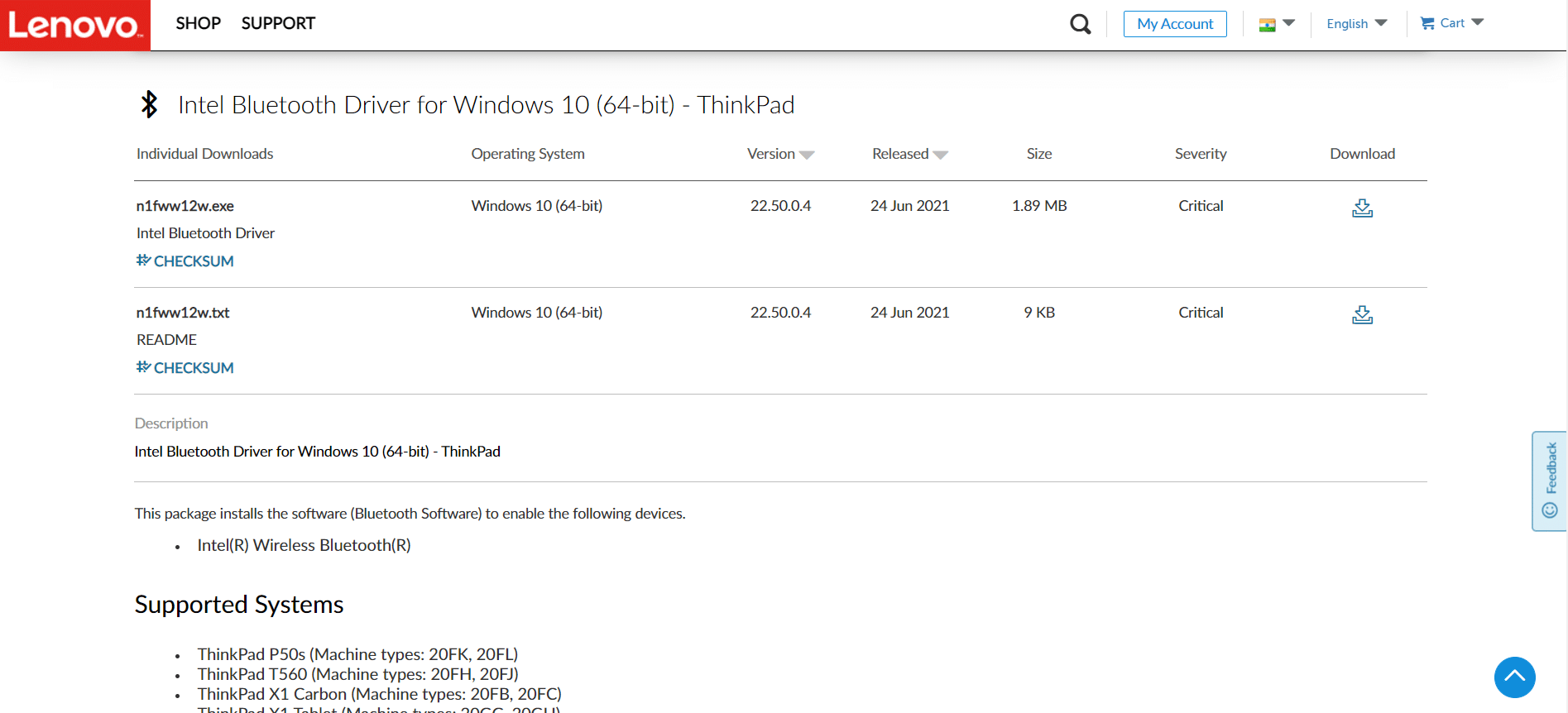
อ่านเพิ่มเติม: แก้ไข Bluetooth ไม่สามารถปิดบน Windows 10
วิธีที่ 7: ย้อนกลับการอัปเดตล่าสุด
หากคุณประสบปัญหากับปัญหา Generic Bluetooth Driver หลังจากการอัปเกรด OS ล่าสุด ให้กลับไปที่เวอร์ชันก่อนหน้า นี่อาจเป็นผลมาจากการติดตั้ง Build OS ที่บกพร่อง วิธีเริ่มต้นมีดังนี้
1. ค้นหา แผงควบคุม ในแถบค้นหาของ Windows คลิกที่ เปิด
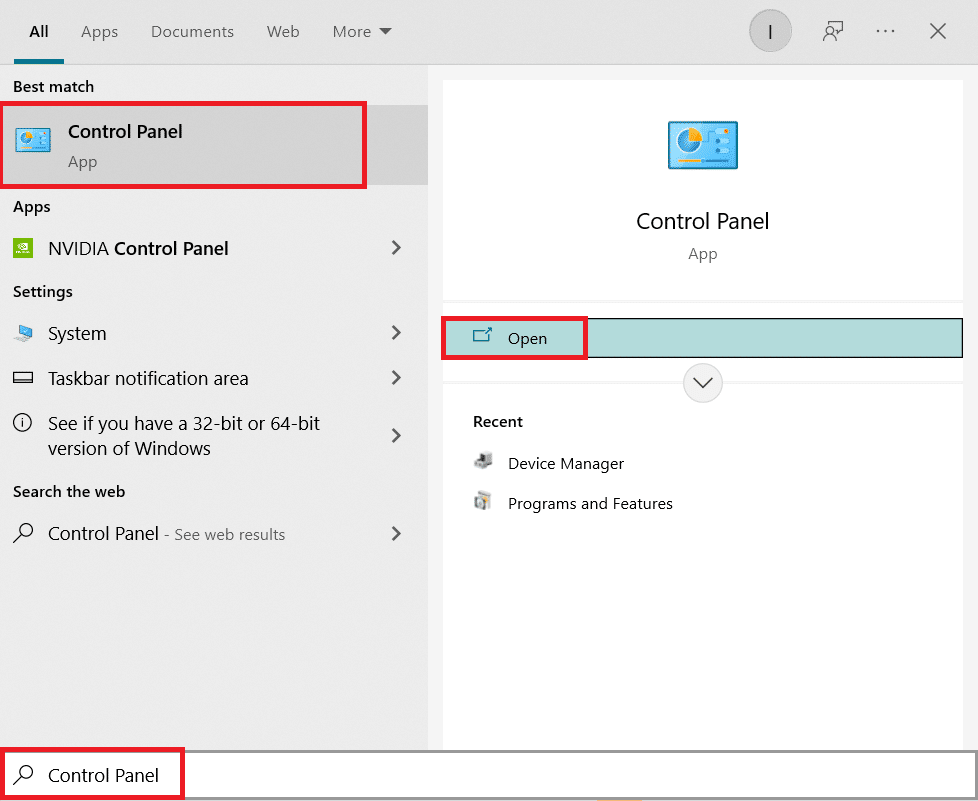
2. คลิกที่ View By : ไอคอนขนาดใหญ่ เลือก โปรแกรมและคุณสมบัติ
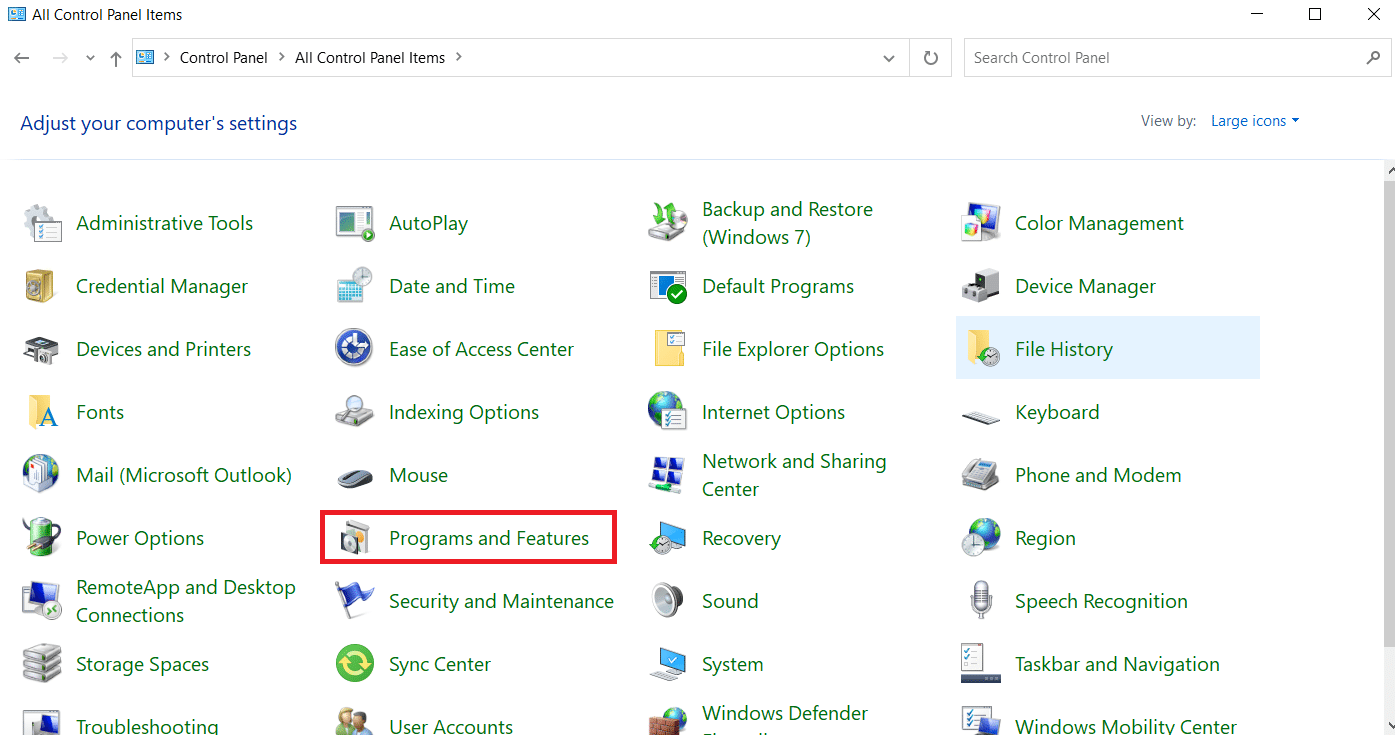
3. ไปที่ View Installed Updates
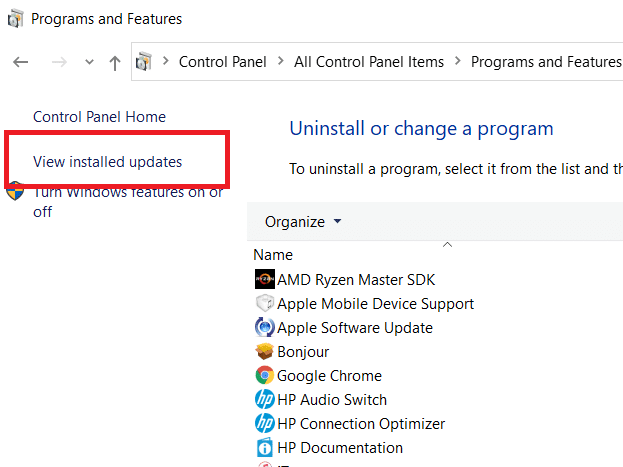
4. เลือกการอัปเดตโปรแกรมแก้ไขล่าสุดและเลือก ถอนการติดตั้ง จากริบบิ้นด้านบน
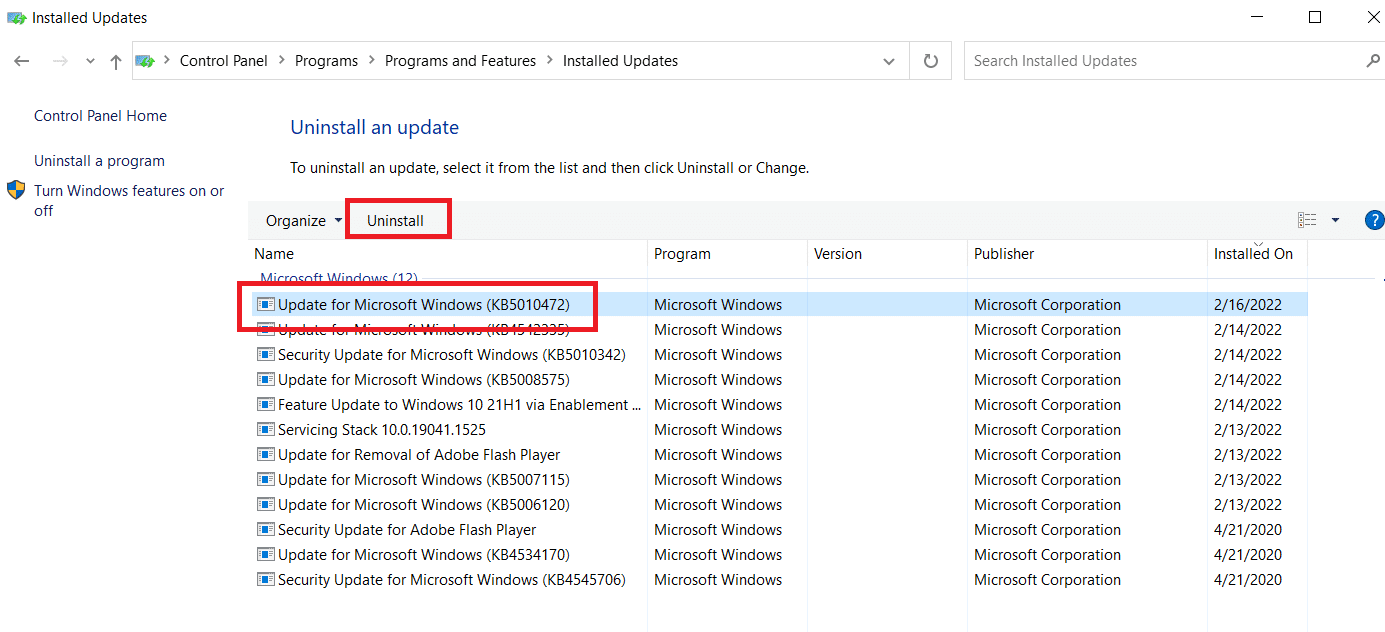
5. หากข้อความแจ้ง การควบคุมบัญชีผู้ใช้ ปรากฏขึ้น ให้คลิกที่ ใช่ เพื่อยืนยันการลบ
อ่านเพิ่มเติม: ไดรเวอร์อุปกรณ์คืออะไร? มันทำงานอย่างไร?
วิธีที่ 8: รีเซ็ต PC
รีเซ็ตพีซีหากไม่มีทางเลือกอื่นก่อนหน้านี้ช่วยแก้ไข Bluetooth ทั่วไปที่ขาดหายไป
1. กดปุ่ม Windows + I พร้อมกันเพื่อเปิด การตั้งค่า
2. เลือก อัปเดตและความปลอดภัย
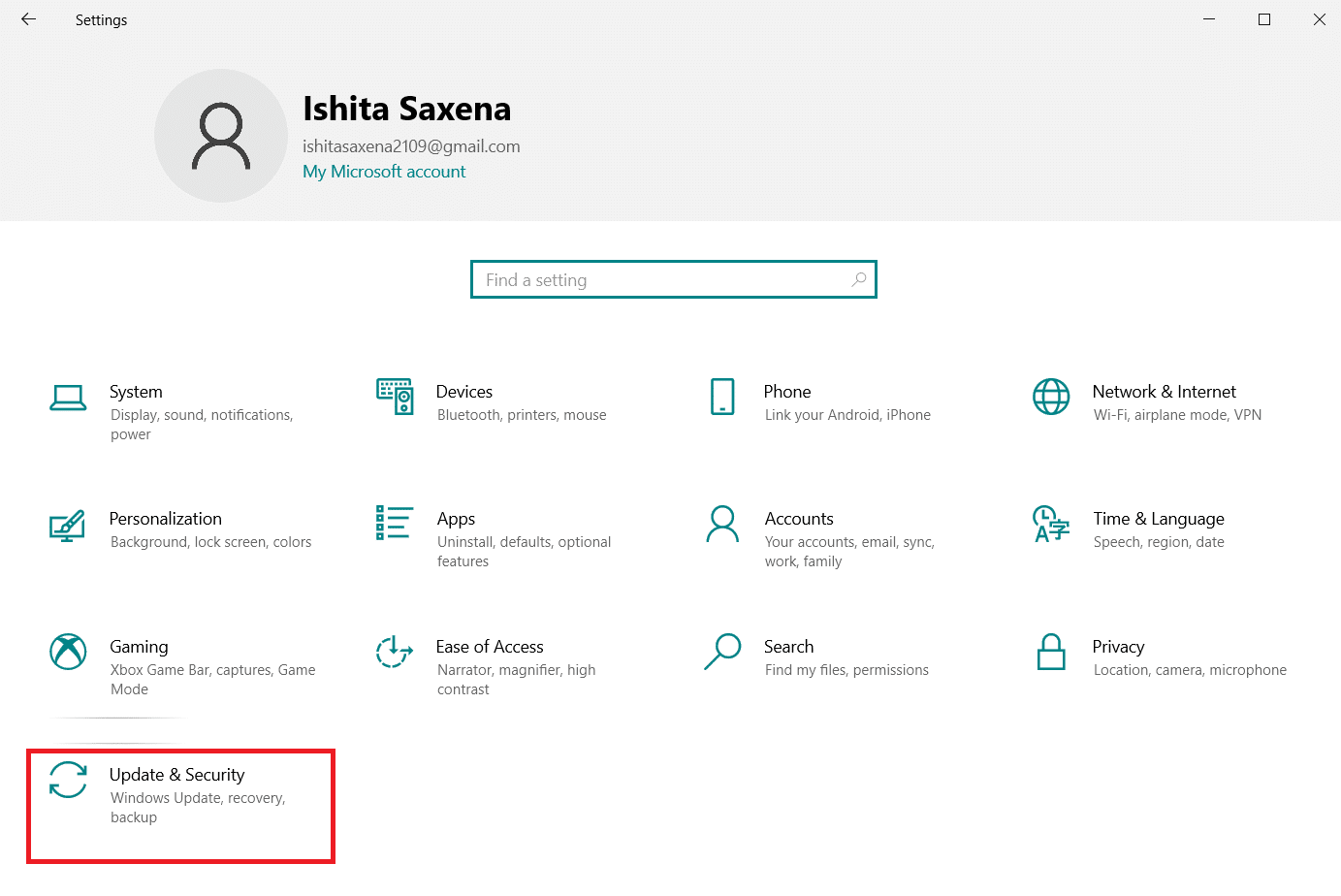
3. เลือกตัวเลือกการ กู้คืน จากบานหน้าต่างด้านซ้ายและคลิก เริ่มต้นใช้งาน
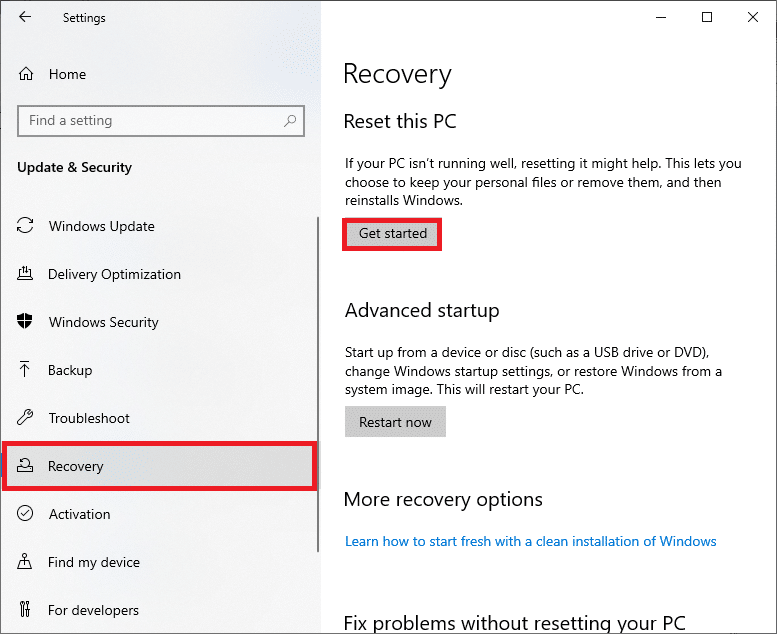
4. ตอนนี้ เลือกตัวเลือกจากหน้าต่าง รีเซ็ตพีซีเครื่อง นี้ ตัวเลือก Keep my files จะลบแอพและการตั้งค่า แต่จะเก็บไฟล์ของคุณไว้ ตัวเลือก ลบทุกอย่าง จะลบไฟล์ แอพ และการตั้งค่าทั้งหมดของคุณ
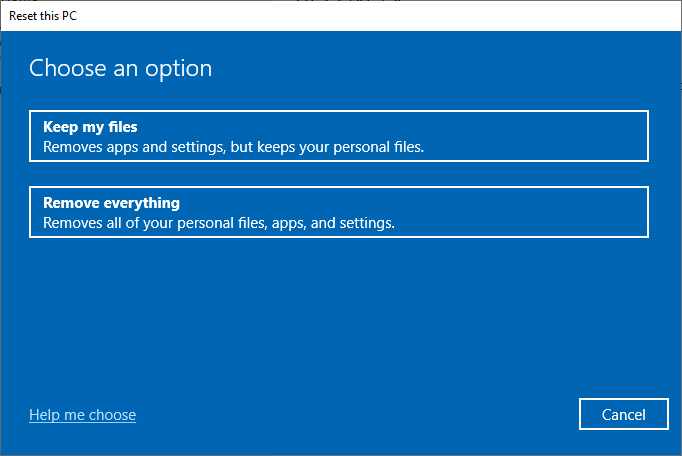
5. คลิกที่ Cloud download ตามด้วย Reset
6. ทำตามคำแนะนำบนหน้าจอเพื่อสิ้นสุดกระบวนการรีเซ็ต สุดท้าย ตรวจสอบว่าคุณได้แก้ไขข้อผิดพลาดที่กล่าวถึงหรือไม่
คำถามที่พบบ่อย (FAQ)
ไตรมาสที่ 1 ข้อผิดพลาดของไดรเวอร์ Bluetooth คืออะไร
ตอบ: เมื่อคุณไม่ได้ติดตั้งไดรเวอร์อุปกรณ์หรือหากคุณมีอุปกรณ์ที่ล้าสมัย คุณจะได้รับข้อผิดพลาดของไดรเวอร์ Bluetooth
ไตรมาสที่ 2 เกิดอะไรขึ้นกับไดรเวอร์ Bluetooth ของฉัน
ตอบ: ข้อผิดพลาดจะเกิดขึ้นเสมอหากไดรเวอร์ Bluetooth ของคุณเก่าหรือเสีย ในกรณีส่วนใหญ่ การอัปเดตไดรเวอร์ Bluetooth จะช่วยแก้ปัญหานี้ได้
ไตรมาสที่ 3 อะไรทำให้ไดรเวอร์ทำงานผิดปกติ?
คำตอบ: ปัญหาไดรเวอร์อุปกรณ์ Windows ส่วนใหญ่เกิดจากไดรเวอร์ที่หายไป เสียหาย หรือล้าสมัย เป็นเพียงสาเหตุหนึ่งหลายประการที่คุณควรอัปเดตไดรเวอร์อุปกรณ์เสมอ
ที่แนะนำ:
- แก้ไขเว็บโทรเลขไม่ทำงาน
- วิธีรีเซ็ตส่วนประกอบ Windows Update บน Windows 10
- แก้ไขกล้องไม่ทำงานในทีม
- แก้ไขเสียงแตกของ Windows 10
เราหวังว่าคุณจะพบว่าข้อมูลนี้มีประโยชน์ และคุณสามารถแก้ไข ข้อผิดพลาดของไดรเวอร์บลูทูธ ในปัญหา Windows 10 ได้ โปรดแจ้งให้เราทราบว่าเทคนิคใดเป็นประโยชน์สำหรับคุณมากที่สุด หากคุณมีคำถามหรือความคิดเห็น โปรดใช้แบบฟอร์มด้านล่าง
