แก้ไขรหัสข้อผิดพลาด Blizzard Battle.NET 2
เผยแพร่แล้ว: 2022-11-24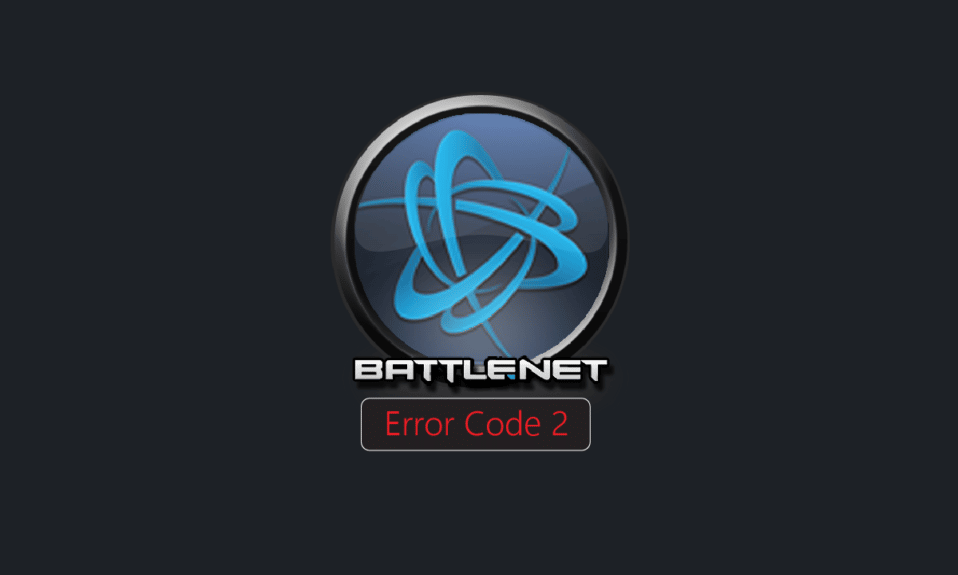
คุณอาจพบรหัสข้อผิดพลาด Blizzard 2 เมื่อคุณพยายามเข้าร่วมเซสชันออนไลน์ในเกม Blizzard เช่น Diablo 2, World of Warcraft, Diablo 3, Overwatch หรือ Starcraft เป็นต้น ข้อผิดพลาด Battle.net #2 ไม่สามารถเชื่อมต่อ ได้เกิดขึ้นบนอุปกรณ์ของคุณเนื่องจาก ต่อการเชื่อมต่ออินเทอร์เน็ตที่ไม่เพียงพอ เมื่อคุณประสบปัญหานี้ คุณจะไม่สามารถเล่นเกมต่อเช่น Diablo 3 หรือ WoW ทางออนไลน์ได้ คู่มือนี้แสดงรายการวิธีแก้ไขที่มีประสิทธิภาพในการแก้ไขรหัสข้อผิดพลาด Battle.NET 2 บนพีซี Windows 10 ของคุณ

เนื้อหา
- วิธีแก้ไขรหัสข้อผิดพลาด Blizzard Battle.NET 2
- อะไรเป็นสาเหตุของ Blizzard Error Code 2 บนพีซี
- ขั้นตอนการแก้ไขปัญหาเบื้องต้น
- วิธีที่ 1: เรียกใช้ Blizzard Battle.net ในฐานะผู้ดูแลระบบ
- วิธีที่ 2: เรียกใช้เครื่องมือซ่อมแซม Blizzard
- วิธีที่ 3: แก้ไขการตั้งค่า Windows Firewall
- วิธีที่ 4: ปิดใช้งานโปรแกรมป้องกันไวรัสชั่วคราว (ถ้ามี)
- วิธีที่ 5: สร้างโปรไฟล์ผู้ใช้ใหม่
- วิธีที่ 6: ติดตั้งเกม Battle.net ที่ขัดแย้งกันอีกครั้ง
วิธีแก้ไขรหัสข้อผิดพลาด Blizzard Battle.NET 2
อ่านต่อเพื่อทราบเกี่ยวกับวิธีแก้ปัญหาสำหรับปัญหารหัสข้อผิดพลาด Blizzard 2
อะไรเป็นสาเหตุของ Blizzard Error Code 2 บนพีซี
ไม่มีสาเหตุเฉพาะที่ทำให้เกิดรหัสข้อผิดพลาด Battle.NET 2 บน Windows 10 อย่างไรก็ตาม เราได้วิเคราะห์รายงานออนไลน์และแพลตฟอร์มการสนทนาหลายรายการ และระบุปัจจัยที่เป็นไปได้ที่ทำให้เกิดปัญหาในพีซี Windows 10 ของคุณ
- ไม่เป็นไปตามความต้องการของระบบสำหรับเกม
- โปรแกรมพื้นหลังบางตัวกำลังปิดกั้นเกม
- คุณไม่ได้ใช้สิทธิ์ผู้ดูแลระบบเพื่อให้เกมทำงานตามหน้าที่
- แคช Windows Store ที่เสียหายทำให้ไม่สามารถเปิดเกมได้
- การตั้งค่าวันที่และเวลาที่ไม่เหมาะสม
- เกมไม่ได้รับการจัดลำดับความสำคัญ และพีซีของคุณมีประสิทธิภาพสูงในการตั้งค่าพลังงาน
- ไดรเวอร์กราฟิกบนพีซีของคุณเข้ากันไม่ได้
- โปรแกรมป้องกันไวรัสหรือไฟร์วอลล์บนพีซีของคุณกำลังขัดขวางไม่ให้เกมเปิดตามปกติ
- แพ็คเกจ Microsoft Visual C++ ไม่ได้อยู่ในเวอร์ชันล่าสุด
อ่านและใช้วิธีการที่กล่าวถึงด้านล่างในคอมพิวเตอร์ Windows 10 ของคุณเพื่อแก้ไขปัญหา Battle.net Error #2 และป้องกันปัญหาเดียวกัน
ขั้นตอนการแก้ไขปัญหาเบื้องต้น
ก่อนที่คุณจะลองใช้วิธีการแก้ปัญหาขั้นสูง ลองแฮ็กการแก้ปัญหาเบื้องต้นเหล่านี้ซึ่งจะช่วยแก้ไขปัญหาได้
1. รีสตาร์ทพีซี
เคล็ดลับทั่วไปในการแก้ไขข้อบกพร่องชั่วคราวทั้งหมดที่เกี่ยวข้องกับ Battle.net คือการรีสตาร์ทคอมพิวเตอร์ของคุณ คุณสามารถรีสตาร์ทพีซีของคุณโดยทำตามขั้นตอน
1. ไปที่เมนู Windows Power User โดยกดปุ่ม Windows และ X พร้อมกัน
2. เลือก ปิดเครื่อง หรือ ออกจากระบบ
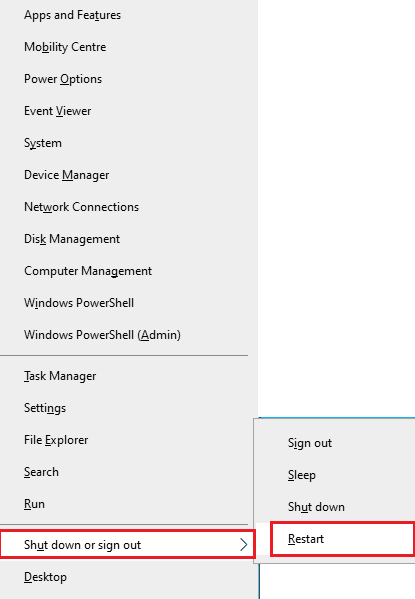
3. สุดท้าย คลิกที่ เริ่มต้นใหม่
เมื่อคุณเริ่มบริการใหม่แล้ว ให้ตรวจสอบว่าคุณสามารถเข้าถึงเกมได้โดยไม่มีข้อผิดพลาดหรือไม่
2. ตรวจสอบความต้องการของระบบ
หากคุณพบรหัสข้อผิดพลาดของ Battle.NET 2 คุณต้องตรวจสอบข้อกำหนดพื้นฐานของเกม Battle.net และตรวจสอบให้แน่ใจว่าพีซีของคุณเป็นไปตามข้อกำหนดเหล่านั้น
ความต้องการขั้นต่ำ:
- CPU : Intel Core i5-760 หรือ AMD FX-8100 หรือใหม่กว่า
- ความเร็ว CPU : ข้อมูล
- RAM : 4 GB RAM (8GB สำหรับกราฟิกในตัวเช่น Intel HD Graphics)
- ระบบปฏิบัติการ : Windows 7 / Windows 8 / Windows 10 64 บิต
- การ์ด แสดงผล: NVIDIA GeForce GTX 560 2GB หรือ AMD Radeon HD 7850 2GB หรือ Intel HD Graphics 530 (45W)
- เฉดสีพิกเซล : 5.0
- เวอร์เท็กซ์ เชดเดอร์ : 5.0
- พื้นที่ว่างในดิสก์ : 70 GB
- RAM วิดีโอเฉพาะ : 2 GB
ข้อกำหนดที่แนะนำ:
- CPU : Intel Core i7-4770 หรือ AMD FX-8310 หรือใหม่กว่า
- ความเร็ว CPU : ข้อมูล
- แรม : 8GB
- ระบบปฏิบัติการ : Windows 10 64 บิต
- การ์ด แสดงผล: NVIDIA GeForce GTX 960 หรือ AMD Radeon R9 280 หรือใหม่กว่า
- เฉดสีพิกเซล : 5.1
- เวอร์เท็กซ์ เชดเดอร์ : 5.1
- พื้นที่ว่างในดิสก์ : 70 GB
- RAM วิดีโอเฉพาะ : 4 GB
3. ตรวจสอบการเชื่อมต่อเครือข่ายที่เหมาะสม
การเชื่อมต่ออินเทอร์เน็ตที่ไม่เสถียรทำให้เกิดรหัสข้อผิดพลาดของ Blizzard 2 นอกจากนี้ หากมีสิ่งกีดขวางใดๆ ระหว่างเราเตอร์และคอมพิวเตอร์ของคุณ สิ่งเหล่านั้นอาจรบกวนสัญญาณไร้สายและจะทำให้เกิดปัญหาการเชื่อมต่อเป็นระยะๆ
คุณสามารถเรียกใช้ fast.com เพื่อทราบระดับความเร็วเครือข่ายที่เหมาะสมซึ่งจำเป็นสำหรับการเชื่อมต่อที่เหมาะสม
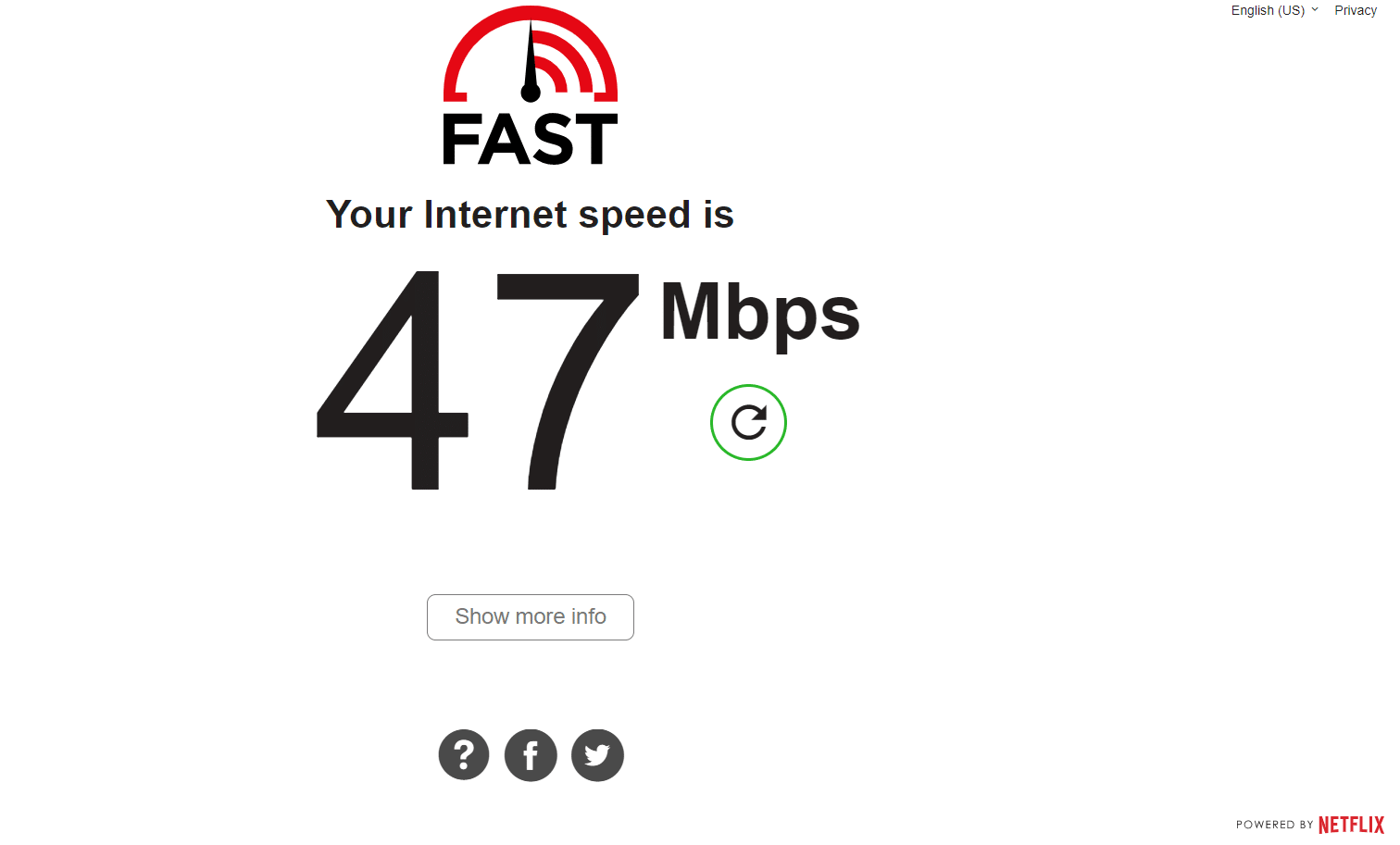
ตรวจสอบให้แน่ใจว่าอุปกรณ์ของคุณเป็นไปตามเกณฑ์ด้านล่าง
- ค้นหาความแรงของสัญญาณเครือข่ายของคุณ และหากต่ำมาก ให้กำจัดสิ่งกีดขวางทั้งหมดระหว่างทาง
- หลีกเลี่ยงอุปกรณ์ที่เชื่อมต่อกับเครือข่ายเดียวกันมากเกินไป
- ควรซื้อโมเด็ม/เราเตอร์ที่ผ่านการตรวจสอบโดยผู้ให้บริการอินเทอร์เน็ต (ISP) ของคุณเสมอ และไม่มีความขัดแย้งกัน
- อย่าใช้ สายที่เก่า ขาด หรือเสียหาย เปลี่ยนสายเคเบิลหากจำเป็น
- ตรวจสอบให้แน่ใจว่าสายไฟจากโมเด็มไปยังเราเตอร์และโมเด็มไปยังผนังนั้นมั่นคงและไม่ถูกรบกวน
หากมีปัญหาการเชื่อมต่ออินเทอร์เน็ต ให้ตรวจสอบคู่มือของเรา วิธีแก้ปัญหาการเชื่อมต่อเครือข่ายบน Windows 10 เพื่อแก้ไขปัญหาเดียวกัน
4. ปิดงานพื้นหลัง
ผู้ใช้หลายคนยืนยันว่า Battle.net Error #2 สามารถแก้ไขได้โดยการปิดงานพื้นหลังทั้งหมดที่ทำงานบนพีซีของคุณ ในการดำเนินการตามคำแนะนำของเรา วิธีสิ้นสุดงานใน Windows 10 และดำเนินการตามคำแนะนำ
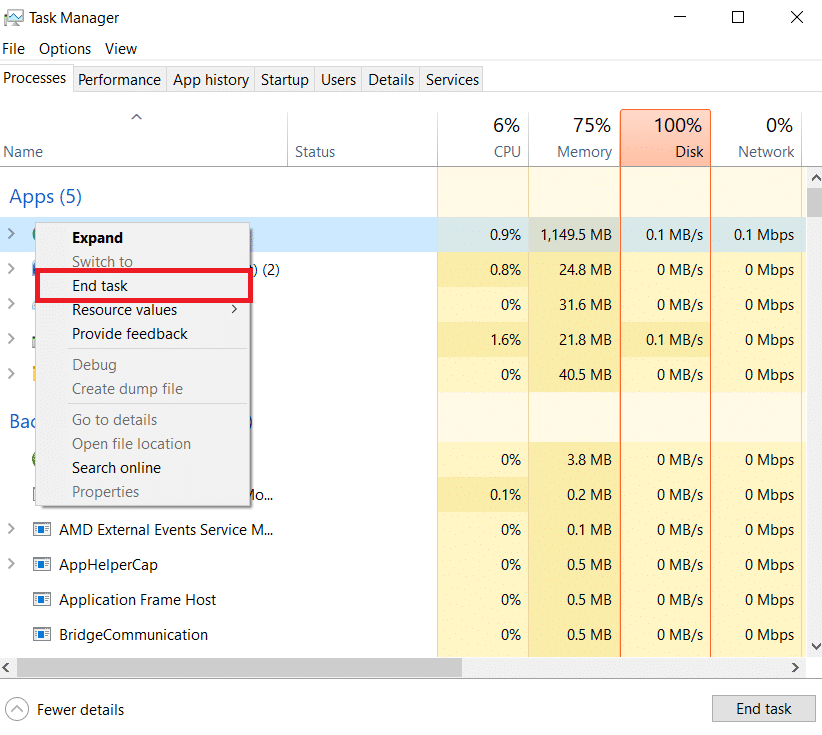
เมื่อคุณปิดกระบวนการเบื้องหลังทั้งหมดแล้ว ให้ตรวจสอบว่าคุณสามารถแก้ไขรหัสข้อผิดพลาดที่กล่าวถึงได้หรือไม่
อ่านเพิ่มเติม: วิธีแก้ไข Overwatch Crashing
5. ซ่อมแซมไฟล์ระบบ
หากมีไฟล์สูญหายหรือเสียหายบนพีซี Windows 10 ของคุณ คุณจะพบกับข้อผิดพลาด Battle.net #2 แต่คุณกำลังซ่อมแซมไฟล์ที่เสียหายเหล่านี้โดยใช้ยูทิลิตี้ในตัว ได้แก่ System File Checker และ Deployment Image Service and Management
อ่านคำแนะนำของเราเกี่ยวกับวิธีการซ่อมแซมไฟล์ระบบใน Windows 10 และทำตามขั้นตอนตามคำแนะนำเพื่อซ่อมแซมไฟล์ที่เสียหายทั้งหมดของคุณ
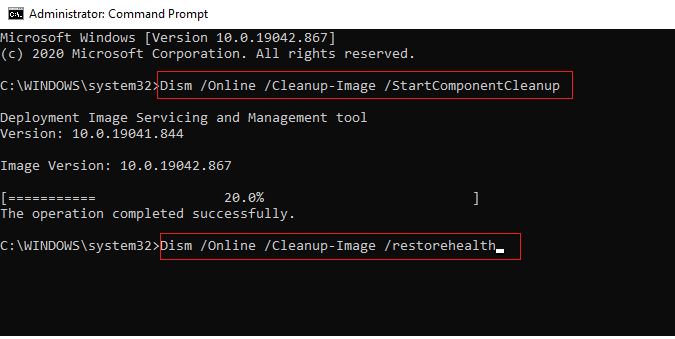
6. เรียกใช้การล้างข้อมูลบนดิสก์แบบเต็ม
ผู้ใช้บางคนแนะนำว่าการล้างพื้นที่ดิสก์บางส่วนบนพีซีช่วยให้พวกเขาจัดการกับปัญหารหัสข้อผิดพลาด Battle.NET 2 ที่กล่าวถึงได้ สิ่งนี้จะทำให้คอมพิวเตอร์ของคุณสามารถติดตั้งไฟล์ใหม่ได้ทุกเมื่อที่ต้องการ ซึ่งจะช่วยคุณแก้ไขปัญหาได้
หากมีพื้นที่เหลือน้อยที่สุดในคอมพิวเตอร์ของคุณซึ่งมีส่วนทำให้เกิดรหัสข้อผิดพลาดการอัปเดต Battle.net ให้ทำตามคำแนะนำของเรา 10 วิธีในการเพิ่มพื้นที่ว่างในฮาร์ดดิสก์บน Windows ซึ่งจะช่วยคุณล้างไฟล์ที่ไม่จำเป็นทั้งหมดในคอมพิวเตอร์ของคุณ
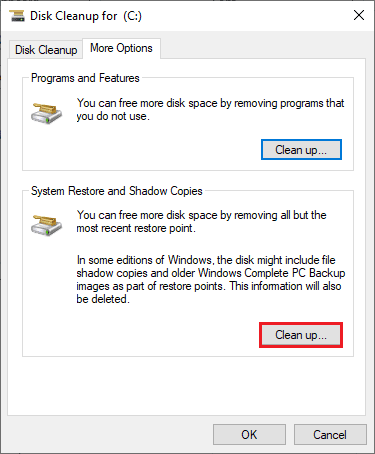
7. อัปเดต Windows
คุณยังสามารถกำจัดจุดบกพร่องในคอมพิวเตอร์และเกมของคุณได้ด้วยการอัปเดตระบบปฏิบัติการของคุณ ตรวจสอบให้แน่ใจเสมอว่าคุณได้อัปเดตระบบปฏิบัติการ Windows ของคุณแล้ว และหากมีการอัปเดตใดๆ ที่รอดำเนินการอยู่ โปรดใช้คำแนะนำของเราเกี่ยวกับวิธีการดาวน์โหลดและติดตั้งการอัปเดตล่าสุดของ Windows 10
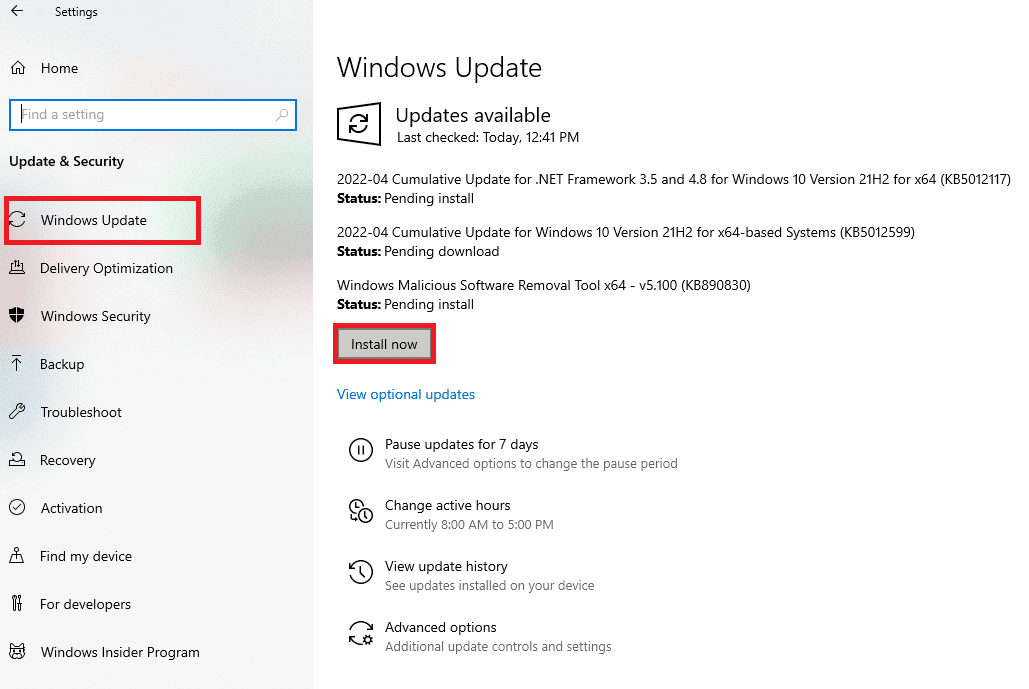
หลังจากอัปเดตระบบปฏิบัติการ Windows ของคุณแล้ว ให้ตรวจสอบว่าคุณสามารถเชื่อมต่อกับเซิร์ฟเวอร์เกม Battle.net ของคุณโดยไม่มีข้อผิดพลาดใดๆ หรือไม่
8. อัปเดตไดรเวอร์กราฟิก
หากไดรเวอร์ล้าสมัยหรือผิดพลาด ตรวจสอบให้แน่ใจว่าคุณได้อัปเดตแล้ว คุณสามารถค้นหาไดรเวอร์รุ่นล่าสุดได้จากเว็บไซต์อย่างเป็นทางการหรืออัปเดตด้วยตนเอง ทำตามคำแนะนำของเรา 4 วิธีในการอัปเดตไดรเวอร์กราฟิกใน Windows 10 เพื่ออัปเดตไดรเวอร์ของคุณและตรวจสอบว่าคุณสามารถแก้ไขรหัสข้อผิดพลาด Battle.NET 2 ได้หรือไม่
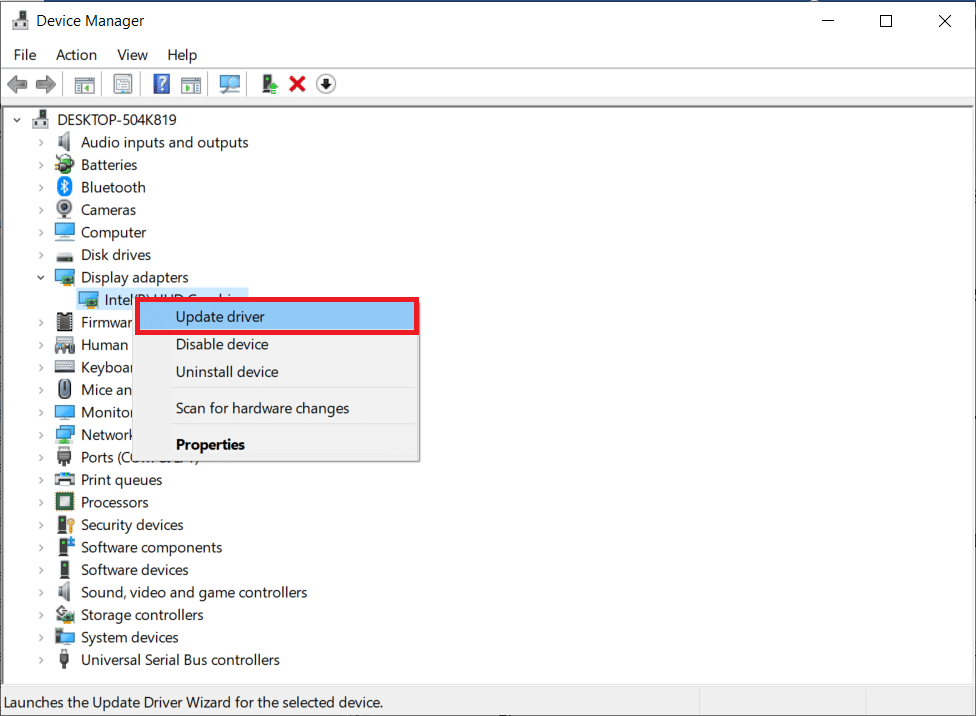
9. ย้อนกลับไดรเวอร์ GPU
บางครั้ง ไดรเวอร์ GPU เวอร์ชันปัจจุบันอาจทำให้เกิดปัญหารหัสข้อผิดพลาด Battle.NET 2 และในกรณีนี้ คุณต้องคืนค่าไดรเวอร์ที่ติดตั้งเวอร์ชันก่อนหน้า กระบวนการนี้เรียกว่า การย้อนกลับไดรเวอร์ และคุณสามารถย้อนกลับไดรเวอร์คอมพิวเตอร์ของคุณไปยังสถานะก่อนหน้าได้โดยทำตามคำแนะนำของเรา วิธีการย้อนกลับไดรเวอร์บน Windows 10
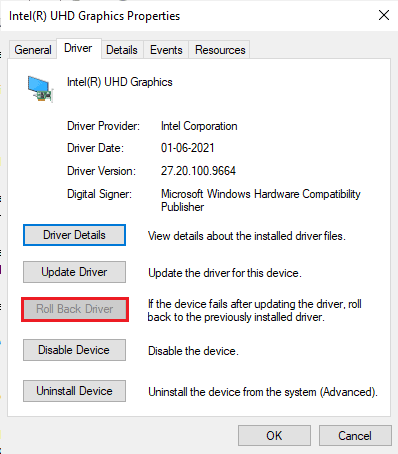
อ่านเพิ่มเติม: แก้ไข Star Wars Battlefront 2 ไม่เปิดตัว
10. ติดตั้งไดรเวอร์กราฟิกอีกครั้ง
หากคุณยังคงพบรหัสข้อผิดพลาด Blizzard 2 หลังจากอัปเดตไดรเวอร์กราฟิกของคุณ ให้ติดตั้งไดรเวอร์อุปกรณ์ใหม่เพื่อแก้ไขปัญหาความเข้ากันไม่ได้ มีหลายวิธีในการติดตั้งไดรเวอร์ใหม่บนคอมพิวเตอร์ของคุณ อย่างไรก็ตาม คุณสามารถติดตั้งไดรเวอร์กราฟิกใหม่ได้อย่างง่ายดายตามคำแนะนำในคู่มือของเรา วิธีถอนการติดตั้งและติดตั้งไดรเวอร์ใหม่บน Windows 10
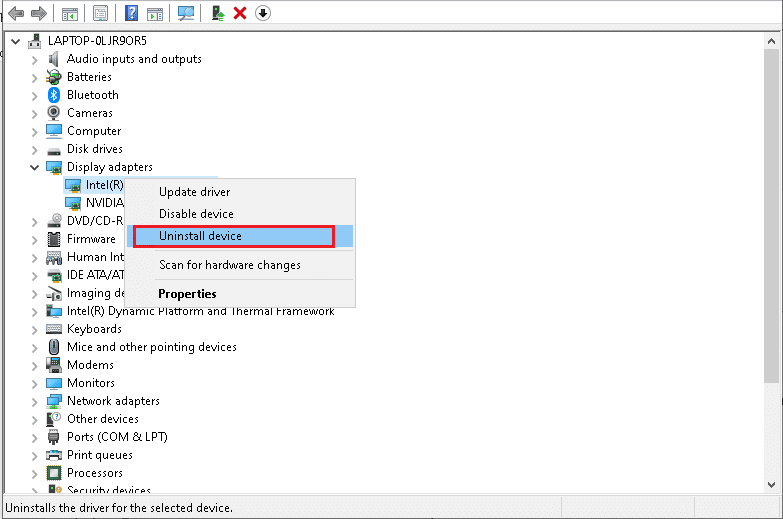
หลังจากติดตั้งไดรเวอร์ GPU ใหม่ ให้ตรวจสอบว่าคุณสามารถเข้าถึงเกม Battle.net โดยไม่มีข้อผิดพลาดหรือไม่
11. ล้างแคชและข้อมูล DNS
มีผู้ใช้ไม่กี่คนที่แนะนำว่าการล้างแคช DNS และข้อมูลบนพีซีของคุณช่วยให้พวกเขาแก้ไขรหัสข้อผิดพลาด Battle.NET 2 ได้ ทำตามคำแนะนำ
1. กด ปุ่ม Windows แล้วพิมพ์ cmd จากนั้นคลิกที่ เปิด
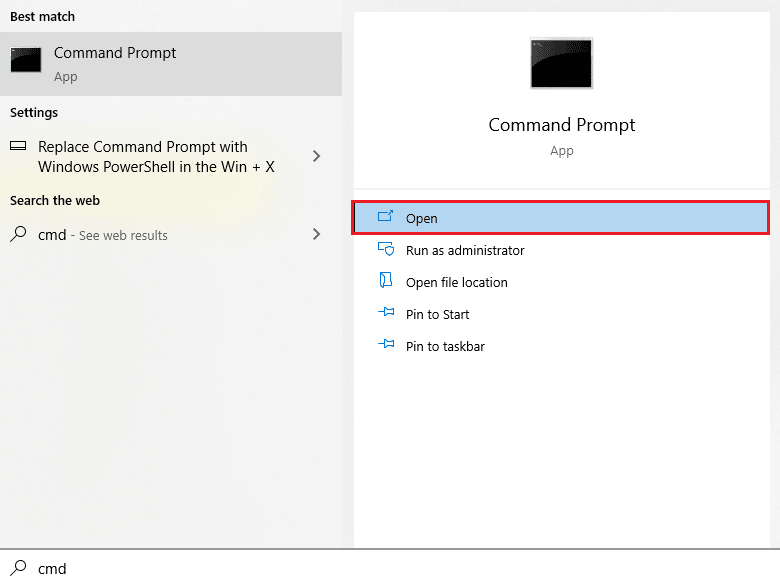
2. ตอนนี้พิมพ์ คำสั่ง ต่อไปนี้ทีละรายการ กด ปุ่ม Enter หลังจากแต่ละคำสั่ง
ipconfig/flushdns ipconfig/registerdns ipconfig/release ipconfig/ต่ออายุ รีเซ็ต winsock netsh
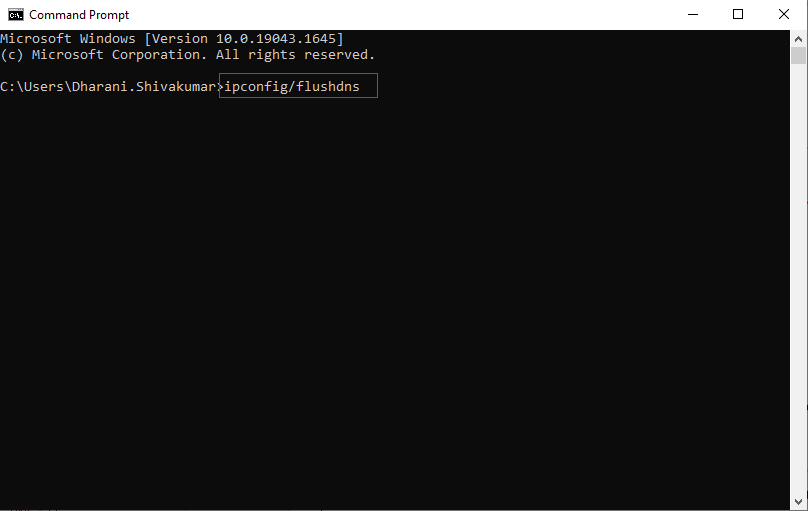
3. รอให้คำสั่งดำเนินการและรีสตาร์ทพีซีของคุณ
12. รีเซ็ตการตั้งค่าเครือข่าย
ผู้ใช้หลายคนประกาศว่าการรีเซ็ตการตั้งค่าเครือข่ายจะช่วยแก้ปัญหาการเชื่อมต่อเครือข่ายที่แปลกประหลาด วิธีนี้จะลืมการตั้งค่าคอนฟิกูเรชันเครือข่าย ข้อมูลประจำตัวที่บันทึกไว้ และซอฟต์แวร์ความปลอดภัยอื่นๆ อีกมากมาย เช่น โปรแกรม VPN และโปรแกรมป้องกันไวรัส วิธีนี้จะช่วยคุณแก้ไขรหัสข้อผิดพลาด Blizzard 2 บนพีซี Windows 10 ของคุณ

โดยทำตามคำแนะนำของเราเกี่ยวกับวิธีรีเซ็ตการตั้งค่าเครือข่ายใน Windows 10
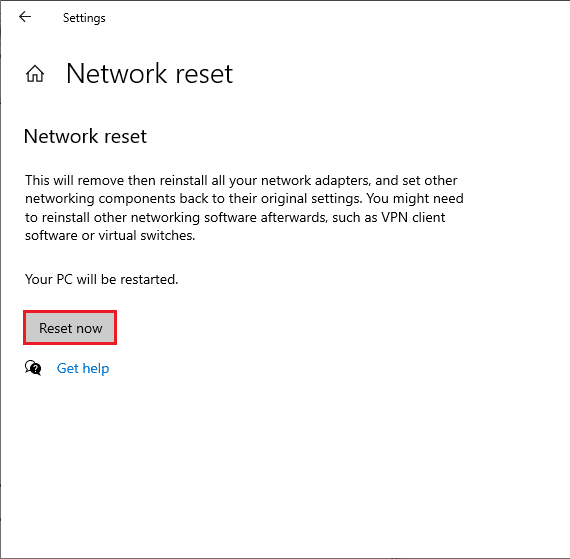
วิธีที่ 1: เรียกใช้ Blizzard Battle.net ในฐานะผู้ดูแลระบบ
นี่เป็นหนึ่งในสาเหตุที่พบบ่อยที่สุดที่ทำให้เกิดรหัสข้อผิดพลาด Blizzard 2 ในพีซี Windows 10 ของคุณ สิทธิ์และคุณสมบัติบางอย่างสามารถเข้าถึงได้ก็ต่อเมื่อคุณให้สิทธิ์ผู้ดูแลระบบแก่เกม ในสถานการณ์นี้ คุณสามารถแก้ไขปัญหาที่กล่าวถึงโดยทำตามคำแนะนำด้านล่าง
1. คลิกขวาที่ ทางลัด Battle.net บนเดสก์ท็อปหรือไปที่ ไดเร็กทอรีการติดตั้ง แล้วคลิกขวา
2. ตอนนี้ เลือกตัวเลือก คุณสมบัติ
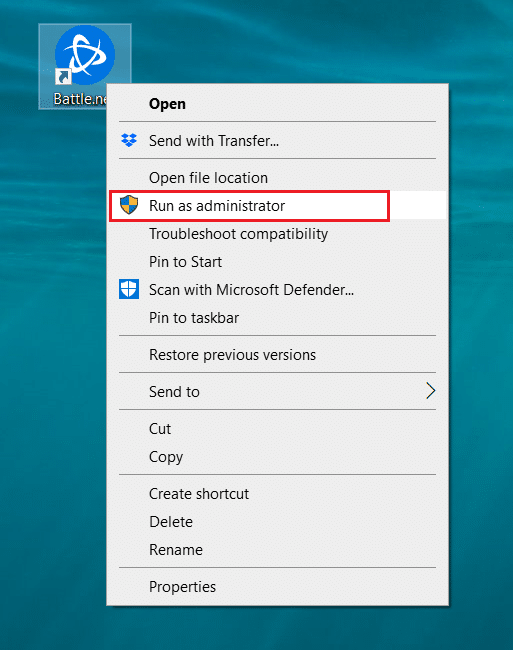
3. จากนั้น สลับไปที่แท็บ ความเข้ากันได้ และทำเครื่องหมายในช่อง เรียกใช้โปรแกรมนี้ในฐานะผู้ดูแลระบบ
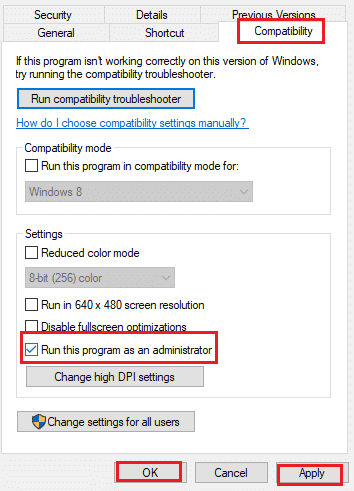
4. สุดท้าย คลิกที่ ใช้ และ ตกลง เพื่อบันทึกการเปลี่ยนแปลง
อ่านเพิ่มเติม: แก้ไข Diablo 3 Error Code 1016 บน Windows 10
วิธีที่ 2: เรียกใช้เครื่องมือซ่อมแซม Blizzard
หากคุณยังไม่สามารถแก้ไขรหัสข้อผิดพลาด Battle.NET 2 ได้ อาจมีโอกาสที่พีซีของคุณมีไฟล์เกมที่เสียหายอยู่ในนั้น ไฟล์ที่เสียหายอาจเต็มคอมพิวเตอร์ของคุณเนื่องจากชุดโปรแกรมป้องกันไวรัสที่มีการป้องกันมากเกินไปหรือเนื่องจากความล้มเหลวในการอัปเดต โชคดีที่คุณสามารถแก้ไขไฟล์เกมที่เสียหายเหล่านี้ได้โดยอัตโนมัติด้วยความช่วยเหลือของเครื่องมือในตัวของ Blizzard ต่อไปนี้เป็นคำแนะนำเล็กน้อยในการเรียกใช้เครื่องมือซ่อมแซม Battle.net
1. ตามที่คุณทำก่อนหน้านี้ ไปที่ไดเร็กทอรีของไฟล์ติดตั้ง .exe และเลือกตัวเลือก Run as administrator ตามที่แสดง
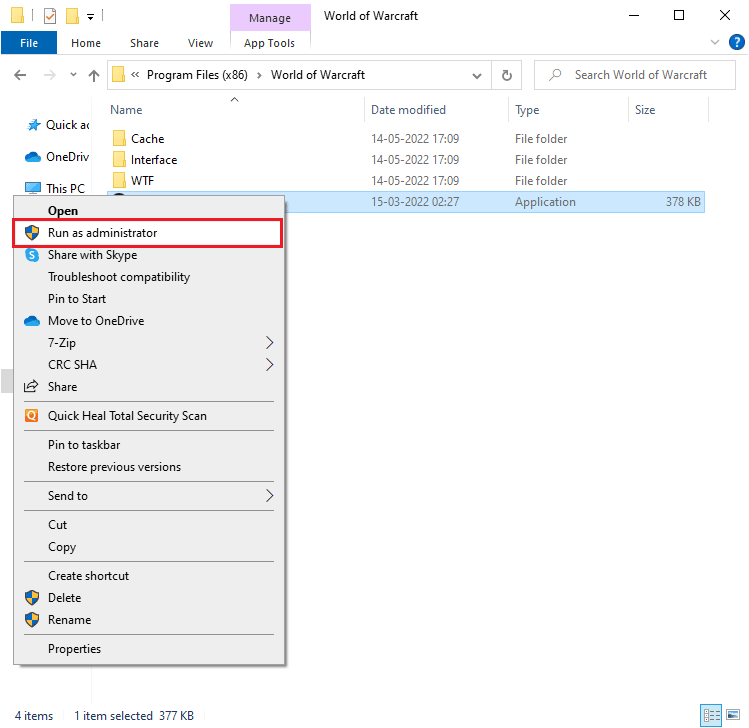
2. หากคุณได้รับแจ้งจากหน้าต่าง User Account Control ให้คลิกที่ ใช่ เพื่อดำเนินการต่อ
3. ตอนนี้ เปลี่ยนไปที่แท็บ เกม ที่มุมบนสุดของหน้าต่าง จากนั้นเลือกเกมใดเกมหนึ่งจากรายการ
4. จากนั้นคลิกที่ ตัวเลือก ตามด้วย Scan & Repair จากรายการแบบเลื่อนลง
5. ในพรอมต์ถัดไป คลิกที่ เริ่ม การ สแกน และรอจนกว่ากระบวนการจะเสร็จสิ้น
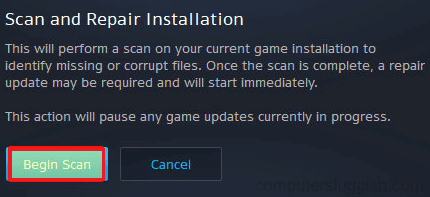
6. สุดท้าย รีสตาร์ทเกมของคุณ และตรวจสอบว่าคุณสามารถแก้ไขรหัสข้อผิดพลาด Blizzard 2 บน Battle.net ได้หรือไม่
วิธีที่ 3: แก้ไขการตั้งค่า Windows Firewall
นอกจากนี้ คุณยังต้องเผชิญกับการอัปเดต Battle.net ที่ค้างอยู่ที่ปัญหา 0% เนื่องจากชุดโปรแกรมป้องกันไวรัสที่มีปฏิกิริยามากเกินไปหรือมีการป้องกันมากเกินไปในคอมพิวเตอร์ Windows 10 ของคุณ สิ่งนี้จะป้องกันการเชื่อมโยงการเชื่อมต่อระหว่างตัวเปิดเกมและเซิร์ฟเวอร์ ดังนั้น เพื่อแก้ไขปัญหานี้ คุณสามารถอนุญาต Battle.net ในการตั้งค่าไฟร์วอลล์ของคุณหรือปิดใช้งานปัญหาชั่วคราว
ตัวเลือก I: รายการที่อนุญาตพิเศษ Battle.net
หากต้องการอนุญาต Battle.net ในไฟร์วอลล์ Windows Defender ให้ทำตามคำแนะนำของเรา อนุญาตหรือบล็อกแอปผ่านไฟร์วอลล์ Windows และดำเนินการตามขั้นตอนตามคำแนะนำ
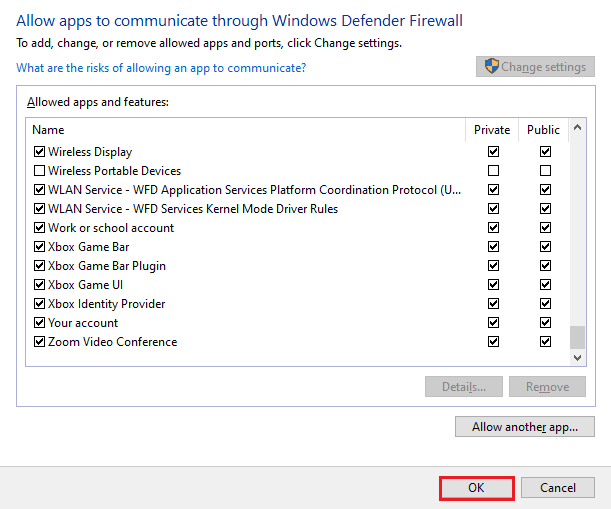
ตัวเลือกที่สอง ปิดใช้งานไฟร์วอลล์ (ไม่แนะนำ)
หากคุณไม่ทราบวิธีปิดใช้งานไฟร์วอลล์ Windows Defender คำแนะนำของเราเกี่ยวกับวิธีปิดใช้งานไฟร์วอลล์ Windows 10 จะช่วยคุณได้
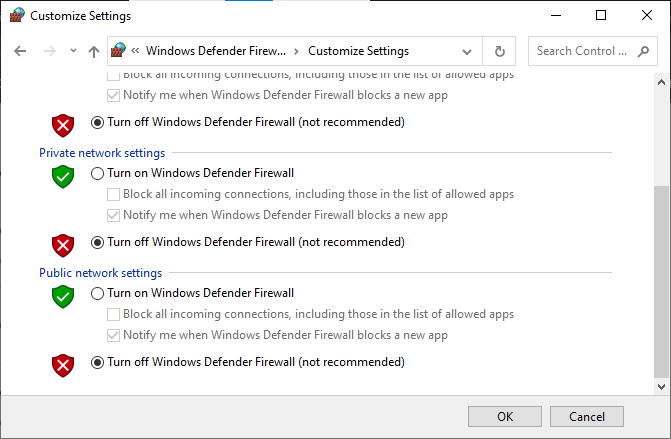
อ่านเพิ่มเติม: แก้ไข Avast ไม่อัปเดตคำจำกัดความของไวรัส
ตัวเลือก III: สร้างกฎใหม่ในไฟร์วอลล์
1. กด ปุ่ม Windows และพิมพ์ Windows Defender Firewall with Advanced Security จากนั้นคลิกที่ เปิด
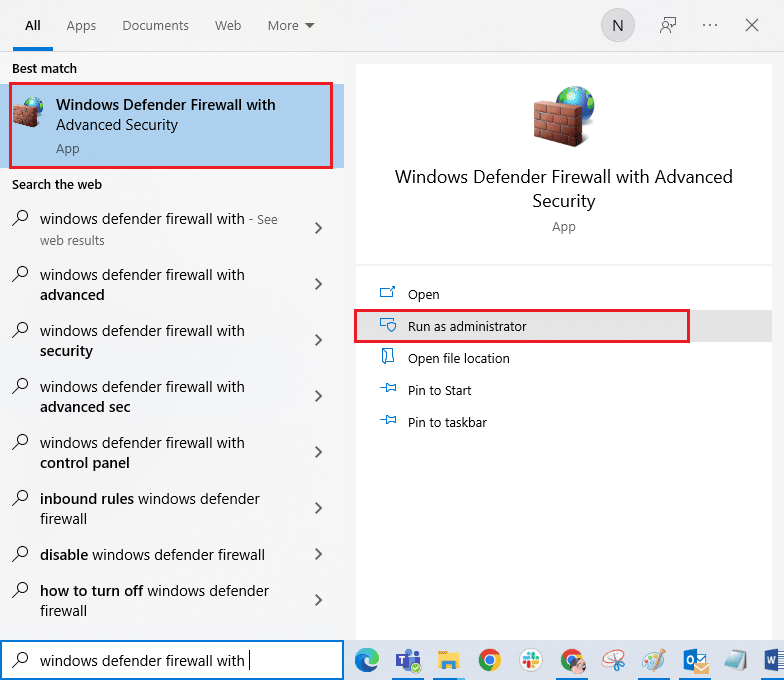
2. ตอนนี้ในบานหน้าต่างด้านซ้าย คลิกที่ กฎขาเข้า ตามที่อธิบายไว้
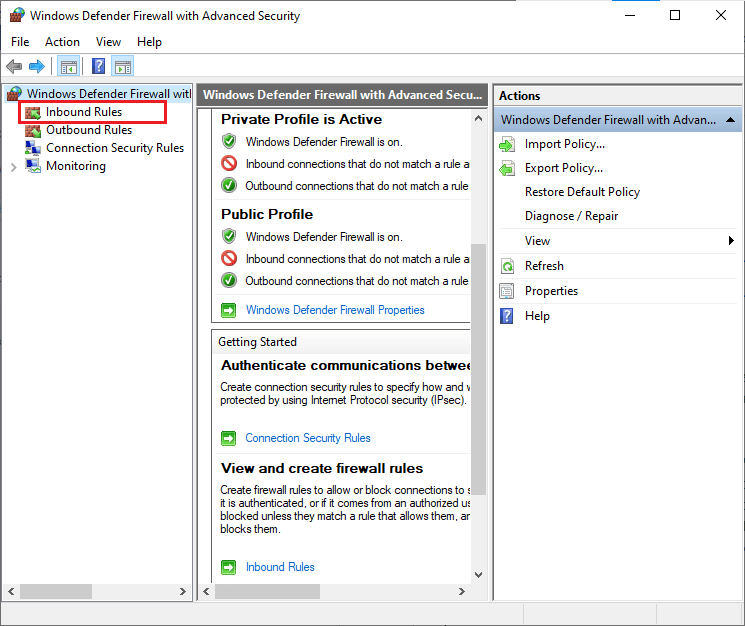
3. จากนั้นในบานหน้าต่างด้านขวา ให้คลิกที่ New rule… ดังรูป
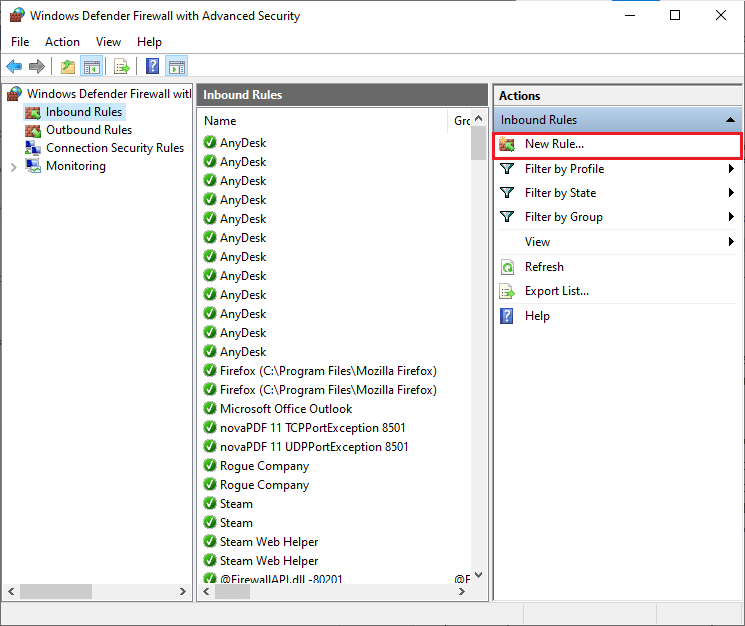
4. ตอนนี้ ตรวจสอบให้แน่ใจว่าคุณได้เลือกตัวเลือก โปรแกรม ภายใต้ กฎประเภทใดที่คุณต้องการสร้าง เมนูแล้วคลิกที่ Next> ดังรูป
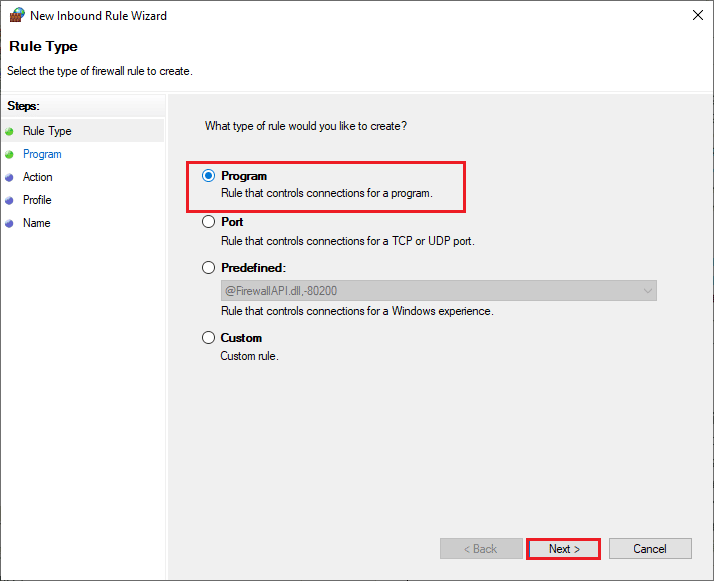
5. จากนั้นให้คลิกที่ปุ่ม Browse… ตรงกับ This program path: ดังรูป
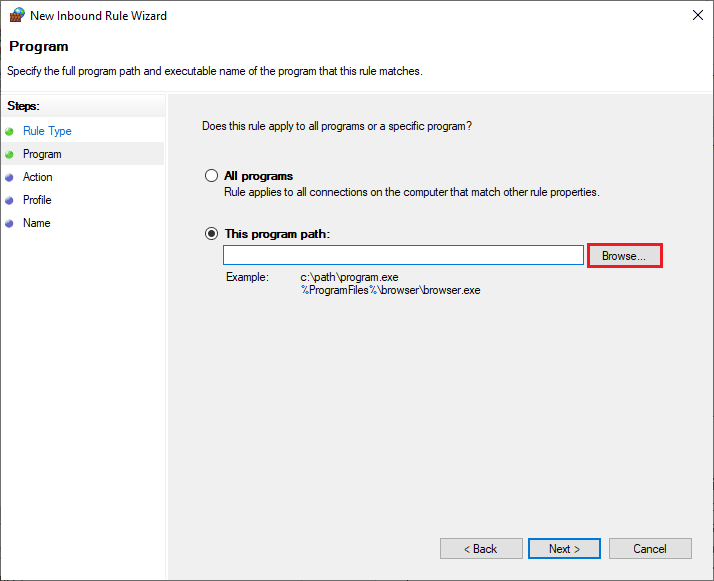
6. จากนั้น ไปที่พาธ C:\Program Files (x86)\ Battle.net และดับเบิลคลิกที่ไฟล์ ติดตั้ง จากนั้นคลิกที่ปุ่ม เปิด
7. จากนั้นคลิกที่ Next > ในหน้าต่าง New Inbound Rule Wizard ดังรูป
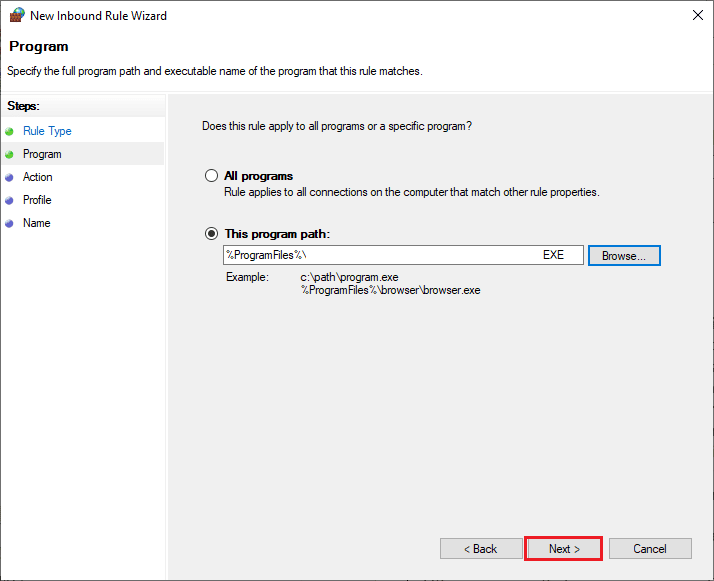
8. ตอนนี้ เลือกปุ่มตัวเลือกถัดจาก อนุญาตการเชื่อมต่อ แล้วคลิก ถัดไป > ตามที่อธิบายไว้
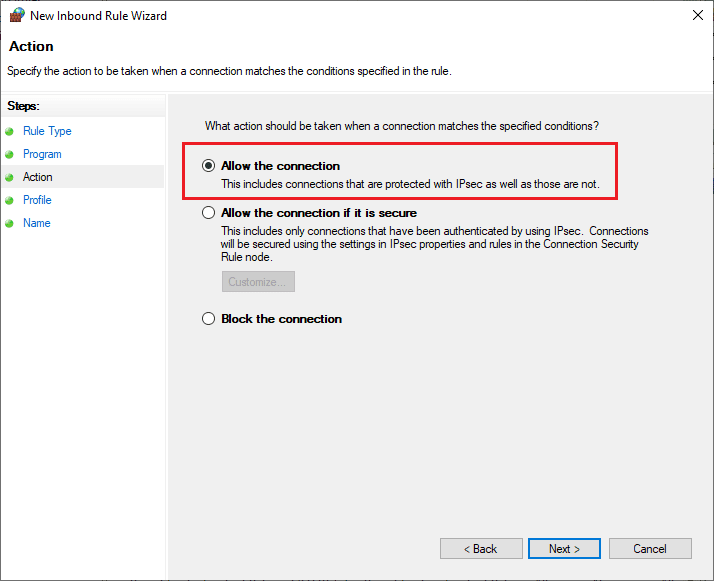
9. ตรวจสอบให้แน่ใจว่าได้เลือกช่อง Domain, Private, Public แล้วคลิก Next > ดังรูป
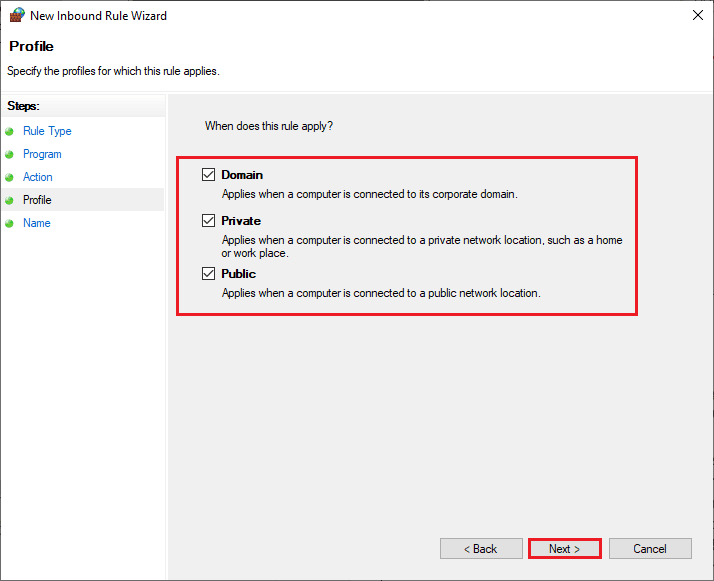
10. สุดท้าย เพิ่มชื่อให้กับกฎใหม่ของคุณ แล้วคลิก เสร็จสิ้น
เสร็จหมดแล้ว! ตรวจสอบว่าคุณได้แก้ไขปัญหาการอัปเดต battle.net แล้วหรือไม่
วิธีที่ 4: ปิดใช้งานโปรแกรมป้องกันไวรัสชั่วคราว (ถ้ามี)
โปรแกรมป้องกันไวรัสที่เข้ากันไม่ได้บางโปรแกรมที่ติดตั้งในคอมพิวเตอร์ของคุณจะทำให้เกิดรหัสข้อผิดพลาด Blizzard 2 เพื่อหลีกเลี่ยงความขัดแย้ง คุณต้องตรวจสอบการตั้งค่าความปลอดภัยของคอมพิวเตอร์ Windows 10 และตรวจสอบว่ามีความเสถียรหรือไม่ หากต้องการดูว่าชุดโปรแกรมป้องกันไวรัสเป็นสาเหตุของ Battle.net Error #2 หรือไม่ ให้ปิดการใช้งานหนึ่งครั้งแล้วลองเชื่อมต่อกับเครือข่าย
อ่านคำแนะนำของเราเกี่ยวกับวิธีปิดใช้งานโปรแกรมป้องกันไวรัสชั่วคราวบน Windows 10 และทำตามคำแนะนำเพื่อปิดใช้งานโปรแกรมป้องกันไวรัสชั่วคราวบนพีซีของคุณ
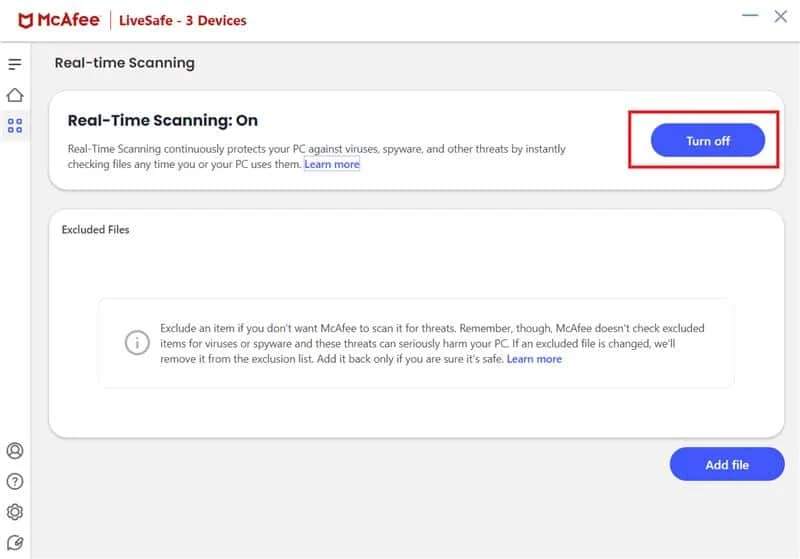
หากคุณมีวิธีแก้ปัญหาหลังจากปิดใช้งานโปรแกรมป้องกันไวรัสในคอมพิวเตอร์ของคุณ ขอแนะนำให้คุณถอนการติดตั้งโปรแกรมทั้งหมดออกจากพีซีของคุณ
อ่านคำแนะนำของเรา บังคับให้ถอนการติดตั้งโปรแกรม ซึ่งจะไม่ถอนการติดตั้งใน Windows 10 เพื่อถอนการติดตั้งโปรแกรมป้องกันไวรัสในคอมพิวเตอร์ของคุณ
วิธีที่ 5: สร้างโปรไฟล์ผู้ใช้ใหม่
การสร้างบัญชีผู้ใช้ใหม่สามารถแก้ไขข้อผิดพลาดและข้อบกพร่องที่เกี่ยวข้องกับโปรไฟล์ได้ วิธีนี้จะช่วยคุณแก้ไขรหัสข้อผิดพลาด Battle.NET 2 คุณสามารถสร้างโปรไฟล์ผู้ใช้ใหม่ได้โดยทำตามขั้นตอนที่กล่าวถึงในคู่มือของเรา วิธีสร้างบัญชีผู้ใช้ภายในเครื่องบน Windows 10
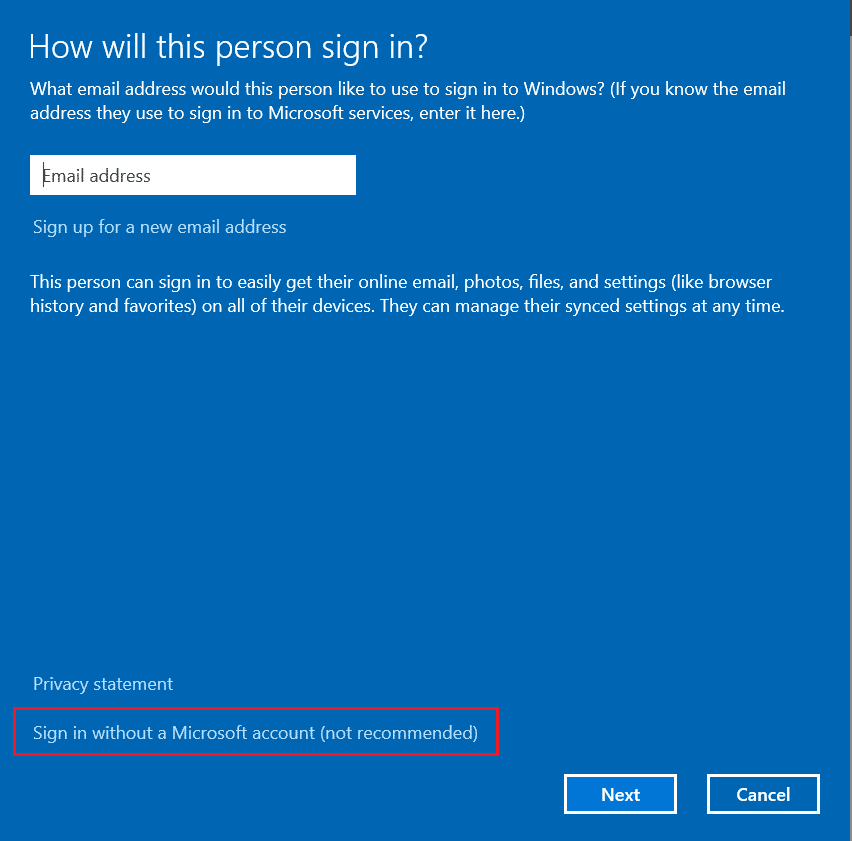
หลังจากสร้างโปรไฟล์ผู้ใช้ใหม่แล้ว ให้ตรวจสอบว่าคุณได้แก้ไขปัญหาที่กล่าวถึงแล้วหรือไม่
อ่านเพิ่มเติม: แก้ไขข้อผิดพลาด WOW51900309 ใน Windows 10
วิธีที่ 6: ติดตั้งเกม Battle.net ที่ขัดแย้งกันอีกครั้ง
ไฟล์ที่กำหนดค่าผิดพลาดใน Battle.net จะนำไปสู่ปัญหาที่กล่าวถึง แม้ว่าคุณจะทำตามวิธีการที่กล่าวถึงด้านบนทั้งหมดและอัปเดตการดำเนินการที่ค้างอยู่ทั้งหมดแล้วก็ตาม ดังนั้น ในกรณีนี้ คุณไม่มีทางเลือกอื่นนอกจากติดตั้งเกมใหม่ นี่คือวิธีที่คุณทำ
หมายเหตุ: ที่นี่ จะสาธิตขั้นตอนในการติดตั้ง World of Warcraft ใหม่ ทำตามขั้นตอนตามเกม Battle.net ที่ขัดแย้งกันของคุณ
1. กด ปุ่ม Windows แล้วพิมพ์ apps and features จากนั้นคลิกที่ เปิด
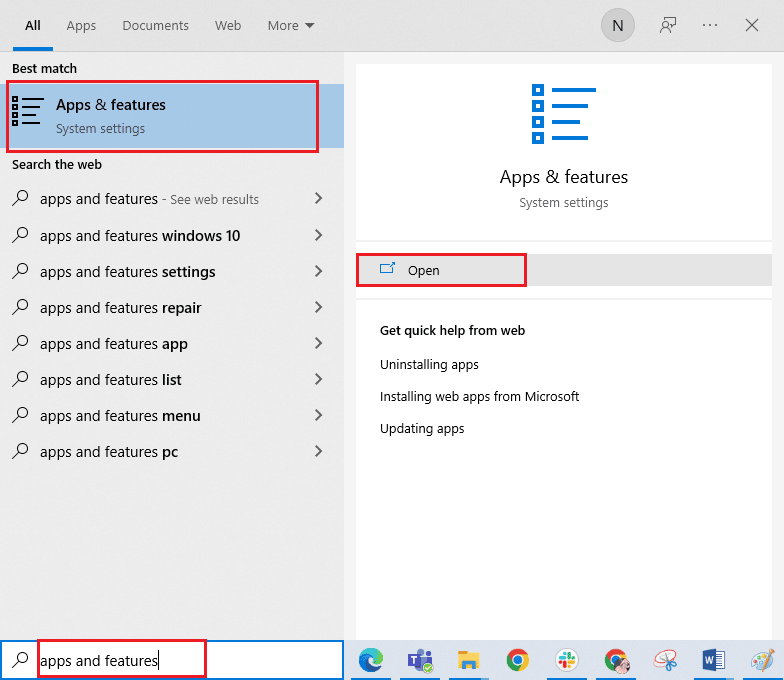
2. ตอนนี้ค้นหา World of Warcraft ในรายการแล้วคลิก จากนั้นเลือกตัวเลือก ถอนการติดตั้ง
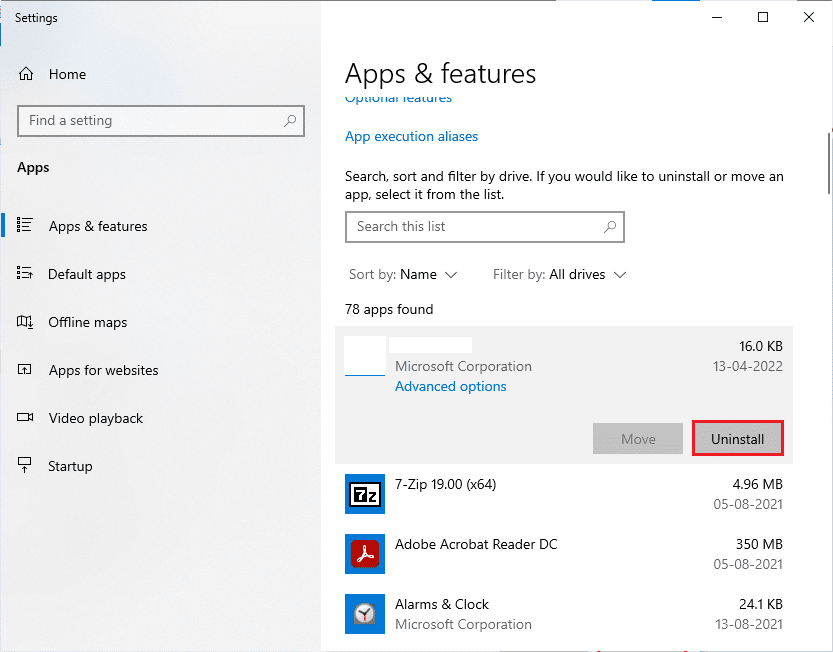
3. หากคุณได้รับแจ้ง ให้คลิก Uninstall อีกครั้ง
4. จากนั้นไปที่เว็บไซต์อย่างเป็นทางการของ Blizzard เพื่อดาวน์โหลด World of Warcraft สำหรับ Windows PC
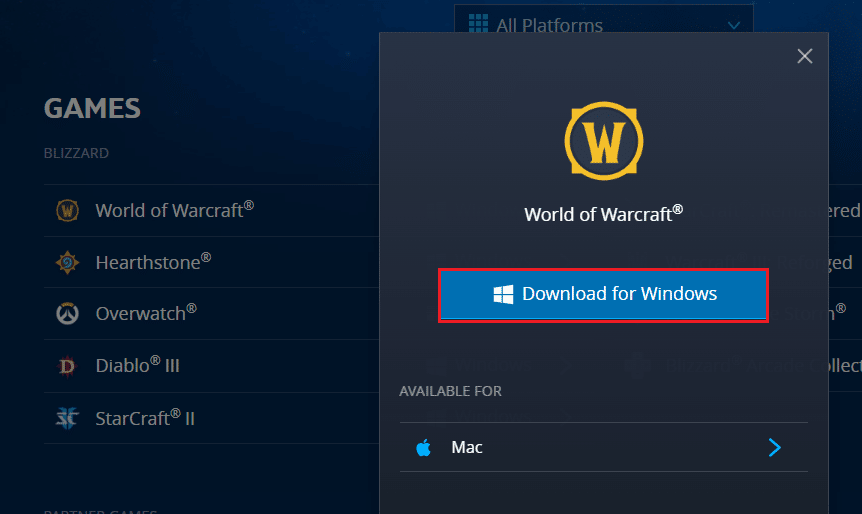
7. จากนั้นคลิกที่ ดาวน์โหลดสำหรับ Windows และรอจนกว่าเกมจะได้รับการติดตั้งในพีซีของคุณ
8. ไปที่การ ดาวน์โหลดของฉัน ใน File Explorer และดับเบิลคลิกที่ไฟล์ ติดตั้ง เพื่อเรียกใช้แอปพลิเคชัน
9. ทำตามคำแนะนำบนหน้าจอเพื่อติดตั้งเกมในพีซี Windows 10 ของคุณ
10. สุดท้าย เปิดเกมใหม่ และตอนนี้คุณจะได้แก้ไขข้อผิดพลาด Battle.net #2
ที่แนะนำ:
- แก้ไขข้อยกเว้นของบริการระบบใน Windows 10 หรือ 11
- แก้ไข NVIDIA GeForce ไม่รองรับบน Windows 10
- แก้ไขการอัปเดต Battle.net ติดอยู่ที่ 0% ใน Windows 10
- แก้ไข Blizzard การติดตั้งอื่นที่กำลังดำเนินการใน Windows 10
เราหวังว่าคำแนะนำนี้จะเป็นประโยชน์ และคุณสามารถแก้ไข รหัสข้อผิดพลาด Blizzard 2 ในระบบของคุณได้ แจ้งให้เราทราบว่าวิธีใดที่เหมาะกับคุณที่สุด นอกจากนี้ หากคุณมีข้อสงสัย/ข้อเสนอแนะ โปรดส่งคำถามเหล่านี้ในส่วนความคิดเห็น
