แก้ไขข้อผิดพลาด BitTorrent กระบวนการไม่สามารถเข้าถึงได้
เผยแพร่แล้ว: 2022-08-08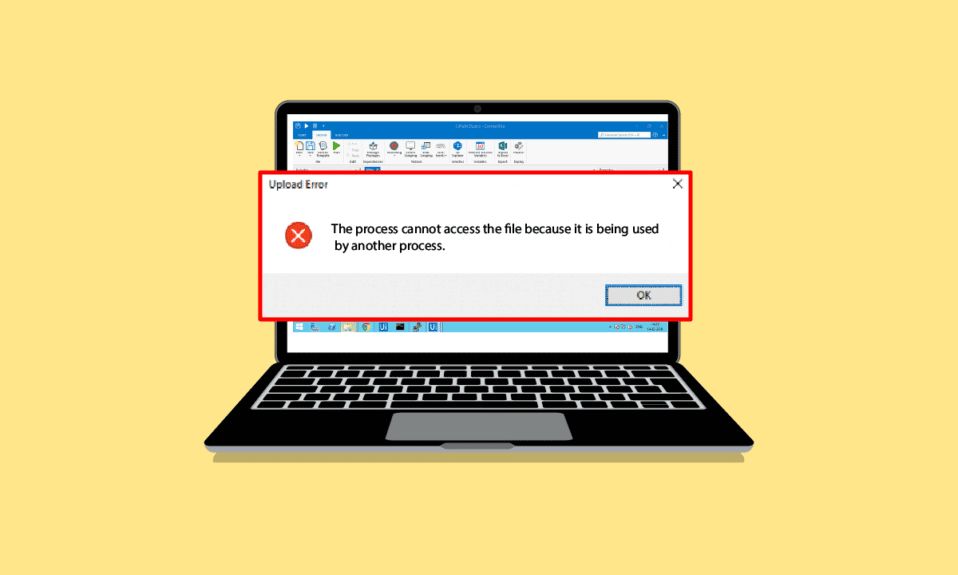
BitTorrent เป็นหนึ่งในเครื่องมือแชร์ไฟล์แบบ peer-to-peer ที่ได้รับความนิยมมากที่สุด เปิดตัวครั้งแรกในปี 2544 BitTorrent ได้รับความนิยมในช่วงปลายปี 2010 ในช่วงไม่กี่ครั้งที่ผ่านมา ผู้ใช้จำนวนมากพบข้อผิดพลาดของ BitTorrent ซึ่งกระบวนการไม่สามารถเข้าถึงปัญหาในขณะที่พยายามดาวน์โหลดไฟล์จากเครื่องมือ ข้อผิดพลาดนี้อาจทำให้เกิดการหยุดชะงักในการดาวน์โหลดไฟล์ผ่าน BitTorrent หากคุณยังสงสัยว่าเหตุใดฉันจึงได้รับกระบวนการที่ไม่สามารถเข้าถึงไฟล์ใน BitTorrent ได้ เหตุผลสามารถเปลี่ยนแปลงได้สำหรับสิ่งนี้ อ่านบทความนี้เพื่อแก้ไขปัญหานี้
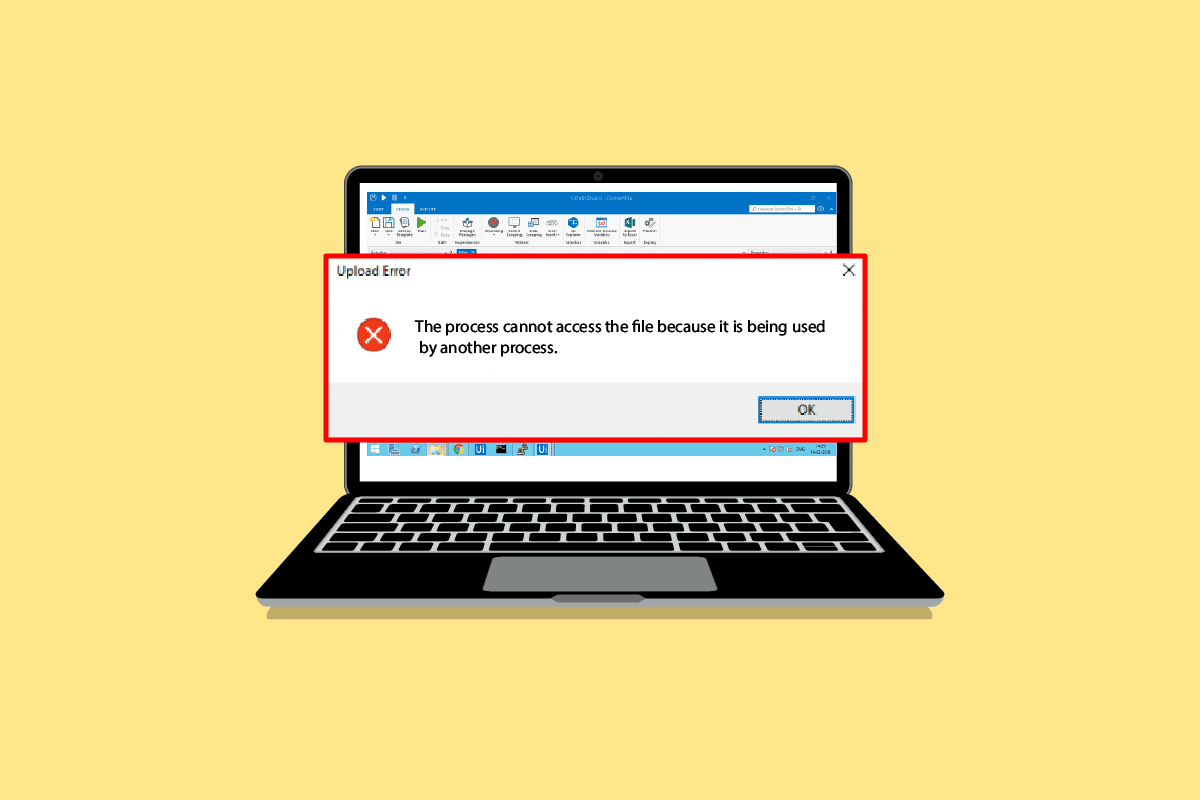
สารบัญ
- วิธีแก้ไขข้อผิดพลาด BitTorrent ที่กระบวนการไม่สามารถเข้าถึงได้ใน Windows 10
- วิธีที่ 1: รีสตาร์ท PC
- วิธีที่ 2: รีสตาร์ท BitTorrent
- วิธีที่ 3: ปิดกระบวนการรบกวน
- วิธีที่ 4: เพิ่มการยกเว้นใน Windows Defender
- วิธีที่ 5: เพิ่มการยกเว้นในโปรแกรมป้องกันไวรัส (ถ้ามี)
- วิธีที่ 6: ปิดใช้งานไฟร์วอลล์ Windows Defender (ไม่แนะนำ)
- วิธีที่ 7: ปิดใช้งานโปรแกรมป้องกันไวรัสชั่วคราว (ถ้ามี)
- วิธีที่ 8: ดาวน์โหลดไฟล์ภายนอก Cloud Folder อีกครั้ง (ถ้ามี)
วิธีแก้ไขข้อผิดพลาด BitTorrent ที่กระบวนการไม่สามารถเข้าถึงได้ใน Windows 10
อาจมีสาเหตุหลายประการสำหรับข้อผิดพลาด BitTorrent ขณะดาวน์โหลดไฟล์ สาเหตุที่เป็นไปได้บางประการมีการกล่าวถึงด้านล่าง:
- ข้อผิดพลาดเนื่องจากการรบกวนแอปพลิเคชัน
- ข้อผิดพลาดเนื่องจาก Microsoft Defender
- ข้อผิดพลาดเนื่องจากโฟลเดอร์ดาวน์โหลด
- ข้อผิดพลาดเนื่องจากโปรแกรมป้องกันไวรัส
- ข้อผิดพลาดเนื่องจากตำแหน่งของไฟล์ดาวน์โหลด
- ข้อผิดพลาดในไคลเอนต์ BitTorrent
คำแนะนำต่อไปนี้จะให้วิธีการแก้ไขข้อผิดพลาด BitTorrent
วิธีที่ 1: รีสตาร์ท PC
การแก้ไขปัญหาเบื้องต้นสำหรับปัญหาใด ๆ คือการรีสตาร์ทอุปกรณ์ของคุณ สิ่งนี้สามารถแก้ไขข้อผิดพลาดชั่วคราวได้อย่างง่ายดาย ทำตามขั้นตอนด้านล่าง
1. กดปุ่ม Windows และคลิกที่ตัวเลือก Power
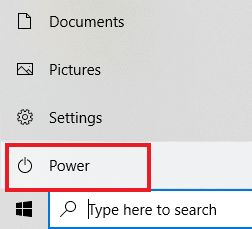
2. เลือก เริ่มต้นใหม่
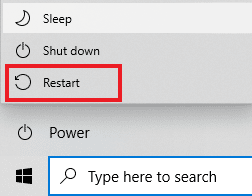
วิธีที่ 2: รีสตาร์ท BitTorrent
หากไคลเอนต์ BitTorrent พยายามเขียนบนไฟล์ที่เปิดอยู่แล้วในแอปพลิเคชันอื่น อาจทำให้กระบวนการไม่สามารถเข้าถึงข้อผิดพลาดได้ ปัญหานี้สามารถแก้ไขได้ด้วยการรีสตาร์ทไคลเอนต์ BitTorrent ต่อไปนี้เป็นขั้นตอนสำหรับการรีสตาร์ทไคลเอ็นต์ BitTorrent
1. กด ปุ่ม Ctrl + Shift + Esc พร้อมกันเพื่อเปิด ตัวจัดการงาน
2. ในแท็บ กระบวนการ ให้คลิกขวาที่กระบวนการ BitTorrent
3. จากนั้นเลือกตัวเลือก สิ้นสุดงาน
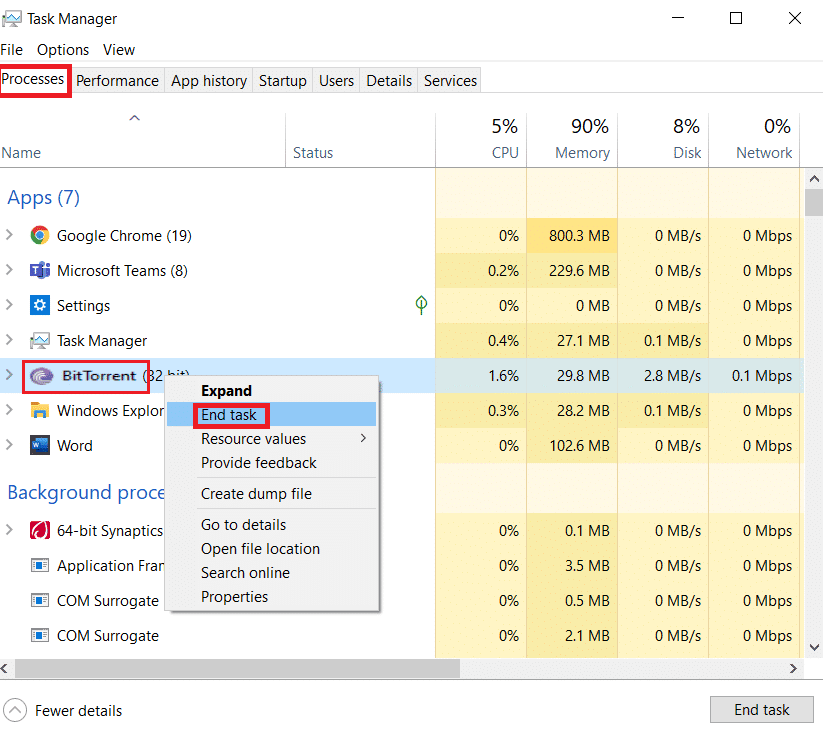
4. ตอนนี้ เปิดแอป BitTorrent อีกครั้ง
อ่านเพิ่มเติม: แก้ไขข้อผิดพลาดกระบวนการไม่สามารถเข้าถึงไฟล์ใน Windows 10
วิธีที่ 3: ปิดกระบวนการรบกวน
เมื่อโฟลเดอร์ปัจจุบันของ torrent เปิดอยู่ในเครื่องมือสร้างดัชนีไฟล์ อาจทำให้เกิดปัญหาขณะดาวน์โหลดไฟล์ได้ หากแอปพลิเคชันบุคคลที่สามพยายามเขียนข้อมูลในไฟล์เดียวกับ BitTorrent ข้อผิดพลาด BitTorrent ที่กระบวนการไม่สามารถเข้าถึงได้อาจเกิดขึ้นได้ เพื่อหลีกเลี่ยงปัญหานี้ คุณอาจต้องการปิดแอปพลิเคชันที่รบกวนข้อมูลดังกล่าวทั้งหมดบนพีซีของคุณ หากการปิดแอปด้วยตนเองไม่ทำงาน คุณสามารถทำตามขั้นตอนง่าย ๆ เหล่านี้เพื่อสิ้นสุดงานพื้นหลัง อ่านคำแนะนำเกี่ยวกับวิธีสิ้นสุดงานใน Windows 10 และดำเนินการเช่นเดียวกัน
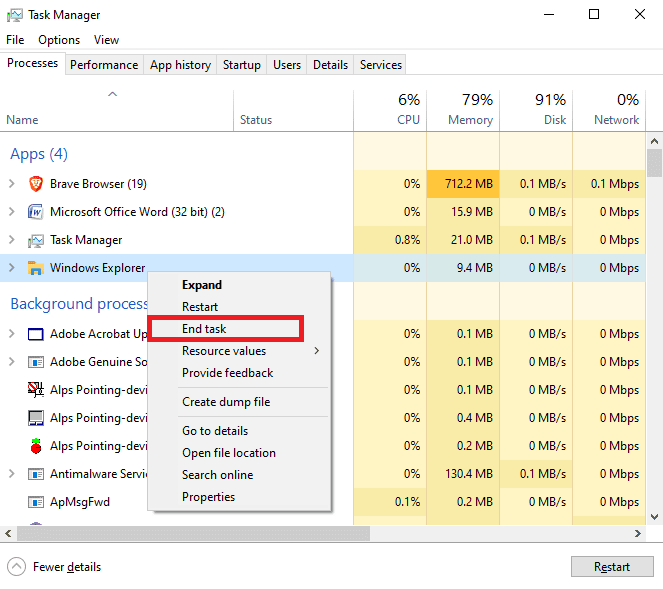
วิธีที่ 4: เพิ่มการยกเว้นใน Windows Defender
เพื่อแก้ไขข้อผิดพลาด BitTorrent กระบวนการไม่สามารถเข้าถึงปัญหาได้ คุณสามารถลองอนุญาตโฟลเดอร์ดาวน์โหลดจาก Windows Defender ในการอนุญาตพิเศษให้กับโฟลเดอร์ดาวน์โหลด คุณต้องเพิ่มการยกเว้นสำหรับโฟลเดอร์นั้น ๆ คุณสามารถดำเนินการได้โดยทำตามขั้นตอนง่ายๆ เหล่านี้
1. กดปุ่ม Windows + I พร้อมกันเพื่อเปิด การตั้งค่า
2. คลิกที่การตั้งค่าการ อัปเดตและความปลอดภัย
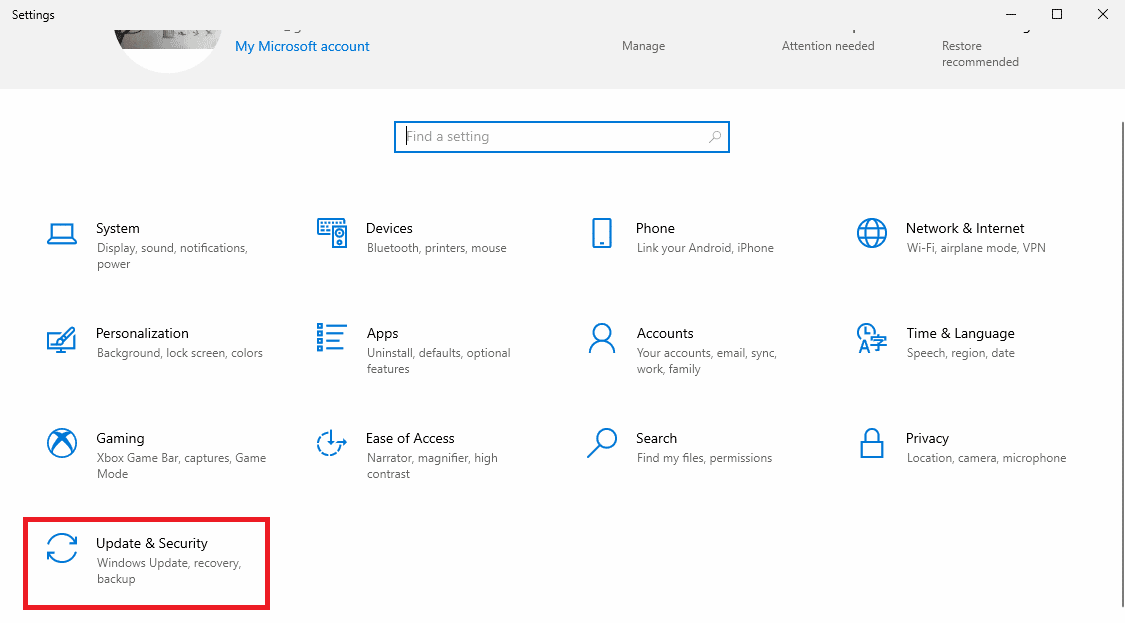
3. ในบานหน้าต่างด้านซ้าย ให้คลิกที่ Windows Security
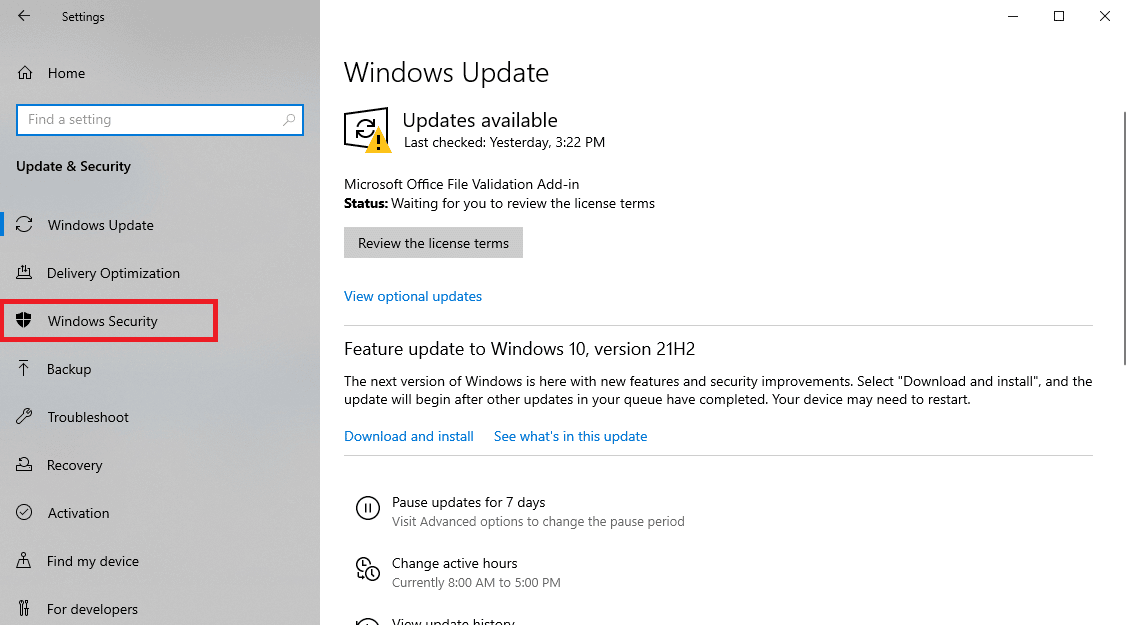
4. คลิกที่ การป้องกันไวรัสและภัยคุกคาม
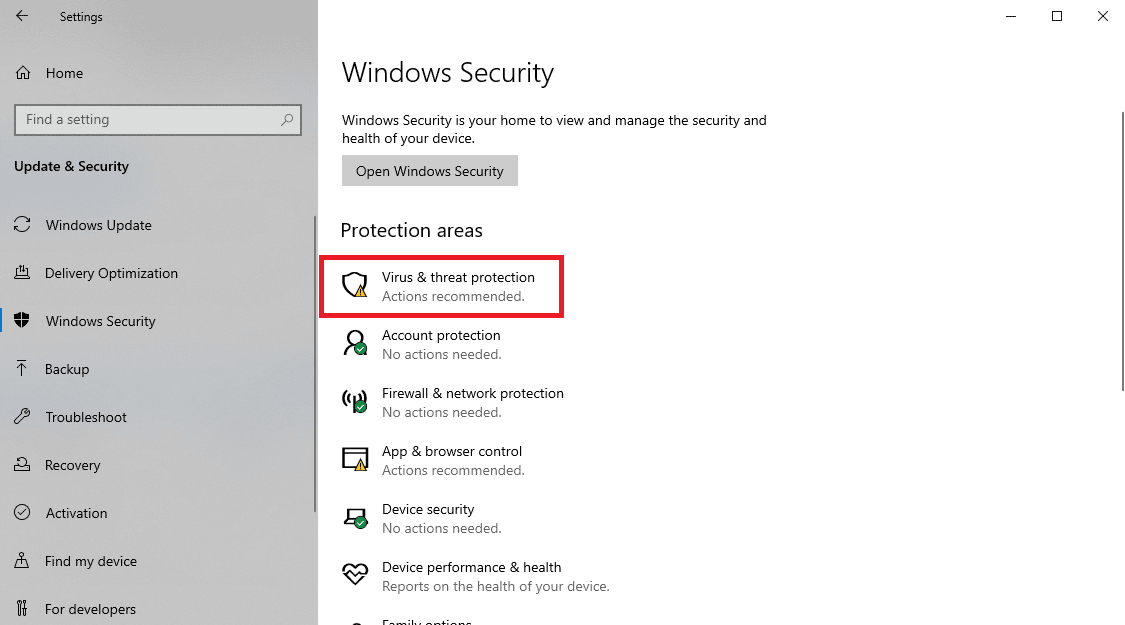
5. ภายใต้ การตั้งค่าการป้องกันไวรัสและภัยคุกคาม ให้ คลิกที่ จัดการการตั้งค่า
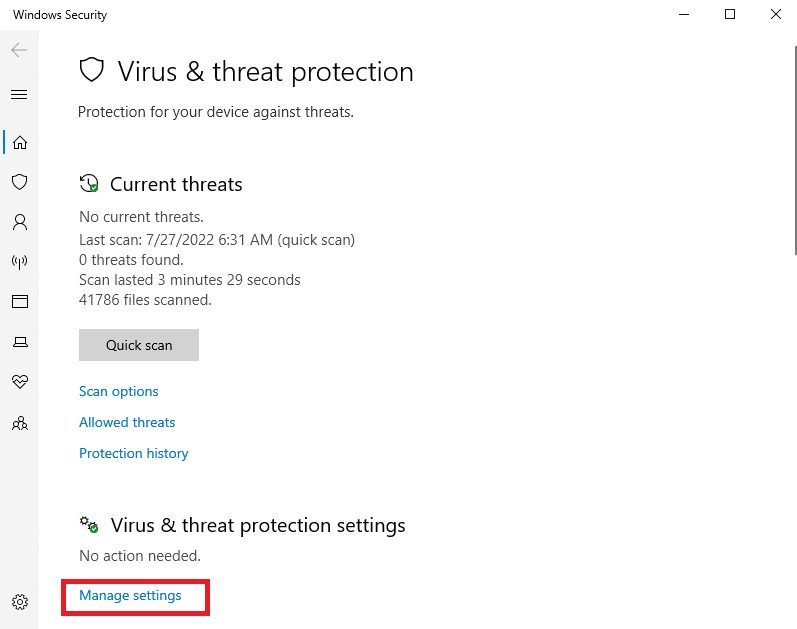
6. เลื่อนลงไปที่ส่วนการ ยกเว้น และคลิกที่ เพิ่มหรือลบการยกเว้น
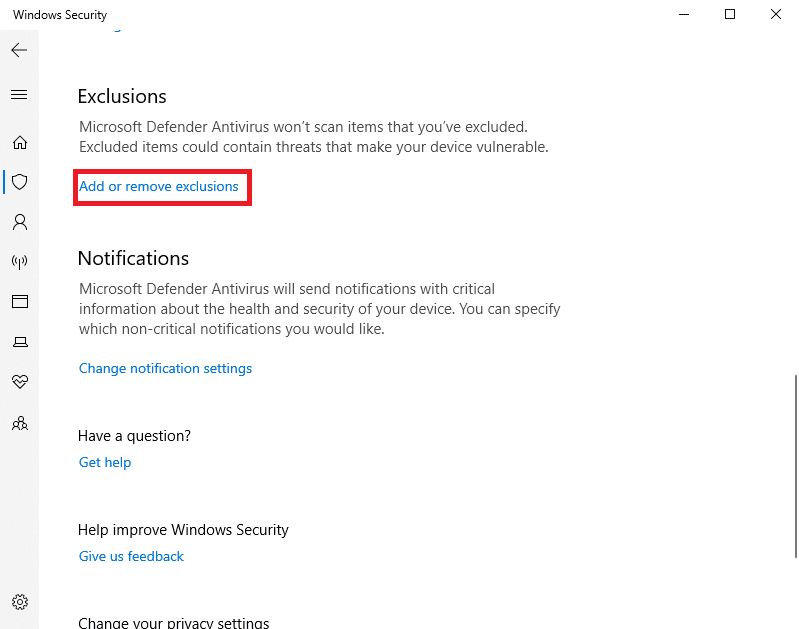
8. ตอนนี้ คลิกที่ เพิ่มการยกเว้น และเลือก โฟลเดอร์
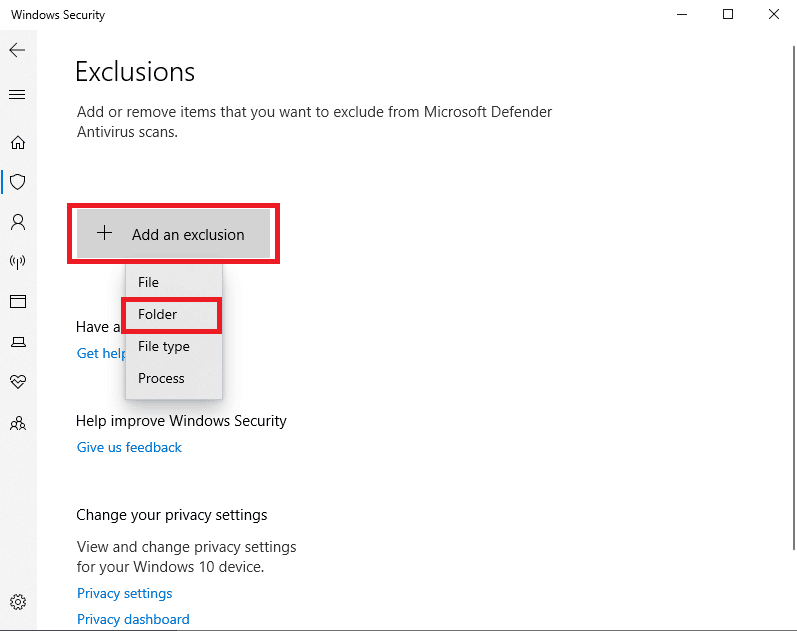

9. เลือกโฟลเดอร์ ที่คุณต้องการ ดาวน์โหลด ไฟล์
อ่านเพิ่มเติม: แก้ไขข้อผิดพลาด Qbittorrent I/O ใน Windows 10
วิธีที่ 5: เพิ่มการยกเว้นในโปรแกรมป้องกันไวรัส (ถ้ามี)
หากโปรแกรมป้องกันไวรัสของคุณทำให้เกิดข้อผิดพลาดในการดาวน์โหลดไฟล์ คุณสามารถลองเพิ่มการยกเว้นในโปรแกรมป้องกันไวรัสเพื่อแก้ไขข้อผิดพลาด BitTorrent ซึ่งกระบวนการไม่สามารถเข้าถึงปัญหาได้
หมายเหตุ: เราได้แสดงขั้นตอนสำหรับ Avast Free Antivirus เป็นตัวอย่าง
1. เปิด Avast Antivirus แล้วคลิกที่ตัวเลือก เมนู ที่มุมบนขวา

2. จากรายการดรอปดาวน์ เลือก การตั้งค่า
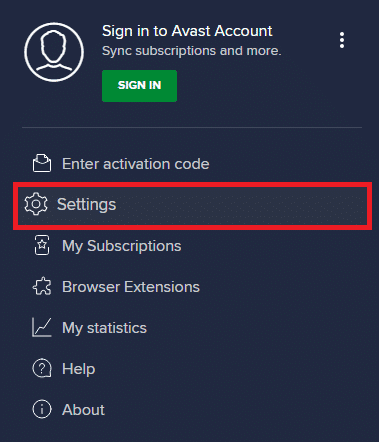
3. ในแท็บ General ไปที่ Blocked & Allowed apps
4. ใต้ส่วน รายการแอพที่อนุญาต ให้ คลิกที่ ALLOW APP
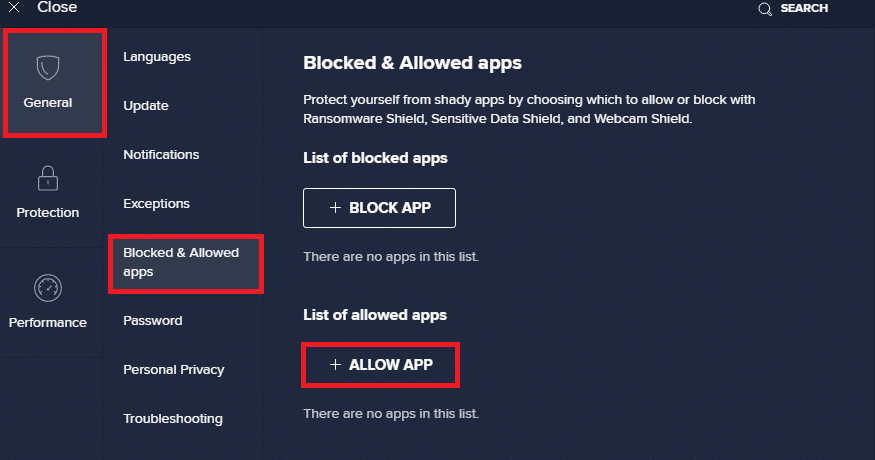
5. ตอนนี้ คลิกที่ ADD ซึ่งสอดคล้องกับเส้นทาง BitTorrent เพื่อเพิ่มลงในรายการที่อนุญาต
หมายเหตุ: เราได้เพิ่มตัว ติดตั้งแอป เป็นการยกเว้นด้านล่าง
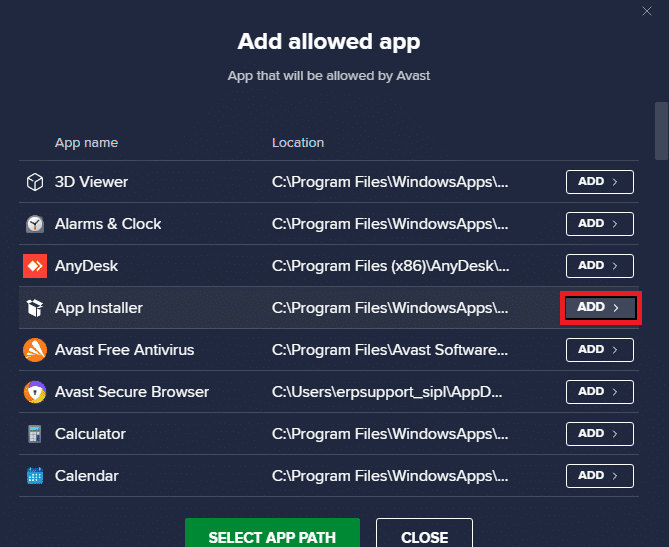
วิธีที่ 6: ปิดใช้งานไฟร์วอลล์ Windows Defender (ไม่แนะนำ)
Microsoft Defender โดยใช้ Real-time Protection จะสแกนไฟล์ที่ดาวน์โหลดทั้งหมดเพื่อหามัลแวร์ที่อาจเกิดขึ้นหรือภัยคุกคามใดๆ ต่อพีซีของคุณ บางครั้ง การดาวน์โหลด BitTorrent อาจถูกขัดจังหวะโดย Microsoft Defender ในการแก้ไขปัญหานี้ คุณสามารถลองปิดการป้องกันแบบเรียลไทม์บนระบบของคุณ อ่านคู่มือวิธีปิดใช้งานไฟร์วอลล์ Windows 10 เพื่อปิดใช้งานไฟร์วอลล์ Windows Defender บนพีซีของคุณอย่างปลอดภัย
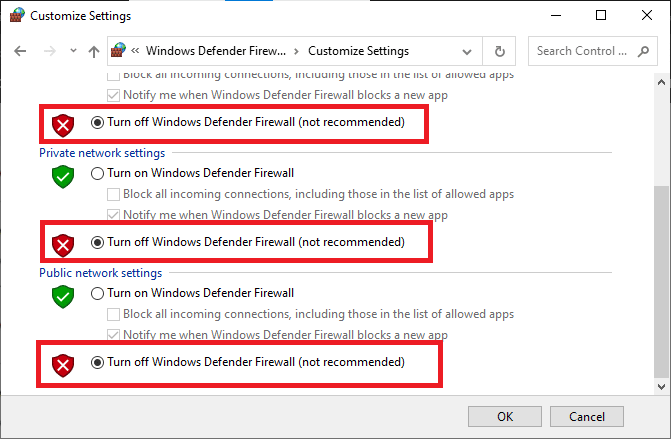
เมื่อปัญหาได้รับการแก้ไข อย่าลืมเปิดใช้งาน Windows Firewall อีกครั้ง อุปกรณ์ที่ไม่มีชุดความปลอดภัยมักจะถูกโจมตีโดยมัลแวร์
วิธีที่ 7: ปิดใช้งานโปรแกรมป้องกันไวรัสชั่วคราว (ถ้ามี)
หากคุณกำลังใช้โปรแกรมป้องกันไวรัสของบริษัทอื่น โปรแกรมป้องกันไวรัสอาจทำให้เกิดข้อผิดพลาด BitTorrent ซึ่งกระบวนการไม่สามารถเข้าถึงได้ มาตรการหนึ่งในการหลีกเลี่ยงปัญหานี้คือการปิดใช้งานโปรแกรมป้องกันไวรัสจากพีซีของคุณ คุณสามารถทำตามขั้นตอนง่าย ๆ เหล่านี้เพื่อถอนการติดตั้งโปรแกรมป้องกันไวรัสจากคอมพิวเตอร์ของคุณได้อย่างปลอดภัย อ่านคำแนะนำเกี่ยวกับวิธีปิดใช้งานโปรแกรมป้องกันไวรัสชั่วคราวใน Windows 10 และใช้สิ่งเดียวกันนี้
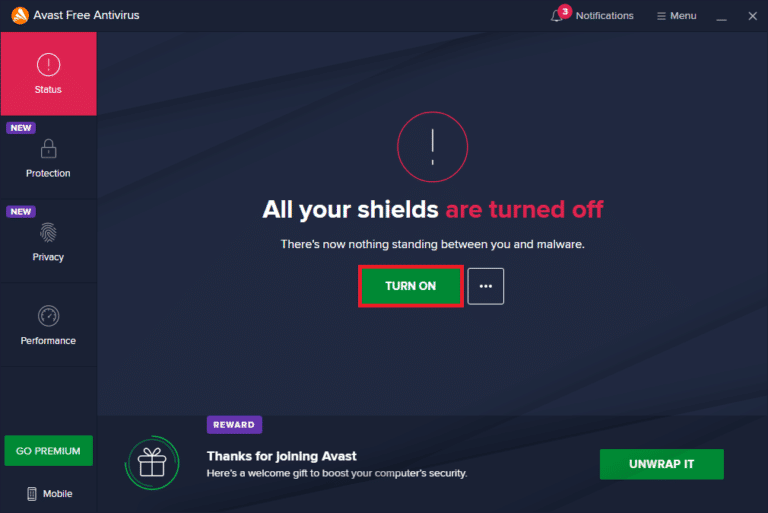
เมื่อคุณดาวน์โหลดไฟล์แล้ว ให้เปิดใช้งานโปรแกรมป้องกันไวรัสอีกครั้ง ระบบที่ไม่มีชุดความปลอดภัยจะเสี่ยงต่อการโจมตีของไวรัส
หมายเหตุ: คุณสามารถถอนการติดตั้งโปรแกรมป้องกันไวรัสได้ แต่ไม่แนะนำ
ยังอ่าน: 15 ทางเลือก uTorrent ที่ดีที่สุด
วิธีที่ 8: ดาวน์โหลดไฟล์ภายนอก Cloud Folder อีกครั้ง (ถ้ามี)
หากคุณยังสับสนว่าทำไมฉันถึงได้รับกระบวนการไม่สามารถเข้าถึงข้อผิดพลาดของไฟล์ได้เมื่อพยายามดาวน์โหลดจาก BitTorrent คุณอาจต้องการตรวจสอบว่าไฟล์ของคุณกำลังดาวน์โหลดอยู่ที่ใด หากโฟลเดอร์ดาวน์โหลดของคุณอยู่ในโฟลเดอร์ Cloud เช่น OneDrive, Google Drive หรือ Dropbox คุณอาจต้องการเปลี่ยน คุณสามารถหลีกเลี่ยงข้อผิดพลาดนี้ได้โดยบันทึกการดาวน์โหลดไว้นอกโฟลเดอร์ Cloud โดยเฉพาะในไดรฟ์ C: คุณต้องโหลดไฟล์ torrent ซ้ำและลบการดาวน์โหลดปัจจุบันเพื่อดำเนินการนี้ คุณสามารถทำตามขั้นตอนเหล่านี้เพื่อลบการดาวน์โหลดปัจจุบันออกจาก BitTorrent
1. กดปุ่ม Windows พิมพ์ BitTorrent จากนั้นคลิกที่ Open
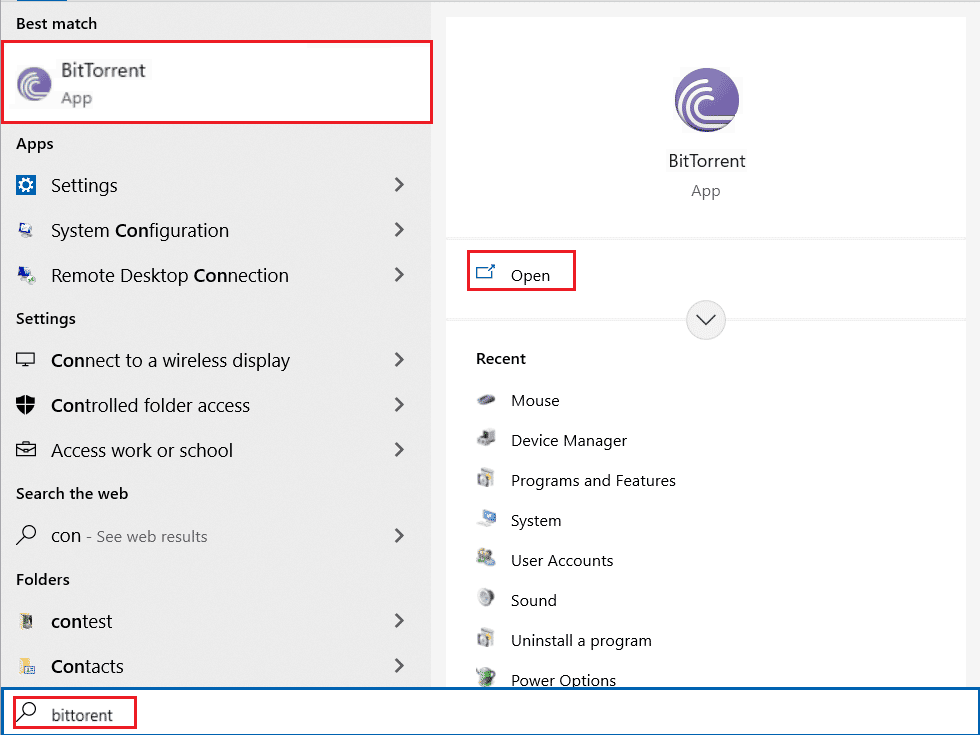
2. คลิกขวาที่ ไฟล์ทอ ร์เรนต์ที่กำลังดาวน์โหลดในปัจจุบัน
3. จากนั้นคลิกที่ ลบและ ตัวเลือก
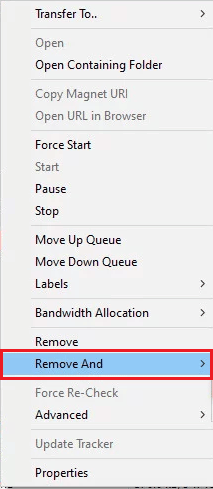
4. ที่นี่ เลือก ลบ .torrent + Data
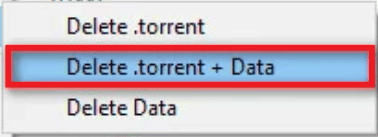
5. คลิก ใช่ ในข้อความแจ้งการยืนยัน
6. ตอนนี้ ดับเบิลคลิกที่ ไฟล์ ที่จะต้องดาวน์โหลด และเลือก ตำแหน่ง อื่น นอกเหนือจากตำแหน่งที่เก็บข้อมูลบนคลาวด์
คำถามที่พบบ่อย (FAQ)
ไตรมาสที่ 1 เหตุใดฉันจึงดาวน์โหลดไฟล์จาก BitTorrent ไม่ได้
ตอบ อาจมีสาเหตุหลายประการที่ BitTorrent ไม่ดาวน์โหลดไฟล์ เช่น แอปพลิเคชันที่รบกวน และปัญหาเนื่องจาก Windows Defender
ไตรมาสที่ 2 ฉันสามารถบันทึกการดาวน์โหลด BitTorrent บนโฟลเดอร์ Cloud ได้หรือไม่
ตอบ ใช่ BitTorrent มีเครื่องมือสำหรับบันทึกการดาวน์โหลดของคุณโดยตรงไปยังโฟลเดอร์ Cloud
ไตรมาสที่ 3 จะลบไฟล์ออกจาก BitTorrent ได้อย่างไร?
ตอบ เลือกไฟล์และกดปุ่ม Delete เพื่อลบไฟล์ คุณยังสามารถลบไฟล์ออกจากถังรีไซเคิลได้อีกด้วย
ที่แนะนำ:
- 11 สุดยอดแอพระบายความร้อนโทรศัพท์สำหรับ Android และ iOS
- แก้ไขข้อผิดพลาด Netflix F7121 1331 P7 ใน Windows 10
- แก้ไขข้อผิดพลาดของ Chrome ขณะค้นหาซอฟต์แวร์ที่เป็นอันตราย
- แก้ไขข้อผิดพลาด Dropbox ในการดาวน์โหลดไฟล์ของคุณใน Windows 10
เราหวังว่าคู่มือนี้จะเป็นประโยชน์และคุณสามารถแก้ไข ข้อผิดพลาด BitTorrent ได้ กระบวนการไม่สามารถเข้าถึง ปัญหาในคอมพิวเตอร์ของคุณได้ แสดงความคิดเห็นและแจ้งให้เราทราบว่าวิธีใดที่เหมาะกับคุณ นอกจากนี้ หากคุณมีคำถาม ข้อสงสัย หรือข้อเสนอแนะ อย่าลังเลที่จะแบ่งปันกับเรา
