แก้ไขข้อผิดพลาดไดรเวอร์ BCM20702A0 ใน Windows 10
เผยแพร่แล้ว: 2022-06-06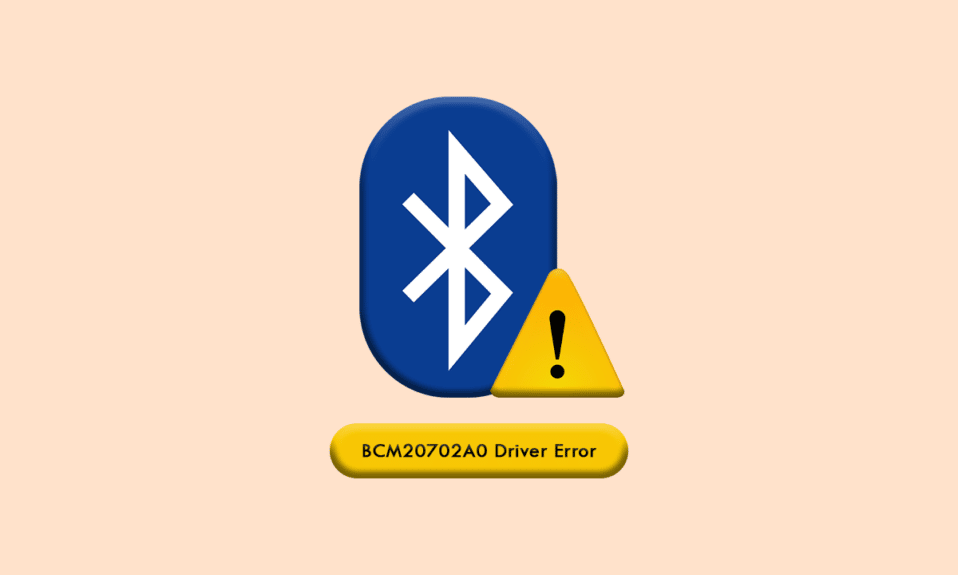
คุณอาจพบข้อผิดพลาดของไดรเวอร์ BCM20702A0 ที่ปรากฏขึ้นบนอุปกรณ์ของคุณโดยไม่มีเหตุผล หากคอมพิวเตอร์ของคุณไม่มีไดรเวอร์ที่เข้ากันได้จากการติดตั้ง หรือหากไดรเวอร์ปัจจุบันไม่อยู่ในสถานะใช้งานได้ คุณจะต้องเผชิญกับข้อผิดพลาดของไดรเวอร์ BCM20702A0 ที่ไม่พร้อมใช้งาน คู่มือนี้เน้นที่การแก้ไขปัญหานี้บนพีซี Windows 10 ของคุณ ดังนั้นอ่านต่อ!
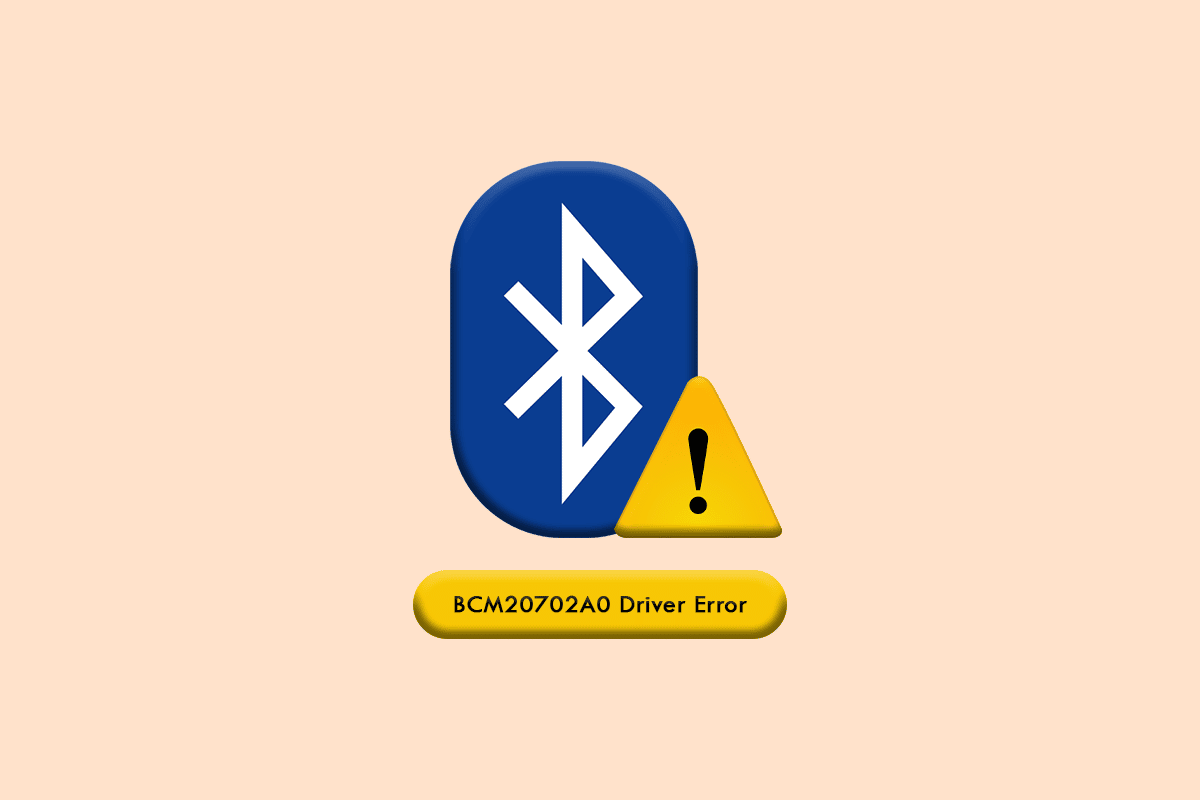
สารบัญ
- วิธีแก้ไขข้อผิดพลาดไดรเวอร์ BCM20702A0 ใน Windows 10
- อะไรทำให้เกิดข้อผิดพลาดของไดรเวอร์ BCM20702A0
- วิธีที่ 1: รีสตาร์ท PC
- วิธีที่ 2: ปิดโหมดเครื่องบิน
- วิธีที่ 3: เรียกใช้ตัวแก้ไขปัญหา Bluetooth
- วิธีที่ 4: เริ่มบริการเสียง Bluetooth ใหม่
- วิธีที่ 5: เปิดใช้งานการ์ดเสียง Bluetooth อีกครั้ง
- วิธีที่ 6: เรียกใช้ Antivirus Scan
- วิธีที่ 7: ซ่อมแซมไฟล์ระบบ
- วิธีที่ 8: อัปเดต Windows
- วิธีที่ 9: ติดตั้งไดรเวอร์ Broadcom Bluetooth ด้วยตนเอง
- วิธีที่ 10: ติดตั้งไดรเวอร์อุปกรณ์ใหม่
- วิธีที่ 11: ทำการคืนค่าระบบ
- วิธีที่ 12: รีเซ็ต PC
วิธีแก้ไขข้อผิดพลาดไดรเวอร์ BCM20702A0 ใน Windows 10
ไดรเวอร์ BCM20702A0 ช่วยให้สามารถสื่อสารระหว่างส่วนประกอบ Bluetooth และระบบปฏิบัติการของคุณได้ เมื่อไม่ได้ติดตั้งไดรเวอร์นี้ในคอมพิวเตอร์ของคุณอย่างถูกต้อง คุณจะต้องเผชิญกับข้อขัดแย้งหลายประการอันเนื่องมาจากเหตุผลที่ไม่คาดคิด ข้อผิดพลาดของไดรเวอร์ BCM20702A0 เกิดขึ้นเมื่อคุณมีไดรเวอร์ Bluetooth ที่เสียหายหรือขาดหายไป ในกรณีนี้ คุณจะเผชิญกับข้อความแสดงข้อผิดพลาดต่อไปนี้
- BCM20702A0 ไม่ได้ติดตั้งไดรเวอร์สำหรับอุปกรณ์นี้ ไม่มีโปรแกรมควบคุมที่เข้ากันได้สำหรับอุปกรณ์นี้: โดยทั่วไป ข้อความแสดงข้อผิดพลาดนี้เกิดขึ้นในคอมพิวเตอร์ที่ไม่สนับสนุนการสนับสนุน Bluetooth ในพื้นที่และใช้ดองเกิล ต่อไปนี้คือข้อขัดแย้งทั่วไปบางประการที่เกี่ยวข้องกับไดรเวอร์ BCM20702A0 บนคอมพิวเตอร์ของคุณ
- ไดรเวอร์ BCM20702A0 ปรากฏขึ้นแบบสุ่ม: บางครั้ง คุณอาจสังเกตเห็นไดรเวอร์ BCM20702A0 ในตัวจัดการอุปกรณ์ซึ่งไม่มีอยู่ก่อนหน้านี้ กรณีนี้เป็นเรื่องปกติมากและเกิดขึ้นเมื่อคอมพิวเตอร์ของคุณมีฟังก์ชัน Bluetooth ในตัว นอกจากนี้ หากคุณได้เพิ่มรายการที่เกี่ยวข้องกับ Bluetooth ใหม่ลงในคอมพิวเตอร์ของคุณ BCM20702A0 จะปรากฏขึ้นแบบสุ่มบนพีซีของคุณ
- ไม่มีไดรเวอร์ BCM20702A0: ในเวลาเดียวกัน คุณอาจไม่พบไดรเวอร์ BCM20702A0 บนคอมพิวเตอร์ของคุณ มันอาจจะหายไปในบางครั้ง แม้ว่าคุณจะไม่พบข้อขัดแย้งในการเข้าถึงอุปกรณ์ Bluetooth แต่คุณอาจไม่พบไดรเวอร์ BCM20702A0 ที่ติดตั้งอยู่
- ไดรเวอร์ BCM20702A0 ไม่ตอบสนอง: บางครั้ง พีซีของคุณอาจติดขัดขณะใช้อุปกรณ์บลูทูธ ในกรณีนี้ ไดรเวอร์ BCM20702A0 ไม่ตอบสนอง คุณสามารถใช้คู่มือการแก้ไขปัญหานี้เพื่อแก้ไขปัญหานี้ได้
- ไม่พบไดรเวอร์ BCM20702A0: แม้ว่าพีซีของคุณจะแจ้งให้คุณทราบว่ากำลังติดตั้งไดรเวอร์ BCM20702A0 บนอุปกรณ์ของคุณ คุณจะไม่พบมันได้ทุกที่เมื่อต้องการ ไม่ต้องกังวล! คู่มือนี้จะช่วยคุณแก้ปัญหานี้
- ไม่สามารถติดตั้งไดรเวอร์ BCM20702A0 ได้: ดังนั้น หากคุณทราบวิธีดาวน์โหลดไดรเวอร์ BCM20702A0 บนพีซีของคุณ คุณจะไม่สามารถติดตั้งได้สำเร็จเนื่องจากรหัสข้อผิดพลาดที่ไม่ทราบสาเหตุ หากคุณไม่สามารถติดตั้งไดรเวอร์ BCM20702A0 บนพีซีของคุณได้ คู่มือนี้จะช่วยคุณได้มาก
- ไม่สามารถลบไดรเวอร์ BCM20702A0 ได้: ในขณะเดียวกัน เมื่อคุณต้องการลบไดรเวอร์ BCM20702A0 ออกจากคอมพิวเตอร์ของคุณ คุณไม่สามารถทำได้ ในการแก้ไขปัญหา วิธีการแก้ไขปัญหาที่แสดงด้านล่างจะช่วยคุณได้
อะไรทำให้เกิดข้อผิดพลาดของไดรเวอร์ BCM20702A0
แม้ว่าจะมีปัญหาหลายประการที่เกี่ยวข้องกับไดรเวอร์ BCM20702A0 สาเหตุที่แสดงด้านล่างเป็นปัจจัยทั่วไปส่วนใหญ่ที่นำไปสู่ปัญหาเหล่านี้ทั้งหมด
- ไม่ได้ติดตั้งไดรเวอร์ BCM20702A0 หรือเข้ากันไม่ได้
- ไดรเวอร์ที่ติดตั้งไว้ล่วงหน้าเข้ากันไม่ได้กับระบบปฏิบัติการ
- ไฟล์ไดรเวอร์ Bluetooth เสียหาย เสียหาย หรือสูญหาย
- การติดตั้งไดรเวอร์ Bluetooth ผิดพลาด
- ไฟล์ OS ที่กำหนดค่าไม่ถูกต้อง
- โปรแกรมหรือแอพพลิเคชั่นของบริษัทอื่นกำลังป้องกันไม่ให้ติดตั้งไดรเวอร์ Bluetooth ของคุณ
อ่านเพิ่มเติมเพื่อเรียนรู้วิธีแก้ไขปัญหาที่จะช่วยคุณแก้ไขข้อผิดพลาดไดรเวอร์ BCM20702A0 ในพีซี Windows 10 ของคุณ
เราได้อธิบายสั้น ๆ ว่าอะไรทำให้เกิดข้อผิดพลาดของไดรเวอร์ BCM20702A0 ปัญหา Windows 10 ในส่วนนี้ คุณจะได้พบกับการแฮ็กที่มีประสิทธิภาพซึ่งจะช่วยคุณแก้ไขปัญหาเดียวกัน
วิธีที่ 1: รีสตาร์ท PC
หากมีไฟล์เสียหายชั่วคราวในคอมพิวเตอร์ของคุณ คุณสามารถแก้ไขได้โดยรีสตาร์ท คอมพิวเตอร์ ดังนั้นให้รีบูทพีซีของคุณและตรวจสอบว่าใช้งานได้หรือไม่
1. กดปุ่ม Windows + D ค้างไว้พร้อมกันเพื่อไปที่เดสก์ท็อป
2. ตอนนี้ ให้กด Alt + F4 คีย์ พร้อมกัน
3. จากนั้นเลือกตัวเลือก รีสตาร์ท จากเมนูแบบเลื่อนลงและกดปุ่ม Enter
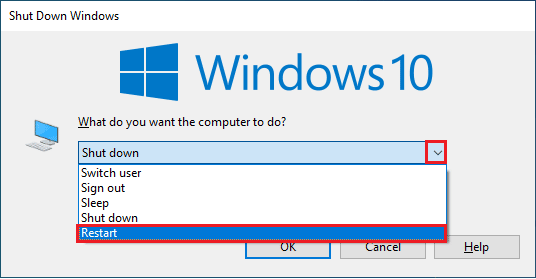
ตรวจสอบว่าคุณได้แก้ไขข้อผิดพลาดไดรเวอร์ BCM20702A0 Windows 10 หรือไม่
วิธีที่ 2: ปิดโหมดเครื่องบิน
ผู้ใช้หลายคนแนะนำว่าการเปิดโหมดเครื่องบินและปิดอีกครั้งช่วยให้สามารถแก้ไขข้อผิดพลาดไดรเวอร์ไม่พร้อมใช้งาน BCM20702A0 การเปิดใช้งานโหมดเครื่องบินจะปิดใช้งาน WiFi, บลูทูธ, โหมดเซลลูลาร์, บริการวิทยุทั้งหมด ฯลฯ ดังนั้น คุณควรเปิดและปิดโหมดเครื่องบินเพื่อแก้ไขข้อผิดพลาดของไดรเวอร์ BCM20702A0
หมายเหตุ: โดยปกติจะมีคีย์เฉพาะบนแป้นพิมพ์ของคุณเพื่อเปิดหรือปิดใช้งานโหมดเครื่องบิน กดปุ่มเพื่อทำเช่นเดียวกันหรือใช้คำแนะนำด้านล่าง
1. กดปุ่ม Windows + A พร้อมกันเพื่อเปิด Action Center
2. คลิกที่ตัวเลือก โหมดเครื่องบิน เพื่อเปิดใช้งาน
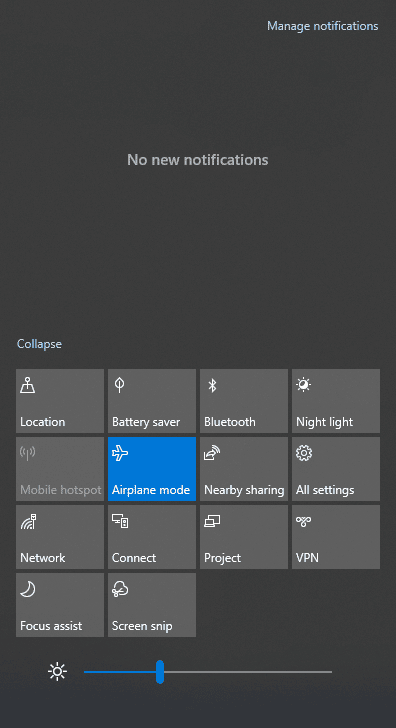
3. จากนั้นรอสักครู่แล้วคลิกอีกครั้งที่ โหมดเครื่องบิน เพื่อปิด
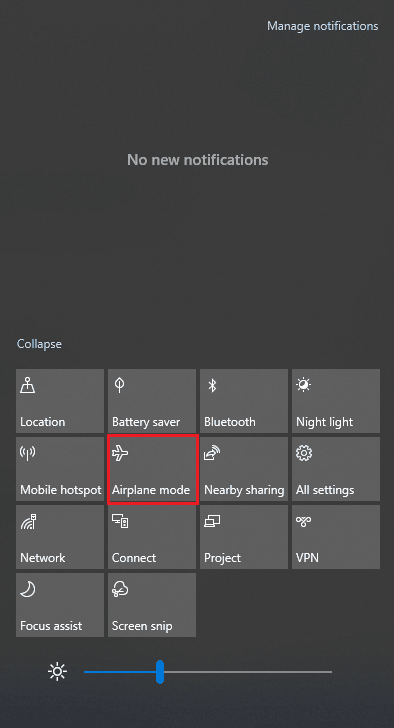
ตรวจสอบว่าคุณสามารถแก้ไขข้อผิดพลาดไดรเวอร์ BCM20702A0 ใน Windows 10 ได้หรือไม่
อ่านเพิ่มเติม: แก้ไขข้อผิดพลาดไดรเวอร์ Bluetooth ใน Windows 10
วิธีที่ 3: เรียกใช้ตัวแก้ไขปัญหา Bluetooth
คอมพิวเตอร์ Windows 10 ของคุณมีตัวแก้ไขปัญหาในตัวเพื่อแก้ไขปัญหาทั่วไปมากมายที่เกิดขึ้น ในทำนองเดียวกัน คุณสามารถแก้ไขข้อผิดพลาดของไดรเวอร์ BCM20702A0 ได้โดยเรียกใช้ตัวแก้ไขปัญหา Bluetooth ตามคำแนะนำด้านล่าง
1. กด ปุ่ม Windows พิมพ์ Troubleshoot settings แล้วคลิก Open
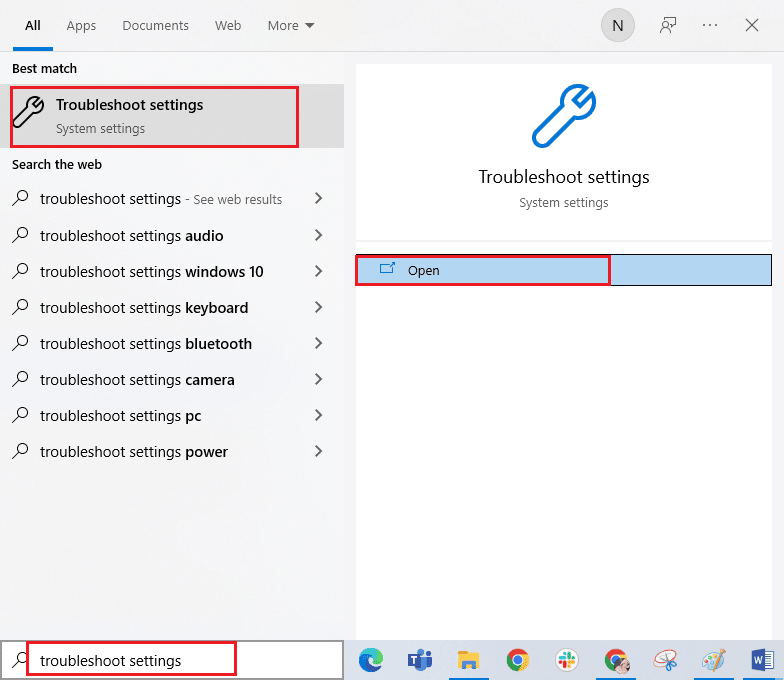
2. ตอนนี้ คลิกที่ Bluetooth ใต้ เมนูค้นหาและแก้ไขปัญหาอื่น ๆ ตามด้วย เรียกใช้ตัวแก้ไขปัญหา ตามที่แสดง
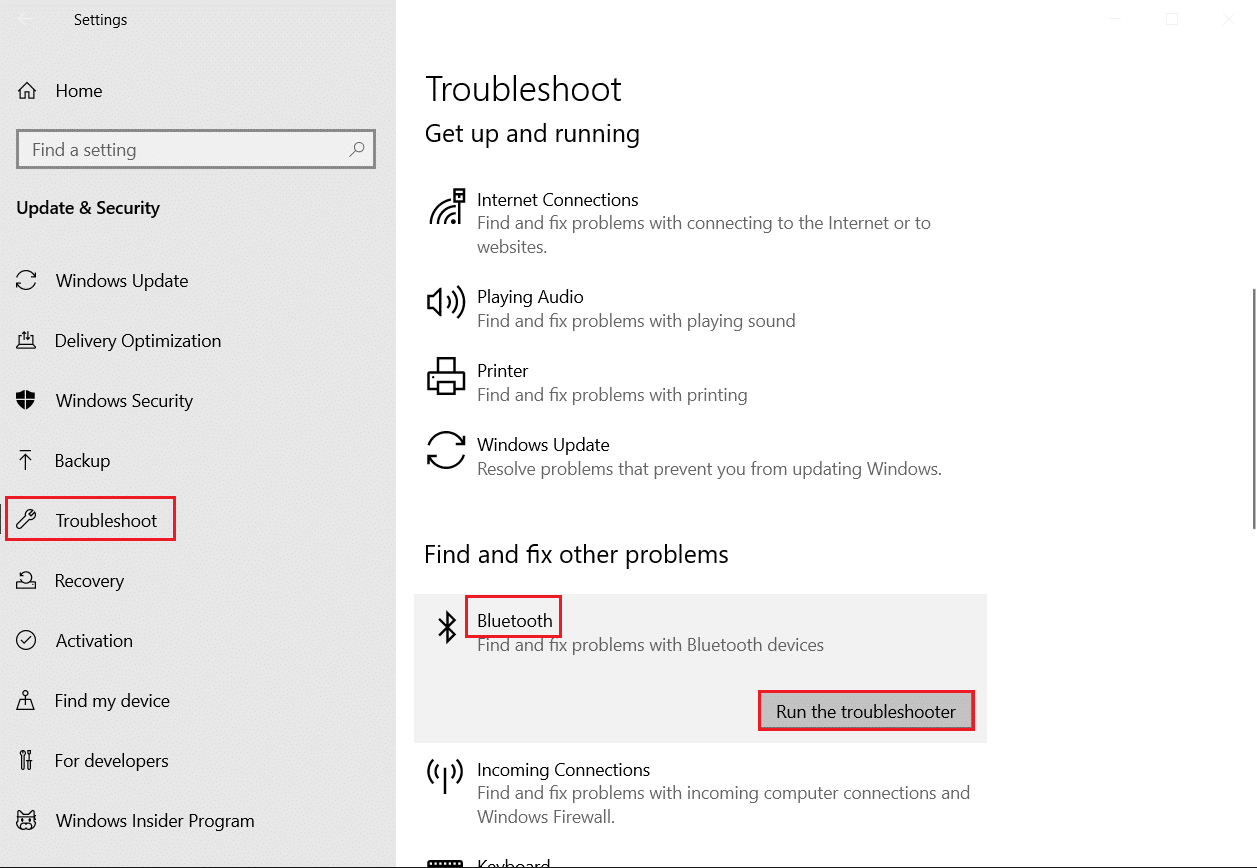
3. หากมีปัญหาใด ๆ ที่ระบุหลังจากขั้นตอนการแก้ไขปัญหา ให้คลิกที่ Apply this fix
4. สุดท้าย ให้ทำตามคำแนะนำที่ระบุไว้ในข้อความแจ้งที่กำลังจะมีขึ้น และ รีสตาร์ทพีซีของคุณ
วิธีที่ 4: เริ่มบริการเสียง Bluetooth ใหม่
มีบริการเสียงบางอย่างของ Windows ที่จะช่วยคุณป้องกันข้อผิดพลาดของไดรเวอร์ BCM20702A0 ที่ไม่พร้อมใช้งานในพีซี Windows 10 ของคุณ หากปิดบริการเหล่านี้ คุณอาจเผชิญข้อขัดแย้งหลายประการเช่นที่เรากำลังพูดถึงอยู่ในขณะนี้ ดังนั้น คุณควรเริ่มบริการเสียงที่จำเป็นบางอย่างตามขั้นตอนด้านล่าง
1. กด ปุ่ม Windows พิมพ์ Services แล้วคลิก Run as administrator
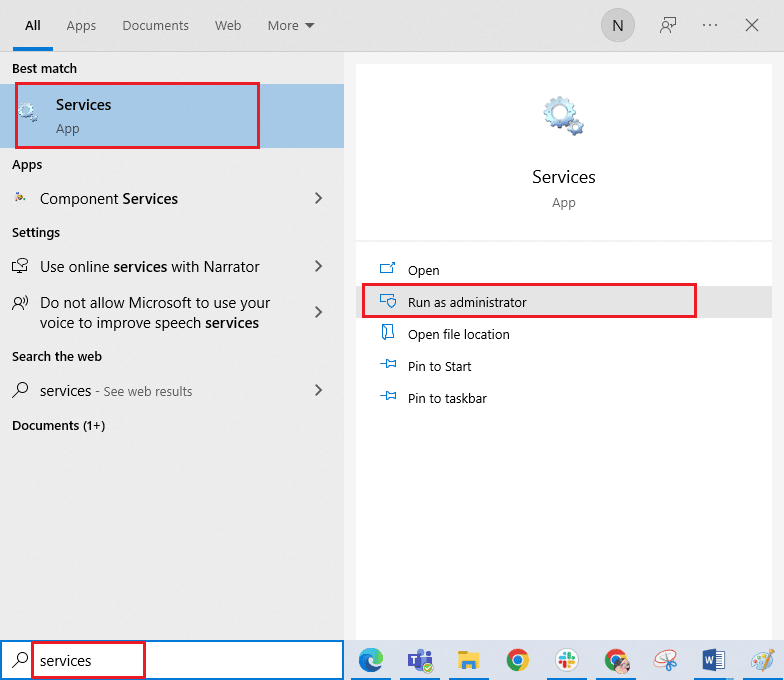
2. ตอนนี้ เลื่อนลงและดับเบิลคลิกที่ Bluetooth Support Service
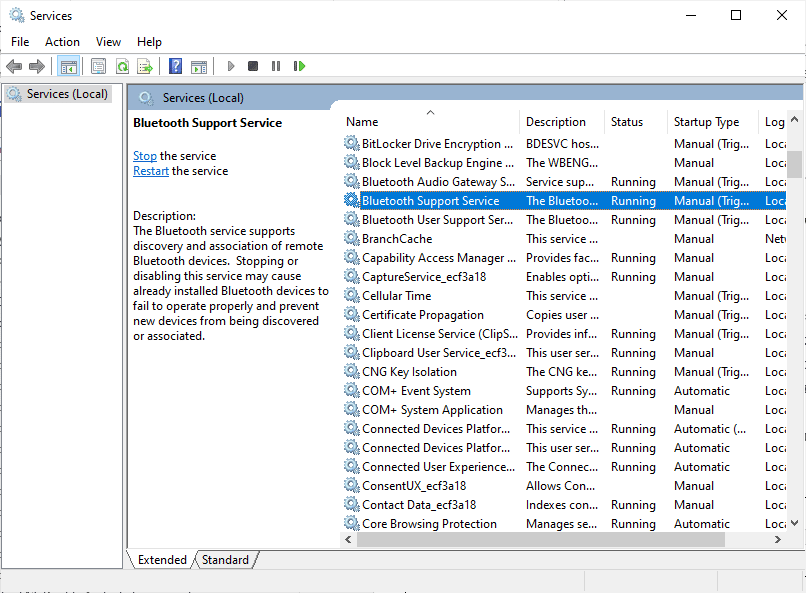
3. ในหน้าต่างป๊อปอัปใหม่ ให้เลือก ประเภทการเริ่มต้น เป็น อัตโนมัติ ตามที่แสดง
หมายเหตุ: หาก สถานะการบริการ ถูก หยุด ให้คลิกที่ปุ่ม เริ่ม หาก สถานะบริการ กำลัง ทำงาน ให้คลิกที่ Stop แล้วเริ่มใหม่อีกครั้ง
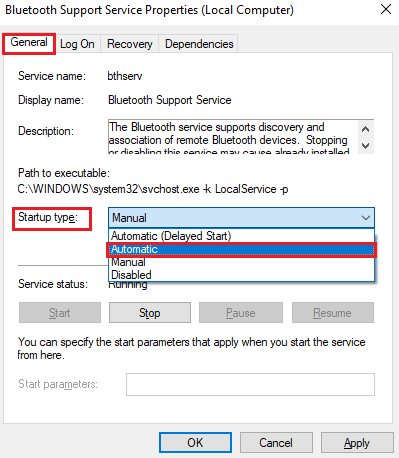

4. คลิกที่ Apply และ OK เพื่อบันทึกการเปลี่ยนแปลง
อ่านเพิ่มเติม: แก้ไข Bluetooth ไม่สามารถปิดบน Windows 10
วิธีที่ 5: เปิดใช้งานการ์ดเสียง Bluetooth อีกครั้ง
คุณสามารถแก้ไขข้อผิดพลาดไดรเวอร์ BCM20702A0 Windows 10 ได้อย่างง่ายดายโดยรีสตาร์ทการ์ดเสียง Bluetooth ตามคำแนะนำด้านล่าง
1. กดปุ่ม Windows และพิมพ์ Device Manager จากนั้นคลิกที่ Open
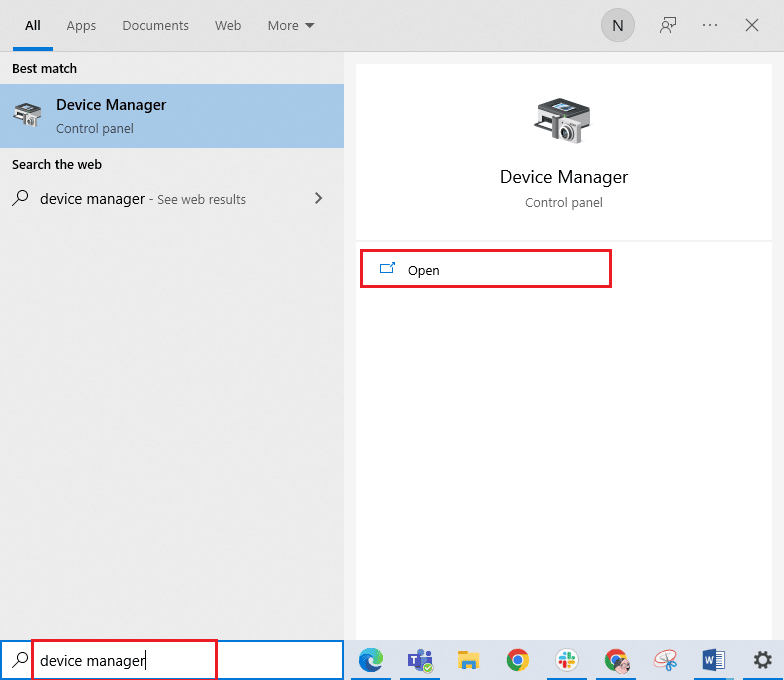
2. จากนั้น ขยายส่วน Bluetooth โดยดับเบิลคลิกที่ส่วนนั้น
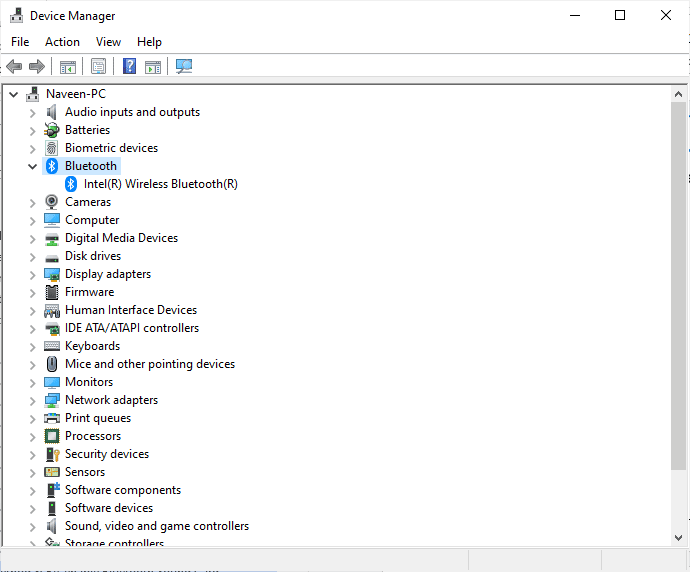
3. จากนั้น คลิกขวาที่ การ์ดเสียง Bluetooth ของคุณ แล้วเลือกตัวเลือก ปิดใช้งานอุปกรณ์
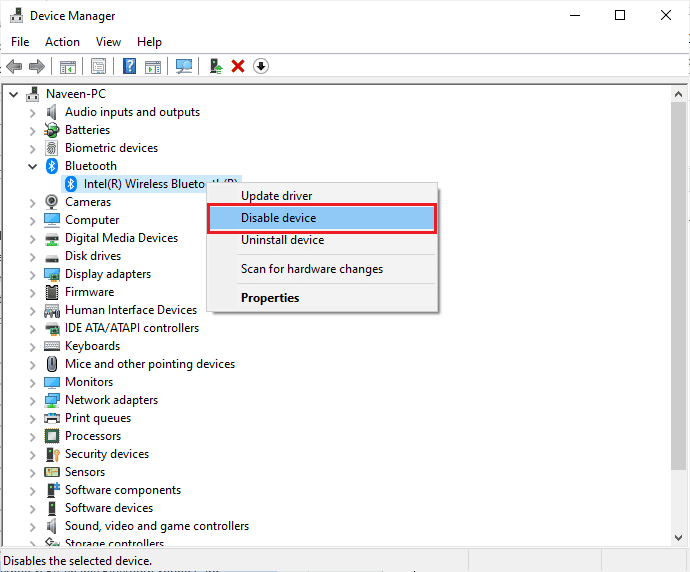
4. ตอนนี้ ยืนยันพร้อมท์โดยคลิกที่ ใช่ และ รีบูต เครื่องคอมพิวเตอร์ของคุณ จากนั้นทำซ้ำขั้นตอนที่ 1-2
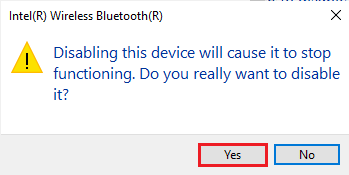
5. ถัดไป คลิกขวาที่ การ์ดเสียง Bluetooth ของคุณและเลือกตัวเลือก เปิดใช้งานอุปกรณ์
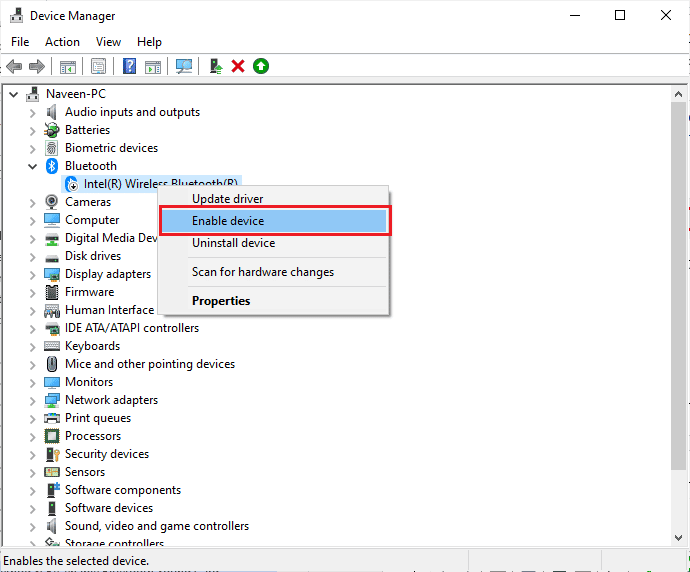
6. ตอนนี้ ลองเล่นเสียงใด ๆ บนอุปกรณ์ Bluetooth และตรวจสอบว่าข้อผิดพลาดของไดรเวอร์ไม่พร้อมใช้งาน BCM20702A0 ได้รับการแก้ไขหรือไม่
วิธีที่ 6: เรียกใช้ Antivirus Scan
การโจมตีของไวรัสหรือมัลแวร์อย่างกะทันหันจะส่งผลให้เกิดข้อผิดพลาดไดรเวอร์ BCM20702A0 ในคอมพิวเตอร์ของคุณ หากในกรณีที่ไวรัสโจมตีรุนแรงมาก คุณจะไม่สามารถเชื่อมต่อกับอุปกรณ์เสียงได้เลย คุณควรสแกนคอมพิวเตอร์ของคุณตามคำแนะนำในคู่มือของเรา ฉันจะเรียกใช้การสแกนไวรัสบนคอมพิวเตอร์ของฉันได้อย่างไร
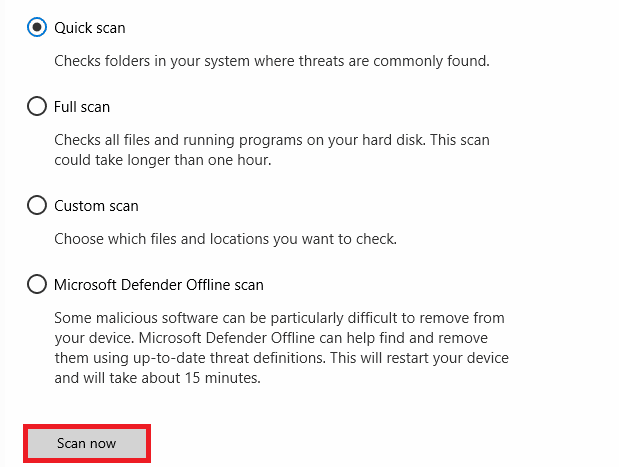
นอกจากนี้ หากคุณต้องการลบมัลแวร์ออกจากคอมพิวเตอร์ของคุณ ให้อ่านคำแนะนำของเรา วิธีลบมัลแวร์ออกจากพีซีของคุณใน Windows 10
อ่านเพิ่มเติม: วิธีแก้ไขปัญหา Bluetooth ใน Windows 10
วิธีที่ 7: ซ่อมแซมไฟล์ระบบ
มีไฟล์และโปรแกรมที่จำเป็นบางอย่างที่ต้องเข้ากันได้กับพีซีของคุณ แต่ถ้าเกิดความเสียหายหรือกำหนดค่าผิดพลาด คุณจะประสบข้อผิดพลาดของไดรเวอร์ BCM20702A0 ของ Windows 10 อ่านคำแนะนำเกี่ยวกับวิธีซ่อมแซมไฟล์ระบบใน Windows 10 และทำตามขั้นตอนตามคำแนะนำในการซ่อมแซมไฟล์ที่เสียหายทั้งหมดของคุณ
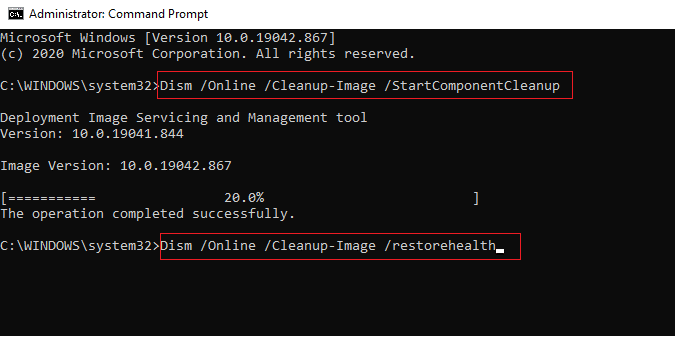
รอให้คำสั่งดำเนินการและตรวจสอบว่าคุณได้แก้ไขข้อผิดพลาดของไดรเวอร์ BCM20702A0 ที่ไม่พร้อมใช้งานหรือไม่
วิธีที่ 8: อัปเดต Windows
เมื่อมีการอัปเดต Windows ใหม่ใด ๆ ที่รอการติดตั้งบนพีซีของคุณ ข้อบกพร่องบางประการในพีซีของคุณไม่สามารถแก้ไขได้เลย ตามที่ผู้ใช้หลายคนแนะนำ การอัปเดตคอมพิวเตอร์ Windows 10 จะช่วยคุณแก้ไขอุปกรณ์ที่กำลังใช้งานโดยปัญหาแอปพลิเคชันอื่น ทำตามคำแนะนำของเราเกี่ยวกับวิธีการดาวน์โหลดและติดตั้งการอัปเดตล่าสุดของ Windows 10 เพื่ออัปเดตคอมพิวเตอร์ Windows 10 ของคุณ
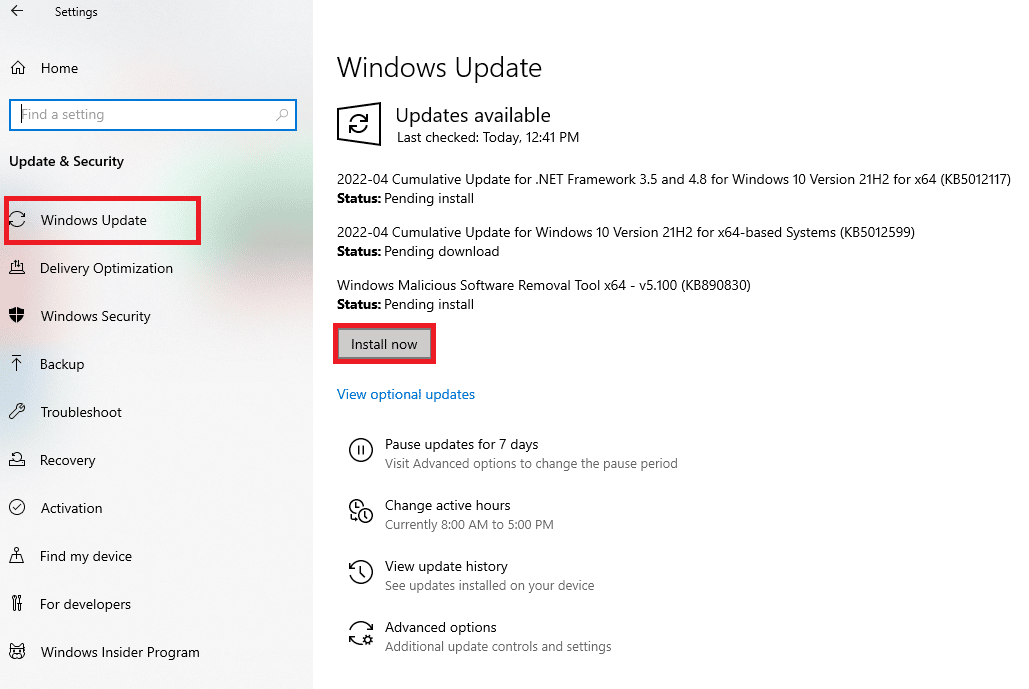
หลังจากอัปเดตระบบปฏิบัติการ Windows ของคุณ ให้ตรวจสอบว่าคุณสามารถแก้ไขข้อผิดพลาดไดรเวอร์ BCM20702A0 Windows 10 ได้หรือไม่
อ่านเพิ่มเติม: วิธีเปลี่ยนชื่ออุปกรณ์ Bluetooth บน Windows 10
วิธีที่ 9: ติดตั้งไดรเวอร์ Broadcom Bluetooth ด้วยตนเอง
คอมพิวเตอร์ Windows 10 จะค้นหาการอัปเดตไดรเวอร์ใดๆ และหากมีการอัปเดต ระบบจะแจ้งเตือนและอัปเดตให้คุณโดยอัตโนมัติ แต่เมื่อคุณพบข้อผิดพลาดของไดรเวอร์ BCM20702A0 Windows 10 พีซีของคุณไม่สามารถติดตั้งไดรเวอร์โดยอัตโนมัติ ในกรณีนี้ คุณต้องติดตั้งด้วยตนเอง
แล็ปท็อป Lenovo และ HP มีแนวโน้มที่จะเกิดข้อผิดพลาดประเภทนี้มากกว่า และเป็นที่ทราบกันดีว่ามีปัญหาความไม่เข้ากันหลายประการกับไดรเวอร์ Bluetooth ในที่นี้เราจะสาธิตขั้นตอนการติดตั้งไดรเวอร์ BCM20702A0 สำหรับแล็ปท็อป Lenovo รุ่นต่างๆ
1. ไปที่ หน้าดาวน์โหลดไดรเวอร์ Bluetooth (เช่น Lenovo) เพื่อดาวน์โหลดไดรเวอร์
2. ตอนนี้ คลิกที่ ไอคอนดาวน์โหลด ที่ตรงกับไดรเวอร์ Bluetooth ของ Broadcom ตามที่แสดง
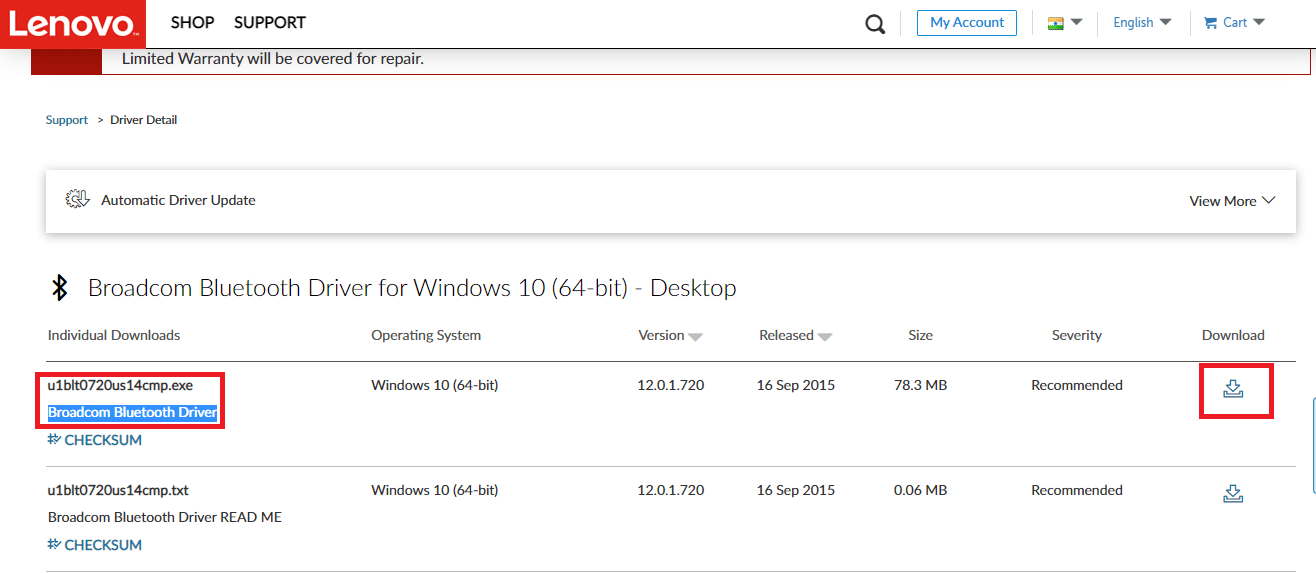
3. ตอนนี้รอจนกว่าการดาวน์โหลดจะเสร็จสิ้น
4. กดปุ่ม Windows + E พร้อมกันเพื่อเปิด File Explorer และไปที่ My downloads
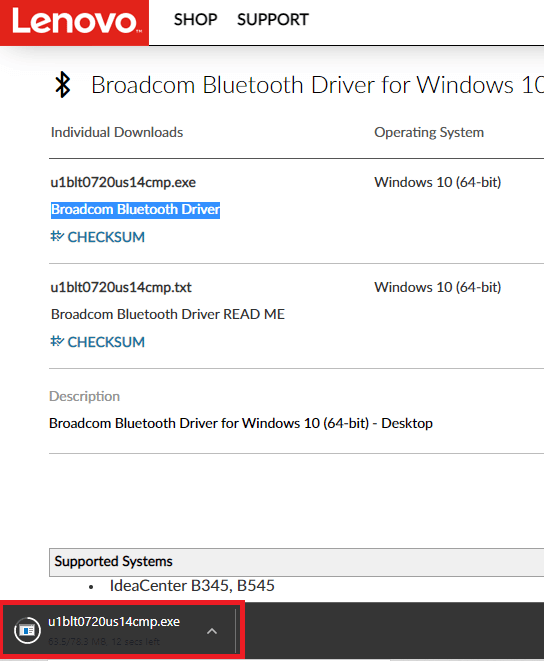
5. จากนั้น คลิกขวาที่ ไฟล์ติดตั้ง .exe แล้วคลิก Run as administrator ดังรูป
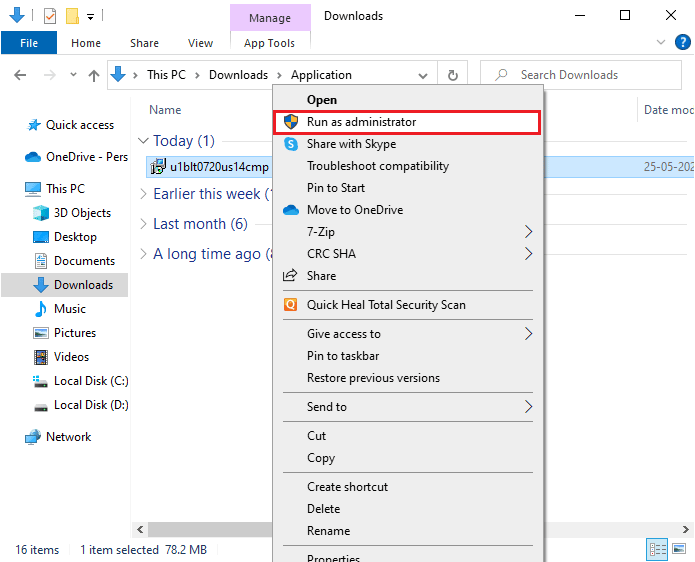
6. ในข้อความแจ้งถัดไปของ UAC (การควบคุมบัญชีผู้ใช้) ให้คลิกที่ ใช่ เพื่อดำเนินการ ต่อ
7. ทำตาม คำแนะนำบนหน้าจอ เพื่อเริ่มต้นและติดตั้งไดรเวอร์ Bluetooth
8. สุดท้าย รีสตาร์ทพีซีของคุณ และตรวจสอบว่าคุณได้แก้ไขข้อผิดพลาดไดรเวอร์ BCM20702A0 หรือไม่
วิธีที่ 10: ติดตั้งไดรเวอร์อุปกรณ์ใหม่
อย่างไรก็ตาม หากคุณไม่สามารถแก้ไขข้อผิดพลาดของไดรเวอร์ BCM20702A0 ได้ ก็มีโอกาสที่ไดรเวอร์ในคอมพิวเตอร์ของคุณจะเสียหายหรือไม่เข้ากัน ในกรณีนี้ คุณต้องถอนการติดตั้งตัวควบคุม Bluetooth และ USB ที่มีอยู่ทั้งหมด (หากคุณใช้ดองเกิลสำหรับ Bluetooth) จากพีซีของคุณตามคำแนะนำด้านล่าง ปฏิบัติตามคำแนะนำในคู่มือวิธีการถอนการติดตั้งและติดตั้งไดรเวอร์ใหม่ใน Windows 10 ปฏิบัติตามขั้นตอนที่สอดคล้องกับไดรเวอร์ Bluetooth ตามที่แสดง
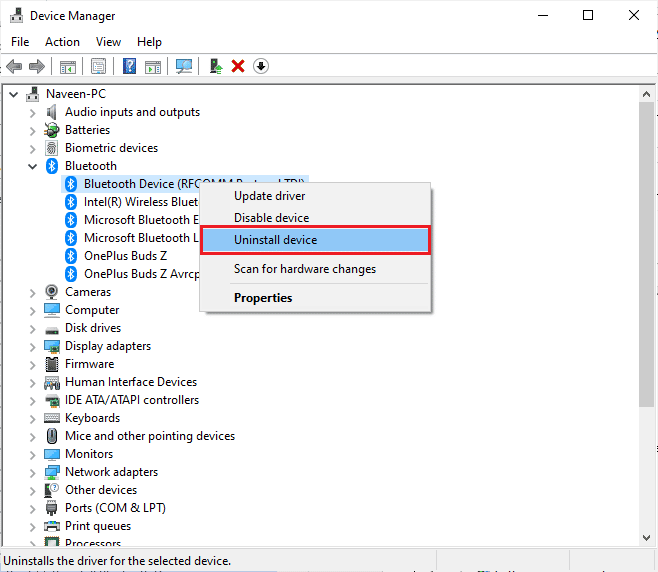
เมื่อคุณถอนการติดตั้งไดรเวอร์แล้ว ให้ รีสตาร์ท คอมพิวเตอร์ เมื่อคุณรีบูทพีซีของคุณ Windows 10 จะติดตั้งไดรเวอร์ที่จำเป็นใหม่ด้วยตัวเอง คราวนี้ ข้อผิดพลาดไดรเวอร์ BCM20702A0 Windows 10 จะได้รับการแก้ไข
อ่านเพิ่มเติม: วิธีติดตั้ง Bluetooth บน Windows 10
วิธีที่ 11: ทำการคืนค่าระบบ
มีหลายกรณีที่การอัปเดต Windows ล่าสุดทำให้กลไกไร้สายของคอมพิวเตอร์ของคุณเสียหาย หากพีซี Windows 10 เวอร์ชันปัจจุบันรบกวนสถาปัตยกรรมการกำหนดค่าอุปกรณ์ที่มีอยู่ คุณจะประสบปัญหาที่กล่าวถึง System Restore จะนำคอมพิวเตอร์กลับมาเป็นเวอร์ชันที่ใช้งานได้โดยไม่มีข้อผิดพลาด โดยทำตามคำแนะนำของเราเกี่ยวกับวิธีใช้การคืนค่าระบบใน Windows 10 และใช้คำแนะนำตามที่แสดง
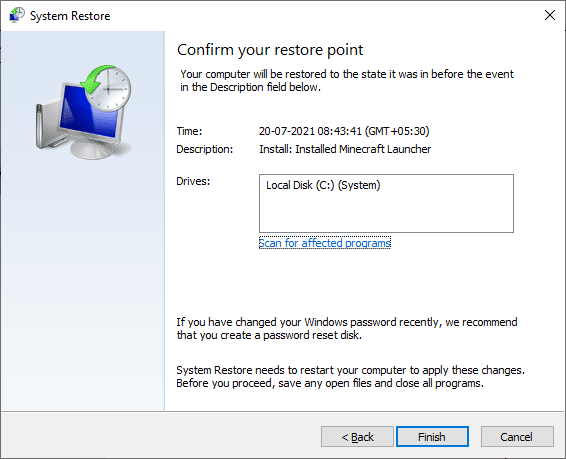
หลังจากกู้คืนพีซี Windows 10 ของคุณแล้ว ให้ตรวจสอบว่าแก้ไขข้อผิดพลาดไดรเวอร์ BCM20702A0 Windows 10 หรือไม่
วิธีที่ 12: รีเซ็ต PC
อย่างไรก็ตาม หากคุณพบข้อผิดพลาดของไดรเวอร์ BCM20702A0 ที่ไม่พร้อมใช้งานแม้หลังจากใช้วิธีการที่กล่าวถึงทั้งหมดแล้ว คุณต้องล้างการติดตั้งระบบปฏิบัติการ Windows ของคุณ ในการคลีนบูตคอมพิวเตอร์ของคุณ ให้ทำตามขั้นตอนตามคำแนะนำในคู่มือของเรา วิธีการทำการติดตั้งแบบคลีนของ Windows 10
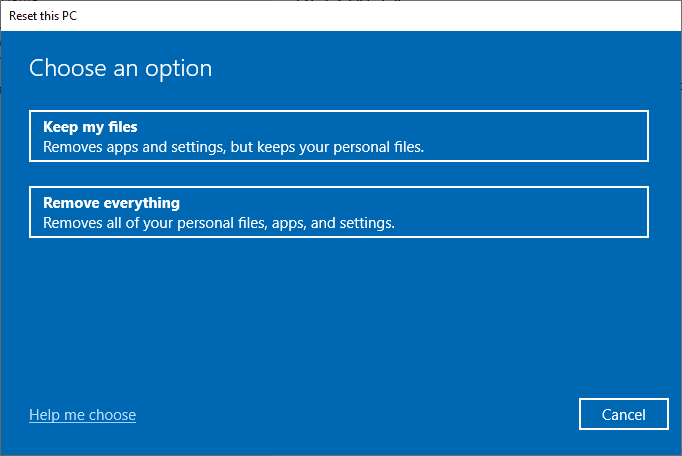
ที่แนะนำ:
- วิธีลบผลลัพธ์ตัวอักษรตัวแรกของประวัติการค้นหา Instagram
- แก้ไขพื้นที่เก็บข้อมูลไม่เพียงพอสำหรับการประมวลผลคำสั่งนี้
- แก้ไขหูฟังบลูทูธกระตุกใน Windows 10
- แก้ไข Windows 10 Bluetooth Mouse Lag
เราหวังว่าคู่มือนี้จะเป็นประโยชน์ และคุณสามารถแก้ไข ข้อผิดพลาดของไดรเวอร์ Bluetooth BCM20702A0 ใน Windows 10 ได้ โปรดติดต่อเราพร้อมคำแนะนำและข้อเสนอแนะผ่านทางส่วนความคิดเห็นด้านล่าง
