แก้ไขการอัปเดต Battle.net ค้างที่ 0% ใน Windows 10
เผยแพร่แล้ว: 2022-09-22
Battle.net โดย Blizzard Entertainment เป็นบริการที่ให้คุณเพลิดเพลินกับเกมออนไลน์กับผู้อื่น บริการนี้ให้การสนับสนุนเกมชั้นนำอย่าง World of Warcraft, StarCraft II, Diablo III, Overwatch, Destiny 2 และ Call of Duty: Black Ops 4 อย่างเหลือเชื่อ อย่างไรก็ตาม Battle.net ก็ไม่มีข้อผิดพลาดเช่นเดียวกับเกมและบริการทั้งหมด ผู้ใช้หลายคนบ่นว่า Battle.net Update ติดอยู่ที่ปัญหา 0% เมื่อบริการได้รับการอัปเดตในเกมใด ๆ ที่ระบุไว้ข้างต้น หากคุณกำลังประสบปัญหาเดียวกัน คู่มือนี้จะช่วยคุณแก้ไขปัญหาเดียวกันด้วยวิธีการแก้ไขปัญหาที่มีประสิทธิภาพ ดังนั้นอ่านต่อ!
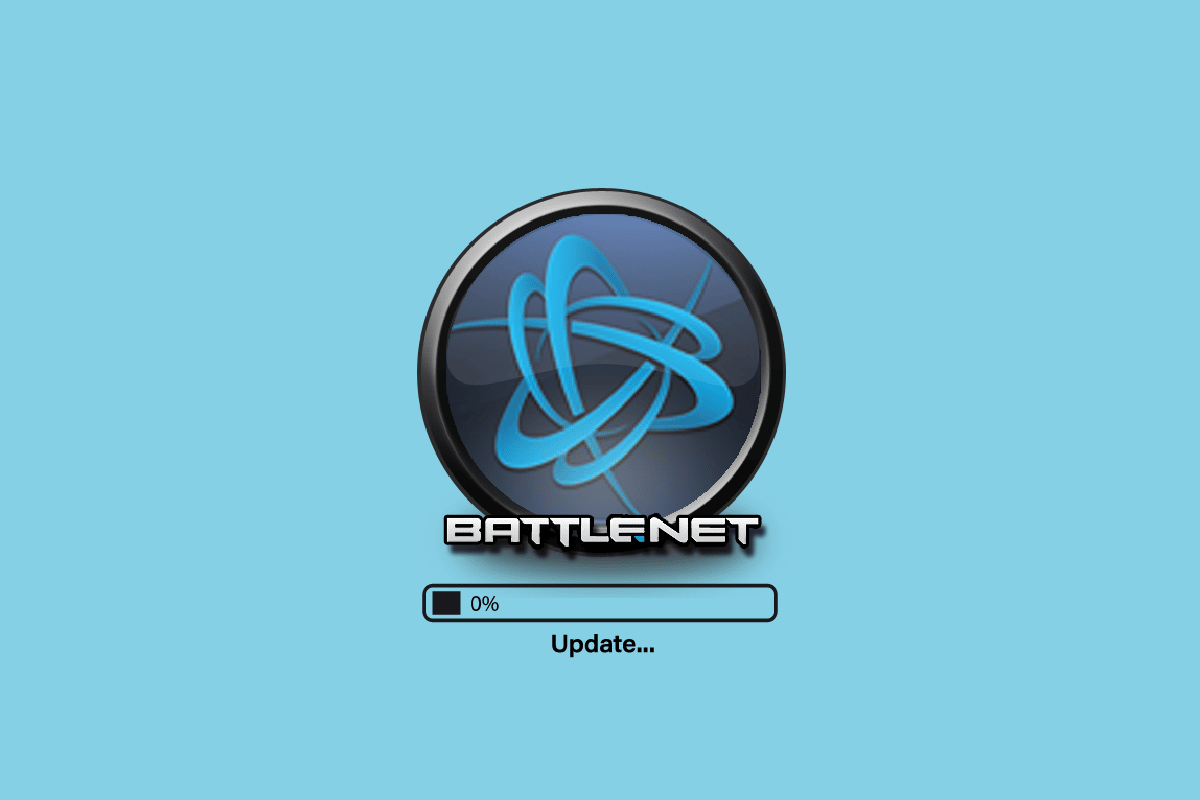
สารบัญ
- วิธีแก้ไขการอัปเดต Battle.net ค้างที่ 0% ใน Windows 10
- วิธีที่ 1: วิธีการแก้ไขปัญหาเบื้องต้น
- วิธีที่ 2: เรียกใช้ Battle.net ในฐานะผู้ดูแลระบบ
- วิธีที่ 3: เรียกใช้เครื่องมือซ่อมแซม Blizzard
- วิธีที่ 4: แก้ไขการตั้งค่าไฟร์วอลล์ Windows Defender
- วิธีที่ 5: ปิดใช้งานโปรแกรมป้องกันไวรัสชั่วคราว (ถ้ามี)
- วิธีที่ 6: สร้างโปรไฟล์ผู้ใช้ใหม่
- วิธีที่ 7: ติดตั้ง Battle.net ใหม่
วิธีแก้ไขการอัปเดต Battle.net ค้างที่ 0% ใน Windows 10
อ่านและใช้วิธีการที่กล่าวถึงด้านล่างในคอมพิวเตอร์ Windows 10 ของคุณเพื่อแก้ไขปัญหาการค้างของการอัปเดต battle.net และป้องกันเช่นเดียวกัน
วิธีที่ 1: วิธีการแก้ไขปัญหาเบื้องต้น
ปฏิบัติตามวิธีการพื้นฐานเหล่านี้เพื่อแก้ไขข้อผิดพลาด
1A. รีสตาร์ทพีซี
เคล็ดลับทั่วไปในการแก้ไขข้อบกพร่องชั่วคราวทั้งหมดที่เกี่ยวข้องกับ Battle.net คือการรีสตาร์ทคอมพิวเตอร์ของคุณ คุณสามารถรีสตาร์ทพีซีโดยทำตามขั้นตอนต่างๆ
1. ไปที่เมนู Windows Power User โดยกดปุ่ม Windows และ X พร้อมกัน
2. เลือก ปิดเครื่อง หรือ ออกจากระบบ
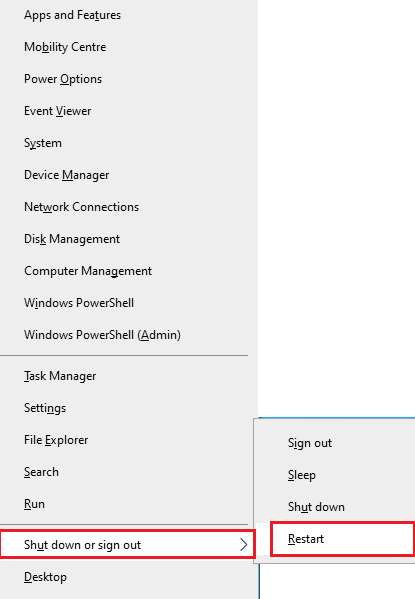
3. สุดท้าย ให้คลิกที่ รีสตาร์ท
เมื่อคุณเริ่มบริการใหม่แล้ว ให้ตรวจสอบว่าคุณสามารถเข้าถึงเกมได้โดยไม่มีข้อผิดพลาดใดๆ หรือไม่
1ข. ตรวจสอบความต้องการของระบบ
หากคุณกำลังเผชิญกับการอัพเดท battle.net ค้างที่ 0% เมื่อเริ่มต้น คุณต้องตรวจสอบข้อกำหนดพื้นฐานของเกม Battle.net และตรวจสอบให้แน่ใจว่าพีซีของคุณรองรับ
ความต้องการขั้นต่ำ:
- CPU : Intel Core i5-760 หรือ AMD FX-8100 หรือใหม่กว่า
- ความเร็วซีพียู : ข้อมูล
- RAM : 4 GB RAM (8GB สำหรับกราฟิกในตัว เช่น Intel HD Graphics)
- OS : Windows 7 / Windows 8 / Windows 10 64 bit
- การ์ด แสดงผล: NVIDIA GeForce GTX 560 2GB หรือ AMD Radeon HD 7850 2GB หรือ Intel HD Graphics 530 (45W)
- พิกเซลเชดเดอร์ : 5.0
- เวอร์เท็กซ์ เชดเดอร์ : 5.0
- พื้นที่ว่างในดิสก์ : 70 GB
- แรมวิดีโอเฉพาะ : 2 GB
ข้อกำหนดที่แนะนำ:
- CPU : Intel Core i7-4770 หรือ AMD FX-8310 หรือใหม่กว่า
- ความเร็วซีพียู : ข้อมูล
- RAM : 8GB
- ระบบปฏิบัติการ : Windows 10 64 บิต
- การ์ด แสดงผล: NVIDIA GeForce GTX 960 หรือ AMD Radeon R9 280 หรือใหม่กว่า
- พิกเซลเชดเดอร์ : 5.1
- เวอร์เท็กซ์ เชดเดอร์ : 5.1
- พื้นที่ว่างในดิสก์ : 70 GB
- แรมวิดีโอเฉพาะ : 4 GB
1C. ตรวจสอบการเชื่อมต่อเครือข่ายที่เหมาะสม
การเชื่อมต่ออินเทอร์เน็ตที่ไม่เสถียรทำให้การอัพเดท battle.net ติดขัด และหากมีสิ่งกีดขวางระหว่างเราเตอร์กับคอมพิวเตอร์ สิ่งเหล่านี้อาจรบกวนสัญญาณไร้สายและจะทำให้เกิดปัญหาการเชื่อมต่อไม่ต่อเนื่อง
คุณสามารถเรียกใช้ Speedtest เพื่อทราบระดับความเร็วเครือข่ายที่เหมาะสมที่สุดที่จำเป็นสำหรับการเชื่อมต่อที่เหมาะสม
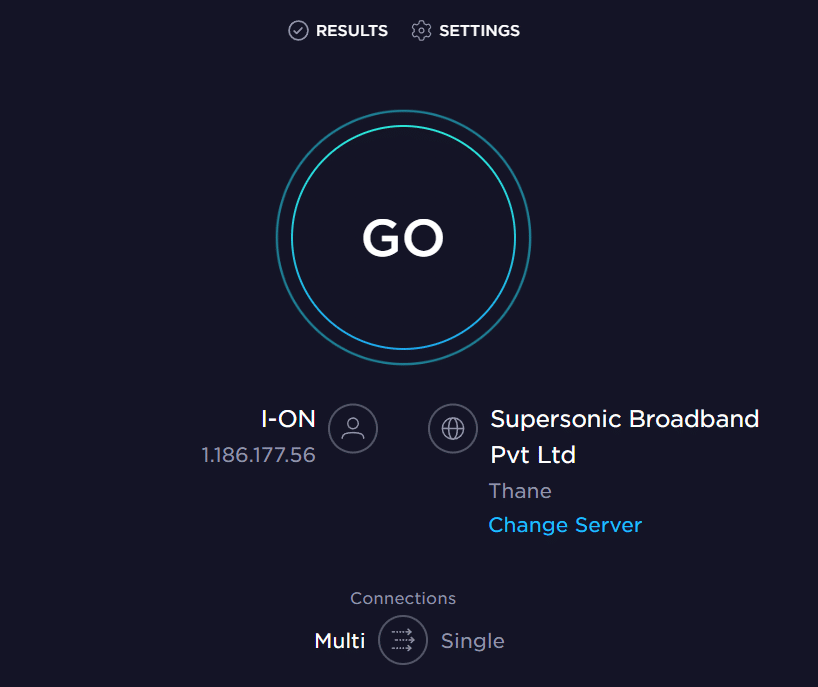
ตรวจสอบให้แน่ใจว่าอุปกรณ์ของคุณตรงตามเกณฑ์ด้านล่าง
- ค้นหาความแรงของสัญญาณเครือข่ายของคุณและหากต่ำมาก ให้ล้างสิ่งกีดขวางระหว่างทางทั้งหมด
- หลีกเลี่ยงอุปกรณ์ที่เชื่อมต่อกับเครือข่ายเดียวกันมากเกินไป
- ซื้อโมเด็ม/เราเตอร์ที่ตรวจสอบโดยผู้ให้บริการอินเทอร์เน็ต (ISP) ของคุณเสมอ และไม่มีข้อขัดแย้งใดๆ
- ห้ามใช้ สายเก่า หัก หรือชำรุด เปลี่ยนสายเคเบิลหากจำเป็น
- ตรวจสอบให้แน่ใจว่าสายไฟจากโมเด็มไปยังเราเตอร์และโมเด็มกับผนังมีความเสถียรและไม่ถูกรบกวน
หากมีปัญหาการเชื่อมต่ออินเทอร์เน็ต ให้ตรวจสอบคำแนะนำของเรา วิธีแก้ไขปัญหาการเชื่อมต่อเครือข่ายใน Windows 10 เพื่อแก้ไขปัญหาเดียวกัน
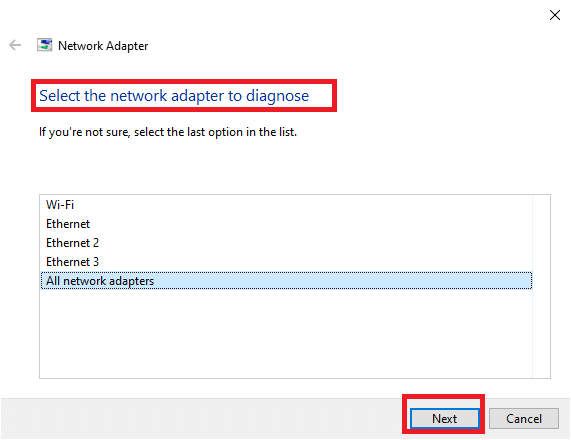
1D. ปิดกระบวนการพื้นหลัง
ผู้ใช้หลายคนยืนยันว่าการอัปเดตติดอยู่ที่ปัญหา 0% สามารถแก้ไขได้โดยปิดงานพื้นหลังทั้งหมดที่ทำงานบนพีซีของคุณ ในการใช้งานให้ทำตามคำแนะนำวิธีการสิ้นสุดงานใน Windows 10 และดำเนินการตามคำแนะนำ
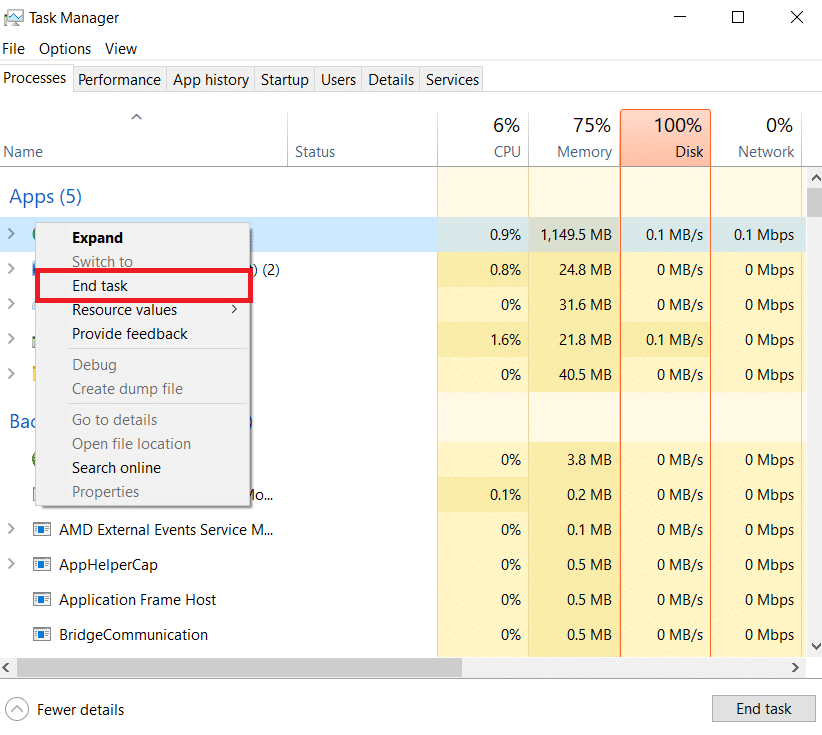
เมื่อคุณปิดกระบวนการพื้นหลังทั้งหมดแล้ว ให้ตรวจสอบว่าคุณสามารถแก้ไขรหัสข้อผิดพลาดที่กล่าวถึงได้หรือไม่
1E. ซ่อมแซมไฟล์ระบบ
หากมีไฟล์ที่สูญหายหรือเสียหายบนพีซี Windows 10 ของคุณ คุณจะต้องเผชิญกับการอัพเดท battle.net ที่ค้างอยู่ แต่คุณกำลังซ่อมแซมไฟล์ที่เสียหายเหล่านี้โดยใช้ยูทิลิตี้ inbuilt ได้แก่ System File Checker และ Deployment Image Servicing and Management
อ่านคำแนะนำเกี่ยวกับวิธีซ่อมแซมไฟล์ระบบใน Windows 10 และทำตามขั้นตอนตามคำแนะนำในการซ่อมแซมไฟล์ที่เสียหายทั้งหมดของคุณ
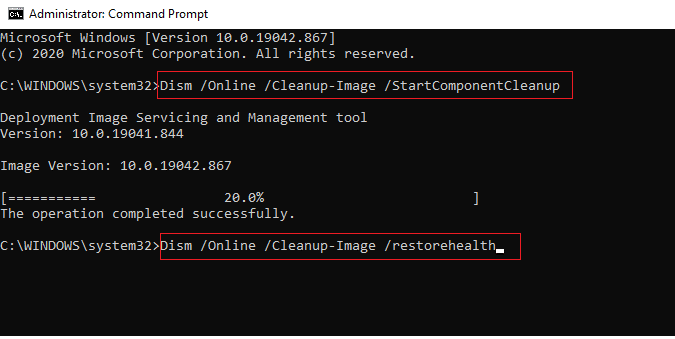
อ่านเพิ่มเติม: แก้ไขข้อผิดพลาด 1500 การติดตั้งอื่นอยู่ในระหว่างดำเนินการ
1F. เรียกใช้การล้างข้อมูลบนดิสก์แบบเต็ม
ผู้ใช้ไม่กี่คนแนะนำว่าการล้างพื้นที่ดิสก์บางส่วนบนพีซีช่วยให้พวกเขาแยกแยะปัญหาการอัพเดทที่ค้างอยู่ วิธีนี้จะช่วยให้คอมพิวเตอร์ของคุณติดตั้งไฟล์ใหม่ได้ทุกเมื่อที่จำเป็น ซึ่งจะช่วยแก้ไขปัญหาได้
หากมีพื้นที่ว่างขั้นต่ำในคอมพิวเตอร์ของคุณซึ่งมีส่วนทำให้เกิดรหัสข้อผิดพลาดในการอัปเดต Battle.net ให้ทำตามคำแนะนำ 10 วิธีในการเพิ่มพื้นที่ว่างในฮาร์ดดิสก์บน Windows ซึ่งจะช่วยให้คุณล้างไฟล์ที่ไม่จำเป็นทั้งหมดในคอมพิวเตอร์ของคุณ
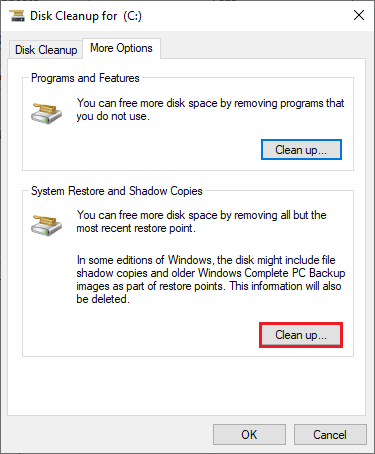
1G. อัพเดท Windows
คุณยังสามารถกำจัดจุดบกพร่องในคอมพิวเตอร์และเกมของคุณด้วยการอัพเดทระบบปฏิบัติการของคุณ ตรวจสอบให้แน่ใจว่าคุณได้อัปเดตระบบปฏิบัติการ Windows ของคุณแล้ว และหากมีการอัปเดตใด ๆ ที่รอดำเนินการ ให้ใช้คำแนะนำของเราเกี่ยวกับวิธีดาวน์โหลดและติดตั้งการอัปเดตล่าสุดของ Windows 10
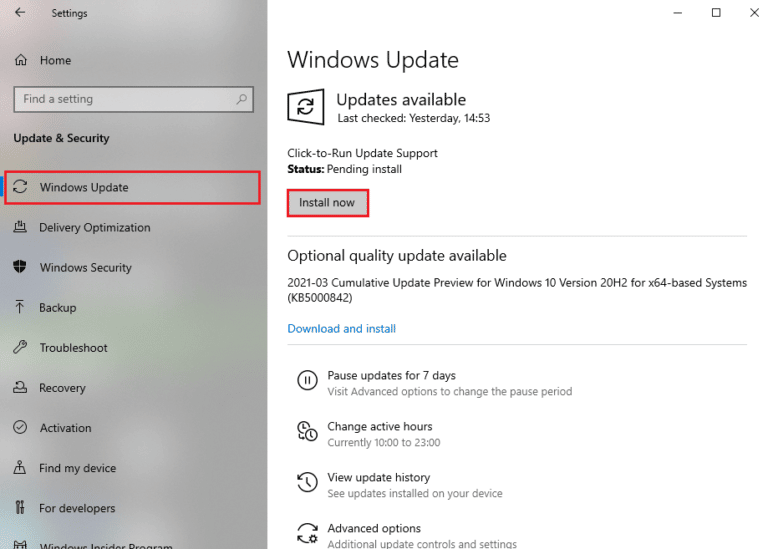
หลังจากอัปเดตระบบปฏิบัติการ Windows ของคุณแล้ว ให้ตรวจสอบว่าคุณสามารถเชื่อมต่อกับเซิร์ฟเวอร์เกม Battle.net ของคุณโดยไม่มีข้อผิดพลาดหรือไม่
1H. อัปเดตไดรเวอร์กราฟิก
World of Warcraft เป็นเกมที่เน้นกราฟิก ไดรเวอร์กราฟิกของคุณมีความสำคัญต่อประสบการณ์การเล่นเกมของคุณ หากไดรเวอร์ล้าสมัยหรือผิดพลาด ตรวจสอบให้แน่ใจว่าคุณได้อัปเดตไดรเวอร์ คุณสามารถค้นหาไดรเวอร์รุ่นล่าสุดได้จากเว็บไซต์ทางการหรืออัปเดตด้วยตนเอง ทำตามคำแนะนำของเรา 4 วิธีในการอัปเดตไดรเวอร์กราฟิกใน Windows 10 เพื่ออัปเดตไดรเวอร์ของคุณและตรวจสอบว่าคุณได้แก้ไขการอัพเดท battle.net ที่มีปัญหา 0% หรือไม่
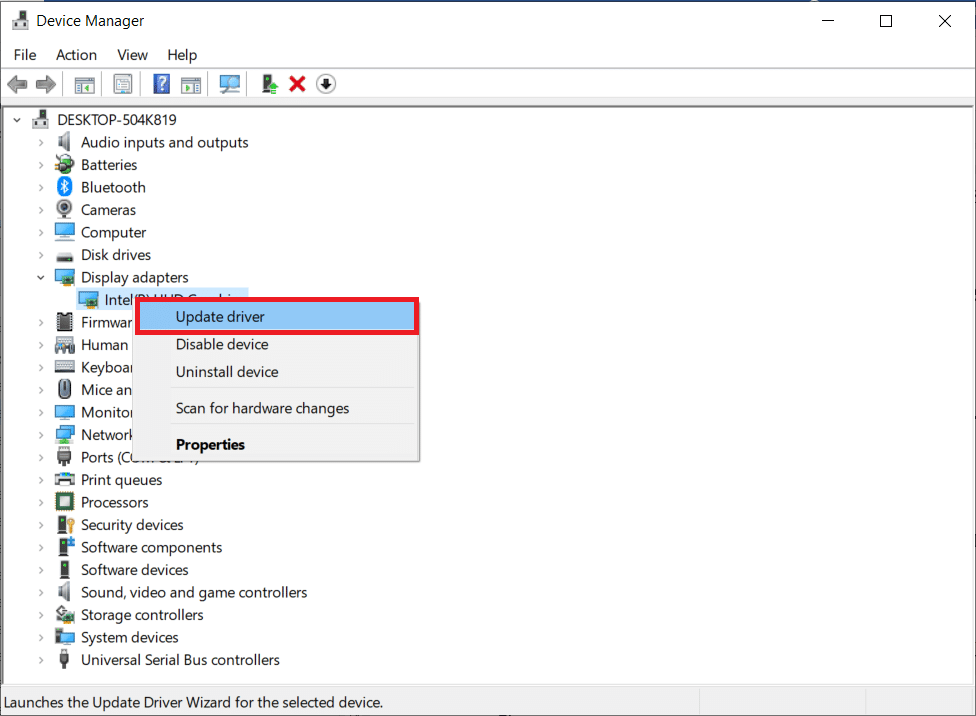
อ่านเพิ่มเติม: แก้ไข Windows พบไดรเวอร์สำหรับอุปกรณ์ของคุณ แต่พบข้อผิดพลาด
1I. ย้อนกลับการอัปเดตไดรเวอร์ GPU
บางครั้ง ไดรเวอร์ GPU เวอร์ชันปัจจุบันอาจทำให้การอัปเดตติดอยู่ที่ปัญหา 0% และในกรณีนี้ คุณต้องกู้คืนไดรเวอร์ที่ติดตั้งเวอร์ชันก่อนหน้า กระบวนการนี้เรียกว่า การย้อนกลับของไดรเวอร์ และคุณสามารถย้อนกลับไดรเวอร์คอมพิวเตอร์ของคุณเป็นสถานะก่อนหน้าได้อย่างง่ายดายโดยทำตามคำแนะนำของเรา วิธีการย้อนกลับไดรเวอร์ใน Windows 10
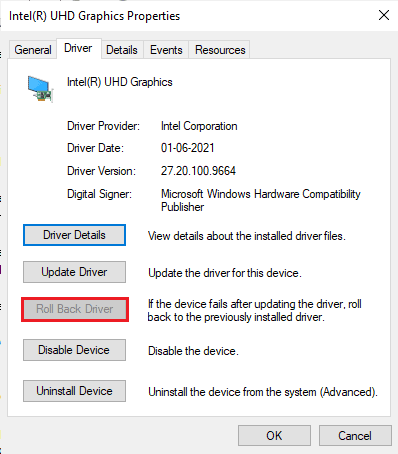
1จ. ติดตั้งไดรเวอร์กราฟิกอีกครั้ง
หากคุณยังคงเผชิญกับการอัปเดต battle.net ค้างหลังจากอัปเดตไดรเวอร์กราฟิก ให้ติดตั้งไดรเวอร์อุปกรณ์ใหม่เพื่อแก้ไขปัญหาความไม่เข้ากัน มีหลายวิธีในการติดตั้งไดรเวอร์ใหม่ในคอมพิวเตอร์ของคุณ อย่างไรก็ตาม คุณสามารถติดตั้งไดรเวอร์กราฟิกใหม่ได้อย่างง่ายดายตามคำแนะนำในคู่มือของเรา วิธีการถอนการติดตั้งและติดตั้งไดรเวอร์ใหม่ใน Windows 10
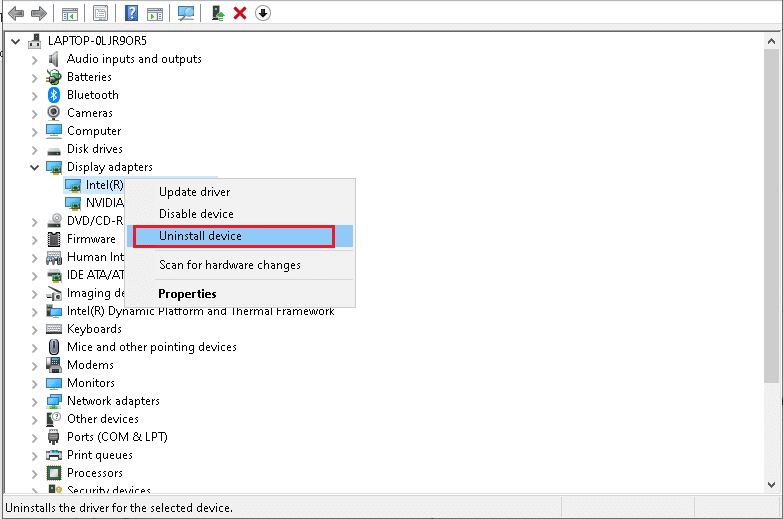
หลังจากติดตั้งไดรเวอร์ GPU ใหม่ ให้ตรวจสอบว่าคุณสามารถเข้าถึงเกม Battle.net ได้โดยไม่มีข้อผิดพลาด
1K. ล้างแคช DNS & ข้อมูล
ผู้ใช้ไม่กี่คนแนะนำว่าการล้างแคช DNS และข้อมูลในพีซีของคุณช่วยให้พวกเขาแก้ไขว่าทำไมการอัปเดต battle.net จึงติดขัด ปฏิบัติตามคำแนะนำ
1. กด ปุ่ม Windows และพิมพ์ cmd จากนั้นคลิกที่ Open
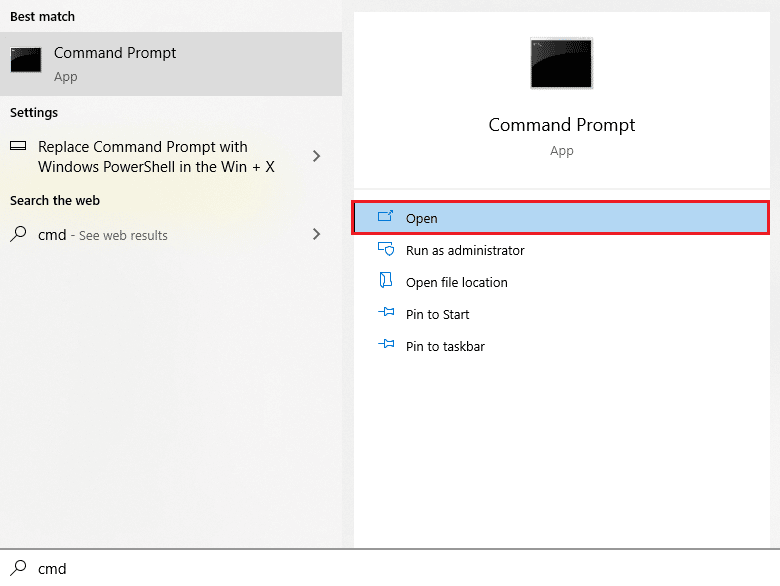
2. ตอนนี้ พิมพ์ คำสั่ง ต่อไปนี้ทีละคำสั่งแล้วกดปุ่ม Enter หลังจากแต่ละคำสั่ง
ipconfig/flushdns ipconfig/registerdns ipconfig/release ipconfig/ต่ออายุ netsh winsock รีเซ็ต
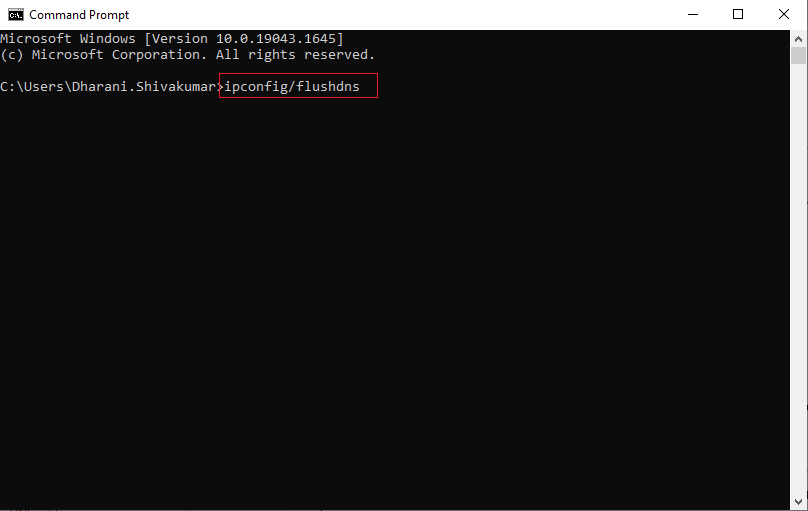
3. รอให้คำสั่งดำเนินการและ รีสตาร์ทพีซีของคุณ
1L. รีเซ็ตการตั้งค่าเครือข่าย
ผู้ใช้หลายคนได้ประกาศว่า การรีเซ็ตการตั้งค่าเครือข่ายจะแก้ไขปัญหาการเชื่อมต่อเครือข่ายที่แปลกประหลาด วิธีนี้จะลืมการตั้งค่าการกำหนดค่าเครือข่ายทั้งหมด ข้อมูลรับรองที่บันทึกไว้ และซอฟต์แวร์ความปลอดภัยอื่น ๆ อีกมากมาย เช่น VPN และโปรแกรมป้องกันไวรัส สิ่งนี้จะช่วยคุณแก้ไขการอัปเดตที่ค้างอยู่ที่ปัญหา 0% บนพีซี Windows 10 ของคุณ โดยทำตามคำแนะนำของเราเกี่ยวกับวิธีรีเซ็ตการตั้งค่าเครือข่ายใน Windows 10
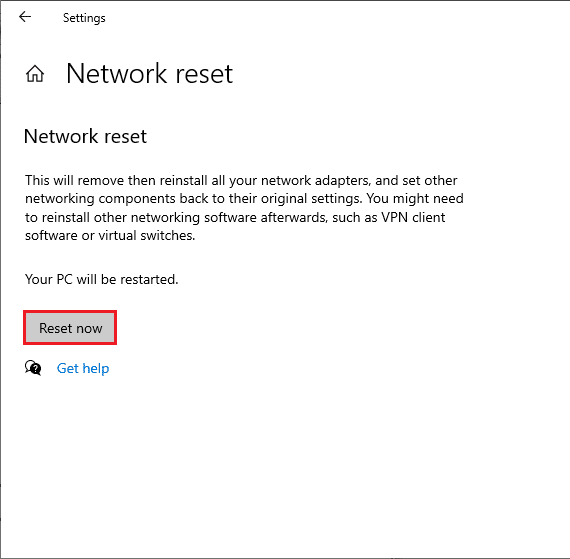
วิธีที่ 2: เรียกใช้ Battle.net ในฐานะผู้ดูแลระบบ
นี่เป็นหนึ่งในสาเหตุที่พบบ่อยที่สุดที่ทำให้ Battle.net Update ค้างอยู่ที่ 0% ในพีซี Windows 10 ของคุณ สิทธิ์และคุณสมบัติบางอย่างสามารถเข้าถึงได้เฉพาะเมื่อคุณให้สิทธิ์ผู้ดูแลระบบในเกม World of Warcraft ในสถานการณ์สมมตินี้ คุณสามารถแก้ไขปัญหาที่กล่าวถึงโดยทำตามคำแนะนำด้านล่าง

1. คลิกขวาที่แอป Battle.net
2. เลือกตัวเลือก Run as administrator
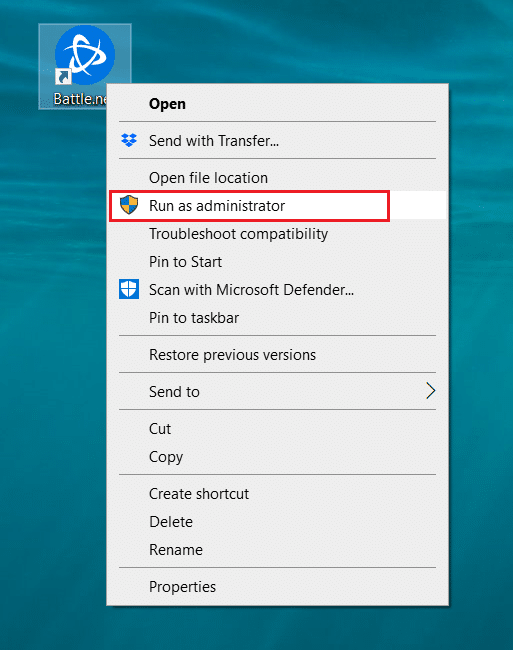
อ่านเพิ่มเติม: วิธีแก้ไขรหัสข้อผิดพลาด 0x80004005
วิธีที่ 3: เรียกใช้เครื่องมือซ่อมแซม Blizzard
หากคุณยังไม่สามารถแก้ไขการอัพเดท battle.net ค้างอยู่ที่ปัญหา 0% อาจมีโอกาสที่พีซีของคุณจะมีไฟล์เกมที่เสียหายอยู่ ไฟล์ที่เสียหายอาจเต็มในคอมพิวเตอร์ของคุณเนื่องจากมีชุดโปรแกรมป้องกันไวรัสที่มีการป้องกันมากเกินไปหรือเนื่องจากความล้มเหลวในการอัปเดต โชคดีที่คุณสามารถแก้ไขไฟล์เกมที่เสียหายเหล่านี้ได้โดยอัตโนมัติด้วยความช่วยเหลือจากเครื่องมือในตัวของ Blizzard ต่อไปนี้คือคำแนะนำบางประการในการเรียกใช้เครื่องมือซ่อมแซม Battle.net
1. เปิด แอป Battle.net ในฐานะผู้ดูแลระบบ
2. ตอนนี้ สลับไปที่แท็บ เกม ที่มุมบนของหน้าต่าง จากนั้นเลือกเกมใดเกมหนึ่ง (เช่น World of Warcraft ) จากรายการ
3. จากนั้น คลิกที่ Options ตามด้วย Scan & Repair จากรายการแบบหล่นลง
4. ในพรอมต์ถัดไป ให้คลิกที่ Begin scan และรอจนกว่ากระบวนการจะเสร็จสิ้น
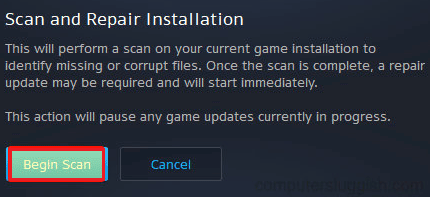
5. สุดท้าย ให้ เริ่มเกมใหม่ และตรวจสอบว่าคุณสามารถแก้ไขการอัปเดตที่ค้างอยู่ที่ปัญหา 0% บน Battle.net ได้หรือไม่
วิธีที่ 4: แก้ไขการตั้งค่าไฟร์วอลล์ Windows Defender
คุณจะต้องเผชิญกับ Battle.net Update ที่ติดอยู่ที่ปัญหา 0% เนื่องจากชุดโปรแกรมป้องกันไวรัสที่มีปฏิกิริยามากเกินไปหรือป้องกันมากเกินไปในคอมพิวเตอร์ Windows 10 ของคุณ เพื่อป้องกันการเชื่อมโยงระหว่างตัวเปิดเกมกับเซิร์ฟเวอร์ ดังนั้น เพื่อแก้ไขปัญหานี้ คุณสามารถไวท์ลิสต์ Battle.net ในการตั้งค่าไฟร์วอลล์ของคุณ หรือปิดการใช้งานปัญหาชั่วคราว
ตัวเลือกที่ 1: บัญชีขาว Battle.net
หากต้องการอนุญาต Battle.net ในไฟร์วอลล์ Windows Defender ให้ทำตามคำแนะนำของเรา อนุญาตหรือบล็อกแอปผ่านไฟร์วอลล์ Windows และใช้ขั้นตอนตามคำแนะนำ
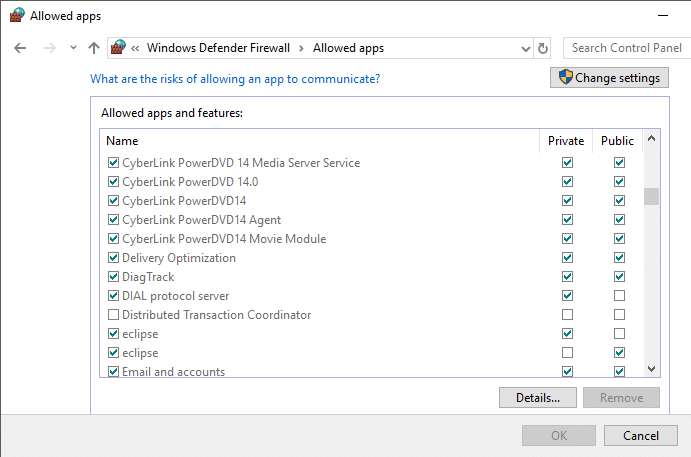
ตัวเลือก II: ปิดใช้งานไฟร์วอลล์ (ไม่แนะนำ)
หากคุณไม่ทราบวิธีปิดใช้งานไฟร์วอลล์ Windows Defender คำแนะนำของเราเกี่ยวกับวิธีปิดใช้งานไฟร์วอลล์ Windows 10 จะช่วยคุณได้
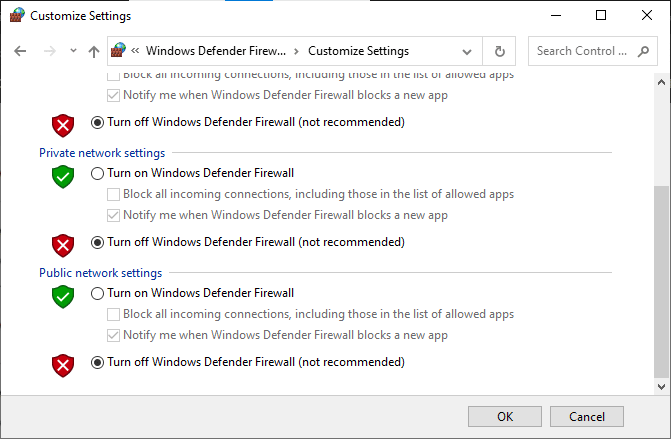
ตัวเลือก III: สร้างกฎใหม่ในไฟร์วอลล์
1. กด ปุ่ม Windows และพิมพ์ Windows Defender Firewall with Advanced Security แล้วคลิก Open
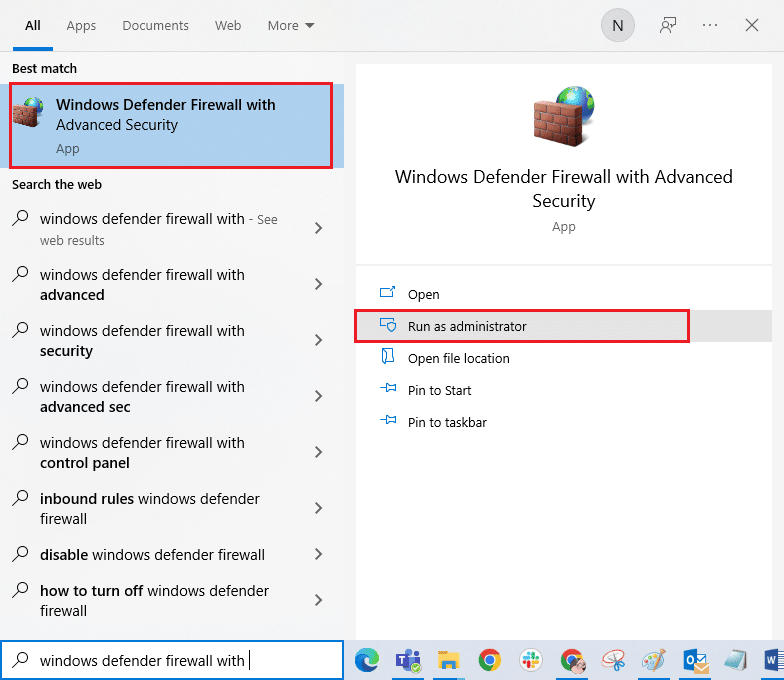
2. ในบานหน้าต่างด้านซ้าย ให้คลิกที่ Inbound Rules ตามที่แสดง
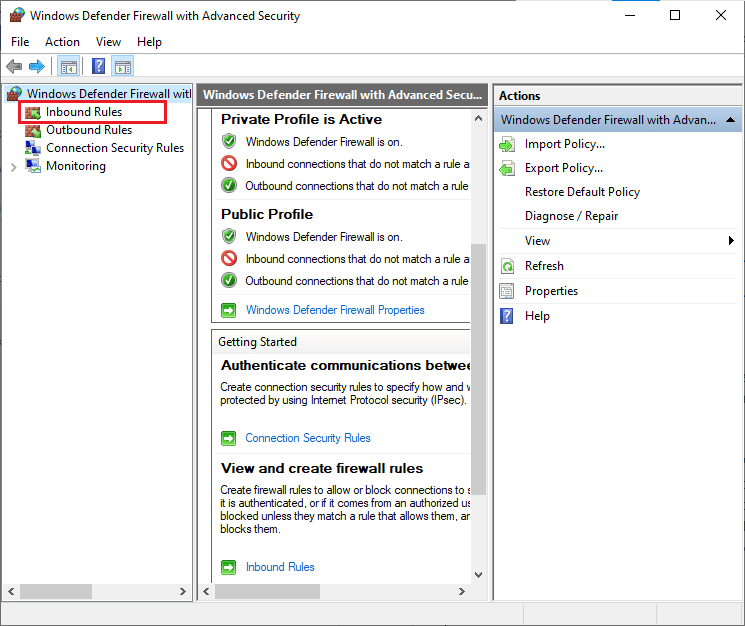
3. จากนั้นในบานหน้าต่างด้านขวา ให้คลิกที่ New rule… ตามที่แสดง
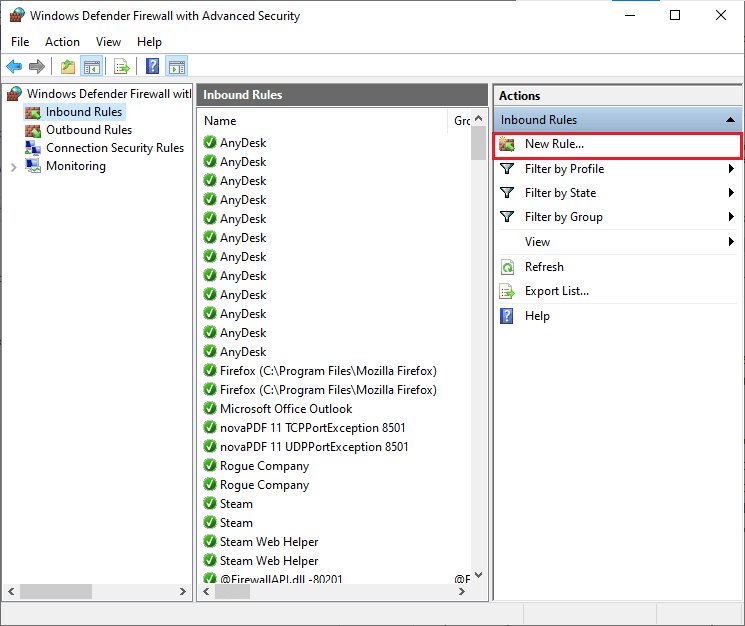
4. ตอนนี้ ตรวจสอบให้แน่ใจว่าคุณได้เลือกตัวเลือก โปรแกรม ภายใต้ ประเภทกฎประเภทใดที่คุณต้องการสร้าง เมนูและคลิกที่ Next> ตามที่แสดง
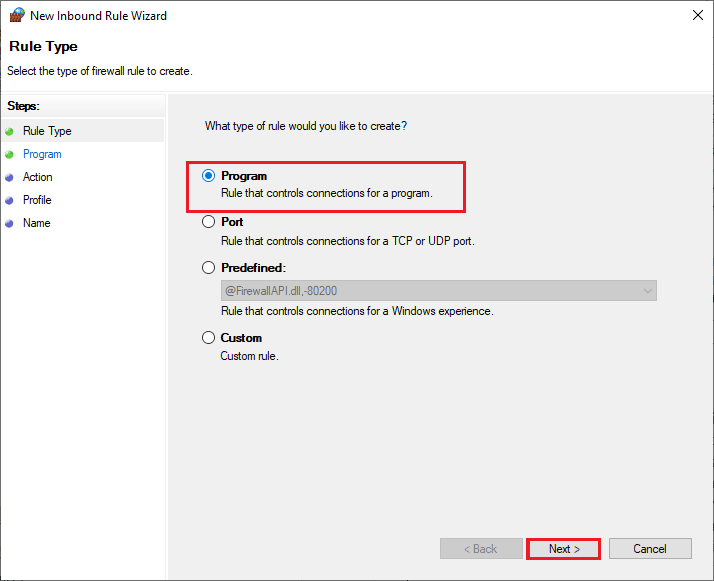
5. จากนั้น คลิกที่ปุ่ม Browse… ที่สอดคล้องกับ เส้นทางของโปรแกรมนี้: ดังที่แสดง
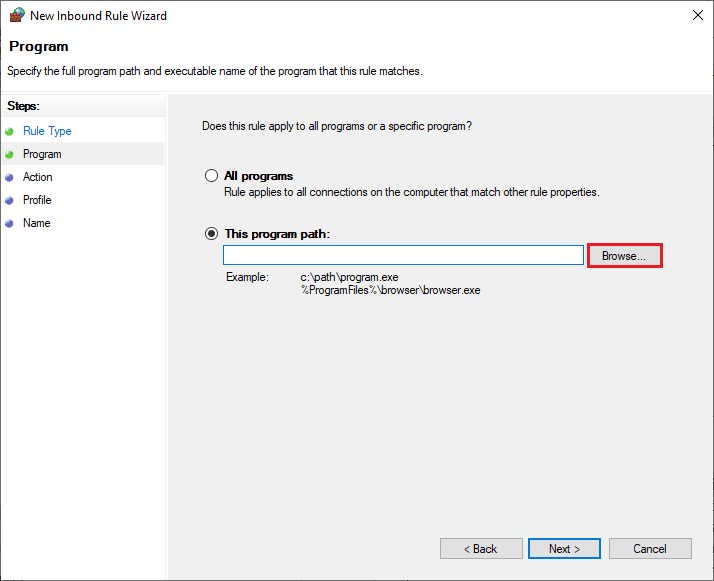
6. จากนั้น ไปที่เส้นทาง C:\Program Files (x86)\ Battle.net และดับเบิลคลิกที่ไฟล์ ติดตั้ง จากนั้นคลิกที่ปุ่ม เปิด
7. จากนั้น คลิกที่ Next > ในหน้าต่าง New Inbound Rule Wizard ดังรูป
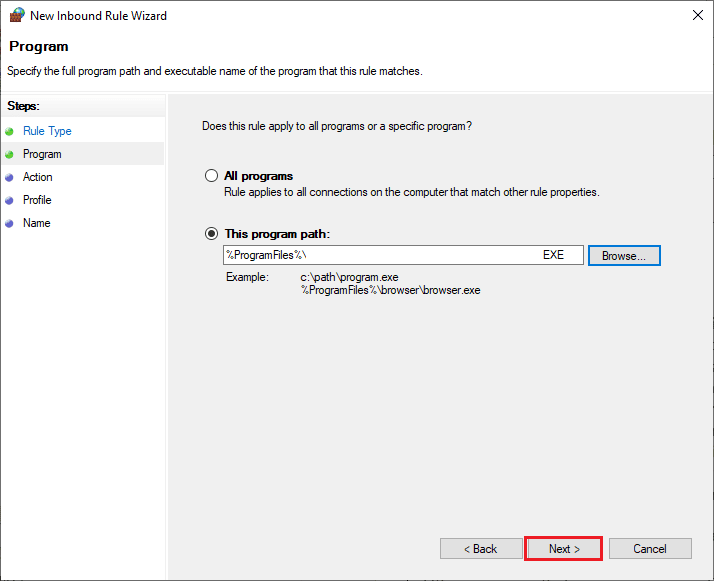
8. ตอนนี้ เลือกปุ่มตัวเลือกถัดจาก อนุญาตการเชื่อมต่อ และคลิก ถัดไป > ตามที่แสดง
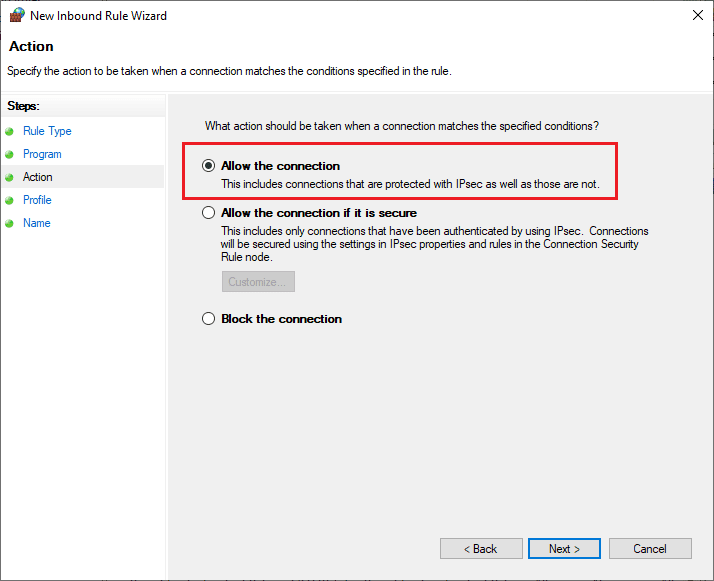
9. ตรวจสอบให้แน่ใจว่าได้เลือกช่อง Domain, Private, Public แล้วคลิก Next > ตามที่แสดง
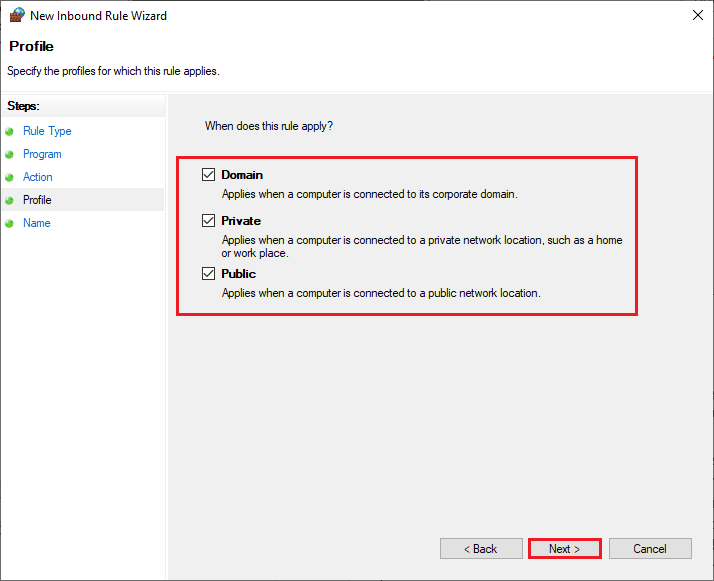
10. สุดท้าย เพิ่มชื่อให้กับกฎใหม่ของคุณแล้วคลิก เสร็จสิ้น
เสร็จหมดแล้ว! ตรวจสอบว่าคุณได้แก้ไขปัญหาการอัพเดท battle.net แล้วหรือยัง
อ่านเพิ่มเติม: แก้ไข Avast ไม่อัปเดตคำจำกัดความของไวรัส
วิธีที่ 5: ปิดใช้งานโปรแกรมป้องกันไวรัสชั่วคราว (ถ้ามี)
โปรแกรมป้องกันไวรัสที่เข้ากันไม่ได้บางโปรแกรมที่ติดตั้งในคอมพิวเตอร์ของคุณจะทำให้เกิดคำถามขึ้น เหตุใดการอัปเดต battle.net จึงติดขัด เพื่อหลีกเลี่ยงความขัดแย้ง คุณต้องตรวจสอบการตั้งค่าความปลอดภัยของคอมพิวเตอร์ Windows 10 ของคุณและตรวจสอบว่ามีเสถียรภาพหรือไม่ หากต้องการค้นหาว่าชุดโปรแกรมป้องกันไวรัสเป็นสาเหตุของการอัปเดตที่ค้างอยู่ที่ปัญหา 0% หรือไม่ ให้ปิดการใช้งานครั้งเดียวแล้วลองเชื่อมต่อกับเครือข่าย
อ่านคำแนะนำเกี่ยวกับวิธีปิดใช้งานโปรแกรมป้องกันไวรัสชั่วคราวใน Windows 10 และทำตามคำแนะนำเพื่อปิดใช้งานโปรแกรมป้องกันไวรัสบนพีซีของคุณชั่วคราว
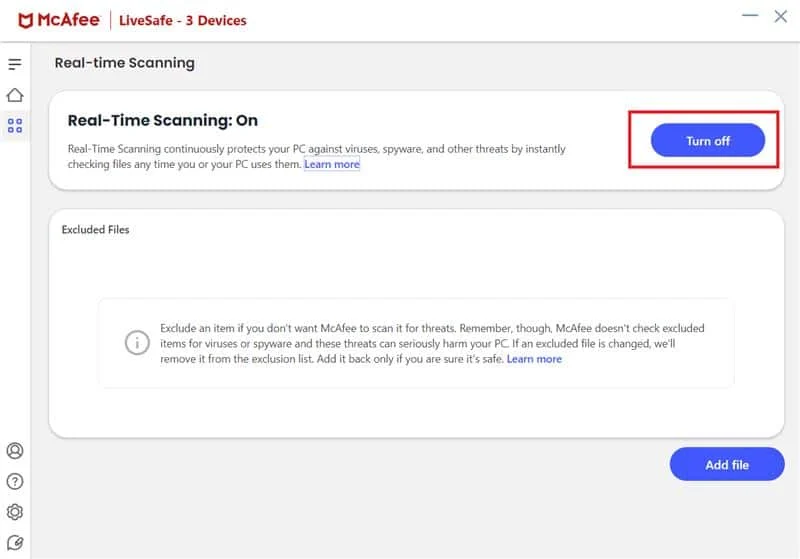
หากคุณมีวิธีแก้ไขปัญหาหลังจากปิดใช้งานโปรแกรมป้องกันไวรัสในคอมพิวเตอร์ของคุณแล้ว ขอแนะนำให้ถอนการติดตั้งโปรแกรมออกจากพีซีของคุณโดยสมบูรณ์
อ่านคำแนะนำของเราบังคับให้ถอนการติดตั้งโปรแกรมซึ่งจะไม่ถอนการติดตั้งใน Windows 10 เพื่อถอนการติดตั้งโปรแกรมป้องกันไวรัสในคอมพิวเตอร์ของคุณ
วิธีที่ 6: สร้างโปรไฟล์ผู้ใช้ใหม่
การสร้างบัญชีผู้ใช้ใหม่สามารถแก้ไขข้อผิดพลาดและข้อบกพร่องที่เกี่ยวข้องกับโปรไฟล์ได้ สิ่งนี้จะช่วยคุณแก้ไข Battle.net Update ที่ติดอยู่ที่ปัญหา 0% คุณสามารถสร้างโปรไฟล์ผู้ใช้ใหม่ได้โดยทำตามขั้นตอนที่กล่าวถึงในคู่มือของเรา วิธีสร้างบัญชีผู้ใช้ภายในเครื่องบน Windows 10
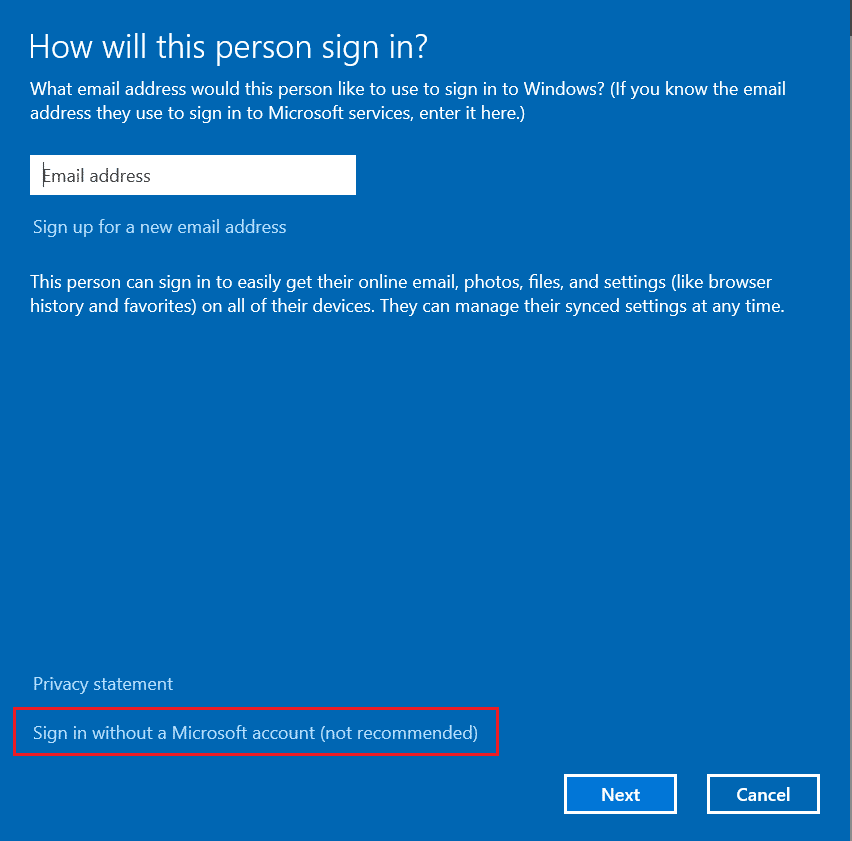
หลังจากสร้างโปรไฟล์ผู้ใช้ใหม่แล้ว ให้ตรวจสอบว่าคุณได้แก้ไขปัญหาที่กล่าวถึงแล้วหรือไม่
อ่านเพิ่มเติม: แก้ไขข้อผิดพลาดแอปพลิเคชัน WoW 64 EXE
วิธีที่ 7: ติดตั้ง Battle.net ใหม่
ไฟล์ที่กำหนดค่าผิดพลาดใน Battle.net จะนำไปสู่ปัญหาที่กล่าวถึง แม้ว่าคุณจะปฏิบัติตามวิธีการที่กล่าวถึงข้างต้นทั้งหมดและอัปเดตการดำเนินการที่ค้างอยู่ทั้งหมด ดังนั้น ในกรณีนี้ คุณไม่มีตัวเลือกอื่นนอกจากติดตั้งเกมใหม่ นี่คือวิธีที่คุณทำ
1. กด ปุ่ม Windows พิมพ์ Control Panel จากนั้นคลิกที่ Open
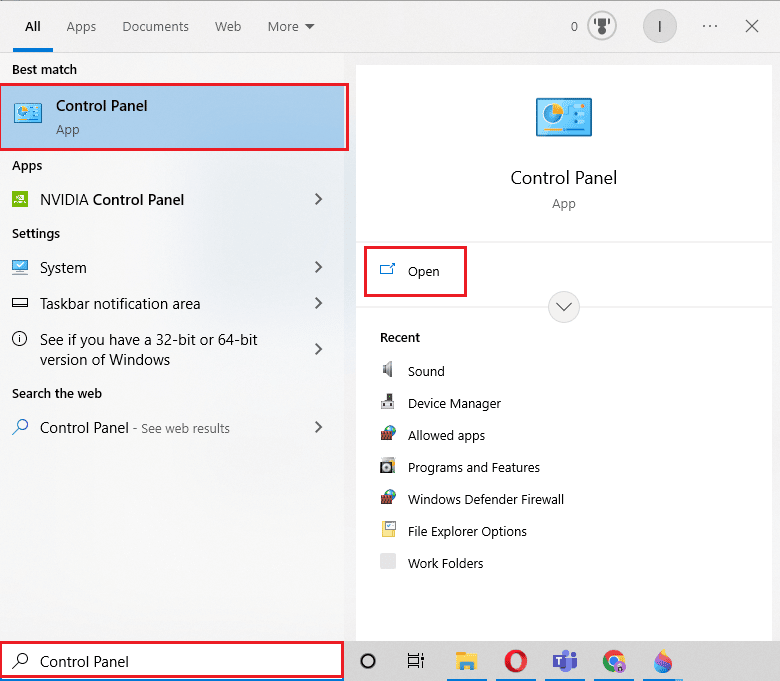
2. ตั้งค่า ดูตาม > หมวดหมู่ จากนั้นคลิกที่ ถอนการติดตั้งโปรแกรม
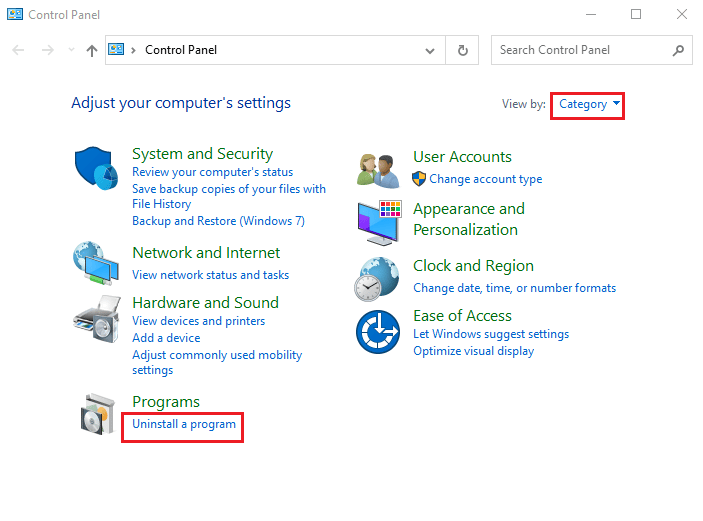
3. คลิกขวาที่โปรแกรม Battle.net แล้วคลิก ถอนการติดตั้ง/เปลี่ยน
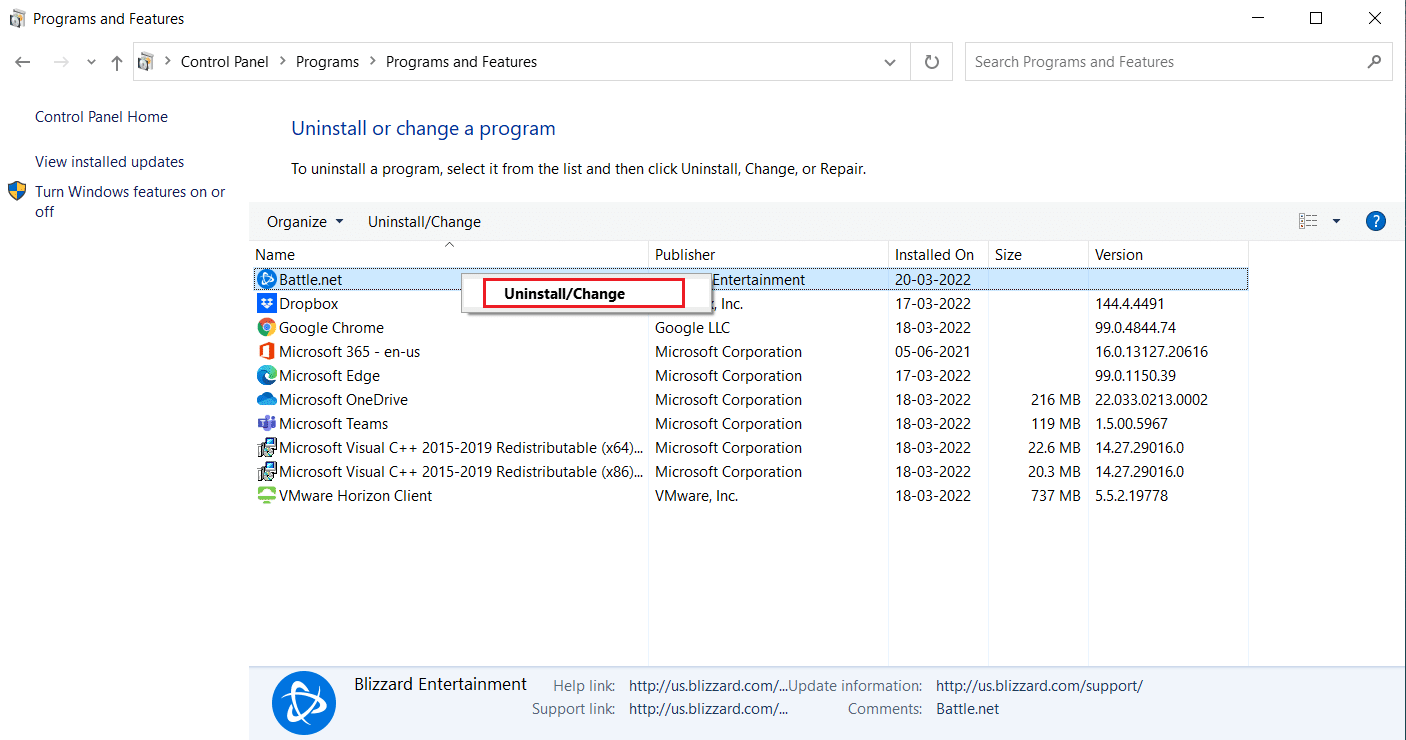
4. คลิก ใช่ตัวเลือกถอนการติดตั้ง เพื่อยืนยันกระบวนการถอนการติดตั้ง
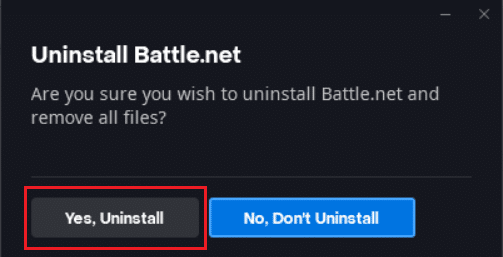
5. หลังจากถอนการติดตั้งแอพ ไปที่เว็บเพจทางการของ Battle.net เพื่อดาวน์โหลดเวอร์ชันล่าสุด
6. คลิกที่ ดาวน์โหลดสำหรับ Windows มันจะดาวน์โหลดไฟล์ชื่อ Battle.net-setup.exe
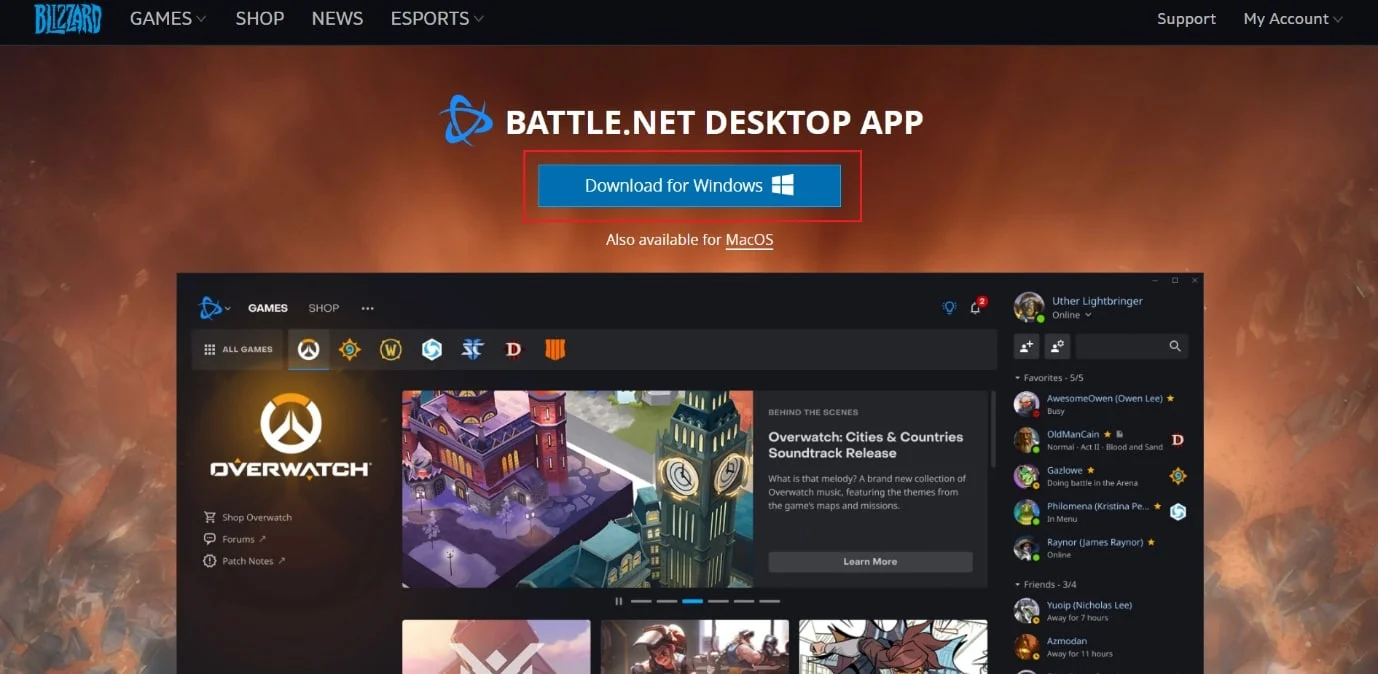
7. เรียกใช้ Battle.net-setup.exe เลือก ภาษา ที่ต้องการแล้วคลิกดำเนินการ ต่อ
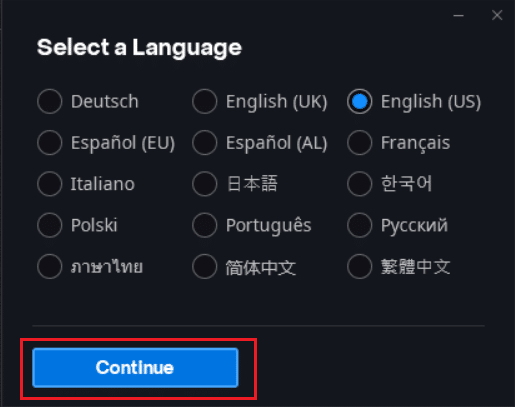
8. คลิก Change หากคุณต้องการแก้ไขตำแหน่งการ ติดตั้ง คลิก ดำเนินการ ต่อ
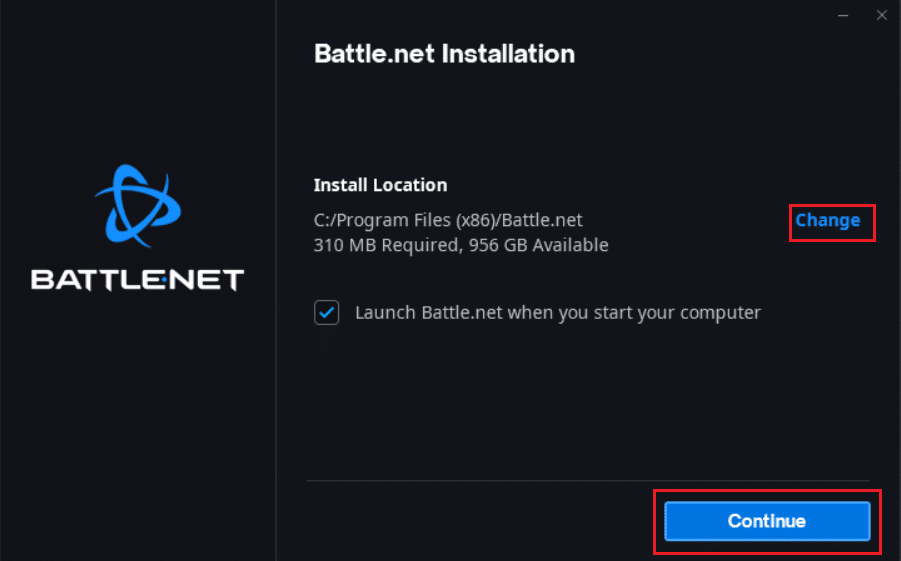
9. รอให้กระบวนการติดตั้งเสร็จสมบูรณ์
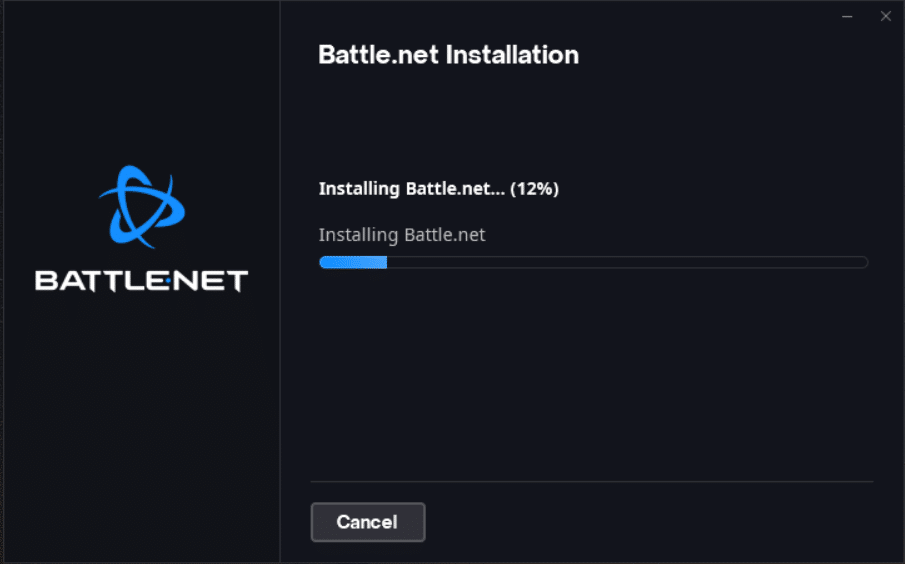
10. เมื่อติดตั้งแล้ว ให้กรอก ข้อมูลรับรอง Battle.net เพื่อเข้าสู่ระบบ
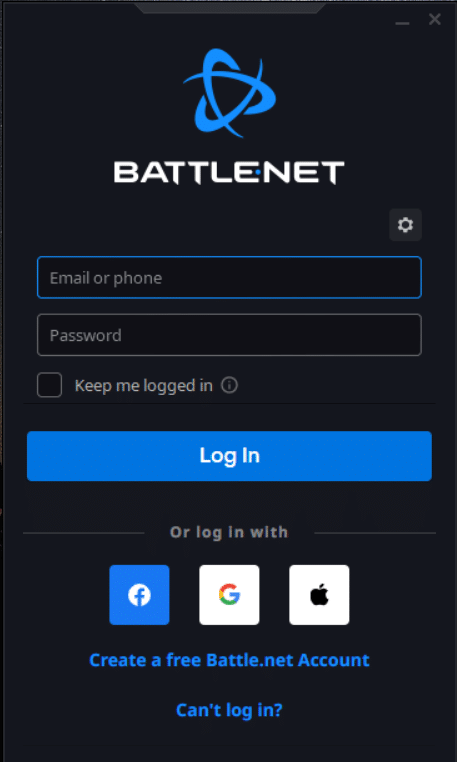
11. สุดท้าย ให้ เปิดเกมขึ้นมาใหม่ และตอนนี้คุณจะได้แก้ไขปัญหาการอัพเดท battle.net ที่ติดขัด
ที่แนะนำ:
- แก้ไขปัญหาการติดตั้งเครื่องพิมพ์ใน Windows 10
- แก้ไข Daemon Tools ไม่สามารถเข้าถึงไฟล์รูปภาพMDF
- แก้ไขข้อผิดพลาด WOW51900309 ใน Windows 10
- แก้ไข Blizzard อยู่ระหว่างการติดตั้งอื่นใน Windows 10
เราหวังว่าคู่มือนี้จะเป็นประโยชน์และคุณสามารถแก้ไข Battle.net Update ที่ค้างอยู่ที่ 0% ในพีซี Windows 10 ของคุณ แจ้งให้เราทราบว่าวิธีใดได้ผลดีที่สุดสำหรับคุณ นอกจากนี้ หากคุณมีคำถาม/ข้อเสนอแนะใดๆ เกี่ยวกับบทความนี้ โปรดทิ้งคำถามไว้ในส่วนความคิดเห็น
