แก้ไข Avast ไม่อัปเดตคำจำกัดความของไวรัส
เผยแพร่แล้ว: 2022-08-20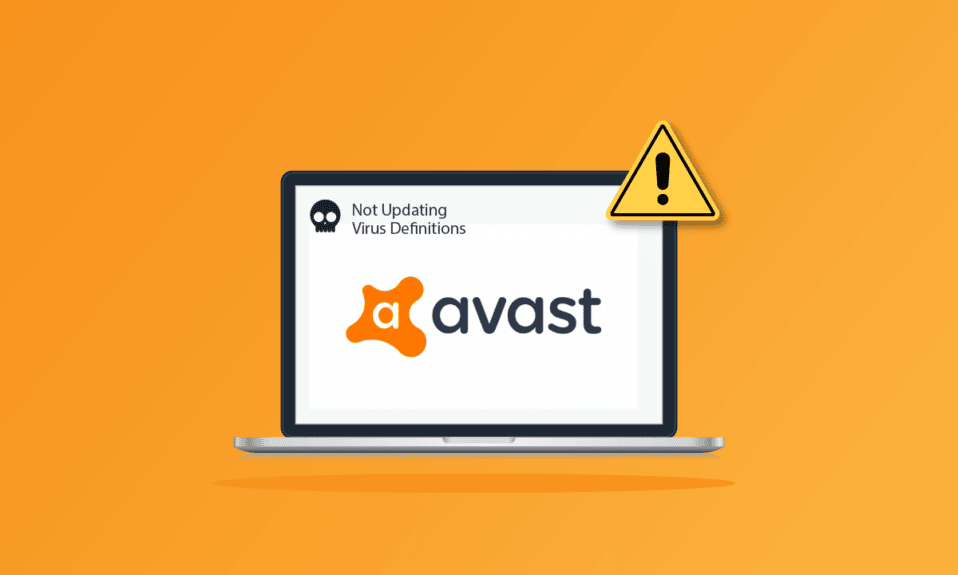
Avast เป็นหนึ่งในซอฟต์แวร์ป้องกันไวรัสที่ใช้บ่อยที่สุดบนอินเทอร์เน็ต เป็นที่รู้จักสำหรับบริการป้องกันที่ดีที่สุดสำหรับอุปกรณ์ทั้งหมดที่เชื่อมต่อกับอินเทอร์เน็ต เนื่องจากเป็นซอฟต์แวร์ที่ใช้งานได้ฟรี หลายคนจึงใช้ซอฟต์แวร์นี้ในการป้องกันไวรัส อย่างไรก็ตาม เช่นเดียวกับแอปและเกมทั้งหมด Avast ก็ไม่มีข้อผิดพลาดและปัญหา ผู้ใช้หลายคนรายงานว่า Avast ไม่ได้อัปเดตปัญหาคำจำกัดความของไวรัสซึ่งทำให้เกิดการละเมิดความปลอดภัยที่สำคัญบนพีซีของคุณ หากคุณประสบปัญหาเดียวกันบนอุปกรณ์ของคุณ วิธีแก้ไขปัญหาที่กล่าวถึงในคู่มือนี้จะช่วยคุณแก้ไขปัญหา
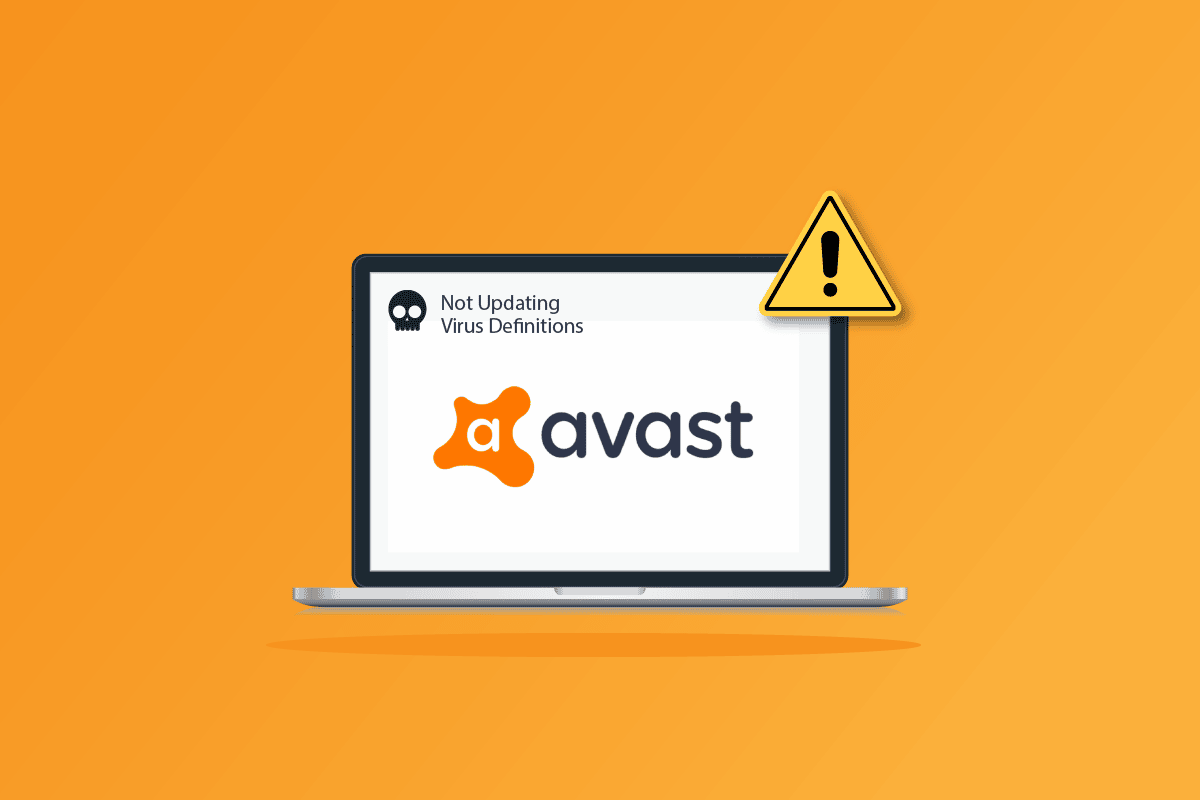
สารบัญ
- วิธีแก้ไข Avast ไม่อัปเดตคำจำกัดความของไวรัส
- วิธีที่ 1: รีสตาร์ท PC
- วิธีที่ 2: เรียกใช้ Avast ด้วยสิทธิ์ผู้ดูแลระบบ
- วิธีที่ 3: เปลี่ยนการตั้งค่าวันที่และเวลา
- วิธีที่ 4: อัปเดต Avast Antivirus
- วิธีที่ 5: ปิดกระบวนการพื้นหลัง
- วิธีที่ 6: เปิดใช้งาน aswbIDSAgent Service Settings
- วิธีที่ 7: เรียกใช้การสแกนไวรัส
- วิธีที่ 8: อัปเดต Windows
- วิธีที่ 9: แก้ไขการตั้งค่าไฟร์วอลล์ Windows Defender
- วิธีที่ 10: ซ่อมแซม Avast Antivirus
- วิธีที่ 11: รีเซ็ตการตั้งค่า Avast
- วิธีที่ 12: ติดตั้ง Avast ใหม่ในเซฟโหมด
- วิธีที่ 13: ติดต่อฝ่ายสนับสนุนของ Avast
วิธีแก้ไข Avast ไม่อัปเดตคำจำกัดความของไวรัส
ต่อไปนี้คือสาเหตุทั่วไปบางประการที่ทำให้โปรแกรมป้องกันไวรัส Avast ไม่อัปเดตปัญหาคำจำกัดความของไวรัสในคอมพิวเตอร์ของคุณ วิเคราะห์ให้ลึกขึ้นเพื่อที่คุณจะได้ทราบถึงวิธีแก้ไขปัญหาเดียวกัน
- ความผิดพลาดชั่วคราวในพีซีของคุณที่ขัดขวางไม่ให้ Avast อัปเดตซอฟต์แวร์และส่วนประกอบ
- คุณกำลังใช้งาน Avast ด้วยสิทธิ์ของผู้ดูแลระบบ ซึ่งจะป้องกันไม่ให้มีการเข้าถึงคุณลักษณะบางอย่างบนคอมพิวเตอร์ของคุณ
- Avast ที่ล้าสมัยจะทำให้เกิดปัญหาที่กล่าวถึง
- บริการที่จำเป็นบางอย่างเช่น aswbIDSAgent ถูกปิดใช้งานบนคอมพิวเตอร์ของคุณ
- Avast ที่ติดตั้งบนพีซีของคุณเสียหายหรือกำหนดค่าผิด
- พีซีของคุณติดมัลแวร์หรือไวรัส
- งานพื้นหลังบางอย่างรบกวนโปรแกรมของคุณ
- ระบบปฏิบัติการ Windows ที่ล้าสมัย
- ไฟร์วอลล์ทำให้ Avast ไม่สามารถเปิดได้
- ไฟล์การติดตั้งที่เสียหายหรือเข้ากันไม่ได้ของ Avast
- การตั้งค่าวันที่และเวลาไม่เหมาะสมบนคอมพิวเตอร์ของคุณ
ตอนนี้ ไปที่ส่วนถัดไปเพื่อค้นหาวิธีการแก้ไขปัญหาที่มีประสิทธิภาพเพื่อแก้ไขข้อกำหนดไวรัส Avast จะไม่อัปเดตปัญหา
ต่อไปนี้คือวิธีการแก้ไขปัญหาที่มีประสิทธิภาพซึ่งจะช่วยคุณแก้ไข Avast ที่ไม่อัปเดตปัญหาคำจำกัดความของไวรัสในคอมพิวเตอร์ Windows 10 ของคุณ อ่านอย่างระมัดระวังก่อนที่จะนำไปใช้
วิธีที่ 1: รีสตาร์ท PC
ก่อนลองใช้วิธีการแก้ไขปัญหาขั้นสูงทั้งหมดที่ระบุไว้ ขอแนะนำให้รีบูตเครื่องคอมพิวเตอร์ เมื่อคุณรีสตาร์ทคอมพิวเตอร์ ข้อบกพร่องทางเทคนิคที่ทำให้เกิดรูปแบบที่ท้าทายจะได้รับการแก้ไข ซึ่งจะช่วยให้คุณแก้ไข Avast ที่ไม่อัปเดตปัญหาคำจำกัดความของไวรัส คุณยังสามารถ ปิด เครื่องพีซีโดยใช้ตัวเลือกพลังงาน แล้วเปิดใหม่อีกครั้งหลังจากผ่านไประยะหนึ่ง
1. ไปที่ เมนูเริ่ม
2. ตอนนี้ เลือก ไอคอนพลังงาน ที่มุมล่างซ้ายของหน้าจอ
3. หลายตัวเลือกเช่น Sleep , Shut down และ Restart จะปรากฏขึ้น ที่นี่ คลิกที่ เริ่มต้นใหม่
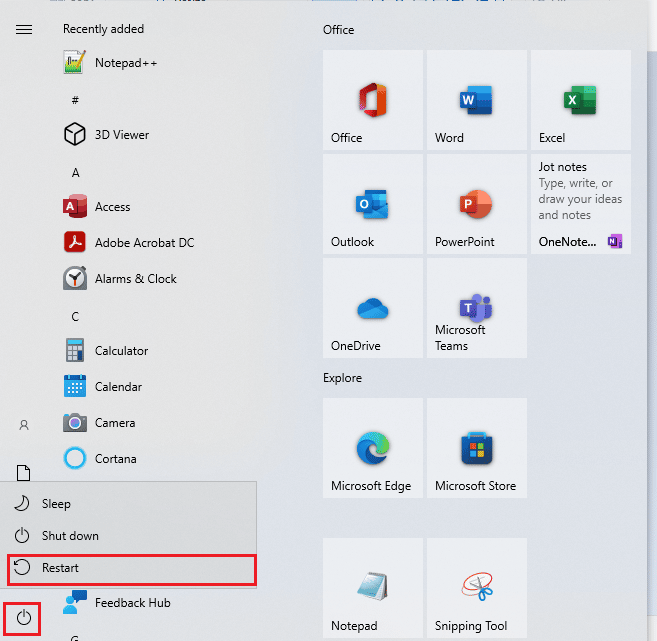
เมื่อคุณรีสตาร์ทคอมพิวเตอร์แล้ว ให้ตรวจสอบว่าคุณสามารถเปิด Avast ได้โดยไม่มีปัญหาใดๆ หรือไม่
วิธีที่ 2: เรียกใช้ Avast ด้วยสิทธิ์ผู้ดูแลระบบ
คุณต้องมีสิทธิ์ระดับผู้ดูแลระบบเพื่อเข้าถึงคุณสมบัติและบริการบางอย่างใน Avast หากคุณไม่มีสิทธิ์ผู้ดูแลระบบที่จำเป็น คุณอาจเผชิญกับโปรแกรมป้องกันไวรัส Avast ที่ไม่อัปเดตปัญหาคำจำกัดความของไวรัส อย่างไรก็ตาม มีผู้ใช้ไม่กี่คนที่แนะนำว่าสามารถแก้ไขปัญหาได้เมื่อเรียกใช้โปรแกรมในฐานะผู้ดูแลระบบ
1. คลิกขวาที่ไอคอน Avast Antivirus บนเดสก์ท็อป
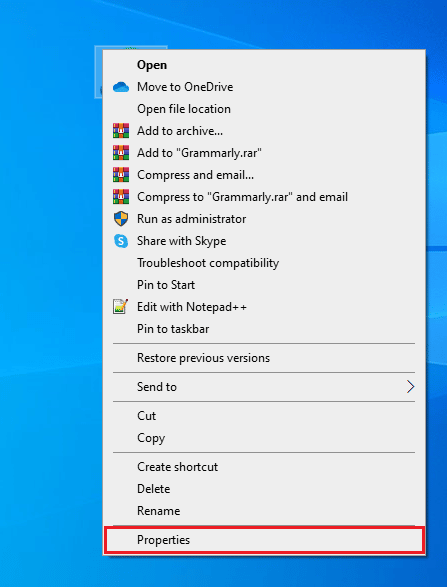
2. ตอนนี้ คลิกที่ Properties
3. ในหน้าต่าง Properties ให้สลับไปที่แท็บ Compatibility
4. ที่นี่ ให้ทำเครื่องหมายที่ช่อง Run this program as an administrator
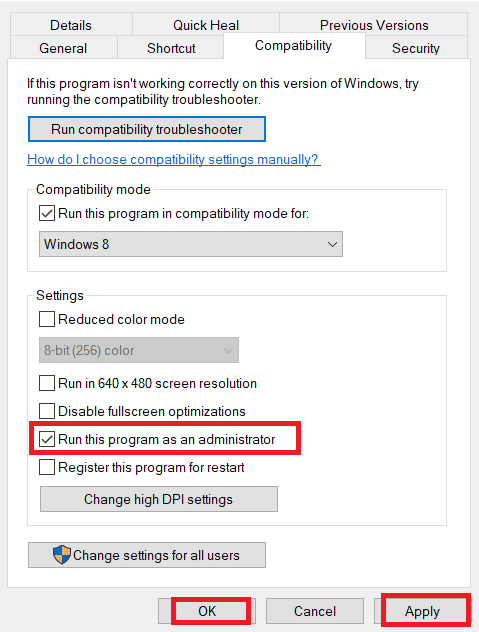
5. สุดท้าย คลิกที่ Apply > OK เพื่อบันทึกการเปลี่ยนแปลง
ตอนนี้ ให้เปิดโปรแกรมใหม่เพื่อดูว่า Avast ทำงานได้โดยไม่มีปัญหาใดๆ หรือไม่
อ่านเพิ่มเติม: แก้ไขคำจำกัดความของไวรัสล้มเหลวใน Avast Antivirus
วิธีที่ 3: เปลี่ยนการตั้งค่าวันที่และเวลา
การตั้งค่าวันที่และเวลาไม่ถูกต้องในคอมพิวเตอร์ของคุณอาจทำให้ Avast ไม่อัปเดตปัญหาคำจำกัดความของไวรัสบนพีซีที่ใช้ Windows ในการซิงค์การตั้งค่าวันที่ ภูมิภาค และเวลาในคอมพิวเตอร์ Windows 10 ของคุณ ให้ทำตามคำแนะนำด้านล่าง
1. กดปุ่ม Windows + I พร้อมกันเพื่อเปิด การตั้งค่า Windows
2. ตอนนี้ เลือกการตั้งค่า เวลาและภาษา
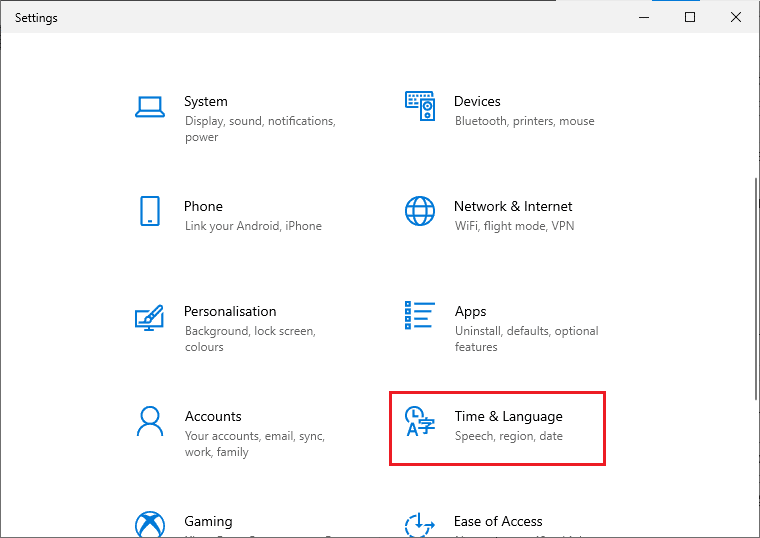
3. ถัดไป ในแท็บ วันที่ & เวลา ตรวจสอบให้แน่ใจว่าได้เปิดตัวเลือกสองค่า ตั้งเวลาโดยอัตโนมัติ และ ตั้งค่าเขตเวลาโดยอัตโนมัติ
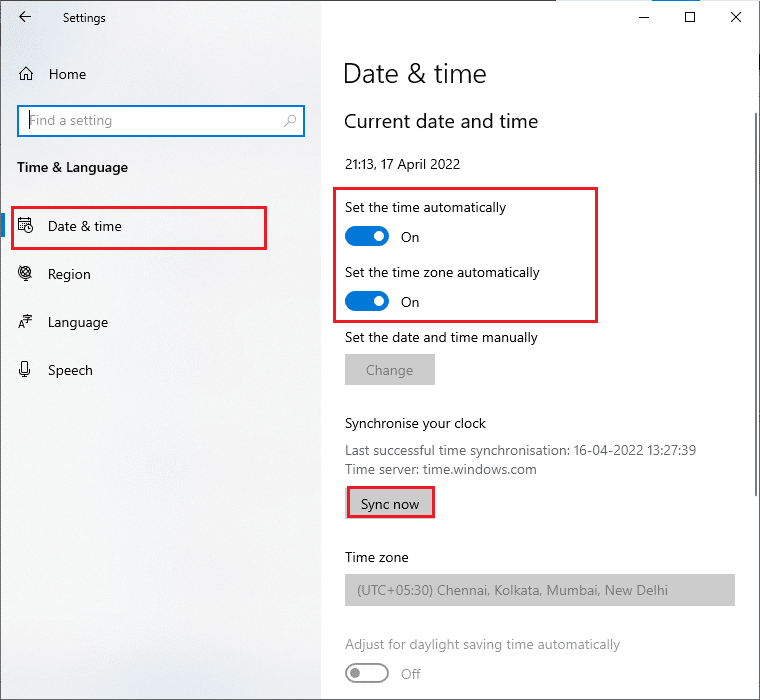
4. จากนั้นคลิก ซิงค์ ทันที ตามที่ไฮไลต์ด้านบน ตรวจสอบว่าปัญหาการอัปเดตข้อกำหนดไวรัสล้มเหลวได้รับการแก้ไขหรือไม่
วิธีที่ 4: อัปเดต Avast Antivirus
หากมีข้อบกพร่องใน Avast คุณสามารถแก้ไขได้โดยอัปเดตแอป ดังที่ได้กล่าวไว้ก่อนหน้านี้ Avast ได้รับการอัปเดตเป็นประจำเพื่อแก้ไขข้อผิดพลาดและจุดบกพร่องทั้งหมด เมื่อข้อบกพร่องและข้อผิดพลาดเหล่านี้มาถึงสายตาของนักพัฒนา พวกเขาจะปล่อยการอัปเดตเพื่อแก้ไขอย่างสมบูรณ์ ทำตามขั้นตอนที่กล่าวถึงด้านล่างเพื่ออัปเดตแอป Avast เพื่อแก้ไขโปรแกรมป้องกันไวรัส Avast ที่ไม่อัปเดตปัญหาคำจำกัดความของไวรัส
1. กด ปุ่ม Windows และพิมพ์ Avast Antivirus คลิก เปิด จากผลการค้นหา
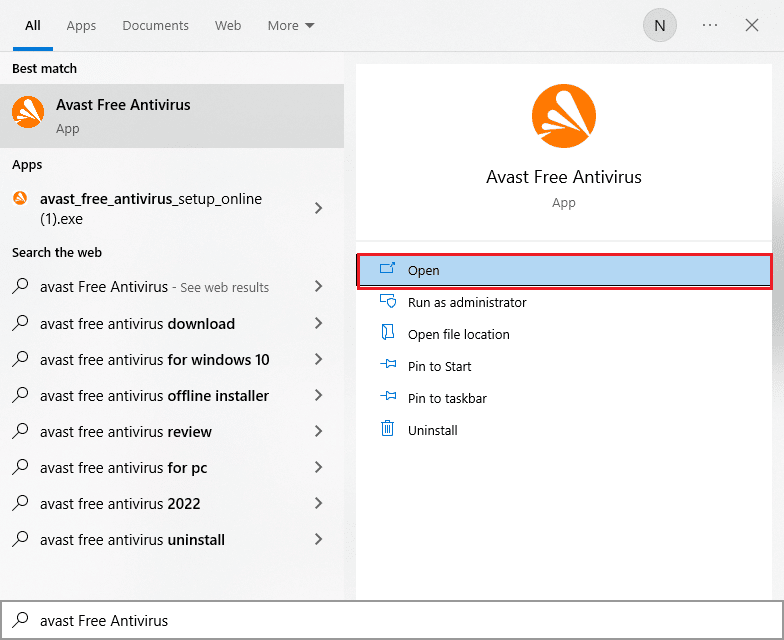
2. ไปที่ไอคอน เมนู จากมุมบนขวาของอินเทอร์เฟซผู้ใช้ Avast
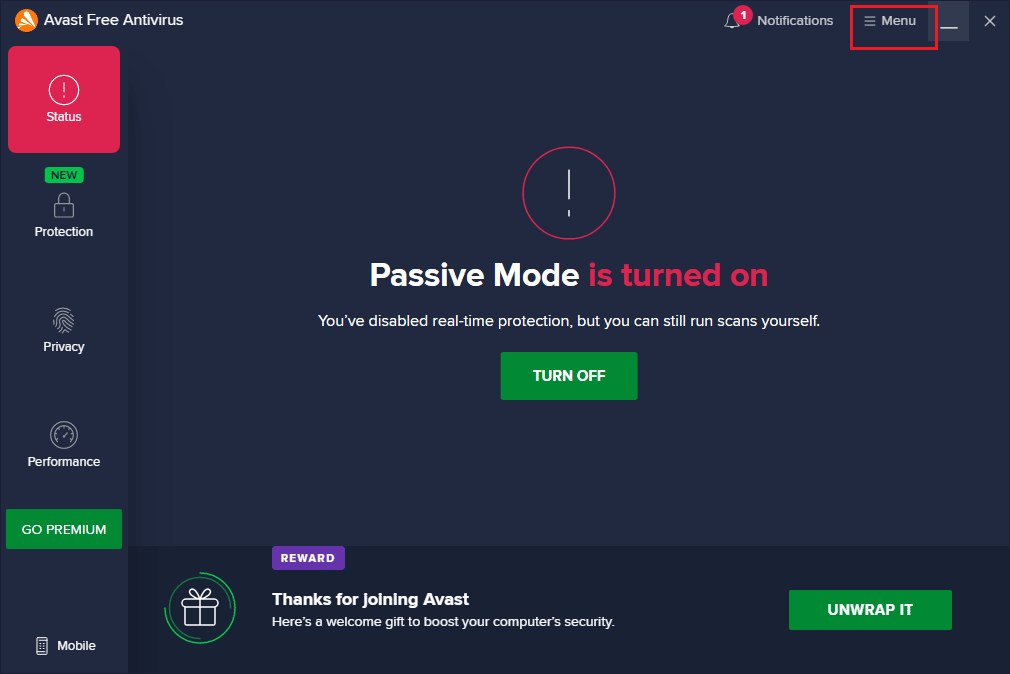
3. จากนั้นเลือก การตั้งค่า จากรายการ
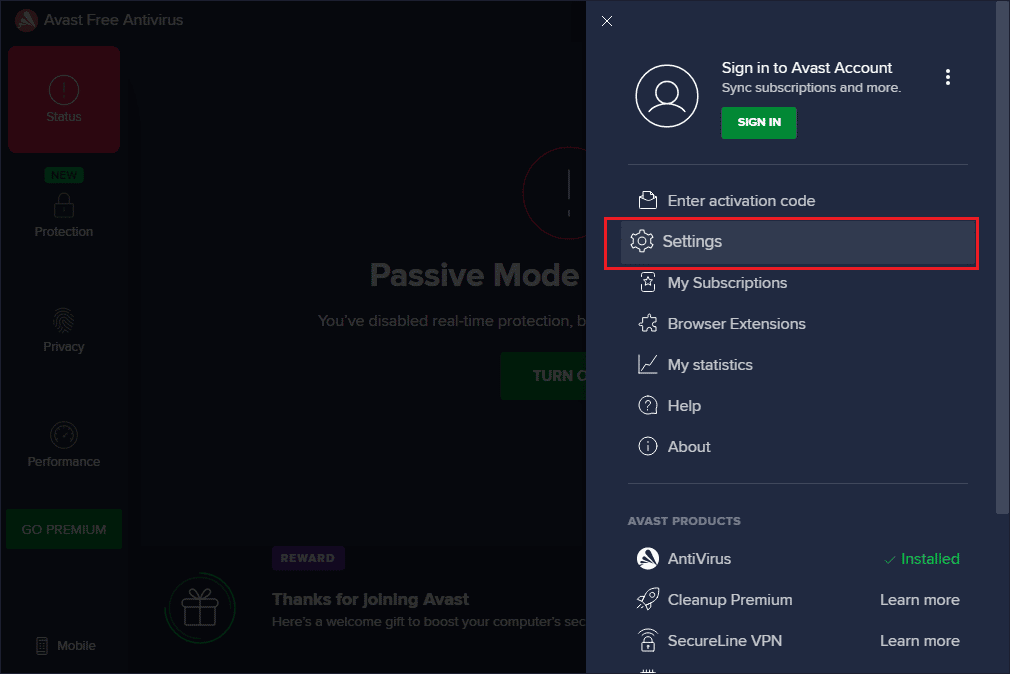
4. ตอนนี้ สลับไปที่แท็บ อัปเดต แล้วคลิกปุ่ม ตรวจสอบการอัปเดต ตรวจสอบให้แน่ใจว่าคุณได้รับข้อความต่อไปนี้
- คำจำกัดความของไวรัสเป็นปัจจุบัน
- Avast Free Antivirus เป็นเวอร์ชันล่าสุด
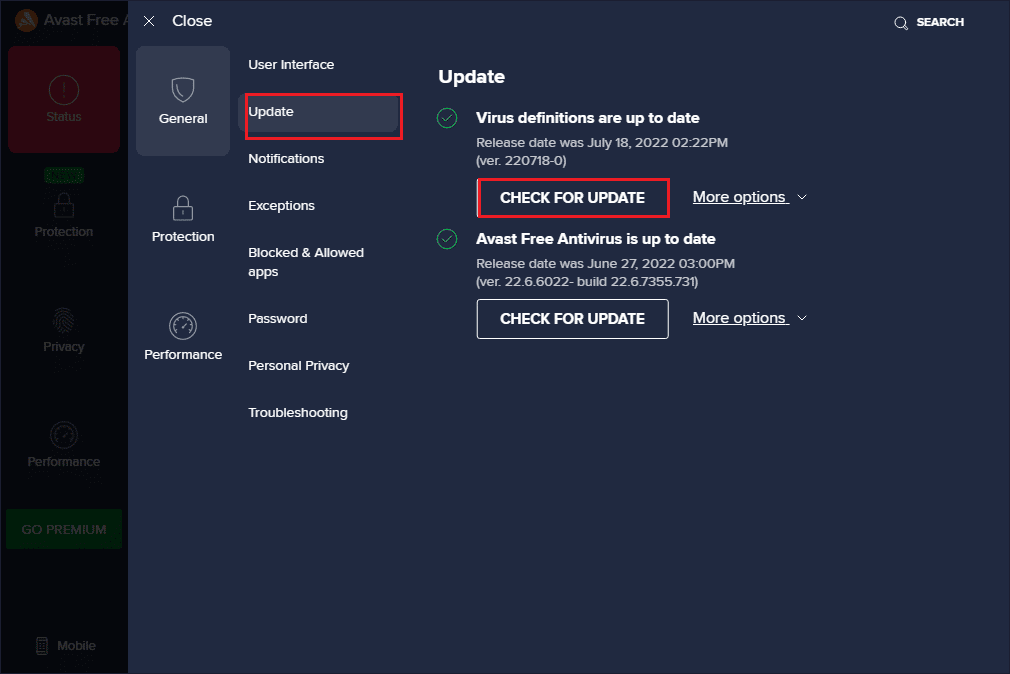
5. เมื่อคุณอัปเดตแล้ว ให้รีสตาร์ท Avast และตรวจสอบว่าปัญหาได้รับการแก้ไขแล้วหรือไม่
อ่านเพิ่มเติม: วิธีแก้ไข Avast Update Stuck บน Windows 10
วิธีที่ 5: ปิดกระบวนการพื้นหลัง
หากคุณยังคงกังวลว่า Avast จะไม่อัปเดตปัญหาคำจำกัดความของไวรัส คุณสามารถแก้ไขได้โดยปิดงานเบื้องหลังทั้งหมดที่ทำงานอยู่บนพีซีของคุณ งานพื้นหลังหลายอย่างบนพีซีของคุณจะรบกวนการทำงานของ Avast ซึ่งทำให้ไม่สามารถเปิดแอปได้ ดังนั้น ปิดงานพื้นหลังทั้งหมดบนพีซีของคุณโดยทำตามคำแนะนำวิธีการสิ้นสุดงานใน Windows 10 และดำเนินการตามคำแนะนำ
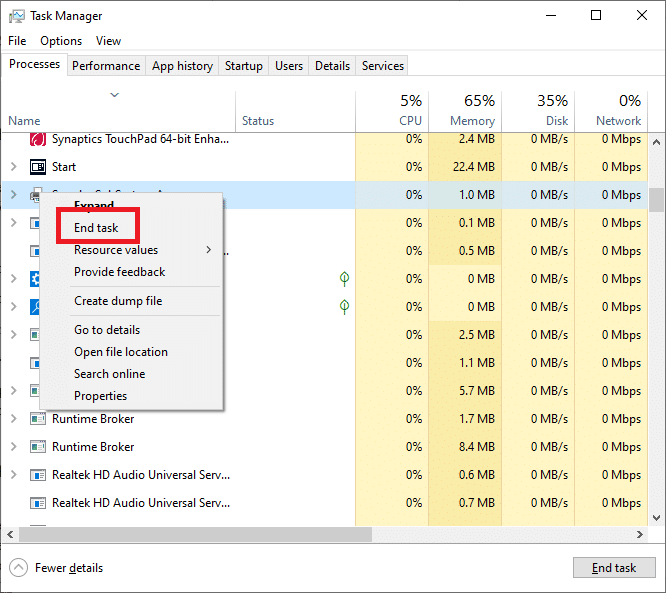
เมื่อคุณปิดกระบวนการเบื้องหลังทั้งหมดแล้ว ให้ตรวจสอบว่าคุณสามารถทำงานกับ Avast บนคอมพิวเตอร์ของคุณโดยไม่มีปัญหาใดๆ หรือไม่
วิธีที่ 6: เปิดใช้งาน aswbIDSAgent Service Settings
ผู้ใช้หลายคนรายงานว่าจุดบกพร่องที่ทำให้เกิดคำจำกัดความของไวรัส Avast ไม่สามารถอัปเดตปัญหาได้ โดยทำการเปลี่ยนแปลงบางอย่างใน aswbIDSAgent Service วิธีนี้ง่ายมาก และคุณสามารถใช้วิธีเดียวกันนี้ได้โดยทำตามขั้นตอนด้านล่าง
1. กดปุ่ม Windows พิมพ์ Services แล้วคลิก Run as administrator
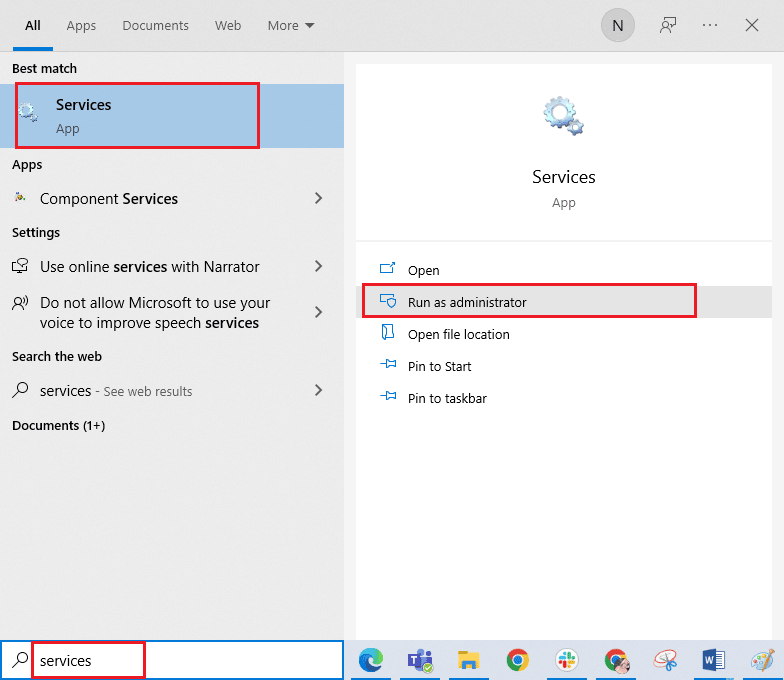
2. ตอนนี้ เลื่อนลงและดับเบิลคลิกที่บริการ aswbIDSAgent
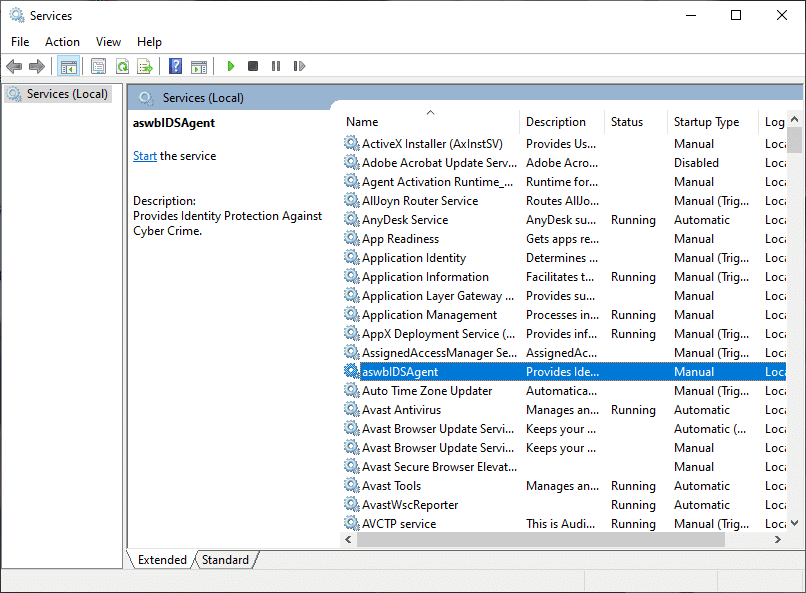
3. ในหน้าต่างป๊อปอัปใหม่ ให้เปลี่ยน ประเภทการเริ่มต้น เป็นอัตโนมัติตามที่แสดง
หมายเหตุ: หาก สถานะการบริการ ถูก หยุด ให้คลิกที่ปุ่ม เริ่ม หาก สถานะบริการ กำลัง ทำงาน ให้คลิกที่ หยุด แล้วเริ่มใหม่อีกครั้ง
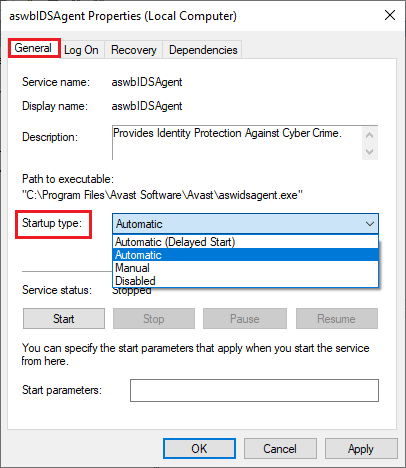
4. เมื่อคุณเริ่มบริการ คุณอาจพบข้อผิดพลาด 1079 (หรือสิ่งที่คล้ายกัน) ในกรณีนี้ ให้สลับไป ที่แท็บ เข้าสู่ระบบ คลิกที่ปุ่มตัวเลือก บัญชีนี้ แล้วเลือกตัวเลือก เรียกดู
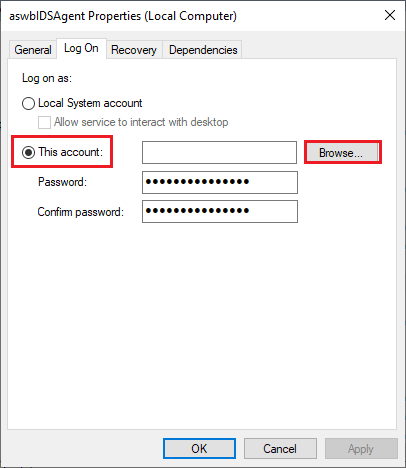
5. ในฟิลด์ Enter the object name to select ให้พิมพ์ชื่อผู้ใช้ของบัญชีของคุณ
6. จากนั้นคลิกที่ ตรวจสอบชื่อ เพื่อรับรองความถูกต้องของชื่อวัตถุ
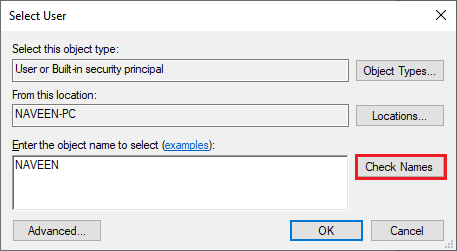
7. ตอนนี้ ให้คลิกที่ ตกลง เพื่อบันทึกการเปลี่ยนแปลง และหากคุณได้รับแจ้ง ให้พิมพ์บัญชีผู้ดูแลระบบของคุณ
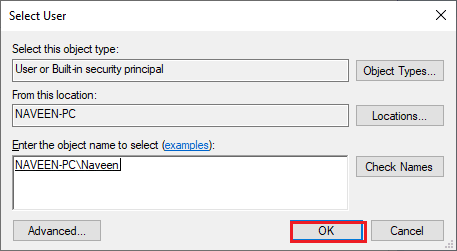
8. คลิกที่ Apply > OK เพื่อบันทึกการเปลี่ยนแปลงและตรวจสอบว่าคุณสามารถเปิด Avast ได้โดยไม่มีปัญหาใดๆ
อ่านเพิ่มเติม: วิธีลบ Avast ออกจาก Windows 10
วิธีที่ 7: เรียกใช้การสแกนไวรัส
มีบางกรณีที่ไวรัสหรือมัลแวร์ในคอมพิวเตอร์ของคุณเข้าควบคุม Avast ดังนั้น คุณต้องตรวจสอบว่าไวรัสที่เป็นอันตรายของบริษัทอื่นรบกวน Avast หรือไม่ ทำให้ Avast ไม่อัปเดตปัญหาคำจำกัดความของไวรัส
ผู้เชี่ยวชาญของ Microsoft หลายคนแนะนำว่าการสแกนพีซีจะช่วยให้คุณรักษาคอมพิวเตอร์ของคุณให้ปราศจากภัยคุกคาม หากมีไวรัสหรือมัลแวร์บุกรุกบนพีซีของคุณ คุณจะไม่สามารถใช้อุปกรณ์ฮาร์ดแวร์ภายนอกและภายในได้
ดังนั้น คุณควรสแกนคอมพิวเตอร์ของคุณตามคำแนะนำในคู่มือของเรา ฉันจะเรียกใช้การสแกนไวรัสบนคอมพิวเตอร์ของฉันได้อย่างไร
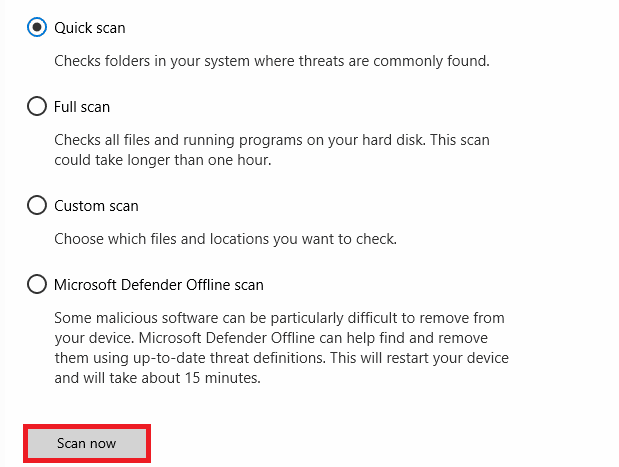
นอกจากนี้ หากคุณต้องการลบมัลแวร์ออกจากคอมพิวเตอร์ของคุณ ให้อ่านคำแนะนำของเรา วิธีลบมัลแวร์ออกจากพีซีของคุณใน Windows 10
วิธีที่ 8: อัปเดต Windows
นอกจากนี้ หากมีข้อบกพร่องใดๆ ในพีซีของคุณ จะสามารถแก้ไขได้หลังจากอัปเดต Windows เท่านั้น Microsoft ออกการอัปเดตเป็นประจำเพื่อแก้ไขจุดบกพร่องเหล่านี้ทั้งหมด ดังนั้นการแก้ไขปัญหา Avast ที่ไม่อัปเดตปัญหาคำจำกัดความของไวรัส
ดังนั้น ตรวจสอบให้แน่ใจว่าคุณได้อัปเดตระบบปฏิบัติการ Windows ของคุณแล้ว และหากมีการอัปเดตใด ๆ ที่รอดำเนินการ ให้ใช้คู่มือของเรา วิธีดาวน์โหลดและติดตั้งการอัปเดตล่าสุดของ Windows 10
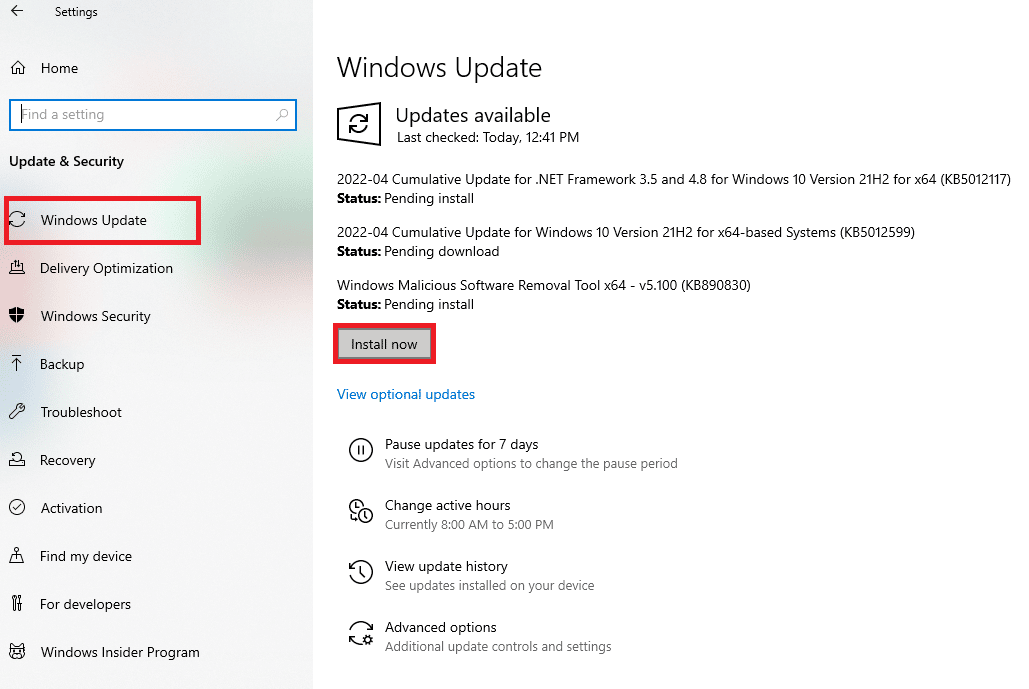
หลังจากอัปเดตระบบปฏิบัติการ Windows ของคุณแล้ว ให้ตรวจสอบว่าคุณสามารถเข้าถึง Avast ได้โดยไม่มีปัญหาใดๆ หรือไม่
วิธีที่ 9: แก้ไขการตั้งค่าไฟร์วอลล์ Windows Defender
อย่างไรก็ตาม หากคุณไม่สามารถแก้ไข Avast ที่ไม่อัปเดตปัญหาคำจำกัดความของไวรัส อาจเป็นเพราะชุดไฟร์วอลล์ที่มีปฏิกิริยาตอบสนองมากเกินไปหรือมีการป้องกันมากเกินไปในคอมพิวเตอร์ Windows 10 ของคุณ ซึ่งจะป้องกันการเชื่อมโยงการเชื่อมต่อระหว่างตัวเรียกใช้งานแอปและเซิร์ฟเวอร์ ดังนั้น เพื่อแก้ไขปัญหานี้ คุณสามารถอนุญาต Avast ในการตั้งค่าไฟร์วอลล์ของคุณ หรือปิดใช้งานปัญหาชั่วคราว
ตัวเลือกที่ 1: ไวท์ลิสต์ Avast Antivirus

หากต้องการอนุญาต Avast ในไฟร์วอลล์ Windows Defender ให้ทำตามคำแนะนำของเรา อนุญาตหรือบล็อกแอปผ่านไฟร์วอลล์ Windows และใช้ขั้นตอนตามคำแนะนำ
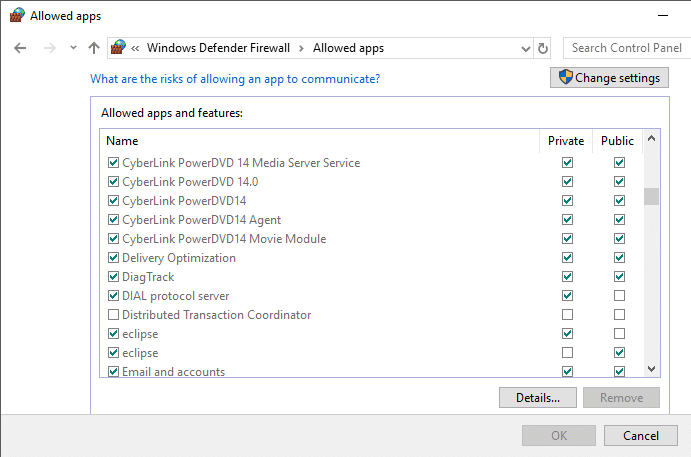
ตัวเลือก II: ปิดใช้งานไฟร์วอลล์ (ไม่แนะนำ)
คุณยังสามารถปิดใช้งานไฟร์วอลล์ Windows Defender ได้โดยตรวจสอบคำแนะนำของเราเกี่ยวกับวิธีปิดใช้งานไฟร์วอลล์ Windows 10 และปฏิบัติตามคำแนะนำ
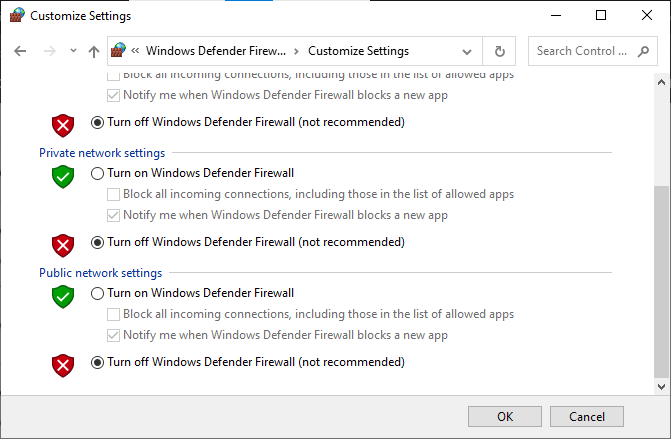
ตัวเลือก III: สร้างกฎใหม่ในไฟร์วอลล์
1. ไปที่ เมนูค้นหา และพิมพ์ Windows Defender Firewall with Advanced Security จากนั้นคลิกที่ เปิด
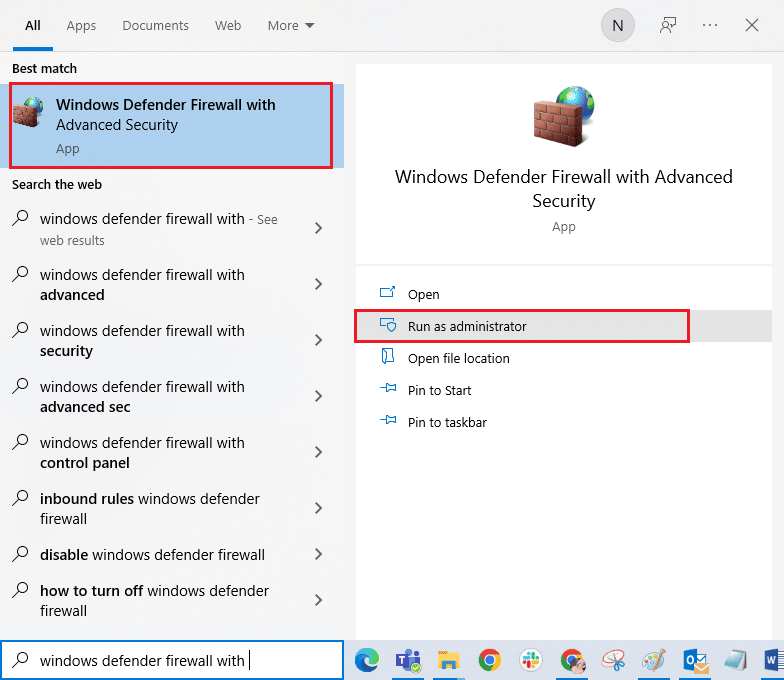
2. ในบานหน้าต่างด้านซ้าย ให้คลิกที่ Inbound Rules ตามที่แสดง
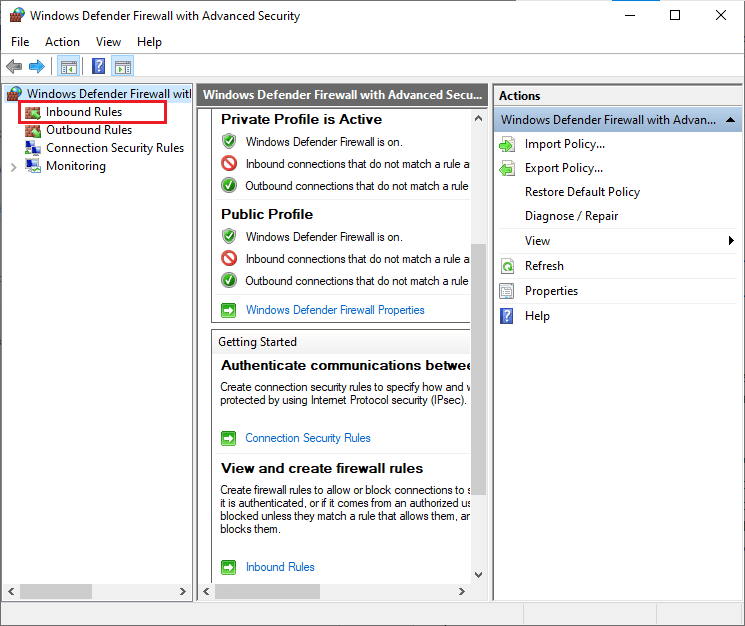
3. จากนั้นในบานหน้าต่างด้านขวา ให้คลิกที่ New rule… ตามที่แสดง
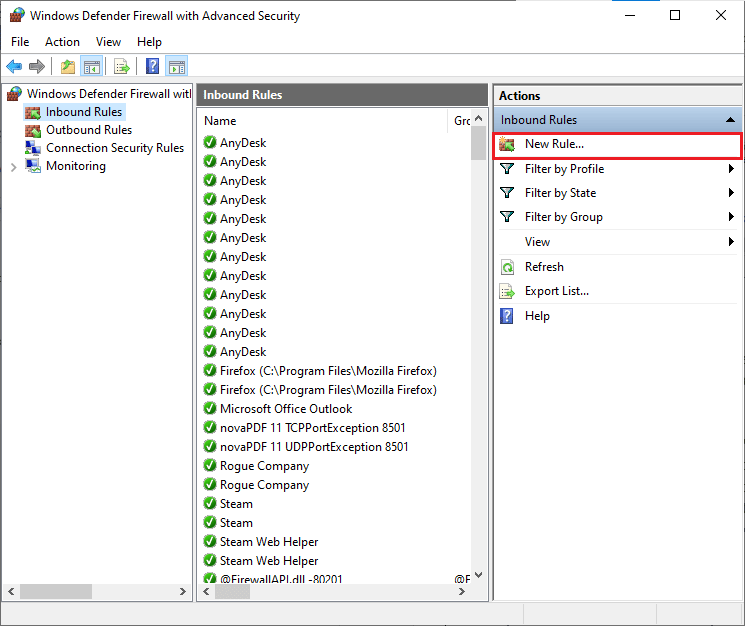
4. ตอนนี้ ตรวจสอบให้แน่ใจว่าคุณได้เลือกตัวเลือก โปรแกรม ภายใต้ ประเภทกฎประเภทใดที่คุณต้องการสร้าง เมนูและคลิกที่ Next> ตามที่แสดง
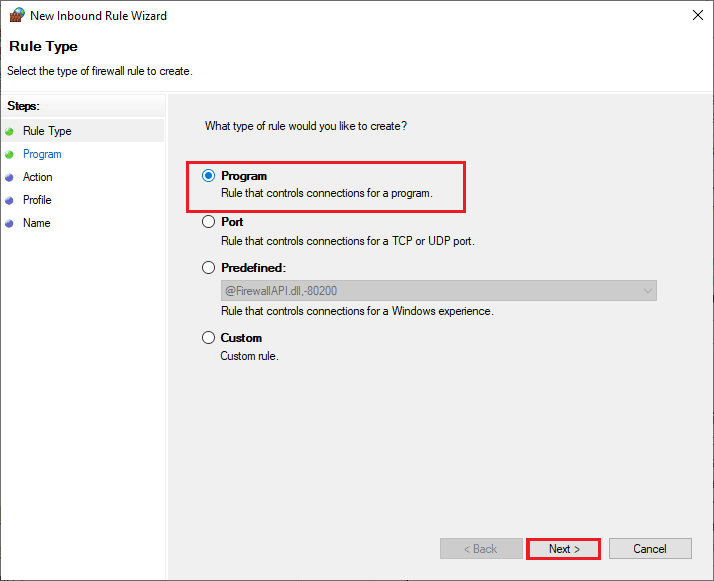
5. จากนั้น คลิกที่ปุ่ม Browse… ที่สอดคล้องกับ เส้นทางของโปรแกรมนี้: ดังที่แสดง
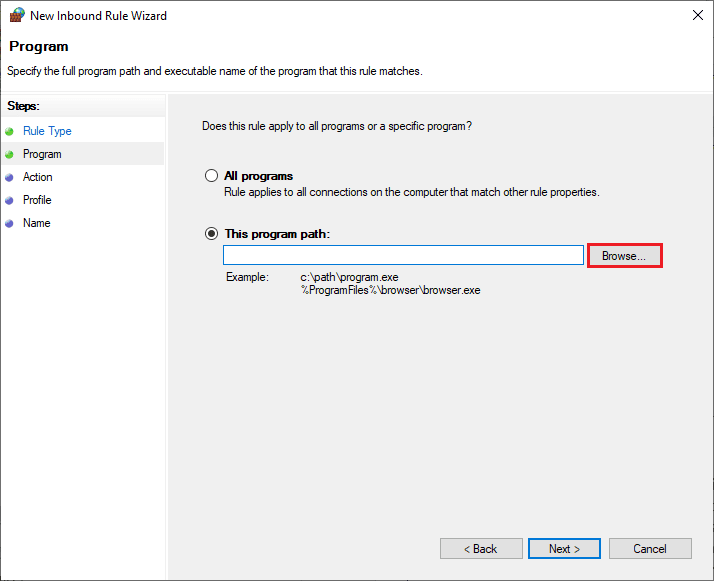
6. จากนั้น ไปที่เส้นทาง C:\Program Files (x86) \Avast และดับเบิลคลิกที่ไฟล์ ติดตั้ง จากนั้นคลิกที่ปุ่ม เปิด
หมายเหตุ: ตำแหน่งนี้อาจแตกต่างกันไปตามไดเร็กทอรีที่คุณติดตั้ง Avast เบราว์เซอร์ที่ตั้งตามลำดับ
7. จากนั้น คลิกที่ Next > ในหน้าต่าง New Inbound Rule Wizard ดังรูป
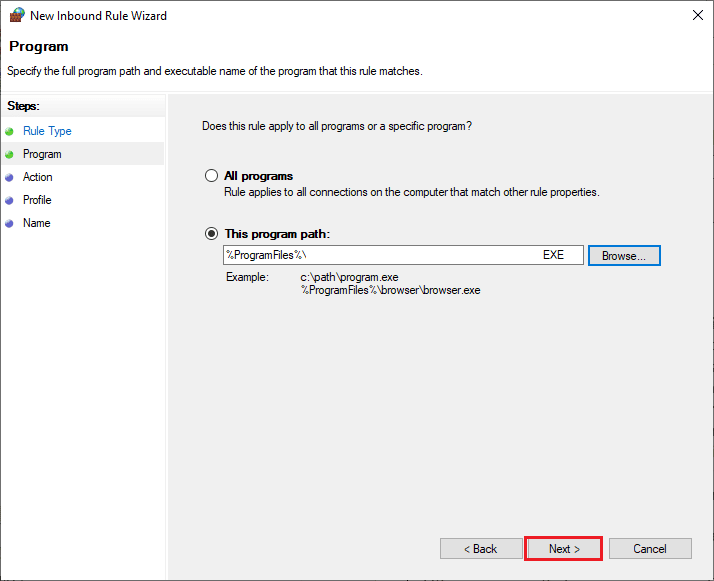
8. ตอนนี้ เลือกปุ่มตัวเลือกถัดจาก อนุญาตการเชื่อมต่อ และคลิก ถัดไป > ตามที่แสดง
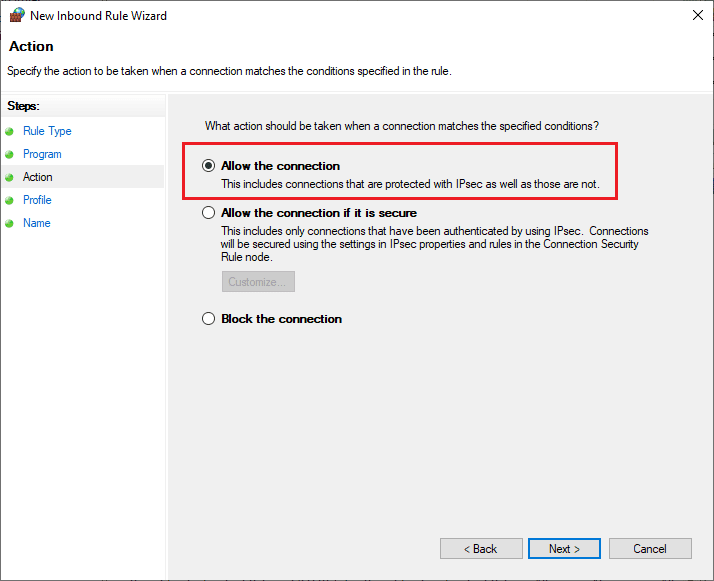
9. ตรวจสอบให้แน่ใจว่าได้เลือกช่อง Domain, Private และ Public แล้วคลิก Next > ตามที่แสดง
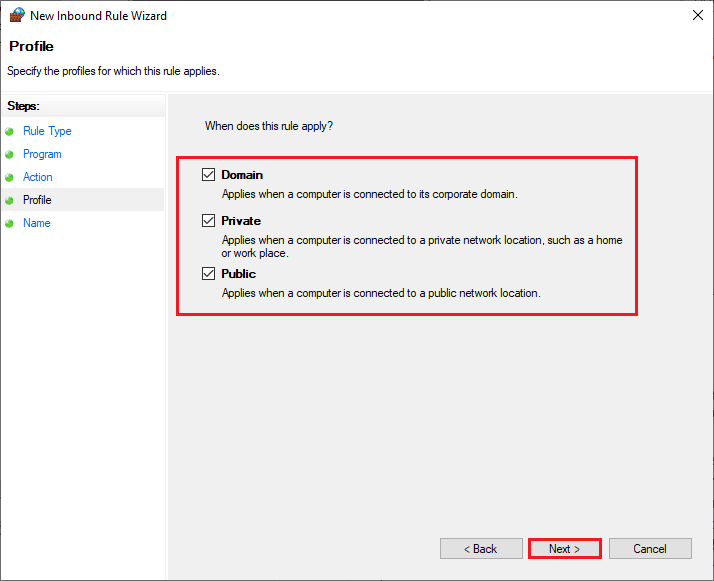
10. สุดท้าย เพิ่มชื่อให้กับกฎใหม่ของคุณแล้วคลิก เสร็จสิ้น
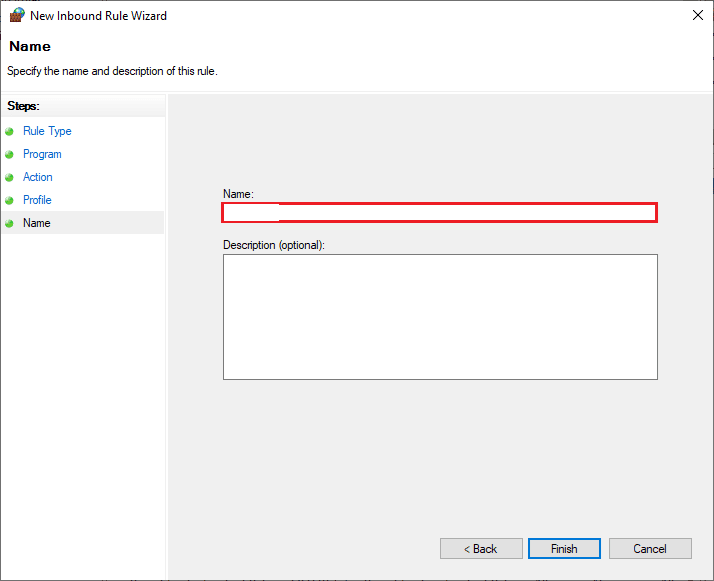
เสร็จหมดแล้ว! ตรวจสอบว่าคุณสามารถเปิด Avast ได้โดยไม่มีปัญหาใดๆ หรือไม่
วิธีที่ 10: ซ่อมแซม Avast Antivirus
หากวิธีแก้ปัญหาข้างต้นไม่ช่วยคุณแก้ไขโปรแกรมป้องกันไวรัส Avast ที่ไม่อัปเดตปัญหาคำจำกัดความของไวรัส คุณสามารถลองซ่อมแซมแอปเพื่อแก้ไขจุดบกพร่องที่เป็นอันตรายทั้งหมดภายในแอป นอกจากนี้ยังช่วยแก้ไขไฟล์การติดตั้งที่เสียหาย และแม้ว่าวิธีนี้จะใช้งานไม่ได้ แต่คุณสามารถติดตั้งแอปใหม่ตามคำแนะนำในวิธีถัดไปได้
ตัวเลือกที่ 1: ผ่านการตั้งค่า Avast Antivirus
1. เปิด Avast Antivirus และไปที่ Menu > Settings เหมือนกับที่คุณทำก่อนหน้านี้
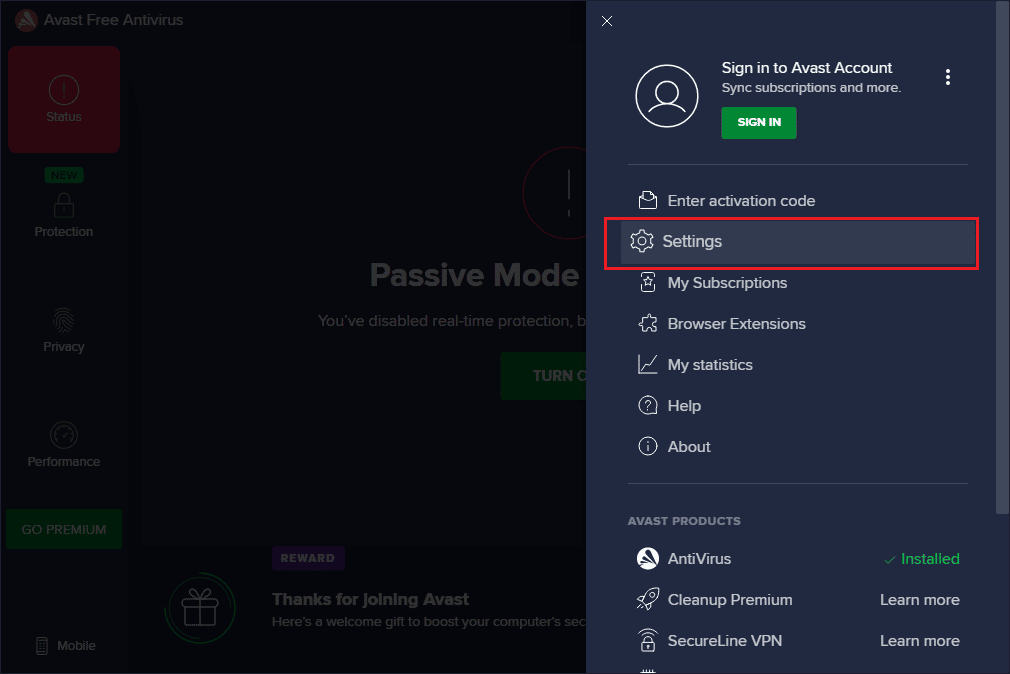
2. ถัดไป สลับไปที่แท็บการ แก้ไขปัญหา
3. ที่นี่ คลิกที่ Repair App ในบานหน้าต่างด้านขวา รอจนกว่ากระบวนการซ่อมแซมจะเสร็จสิ้น อาจใช้เวลาสักครู่
หมายเหตุ: หลีกเลี่ยงการปิดหน้าต่างหรือแท็บใดๆ ในระหว่างกระบวนการซ่อมแซม
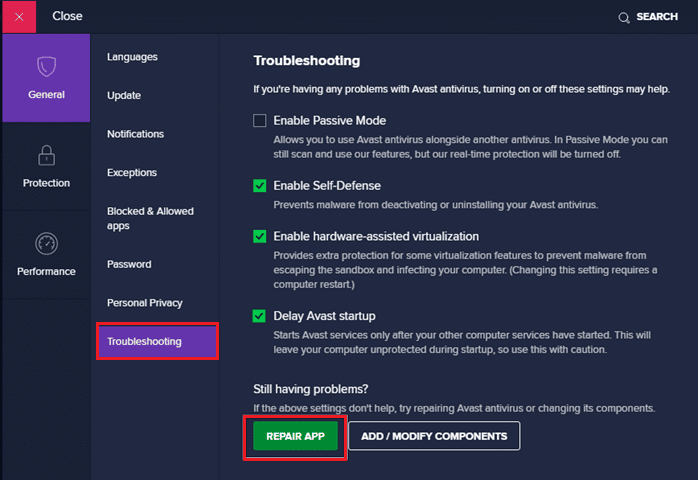
4. เมื่อการซ่อมแซมเสร็จสิ้น ให้รีบูทพีซีของคุณ ตรวจสอบว่าข้อกำหนดไวรัส Avast จะไม่อัปเดตปัญหาได้รับการแก้ไขหรือไม่
ตัวเลือกที่ 2: ผ่านการเพิ่มหรือเอาโปรแกรมออก
1. พิมพ์ เพิ่มหรือลบโปรแกรม ในช่อง ค้นหาของ Windows เรียกใช้จากผลการค้นหาตามที่แสดง
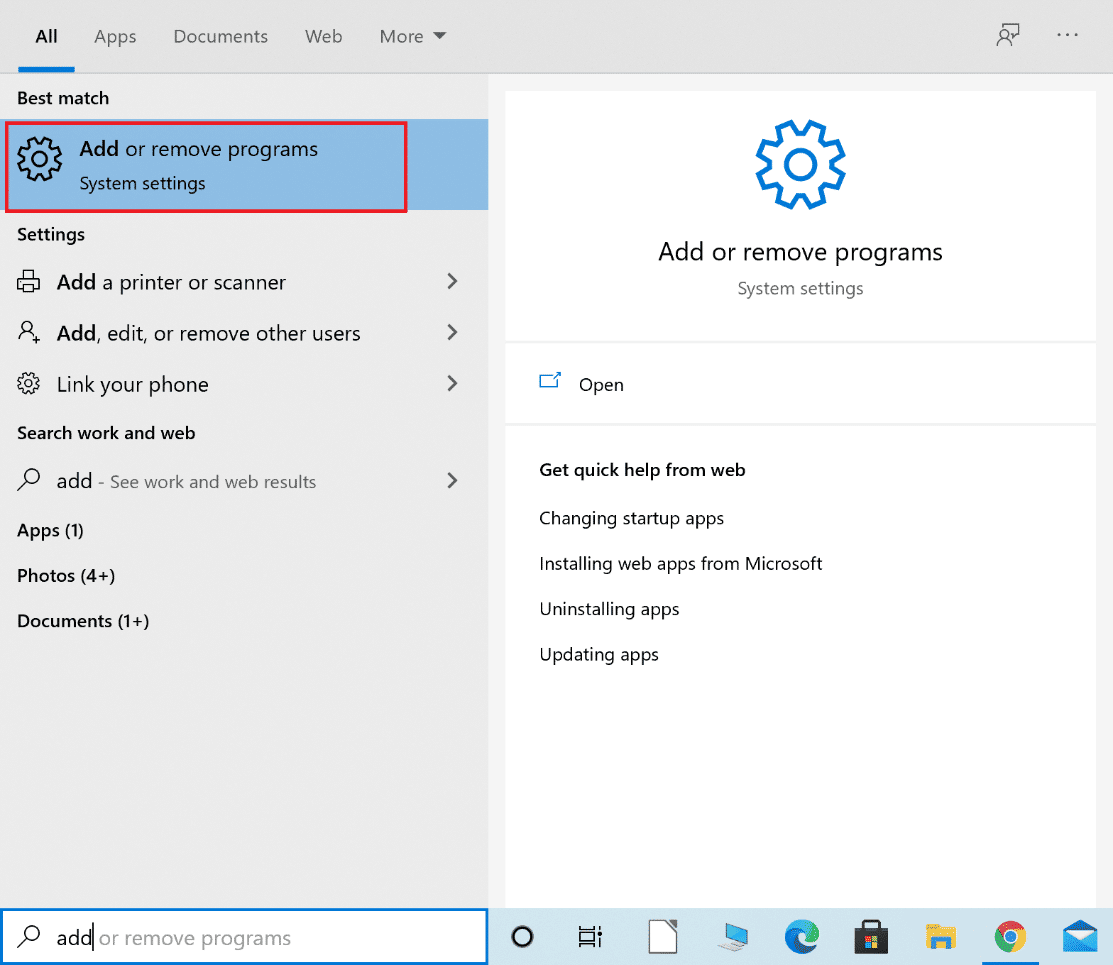
2. ในแถบ ค้นหารายการนี้ ให้พิมพ์ Avast
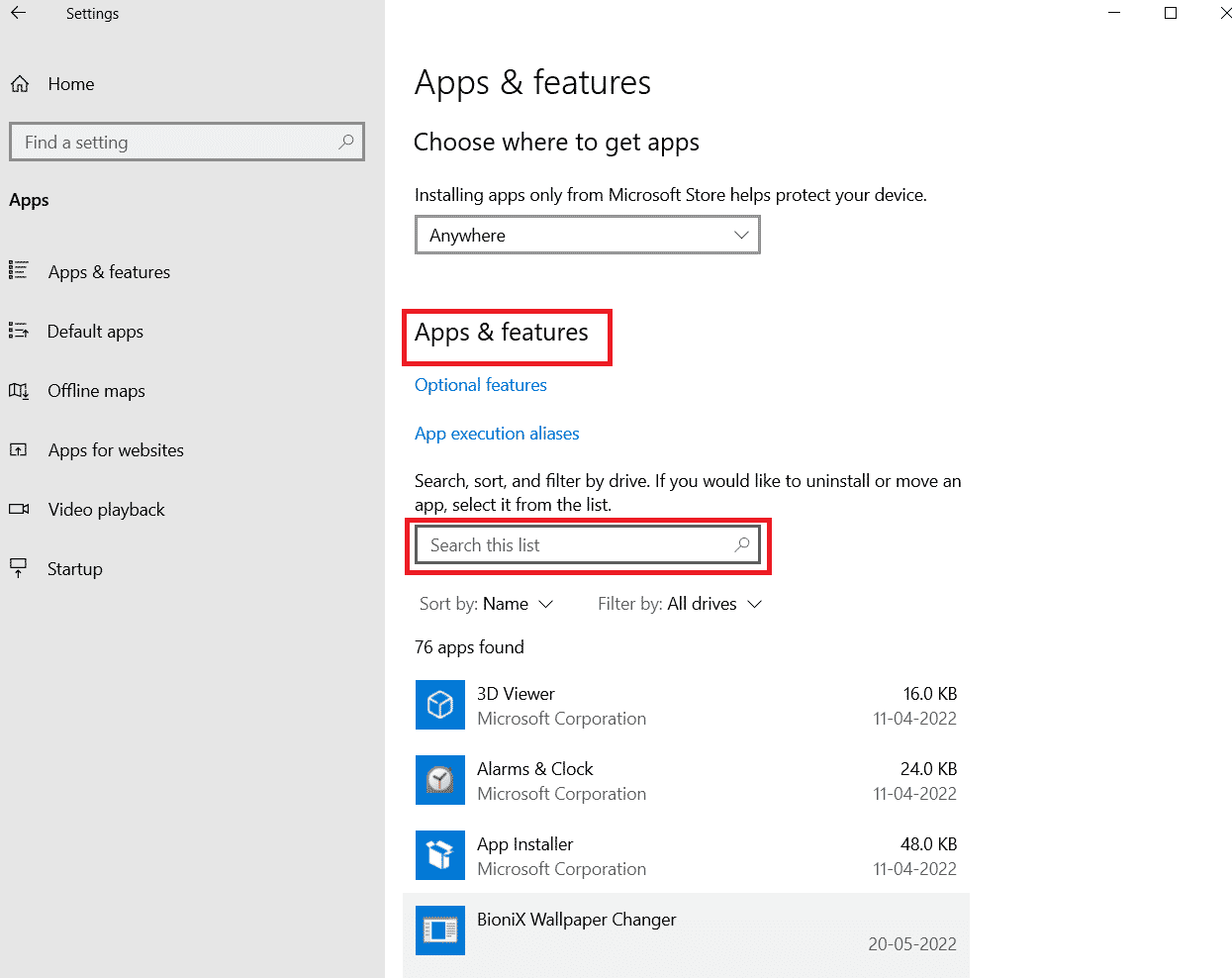
3. จากนั้น คลิกที่ Avast จากนั้น แก้ไข
หมายเหตุ: ภาพด้านล่างเป็นภาพสำหรับการอ้างอิง ติดตามสิ่งเดียวกันสำหรับ Avast
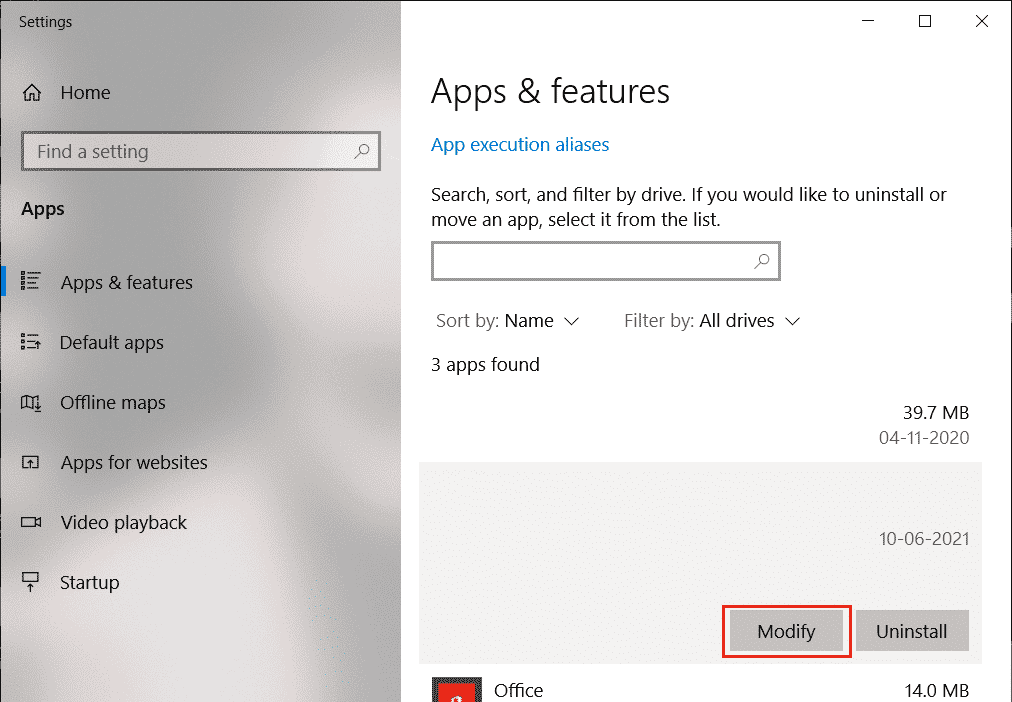
4. คลิกที่ Repair ในหน้าต่างป๊อปอัปของ Avast และทำตามคำแนะนำบนหน้าจอ
รอให้มันซ่อมแซม รีสตาร์ทพีซี Windows 10 ของคุณและตรวจสอบว่าปัญหาได้รับการแก้ไขหรือไม่
อ่านเพิ่มเติม: แก้ไขข้อผิดพลาดการระงับ SearchUI.exe บน Windows 10
วิธีที่ 11: รีเซ็ตการตั้งค่า Avast
คุณสามารถรีเซ็ตการตั้งค่า Avast บนพีซี Windows 10 ของคุณเพื่อแก้ไข Avast ที่ไม่อัปเดตปัญหาคำจำกัดความของไวรัส การดำเนินการนี้จะแก้ไขการตั้งค่าการกำหนดค่าที่ไม่ถูกต้องทั้งหมดโดยไม่มีแอป ช่วยให้คุณแก้ไขปัญหาได้อย่างง่ายดาย
หมายเหตุ: การรีเซ็ต Avast จะรีเซ็ตตัวเลือกและคุณสมบัติทั้งหมดของแอปเป็นค่าเริ่มต้น คุณต้องกำหนดค่าตัวเลือกเหล่านี้ใหม่อีกครั้งเมื่อคุณเปิดแอปหลังจากรีเซ็ต
1. เปิด Avast และคลิกที่ตัวเลือก เมนู ที่มุมบนขวาของหน้าจอ
2. ตอนนี้ เลือก การตั้งค่า จากรายการดรอปดาวน์
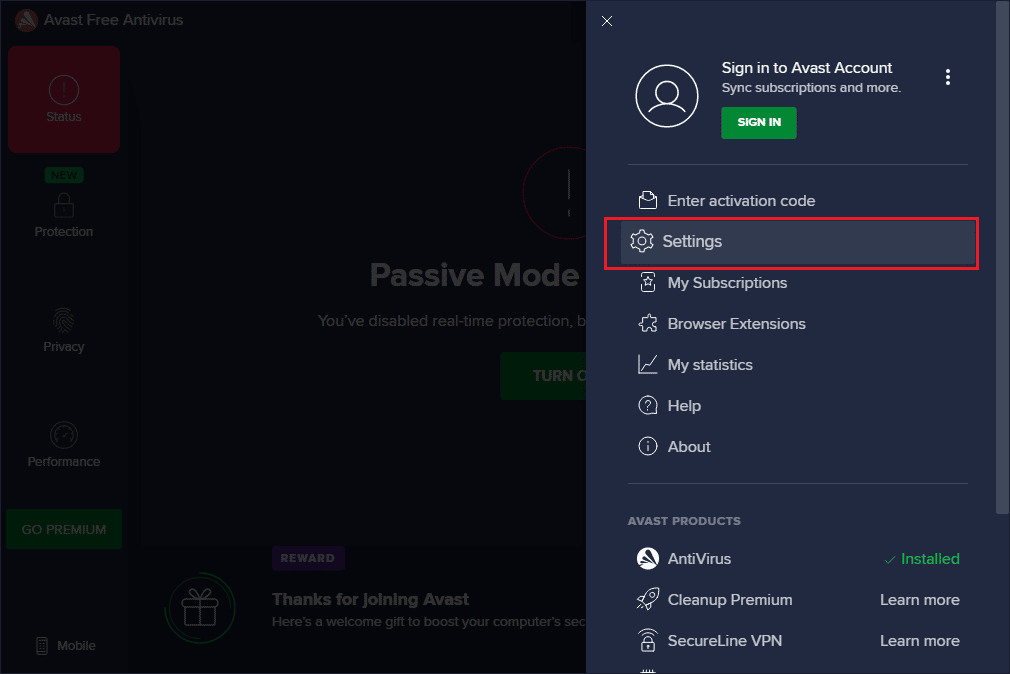
3. จากนั้นไปที่แท็บ General จากนั้นเลือกคลิกที่ตัวเลือก Troubleshooting
4. จากนั้นเลือกปุ่ม รีเซ็ตเป็นค่าเริ่มต้น
5. หากคุณได้รับแจ้ง ให้คลิกที่ ใช่ และดำเนินการตามคำแนะนำบนหน้าจอ ตรวจสอบว่าคุณได้แก้ไขโปรแกรมป้องกันไวรัส Avast ที่ไม่อัปเดตปัญหาคำจำกัดความของไวรัสหรือไม่
วิธีที่ 12: ติดตั้ง Avast ใหม่ในเซฟโหมด
หากการซ่อม Avast ยังคงไม่แก้ปัญหา คำจำกัดความไวรัสของ Avast จะไม่อัปเดตปัญหา คุณอาจต้องติดตั้งแอปอีกครั้งในเซฟโหมดเพื่อแก้ไขปัญหาเดียวกัน เมื่อคุณล้างการติดตั้ง Avast แอปพลิเคชันที่ผิดพลาดพร้อมกับไฟล์แคชและรีจิสทรีที่เสียหายจะได้รับการแก้ไข
เยี่ยมชมไซต์ตัวถอนการติดตั้งอย่างเป็นทางการของ Avast จากนั้นคลิกที่ avastclear.exe เพื่อรับ Avast Uninstall Utility ดังที่แสดงด้านล่าง
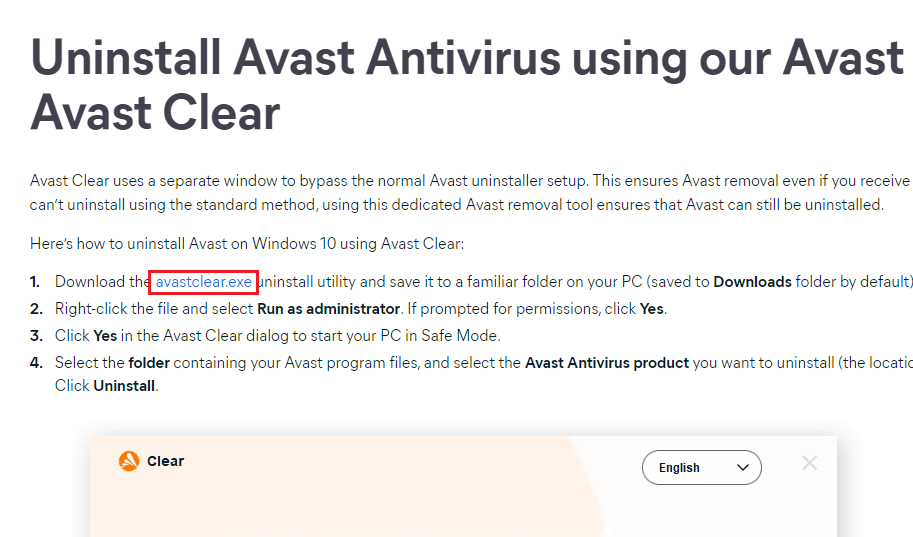
ตอนนี้คุณต้องบูต Windows ในเซฟโหมดโดยทำตามขั้นตอนต่อไปนี้:
1. กดการ กำหนดค่าระบบ Windows ในแถบค้นหาของ Windows
2. จากนั้นคลิกที่ System Configuration เพื่อเปิดใช้งาน
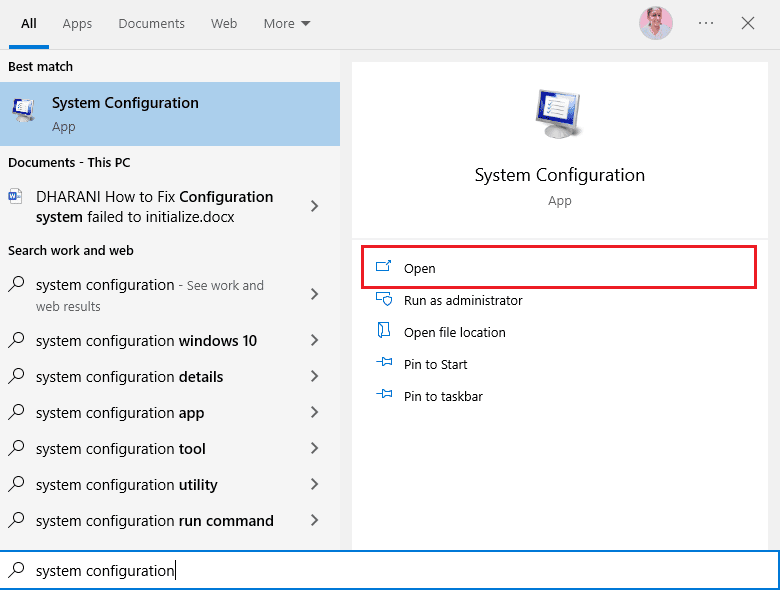
3. ตอนนี้ คลิกที่แท็บ Boot ในหน้าต่างที่เปิดขึ้น
4. จากนั้นเลือก Safe boot ภายใต้ Boot options จากนั้นคลิก OK ดังที่แสดงด้านล่าง รีสตาร์ทคอมพิวเตอร์และคอมพิวเตอร์จะบูตเข้าสู่ Safe Mode
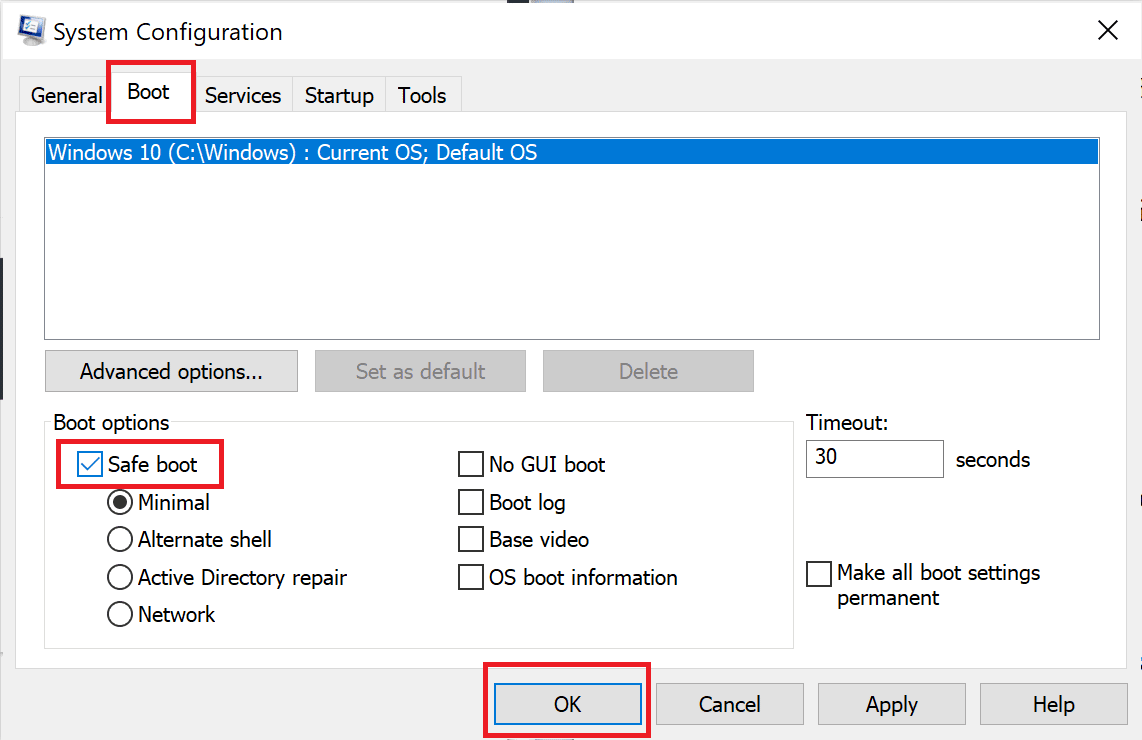
5. เมื่อเปิด Windows 10 ในเซฟโหมดแล้ว ให้คลิกที่ ดาวน์โหลด Avast Uninstall Utility ที่คุณดาวน์โหลดไว้ก่อนหน้านี้
6. ในหน้าต่างยูทิลิตี้ถอนการติดตั้ง ตรวจสอบให้แน่ใจว่าได้เลือกโฟลเดอร์ที่ถูกต้องซึ่งมีโปรแกรม Avast ที่เสียหาย
7. ตอนนี้ คลิกที่ ถอนการติดตั้ง
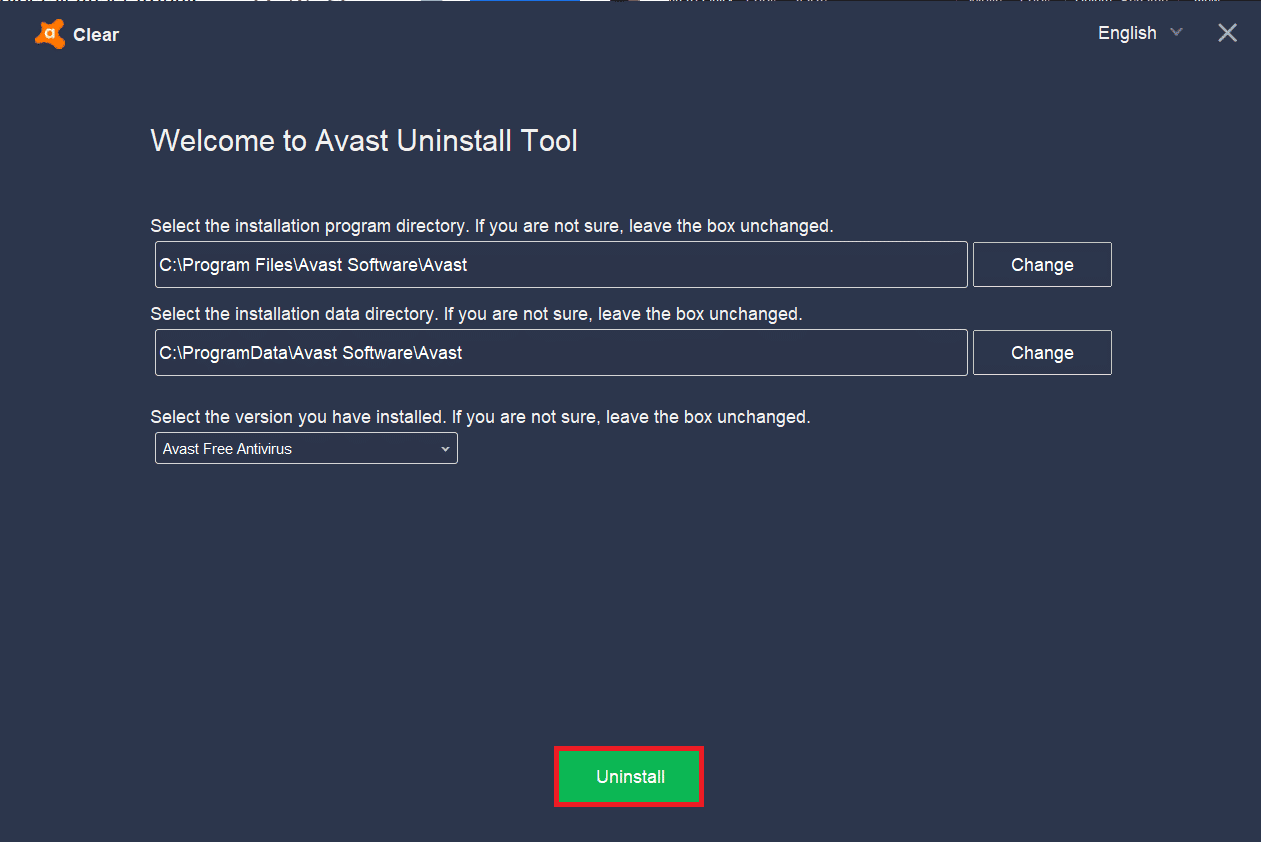
8. หลังจากถอนการติดตั้ง Avast แล้ว ให้ รีสตาร์ท Windows ใน โหมดปกติ
9. ไปที่ลิงค์อย่างเป็นทางการของ Avast จากนั้นคลิกที่ DOWNLOAD FREE PROTECTION เพื่อดาวน์โหลดแอปพลิเคชั่น Avast Antivirus ล่าสุดดังที่แสดงด้านล่าง
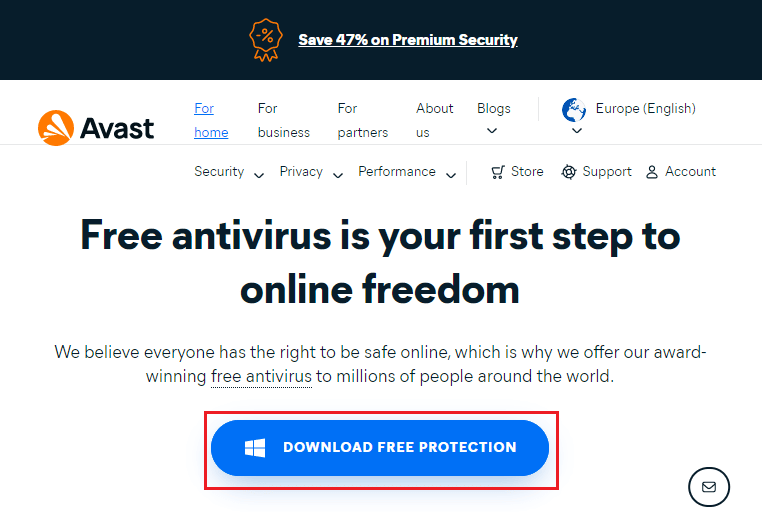
10. เมื่อดาวน์โหลดไฟล์แล้ว ให้ไปที่ My downloads ดับเบิลคลิกที่ ไฟล์ Setup และทำตามคำแนะนำบนหน้าจอเพื่อติดตั้ง Avast
ตอนนี้เมื่อคุณเปิดโปรแกรม Avast คุณจะไม่ต้องเผชิญกับ Virus Definitions ว่าจะไม่อัปเดตปัญหาอีก
อ่านเพิ่มเติม: วิธีถอนการติดตั้ง McAfee LiveSafe ใน Windows 10
วิธีที่ 13: ติดต่อฝ่ายสนับสนุนของ Avast
หากมีปัญหาสำคัญกับ Avast แม้หลังจากติดตั้งซอฟต์แวร์ใหม่แล้ว คุณสามารถขอความช่วยเหลือได้จากเว็บไซต์สนับสนุนของ Avast นี่เป็นตัวเลือกที่น่าลองเพื่อกำจัด Avast ที่ไม่อัปเดตปัญหาคำจำกัดความของไวรัส ทำตามขั้นตอนด้านล่างเพื่อติดต่อไซต์สนับสนุนของ Avast
1. เปิดเบราว์เซอร์ที่คุณชื่นชอบและไปที่ศูนย์ช่วยเหลืออย่างเป็นทางการของ Avast
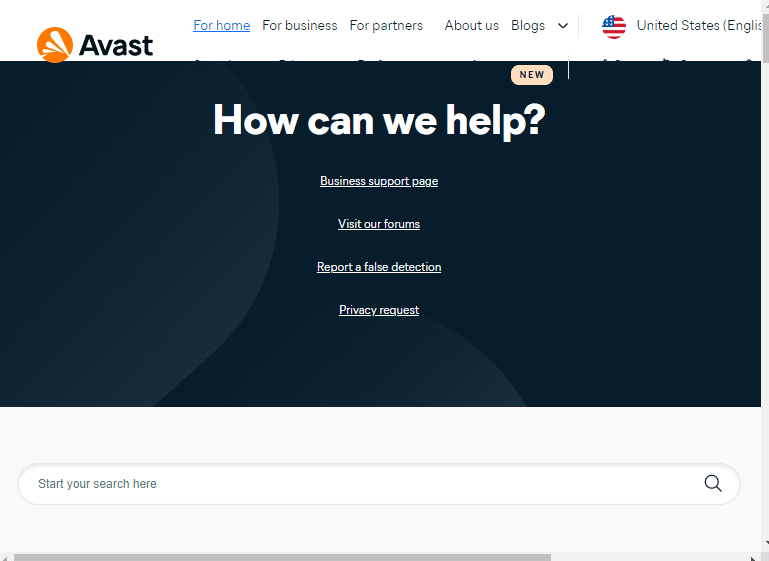
2. ตอนนี้ เลื่อนลงมาที่หน้าจอแล้วคลิกปุ่ม ติดต่อเรา
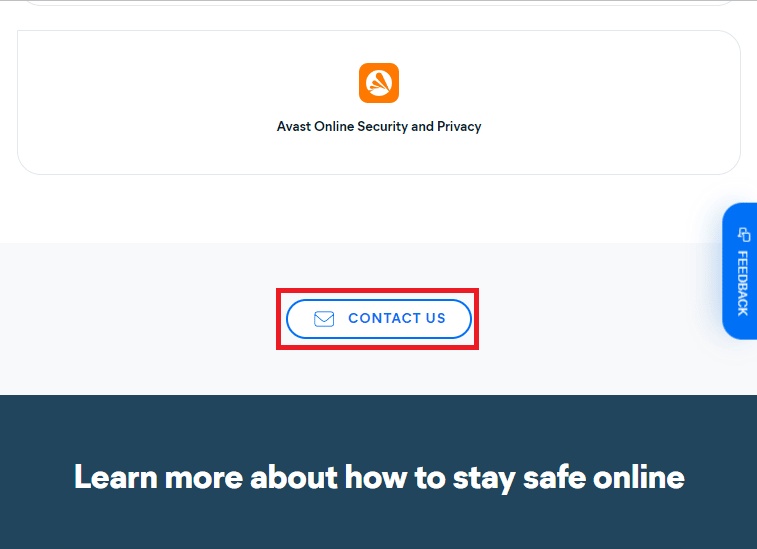
3. จากนั้น รายงานปัญหาของคุณโดยทำตามคำแนะนำบนหน้าจอ และตอนนี้ คุณสามารถเชื่อมต่อกับมืออาชีพของ Avast เพื่อแก้ไขโปรแกรมป้องกันไวรัสของ Avast ที่ไม่อัปเดตปัญหาคำจำกัดความของไวรัส
คำถามที่พบบ่อย (FAQ)
ไตรมาสที่ 1 ทำไม Avast ของฉันไม่อัปเดตคำจำกัดความของไวรัส
ตอบ หากมีปัญหาด้านความ เข้ากันไม่ได้ในพีซี ของคุณ Avast จะไม่อัปเดตการตั้งค่าใหม่ หาก Avast ของคุณไม่อัปเดตคุณสมบัตินี้ให้กับคุณ ตรวจสอบให้แน่ใจว่าคุณได้ตรวจสอบการตั้งค่าไฟร์วอลล์หรือซ่อมแซมซอฟต์แวร์หากจำเป็น
ไตรมาสที่ 2 Avast ทำให้เกิดปัญหากับ Windows 10 หรือไม่
ตอบ ในบางกรณี Avast อาจรบกวนแอปที่ติดตั้งล่วงหน้าของพีซีของคุณ และทำให้ Windows 10 หยุดทำงาน หยุดทำงาน ใช้ทรัพยากรมากขึ้น แสดงข้อผิดพลาดหน้าจอสีน้ำเงิน (BSOD) และอื่นๆ อีกมากมาย สิ่งนี้อาจเกิดขึ้นเนื่องจากบางโปรแกรมที่เข้ากันไม่ได้ที่คุณเรียกใช้ด้วยตนเองหรือบริการอัตโนมัติบางอย่างที่ทำงานอยู่เบื้องหลังเมื่อคุณบูต Windows
3. เหตุใดเบราว์เซอร์ Avast ของฉันจึงไม่เปิดขึ้น
ตอบ หากเบราว์เซอร์ Avast ไม่เปิดขึ้นบนพีซีที่ใช้ Windows 10 อาจเป็นเพราะว่า ล้าสมัยหรืออัปเดตไม่ถูกต้อง ไฟล์ที่เสียหายเล็กน้อยภายในแอ พทำให้เกิดปัญหาเช่นกัน แคชของเบราว์เซอร์ คุกกี้ และข้อมูลเสียหายยังป้องกันไม่ให้เปิด Avast ในเบราว์เซอร์
4. Windows Defender ดีกว่า Avast หรือไม่
ตอบ เพื่อให้แม่นยำยิ่งขึ้น Avast ดีกว่า Windows Defender Firewall มีรายงานเพียงไม่กี่ฉบับที่ระบุว่าอัตราการตรวจจับสำหรับไฟร์วอลล์ Windows Defender อยู่ที่ 99.5% ในขณะที่ Avast ตรวจพบมัลแวร์และไวรัส 100% Avast ยังมาพร้อมกับคุณสมบัติขั้นสูงที่ไม่ได้อยู่ในไฟร์วอลล์ Windows Defender
ที่แนะนำ:
- วิธีรีเซ็ตรหัสผ่าน SoundCloud ของคุณ
- แก้ไขข้อผิดพลาดของ Google Play Store ในการตรวจสอบการอัปเดต
- แก้ไขป๊อปอัปไวรัสบน Android
- แก้ไข Avast ช่วยปิดใน Windows 10
เราหวังว่าคู่มือนี้จะเป็นประโยชน์และคุณสามารถ แก้ไข Avast ที่ไม่อัปเดตปัญหาคำจำกัดความของไวรัส ในระบบของคุณ แจ้งให้เราทราบว่าวิธีใดได้ผลดีที่สุดสำหรับคุณ นอกจากนี้ หากคุณมีคำถาม/ข้อเสนอแนะใดๆ เกี่ยวกับบทความนี้ โปรดทิ้งคำถามไว้ในส่วนความคิดเห็น
