แก้ไข Avast ช่วยปิดใน Windows 10
เผยแพร่แล้ว: 2022-07-21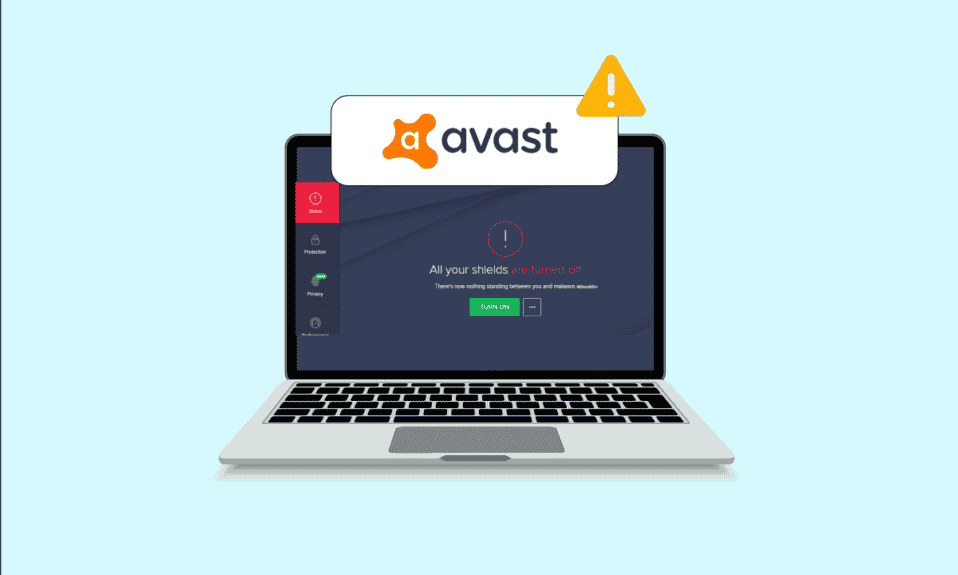
Avast เป็นหนึ่งในโปรแกรมป้องกันไวรัสที่ใช้บ่อยที่สุดบนพีซี Windows 10 ซอฟต์แวร์นี้มีการอัปเดตและข้อกำหนดด้านความปลอดภัยเป็นประจำเพื่อปกป้องพีซีของคุณ เช่นเดียวกับแอปอื่น ๆ Avast มีข้อผิดพลาดและข้อบกพร่องบางประการ ข้อบกพร่องอย่างหนึ่งในแอปทำให้ปิดเอง เมื่อโปรแกรมรักษาความปลอดภัยของคุณปิดเกราะป้องกัน ถือเป็นภัยคุกคามร้ายแรงต่อคอมพิวเตอร์ของคุณ และยังทำให้พีซีมีช่องโหว่อีกด้วย บทความนี้ครอบคลุมขั้นตอนการแก้ไขปัญหาที่มีประสิทธิภาพทั้งหมดที่จะช่วยคุณแก้ไข Avast ที่ปิดปัญหาบนพีซี Windows 10 ของคุณ
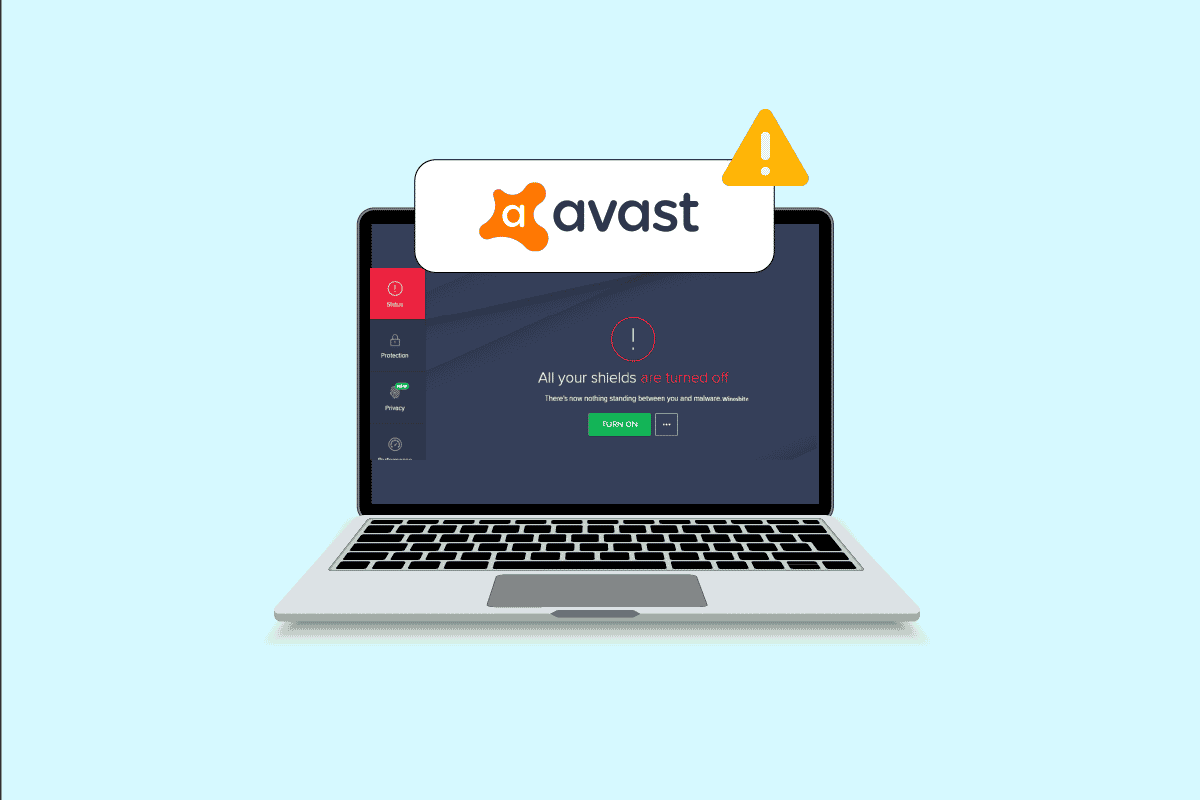
สารบัญ
- วิธีแก้ไข Avast ช่วยปิดใน Windows 10
- วิธีที่ 1: รีสตาร์ท PC
- วิธีที่ 2: เรียกใช้ Avast ด้วยสิทธิ์ผู้ดูแลระบบ
- วิธีที่ 3: อัปเดต Avast Antivirus
- วิธีที่ 4: ปิดงานพื้นหลัง
- วิธีที่ 5: เปิดใช้งาน aswbIDSAgent Service Settings
- วิธีที่ 6: เรียกใช้การสแกนมัลแวร์
- วิธีที่ 7: อัปเดต Windows
- วิธีที่ 8: แก้ไขการตั้งค่าไฟร์วอลล์ Windows Defender
- วิธีที่ 9: ซ่อมแซม Avast Antivirus
- วิธีที่ 10: ติดตั้ง Avast ใหม่โดยใช้เซฟโหมด
วิธีแก้ไข Avast ช่วยปิดใน Windows 10
ต่อไปนี้คือสาเหตุทั่วไปบางประการที่ทำให้ Avast ปิดตัวเองในคอมพิวเตอร์ของคุณ วิเคราะห์ให้ลึกขึ้นเพื่อที่คุณจะได้ทราบถึงวิธีแก้ไขปัญหาเดียวกัน
- ความผิดพลาดชั่วคราวในพีซีของคุณที่ทำให้ Avast ไม่สามารถเปิดได้
- คุณกำลังใช้งาน Avast ด้วยสิทธิ์ของผู้ดูแลระบบ ซึ่งจะป้องกันไม่ให้มีการเข้าถึงคุณลักษณะบางอย่างบนคอมพิวเตอร์ของคุณ
- Avast ที่ล้าสมัยจะทำให้ Avast ปิดตัวเองมีปัญหา
- บริการที่จำเป็นบางอย่างเช่น aswbIDSAgent ถูกปิดใช้งานบนคอมพิวเตอร์ของคุณ
- Avast ที่ติดตั้งบนพีซีของคุณเสียหายหรือกำหนดค่าผิด
- พีซีของคุณติดมัลแวร์หรือไวรัส
- งานพื้นหลังบางอย่างรบกวนโปรแกรมของคุณ
- ระบบปฏิบัติการ Windows ที่ล้าสมัย
- ไฟร์วอลล์ทำให้ Avast ไม่สามารถเปิดได้
- ไฟล์การติดตั้งที่เสียหายหรือเข้ากันไม่ได้ของ Avast
ตอนนี้ ไปที่ส่วนถัดไปเพื่อค้นหาวิธีการแก้ไขปัญหาที่มีประสิทธิภาพเพื่อแก้ไขปัญหาการปิด Avast ด้วยตัวเอง ต่อไปนี้คือวิธีการแก้ไขปัญหาที่มีประสิทธิภาพซึ่งจะช่วยคุณแก้ไขปัญหาการปิด Avast ด้วยตัวเองในคอมพิวเตอร์ Windows 10 ของคุณ อ่านอย่างระมัดระวังก่อนที่จะนำไปใช้
วิธีที่ 1: รีสตาร์ท PC
ก่อนลองใช้วิธีการแก้ไขปัญหาขั้นสูงทั้งหมดที่ระบุไว้ ขอแนะนำให้รีบูตเครื่องคอมพิวเตอร์ เมื่อคุณรีสตาร์ทคอมพิวเตอร์ ข้อบกพร่องทางเทคนิคที่ทำให้เกิดเลย์เอาต์ที่ท้าทายจะได้รับการแก้ไข ด้วยเหตุนี้คุณจึงสามารถแก้ไขปัญหาการปิด Avast ได้ด้วยตัวเอง คุณยังสามารถ ปิด เครื่องพีซีโดยใช้ตัวเลือกพลังงาน แล้วเปิดใหม่อีกครั้งหลังจากผ่านไประยะหนึ่ง
1. ไปที่ เมนูเริ่ม
2. ตอนนี้ เลือก ไอคอนพลังงาน ที่มุมล่างซ้ายของหน้าจอ
3. หลายตัวเลือกเช่น Sleep , Shut down และ Restart จะปรากฏขึ้น ที่นี่ คลิกที่ เริ่มต้นใหม่
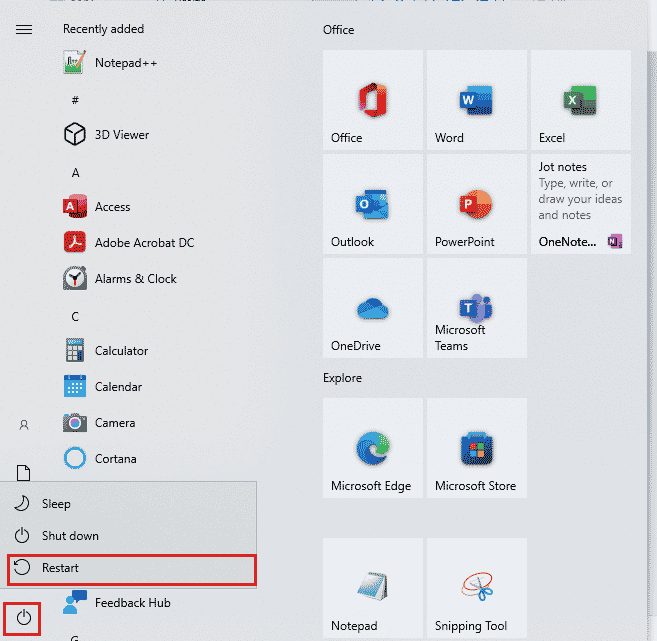
เมื่อคุณรีสตาร์ทคอมพิวเตอร์แล้ว ให้ตรวจสอบว่าคุณสามารถเปิด Avast ได้โดยไม่มีปัญหาใดๆ หรือไม่
วิธีที่ 2: เรียกใช้ Avast ด้วยสิทธิ์ผู้ดูแลระบบ
คุณต้องมีสิทธิ์ระดับผู้ดูแลระบบเพื่อเข้าถึงคุณสมบัติและบริการบางอย่างใน Avast หากคุณไม่มีสิทธิ์การดูแลระบบที่จำเป็น คุณอาจประสบปัญหาในการปิด Avast อยู่เรื่อยๆ อย่างไรก็ตาม มีผู้ใช้ไม่กี่คนที่แนะนำว่าสามารถแก้ไขปัญหาได้เมื่อเรียกใช้โปรแกรมในฐานะผู้ดูแลระบบ
1. คลิกขวาที่ ทางลัด ของ Avast บนเดสก์ท็อปหรือไปที่ ไดเร็กทอรีการติดตั้ง และคลิกขวาที่มัน
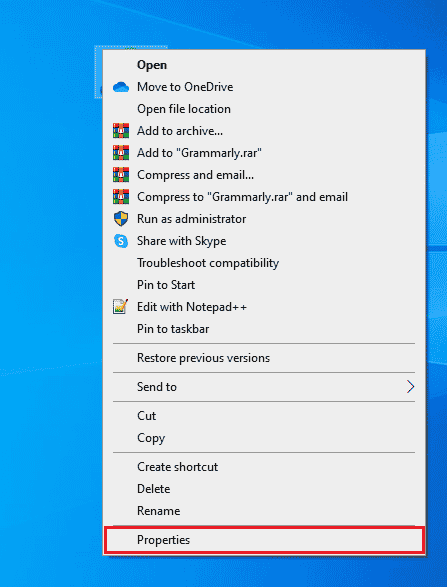
2. ตอนนี้ คลิกที่ Properties
3. ในหน้าต่าง Properties ให้สลับไปที่แท็บ Compatibility
4. ตอนนี้ ทำเครื่องหมายที่ช่อง Run this program as an administrator
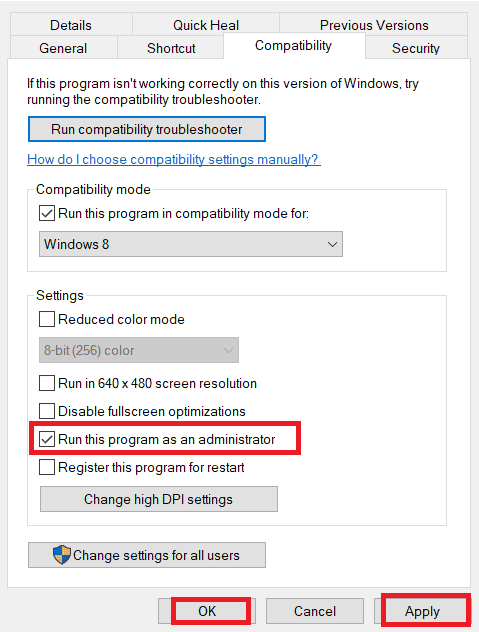
5. สุดท้าย คลิกที่ Apply > OK เพื่อบันทึกการเปลี่ยนแปลง
ตอนนี้ ให้เปิดโปรแกรมขึ้นมาใหม่เพื่อดูว่า Avast เปิดขึ้นมาตอนนี้โดยไม่มีปัญหาใดๆ หรือไม่
อ่านเพิ่มเติม: วิธีแก้ไข Avast Update Stuck บน Windows 10
วิธีที่ 3: อัปเดต Avast Antivirus
หากมีข้อบกพร่องใน Avast คุณสามารถแก้ไขได้โดยอัปเดตแอป ดังที่ได้กล่าวไว้ก่อนหน้านี้ Avast ได้รับการอัปเดตเป็นประจำเพื่อแก้ไขข้อผิดพลาดและจุดบกพร่องทั้งหมด เมื่อข้อบกพร่องและข้อผิดพลาดเหล่านี้มาถึงสายตาของนักพัฒนา พวกเขาจะปล่อยการอัปเดตเพื่อแก้ไขอย่างสมบูรณ์ ทำตามขั้นตอนที่กล่าวถึงด้านล่างเพื่ออัปเดต Avast บนพีซี Windows 10 ของคุณ
1. กด ปุ่ม Windows และพิมพ์ Avast Antivirus คลิก เปิด จากผลการค้นหา
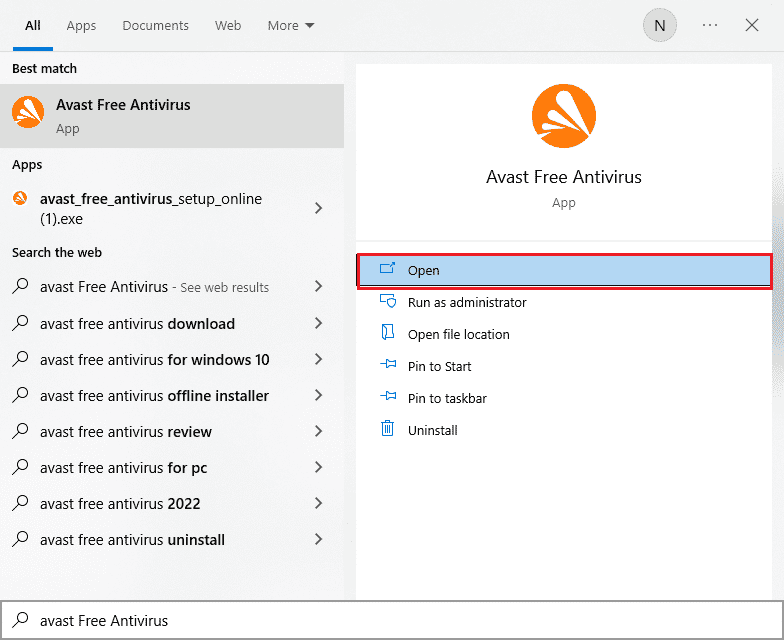
2. ไปที่ไอคอน เมนู จากมุมบนขวาของอินเทอร์เฟซผู้ใช้ Avast
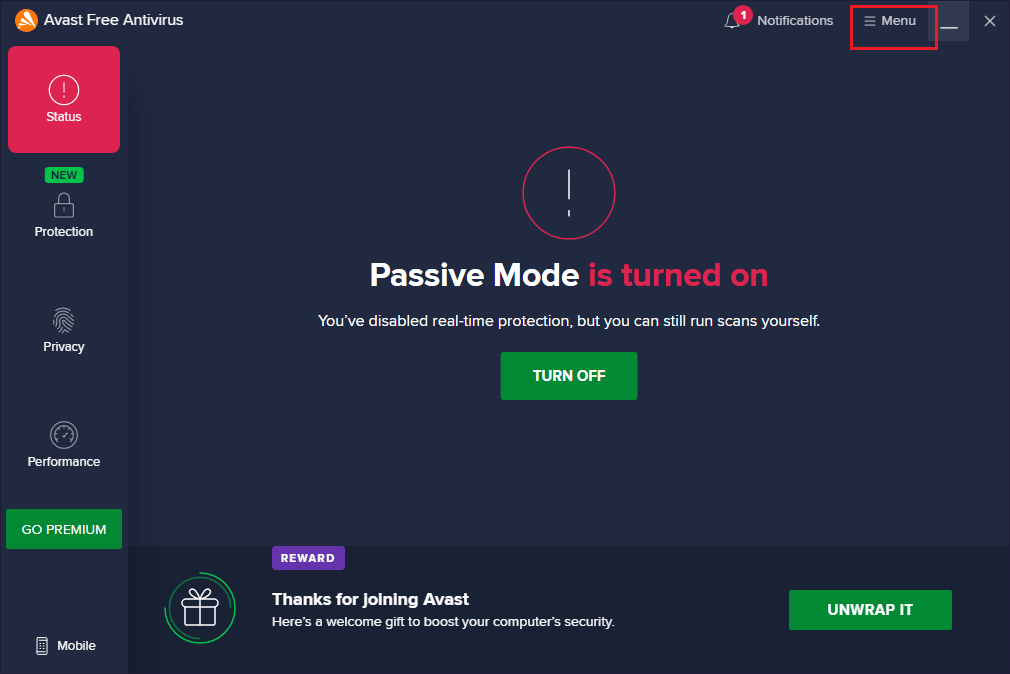
3. จากนั้นเลือก การตั้งค่า จากรายการ
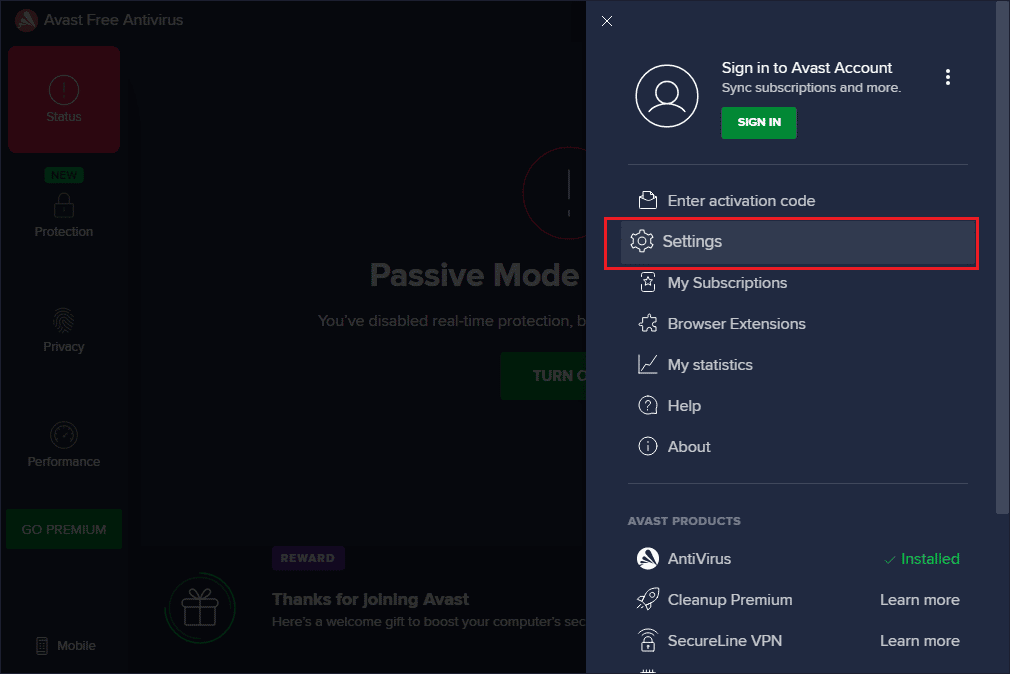
4. ตอนนี้ สลับไปที่แท็บ อัปเดต แล้วคลิกปุ่ม ตรวจสอบการอัปเดต ตรวจสอบให้แน่ใจว่าคุณได้รับข้อความต่อไปนี้
- คำจำกัดความของไวรัสเป็นปัจจุบัน
- Avast Free Antivirus เป็นเวอร์ชันล่าสุด
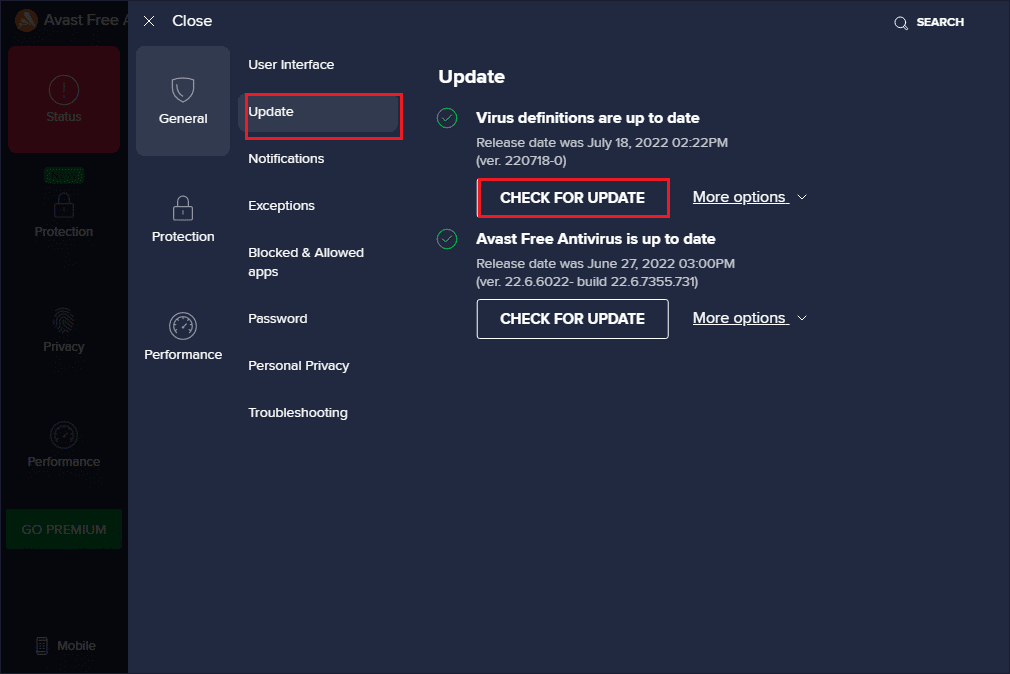
5. เมื่อคุณอัปเดตแล้ว ให้รีสตาร์ท Avast และตรวจสอบว่าปัญหาได้รับการแก้ไขแล้วหรือไม่
วิธีที่ 4: ปิดงานพื้นหลัง
หากคุณยังคงกังวลว่าเหตุใด Avast ของฉันจึงยังคงปิดปัญหาอยู่ สามารถแก้ไขได้โดยปิดงานเบื้องหลังทั้งหมดที่ทำงานอยู่บนพีซีของคุณ งานพื้นหลังหลายอย่างบนพีซีของคุณจะรบกวนการทำงานของ Avast ซึ่งทำให้ไม่สามารถเปิดแอปได้ ดังนั้น ปิดงานพื้นหลังทั้งหมดบนพีซีของคุณโดยทำตามคำแนะนำวิธีการสิ้นสุดงานใน Windows 10 และดำเนินการตามคำแนะนำ
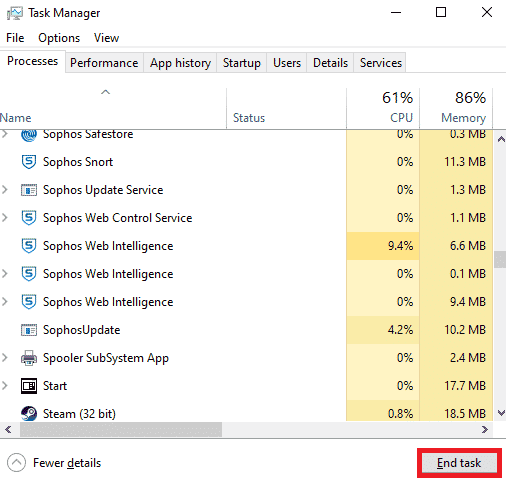
เมื่อคุณปิดกระบวนการพื้นหลังทั้งหมดแล้ว ให้ตรวจสอบว่าคุณสามารถเปิด Avast บนคอมพิวเตอร์ของคุณหรือไม่
อ่านเพิ่มเติม: วิธีลบ Avast ออกจาก Windows 10
วิธีที่ 5: เปิดใช้งาน aswbIDSAgent Service Settings
ผู้ใช้หลายคนรายงานว่าข้อผิดพลาดที่ทำให้ Avast ยังคงปิดปัญหาสามารถแก้ไขได้โดยทำการเปลี่ยนแปลงบางอย่างใน aswbIDSAgent Service วิธีนี้ง่ายมาก และคุณสามารถใช้วิธีเดียวกันนี้ได้โดยทำตามขั้นตอนด้านล่าง
1. กด ปุ่ม Windows พิมพ์ Services แล้วคลิก Run as administrator
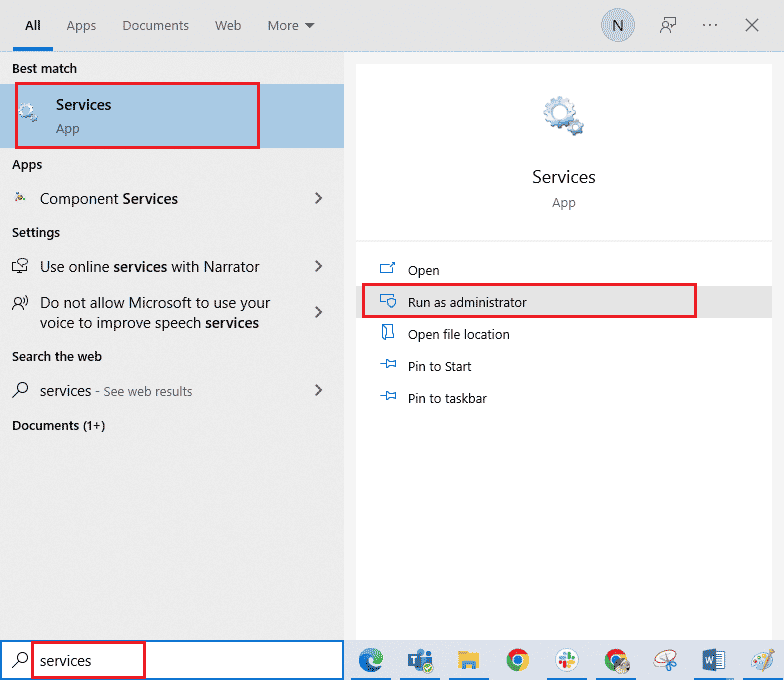
2. ตอนนี้ เลื่อนลงและดับเบิลคลิกที่บริการ aswbIDSAgent
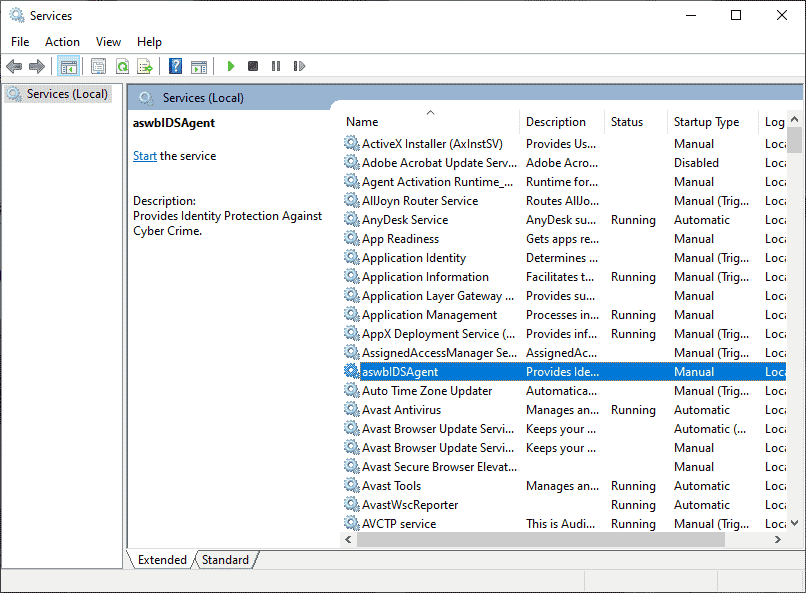
3. ตอนนี้ ในหน้าต่างป๊อปอัปใหม่ ให้เลือก ประเภทการเริ่มต้น เป็น อัตโนมัติ ตามที่แสดง
หมายเหตุ: หาก สถานะการบริการ ถูก หยุด ให้ คลิกที่ปุ่ม เริ่ม หาก สถานะบริการ กำลัง ทำงาน ให้คลิกที่ หยุด แล้วเริ่มใหม่อีกครั้ง
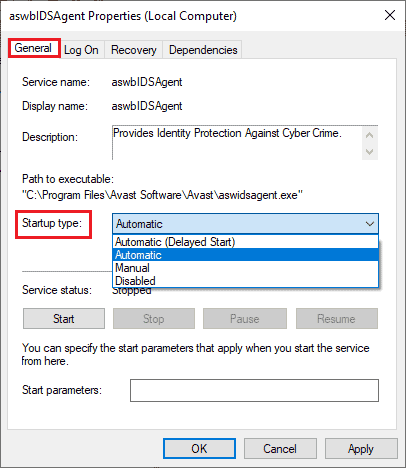
4. เมื่อคุณเริ่มบริการ คุณอาจพบข้อผิดพลาด 1079 (หรือสิ่งที่คล้ายกัน) ในกรณีนี้ ให้สลับไป ที่แท็บ เข้าสู่ระบบ คลิกที่ปุ่มตัวเลือก บัญชีนี้ แล้วเลือกตัวเลือก เรียกดู
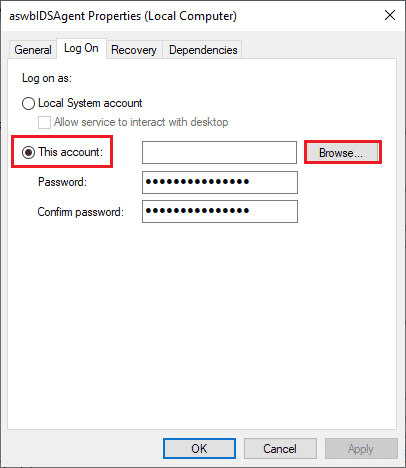
5. ในฟิลด์ Enter the object name to select ให้พิมพ์ ชื่อผู้ใช้ ของบัญชีของคุณ
6. จากนั้น คลิกที่ตัวเลือก ตรวจสอบชื่อ เพื่อรับรองความถูกต้องของชื่อวัตถุ
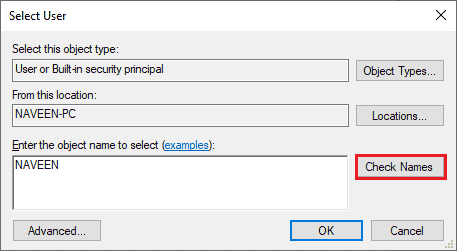
7. ตอนนี้ ให้คลิกที่ ตกลง เพื่อบันทึกการเปลี่ยนแปลง และหากคุณได้รับแจ้ง ให้พิมพ์บัญชีผู้ดูแลระบบของคุณ
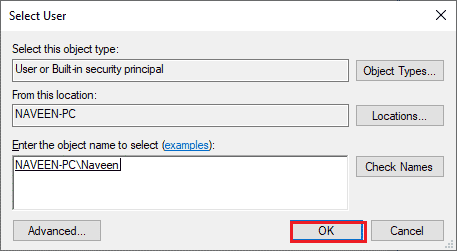
8. คลิกที่ Apply > OK เพื่อบันทึกการเปลี่ยนแปลงและตรวจสอบว่าคุณสามารถเปิด Avast ได้โดยไม่มีปัญหาใดๆ
วิธีที่ 6: เรียกใช้การสแกนมัลแวร์
มีบางกรณีที่ไวรัสหรือมัลแวร์ในคอมพิวเตอร์ของคุณเข้าควบคุม Avast ดังนั้น คุณต้องตรวจสอบว่าไวรัสที่เป็นอันตรายของบริษัทอื่นรบกวน Avast หรือไม่ ซึ่งทำให้ Avast ปิดตัวเองปัญหา ผู้เชี่ยวชาญของ Microsoft หลายคนแนะนำว่าการสแกนพีซีจะช่วยให้คุณรักษาคอมพิวเตอร์ของคุณให้ปราศจากภัยคุกคาม หากมีไวรัสหรือมัลแวร์บุกรุกบนพีซีของคุณ คุณจะไม่สามารถใช้อุปกรณ์ฮาร์ดแวร์ภายนอกและภายในได้ ดังนั้น คุณควรสแกนคอมพิวเตอร์ของคุณตามคำแนะนำในคู่มือของเรา ฉันจะเรียกใช้การสแกนไวรัสบนคอมพิวเตอร์ของฉันได้อย่างไร
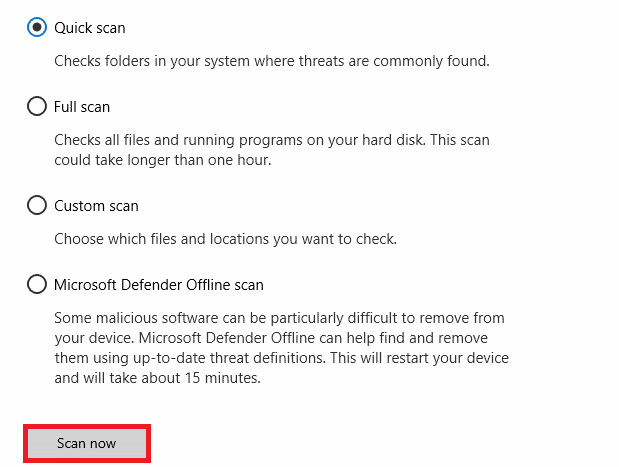
นอกจากนี้ หากคุณต้องการลบมัลแวร์ออกจากคอมพิวเตอร์ของคุณ ให้อ่านคำแนะนำของเรา วิธีลบมัลแวร์ออกจากพีซีของคุณใน Windows 10
อ่านเพิ่มเติม: แก้ไขคำจำกัดความของไวรัสล้มเหลวใน Avast Antivirus
วิธีที่ 7: อัปเดต Windows
นอกจากนี้ หากมีข้อบกพร่องใดๆ ในพีซีของคุณ จะสามารถแก้ไขได้หลังจากอัปเดต Windows เท่านั้น Microsoft ออกการอัปเดตเป็นประจำเพื่อแก้ไขจุดบกพร่องเหล่านี้ ดังนั้นการแก้ไขปัญหา Avast จึงปิดปัญหาอยู่เสมอ ดังนั้น ตรวจสอบให้แน่ใจว่าคุณได้อัปเดตระบบปฏิบัติการ Windows ของคุณแล้ว และหากมีการอัปเดตใด ๆ ที่รอดำเนินการ ให้ใช้คู่มือของเรา วิธีดาวน์โหลดและติดตั้งการอัปเดตล่าสุดของ Windows 10
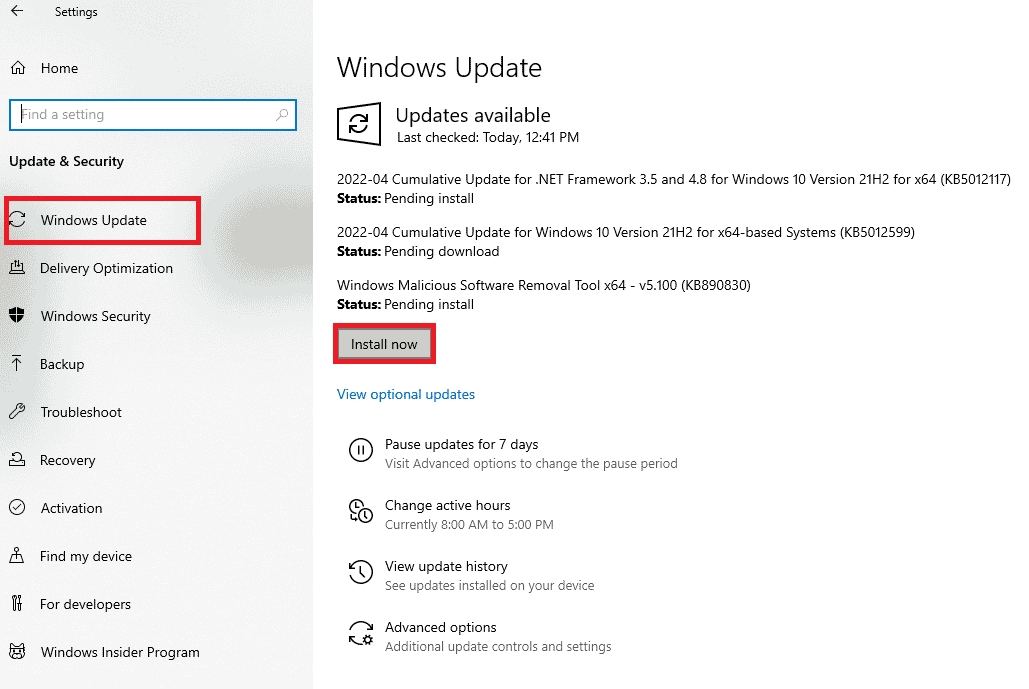
หลังจากอัปเดตระบบปฏิบัติการ Windows ให้ตรวจสอบว่าคุณสามารถเข้าถึงกล้องได้หรือไม่
วิธีที่ 8: แก้ไขการตั้งค่าไฟร์วอลล์ Windows Defender
อย่างไรก็ตาม หากคุณกังวลว่าเหตุใด Avast ของฉันจึงปิดอยู่เรื่อยๆ อาจเป็นเพราะชุดไฟร์วอลล์ที่มีปฏิกิริยาตอบสนองมากเกินไปหรือมีการป้องกันมากเกินไปในคอมพิวเตอร์ Windows 10 ของคุณ ซึ่งจะป้องกันการเชื่อมโยงการเชื่อมต่อระหว่างตัวเรียกใช้งานแอปและเซิร์ฟเวอร์ ดังนั้น เพื่อแก้ไขปัญหานี้ คุณสามารถอนุญาต Avast ในการตั้งค่าไฟร์วอลล์ของคุณ หรือปิดใช้งานปัญหาชั่วคราว

ตัวเลือกที่ 1: ไวท์ลิสต์ Avast
หากต้องการอนุญาต Avast ในไฟร์วอลล์ Windows Defender ให้ทำตามคำแนะนำของเรา อนุญาตหรือบล็อกแอปผ่านไฟร์วอลล์ Windows และใช้ขั้นตอนตามคำแนะนำ
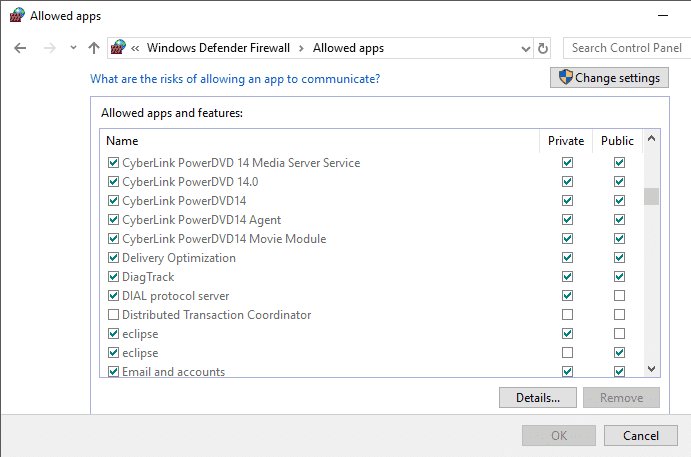
ตัวเลือก II: ปิดใช้งานไฟร์วอลล์ Windows Defender (ไม่แนะนำ)
คุณยังสามารถปิดใช้งานไฟร์วอลล์ Windows Defender ได้โดยตรวจสอบคำแนะนำของเราเกี่ยวกับวิธีปิดใช้งานไฟร์วอลล์ Windows 10 และปฏิบัติตามคำแนะนำ
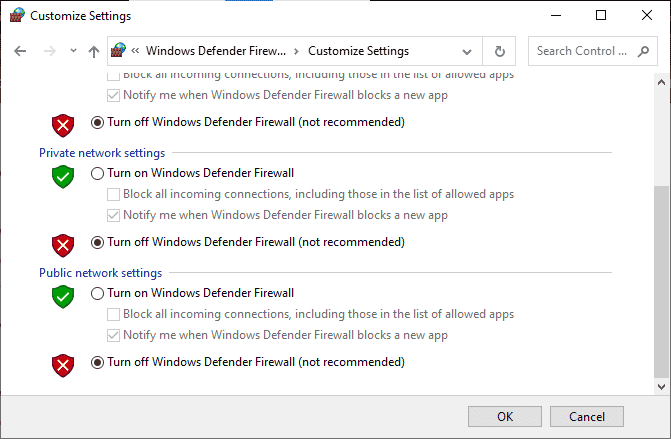
ตัวเลือก III: สร้างกฎใหม่ในไฟร์วอลล์
1. ไปที่ เมนูค้นหา และพิมพ์ Windows Defender Firewall with Advanced Security จากนั้นคลิกที่ Open
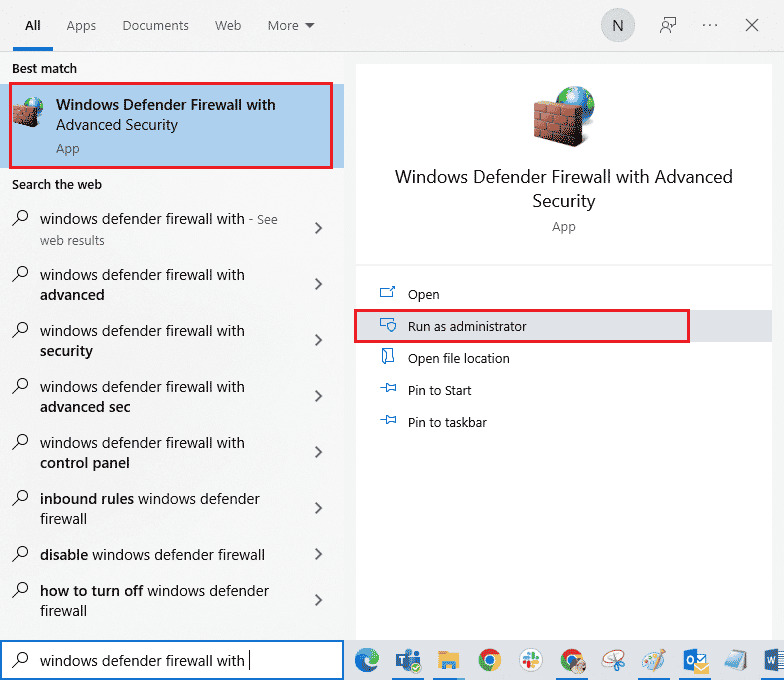
2. ในบานหน้าต่างด้านซ้าย ให้คลิกที่ Inbound Rules ตามที่แสดง
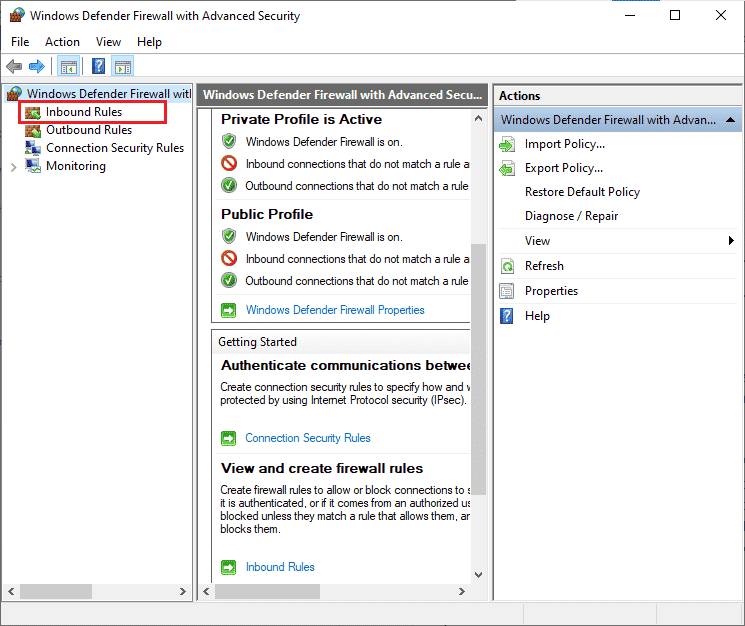
3. จากนั้นในบานหน้าต่างด้านขวา ให้คลิกที่ New rule... ตามที่แสดง
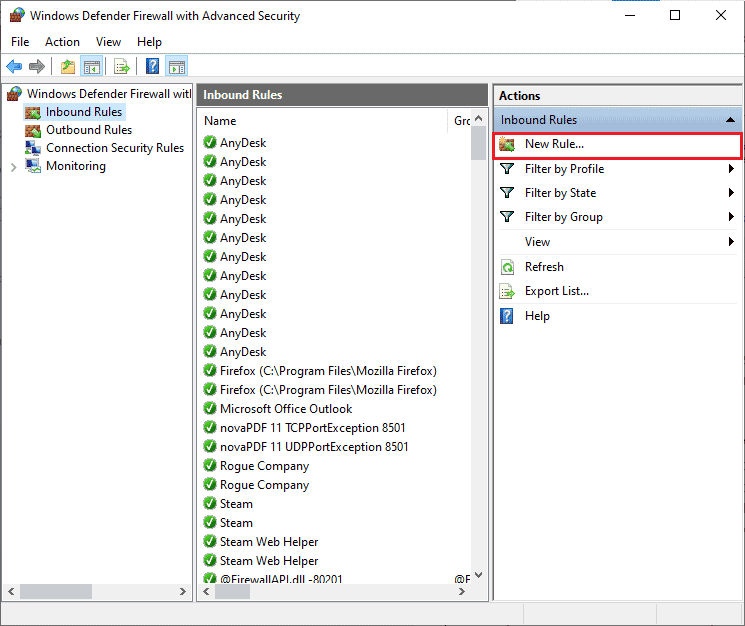
4. ตอนนี้ ตรวจสอบให้แน่ใจว่าคุณได้เลือกตัวเลือก โปรแกรม ภายใต้ ประเภทกฎประเภทใดที่คุณต้องการสร้าง เมนูและคลิกที่ Next> ตามที่แสดง
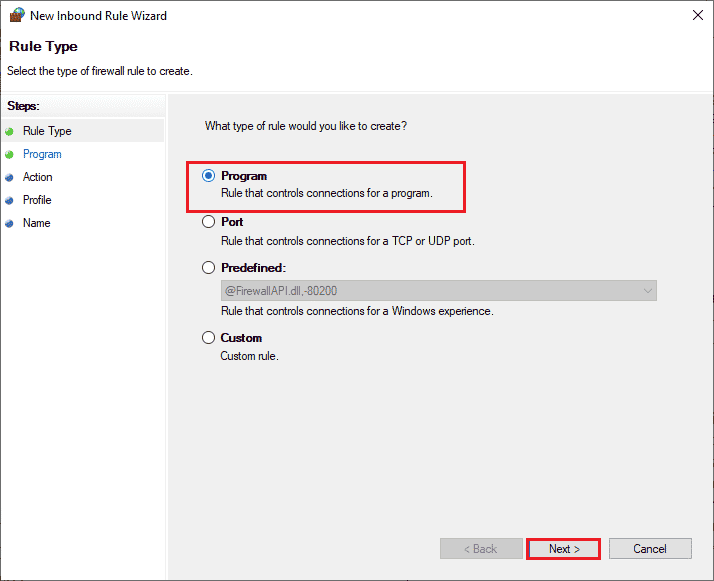
5. จากนั้น คลิกที่ปุ่ม Browse… ที่สอดคล้องกับ เส้นทางของโปรแกรมนี้: ดังที่แสดง
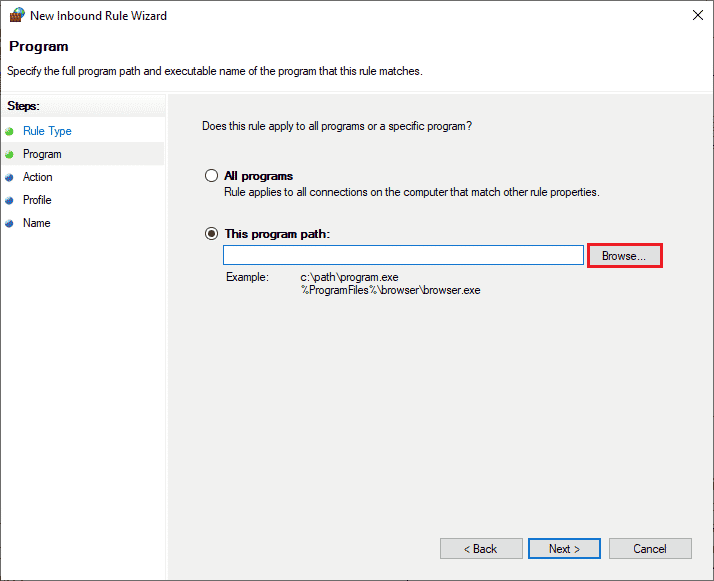
6. จากนั้น ไปที่ C:\Program Files (x86)\Avast path และดับเบิลคลิกที่ไฟล์ ติดตั้ง จากนั้นคลิกที่ปุ่ม เปิด
หมายเหตุ: ตำแหน่งนี้อาจแตกต่างกันไปตามไดเร็กทอรีที่คุณติดตั้ง Avast เรียกดูตำแหน่งตามนั้น
7. จากนั้น คลิกที่ Next > ในหน้าต่าง New Inbound Rule Wizard ดังรูป
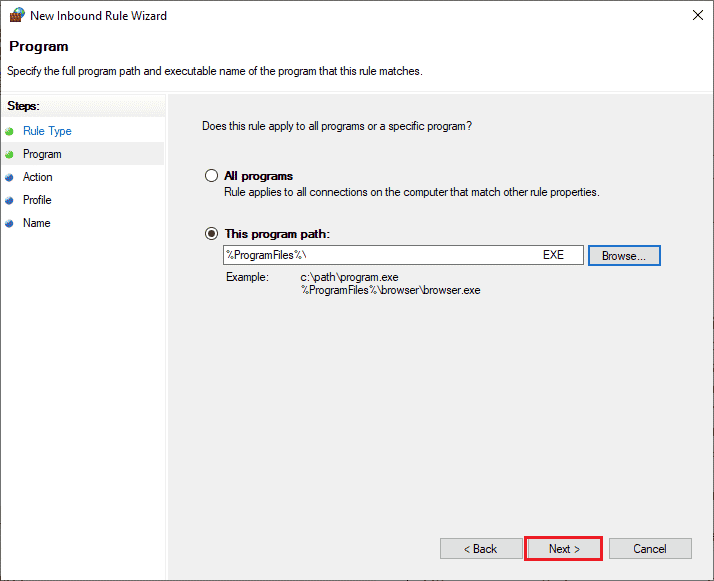
8. ตอนนี้ เลือกปุ่มตัวเลือกถัดจาก อนุญาตการเชื่อมต่อ และคลิก ถัดไป > ตามที่แสดง
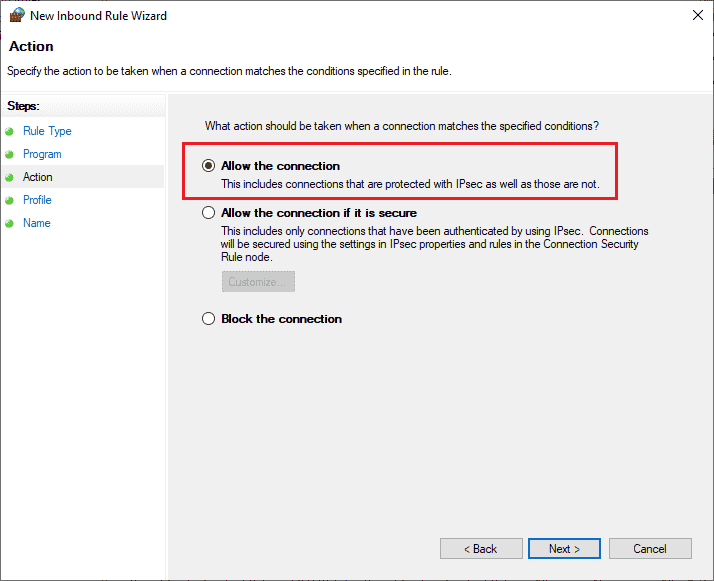
9. ตรวจสอบให้แน่ใจว่าได้เลือกช่อง Domain, Private และ Public แล้วคลิก Next > ตามที่แสดง
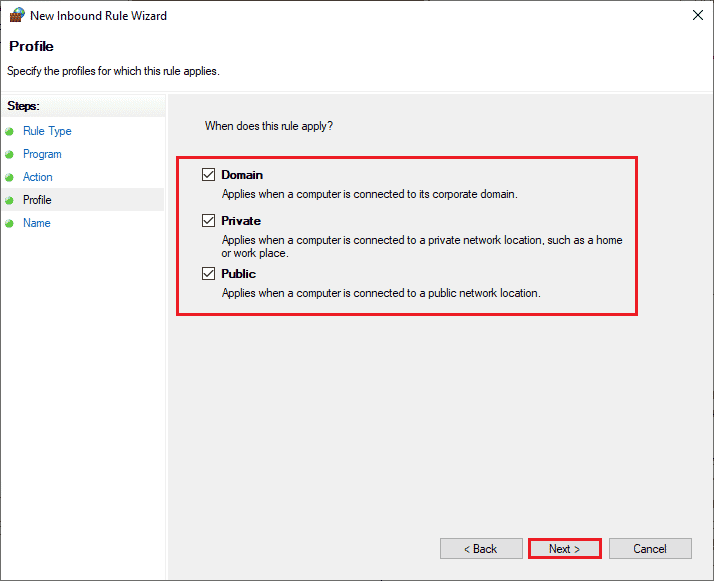
10. สุดท้าย เพิ่มชื่อให้กับกฎใหม่ของคุณแล้วคลิก เสร็จสิ้น
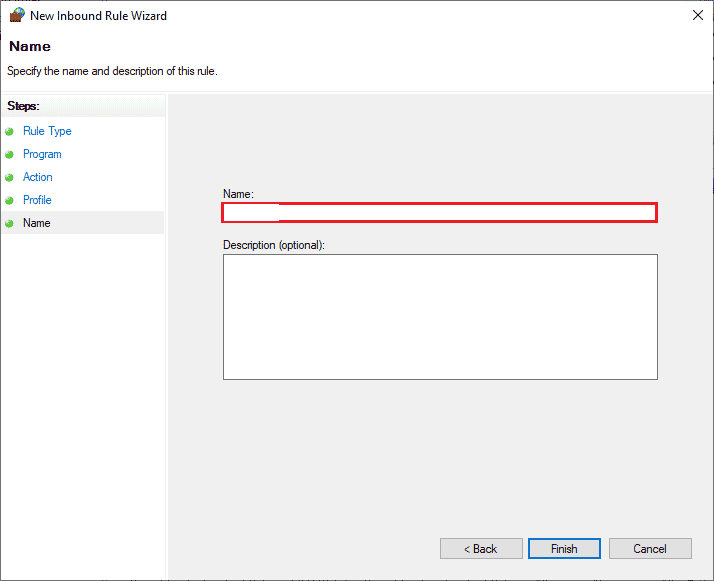
เสร็จหมดแล้ว! ตรวจสอบว่าคุณสามารถเปิด Avast ได้โดยไม่มีปัญหาใดๆ หรือไม่
อ่านเพิ่มเติม: 6 วิธีในการสร้างไวรัสคอมพิวเตอร์ (โดยใช้ Notepad)
วิธีที่ 9: ซ่อมแซม Avast Antivirus
หากวิธีแก้ปัญหา 8 รายการข้างต้นไม่ช่วยคุณแก้ไขปัญหา Avast ยังคงปิดอยู่ คุณสามารถลองซ่อมแซมแอปเพื่อแก้ไขจุดบกพร่องที่เป็นอันตรายทั้งหมดภายในแอป นอกจากนี้ยังช่วยแก้ไขไฟล์การติดตั้งที่เสียหาย และแม้ว่าวิธีนี้จะใช้งานไม่ได้ แต่คุณสามารถติดตั้งแอปใหม่ตามคำแนะนำในวิธีถัดไปได้
ตัวเลือกที่ 1: โดยตรงจาก Avast Interface
1. เปิด Avast Antivirus และไปที่ Menu > Settings เหมือนกับที่คุณทำก่อนหน้านี้
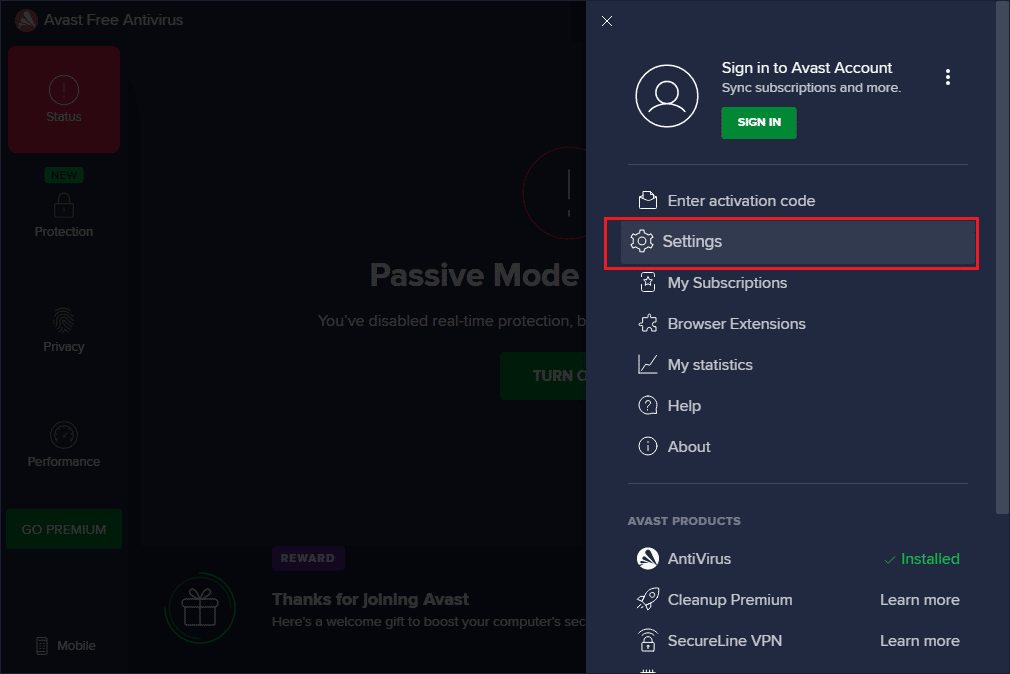
2. ถัดไป สลับไปที่แท็บการ แก้ไขปัญหา
3. ที่นี่ คลิกที่ Repair App ในบานหน้าต่างด้านขวา รอจนกว่ากระบวนการซ่อมแซมจะเสร็จสิ้น อาจใช้เวลาสักครู่
หมายเหตุ: หลีกเลี่ยงการปิดหน้าต่างหรือแท็บใดๆ ในระหว่างกระบวนการซ่อมแซม
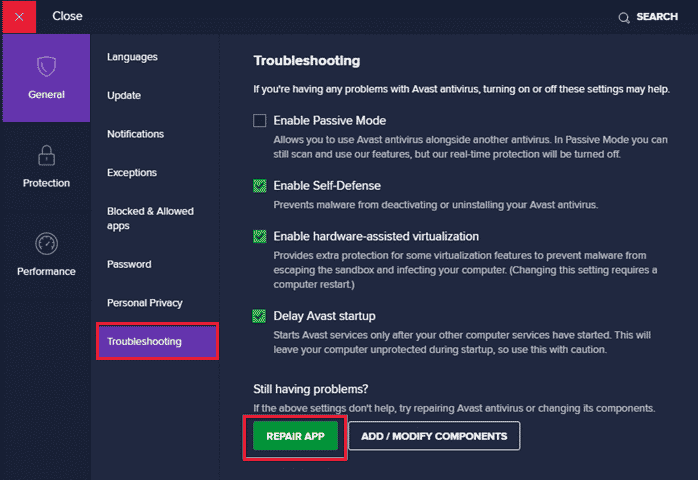
4. เมื่อการซ่อมแซมเสร็จสิ้น ให้รีบูทพีซีของคุณ ตรวจสอบว่า Avast ไม่เปิดปัญหาได้รับการแก้ไขหรือไม่
ตัวเลือก II: ผ่านการเพิ่มหรือลบโปรแกรม
1. พิมพ์ เพิ่มหรือลบโปรแกรม ในช่อง ค้นหาของ Windows เรียกใช้จากผลการค้นหาตามที่แสดง
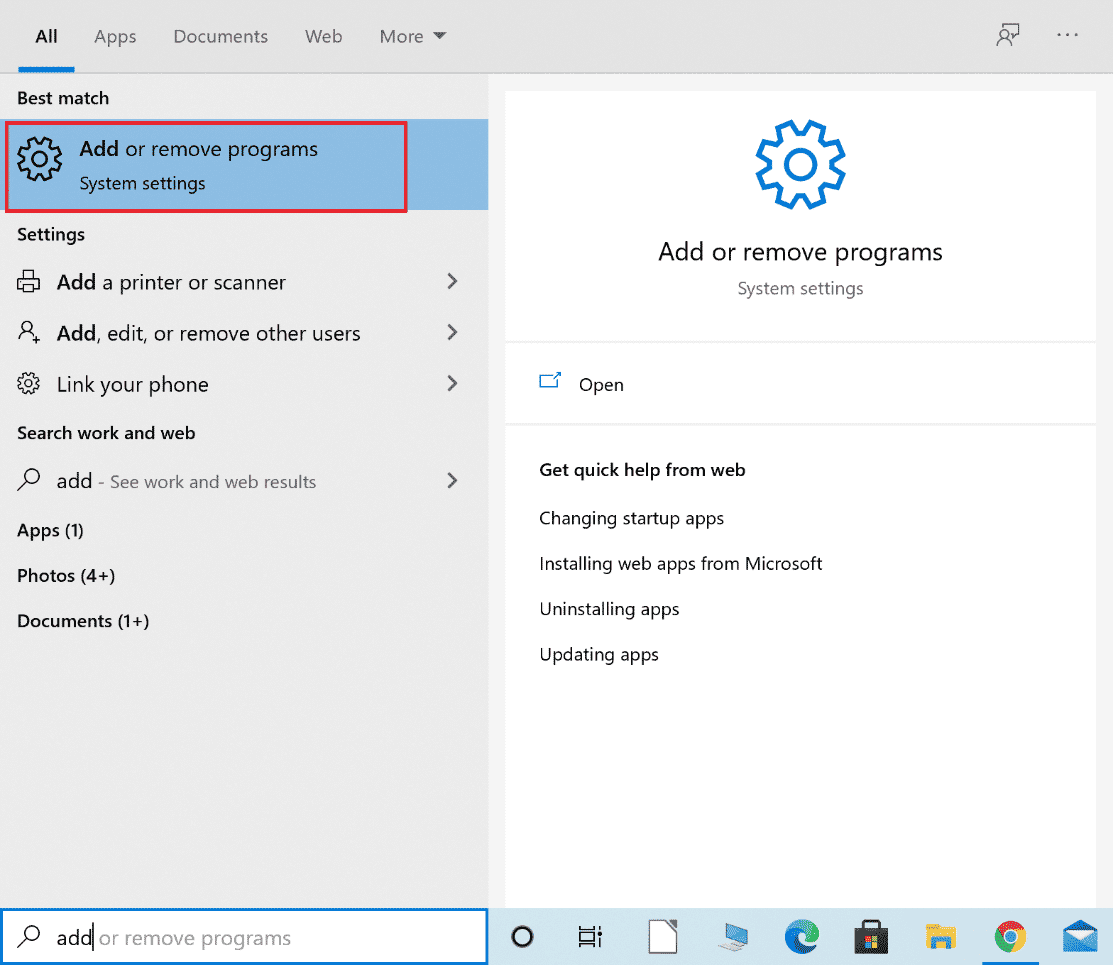
2. ในแถบ ค้นหารายการนี้ พิมพ์ Avast
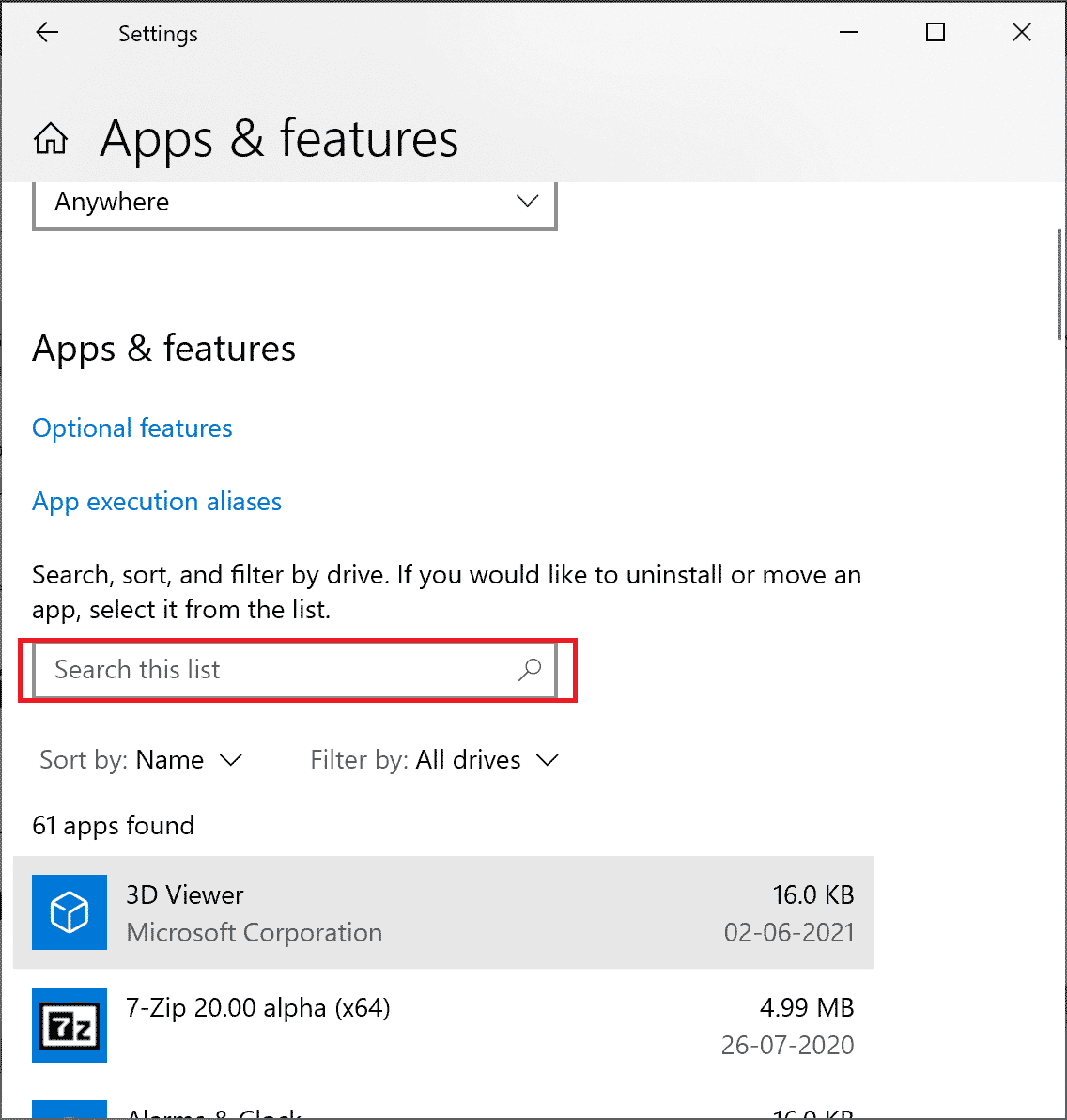
3. จากนั้น คลิกที่ Avast จากนั้น แก้ไข
หมายเหตุ: ภาพด้านล่างเป็นภาพสำหรับการอ้างอิง ติดตามสิ่งเดียวกันสำหรับ Avast
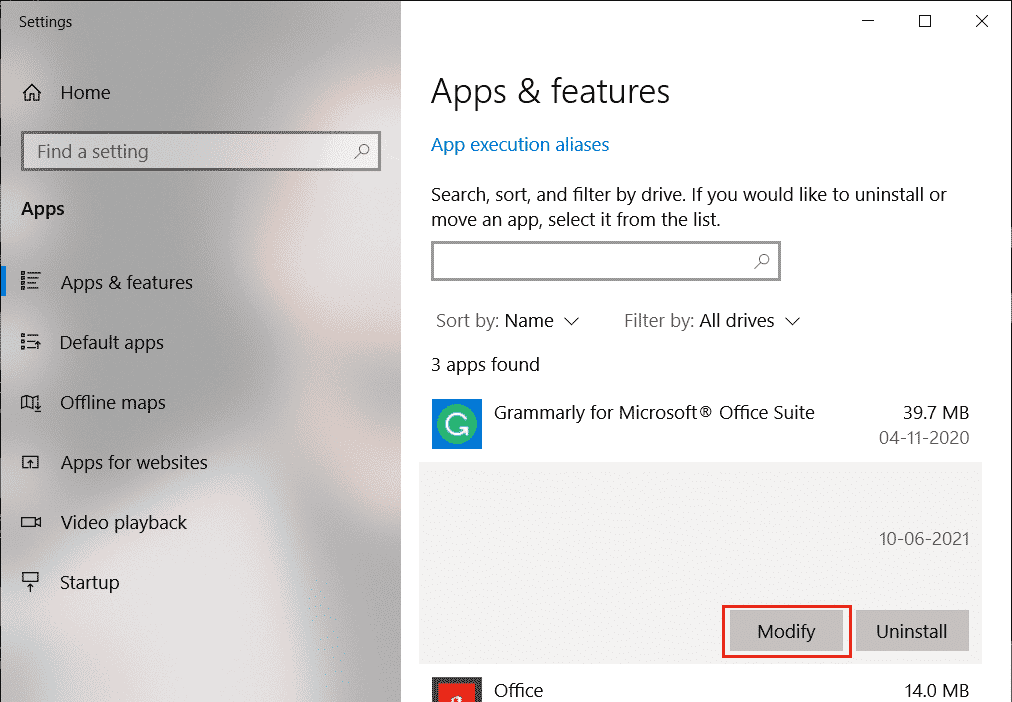
4. คลิกที่ Repair ในหน้าต่างป๊อปอัปของ Avast และทำตามคำแนะนำบนหน้าจอ
รอให้มันซ่อมแซม รีสตาร์ทพีซี Windows 10 ของคุณและตรวจสอบว่าปัญหาได้รับการแก้ไขหรือไม่
วิธีที่ 10: ติดตั้ง Avast ใหม่โดยใช้เซฟโหมด
หากการซ่อม Avast ยังคงไม่แก้ปัญหาว่าทำไม Avast ของฉันจึงปิดปัญหาอยู่เรื่อยๆ คุณอาจต้องติดตั้งแอปอีกครั้งในเซฟโหมดเพื่อแก้ไขปัญหาเดียวกัน เมื่อคุณล้างการติดตั้ง Avast แอปพลิเคชันที่ผิดพลาดพร้อมกับไฟล์แคช รีจิสทรีที่เสียหายจะได้รับการแก้ไข
1. ไปที่ไซต์ตัวถอนการติดตั้งอย่างเป็นทางการของ Avast จากนั้นคลิกที่ avastclear.exe เพื่อรับ Avast Uninstall Utility ดังที่แสดงด้านล่าง
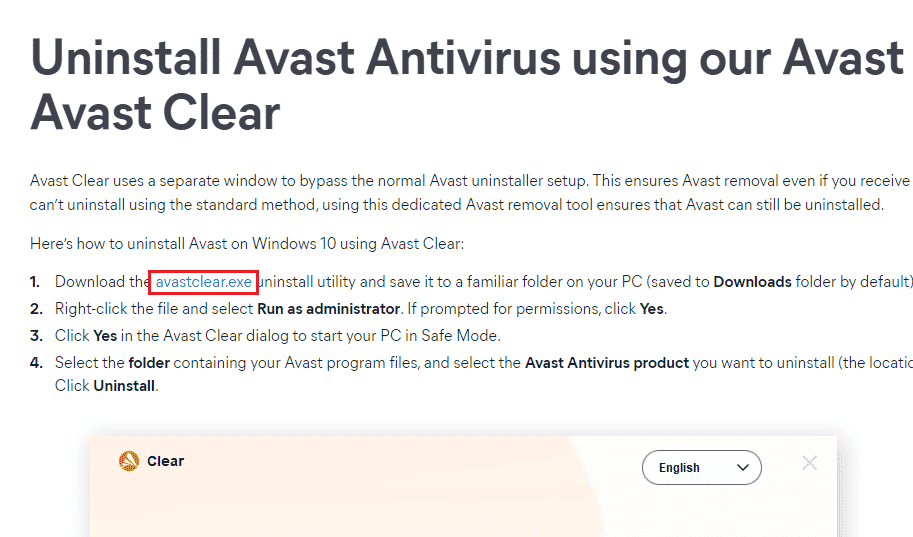
2. ตอนนี้ คุณต้อง บูต Windows ในเซฟโหมด ทำตามขั้นตอนที่กำหนด;
2A. กด ปุ่ม Windows จากนั้นพิมพ์ System Configuration แล้วคลิก Open
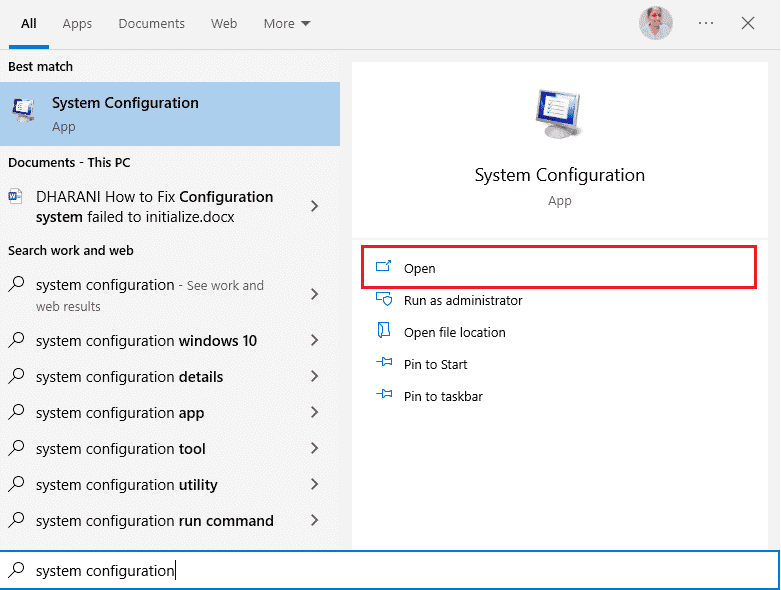
2B. ตอนนี้ คลิกที่แท็บ Boot ในหน้าต่างที่เปิดขึ้น
2C. จากนั้นเลือก Safe boot ภายใต้ Boot options จากนั้นคลิก OK ดังที่แสดงด้านล่าง รีสตาร์ทคอมพิวเตอร์และคอมพิวเตอร์จะบูตเข้าสู่ Safe Mode
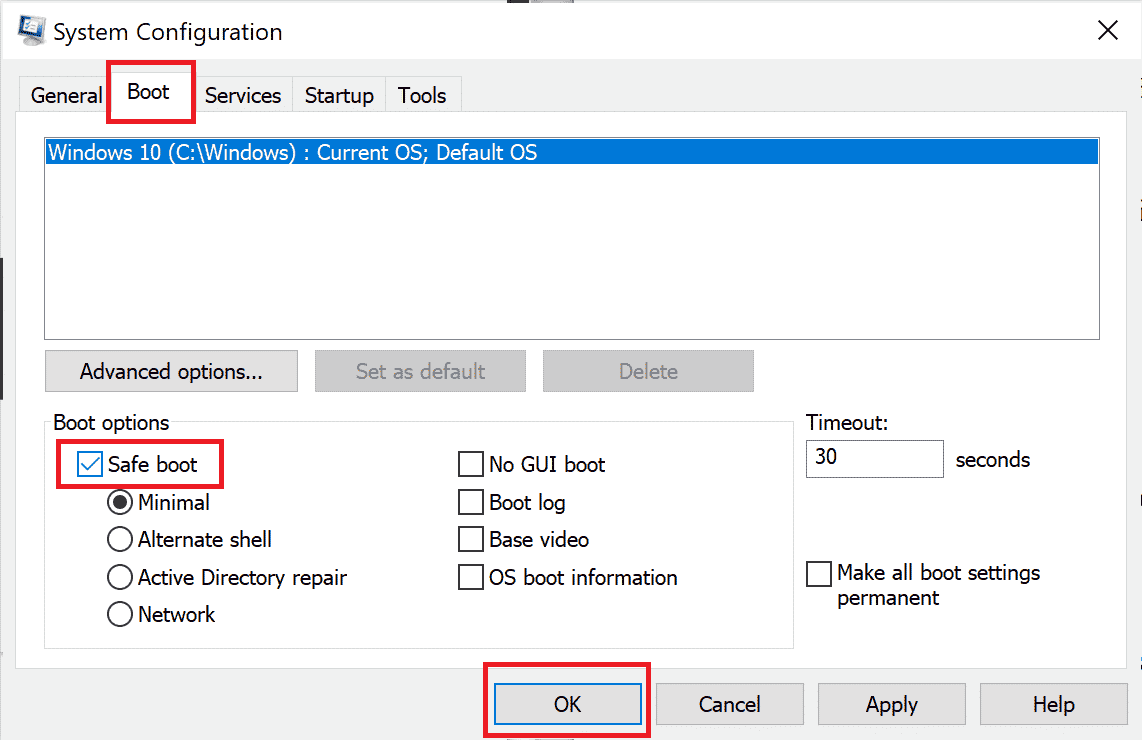
3. เมื่อเปิด Windows 10 ในเซฟโหมดแล้ว ให้คลิกที่ ดาวน์โหลด Avast Uninstall Utility ที่คุณดาวน์โหลดไว้ก่อนหน้านี้
4. ใน หน้าต่างยูทิลิตี้ถอนการติดตั้ง ตรวจสอบให้แน่ใจว่าได้เลือกโฟลเดอร์ที่ถูกต้องซึ่งมีโปรแกรม Avast ที่เสียหาย
5. ตอนนี้ คลิกที่ ถอนการติดตั้ง
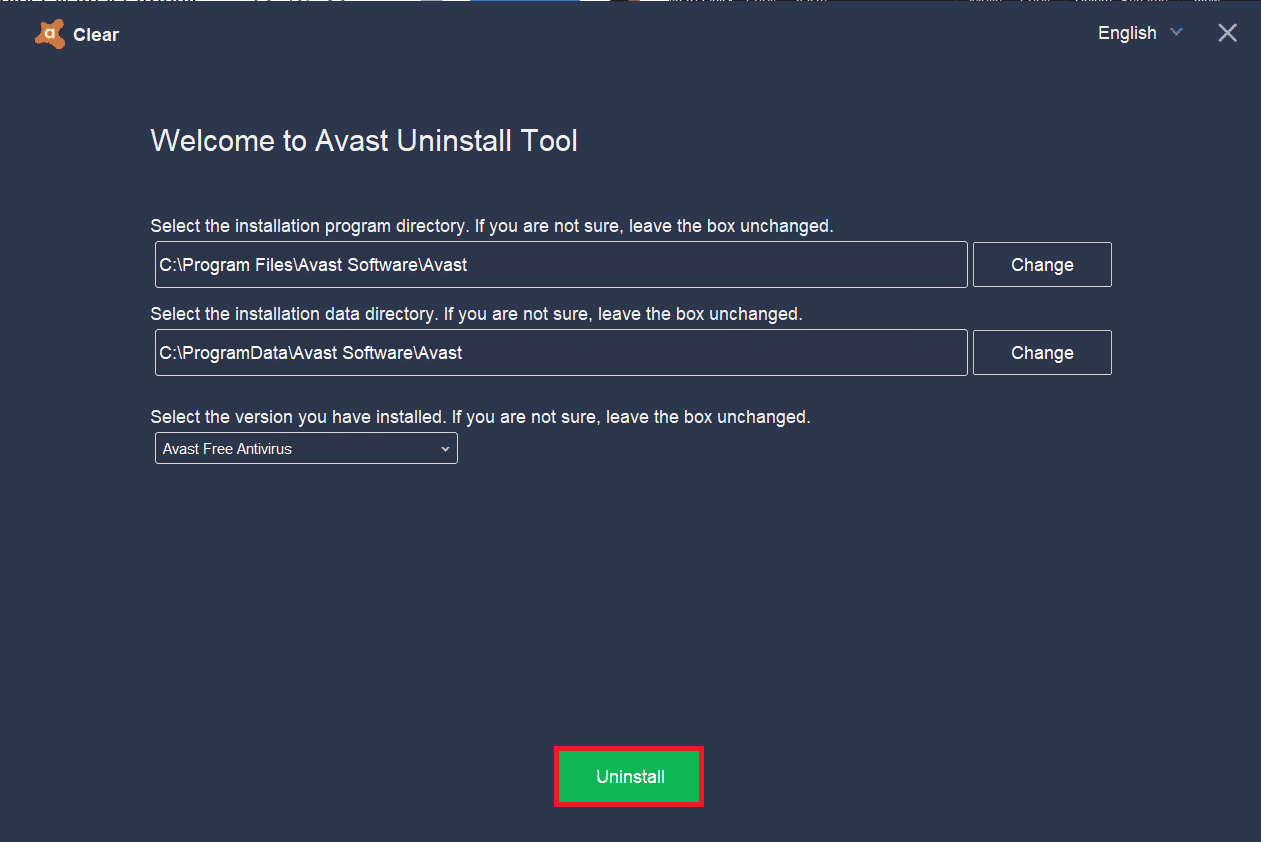
6. หลังจากถอนการติดตั้ง Avast แล้ว ให้ รีสตาร์ท Windows ใน โหมดปกติ
7. ไปที่เว็บไซต์ทางการของ Avast แล้วคลิก ดาวน์โหลดฟรีการป้องกัน เพื่อดาวน์โหลดแอปพลิเคชั่น Avast Antivirus ล่าสุด ดังที่แสดงด้านล่าง
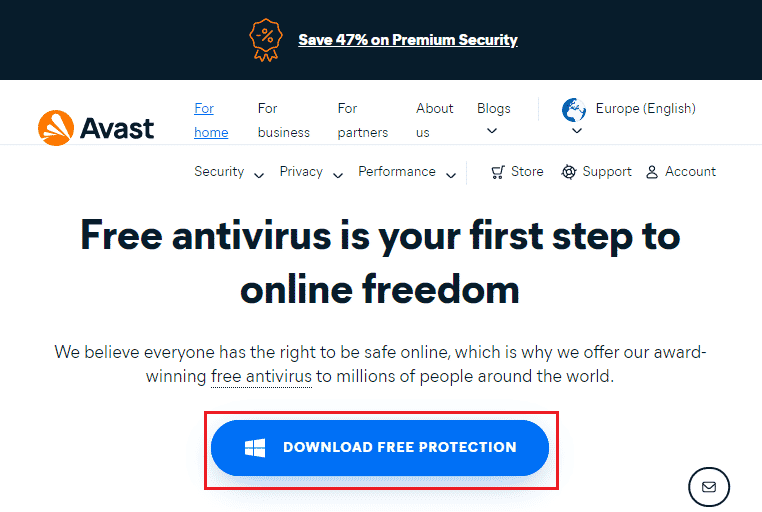
8. เมื่อดาวน์โหลดไฟล์แล้ว ให้ไปที่ My downloads ดับเบิลคลิกที่ ไฟล์ Setup และทำตามคำแนะนำบนหน้าจอเพื่อติดตั้ง Avast
ตอนนี้เมื่อคุณเปิดโปรแกรม Avast คุณจะไม่ต้องเผชิญกับปัญหาในการปิด Avast ด้วยตัวเองอีก
อ่านเพิ่มเติม: วิธีถอนการติดตั้ง McAfee LiveSafe ใน Windows 10
คำถามที่พบบ่อย (FAQ)
ไตรมาสที่ 1 ทำไม Avast ของฉันถึงหยุดทำงาน
ตอบ หากมีปัญหาด้านความ เข้ากันไม่ได้ในพีซี ของคุณ Avast ของคุณจะไม่เปิดขึ้นมาเลย หาก Avast ไม่เปิดให้คุณ ตรวจสอบการตั้งค่าไฟร์วอลล์หรือซ่อมแซมซอฟต์แวร์หากจำเป็น
ไตรมาสที่ 2 Avast ทำให้เกิดปัญหากับ Windows 10 หรือไม่
ตอบ ในบางกรณี Avast อาจรบกวนแอปที่ติดตั้งล่วงหน้าของพีซีของคุณ และ ทำให้ Windows 10 หยุดทำงาน หยุดทำงาน ใช้ทรัพยากรมากขึ้น แสดงข้อผิดพลาดหน้าจอสีน้ำเงิน (BSOD) และอื่นๆ อีกมากมาย กรณีนี้อาจเกิดขึ้นเนื่องจากบางโปรแกรมที่เข้ากันไม่ได้ที่คุณเรียกใช้ด้วยตนเอง หรือเนื่องจากบริการอัตโนมัติบางอย่างที่ทำงานอยู่เบื้องหลังเมื่อคุณบูต Windows
ไตรมาสที่ 3 ทำไมเบราว์เซอร์ Avast ของฉันไม่เปิดขึ้น
ตอบ หาก เบราว์เซอร์ Avast ไม่เปิดขึ้นบนพีซี Windows 10 ของคุณ อาจเป็นเพราะว่าล้าสมัยหรืออัปเดตไม่ถูกต้อง ไฟล์ที่เสียหายเล็กน้อยภายในแอพทำให้เกิดปัญหาเช่นกัน แคชของเบราว์เซอร์ คุกกี้ และข้อมูลเสียหายยังป้องกันไม่ให้เปิด Avast ในเบราว์เซอร์
ไตรมาสที่ 4 Windows Defender ดีกว่า Avast หรือไม่
ตอบ เพื่อให้แม่นยำยิ่งขึ้น Avast ดีกว่า Windows Defender Firewall มีรายงานเพียงไม่กี่ฉบับที่ระบุว่าอัตราการตรวจจับสำหรับไฟร์วอลล์ Windows Defender อยู่ที่ 99.5% ในขณะที่ Avast ตรวจพบมัลแวร์และไวรัส 100% Avast ยังมาพร้อมกับคุณสมบัติขั้นสูงที่ไม่ได้อยู่ในไฟร์วอลล์ Windows Defender
ที่แนะนำ:
- แก้ไขบัญชีผู้ใช้ Nvidia ที่ถูกล็อคใน Windows 10
- แก้ไขเสียงเตือนของ Dell 5 เมื่อเปิดเครื่อง
- Easyanticheat.exe คืออะไรและปลอดภัยหรือไม่?
- แก้ไขข้อผิดพลาดการระงับ SearchUI.exe บน Windows 10
เราหวังว่าคู่มือนี้จะเป็นประโยชน์และคุณสามารถแก้ไข Avast ที่ปิด อยู่ในอุปกรณ์ของคุณ แจ้งให้เราทราบว่าวิธีใดได้ผลดีที่สุดสำหรับคุณ นอกจากนี้ หากคุณมีคำถาม/ข้อเสนอแนะใดๆ เกี่ยวกับบทความนี้ โปรดทิ้งคำถามไว้ในส่วนความคิดเห็น
