วิธีแก้ไขไมโครโฟนปิดเสียงอัตโนมัติใน Windows 10
เผยแพร่แล้ว: 2021-05-14ไมโครโฟนเป็นส่วนสำคัญของคอมพิวเตอร์สำหรับผู้ที่ใช้เวลามากในการบันทึกไฟล์มีเดียหรือใช้แอพและแพลตฟอร์มการสื่อสาร แน่นอนว่าประสบการณ์การบันทึกหรือการสื่อสารจะไม่สมบูรณ์หากไม่มีอิสระในการปรับระดับเสียงของไมโครโฟน โดยปกติแล้ว นี่ไม่ใช่สิ่งที่ควรปรึกษากับไกด์ออนไลน์ด้วยซ้ำ การควบคุมอินพุตบนแพลตฟอร์มหรือแอปใดๆ มักจะค้นหาและใช้งานได้ง่าย ผู้ใช้เพียงแค่ต้องคลิกไอคอนขวาหรือกดปุ่มที่ถูกต้องบนแป้นพิมพ์เพื่อปรับระดับเสียงของไมโครโฟนตามความชอบ
ลองนึกภาพถึงความรำคาญที่เกิดจากการปิดเสียงไมค์ของระบบเองโดยที่ผู้ใช้ไม่ได้ป้อนข้อมูล ผู้ใช้ Windows 10 บางรายรายงานว่าประสบปัญหาดังกล่าว นอกจากนี้ ปัญหานี้ส่งผลกระทบต่อไมโครโฟนภายในและภายนอกอย่างเท่าเทียมกัน
ปัญหาบางอย่างเกิดขึ้นเฉพาะกับ Windows บางรุ่น แต่ปัญหาไมโครโฟนที่ปิดเสียงอัตโนมัติไม่ใช่ปัญหาดังกล่าว ไมโครโฟนสามารถเริ่มปิดเสียงแบบสุ่มใน Windows 8.1 และ Windows 7 รวมถึงใน Windows 10
สมมติว่าไมโครโฟนของพีซีของคุณเริ่มปิดเสียงโดยกะทันหัน คุณจะทำอย่างไร? คู่มือนี้จัดทำขึ้นเพื่อตอบคำถามนี้ให้กับคุณ หากคุณกำลังมองหาวิธีแก้ไขความผิดปกตินี้บนพีซีของคุณ คำแนะนำที่เราให้ไว้ที่นี่จะช่วยคุณได้
จะเกิดอะไรขึ้นถ้าไมโครโฟนปิดเสียงตัวเองใน Windows 10
หากไมโครโฟนยังคงระดับเสียงเป็นศูนย์ใน Windows 10 อยู่ อาจเป็นเรื่องน่าหงุดหงิดอย่างเหลือเชื่อ ลองนึกภาพว่าต้องหยุดเพลิดเพลินกับการสนทนาที่ยอดเยี่ยมและดื่มด่ำเพราะคุณเงียบไปในทันใด
โดยปกติ เมื่อสิ่งนี้เกิดขึ้น การรู้สาเหตุในทันทีจะช่วยได้ หากไมโครโฟนรีเซ็ตตัวเองเป็นศูนย์อย่างต่อเนื่องทั้งๆ ที่คุณพยายามอย่างเต็มที่เพื่อแก้ไขที่ระดับเสียงที่แน่นอน สาเหตุที่เป็นไปได้มีดังนี้:
- การตั้งค่าเสียงของระบบไม่ถูกต้อง
- ไดรเวอร์เสียงล้าสมัย
- การติดมัลแวร์ทำให้ไฟล์เสียงเสียหาย
มาอธิบายแต่ละเหตุผลกันสักหน่อย
การตั้งค่าเสียงของระบบไม่ถูกต้อง
พวกเราส่วนใหญ่ไม่จำเป็นต้องกำหนดการตั้งค่าพิเศษสำหรับเสียงใน Windows 10 เราเพียงแค่ใช้การควบคุมระดับเสียงเพื่อเพิ่มหรือลดเสียงตามความต้องการของเรา ณ จุดใดก็ได้ในระหว่างการรับชม เล่นเกม สตรีม แชท หรือบันทึก
หากปิดเสียงอยู่เรื่อยๆ แสดงว่าอาจตั้งค่าระดับเสียงของระบบเป็นปิดเสียงโดยไม่รู้ตัว เป็นไปได้มากว่าไมโครโฟนภายในหรือไมโครโฟนภายนอกถูกปิดใช้งาน - ซึ่งจะป้องกันไม่ให้เสียงผ่านอุปกรณ์นั้น
การตั้งค่าเสียงที่ไม่เหมาะสมอื่นๆ อาจมีผลเช่นเดียวกัน
ไดรเวอร์เสียงล้าสมัย
หากคุณได้รับเสียงนี้ทำงานผิดปกติในพีซีที่มีวันที่ดีกว่านี้ บางทีไดรเวอร์เสียงอาจไม่ได้รับการอัปเดตมาเป็นเวลานาน หากคุณเพิ่งอัพเกรดหรืออัปเดตระบบปฏิบัติการ ไดรเวอร์เสียงปัจจุบันอาจเข้ากันไม่ได้กับเฟิร์มแวร์ ฮาร์ดแวร์พีซีสามารถใช้เฉพาะไดรเวอร์อุปกรณ์ที่เข้ากันได้ เช่น วิดีโอ เสียง และการ์ดเครือข่าย
ไดรเวอร์พีซีที่เข้ากันไม่ได้อาจไม่ทำงานเลย เมื่อทำเช่นนั้น มักจะทำงานไม่ถูกต้อง นำไปสู่ข้อบกพร่องทุกรูปแบบ เช่น ปัญหาไมโครโฟนที่ปิดเสียงอัตโนมัติ
การติดมัลแวร์ทำให้ไฟล์เสียงเสียหาย
มีไฟล์ระบบจำนวนมากที่มีบทบาทในการส่งสัญญาณเสียงเข้า หากไฟล์เหล่านี้ตกเป็นเป้าหมายของมัลแวร์ ผลลัพธ์จะเป็นปัญหาด้านเสียงมากมาย รวมถึงการปิดเสียงไมค์แบบสุ่มด้วย
ตอนนี้เราได้อธิบายสาเหตุที่เป็นไปได้ของปัญหาการปิดเสียงไมโครโฟนแบบสุ่มใน Windows 10 แล้ว มาดูวิธีแก้ปัญหาที่เป็นไปได้กัน
วิธีแก้ไขไมโครโฟนปิดเสียงอัตโนมัติใน Windows 10
หากไมโครโฟนของคุณเริ่มทำงานผิดปกติและปิดเสียงตัวเองเป็นระยะๆ คุณจะใช้งาน Skype ได้ไม่เต็มที่ จนกว่าการทำงานจะกลับสู่สภาวะปกติ การแก้ไขต่อไปนี้ได้ผลสำหรับผู้ใช้ Windows 10 ส่วนใหญ่ที่มีปัญหาเดียวกัน และไม่มีเหตุผลใดที่คุณจะไม่ได้รับการแก้ไขหลังจากใช้งาน
คุณสามารถใช้สามวิธีในการแก้ไขปัญหาไมโครโฟนที่ปิดเสียงตัวเองใน Windows 10:
- ปิดใช้งานโปรแกรมป้องกันไวรัสของคุณชั่วคราว
- เปลี่ยนการตั้งค่าไมโครโฟนของคุณ
- ติดตั้งใหม่หรืออัพเดตไดรเวอร์เสียง
- ใช้รูปแบบอื่นสำหรับไมโครโฟน
มาดำดิ่งลงในแต่ละวิธีกัน
ปิดใช้งานโปรแกรมป้องกันไวรัสของคุณชั่วคราว
เครื่องมือป้องกันไวรัสบางอย่าง เช่น Norton เป็นที่ทราบกันว่าทำให้เกิดผลข้างเคียงโดยไม่ได้ตั้งใจ พวกเขามีความก้าวร้าวอย่างมากกับมาตรการป้องกันมัลแวร์และบางครั้งก็ส่งผลต่อการทำงานของระบบ
หากไมโครโฟนของคุณยังคงระดับเสียงเป็นศูนย์ในช่วงเวลาที่ไม่เหมาะสมและไม่มีการป้อนข้อมูลด้วยตนเอง ให้ลองปิดโปรแกรมป้องกันไวรัสของคุณสักครู่แล้วดูว่าเกิดอะไรขึ้น
ไม่ว่าคุณจะใช้ Norton, Windows Defender หรือเครื่องมือซอฟต์แวร์รักษาความปลอดภัยยอดนิยมอื่นๆ การปิดการป้องกันแบบเรียลไทม์ก็เป็นเรื่องง่าย เมื่อคุณทำเสร็จแล้ว ให้ใช้ไมโครโฟนของคุณนานถึงหนึ่งชั่วโมงและดูว่าปัญหาเกิดขึ้นอีกหรือไม่
หากเป็นเช่นนั้น ให้พิจารณาอัปเดตซอฟต์แวร์ป้องกันไวรัสเพื่อประสิทธิภาพที่ดีขึ้นและมีข้อบกพร่องน้อยลง หากไม่มีการอัปเดต ทางออกที่ดีที่สุดของคุณอาจเปลี่ยนไปใช้เครื่องมือรักษาความปลอดภัยที่แนะนำ เช่น Auslogics Anti-Malware

ปกป้องพีซีจากภัยคุกคามด้วย Anti-Malware
ตรวจสอบพีซีของคุณเพื่อหามัลแวร์ที่แอนตี้ไวรัสของคุณอาจพลาด และรับการคุกคามออกอย่างปลอดภัยด้วย Auslogics Anti-Malware
เครื่องมือนี้ได้รับการอนุมัติจาก Microsoft สำหรับใช้เป็นโปรแกรมป้องกันไวรัสหลักหรือรองบนระบบ Windows 10 จะกลั่นกรองทุกส่วนในระบบของคุณเพื่อหาภัยคุกคามที่อาจแฝงตัวอยู่ในสถานที่ปิดบังและกักกันหรือลบออก
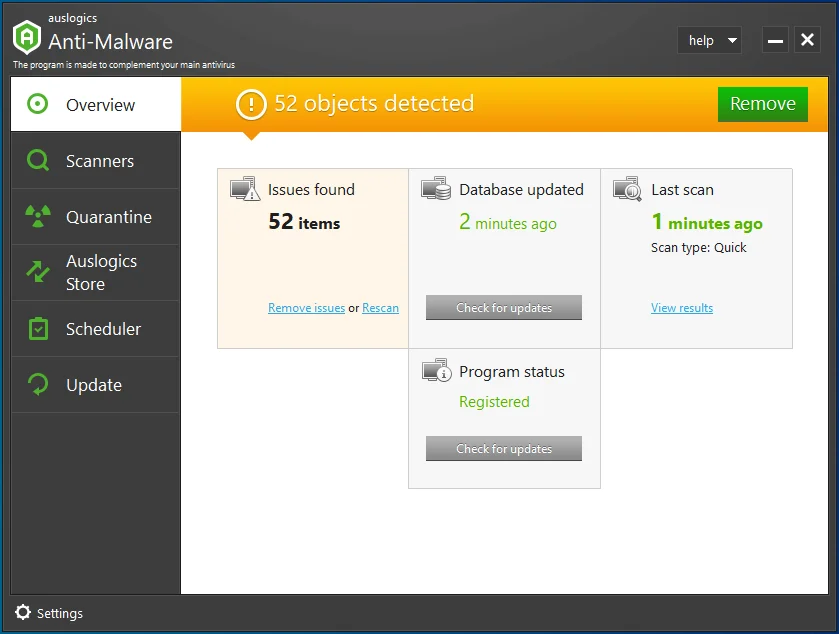
เปลี่ยนการตั้งค่าไมโครโฟนของคุณ
จากหลักฐานของผู้ใช้ที่รายงานปัญหานี้ในฟอรัมสาธารณะของ Windows การตั้งค่าเสียงที่ไม่ถูกต้องคือสาเหตุหลักที่ทำให้ไมโครโฟนของอุปกรณ์ปิดเสียงตัวเองในช่วงเวลาสุ่ม
ในกรณีนั้น คุณอาจคาดหวังอย่างสมเหตุสมผลว่าการแนะนำการตั้งค่าเสียงที่ถูกต้องจะทำให้การทำงานของเสียงกลับมาเป็นปกติ นี่เป็นกรณีจริง
นี่คือสิ่งที่คุณต้องทำ:
- มีไอคอนลำโพงอยู่ที่มุมขวาของแถบงานของคุณ คลิกขวาและเลือกอุปกรณ์บันทึก หมายเหตุ: ใน Windows 10 เวอร์ชันล่าสุด ตัวเลือกอุปกรณ์บันทึกไม่มีอยู่อีกต่อไป คุณต้องเลือกเสียงแทนเมื่อคุณคลิกขวาที่ไอคอนลำโพง
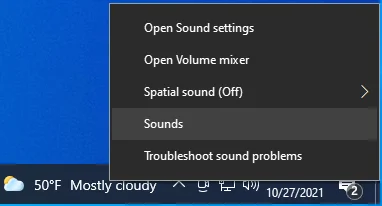
- หน้าต่างการควบคุมเสียงจะเปิดขึ้น
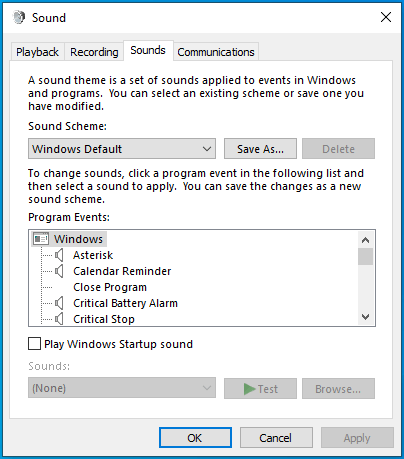
- เลือกแท็บการสื่อสาร
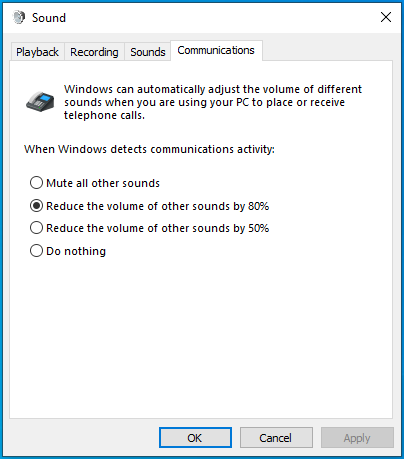
- ภายใต้ “เมื่อ Windows ตรวจพบกิจกรรมการสื่อสาร” เลือก “ไม่ทำอะไรเลย”
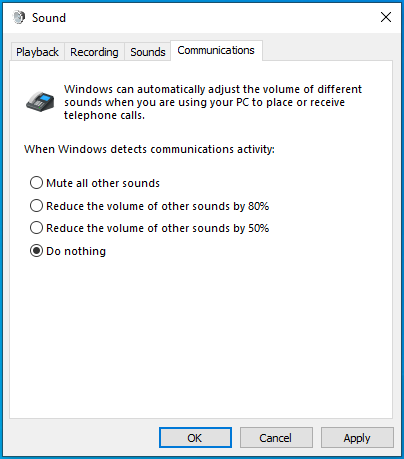
- คลิกนำไปใช้แล้วตกลง
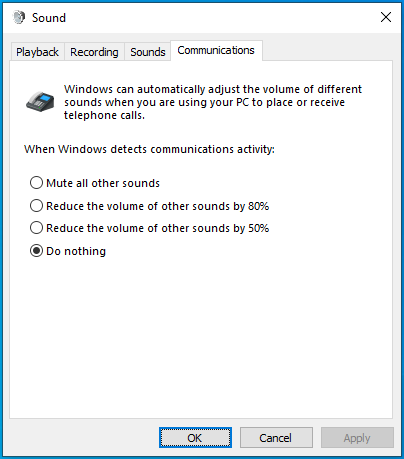
- ทดสอบไมโครโฟนของคุณสักครู่ การปิดเสียงแบบสุ่มหยุดลงหรือไม่ หากข้อผิดพลาดยังคงเกิดขึ้น ให้ทำซ้ำขั้นตอนที่ 1
- สลับไปที่แท็บการบันทึก
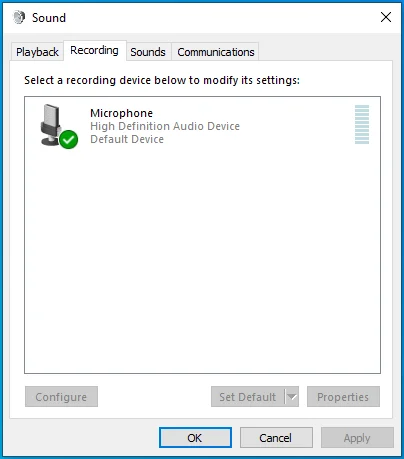
- คลิกขวาที่อุปกรณ์เสียงของคุณแล้วเลือกคุณสมบัติ
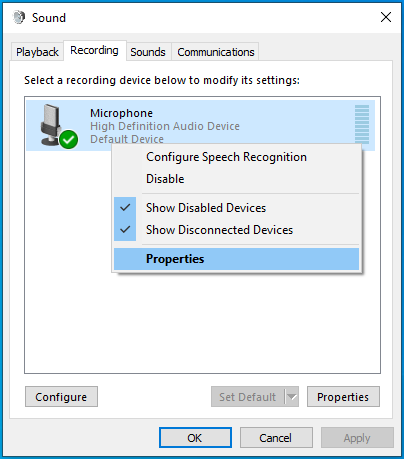
- หน้าต่างคุณสมบัติไมโครโฟนจะเปิดขึ้น
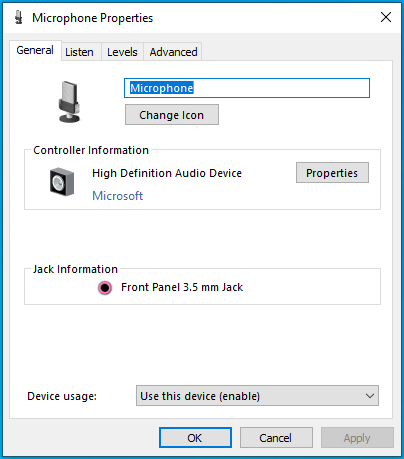
- สลับไปที่แท็บขั้นสูง
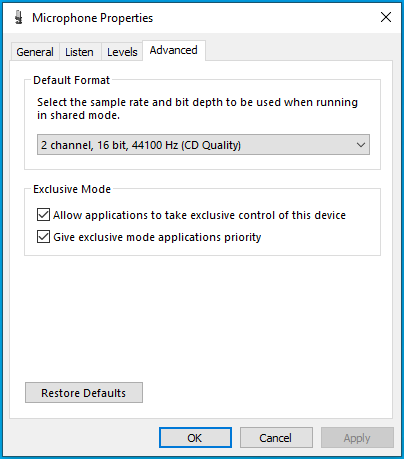
- ในกลุ่มโหมดเอกสิทธิ์ ให้ยกเลิกการเลือกตัวเลือก "อนุญาตให้แอปพลิเคชันควบคุมอุปกรณ์นี้โดยเฉพาะ"
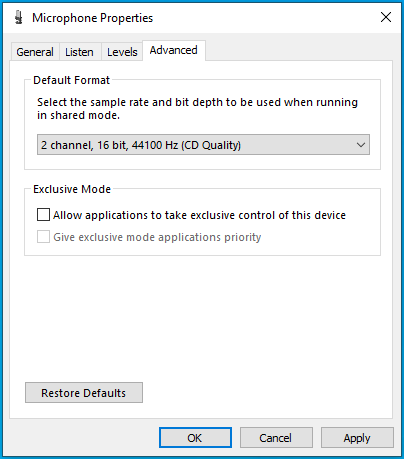
- คลิก นำไปใช้ เพื่อบันทึกการเปลี่ยนแปลงของคุณ จากนั้นคลิก ตกลง เพื่อกลับไปยังกล่องโต้ตอบเสียง
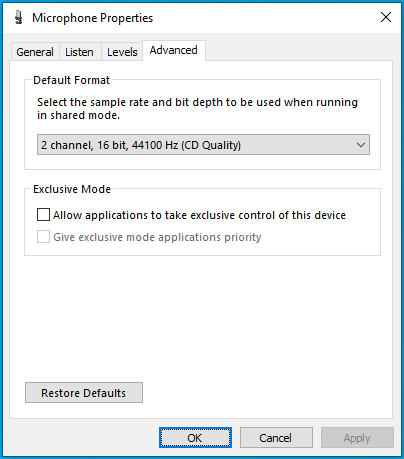

โซลูชันนี้ใช้ได้ผลสำหรับคุณหรือไม่ คุณสามารถลองวิธีถัดไปได้เช่นกัน
ติดตั้งใหม่หรืออัพเดตไดรเวอร์เสียง
ไดรเวอร์เสียงที่ถูกต้องจำเป็นสำหรับประสบการณ์เสียงที่ดีที่สุดบนพีซี Windows 10 หากไดรเวอร์เสียงเสียหายจากมัลแวร์ เสียหายจากการดัดแปลงด้วยตนเอง หรือแสดงผลล้าสมัยหลังจากการอัปเกรด คุณควรอัปเดตไดรเวอร์เพื่อกู้คืนฟังก์ชันเสียงที่เสถียร มิฉะนั้น ให้เตรียมรับมือกับจุดบกพร่องของเสียงที่น่ารำคาญ เช่น ไมโครโฟนปิดเสียงตัวเองแบบสุ่ม
หากไดรเวอร์เสียงเก่า จำเป็นต้องอัปเดต หากไดรเวอร์เป็นเวอร์ชันล่าสุดแล้ว แต่มีข้อบกพร่อง การติดตั้งใหม่จะช่วยแก้ปัญหาได้ คุณสามารถอัปเดตไดรเวอร์การ์ดเสียงของคุณหรือติดตั้งใหม่โดยใช้ตัวจัดการอุปกรณ์ มาแสดงให้คุณเห็นว่า:
ในการติดตั้งไดรเวอร์การ์ดเสียงใหม่ ให้ทำดังนี้:
- กดปุ่มโลโก้ Windows และชุดค่าผสม X เพื่อเปิดเมนู Quick Access ใน Windows 10
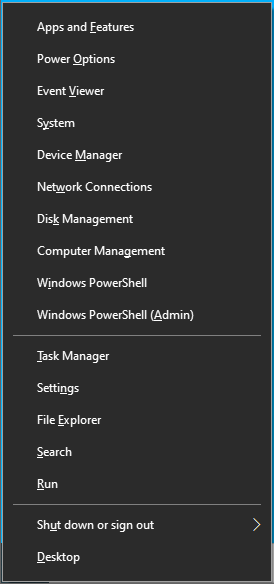
- เลือกตัวจัดการอุปกรณ์
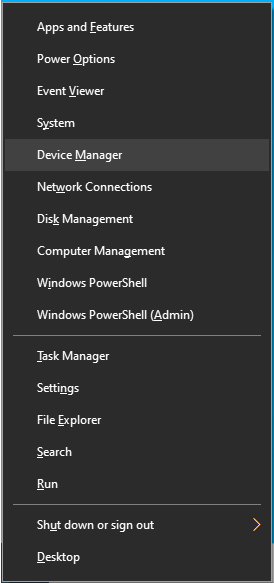
- ใน Device Manager ให้ค้นหา "Sound, video and game controllers" แล้วคลิกเพื่อขยายเนื้อหา
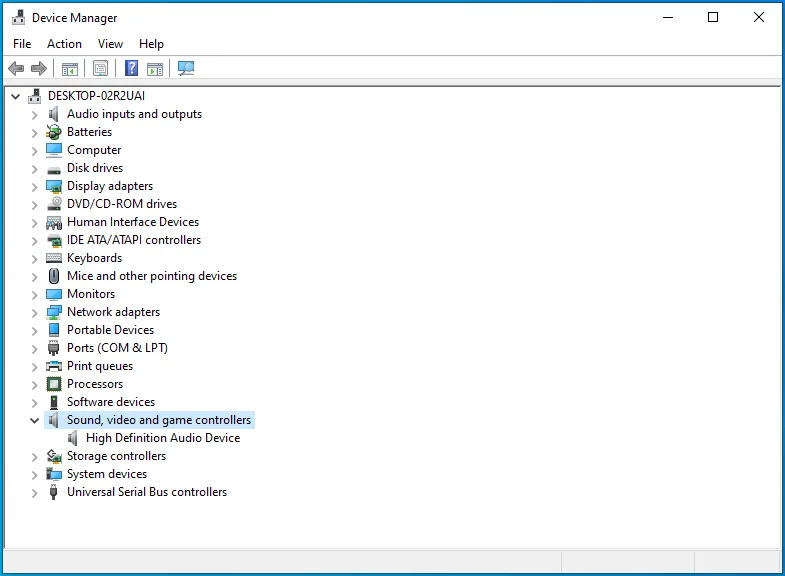
- ดับเบิลคลิกอุปกรณ์เสียงของคุณเพื่อเปิดกล่องโต้ตอบคุณสมบัติ ควรปรากฏเป็น Realtek Audio หรือสิ่งที่คล้ายกัน
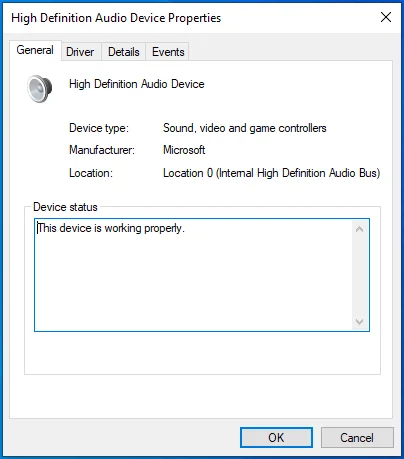
- สลับไปที่แท็บไดรเวอร์
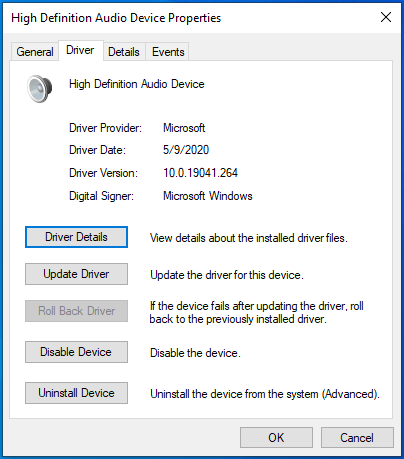
- คลิกปุ่มถอนการติดตั้งอุปกรณ์
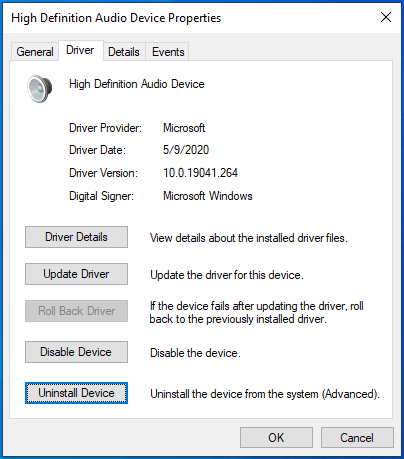
- เมื่อคุณได้รับข้อความเตือนว่าคุณกำลังจะถอนการติดตั้งไดรเวอร์อุปกรณ์เสียงจากระบบของคุณ ให้คลิก ถอนการติดตั้ง เพื่อยืนยันการดำเนินการของคุณ
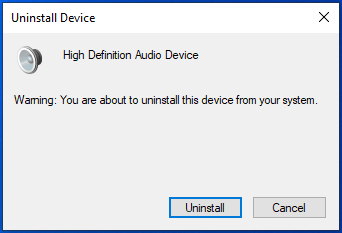
- รีบูตเครื่องคอมพิวเตอร์และไดรเวอร์เสียงจะถูกติดตั้งใหม่โดยอัตโนมัติ
หากไดรเวอร์การ์ดเสียงเก่าและจำเป็นต้องอัปเดต ให้ทำตามขั้นตอนเหล่านี้:
- คลิกขวาที่ไอคอน Windows บนทาสก์บาร์และเลือก Device Manager
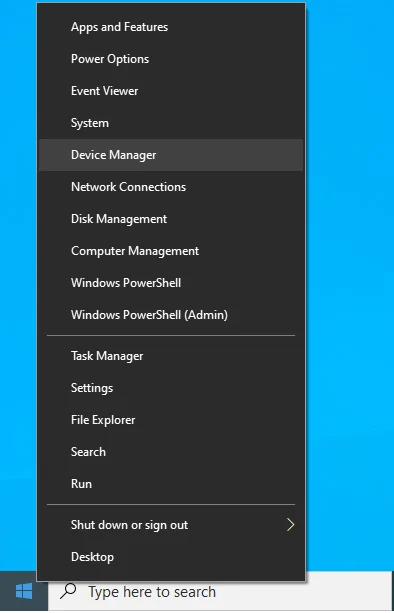
- แอปตัวจัดการอุปกรณ์จะเปิดขึ้น
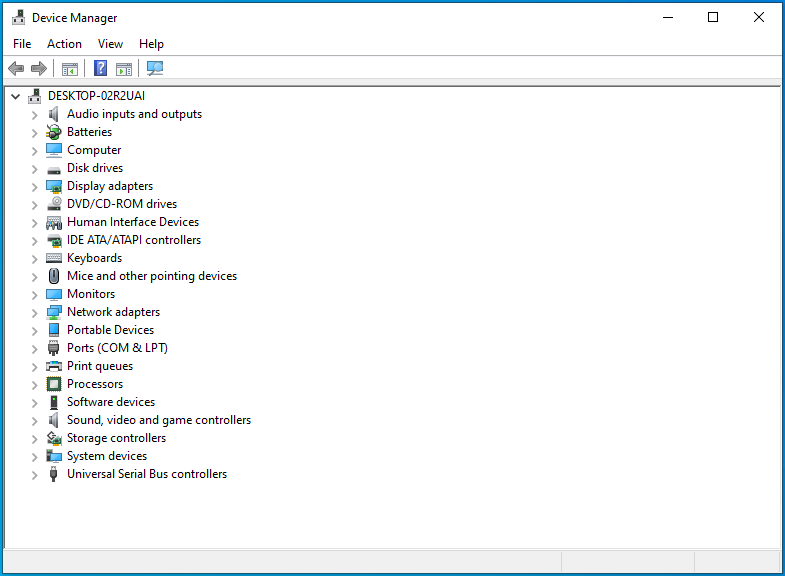
- ค้นหาตัวเลือก "ตัวควบคุมเสียงวิดีโอและเกม" แล้วขยาย
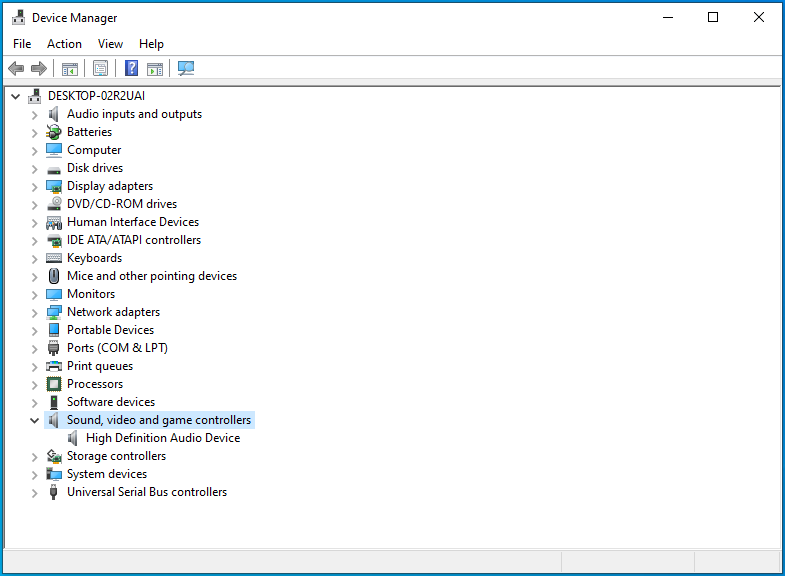
- คลิกขวาที่อุปกรณ์เสียงของคุณแล้วเลือก “อัปเดตไดรเวอร์”
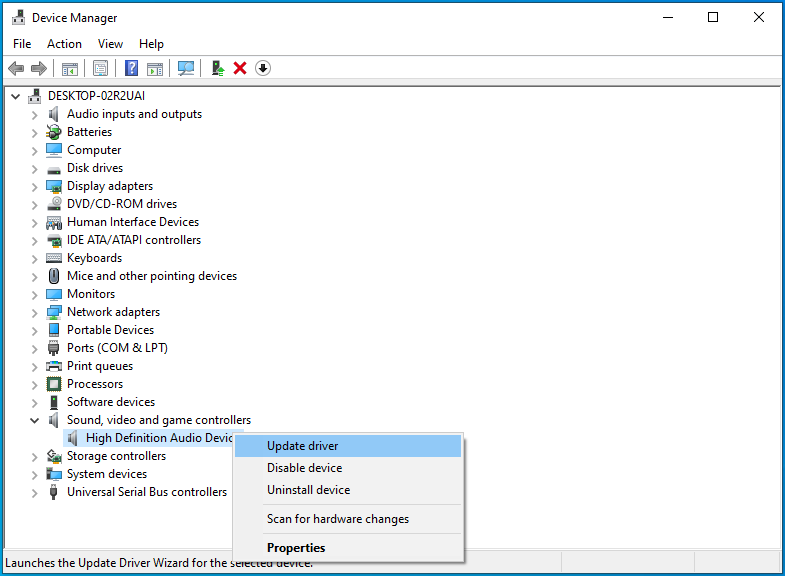
- ในส่วน "คุณต้องการค้นหาไดรเวอร์อย่างไร" หน้าต่าง เลือกตัวเลือก "ค้นหาซอฟต์แวร์ไดรเวอร์ที่อัปเดตโดยอัตโนมัติ" ในเวอร์ชันล่าสุดของ Windows 10 ตัวเลือกนี้จะมีชื่อว่า "Search automatically for drivers"
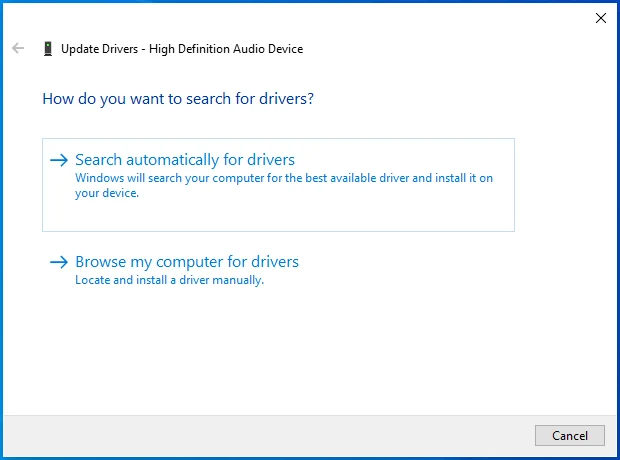
- Windows จะพยายามค้นหาและดาวน์โหลดไดรเวอร์ล่าสุดสำหรับอุปกรณ์ หากไม่พบใดๆ ระบบจะแจ้งให้คุณทราบว่ามีการติดตั้งไดรเวอร์ที่ดีที่สุดสำหรับอุปกรณ์ของคุณแล้ว
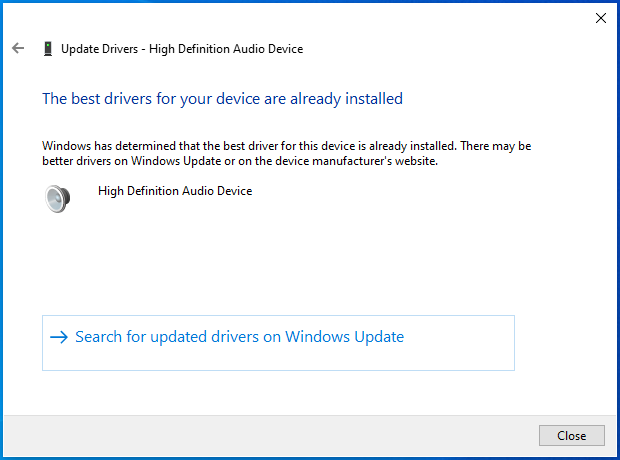
คุณสามารถทำให้กระบวนการอัปเดตไดรเวอร์เสียงของคุณง่ายขึ้นได้โดยใช้โปรแกรมอัปเดตไดรเวอร์ที่มีชื่อเสียง เช่น Auslogics Driver Updater เครื่องมือนี้จะสแกนพีซีของคุณและแสดงรายการอุปกรณ์ทั้งหมดที่มีไดรเวอร์ที่ล้าสมัย
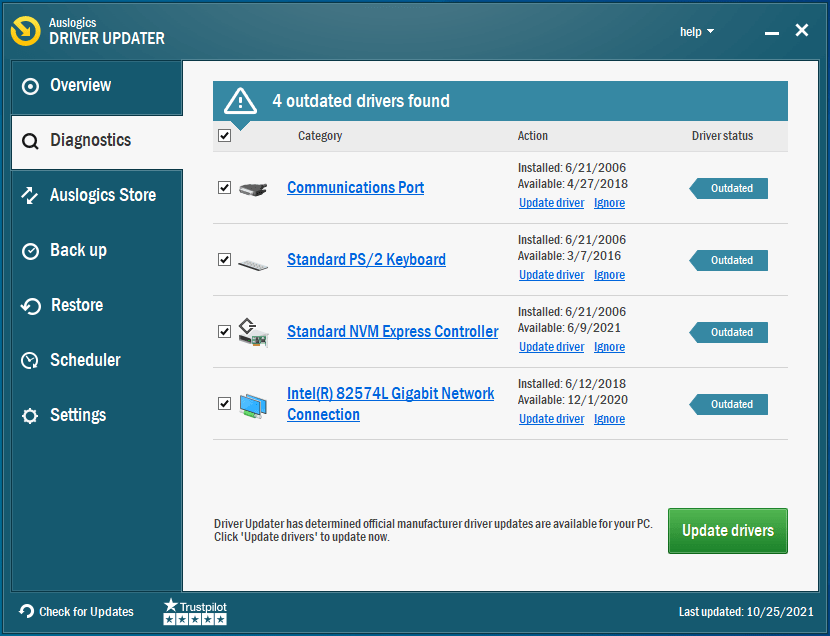
คุณสามารถอัปเดตไดรเวอร์แต่ละรายการได้โดยคลิกปุ่มอัปเดต หรือหากคุณมีสิทธิ์ใช้งานแบบพรีเมียม ให้อัปเดตไดรเวอร์อุปกรณ์ทั้งหมดของคุณด้วยคลิกเดียว
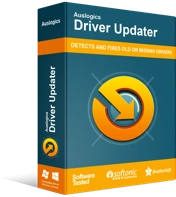
แก้ไขปัญหาพีซีด้วย Driver Updater
ประสิทธิภาพของพีซีที่ไม่เสถียรมักเกิดจากไดรเวอร์ที่ล้าสมัยหรือเสียหาย Auslogics Driver Updater วินิจฉัยปัญหาของไดรเวอร์และให้คุณอัปเดตไดรเวอร์เก่าทั้งหมดในคราวเดียวหรือทีละรายการเพื่อให้พีซีของคุณทำงานได้ราบรื่นยิ่งขึ้น
ใช้รูปแบบอื่นสำหรับไมโครโฟน
เป็นไปได้ว่าไมโครโฟนทำงานผิดปกติเนื่องจากมีการใช้รูปแบบเสียงที่ไม่ถูกต้อง คุณสามารถลองใช้รูปแบบเสียงอื่นและใช้รูปแบบที่หยุดการปิดเสียงตัวเองเพิ่มเติม
หากคุณไม่ทราบวิธีเปลี่ยนรูปแบบเสียง ให้ทำตามขั้นตอนเหล่านี้:
- คลิกขวาที่ไอคอนลำโพงแล้วเลือกอุปกรณ์บันทึก ในระบบปฏิบัติการเวอร์ชันล่าสุด ให้คลิกขวาที่ไอคอนและเลือกเสียง
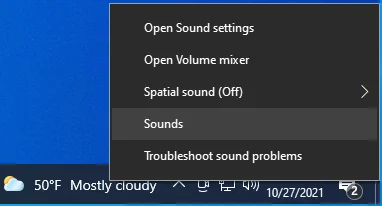
- กล่องโต้ตอบเสียงจะเปิดขึ้น
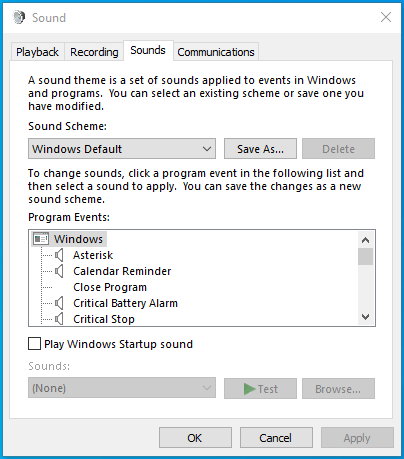
- ตรวจสอบให้แน่ใจว่าคุณอยู่บนแท็บการบันทึก
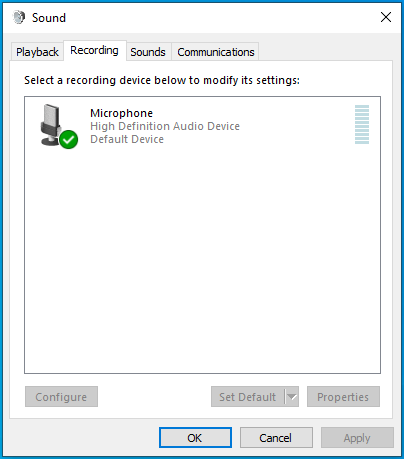
- ดับเบิลคลิกอุปกรณ์เสียงปัจจุบันของคุณเพื่อเปิดกล่องโต้ตอบคุณสมบัติ
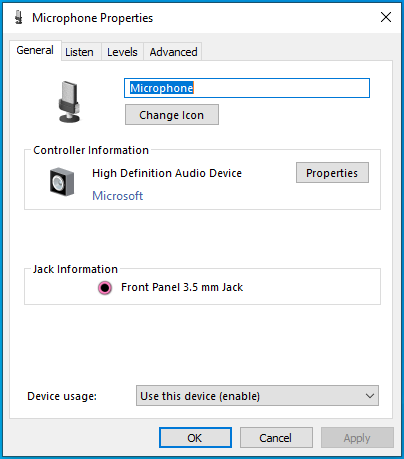
- สลับไปที่แท็บขั้นสูง
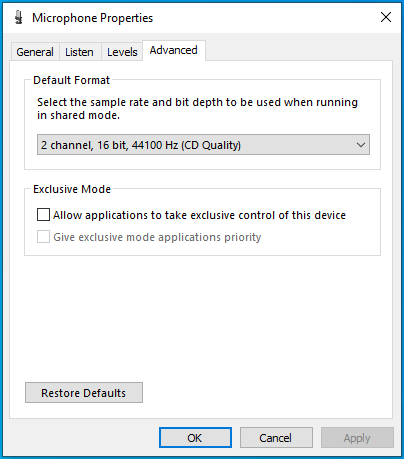
- คลิกลูกศรแบบเลื่อนลงภายใต้ "รูปแบบเริ่มต้น" และเลือกตัวเลือกที่แตกต่างจากที่ใช้อยู่ในปัจจุบัน ตัวเลือกที่คุณเลือกควรเป็นตัวเลือก 16 บิต
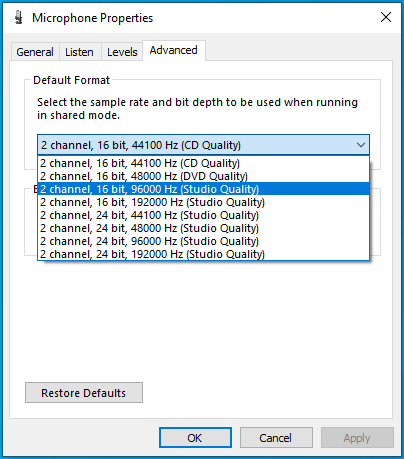
- คลิก นำไปใช้ เพื่อบันทึกการเปลี่ยนแปลงของคุณ จากนั้นคลิก ตกลง เพื่อปิดกล่องโต้ตอบ
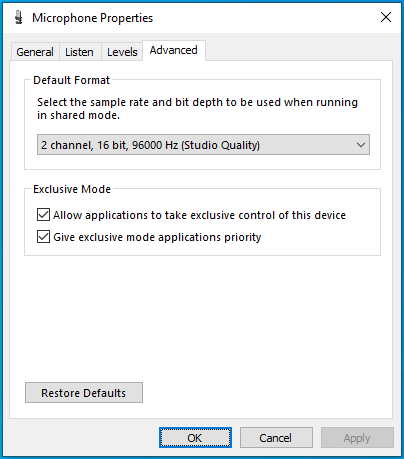
ไมโครโฟนของพีซีของคุณควรทำงานได้ดีในขณะนี้
ห่อ
เมื่อไมโครโฟนของพีซีปิดเสียงตัวเองอยู่เรื่อยๆ จะไม่ตลกสำหรับผู้ใช้ที่ได้รับผลกระทบ บั๊กประเภทนี้ขัดจังหวะการสนทนาผ่านซอฟต์แวร์ VoIP เช่น Skype และควรหยุดทันที
บทความนี้นำเสนอวิธีการสองสามวิธีในการหยุดปัญหาการปิดเสียงตัวเองไม่ให้เกิดขึ้นอีก โดยจะอธิบายวิธีแก้ไขไมโครโฟนที่ก้มหน้าตลอดเวลาโดยใช้ขั้นตอนที่ถูกต้อง
หวังว่าบทความนี้จะช่วยให้คุณสามารถควบคุมไมโครโฟนภายในหรือไมโครโฟนที่เชื่อมต่อได้อย่างสมบูรณ์ เราต้องการทราบเกี่ยวกับประสบการณ์ของคุณ ตีเราในความคิดเห็น
