แก้ไข ARK ช่วยให้หยุดทำงานบน Windows 10
เผยแพร่แล้ว: 2022-05-13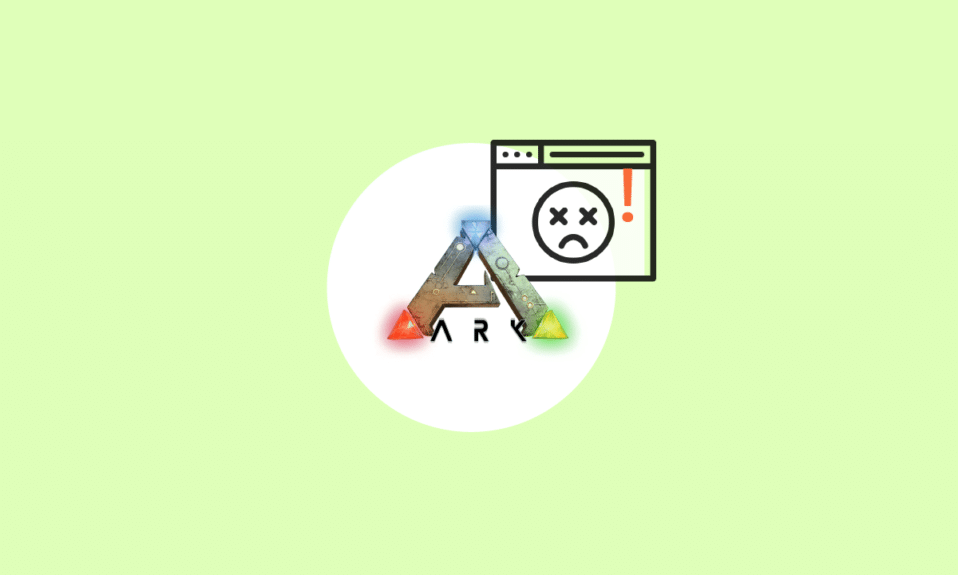
เกมเอาชีวิตรอดนั้นน่าสนใจเสมอหากคุณเป็นนักเล่นเกมตัวยง เกมดังกล่าวยังทำให้คุณมีส่วนร่วม กระตือรือร้น และประสบกับเหตุการณ์กะทันหัน ด้วยคุณสมบัติที่น่าสนใจมากมาย อาจทำให้ปวดหัวได้หากเกิดปัญหาบ่อยครั้งขณะเล่น ARK: Survival Evolved เป็นเกมเอาชีวิตรอดแนวผจญภัยที่เต็มไปด้วยแอ็กชัน วางจำหน่ายในปี 2017 โดย Studio Wildcard เกมนี้ได้รับความนิยมหลังจากเปิดตัวและได้รับการยกย่องว่าดีที่สุด แต่ไม่มีเกมที่เข้มข้นไม่มีข้อบกพร่อง ผู้ใช้ Ark รายงานว่าเกมหยุดทำงานระหว่างเซสชัน บทความนี้จะแนะนำคุณด้วยวิธีการทั้งหมดในการแก้ไขปัญหา ark ที่ขัดข้อง
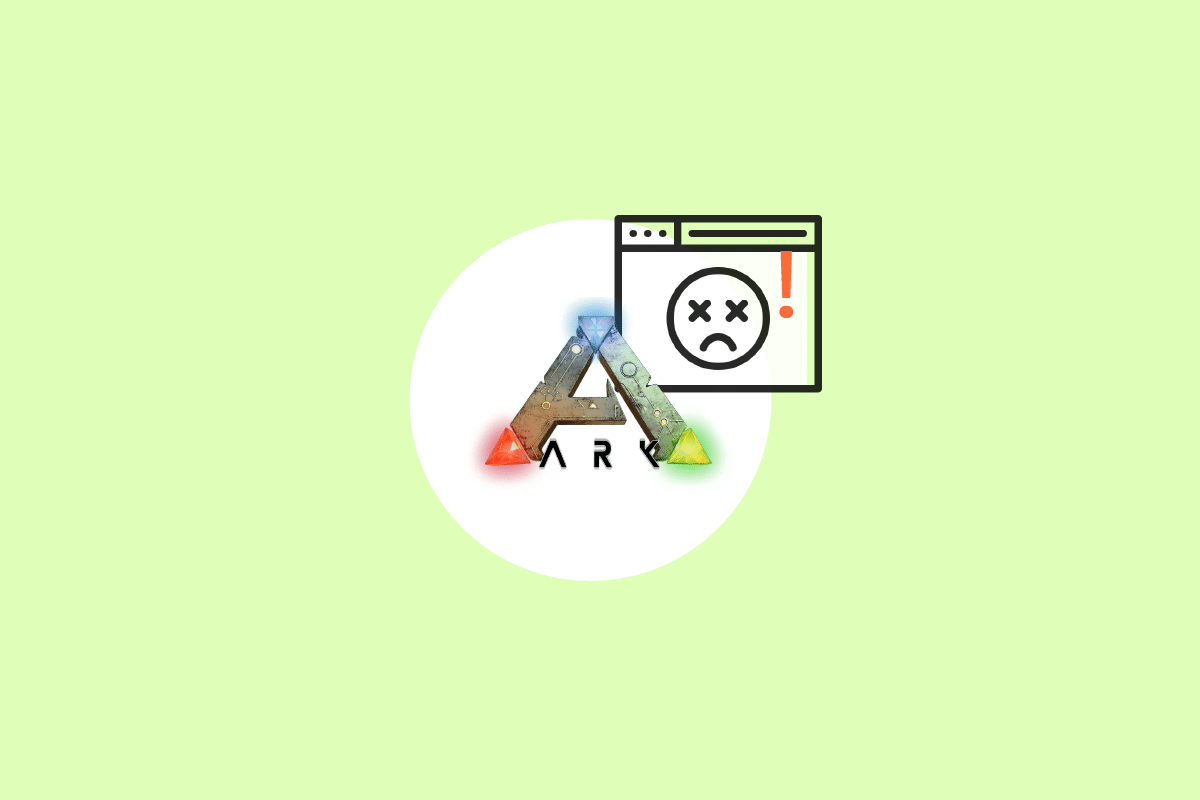
สารบัญ
- วิธีแก้ไข ARK ช่วยให้หยุดทำงานบน Windows 10
- วิธีการแก้ไขปัญหาเบื้องต้น
- วิธีที่ 1: อัปเดตหรือย้อนกลับไดรเวอร์กราฟิก
- วิธีที่ 2: ตรวจสอบความสมบูรณ์ของไฟล์เกม
- วิธีที่ 3: อัปเดต ARK Patch
- วิธีที่ 4: ปิดใช้งานโปรแกรมป้องกันไวรัส (ถ้ามี)
- วิธีที่ 5: แก้ไขการตั้งค่าความเข้ากันได้
- วิธีที่ 6: แก้ไขพารามิเตอร์การเปิดตัว
- วิธีที่ 7: แก้ไขตัวเลือกพลังงาน
- วิธีที่ 8: ดำเนินการล้างข้อมูลบนดิสก์
- วิธีที่ 9: ล้างแคชในการดาวน์โหลด Steam
- วิธีที่ 10: ปรับความละเอียดของเกม
- วิธีที่ 11: เลือก GPU ที่เกี่ยวข้อง
- วิธีที่ 12: Underclock GPU
- วิธีที่ 13: ติดตั้ง ARK Game ใหม่
- วิธีที่ 14: ติดตั้ง Steam Client ใหม่
วิธีแก้ไข ARK ช่วยให้หยุดทำงานบน Windows 10
ก่อนเจาะลึกวิธีแก้ปัญหา ให้ตรวจสอบสาเหตุที่ ark ยังคงมีปัญหาอยู่
- โปรแกรมป้องกันไวรัสหรือไฟร์วอลล์ที่ใช้งานอยู่
- ไดรเวอร์กราฟิกที่ล้าสมัยหรือเพิ่งอัพเกรด
- ส่วนประกอบฮาร์ดแวร์ที่บกพร่อง
- ไฟล์หรือโฟลเดอร์เกม ARK เสียหายหรือหายไป
- หากพีซีไม่ตรงตามข้อกำหนดขั้นต่ำของเกม
- พื้นที่ในฮาร์ดไดรฟ์น้อยลง
- ปัญหาในเกม ARK: Survival Evolved หรือไคลเอนต์ Steam เอง
- การตั้งค่าเกมที่เข้ากันไม่ได้เกี่ยวกับกราฟิก ความละเอียด การอัปเดตแพตช์ และอื่นๆ
- ตัวเลือกพลังปะทะ
- โอเวอร์คล็อก GPU
วิธีการแก้ไขปัญหาเบื้องต้น
1. รีบูทพีซี: ขั้นตอนการแก้ไขปัญหาเบื้องต้นเบื้องต้นสำหรับข้อผิดพลาดของ Windows คือการรีสตาร์ทพีซีของคุณ เนื่องจากการใช้ระบบของคุณเป็นเวลานานโดยไม่รีบูตทำให้เกิดปัญหา RAM, ความช้า, ข้อผิดพลาดในการเชื่อมต่ออินเทอร์เน็ต และปัญหาด้านประสิทธิภาพ หากปัจจัยดังกล่าวอยู่เบื้องหลัง ark ทำให้เกิดปัญหาขัดข้อง เพียงแค่รีบูตพีซีของคุณสามารถแก้ไขข้อผิดพลาดได้
2. ตรวจสอบให้แน่ใจว่าเป็นไปตามข้อกำหนดของระบบ: เกม ARK เป็นที่รู้จักกันอย่างแพร่หลายในด้านความเข้มข้นที่ตรงกันข้ามกับเกมอื่น ๆ ด้วยเหตุนี้ คอมพิวเตอร์ของคุณจึงไม่สามารถจัดการได้ในบางครั้ง ดังนั้นจึงจำเป็นต้องปฏิบัติตามข้อกำหนดขั้นต่ำของระบบเพื่อประสบการณ์การเล่นเกมที่ราบรื่น อ่านข้อกำหนดด้านล่างและตรวจดูให้แน่ใจว่าส่วนประกอบที่จำเป็นทั้งหมดพร้อมใช้งาน
- ความต้องการของระบบขั้นต่ำ
| ระบบปฏิบัติการ | Windows 7/8/8.1/10 (รุ่น 64 บิตเท่านั้น) |
| โปรเซสเซอร์ | Intel i3 หรือ AMD Ryzen 3 |
| หน่วยความจำ | RAM 8GB |
| กราฟิก | NVIDIA GeForce GTX 460 / AMD HD6850 |
| DirectX | เวอร์ชัน 9.0c |
| พื้นที่จัดเก็บ | 50 GB |
- ความต้องการของระบบที่แนะนำ
| ระบบปฏิบัติการ | Windows 7/8/8.1/10 (รุ่น 64 บิตเท่านั้น) |
| โปรเซสเซอร์ | Intel i5 หรือ AMD Ryzen 5 |
| หน่วยความจำ | RAM 16GB |
| กราฟิก | NVIDIA GeForce GTX 1050 |
| DirectX | เวอร์ชั่น 11 |
| พื้นที่จัดเก็บ | 50 GB |
อ่านเพิ่มเติม: แก้ไข ARK ไม่สามารถสืบค้นข้อมูลเซิร์ฟเวอร์สำหรับคำเชิญ
หากไม่เป็นไปตามข้อกำหนดใดๆ ที่กล่าวไว้ข้างต้น คุณจะต้องอัปเดตฮาร์ดแวร์ก่อนลองใช้วิธีอื่นๆ
วิธีที่ 1: อัปเดตหรือย้อนกลับไดรเวอร์กราฟิก
ไดรเวอร์กราฟิกเป็นส่วนสำคัญของระบบของคุณและมีหน้าที่ในการควบคุมและใช้งานส่วนประกอบที่เกี่ยวข้องกับกราฟิกทั้งหมด ดังนั้นจึงจำเป็นต้องปรับปรุงไดรเวอร์กราฟิกให้ทันสมัยอยู่เสมอเพื่อให้ทำงานได้อย่างราบรื่นใน Windows ของคุณ อ่านคำแนะนำของเราเกี่ยวกับ 4 วิธีในการอัปเดตไดรเวอร์กราฟิกใน Windows 10 เพื่อทราบข้อมูลเพิ่มเติม
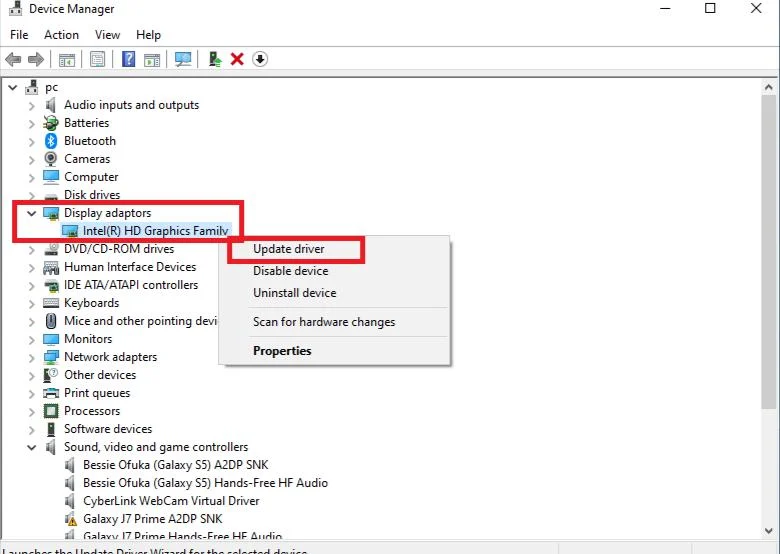
ในทางกลับกัน เป็นไปได้เช่นกันที่บางครั้งการอัปเดตนี้อาจทำให้ ark เกิดปัญหาขัดข้อง และสำหรับสถานการณ์ดังกล่าว คุณต้องย้อนกลับการอัปเดตล่าสุดของไดรเวอร์กราฟิก หากต้องการทราบข้อมูลเพิ่มเติมเกี่ยวกับการย้อนกลับของการอัปเดตสำหรับไดรเวอร์ โปรดดูคำแนะนำเกี่ยวกับ How to Rollback Drivers ใน Windows 10 นอกจากนี้ สำหรับข้อมูลเพิ่มเติมเกี่ยวกับปัญหาไดรเวอร์กราฟิก โปรดอ่านคู่มือ How to Tell if Your Graphics Card is Dying
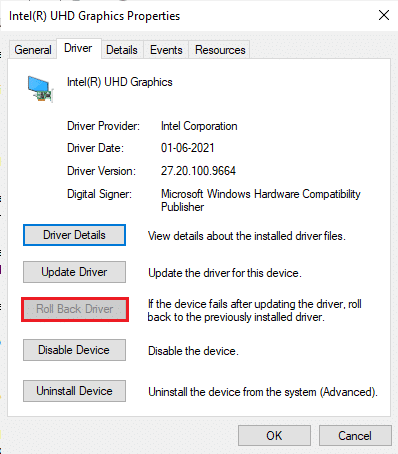
อ่านเพิ่มเติม: แก้ไข Fallout 4 Script Extender ไม่ทำงานบน Windows 10
วิธีที่ 2: ตรวจสอบความสมบูรณ์ของไฟล์เกม
หากไฟล์ของเกม ARK Survival Evolved หายไปหรือเสียหายในระบบของคุณ มีโอกาสสูงที่คุณอาจประสบปัญหาการล่มของ ark ตอนนี้ หากคุณมีแอปพลิเคชัน Steam เป็นไคลเอนต์-เซิร์ฟเวอร์เพื่อเล่นเกม คุณจะต้องตรวจสอบความสมบูรณ์ของไฟล์เกมผ่านเซิร์ฟเวอร์ของมัน ในการดำเนินการตามวิธีนี้ ให้ตรวจสอบคำแนะนำของเราเกี่ยวกับวิธีการตรวจสอบความสมบูรณ์ของไฟล์เกมบน Steam
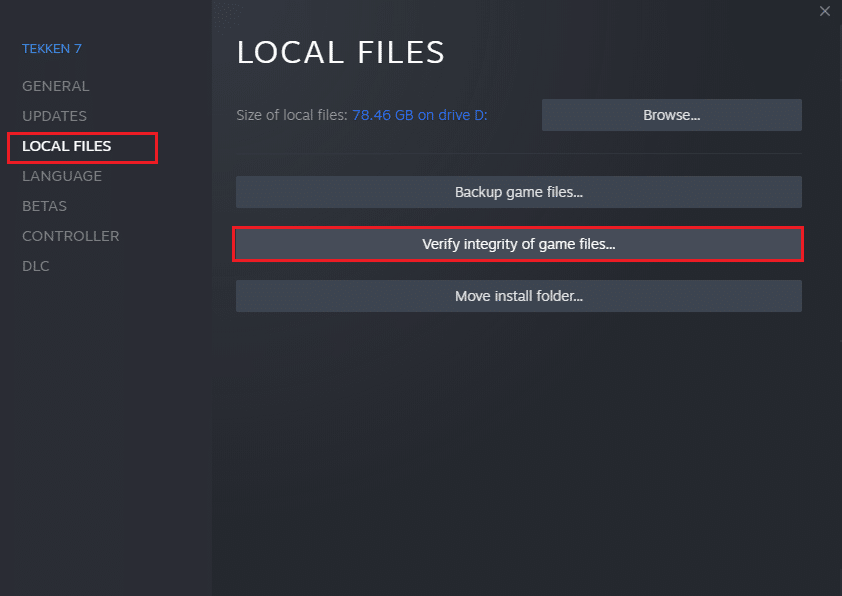
วิธีที่ 3: อัปเดต ARK Patch
ความผิดพลาดและข้อผิดพลาดในเกมเป็นสิ่งที่หลีกเลี่ยงไม่ได้ บางครั้งข้อบกพร่องเหล่านี้ส่งผลกระทบต่อไฟล์เกมและอาจส่งผลต่อการไหลของเกม เมื่อปัญหาเหล่านี้ได้รับแจ้งไปยังผู้พัฒนาเกม พวกเขาจะจัดการและเผยแพร่เวอร์ชันที่อัปเดตโดยไม่มีข้อบกพร่องเหล่านี้ ซึ่งจำเป็นต้องตรวจสอบและอัปเดตแพตช์ใหม่หากมี โดยทำตามขั้นตอนด้านล่างเพื่อแก้ไข ARK ที่หยุดทำงานบนปัญหาพีซี
1. ดับเบิลคลิกที่แอปพลิเคชั่น ไอคอน Steam และเปิดใช้งาน
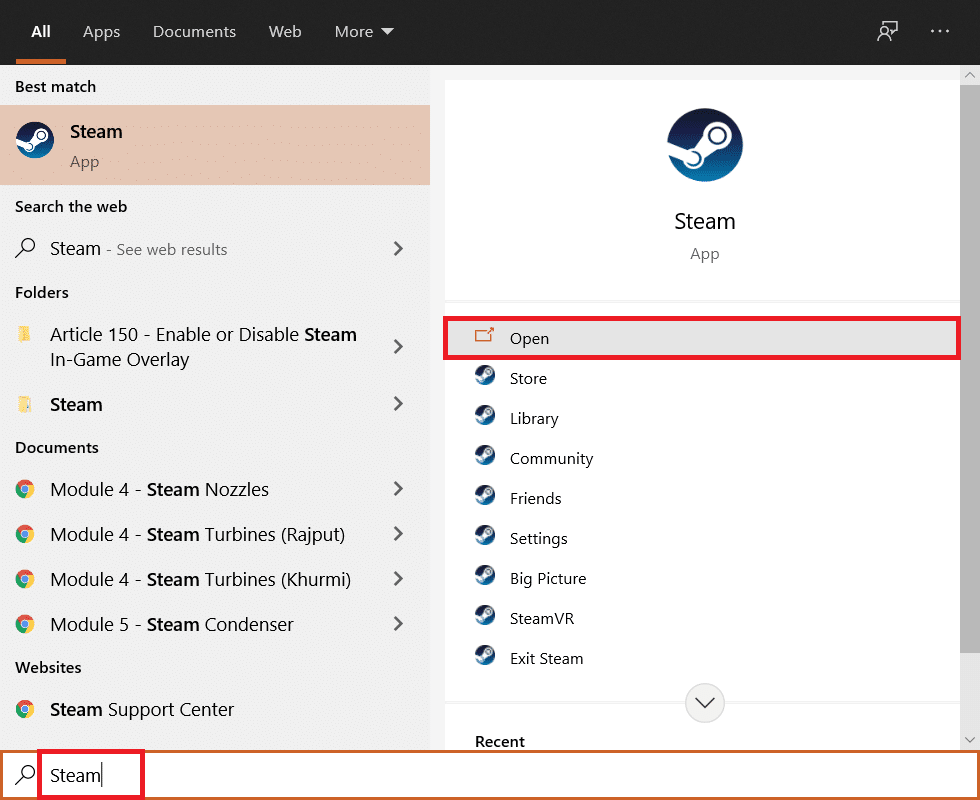
2. ใน หน้าต่าง Steam ให้เลือกตัวเลือก LIBRARY
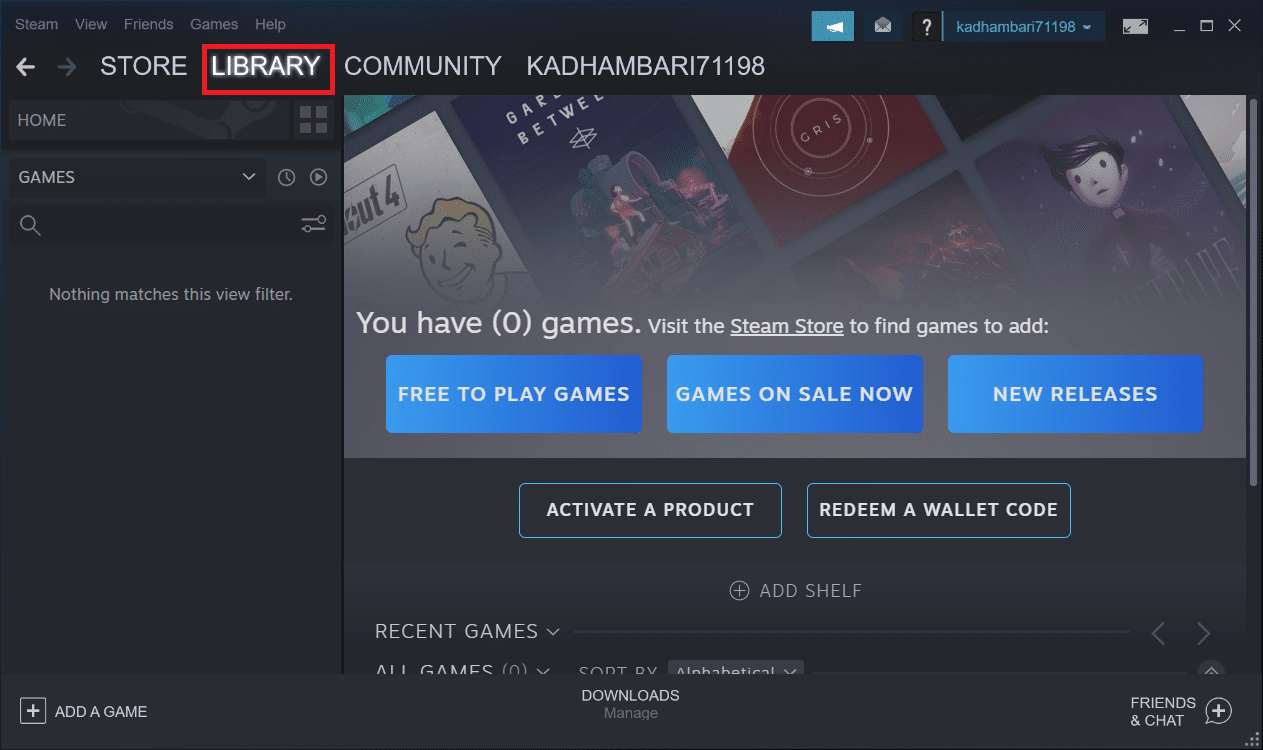
3. ค้นหาและคลิกขวาที่เกม Ark: Survival Evolved จากนั้นเลือก คุณสมบัติ จากเมนูบริบท
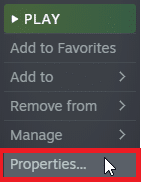
4. สลับไปที่แท็บ อัปเดต จากนั้นตรวจสอบให้แน่ใจว่าได้ ทำให้เกมนี้ทันสมัย อยู่เสมอภายใต้ส่วน การอัปเดตอัตโนมัติ
เมื่อเปิดใช้งานตัวเลือกนี้ แอปพลิเคชันจะอัปเดตโดยอัตโนมัติเมื่อมีแพตช์ปัจจุบันที่พร้อมใช้งาน
หรือตรวจสอบเว็บไซต์ทางการของ ARK Survival สำหรับการอัปเดตและดาวน์โหลดด้วยตนเอง
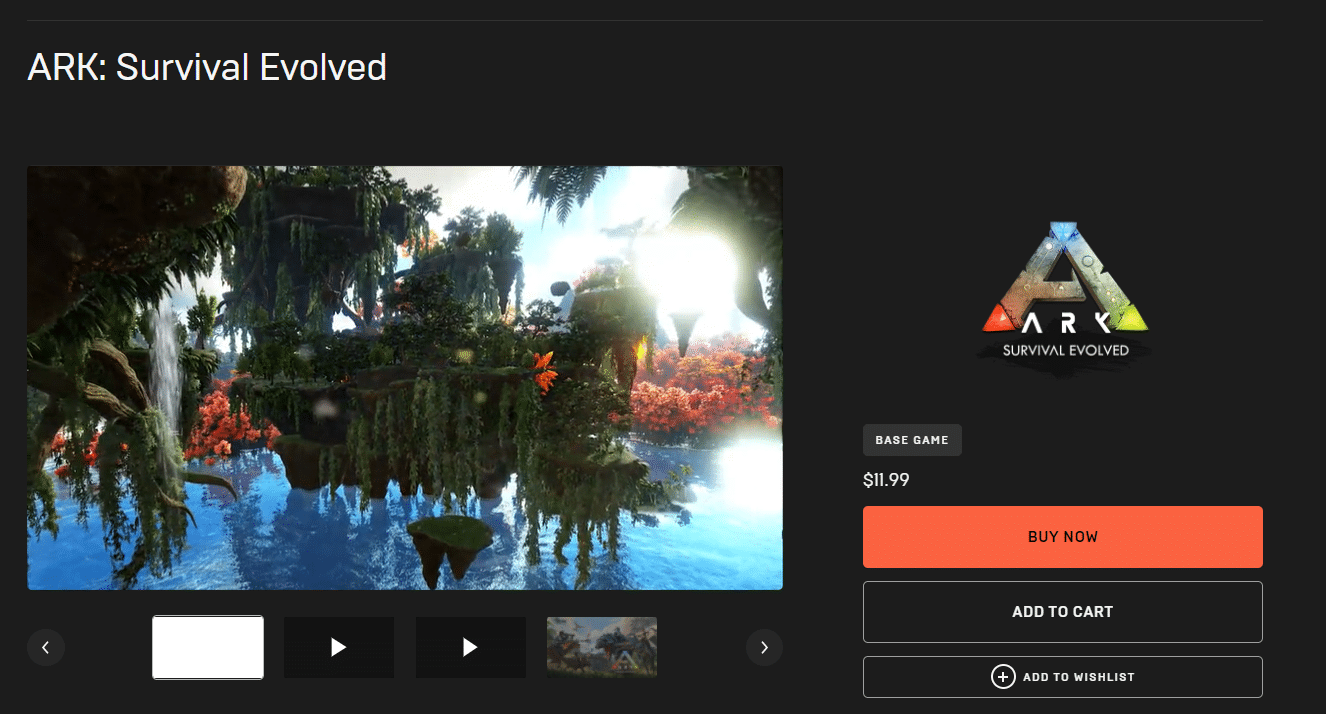
เมื่อเสร็จแล้วให้ปิดแอปพลิเคชัน Steam จากนั้นเปิดใหม่อีกครั้งและตรวจสอบว่าอาร์คทำให้ปัญหาพีซีหยุดทำงานหรือไม่
อ่านเพิ่มเติม: แก้ไข Steam หยุดทำงาน
วิธีที่ 4: ปิดใช้งานโปรแกรมป้องกันไวรัส (ถ้ามี)
ข้อเท็จจริงที่ทุกคนทราบกันดีเกี่ยวกับแอนตี้ไวรัสก็คือมันปกป้องคอมพิวเตอร์จากภัยคุกคามที่เป็นอันตรายทุกประเภท คุณสามารถพูดได้ว่าเป็นเทวดาผู้พิทักษ์ บางครั้งข้อ จำกัด ของมันสามารถครอบงำได้ ในกรณีนี้ มีความเป็นไปได้ที่โปรแกรมป้องกันไวรัสหรือไฟร์วอลล์เหล่านี้ป้องกันการทำงานของไฟล์เกมอย่างราบรื่น ดังนั้น คุณต้องปิดโปรแกรมป้องกันไวรัสหรือไฟร์วอลล์ Windows Defender ทันที อ่านคำแนะนำเกี่ยวกับวิธีปิดใช้งานโปรแกรมป้องกันไวรัสชั่วคราวใน Windows 10 เพื่อปิดโปรแกรมป้องกันไวรัสในช่วงเวลาหนึ่ง
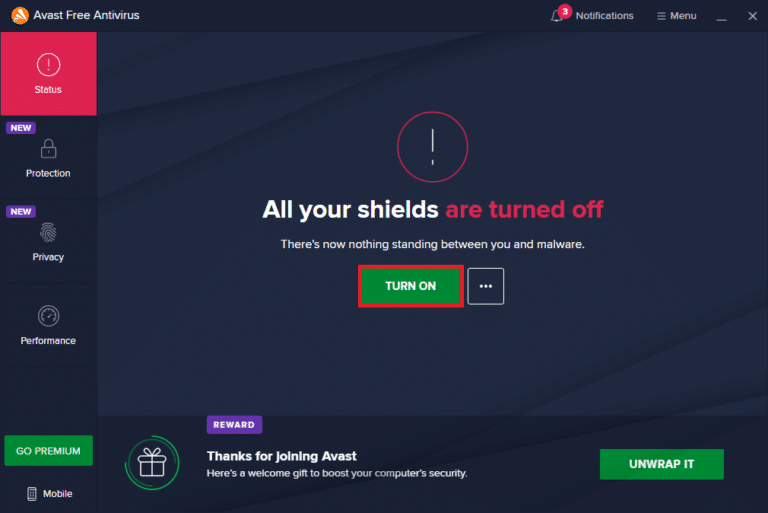
ตรวจสอบคำแนะนำของเราเกี่ยวกับวิธีปิดใช้งานไฟร์วอลล์ Windows 10 เพื่อปิดไฟร์วอลล์ Windows Defender
หมายเหตุ: ไม่แนะนำให้ปิดไฟร์วอลล์ Windows Defender เนื่องจากจะป้องกันพีซีของคุณจากมัลแวร์
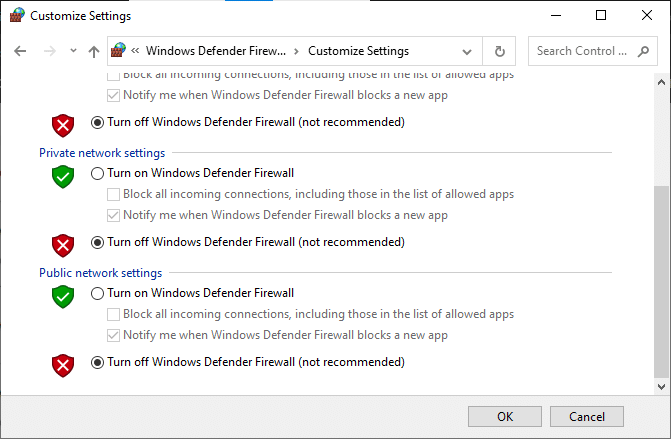
วิธีที่ 5: แก้ไขการตั้งค่าความเข้ากันได้
หากปัญหาการแครชของ ark ยังคงอยู่ใน Windows 10 ให้รันเกมในโหมดความเข้ากันได้ วิธีนี้มีประโยชน์อย่างมากในบางครั้ง และการลองใช้วิธีแก้ปัญหานี้ครั้งเดียวก็ไม่เสียหาย ทำตามคำแนะนำเพื่อเรียกใช้เกมในโหมดความเข้ากันได้
1. คลิกขวาที่ทางลัดเกม ARK: Survival Evolved บนเดสก์ท็อปและเลือก Properties จากเมนูบริบท
2. สลับไปที่แท็บ ความเข้ากันได้
3. จากนั้น เปิดใช้งานการ เรียกใช้โปรแกรมนี้ในโหมดความเข้ากันได้สำหรับ ภายใต้ส่วน โหมด ความเข้ากันได้ และเลือก ระบบปฏิบัติการที่เกี่ยวข้อง จากเมนูแบบเลื่อนลง
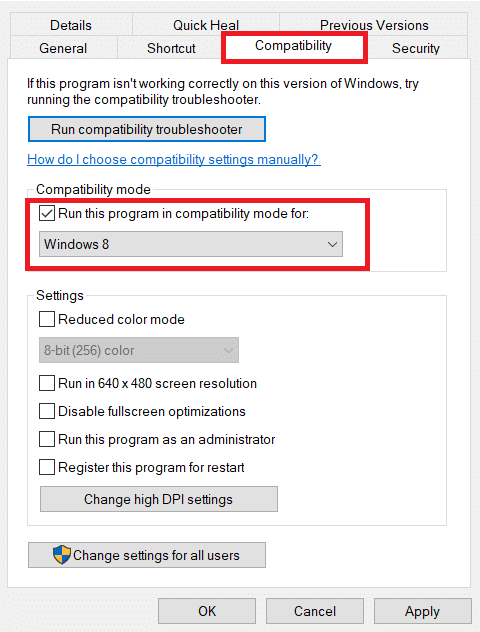
4. จากนั้น ตรวจสอบตัวเลือก เรียกใช้โปรแกรมนี้ในฐานะผู้ดูแลระบบ ภายใต้ส่วน การตั้งค่า
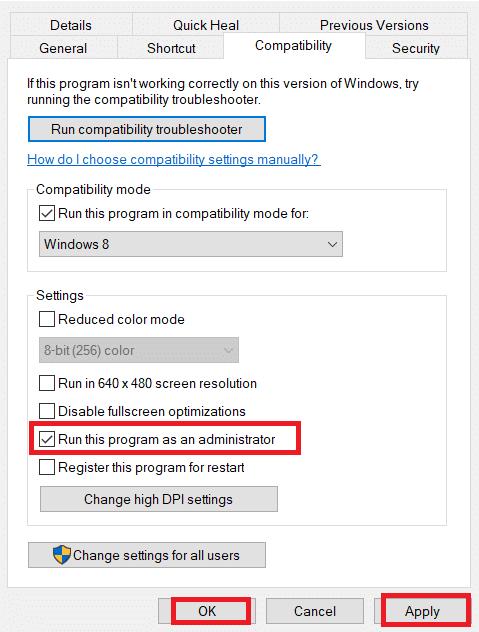
5. สุดท้าย เลือก ใช้ จากนั้นคลิก ตกลง เพื่อบันทึกการเปลี่ยนแปลงที่ทำ
6. เปิดเกม ARK: Survival Evolved และตรวจสอบว่า ARK ยังคงมีปัญหาการล่มอยู่หรือไม่
อ่านเพิ่มเติม: วิธีปิดการใช้งาน Steam Overlay ใน Windows 10
วิธีที่ 6: แก้ไขพารามิเตอร์การเปิดตัว
การตั้งค่าการเปิดตัวเกมที่เข้ากันไม่ได้อาจเป็นสาเหตุของปัญหาการหยุดทำงานของ ARK ดังนั้น เพื่อแก้ไขปัญหานี้ ให้เปลี่ยนพารามิเตอร์การเริ่มที่เกี่ยวข้องสองสามตัวแล้วเรียกใช้เกม โดยทำตามขั้นตอนด้านล่าง
1. เปิดแอป Steam จาก Windows Search
2. ใน หน้าต่าง Steam ให้เลือกตัวเลือก LIBRARY

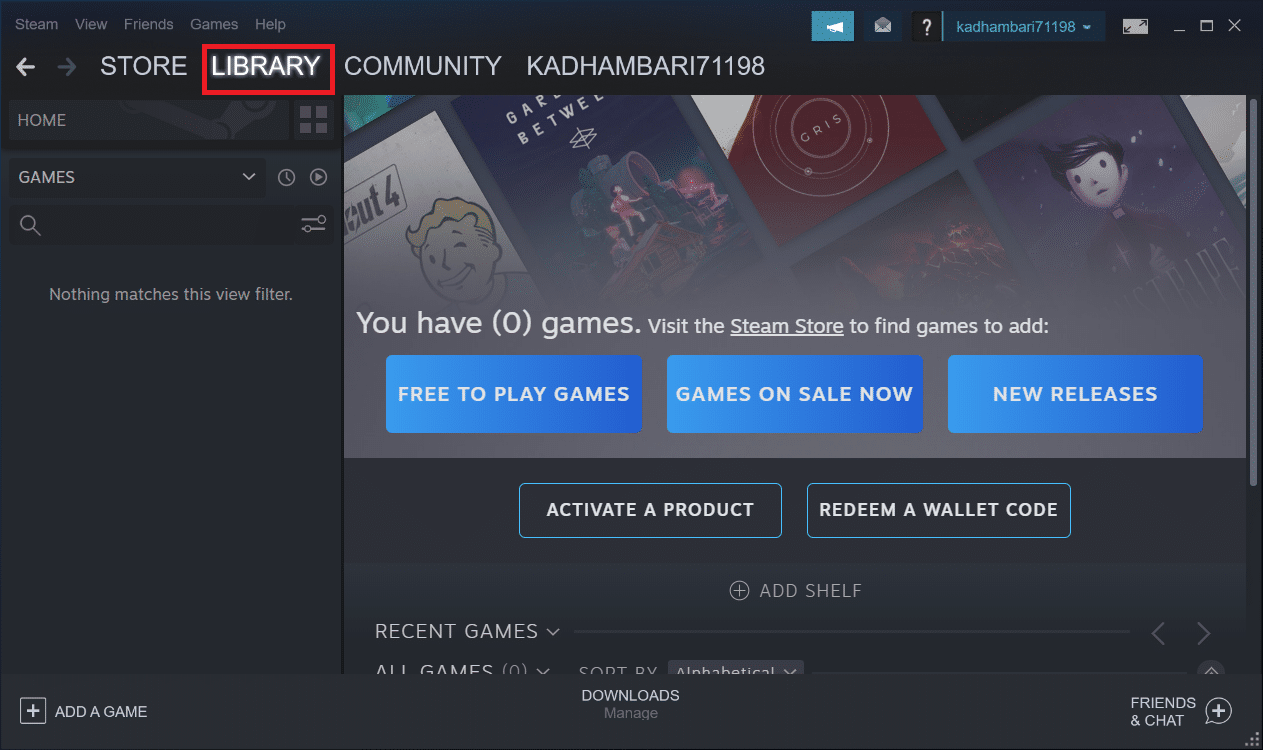
3. ค้นหาและคลิกขวาที่เกม Ark: Survival Evolved จากนั้นเลือก คุณสมบัติ จากเมนูบริบท
4. สลับไปที่แท็บ ทั่วไป แล้วเลือกปุ่ม SET LAUNCH OPTIONS …
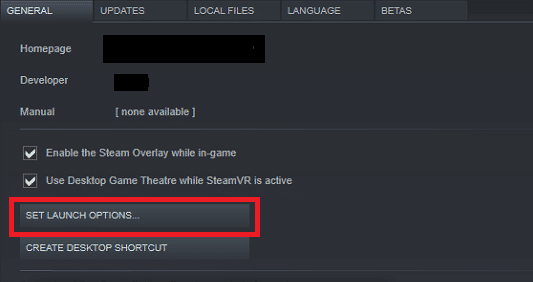
5. ป้อน ข้อความ ต่อไปนี้แล้วคลิก ตกลง ข้อความที่ป้อนด้านล่างจะช่วยให้แน่ใจว่าพีซีของคุณใช้ DirectX11
-USEALLAVAILABLECORES -sm4 -d3d11
6. ปิดแอปพลิเคชัน Steam จากนั้นเปิดใหม่อีกครั้งและตรวจสอบว่า ARK ยังคงมีปัญหาพีซีขัดข้องหรือไม่
วิธีที่ 7: แก้ไขตัวเลือกพลังงาน
โดยปกติ โหมดสมดุลจะถูกตั้งค่าเป็นแผนการใช้พลังงานตามค่าเริ่มต้นในพีซี Windows 10 ทุกเครื่อง คุณลักษณะที่แตกต่างของโหมดนี้คือจะช่วยประหยัดพลังงานได้มากเท่าที่จะเป็นไปได้ซึ่งจะใช้ทรัพยากรน้อยลง สถานการณ์นี้ทำให้เกม ARK หยุดทำงาน ดังนั้นจึงแนะนำให้ปรับเปลี่ยนแผนการใช้พลังงานเป็นโหมดประสิทธิภาพสูง อ่านคำแนะนำเกี่ยวกับวิธีเปลี่ยนแผนการใช้พลังงานใน Windows 10 และใช้คำแนะนำที่ให้ไว้ แต่อย่าลืมตั้งค่าให้มีประสิทธิภาพสูงเนื่องจากโหมดนี้เกี่ยวข้องกับการรันเกม
หมายเหตุ: ตรวจสอบให้แน่ใจว่าได้เสียบพีซีของคุณแล้วก่อนที่จะทำการปรับเปลี่ยนใดๆ
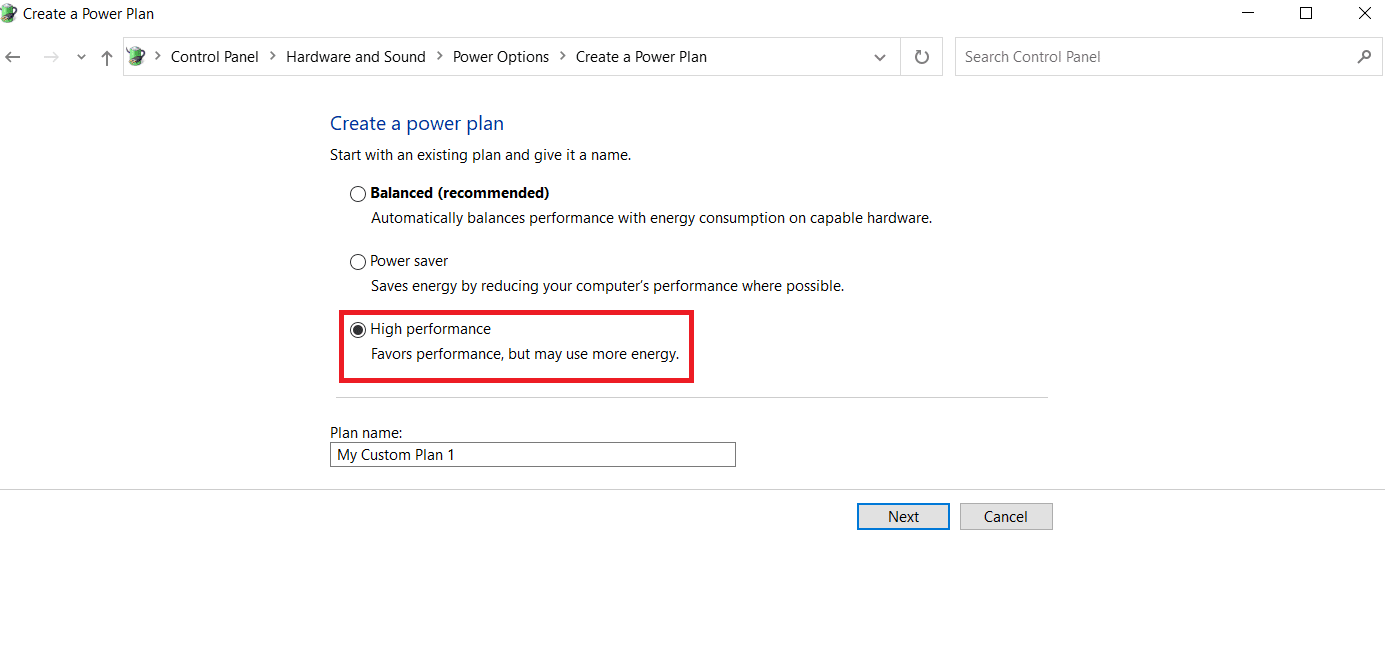
อ่านเพิ่มเติม: วิธีเล่นเกม Steam จาก Kodi
วิธีที่ 8: ดำเนินการล้างข้อมูลบนดิสก์
นักเล่นเกมหลายคนได้แก้ไข ark ให้เกิดปัญหาขัดข้องโดยการเพิ่มพื้นที่ว่างของฮาร์ดดิสก์ที่ติดตั้งเกม ARK ดังนั้น หากคุณกำลังดิ้นรนกับ ARK ทำให้เกิดปัญหาบ่อยครั้ง ให้ทำการล้างข้อมูลบนดิสก์เพื่อเพิ่มพื้นที่ว่าง โดยทำตามขั้นตอนด้านล่าง
1. กด ปุ่ม Windows + E พร้อมกันและเปิด File Explorer
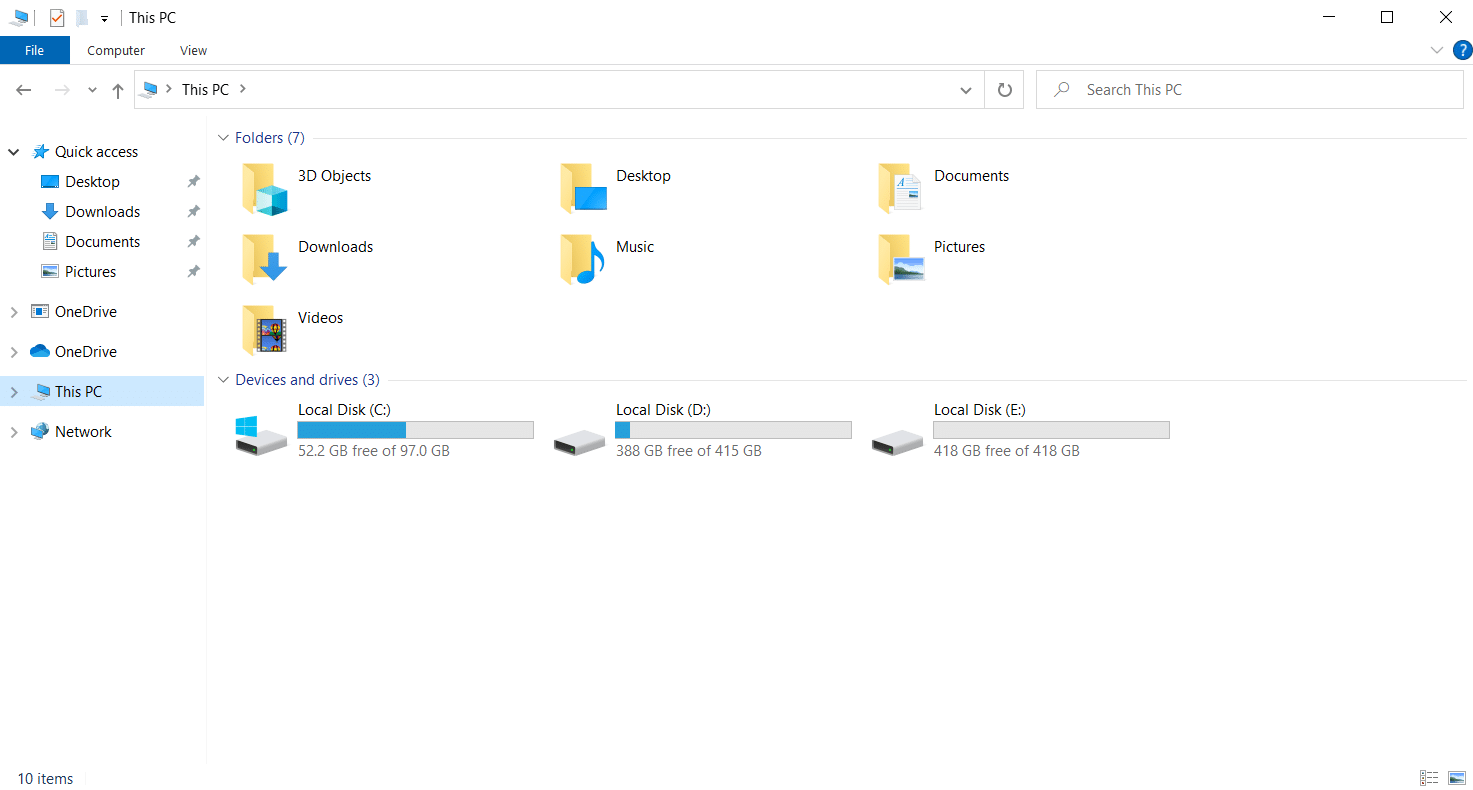
2. คลิกขวาที่ Local Disk Partition ที่ติดตั้งเกมแล้วเลือก Properties จากเมนูบริบท
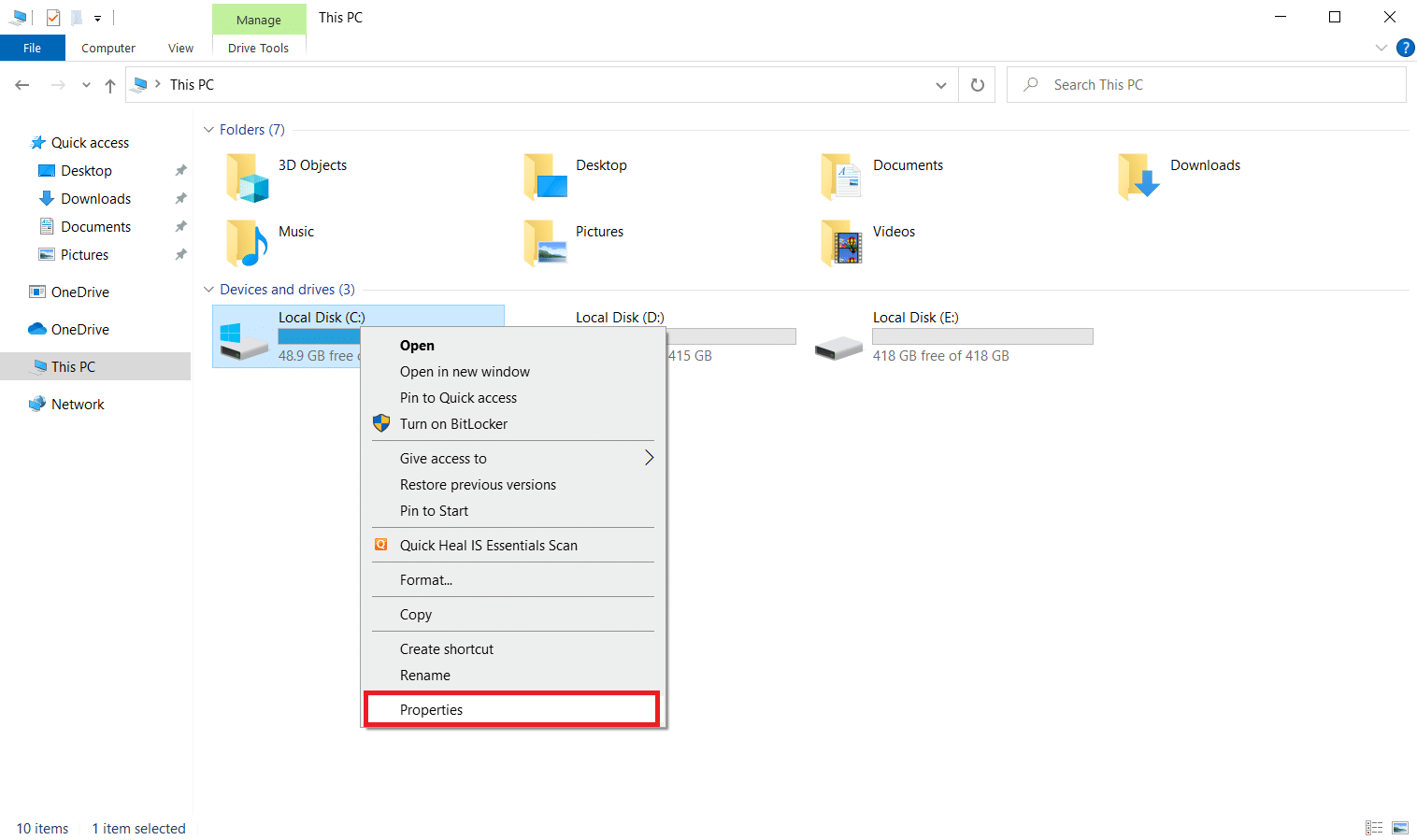
3. ไปที่แท็บ General แล้วคลิกปุ่ม Disk Cleanup
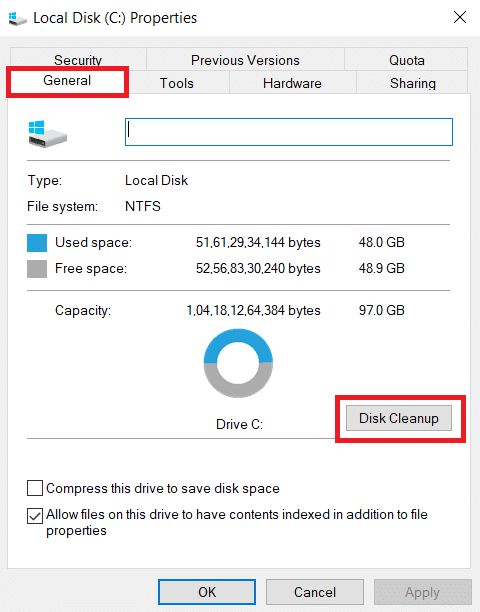
4. ทำตามคำแนะนำของเราเพื่อใช้ Disk Cleanup บน Windows 10
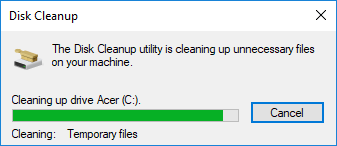
5. รอจนกว่ากระบวนการล้างข้อมูลบนดิสก์จะทำงานโดยสมบูรณ์ จากนั้นตรวจสอบว่ามี พื้นที่ว่างอย่างน้อย 4 GB ในไดรฟ์ของคุณหรือไม่ หากพื้นที่ว่างไม่ถึงขีดจำกัดขั้นต่ำนี้ ให้เลือกไฟล์ระบบที่ไม่ต้องการและล้างข้อมูล
เมื่อทำตามคำแนะนำเหล่านี้แล้ว ให้ตรวจสอบว่าคุณสามารถเล่นเกม ARK ได้โดยไม่หยุดชะงักหรือไม่
วิธีที่ 9: ล้างแคชในการดาวน์โหลด Steam
แคชเป็นส่วนประกอบที่รวบรวมและจัดเก็บข้อมูลเพื่อให้บริการอย่างรวดเร็วในอนาคต และเมื่อแคชเหล่านี้ซ้อนกันถึงระดับที่ผิดปกติ ปัญหาก็เกิดขึ้นเช่น ark หยุดทำงานอย่างต่อเนื่องใน Steam ดังนั้น ขอแนะนำให้ล้างแคชนี้เพื่อเรียกใช้เกมโดยไม่หยุดชะงัก นี่คือวิธีการทำ
1. เปิดแอป Steam
2. ใน หน้าต่าง Steam ให้เลือกตัวเลือก LIBRARY และคลิกที่ ไอคอน การตั้งค่า ที่มุมขวาบนของหน้าดังที่แสดง
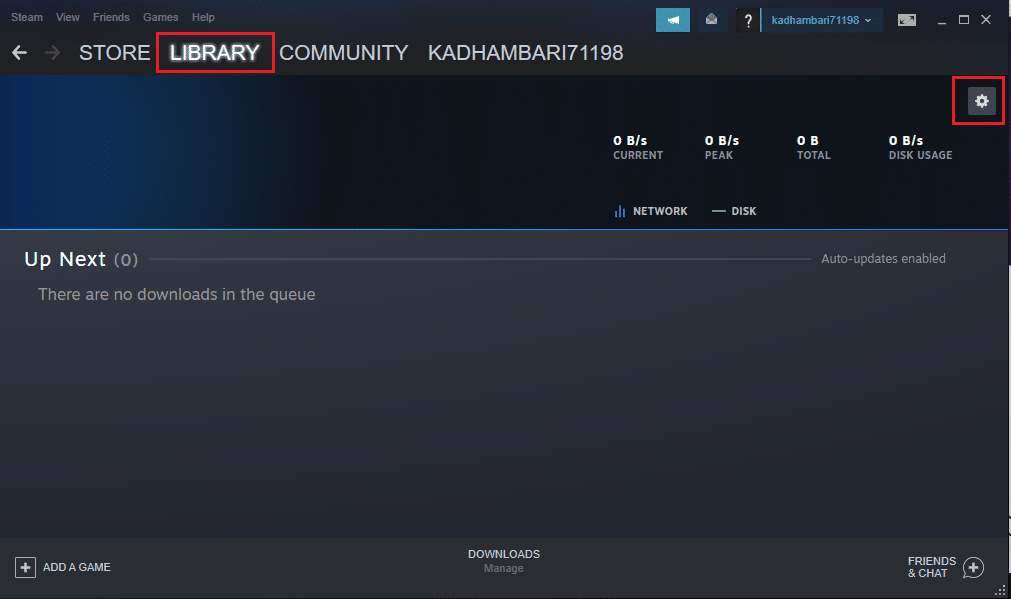
3. เลือกแท็บ ดาวน์โหลด ไปยัง ในหน้า การตั้งค่า Steam จากนั้นคลิก CLEAR DOWNLOAD CACHE ตามที่ไฮไลต์
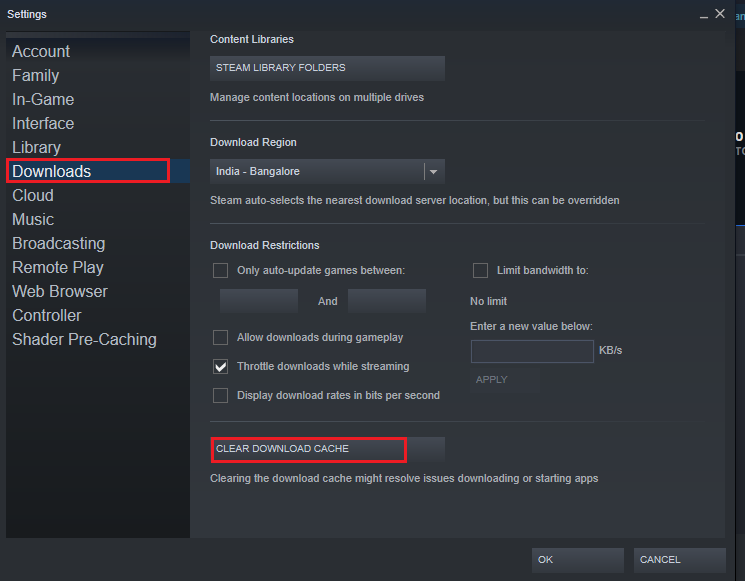
4. บนหน้าต่างป๊อปอัป Steam – Clear Download Cache ให้คลิก ตกลง เพื่อยืนยันกระบวนการ
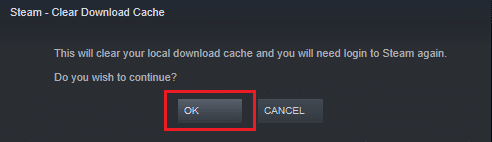
5. เมื่อล้างแคชดาวน์โหลด Steam แล้ว ให้ปิดแอปพลิเคชัน เปิดใหม่และเข้าสู่ระบบอีกครั้ง จากนั้นตรวจสอบว่าอาร์คยังคงมีปัญหาพีซีที่ขัดข้องหรือไม่
อ่านเพิ่มเติม: แก้ไขภาพ Steam ไม่สามารถอัปโหลดได้
วิธีที่ 10: ปรับความละเอียดของเกม
ลองปรับเปลี่ยนความละเอียดของเกมและตรวจดูว่าอาร์คยังคงมีปัญหาการแครชอยู่อีกนานไหม เนื่องจากบางครั้งความละเอียดสูงอาจส่งผลต่อประสิทธิภาพของคอมพิวเตอร์หากการปรับให้เหมาะสมนั้นเกินขีดจำกัดปกติ ดังนั้น ทำตามขั้นตอนด้านล่างเพื่อทำ.
1. ปิดแอปพลิเคชัน Steam
2. กด ปุ่ม Windows + E พร้อมกันและเปิด File Explorer
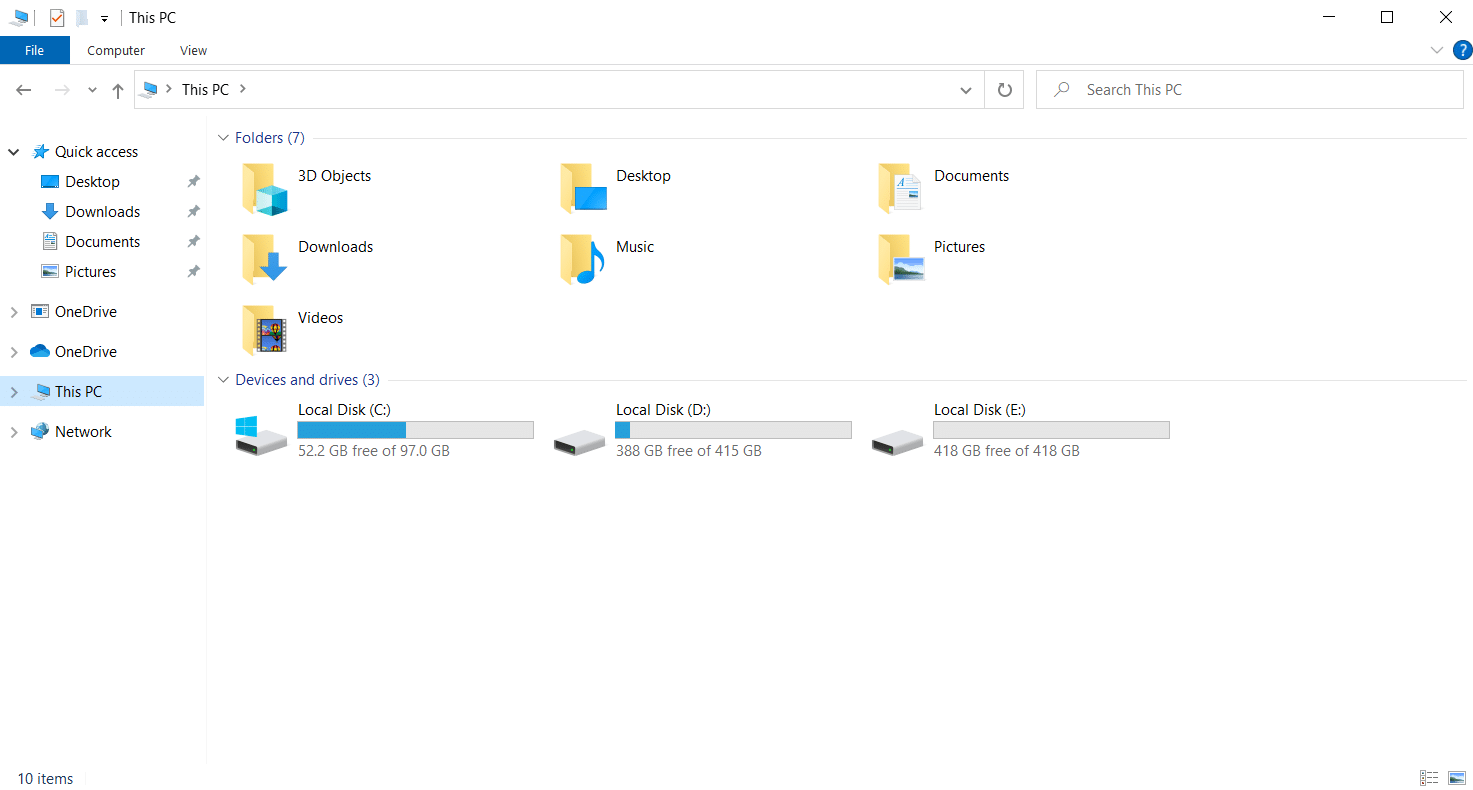
3. นำทางไปยัง เส้นทาง ต่อไปนี้
steamapps\common\ARK\ShooterGame\Saved\Config
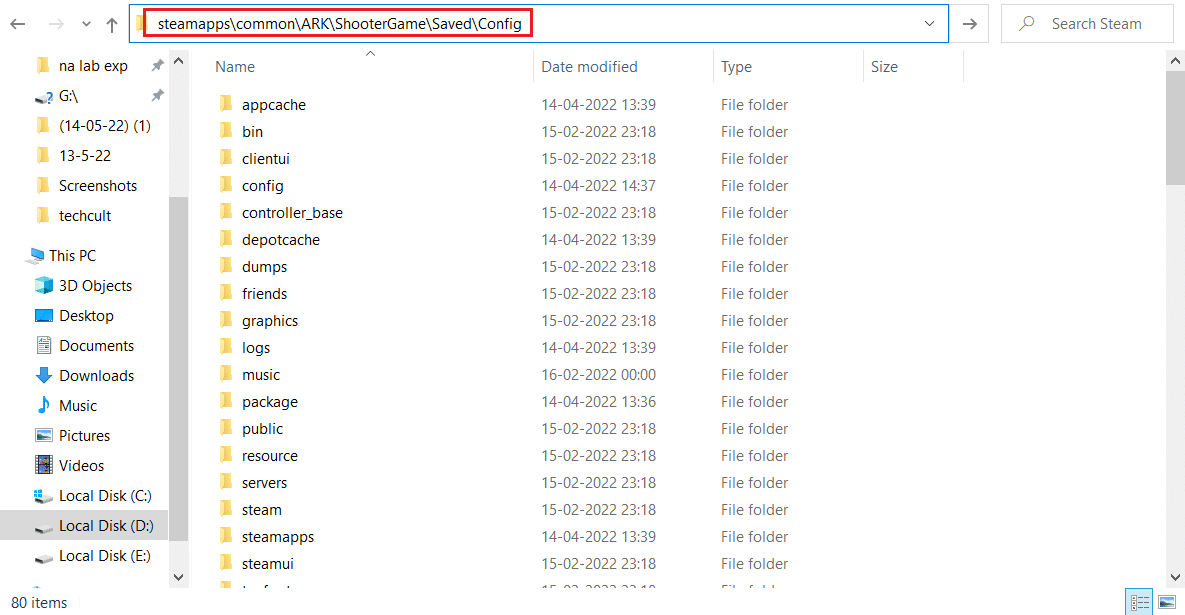
4. ค้นหาโฟลเดอร์ GameUserSettings.ini จากนั้น คลิกขวาและเปิดด้วย Notepad Editor
5. ตรวจสอบให้แน่ใจว่าได้เปลี่ยนการตั้งค่าตามรายละเอียดที่กล่าวถึงด้านล่าง
ความละเอียดSizeX=1920 ความละเอียดSizeY=1080 bUseDesktopResolutionForFullscreen=False โหมดเต็มหน้าจอ= 0 bUseVSync=False
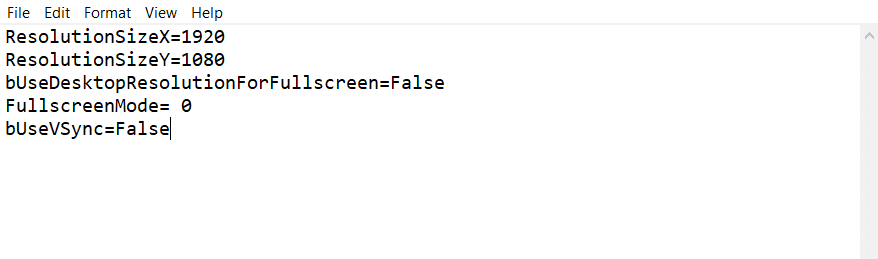
6. เมื่อเสร็จแล้ว ให้บันทึกการเปลี่ยนแปลงในไฟล์ จากนั้นเปิดเกมใหม่อีกครั้งและดูว่า ARK ยังคงหยุดทำงานบนพีซียังมีปัญหาอยู่หรือไม่
วิธีที่ 11: เลือก GPU ที่เกี่ยวข้อง
แล็ปท็อปสำหรับเล่นเกมมักจะมี GPU สองตัว หนึ่งคือ GPU เฉพาะในขณะที่อีกอันหนึ่งถูกรวมเข้าด้วยกัน ตอนนี้โปรเซสเซอร์เกมเปลี่ยนระหว่าง GPU สองตัวนี้ตามสถานการณ์การใช้พลังงาน แต่ถ้าแล็ปท็อปของคุณได้รับการกำหนดค่าให้เป็น GPU เฉพาะ ก็อาจทำให้เกมพังได้ ดังนั้น เลือก NVIDIA GPU จากแผงควบคุมเพื่อแก้ไขปัญหานี้
1. เปิด NVIDIA Control Panel จากเมนู Start หรือไอคอนทางลัดบนเดสก์ท็อป
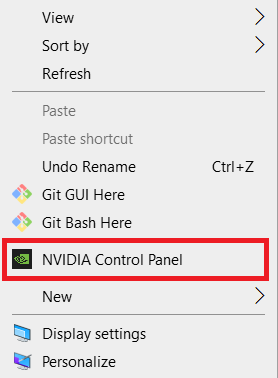
2. ในหน้าต่าง NVIDIA Control Panel ให้เลือก Configure Surround, PhysX ใต้ส่วน การตั้งค่า 3D ในบานหน้าต่างด้านซ้าย
3. ในบานหน้าต่างด้านขวา ให้คลิก เมนูดรอปดาวน์ Processor ใต้ส่วน การตั้งค่า PhysX จากนั้นเลือก GPU ปลายทาง จากเมนูบริบท
4. เมื่อแก้ไขแล้ว ให้คลิก นำ ไปใช้ เพื่อบันทึกการเปลี่ยนแปลงที่ทำ สุดท้าย ให้ตรวจสอบว่าปัญหาที่คุณกำลังดิ้นรนได้รับการแก้ไขหรือไม่
อ่านเพิ่มเติม: วิธีถอนการติดตั้ง Steam Games
วิธีที่ 12: Underclock GPU
การโอเวอร์คล็อก GPU จะขจัดข้อจำกัดของกราฟิกการ์ดและทำให้สามารถทำงานได้เหนือขีดจำกัดความปลอดภัย ดังนั้น กระบวนการนี้อาจทำให้เกิดข้อผิดพลาดในบางครั้ง ดังนั้นจึงไม่จำเป็นต้องข้ามขีดจำกัด เนื่องจากการดำเนินการตามข้อจำกัดนี้อาจหยุดการทำงานของการ์ดแสดงผลของคุณ และ GPU ที่โอเวอร์คล็อกนี้อาจเป็นสาเหตุที่ ark หยุดทำงาน แม้ว่าจะไม่พบสาเหตุโดยตรง แต่ผู้ใช้หลายคนเปิดเผยว่าการลดการโอเวอร์คล็อก GPU ช่วยแก้ปัญหาความผิดพลาดของอาร์คได้
วิธีที่ 13: ติดตั้ง ARK Game ใหม่
หากยังไม่สามารถช่วยอะไรได้ ให้ถอนการติดตั้งเกมและติดตั้งใหม่อีกครั้งผ่านเซิร์ฟเวอร์ Steam หวังว่าวิธีนี้หีบจะแก้ไขปัญหาการขัดข้องได้ นี่คือวิธีการทำ
1. เปิดแอปพลิเคชัน Steam
2. ไปที่ ห้องสมุด จากหน้าแรก
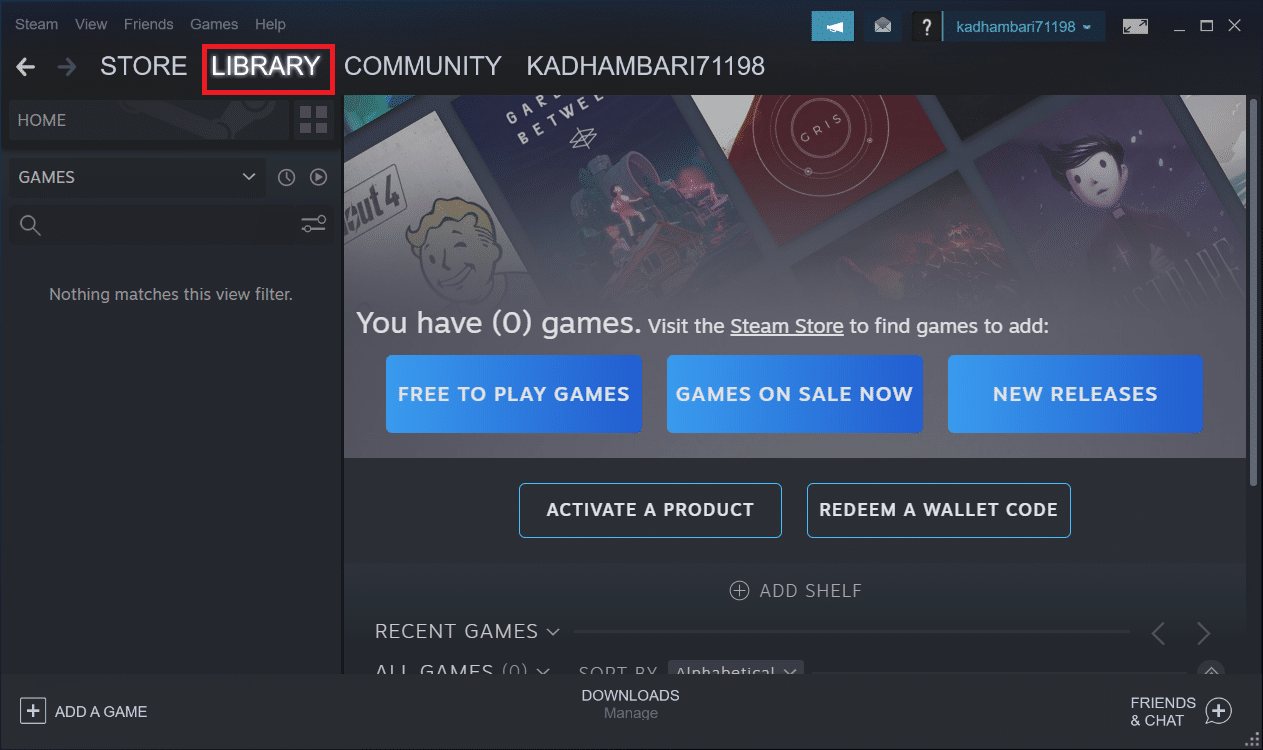
2. ตอนนี้ ถอนการติดตั้ง ARK จากเซิร์ฟเวอร์ Steam
3. ปิดแอปพลิเคชัน Steam และ ออกจาก Steam จากพีซีของคุณ
4. กด ปุ่ม Windows + E พร้อมกันแล้วเปิด File Explorer
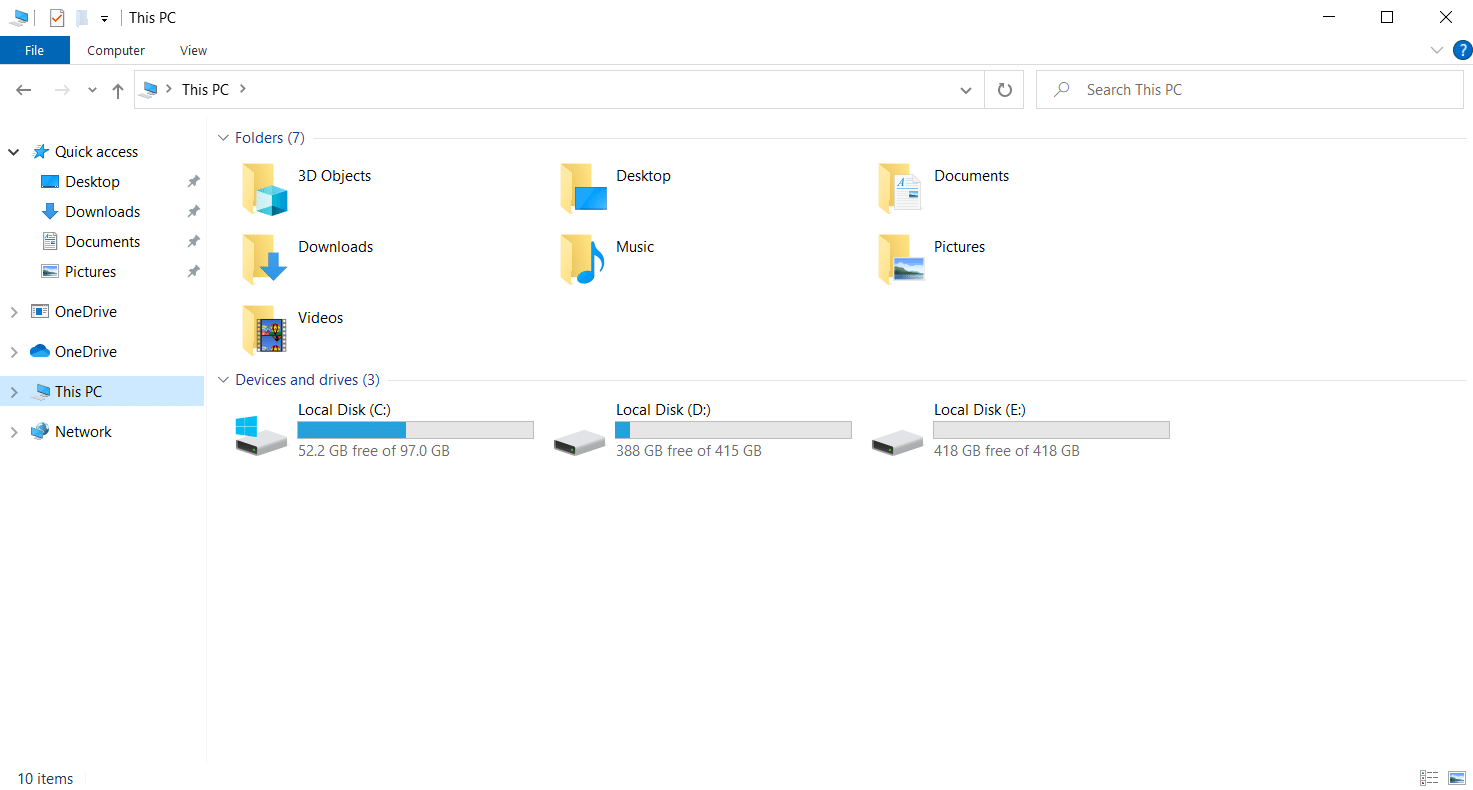
5. นำทางไปยัง เส้นทาง ตำแหน่งที่ระบุด้านล่าง
C:\Program Files (x86) \Steam\steamapps\common
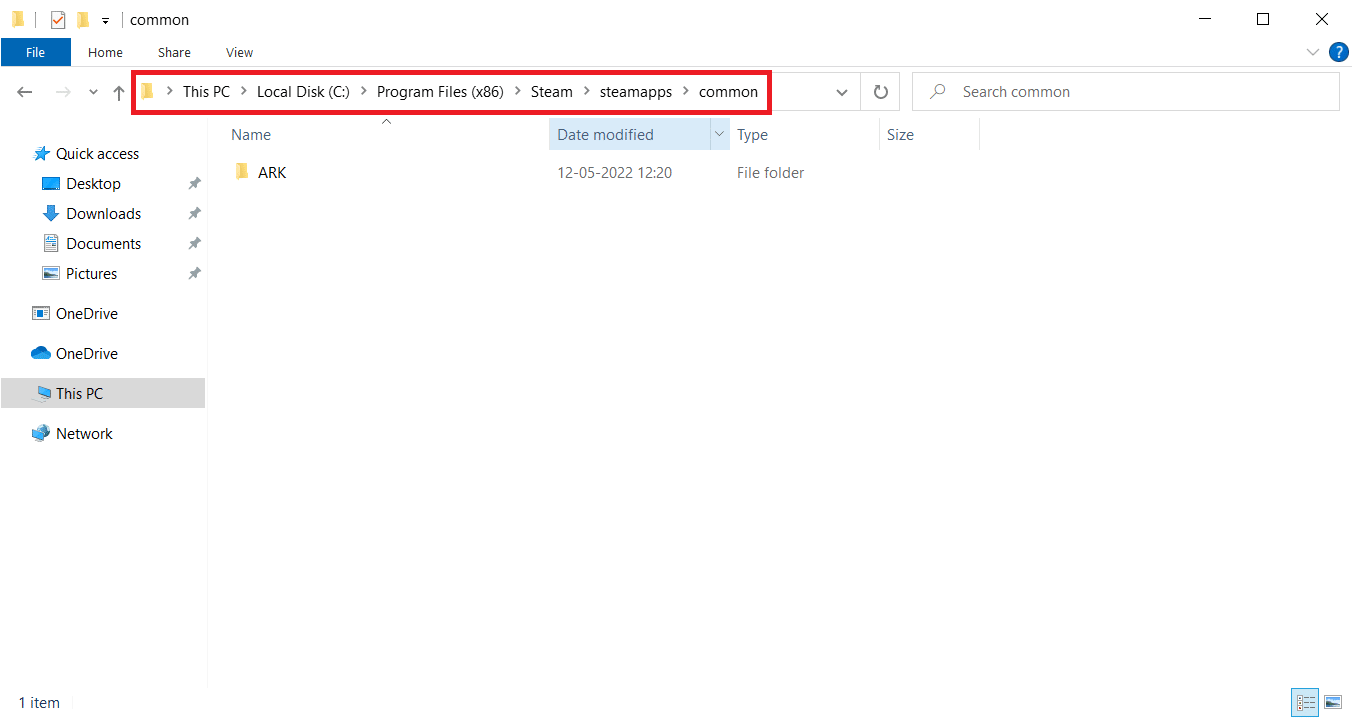
6. คลิกขวาที่โฟลเดอร์ ARK และเลือก Delete จากเมนูบริบทเพื่อลบเกมออกโดยสมบูรณ์
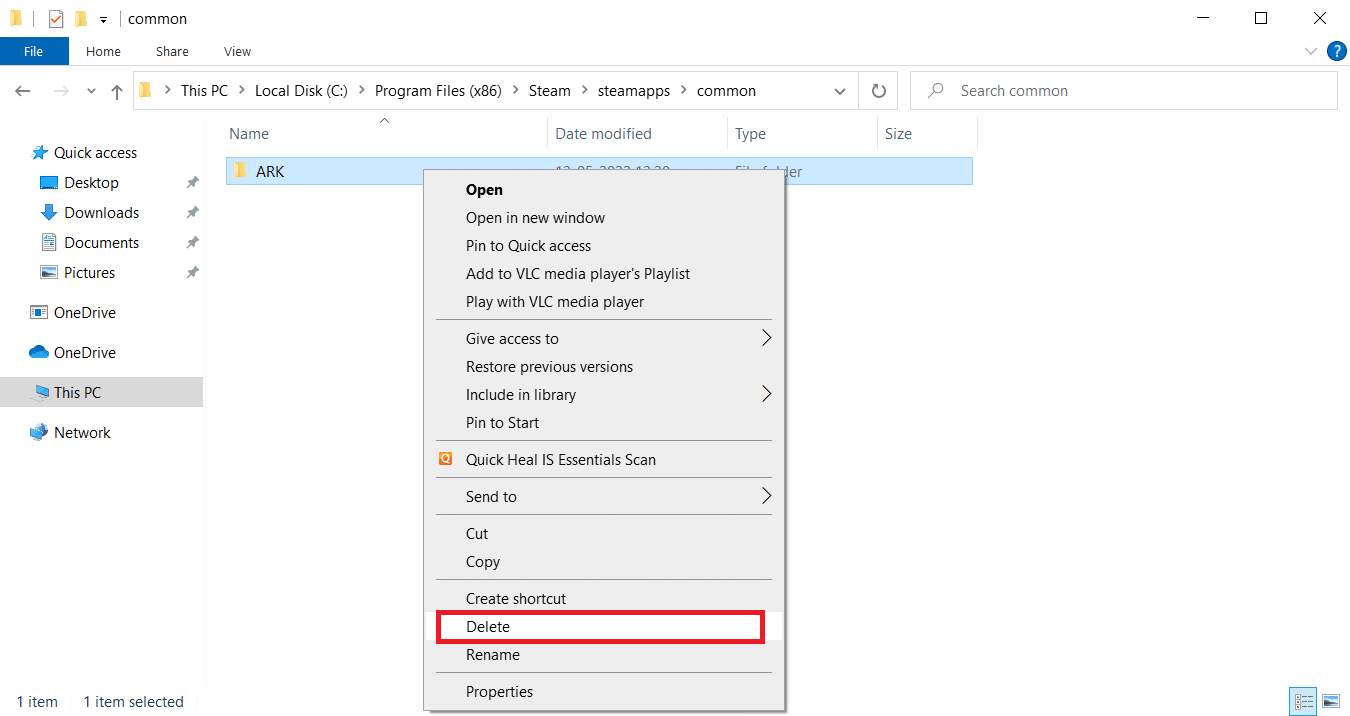
7. เปิดไคลเอนต์ Steam อีกครั้งและติดตั้งเกมใหม่ สุดท้าย ให้ตรวจสอบว่า ARK หยุดทำงานบนพีซีปัญหาได้รับการแก้ไขหรือไม่
อ่านเพิ่มเติม: วิธีสำรองข้อมูล Steam Games
วิธีที่ 14: ติดตั้ง Steam Client ใหม่
หากวิธีแก้ไขปัญหาที่กล่าวถึงข้างต้นไม่ได้ผล ให้ตรวจสอบว่าไฟล์ที่เป็นของไคลเอนต์ Steam หายไปหรือเสียหาย ดังนั้น ติดตั้งแอปพลิเคชัน Steam ใหม่ และแก้ไขปัญหา ark ที่หยุดทำงาน อ่านคำแนะนำเกี่ยวกับวิธีการซ่อมแซมและติดตั้ง Steam ใหม่เพื่อดูข้อมูลเพิ่มเติม
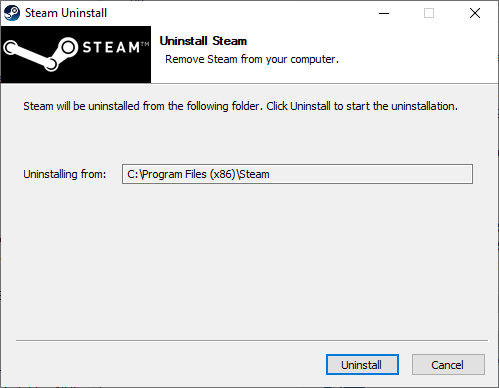
ที่แนะนำ:
- แก้ไข Windows Update Error Code 0x80070017
- แก้ไขไม่สามารถเชื่อมต่อกับ World Minecraft ใน Windows 10
- แก้ไข Skyrim จะไม่เปิดใน Windows 10
- แก้ไข Steam Remote Play ไม่ทำงานใน Windows 10
เราหวังว่าคู่มือนี้จะเป็นประโยชน์ และคุณได้แก้ไขปัญหา ARK ที่ขัดข้อง ใน Windows 10 แล้ว แจ้งให้เราทราบว่าวิธีใดได้ผลดีที่สุด โปรดติดต่อเราหากมีข้อสงสัยหรือข้อเสนอแนะผ่านทางส่วนความคิดเห็นด้านล่าง
