จะแก้ไขปัญหาประสิทธิภาพการทำงานของ ArcheAge บน Windows 10 ได้อย่างไร
เผยแพร่แล้ว: 2021-12-03มีรายงานเกี่ยวกับปัญหาประสิทธิภาพการทำงานของ ArcheAge ในการอัปเดต Windows 10 ล่าสุด ผู้ใช้บ่นเกี่ยวกับปัญหาต่างๆ รวมถึงการค้างหรือกระตุก หยุดทำงานขณะโหลด ใช้ดิสก์สูง และ FPS ลดลง บางครั้ง ArcheAge ติดอยู่ที่ Splash Screen
ข้อผิดพลาดเหล่านี้ส่งผลต่อประสิทธิภาพของเกมและประสบการณ์ของผู้ใช้ ไม่มีใครอยากได้เกมที่กระตุก กระตุก หรือค้าง ยิ่งไปกว่านั้น ไม่มีใครต้องการแอปพลิเคชั่นที่แสดงการใช้งานดิสก์ 100% บนพีซีอย่างต่อเนื่อง
ในคู่มือนี้ คุณจะได้เรียนรู้วิธีแก้ไขปัญหาด้านประสิทธิภาพของ ArcheAge บน Windows 10 เพื่อเพลิดเพลินกับเกมและใช้งานพีซีของคุณต่อไปได้โดยไม่มีข้อบกพร่อง
ทำไม ArcheAge ถึงพูดติดอ่าง?
ปัญหาประสิทธิภาพของ ArcheAge ใน Windows 10 อาจเกิดจากปัญหาที่เกี่ยวข้องกับซอฟต์แวร์และฮาร์ดแวร์ที่แตกต่างกัน ตัวอย่างเช่น เกมอาจกระตุกหรือกระตุกได้หากอุปกรณ์ไม่ตรงตามข้อกำหนดขั้นต่ำของระบบและฮาร์ดแวร์ของเกม
ArcheAge พูดติดอ่างใน Windows 10 อาจเป็นเพราะสาเหตุต่อไปนี้:
- โปรแกรมพื้นหลังและแอปพลิเคชันใช้ทรัพยากรพีซีมากเกินไป
- ความต้องการสูงสำหรับเกมล็อคเซิร์ฟเวอร์ ทำให้ช้าลง หรือบล็อกเซสชันเกมของผู้ใช้
- พีซีของคุณไม่ตรงตามข้อกำหนดขั้นต่ำของระบบและฮาร์ดแวร์สำหรับ ArcheAge
- มีกราฟิกหรือไดรเวอร์เครือข่ายที่ล้าสมัยในพีซีของคุณ
- คุณมีการเชื่อมต่ออินเทอร์เน็ตที่ไม่ดีหรือไม่เสถียร
- มีความขัดแย้งของโปรแกรมในระบบของคุณ
- การเล่นข้ามแพลตฟอร์มต่างๆ ส่งผลต่อประสิทธิภาพของเกม
- การกำหนดค่า ArcheAge บางอย่างไม่เข้ากันกับ Windows 10
วิธีแก้ไขปัญหา ArcheAge บน Windows 10
การจัดการ stutters และ lags ในเกมเป็นไปได้ แต่เฉพาะในระดับหนึ่งเท่านั้น แนวทางแก้ไขด้านล่างนี้จะแนะนำคุณเกี่ยวกับวิธีแก้ไขปัญหา ArcheAge ใน Windows 10 รวมถึงการแล็กและการพูดติดอ่าง
ก่อนที่คุณจะพิจารณาวิธีแก้ปัญหาใดๆ ให้ตรวจสอบว่าระบบ Windows 10 ของคุณตรงตามข้อกำหนดขั้นต่ำของระบบสำหรับ ArcheAge หรือไม่
ข้อกำหนดขั้นต่ำของระบบ ArcheAge คือ:
- หน่วยประมวลผล: Intel Core2 Duo หรือสูงกว่า
- ฮาร์ดดิสก์: 30 GB (ดิสก์ที่ฟอร์แมต NTFS)
- หน่วยความจำ: RAM 2GB
- การ์ดแสดงผล: หน่วยความจำวิดีโออย่างน้อย 1024MB
- ระบบปฏิบัติการ: Windows 10 (เช่นเดียวกับ Win Vista SP1, Win7 SP1, Win8) และ
- การเชื่อมต่ออินเทอร์เน็ตความเร็วสูง
หากระบบของคุณไม่ตรงตามข้อกำหนดขั้นต่ำเหล่านี้ คุณต้องอัปเกรด มิฉะนั้น ให้ติดตั้ง ArcheAge บนระบบที่มีข้อกำหนดข้างต้น
อย่างไรก็ตาม หากระบบของคุณตรงตามข้อกำหนดเหล่านี้ แต่คุณยังคงประสบปัญหาด้านประสิทธิภาพของ ArcheAge คุณสามารถดำเนินการตามแนวทางแก้ไขด้านล่าง
วิธีแก้ไข FPS Drops ใน ArcheAge บน Windows 10
หาก ArcheAge แสดงอาการแล็ก กระตุก หรือ FPS ลดลงระหว่างการเล่นเกม วิธีแก้ไขปัญหาต่อไปนี้สามารถช่วยคุณแก้ไขปัญหาได้:
1. ตรวจสอบการเชื่อมต่ออินเทอร์เน็ตของคุณ
หากการเชื่อมต่ออินเทอร์เน็ตของคุณไม่เสถียรหรือช้า คุณจะพบกับ ArcheAge ล่าช้าอย่างแน่นอน ดังนั้น คุณต้องตรวจสอบและยืนยันว่าการเชื่อมต่อของคุณใช้ได้ และปรับปรุงเพื่อประสิทธิภาพของเกมที่ดีขึ้น
คุณสามารถตรวจสอบสถานะการเชื่อมต่ออินเทอร์เน็ตของคุณได้โดยใช้วิธีการต่างๆ เช่น
- ดำเนินการทดสอบความเร็วอินเทอร์เน็ตออนไลน์
- ตรวจสอบความแรงของสัญญาณของการเชื่อมต่อ Wi-Fi และตรวจสอบว่าคุณเชื่อมต่อกับ Wi-Fi จริงหรือไม่
- เปลี่ยนตำแหน่งเราเตอร์เครือข่ายของคุณเป็นตำแหน่งที่สูงขึ้นหรือสูงขึ้นซึ่งสามารถรับความแรงของสัญญาณได้มากขึ้น
- ปิดการใช้งาน Cross-play หากคุณใช้งาน ArcheAge ออนไลน์
- รีสตาร์ทเราเตอร์เพื่อดูว่าจะได้รับความแรงของสัญญาณดีขึ้นหรือไม่
- และหยุดการดาวน์โหลดที่กำลังเล่นอยู่ขณะเล่น ArcheAge
หากการเชื่อมต่ออินเทอร์เน็ตของคุณเสถียรและมีความแรงของสัญญาณที่แรง อาจมีสาเหตุอื่นที่ทำให้ ArcheAge ล่าช้า ดำเนินการตามแนวทางแก้ไขปัญหาถัดไปเพื่อแก้ไขปัญหา
2. ใช้การเชื่อมต่อแบบมีสายเพื่อเล่น ArcheAge
แทนที่จะใช้การเชื่อมต่อ Wi-Fi ขอแนะนำให้ใช้การเชื่อมต่อแบบมีสาย (อีเธอร์เน็ต) เมื่อเล่นเกมที่มีแบนด์วิดท์สูงเช่น ArcheAge
แม้ว่าการเชื่อมต่อ Wi-Fi จะสะดวก แต่ก็มีความเสถียรน้อยกว่า โดยเฉพาะอย่างยิ่งสำหรับการเล่นเกม
ดังนั้น การเปลี่ยนไปใช้การเชื่อมต่อแบบมีสายจะช่วยปรับปรุงประสิทธิภาพของเกม เนื่องจากจะทำให้คุณได้รับความเร็วอินเทอร์เน็ตและความเสถียรที่ดีขึ้น
3. ยุติเบื้องหลังโปรแกรมเร่งรัดเครือข่าย
หากคุณเริ่มประสบปัญหาการกระตุกและกระตุกของ ArcheAge ระหว่างการเล่นเกม คุณควรปิดโปรแกรมทั้งหมดในพื้นหลังที่อาจใช้เครือข่ายและทรัพยากรมาก
แอปพลิเคชันที่ใช้แบนด์วิดท์สูงบางตัวที่คุณอาจพิจารณายกเลิก ได้แก่ YouTube, Netflix, Hulu หรือบริการสตรีมวิดีโออื่นๆ นอกจากนี้ ให้พิจารณาปิดโปรแกรมที่เน้น CPU เพื่อเผยแพร่ทรัพยากรเพิ่มเติมสำหรับ ArcheAge
คุณสามารถยุติโปรแกรมที่ทำงานอยู่เบื้องหลังได้ผ่านทางตัวจัดการงาน โดยใช้ขั้นตอนต่อไปนี้:
- กดปุ่ม Windows + R เพื่อเปิดแอป Run
- พิมพ์ msconfig (ไม่มีเครื่องหมายคำพูด) แล้วกด Enter
- ในหน้าต่างใหม่ ไปที่แท็บบริการ
- ทำเครื่องหมายที่ช่องถัดจาก "ซ่อนบริการทั้งหมดของ Microsoft" จากนั้นคลิกปิดใช้งานทั้งหมด
- ถัดไป ในหน้าต่างเดียวกัน ไปที่แท็บเริ่มต้น
- ค้นหาและคลิกลิงก์ "เปิดตัวจัดการงาน"
- ในตัวจัดการงาน ไปที่แท็บเริ่มต้น
- ปิดใช้งานงานเริ่มต้นทั้งหมดทีละรายการโดยใช้ขั้นตอนต่อไปนี้:
- คลิกขวาที่งาน
- เลือกปิดการใช้งาน
เมื่อเสร็จแล้วให้รีสตาร์ทพีซีของคุณแล้วลองเล่น ArcheAge อีกครั้งในขณะที่ตรวจสอบว่าการกระตุกหรือกระตุกหายไปหรือไม่
4. ใช้โหมดเต็มหน้าจอ
เกมส่วนใหญ่อนุญาตให้ใช้โหมดหน้าต่าง ไร้ขอบ หรือเต็มหน้าจอ หากคุณต้องการได้รับประสิทธิภาพเกมสูงสุดใน ArcheAge ขอแนะนำให้ใช้โหมดเต็มหน้าจอ ทำไมคุณถาม? เกมที่ทำงานในโหมดเต็มหน้าจอจะควบคุมการแสดงผลหน้าจอได้ดีขึ้น ทำให้มีประสิทธิภาพดีขึ้น
5. ให้ลำดับความสำคัญสูงแก่ ArcheAge Unchained ผ่านตัวจัดการงาน
เพื่อทำสิ่งนี้:
- คลิกขวาบนพื้นที่ว่างบนแถบงาน
- เลือกตัวจัดการงาน
- หากมี ให้คลิกรายละเอียดเพิ่มเติมที่ด้านล่างของหน้าต่าง
- ตอนนี้ไปที่แท็บรายละเอียด
- ค้นหา ArcheAge: Unchained.exe ในรายการ
- คลิกขวาที่กระบวนการ จากนั้นเลือก Set Priority->High จากเมนูบริบท
วิธีนี้จะแก้ปัญหา FPS ลดลงและให้คุณเล่นเกมได้โดยไม่มีข้อบกพร่อง
หมายเหตุ: หากคุณยังคงประสบกับความล่าช้าของระบบ คุณสามารถใช้ Auslogics BoostSpeed เพื่อเพิ่มประสิทธิภาพการทำงานของพีซี Windows 10 ของคุณ

แก้ไขปัญหาพีซีด้วย Auslogics BoostSpeed
นอกจากการทำความสะอาดและปรับแต่งพีซีของคุณแล้ว BoostSpeed ยังปกป้องความเป็นส่วนตัว วินิจฉัยปัญหาฮาร์ดแวร์ เสนอเคล็ดลับในการเพิ่มความเร็ว และมอบเครื่องมือมากกว่า 20+ รายการที่ครอบคลุมความต้องการการบำรุงรักษาและการบริการของพีซีส่วนใหญ่
วิธีแก้ไข ArcheAge Lags บน Windows 10
หากการแก้ไขด่วนไม่ช่วยแก้ปัญหาด้านประสิทธิภาพของ ArcheAge ซึ่งรวมถึงความล่าช้า ให้ใช้วิธีแก้ไขปัญหาด้านล่าง

ปัญหากราฟิก ArcheAge อาจเกิดขึ้นได้จากหลายสาเหตุ หากระบบของคุณตรงตามหรือเกินข้อกำหนดขั้นต่ำสำหรับเกม การตั้งค่าวิดีโออาจสูงเกินไป
ในกรณีนี้ คุณอาจต้องปรับการตั้งค่าวิดีโอในเกม ส่วนใหญ่แล้ว การปรับการตั้งค่ากราฟิกของระบบและโหมด DirectX จะช่วยขจัดความล่าช้าของ ArcheAge
1. ลด (ปรับ) การตั้งค่าวิดีโอในเกม
ปัญหาความล่าช้าหรือปัญหาการหยุดทำงานของ ArcheAge จำนวนมากเกิดจากพีซีที่ไม่สามารถจัดการกับความเครียดในการรันเกมได้ ในหลายกรณี จุดอ่อนอาจเป็นตัวประมวลผล การ์ดแสดงผล หรือแม้แต่หน่วยความจำ
การลดการตั้งค่าวิดีโอของ ArcheAge จะทำให้ระบบของคุณเครียดน้อยลงเมื่อเล่นเกมและแก้ไขปัญหาการกระตุกและการหยุดทำงาน
หากต้องการลดการตั้งค่าวิดีโอในเกม ให้ทำตามขั้นตอนด้านล่าง:
- เปิดเกม ArcheAge
- กดปุ่ม Esc เพื่อเปิดเมนูหลัก
- จากเมนู ให้เลือก ตัวเลือก
- ในหน้าต่างตัวเลือก ไปที่การตั้งค่าหน้าจอในบานหน้าต่างด้านซ้าย คลิกที่คุณภาพเพื่อเปิดตัวเลือกวิดีโอคุณภาพ
- ตอนนี้ให้เลื่อนแถบเลื่อนการตั้งค่าคุณภาพกราฟิกไปทางซ้ายไปยังตำแหน่งที่ตั้งค่าเป็นต่ำ
- คลิกนำไปใช้เพื่อบันทึกการเปลี่ยนแปลง
เมื่อเสร็จแล้ว ให้ลองเล่น ArcheAge อีกครั้งเพื่อดูว่าปัญหาการแล็กยังคงเกิดขึ้นหรือไม่ หากไม่เป็นเช่นนั้น ให้ลองเลื่อนแถบเลื่อน Quality Preset กลับไปทางขวาขณะทดสอบการตั้งค่าแต่ละรายการ ค้นหาคุณภาพวิดีโอในอุดมคติที่จะไม่ทำให้เกิดความล่าช้าหรือปัญหาการหยุดทำงาน
2. เปลี่ยนจาก DirectX 11 เป็น DirectX 9
บางครั้ง การปรับเวอร์ชัน DirectX ที่ใช้ใน ArcheAge จะช่วยแก้ไขปัญหาด้านกราฟิกได้ หากต้องการเปลี่ยนเวอร์ชันจาก 11 เป็น 9 ให้ทำตามขั้นตอนด้านล่าง:
- ขณะเล่น ArcheAge ให้กด Esc เพื่อเปิดเมนูหลัก
- จากเมนู ให้เลือก ตัวเลือก
- ในหน้าต่างตัวเลือก ไปที่การตั้งค่าหน้าจอในบานหน้าต่างด้านซ้าย และคลิกที่ตัวเลือกหน้าจอในเมนูบริบท
- ในตัวเลือกหน้าจอ ให้คลิก ArcheAge
- ตอนนี้ คลิก นำไปใช้ เพื่อบันทึกการเปลี่ยนแปลง
หากสวิตช์นี้ช่วยแก้ปัญหาด้านกราฟิก ให้เล่น ArcheAge ด้วย DirectX เวอร์ชันนี้ หากไม่เป็นเช่นนั้น คุณสามารถเปลี่ยนเวอร์ชันของคุณกลับได้โดยใช้ขั้นตอนข้างต้น
3. อัปเดตไดรเวอร์การ์ดแสดงผล
ไดรเวอร์การ์ดแสดงผลของระบบของคุณ (และไดรฟ์เครือข่าย) จำเป็นต้องได้รับการอัปเดตอย่างสม่ำเสมอเพื่อรักษาประสิทธิภาพและความเข้ากันได้ของเกมที่เหมาะสม
ในการอัปเดตไดรเวอร์การ์ดแสดงผลของคุณ ก่อนอื่นคุณต้องระบุชื่อ เวอร์ชัน และผู้ผลิตของไดรเวอร์การ์ดแสดงผลของคุณ นี่คือวิธีการ:
- กดปุ่ม Windows + R เพื่อเปิดกล่องโต้ตอบเรียกใช้
- ในกล่องโต้ตอบ Run ให้พิมพ์ DxDiag (ไม่มีเครื่องหมายอัญประกาศ) แล้วกด Enter
- การดำเนินการนี้จะเปิด DirectX Diagnostic Tool
- คลิกแท็บการแสดงผล
- จดชื่อและผู้ผลิตการ์ดแสดงผลของคุณภายใต้ส่วนอุปกรณ์ในบานหน้าต่างด้านซ้าย
- ตอนนี้ ให้จดเวอร์ชันไดรเวอร์การ์ดแสดงผลที่อยู่ในส่วน ไดรเวอร์ ในบานหน้าต่างด้านขวา
ด้วยข้อมูลนี้ ให้ไปที่เว็บไซต์ของผู้ผลิต แล้วใช้ชื่อการ์ดแสดงผลของคุณเพื่อค้นหาไดรเวอร์ล่าสุด ดาวน์โหลดและติดตั้งไดรเวอร์ จากนั้นดูว่าปัญหาหายไปหรือไม่
หมายเหตุ: ดาวน์โหลด Auslogics Driver Updater เพื่ออัปเดตไดรเวอร์ทั้งหมดบนพีซีของคุณด้วยการคลิกเพียงครั้งเดียว คุณสามารถใช้แอปนี้เพื่อป้องกันความขัดแย้งของอุปกรณ์และทำให้การทำงานของฮาร์ดแวร์เป็นไปอย่างราบรื่น
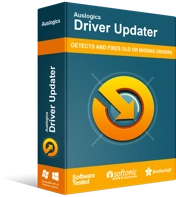
แก้ไขปัญหาพีซีด้วย Driver Updater
ประสิทธิภาพของพีซีที่ไม่เสถียรมักเกิดจากไดรเวอร์ที่ล้าสมัยหรือเสียหาย Auslogics Driver Updater วินิจฉัยปัญหาของไดรเวอร์และให้คุณอัปเดตไดรเวอร์เก่าทั้งหมดในคราวเดียวหรือทีละรายการเพื่อให้พีซีของคุณทำงานได้ราบรื่นยิ่งขึ้น
ก่อนติดตั้งไดรเวอร์ที่อัปเดตที่คุณเพิ่งดาวน์โหลด คุณต้องถอนการติดตั้งไดรเวอร์วิดีโอปัจจุบันที่ทำงานอยู่ในระบบของคุณ
ต่อไปนี้เป็นวิธีถอนการติดตั้งไดรเวอร์โดยใช้ตัวจัดการอุปกรณ์:
- กดปุ่ม Windows + X เพื่อเปิดเมนู Power User
- คลิกที่ Device Manager จากเมนูบริบท
- ในหน้าต่าง Device Manager ให้ค้นหา Display Adapters และคลิกที่ลูกศรข้างๆ เพื่อขยาย
- การ์ดแสดงผลของคุณควรปรากฏอยู่ใต้ส่วนขยาย
- ตอนนี้ คลิกขวาที่การ์ดวิดีโอ
- จากเมนูบริบท ให้เลือก ถอนการติดตั้ง
- คลิกตกลงในหน้าต่างยืนยันการถอนการติดตั้งอุปกรณ์ที่ปรากฏขึ้น
- เมื่อเสร็จแล้ว ให้รีบูตเครื่องคอมพิวเตอร์เมื่อระบบแจ้งให้คุณทราบ
จากนั้นคุณสามารถดำเนินการและติดตั้งไดรเวอร์ที่คุณดาวน์โหลด สุดท้าย รีบูตระบบเพื่อทำการเปลี่ยนแปลงให้เสร็จสิ้น
แก้ไข ArcheAge Crashing เมื่อโหลดหรือติดค้างที่ Splash Screen
หาก ArcheAge หยุดทำงานเมื่อคุณเข้าสู่ระบบหรือค้างอยู่ที่หน้าจอโหลด ปัญหาอาจเกิดจากไฟล์การกำหนดค่า คุณสามารถแก้ไขได้โดยแก้ไขไฟล์ system.cfg
ในการแก้ไขไฟล์ system.cfg ให้ใช้ขั้นตอนต่อไปนี้:
- ปิด ArcheAge และ Glyph อย่างสมบูรณ์
- กดปุ่ม Windows + E เพื่อเปิด File Explorer
- ไปที่โฟลเดอร์เอกสารของคุณ
- ค้นหาโฟลเดอร์ ArcheAge และเปิดขึ้น
- คลิกขวาที่ system.cfg และเลือกแก้ไขจากเมนูบริบท
- ตอนนี้ เปลี่ยน r_driver = “DX9” เป็น r_driver = “DX11” ในหน้าต่างป๊อปอัป
- บันทึกการเปลี่ยนแปลงและปิดไฟล์
- เมื่อเสร็จแล้ว ให้เปิดไคลเอ็นต์ Glyph แล้วลองเปิด ArcheAge อีกครั้งเพื่อดูว่าปัญหาได้รับการแก้ไขแล้วหรือไม่
หากปัญหายังคงอยู่ คุณอาจต้องตั้งค่าสถานะภาพยนตร์แนะนำ ArcheAge ที่ดูไปแล้ว คุณจะยังคงทำเช่นนี้ในการกำหนดค่าเกมของคุณ โดยใช้ขั้นตอนต่อไปนี้:
- กด Windows Key + E เพื่อเปิด File Explorer
- เปิดโฟลเดอร์เอกสาร
- ตอนนี้ในเอกสาร ค้นหาโฟลเดอร์ ArcheAge แล้วเปิดขึ้นมา
- ค้นหา system.cfg และดับเบิลคลิกเพื่อเปิดโฟลเดอร์
- เมื่อ Windows ตอบสนองโดยแจ้งว่าไม่สามารถเปิดไฟล์ได้ ให้คลิกตัวเลือก 'เลือกโปรแกรมจากรายการโปรแกรมที่ติดตั้ง'
- จากตัวเลือกที่มีในหน้าต่าง ให้เลือก WordPad หรือ Notepad
- ตอนนี้ แก้ไขบรรทัดที่เขียนว่า “login_first_movie =” และเปลี่ยนค่าจาก 0 เป็น 1
- สุดท้าย บันทึกไฟล์และเปิดใช้ ArcheAge
ควรแก้ไขปัญหาที่ติดอยู่ที่หน้าจอสแปลช
คำสุดท้าย
บทความนี้ครอบคลุมวิธีการแก้ไขปัญหาประสิทธิภาพการทำงานของ ArcheAge ใน Windows 10 เราหวังว่าวิธีการที่อธิบายไว้ในบทความนี้จะช่วยคุณแก้ไขปัญหาของเกมเพื่อให้คุณได้รับประสบการณ์ที่ดีขึ้น กรุณาแบ่งปันความคิดเห็นของคุณกับเราในส่วนความคิดเห็น
