แก้ไข Arbiter.dll ไม่พบใน Windows 10
เผยแพร่แล้ว: 2022-09-09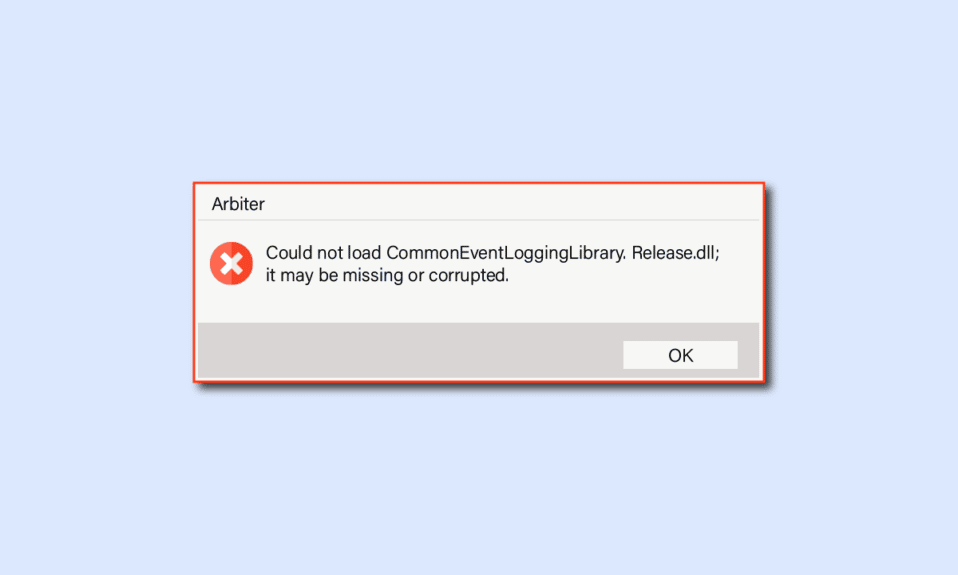
Halo Infinite เป็นเกมยิงคนแรกที่ได้รับความนิยมซึ่งเปิดตัวในปี 2564 หากคุณพบ Arbiter.dll ไม่พบข้อความแสดงข้อผิดพลาดขณะเล่นเกม Halo Infinite ในพีซี Windows 10 ของคุณ ไม่ต้องกังวล! เรานำคำแนะนำที่สมบูรณ์แบบมาให้คุณซึ่งจะช่วยคุณแก้ไข Halo Infinite Arbiter.dll ไม่พบปัญหากับชุดแฮ็กการแก้ไขปัญหาที่มีประสิทธิภาพ ดังนั้นอ่านต่อ
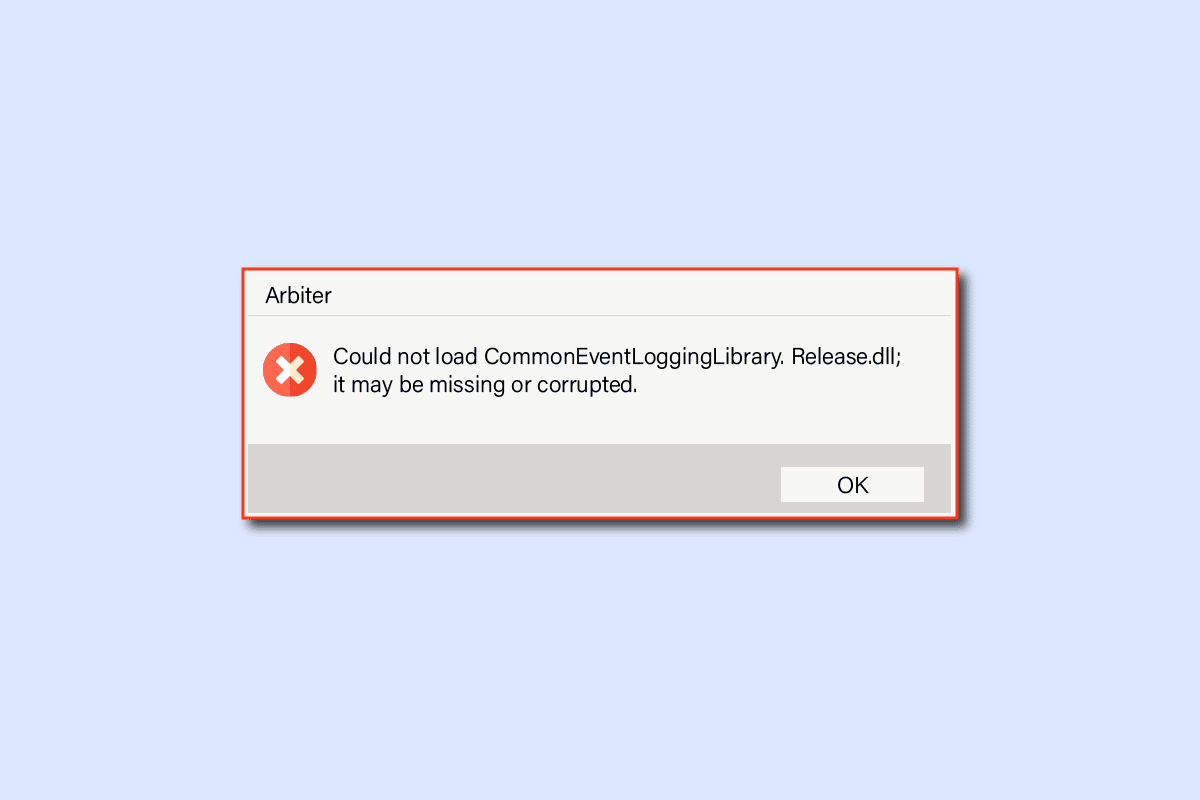
สารบัญ
- วิธีแก้ไข Arbiter.dll ไม่พบใน Windows 10
- วิธีที่ 1: วิธีการแก้ไขปัญหาเบื้องต้น
- วิธีที่ 2: เรียกใช้ Halo Infinite ในฐานะผู้ดูแลระบบ
- วิธีที่ 3: ปิดกระบวนการพื้นหลังที่ไม่ต้องการ
- วิธีที่ 4: เปลี่ยนลำดับความสำคัญของกระบวนการเกม
- วิธีที่ 5: ตั้งค่าประสิทธิภาพสูง
- วิธีที่ 6: อัปเดต Steam & Halo Infinite Game
- วิธีที่ 7: ปิดใช้งานการเพิ่มประสิทธิภาพแบบเต็มหน้าจอ
- วิธีที่ 8: ปิดใช้งานโอเวอร์เลย์ในเกม
- วิธีที่ 9: เปลี่ยนการตั้งค่า DLC
- วิธีที่ 10: ตรวจสอบความสมบูรณ์ของไฟล์เกม
- วิธีที่ 11: อัปเดต DirectX
- วิธีที่ 12: ซ่อมแซม Microsoft Visual C++ Redistributable
- วิธีที่ 13: ติดตั้ง Microsoft Visual C ++ Redistributable ใหม่
วิธีแก้ไข Arbiter.dll ไม่พบใน Windows 10
หากคุณถูกรบกวนโดย Halo Infinite ที่หายไป dll ในคอมพิวเตอร์ Windows 10 ของคุณ ต่อไปนี้คือสาเหตุที่เป็นไปได้บางประการที่คุณต้องวิเคราะห์ปัญหาเหล่านี้อย่างรอบคอบเพื่อแยกแยะปัญหา
- พีซีไม่ตรงตามข้อกำหนดพื้นฐานของเกม
- โปรแกรมพื้นหลังอื่น ๆ กำลังรบกวนเกม
- คุณกำลังใช้ไดรเวอร์เวอร์ชันที่ไม่ผ่านการตรวจสอบ
- การตั้งค่ากราฟิกของเกมได้รับการกำหนดค่าไม่ถูกต้อง และไฟล์ DLL ของไคลเอ็นต์ Steam เสียหาย
- การปรากฏตัวของมัลแวร์และไวรัส
- .NET framework และระบบปฏิบัติการไม่ได้รับการอัพเดตเป็นเวอร์ชันล่าสุด
- เวอร์ชัน DirectX ไม่เป็นปัจจุบัน
- การโอเวอร์คล็อก
- ไฟล์การติดตั้งเกมที่กำหนดค่าผิดพลาดหรือเสียหายทำให้เกิดปัญหาเช่นกัน
- ไฟล์ที่แจกจ่ายต่อได้ของ Microsoft C++ ไม่รองรับเกมและพีซี
ต่อไปนี้เป็นวิธีการแก้ไขปัญหาที่เป็นไปได้บางประการที่จะช่วยคุณแก้ไขปัญหา dll ที่หายไปของ Halo Infinite ปฏิบัติตามพวกเขาดังที่แสดงในลำดับเดียวกัน และหากคุณโชคดี คุณอาจพบวิธีแก้ไขปัญหาของคุณภายในสองสามขั้นตอนแรกเอง!
วิธีที่ 1: วิธีการแก้ไขปัญหาเบื้องต้น
ขั้นแรก ให้ทำตามวิธีการพื้นฐานเหล่านี้เพื่อแก้ไขปัญหา
1A. รีสตาร์ทพีซี
เคล็ดลับทั่วไปในการแก้ไขข้อบกพร่องชั่วคราวทั้งหมดที่เกี่ยวข้องกับ Halo Infinite คือการรีสตาร์ทคอมพิวเตอร์ของคุณ คุณสามารถรีสตาร์ทพีซีโดยทำตามขั้นตอนต่างๆ
1. ไปที่เมนู Windows Power User โดยกดปุ่ม Windows และ X พร้อมกัน
2. เลือก ปิดเครื่อง หรือ ออกจากระบบ
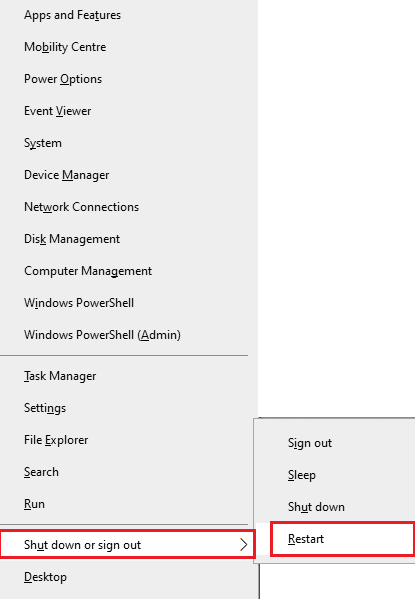
3. สุดท้าย คลิก เริ่มใหม่
เมื่อคุณเริ่มเกมใหม่แล้ว ให้ตรวจสอบว่าคุณสามารถเข้าถึงเกมได้โดยไม่มีข้อผิดพลาดใดๆ หรือไม่
1ข. ตรวจสอบข้อกำหนดของเกม
หากคุณกำลังประสบปัญหาที่กล่าวถึงในการเริ่มต้น คุณต้องตรวจสอบข้อกำหนดพื้นฐานของเกมและตรวจดูให้แน่ใจว่าพีซีของคุณตรงตามข้อกำหนด
- ต้องใช้ โปรเซสเซอร์และระบบปฏิบัติการ 64 บิต
- ระบบปฏิบัติการ : Windows 10 RS5 x64
- หน่วยประมวลผล : AMD Ryzen 5 1600 หรือ Intel i5-4440
- หน่วยความจำ : 8GB RAM.
- กราฟิกส์ : AMD RX 570 หรือ Nvidia GTX 1050 Ti
- DirectX : เวอร์ชัน 12
- หน่วย บันทึกข้อมูล : พื้นที่ว่างที่พร้อมใช้งาน 50 GB
1C. ตรวจสอบการเชื่อมต่อเครือข่ายที่เหมาะสม
การเชื่อมต่ออินเทอร์เน็ตที่ไม่เสถียรนำไปสู่ปัญหา dll ที่หายไป และหากมีสิ่งกีดขวางระหว่างเราเตอร์และคอมพิวเตอร์ของคุณ สิ่งเหล่านี้อาจรบกวนสัญญาณไร้สายและจะทำให้เกิดปัญหาการเชื่อมต่อไม่ต่อเนื่อง คุณสามารถเรียกใช้ Speedtest เพื่อทราบระดับความเร็วเครือข่ายที่เหมาะสมที่สุดที่จำเป็นสำหรับการเชื่อมต่อที่เหมาะสม
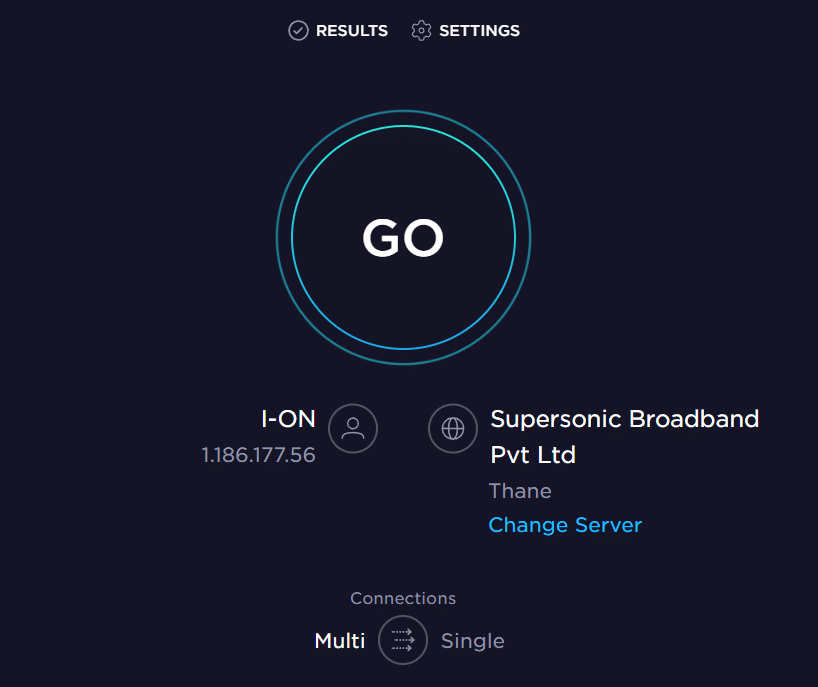
ตรวจสอบให้แน่ใจว่าอุปกรณ์ของคุณตรงตามเกณฑ์ด้านล่าง
- ค้นหาความแรงของสัญญาณเครือข่ายของคุณและหากต่ำมาก ให้ล้างสิ่งกีดขวางระหว่างทางทั้งหมด
- หลีกเลี่ยงอุปกรณ์ที่เชื่อมต่อกับเครือข่ายเดียวกันมากเกินไป
- ซื้อโมเด็ม/เราเตอร์ที่ตรวจสอบโดยผู้ให้บริการอินเทอร์เน็ต (ISP) ของคุณเสมอ และไม่มีข้อขัดแย้งใดๆ
- ห้ามใช้สายเก่า ชำรุด หรือชำรุด เปลี่ยนสายเคเบิลหากจำเป็น
- ตรวจสอบให้แน่ใจว่าสายไฟจากโมเด็มไปยังเราเตอร์และโมเด็มกับผนังมีความเสถียรและไม่ถูกรบกวน
หากมีปัญหาการเชื่อมต่ออินเทอร์เน็ต ให้ตรวจสอบคำแนะนำของเรา วิธีแก้ไขปัญหาการเชื่อมต่อเครือข่ายใน Windows 10 เพื่อแก้ไขปัญหาเดียวกัน
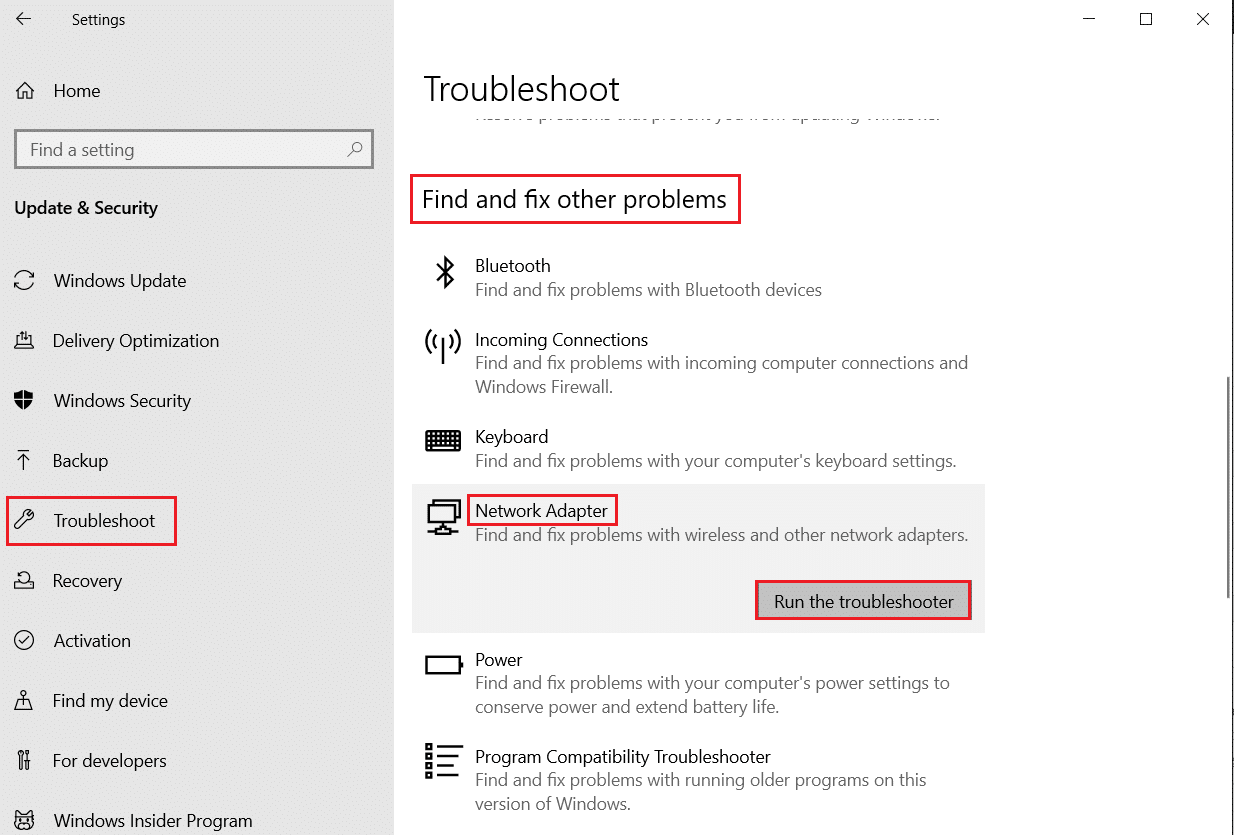
อ่านเพิ่มเติม: แก้ไขอีเธอร์เน็ตไม่มีข้อผิดพลาดในการกำหนดค่า IP ที่ถูกต้อง
1D. หยุดโอเวอร์คล็อก
- คอมพิวเตอร์ระดับไฮเอนด์ทุกเครื่องสร้างขึ้นด้วยตัวเลือกการโอเวอร์คล็อกซึ่งช่วยในการส่งออกน้ำผลไม้มากกว่าข้อกำหนดที่คุณมีอยู่แล้ว การรันกราฟิกการ์ดหรือโปรเซสเซอร์เร็วกว่าความเร็วเริ่มต้นหมายถึงการโอเวอร์คล็อก
- เมื่อสิ่งนี้เกิดขึ้น คอมพิวเตอร์ของคุณจะถึงอุณหภูมิสูงสุดหลังจากช่วงเวลาหนึ่ง คอมพิวเตอร์ตรวจพบสิ่งนี้และปรับความเร็วนาฬิกาเป็นความเร็วปกติจนกว่าจะเย็นลง ความเร็วสัญญาณนาฬิกาจะเพิ่มขึ้นอีกครั้งหลังจากที่เย็นลง
- วิธีนี้ช่วยเพิ่มประสิทธิภาพคอมพิวเตอร์ของคุณและช่วยได้มากหากคุณไม่มีคอมพิวเตอร์ที่ทรงพลัง
- ต้องสังเกตว่าทุกเกมไม่รองรับการโอเวอร์คล็อก เช่นเดียวกับ Halo Infinite ดังนั้น คุณต้องลองปิดการใช้งานการโอเวอร์คล็อกทั้งหมดบนคอมพิวเตอร์ของคุณและลองเปิดเกม หากเปิดตัวได้ดี ปัญหาจะได้รับการแก้ไข
- หวังว่าคุณได้แก้ไขปัญหา Arbiter.dll ไม่พบปัญหาในพีซี Windows 10 ของคุณแล้ว หากคุณมีข้อสงสัย โปรดติดต่อเราผ่านส่วนความคิดเห็น
1E. อัพเดท Windows
คุณยังสามารถกำจัดจุดบกพร่องในคอมพิวเตอร์และเกมของคุณด้วยการอัพเดทระบบปฏิบัติการของคุณ ตรวจสอบให้แน่ใจว่าคุณได้อัปเดตระบบปฏิบัติการ Windows ของคุณแล้ว และหากมีการอัปเดตใด ๆ ที่รอดำเนินการ โปรดใช้คู่มือของเรา วิธีดาวน์โหลดและติดตั้งการอัปเดตล่าสุดของ Windows 10
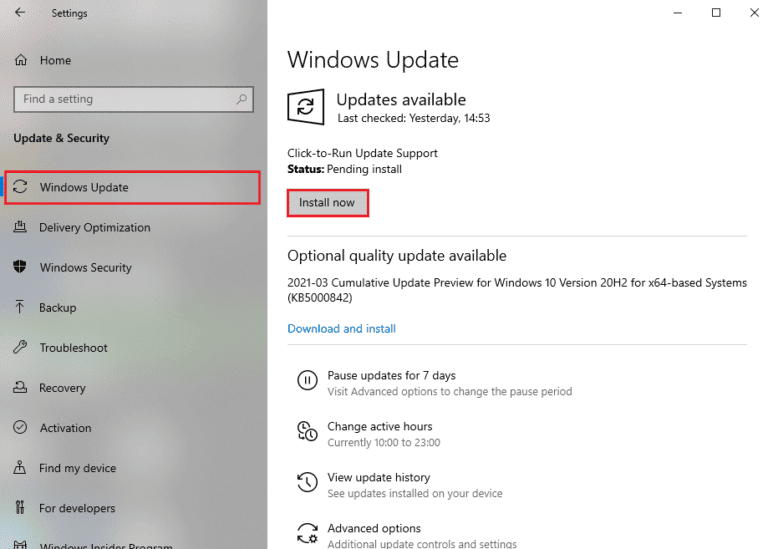
หลังจากอัปเดตระบบปฏิบัติการ Windows ของคุณแล้ว ให้ตรวจสอบว่าคุณสามารถเชื่อมต่อกับเซิร์ฟเวอร์เกม Halo Infinite โดยไม่มีข้อผิดพลาดใดๆ ได้หรือไม่
1F. อัปเดตไดรเวอร์กราฟิก
Halo Infinite เป็นเกมที่เน้นกราฟิก ไดรเวอร์กราฟิกของคุณมีความสำคัญต่อประสบการณ์การเล่นเกมของคุณ หากไดรเวอร์ล้าสมัยหรือผิดพลาด ตรวจสอบให้แน่ใจว่าคุณได้อัปเดตไดรเวอร์ คุณสามารถค้นหาไดรเวอร์รุ่นล่าสุดได้จากเว็บไซต์ทางการหรืออัปเดตด้วยตนเอง ทำตามคำแนะนำของเรา 4 วิธีในการอัปเดตไดรเวอร์กราฟิกใน Windows 10 เพื่ออัปเดตไดรเวอร์ของคุณและตรวจสอบว่าคุณได้แก้ไขปัญหา dll ที่หายไปหรือไม่
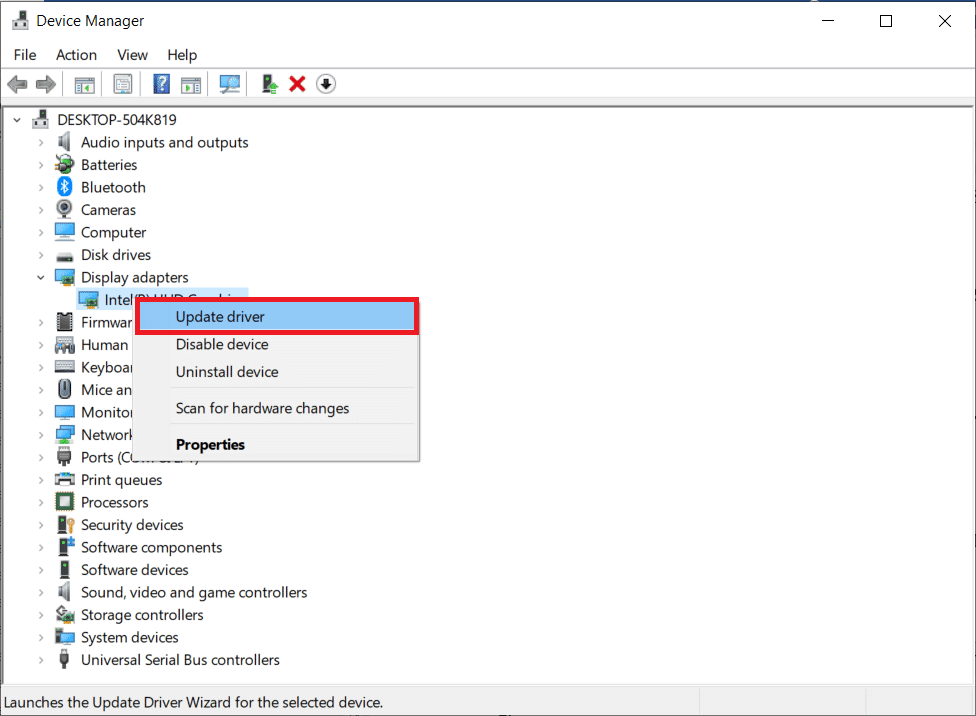
1G. ย้อนกลับการอัปเดตไดรเวอร์ GPU
บางครั้ง ไดรเวอร์ GPU เวอร์ชันปัจจุบันอาจทำให้เกิดปัญหาที่กล่าวถึง และในกรณีนี้ คุณต้องกู้คืนไดรเวอร์ที่ติดตั้งเวอร์ชันก่อนหน้า กระบวนการนี้เรียกว่า การย้อนกลับของไดรเวอร์ และคุณสามารถย้อนกลับไดรเวอร์คอมพิวเตอร์ของคุณเป็นสถานะก่อนหน้าได้อย่างง่ายดายโดยทำตามคำแนะนำของเรา วิธีการย้อนกลับไดรเวอร์ใน Windows 10
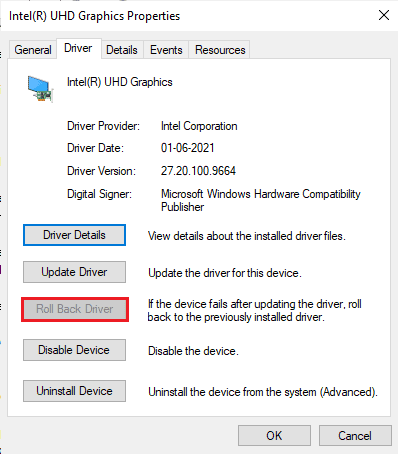
1H. ติดตั้งไดรเวอร์กราฟิกอีกครั้ง
หากคุณยังคงประสบปัญหาที่กล่าวถึงหลังจากอัปเดตไดรเวอร์กราฟิก ให้ติดตั้งไดรเวอร์อุปกรณ์ใหม่เพื่อแก้ไขปัญหาความไม่เข้ากัน มีหลายวิธีในการติดตั้งไดรเวอร์ใหม่ในคอมพิวเตอร์ของคุณ อย่างไรก็ตาม คุณสามารถติดตั้งไดรเวอร์กราฟิกใหม่ได้อย่างง่ายดายตามคำแนะนำในคู่มือของเรา วิธีการถอนการติดตั้งและติดตั้งไดรเวอร์ใหม่ใน Windows 10
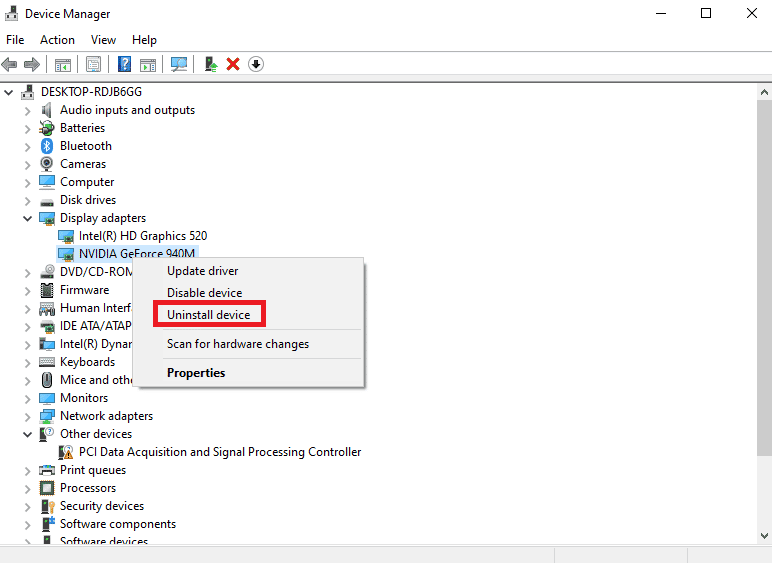
หลังจากติดตั้งไดรเวอร์ GPU ใหม่ ให้ตรวจสอบว่าคุณสามารถเข้าถึง Halo Infinite ได้โดยไม่มีข้อผิดพลาด
อ่านเพิ่มเติม: แก้ไขไดรเวอร์กราฟิก Valorant ที่ขัดข้องใน Windows 10
1I. ปิดใช้งาน Antivirus ชั่วคราว (ถ้ามี)
โปรแกรมป้องกันไวรัสที่เข้ากันไม่ได้บางโปรแกรมที่ติดตั้งในคอมพิวเตอร์ของคุณจะทำให้เกิดข้อผิดพลาดที่กล่าวถึง เพื่อหลีกเลี่ยงความขัดแย้ง คุณต้องตรวจสอบการตั้งค่าความปลอดภัยของคอมพิวเตอร์ Windows 10 ของคุณและตรวจสอบว่ามีเสถียรภาพหรือไม่ หากต้องการค้นหาว่าชุดโปรแกรมป้องกันไวรัสเป็นสาเหตุของปัญหาหรือไม่ ให้ปิดการใช้งานหนึ่งครั้งแล้วลองเชื่อมต่อกับเครือข่าย อ่านคำแนะนำเกี่ยวกับวิธีปิดใช้งานโปรแกรมป้องกันไวรัสชั่วคราวใน Windows 10 และทำตามคำแนะนำเพื่อปิดใช้งานโปรแกรมป้องกันไวรัสบนพีซีของคุณชั่วคราว
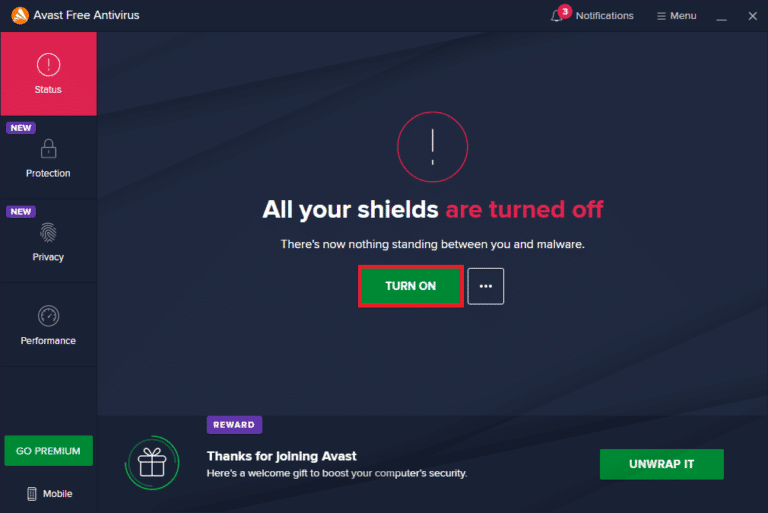
หากคุณมีวิธีแก้ไขปัญหาหลังจากปิดใช้งานโปรแกรมป้องกันไวรัสในคอมพิวเตอร์ของคุณแล้ว ขอแนะนำให้ถอนการติดตั้งโปรแกรมออกจากพีซีของคุณโดยสมบูรณ์ อ่านคำแนะนำของเรา บังคับถอนการติดตั้งโปรแกรม ซึ่งจะไม่ถอนการติดตั้งใน Windows 10 เพื่อถอนการติดตั้งโปรแกรมป้องกันไวรัสในคอมพิวเตอร์ของคุณ
1จ. ปิดใช้งานไฟร์วอลล์ Windows (ไม่แนะนำ)
ในบางครั้ง ไฟร์วอลล์ Windows Defender ในคอมพิวเตอร์ของคุณอาจทำให้ไม่สามารถเปิดเกมได้เนื่องจากเหตุผลด้านความปลอดภัยบางประการ ในกรณีนี้ Halo Infinite อาจไม่เปิดขึ้นเนื่องจากไฟร์วอลล์ Windows Defender หากคุณไม่ทราบวิธีปิดใช้งานไฟร์วอลล์ Windows Defender ให้อ่านคำแนะนำวิธีปิดใช้งานไฟร์วอลล์ Windows 10 และปฏิบัติตามคำแนะนำที่ให้มา
หมายเหตุ: ตรวจสอบให้แน่ใจว่าได้เปิดใช้งานชุดไฟร์วอลล์อีกครั้งหลังจากแก้ไขปัญหา เนื่องจากคอมพิวเตอร์ที่ไม่มีโปรแกรมไฟร์วอลล์ถือเป็นภัยคุกคาม
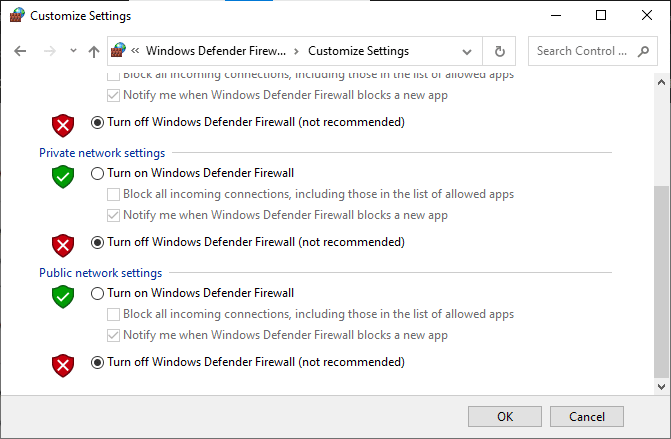
คุณสามารถทำตามคำแนะนำของเราเพื่ออนุญาตหรือบล็อกแอพผ่านไฟร์วอลล์ Windows เพื่ออนุญาตแอพ
1K. เรียกใช้การสแกนมัลแวร์
การปรากฏตัวของไวรัสหรือการโจมตีของมัลแวร์จะส่งผลให้เกิดปัญหาการเล่นเกมในคอมพิวเตอร์ของคุณ หากในกรณีที่ไวรัสโจมตีรุนแรงมาก คุณจะไม่สามารถเชื่อมต่อกับเกมออนไลน์ใด ๆ อย่างต่อเนื่องได้เลย ในการแก้ไขปัญหา คุณต้องลบไวรัสหรือมัลแวร์ออกจากคอมพิวเตอร์ Windows 10 ของคุณโดยสมบูรณ์
คุณควรสแกนคอมพิวเตอร์ของคุณตามคำแนะนำในคู่มือของเรา ฉันจะเรียกใช้การสแกนไวรัสบนคอมพิวเตอร์ของฉันได้อย่างไร
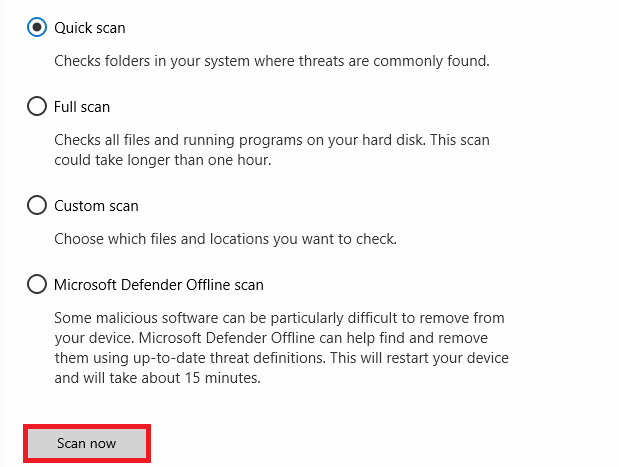
นอกจากนี้ หากคุณต้องการลบมัลแวร์ออกจากคอมพิวเตอร์ของคุณ ให้ตรวจดูคู่มือวิธีการลบมัลแวร์ออกจากพีซีของคุณใน Windows 10 เมื่อคุณลบไวรัสทั้งหมดออกจากคอมพิวเตอร์ของคุณแล้ว ให้เชื่อมต่อกับเกมของคุณและตรวจสอบว่าคุณประสบปัญหาอีกครั้งหรือไม่
1L. ขยายพาร์ติชันระบบ
คุณจะไม่สามารถเปิดเกม Halo Infinite บนคอมพิวเตอร์ของคุณได้ หากมีเนื้อที่ไม่เพียงพอในพาร์ติชั่นระบบ มีหลายวิธีในการเพิ่มพื้นที่หน่วยความจำในคอมพิวเตอร์ของคุณ แต่วิธีนี้อาจไม่เป็นประโยชน์ในทุกสถานการณ์ คุณต้องขยายพาร์ติชั่นที่สงวนไว้ของระบบเพื่อแก้ไขปัญหาที่ไม่พบ Halo Infinite Arbiter.dll มีเครื่องมือของบุคคลที่สามมากมายในการขยายพาร์ติชันที่สงวนไว้ของระบบ แต่ควรทำด้วยตนเอง ทำตามขั้นตอนที่ระบุในบทความนี้ วิธีขยายพาร์ติชันไดรฟ์ระบบ (C:) ใน Windows 10
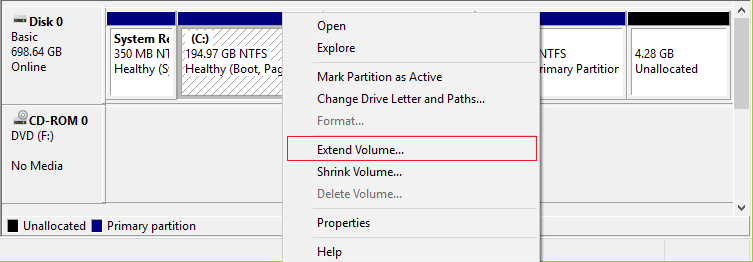
วิธีที่ 2: เรียกใช้ Halo Infinite ในฐานะผู้ดูแลระบบ
สิทธิ์และคุณสมบัติบางอย่างสามารถเข้าถึงได้ก็ต่อเมื่อคุณให้สิทธิ์ผู้ดูแลระบบในเกม Halo Infinite ในสถานการณ์สมมตินี้ คุณสามารถแก้ไขปัญหาที่กล่าวถึงโดยทำตามคำแนะนำด้านล่าง
1. คลิกขวาที่ ทางลัด Halo Infinite บนเดสก์ท็อปหรือไปที่ ไดเร็กทอรีการติดตั้ง และคลิกขวาบน
2. ตอนนี้ เลือกตัวเลือก คุณสมบัติ
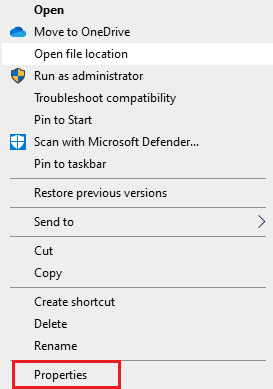
3. จากนั้น สลับไปที่แท็บ ความเข้ากันได้ และทำเครื่องหมายที่ช่อง เรียกใช้โปรแกรมนี้ในฐานะผู้ดูแลระบบ
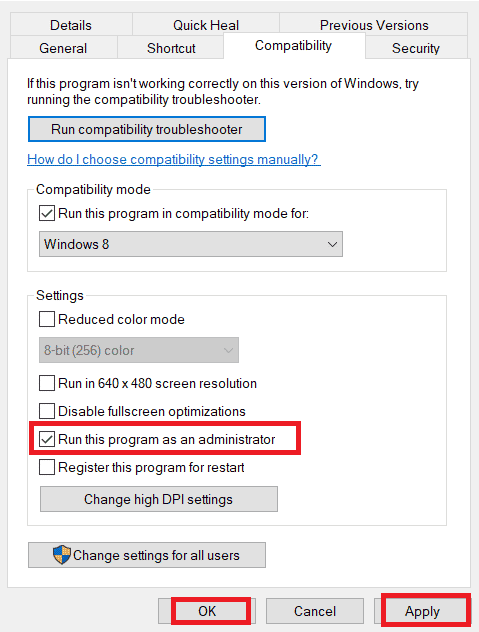

4. สุดท้าย คลิกที่ Apply > OK เพื่อบันทึกการเปลี่ยนแปลง
ตรวจสอบว่าคุณได้แก้ไข Halo Infinite Arbiter.dll ไม่พบปัญหาหรือไม่
อ่านเพิ่มเติม: แก้ไขการปรับแต่ง Halo Infinite ไม่โหลดใน Windows 11
วิธีที่ 3: ปิดกระบวนการพื้นหลังที่ไม่ต้องการ
กระบวนการพื้นหลังหลายอย่างที่ทำงานบนพีซีของคุณอาจรบกวนกระบวนการ Halo Infinite โปรแกรมเหล่านี้อาจนำไปสู่ปัญหาที่กล่าวถึง ทำตามคำแนะนำวิธีการสิ้นสุดงานใน Windows 10 เพื่อออกจากกระบวนการพื้นหลังทั้งหมด
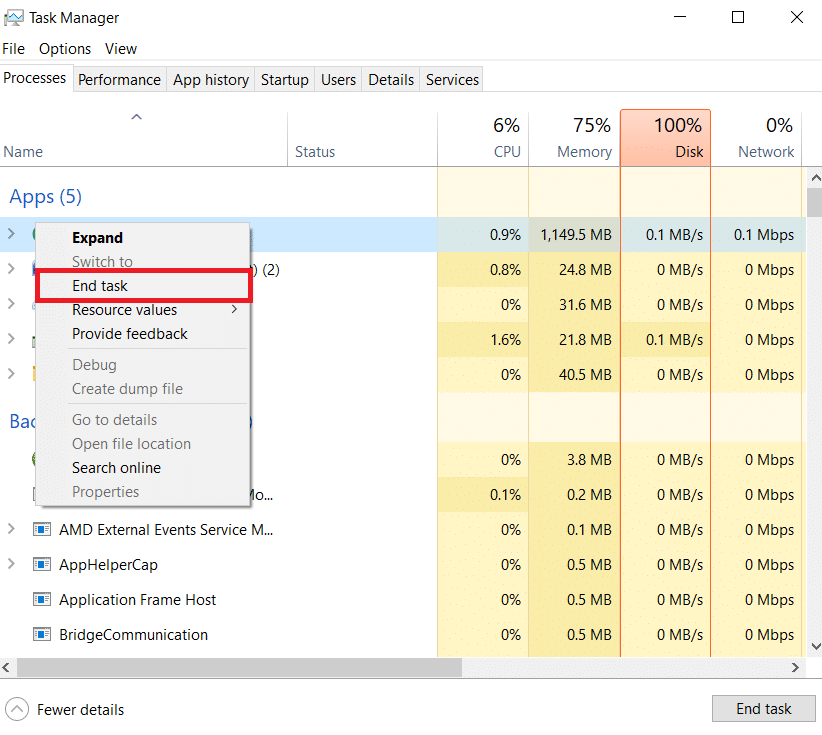
วิธีที่ 4: เปลี่ยนลำดับความสำคัญของกระบวนการเกม
การกำหนดค่าตามความชอบของแอปพลิเคชันหรือกระบวนการจะบอกให้คอมพิวเตอร์ทราบถึงความสำคัญ และควรให้ความสำคัญกับสิ่งอื่นใดในขณะที่จัดสรรทรัพยากร ลำดับความสำคัญของทุกแอปพลิเคชันเป็นเรื่องปกติยกเว้นกระบวนการของระบบตามค่าเริ่มต้น Halo Infinite อาจให้ข้อผิดพลาดหากไม่ได้รับทรัพยากรเพียงพอ
1. เปิดตัว จัดการงาน โดยกดปุ่ม Ctrl + Shift + Esc พร้อมกัน
2. ตอนนี้ ค้นหา กระบวนการ Halo Infinite
3. จากนั้นเปลี่ยนลำดับความสำคัญเป็น High Priority และตรวจสอบว่าใช้งานได้หรือไม่
หมายเหตุ: เปลี่ยนลำดับความสำคัญด้วยความระมัดระวังเป็นอย่างยิ่ง เนื่องจากการเปลี่ยนลำดับความสำคัญของกระบวนการอย่างไม่ระมัดระวังอาจทำให้ระบบของคุณช้ามากหรือไม่เสถียร
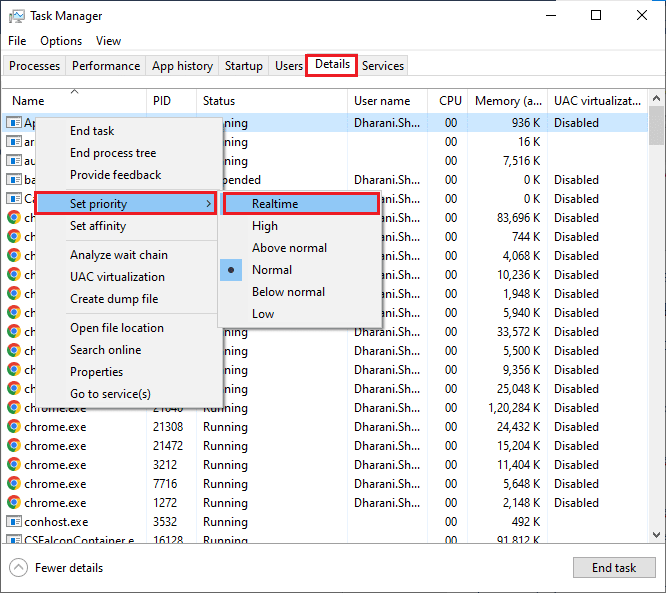
4. ปิด ตัวจัดการงาน และรีบูตเครื่องคอมพิวเตอร์ของคุณและตรวจสอบว่าปัญหา Halo Infinite บน Windows 10 ได้รับการแก้ไขแล้วหรือไม่
อ่านเพิ่มเติม: แก้ไข Halo Infinite สมาชิก Fireteam ทั้งหมดไม่อยู่ในเวอร์ชันเดียวกันใน Windows 11
วิธีที่ 5: ตั้งค่าประสิทธิภาพสูง
คุณยังสามารถเพิ่มประสิทธิภาพเกมของคุณเมื่อตั้งค่าแผนการใช้พลังงานประสิทธิภาพสูง แผนการใช้พลังงานเหล่านี้พัฒนาขึ้นเพื่อจัดการการตั้งค่าพลังงานในการตั้งค่าแบบพกพา ทำตามคำแนะนำด้านล่างเพื่อใช้การตั้งค่าแผนการใช้พลังงานประสิทธิภาพสูงในระบบของคุณ
1. กดปุ่ม Windows + I พร้อมกันเพื่อเปิด การตั้งค่า Windows
2. ตอนนี้ เลื่อนลงรายการและคลิกที่ ระบบ ตามที่ไฮไลต์ด้านล่าง
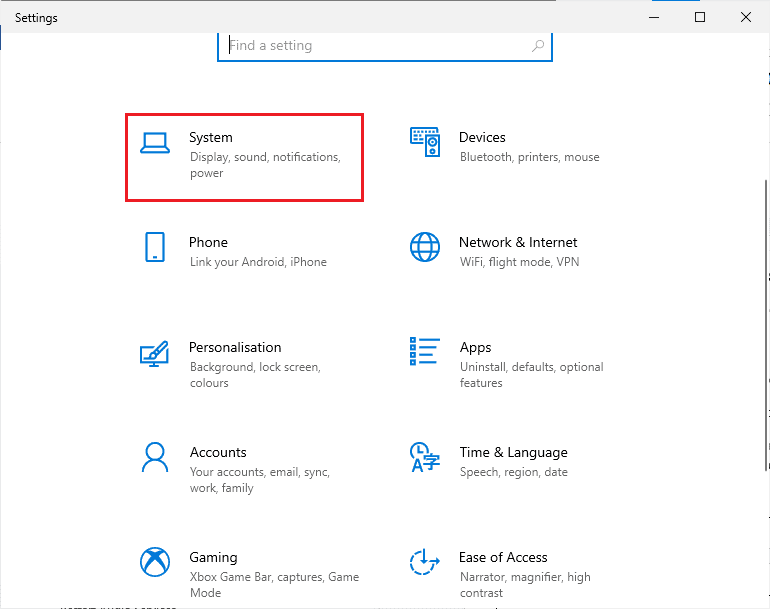
3. ตอนนี้ เลือกตัวเลือก Power & sleep และคลิกที่ การตั้งค่าพลังงานเพิ่มเติม ภายใต้ การตั้งค่าที่เกี่ยวข้อง
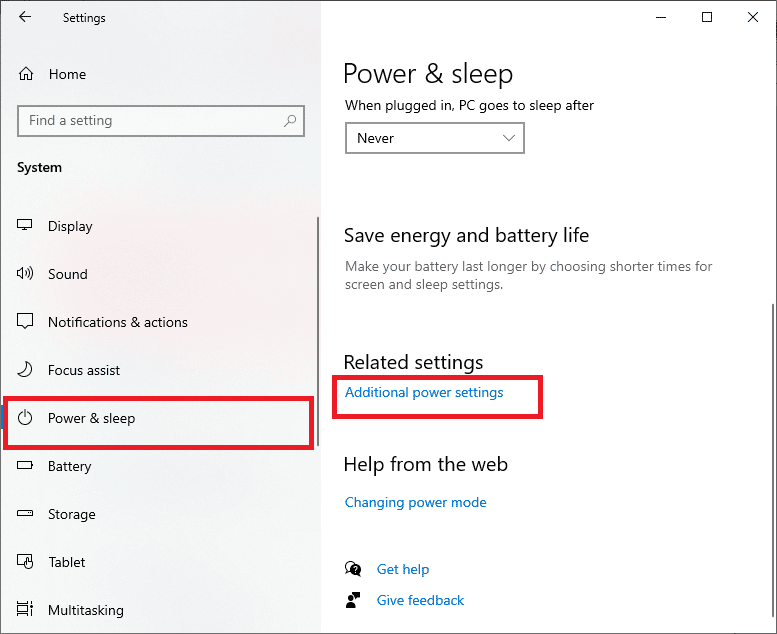
4. ตอนนี้ เลือกตัวเลือก ประสิทธิภาพ สูงภายใต้ แผนเพิ่มเติมสูง ดังแสดงในภาพด้านล่าง
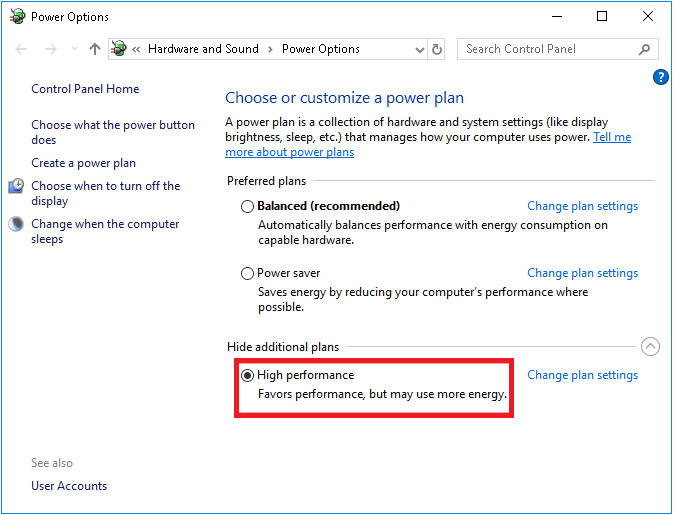
ตอนนี้คุณได้ปรับระบบของคุณให้เหมาะสมแล้ว ตรวจสอบว่าคุณได้แก้ไขปัญหา dll ที่หายไปของ Halo Infinite หรือไม่
วิธีที่ 6: อัปเดต Steam & Halo Infinite Game
หากคุณใช้แอปพลิเคชัน Steam ที่ล้าสมัย คุณจะไม่สามารถเข้าถึงเกมใดๆ ได้อย่างราบรื่น ดังนั้นตรวจสอบให้แน่ใจว่าคุณใช้เกม Steam และ Halo Infinite เวอร์ชันอัปเดตก่อนเปิดตัว
1. กด ปุ่ม Windows และพิมพ์ Steam จากนั้นคลิกที่ เปิด
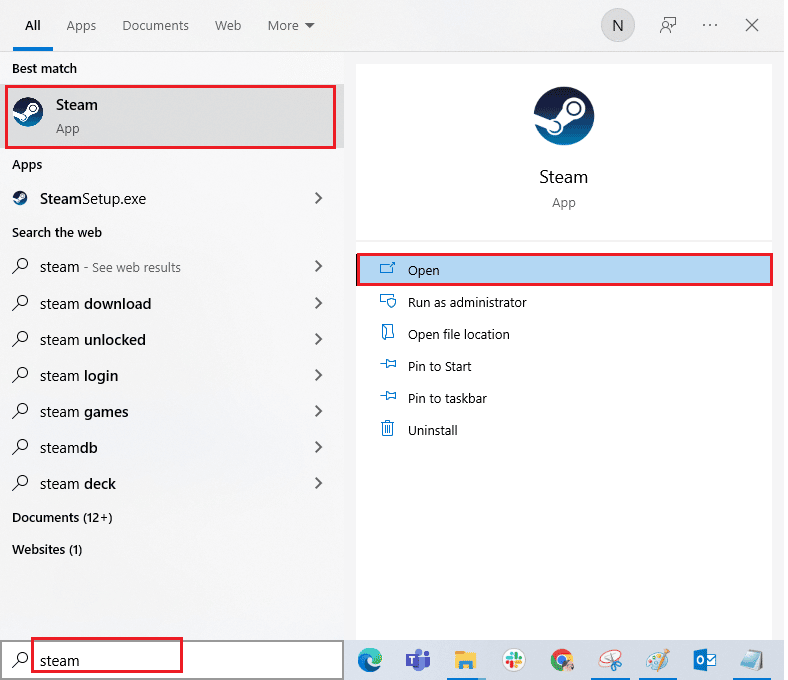
2. ตอนนี้ ให้คลิกที่ Steam ที่มุมบนซ้ายของหน้าจอ ตามด้วย Check for Steam Client Updates… ตามที่ไฮไลต์ด้านล่าง
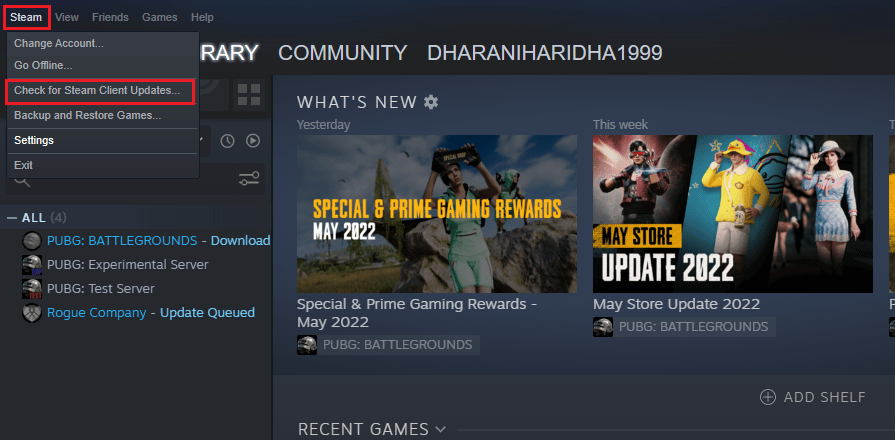
3. หากคุณมีการอัปเดตใหม่ๆ ให้ดาวน์โหลด ให้ติดตั้งและตรวจสอบว่า ไคลเอ็นต์ Steam ของคุณเป็นเวอร์ชันล่าสุด
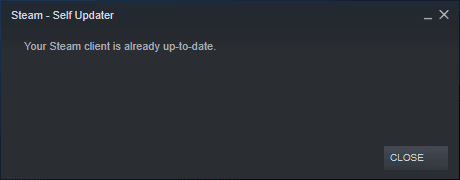
4. ตอนนี้ ให้ เปิด Steam ใหม่ และตรวจสอบว่าปัญหาได้รับการแก้ไขแล้วหรือไม่
ในทำนองเดียวกัน จำเป็นเสมอที่เกมของคุณต้องทำงานเป็นเวอร์ชันล่าสุดเพื่อหลีกเลี่ยงข้อขัดแย้งใดๆ คุณจะไม่สามารถลงชื่อเข้าใช้เซิร์ฟเวอร์ Halo Infinite ได้จนกว่าเกมของคุณจะได้รับการอัพเดต หากต้องการอัปเดตเกมของคุณ ให้ทำตามขั้นตอนด้านล่าง
1. เปิด Steam และไปที่ LIBRARY
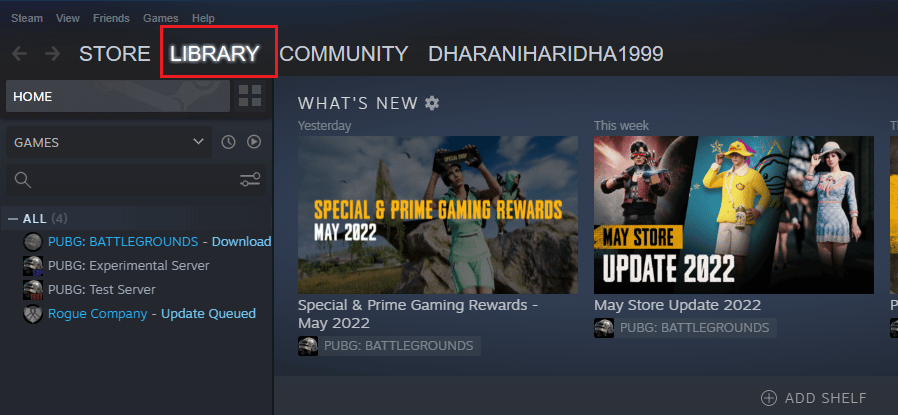
2. ตอนนี้ คลิกที่ HOME และค้นหา Halo Infinite
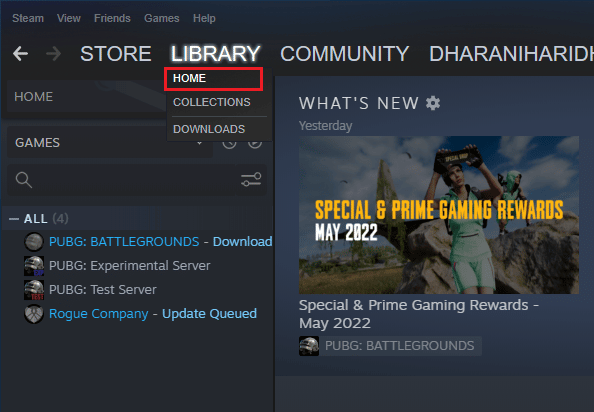
3. จากนั้น คลิกขวาที่เกมแล้วเลือกตัวเลือก คุณสมบัติ...
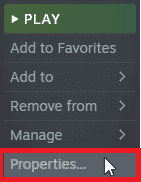
4. ตอนนี้ สลับไปที่แท็บ UPDATES และตรวจสอบว่ามีการอัปเดตใด ๆ ที่รอดำเนินการอยู่หรือไม่ หากเป็นเช่นนั้น ให้ทำตามคำแนะนำบนหน้าจอเพื่อดาวน์โหลดการอัปเดตล่าสุด
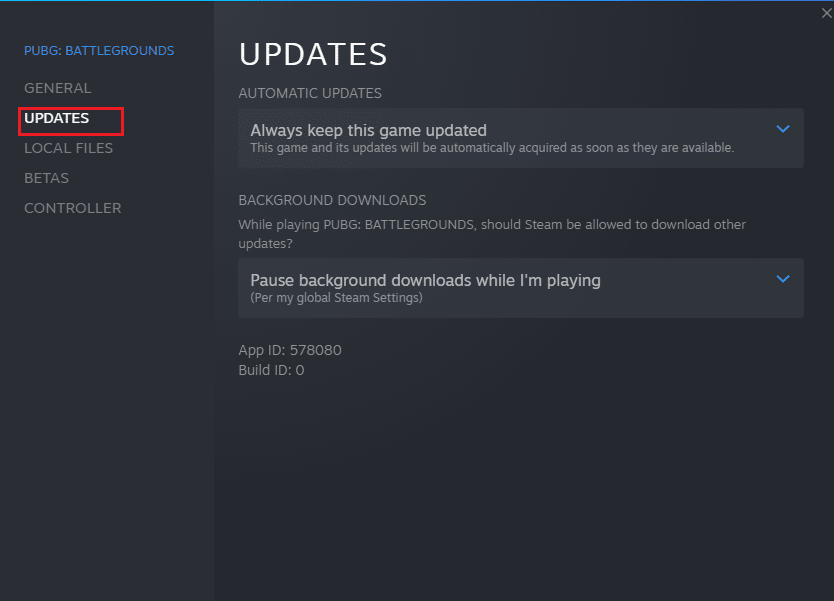
อ่านเพิ่มเติม: แก้ไขข้อผิดพลาดไฟล์เนื้อหา Steam ที่ถูกล็อก
วิธีที่ 7: ปิดใช้งานการเพิ่มประสิทธิภาพแบบเต็มหน้าจอ
ผู้ใช้ไม่กี่คนแนะนำว่าการปิดใช้งานการเพิ่มประสิทธิภาพแบบเต็มหน้าจอบนพีซีช่วยให้พวกเขาแก้ไขปัญหาไม่พบ Halo Infinite Arbiter.dll ปฏิบัติตามคำแนะนำ
1. เปิดแอป Steam และไปที่เมนู LIBRARY
2. ตอนนี้ คลิกขวาที่เกม Halo Infinite แล้วคลิก Properties
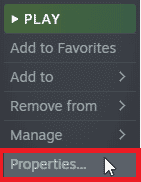
3. ตอนนี้ สลับไปที่แท็บ ทั่วไป แล้วคลิก ตั้งค่าตัว เลือกการเปิดตัว… ตามที่แสดง
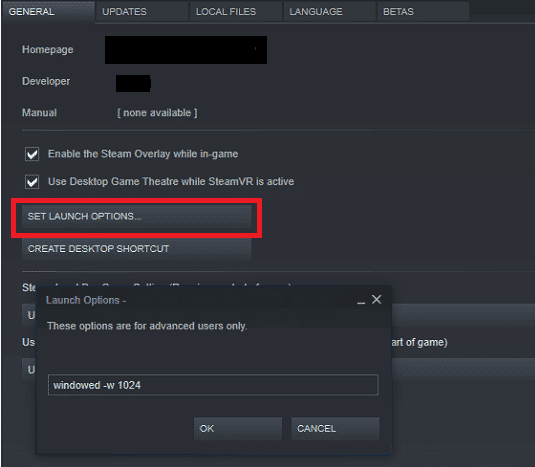
4. ตอนนี้ หน้าต่างใหม่จะเปิดขึ้นพร้อมคำเตือนผู้ใช้ขั้นสูง หากต้องการเปิดเกมในโหมดหน้าต่าง ให้พิมพ์พารามิเตอร์ –windowed
5. ตอนนี้ บันทึกการเปลี่ยนแปลงโดยคลิก ตกลง และออกจากหน้าต่างคุณสมบัติ
6. ตอนนี้ ให้เปิดเกมขึ้นมาใหม่และตรวจดูให้แน่ใจว่ามันทำงานในโหมดหน้าต่างหรือไม่ มิฉะนั้น ให้ไปที่ SET LAUNCH OPTIONS … อีกครั้งและพิมพ์พารามิเตอร์ต่อไปนี้แทนพารามิเตอร์สุดท้าย
–windowed -w 1024
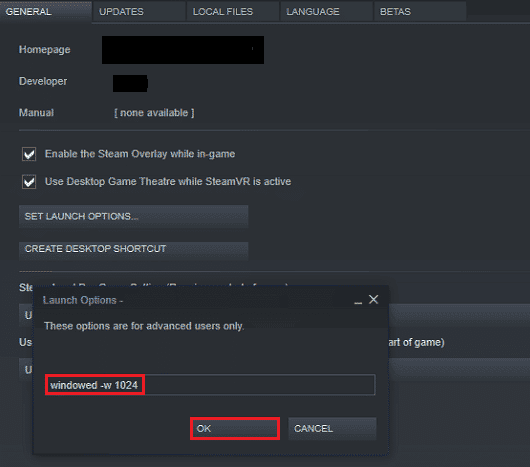
7. ตอนนี้ บันทึกการเปลี่ยนแปลงโดยคลิก ตกลง
พารามิเตอร์นี้จะตั้งค่าเกมให้เปิดในโหมดหน้าต่าง
วิธีที่ 8: ปิดใช้งานโอเวอร์เลย์ในเกม
Steam Overlay คือส่วนหนึ่งของ Steam ที่อนุญาตให้ผู้ใช้เข้าถึงรายชื่อเพื่อน เว็บเบราว์เซอร์ และอนุญาตให้ซื้อในเกมได้ มันเป็นเครื่องมือที่สำคัญ แต่บางครั้งก็เรียก Halo Infinite Arbiter.dll ไม่พบปัญหา หากคุณต้องการแก้ปัญหานี้ ให้ปิดโอเวอร์เลย์เกม Steam
1. ไปที่เมนู Steam LIBRARY และเปิด Halo Infinite Properties
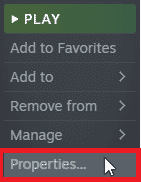
2. ตอนนี้ สลับไปที่แท็บ ทั่วไป และยกเลิกการเลือกช่อง เปิดใช้งานโอเวอร์เลย์ Steam ขณะอยู่ในเกม
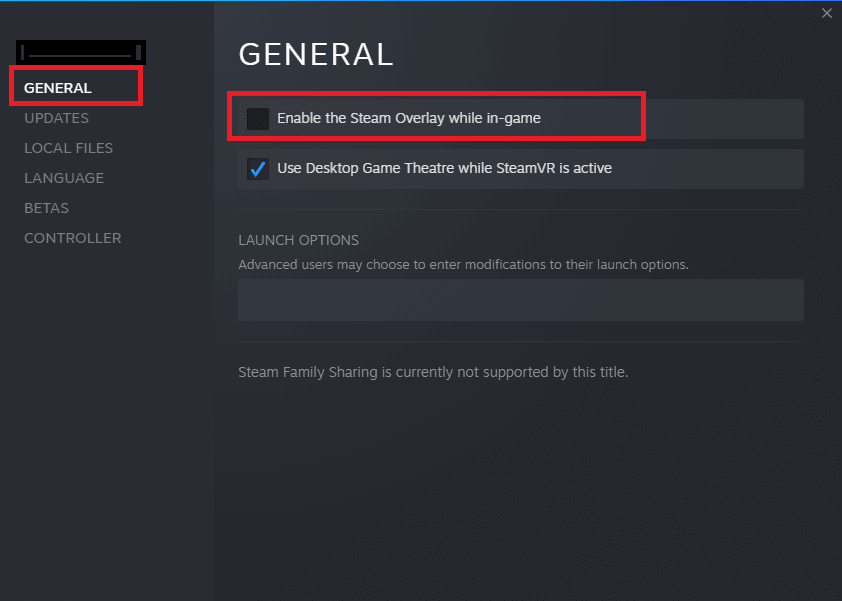
3. สุดท้าย เปิดเกมใหม่และตรวจสอบว่าปัญหาได้รับการแก้ไขแล้วหรือไม่
อ่านเพิ่มเติม: แก้ไขไม่สามารถเริ่มต้น Steam API ใน Windows 10
วิธีที่ 9: เปลี่ยนการตั้งค่า DLC
Halo Infinite มาพร้อมกับไฟล์ DLC มากมาย แต่หลายไฟล์ก็ใช้งานไม่ได้ดีใน Steam เวอร์ชันเบต้า ผู้ใช้บางคนแนะนำว่าให้ปิดการใช้งานไฟล์ DLC บางตัวเช่น Multiplayer High-Res Textures ทำตามคำแนะนำเหล่านี้เพื่อปิดการตั้งค่านี้ในพีซี Windows 10 ของคุณ
1. เปิด Steam และไปที่ LIBRARY ตามวิธีการด้านบน
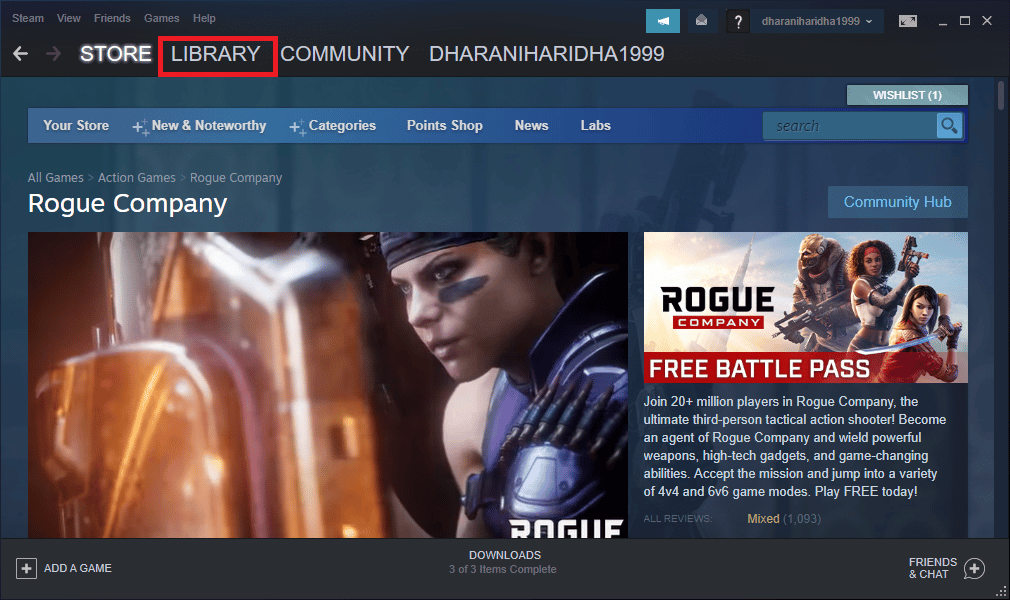
2. ตอนนี้ คลิกขวาที่ เกม Halo Infinite และคลิกที่ Properties… ตัวเลือก
3. ตอนนี้ ไปที่บานหน้าต่างด้านซ้ายและคลิกที่ DLC จากนั้น ยกเลิกการเลือกช่องถัดจาก Multiplayer High-Res Textures
4. สุดท้าย เปิดเกมของคุณใหม่ และตรวจสอบว่าคุณสามารถเปิดเกมได้โดยไม่มีปัญหาใดๆ หรือไม่
วิธีที่ 10: ตรวจสอบความสมบูรณ์ของไฟล์เกม
เราได้เห็นหลายกรณีที่ไฟล์เกมหายไปหรือเสียหายหรือมีการติดตั้งที่ไม่สมบูรณ์ ผู้ใช้อาจประสบปัญหา Halo Infinite Arbiter.dll ไม่พบหากพวกเขาถูกขัดจังหวะโดยกระบวนการอัปเดตหรือหากไฟล์เกมถูกย้าย ในวิธีนี้ คุณจะเปิด Steam และใช้ฟังก์ชันในตัวเพื่อตรวจสอบความสมบูรณ์ของเกม มันจะถูกแทนที่หากแอปพลิเคชันพบบางสิ่ง ทำตามคำแนะนำของเราเพื่อตรวจสอบความสมบูรณ์ของไฟล์เกมบน Steam
หมายเหตุ: คุณควรทำตามขั้นตอนที่คล้ายกันหากคุณใช้ซอฟต์แวร์เผยแพร่อื่น
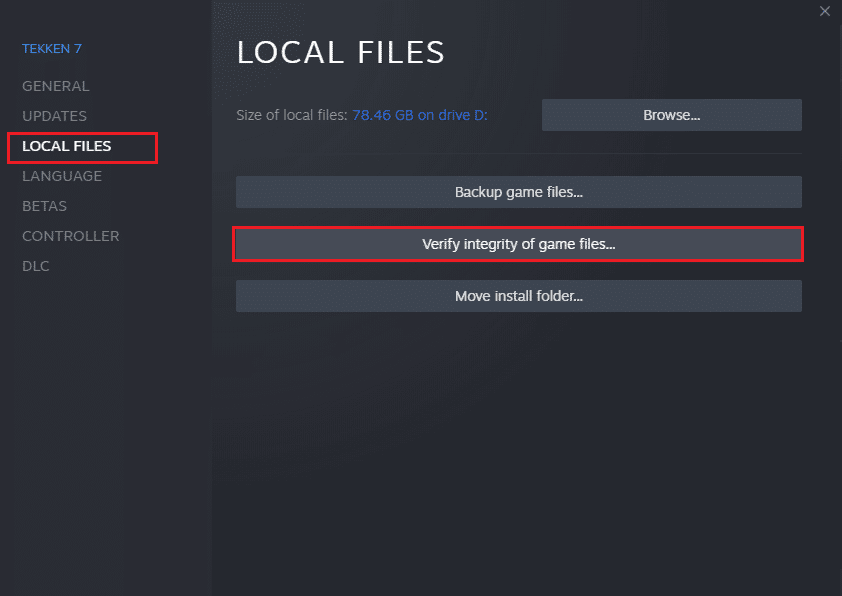
อ่านเพิ่มเติม: แก้ไขรหัสข้อผิดพลาด 118 Steam ใน Windows 10
วิธีที่ 11: อัปเดต DirectX
หากต้องการเพลิดเพลินกับประสบการณ์มัลติมีเดียที่ราบรื่นบน Halo Infinite คุณต้องตรวจสอบให้แน่ใจว่าได้ติดตั้ง DirectX ไว้หรือไม่ และได้อัปเดตเป็นเวอร์ชันล่าสุดแล้ว DirectX ช่วยให้คุณปรับปรุงประสบการณ์สื่อภาพสำหรับเกมกราฟิกและแอพพลิเคชั่นโดยเฉพาะ มันคุ้มค่าที่จะอัปเดต DirectX ที่จำเป็นสำหรับเกมนี้ ทำตามคำแนะนำของเราเกี่ยวกับวิธีการอัปเดต DirectX ใน Windows 10
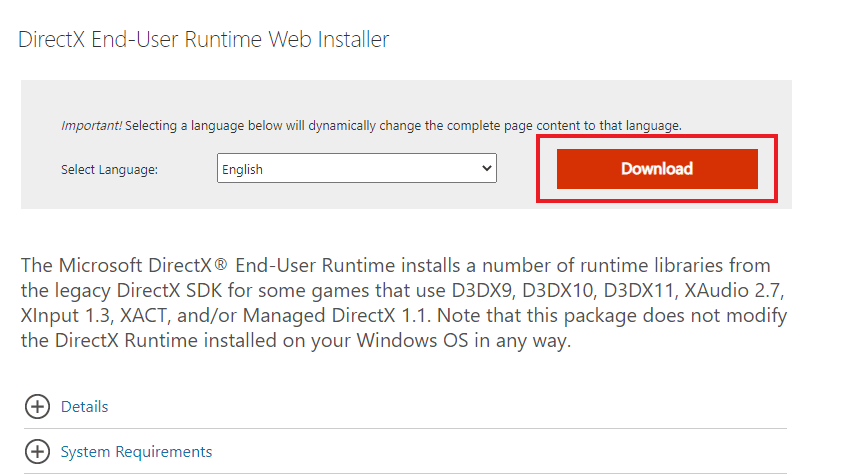
หมายเหตุ: ตรวจสอบให้แน่ใจว่าได้ทำเครื่องหมายในช่อง Check for WHQL digital signatures ในแท็บ System และในแท็บทั้งหมด ให้ตรวจสอบว่า WHQL Logo'd ถูกตั้งค่าเป็น Yes หรือไม่
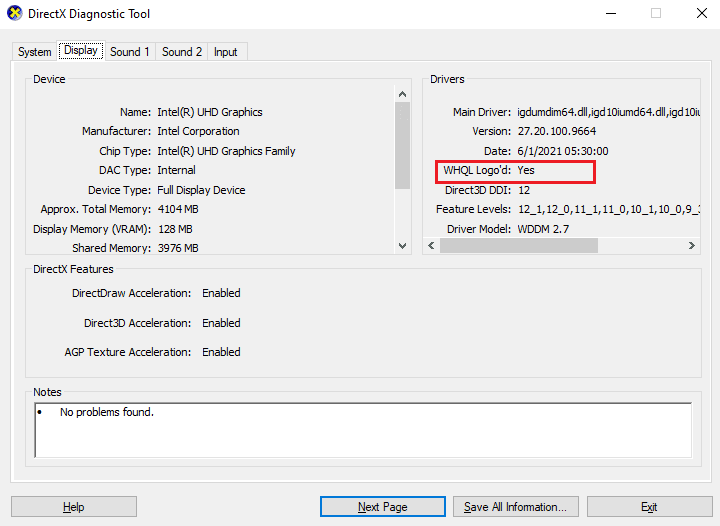
วิธีที่ 12: ซ่อมแซม Microsoft Visual C++ Redistributable
อีกวิธีหนึ่ง คุณสามารถลองซ่อมแซมแพ็คเกจ Microsoft Visual C++ Redistributable เพื่อแก้ไขไม่พบ Halo Infinite Arbiter.dll อ่านคำแนะนำของเราเกี่ยวกับวิธีการซ่อมแซม Microsoft Visual C++ Redistributable
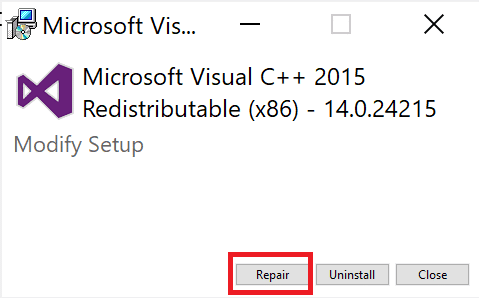
เปิดแอปพลิเคชันที่คุณไม่สามารถเปิดได้ก่อนหน้านี้ หากไม่ได้ผล ให้ลองติดตั้ง Microsoft Visual C++ redistributable ใหม่แทน
อ่านเพิ่มเติม: แก้ไขข้อผิดพลาดรันไทม์ C++ บน Windows 10
วิธีที่ 13: ติดตั้ง Microsoft Visual C ++ Redistributable ใหม่
หากวิธีการซ่อมแซม Microsoft C++ Visual Redistributable ก่อนหน้านี้ไม่ได้แก้ไขปัญหาไม่พบ Halo Infinite Arbiter.dll คุณจะต้องติดตั้งการแจกจ่ายซ้ำอีกครั้ง ทำตามคำแนะนำของเราเกี่ยวกับวิธีการติดตั้ง Microsoft Visual C++ Redistributable ใหม่
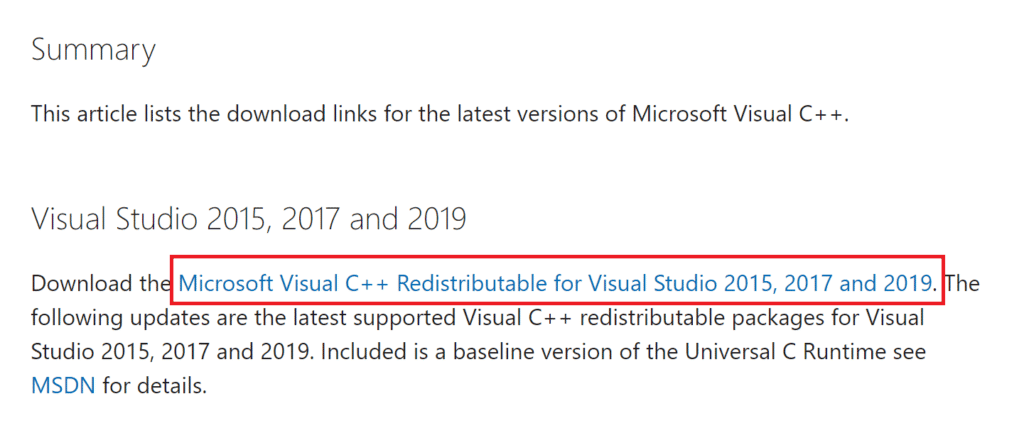
ที่แนะนำ:
- แก้ไข Office 365 ชื่อไฟล์ไม่ถูกต้องเมื่อบันทึกข้อผิดพลาด
- แก้ไขข้อผิดพลาดสงครามอนันต์แบมเบิร์ก
- แก้ไขข้อผิดพลาด 0x80070032 Forza Horizon 5 ใน Windows 10
- แก้ไข Halo Infinite หยุดทำงานเมื่อเริ่มต้น
หวังว่าคุณได้แก้ไขปัญหา Arbiter.dll ไม่พบ ในพีซี Windows 10 ของคุณ แจ้งให้เราทราบว่าวิธีการใดที่เหมาะกับคุณในการแก้ปัญหา หากคุณมีข้อสงสัยโปรดติดต่อเราผ่านทางส่วนความคิดเห็น
