13 วิธีในการแก้ไข Apple Maps ไม่ทำงาน
เผยแพร่แล้ว: 2023-02-17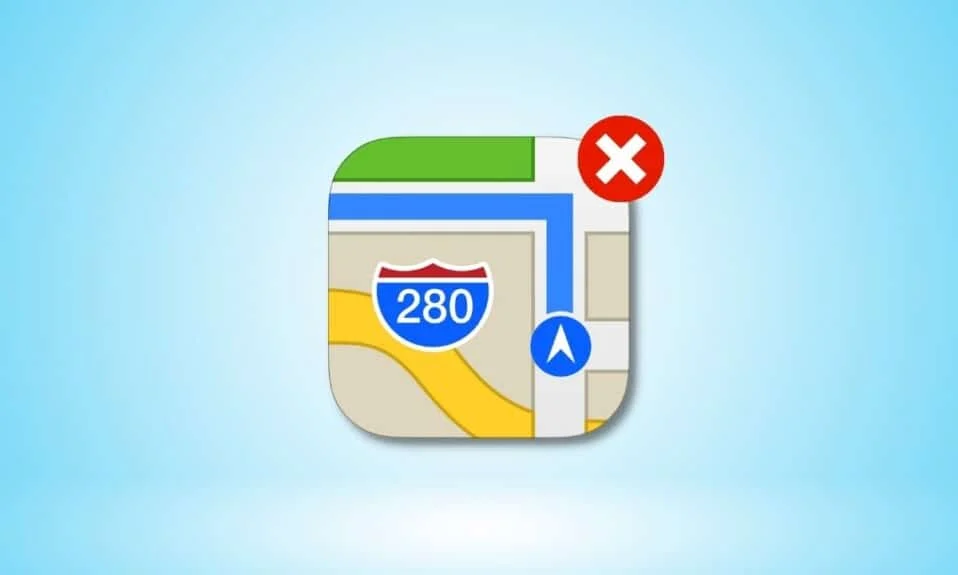
ด้วยแผนที่ของ Apple คุณสามารถค้นหาสถานที่ใดก็ได้เนื่องจากคำแนะนำที่แอพมีให้นั้นเข้าใจและปฏิบัติตามได้ง่ายมาก หลังจากที่คุณกำหนดเส้นทางบนแอพ Maps แล้ว Maps จะเริ่มพูดเส้นทางแบบเลี้ยวต่อเลี้ยวไปยังจุดหมายสุดท้ายของคุณ ลองนึกภาพว่าคุณกำลังเดินทางไปยังสถานที่ใหม่ แล้วจู่ๆ แผนที่ Apple ของคุณก็หยุดทำงาน สถานการณ์นี้อาจทำให้คุณหงุดหงิดได้ ไม่ต้องกังวลเพราะในบทความนี้เราจะพูดถึงวิธีแก้ไข Apple maps ไม่ทำงาน, Apple Maps ไม่แสดงแผนที่และอื่น ๆ
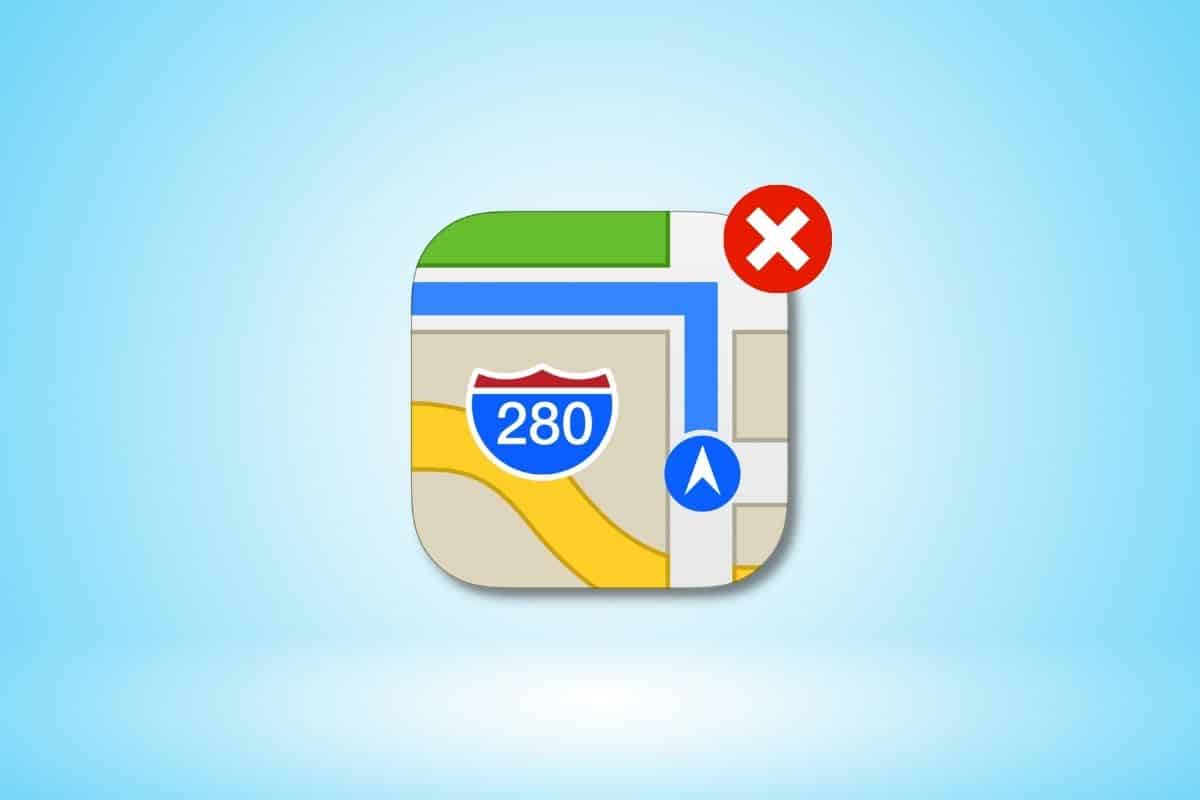
วิธีแก้ไข Apple Maps ไม่ทำงาน
หากต้องการแก้ไขแผนที่ของ Apple ไม่ทำงานหรือปัญหาของ Apple Maps ไม่ทำงานในวันนี้ โปรดอ่านวิธีการที่เราให้ไว้ด้านล่าง:
วิธีที่ 1: วิธีการแก้ไขปัญหาเบื้องต้น
ต่อไปนี้เป็นวิธีพื้นฐานบางประการในการแก้ปัญหา
1A. รีสตาร์ท iPhone
คุณสามารถแก้ไขปัญหาแผนที่ Apple ไม่ทำงานได้โดยเลือกใช้วิธีนี้ หากต้องการแก้ไขปัญหาชั่วคราว คุณสามารถรีสตาร์ทอุปกรณ์ได้ อุปกรณ์ของคุณได้รับการรีเฟรชจากข้อบกพร่องและข้อบกพร่องที่อาจทำให้แผนที่ Apple ทำงานไม่ถูกต้องหลังจากรีสตาร์ท อ่านบทความของเราเกี่ยวกับวิธีรีสตาร์ท iPhone X เพื่อเรียนรู้วิธีรีสตาร์ท iPhone
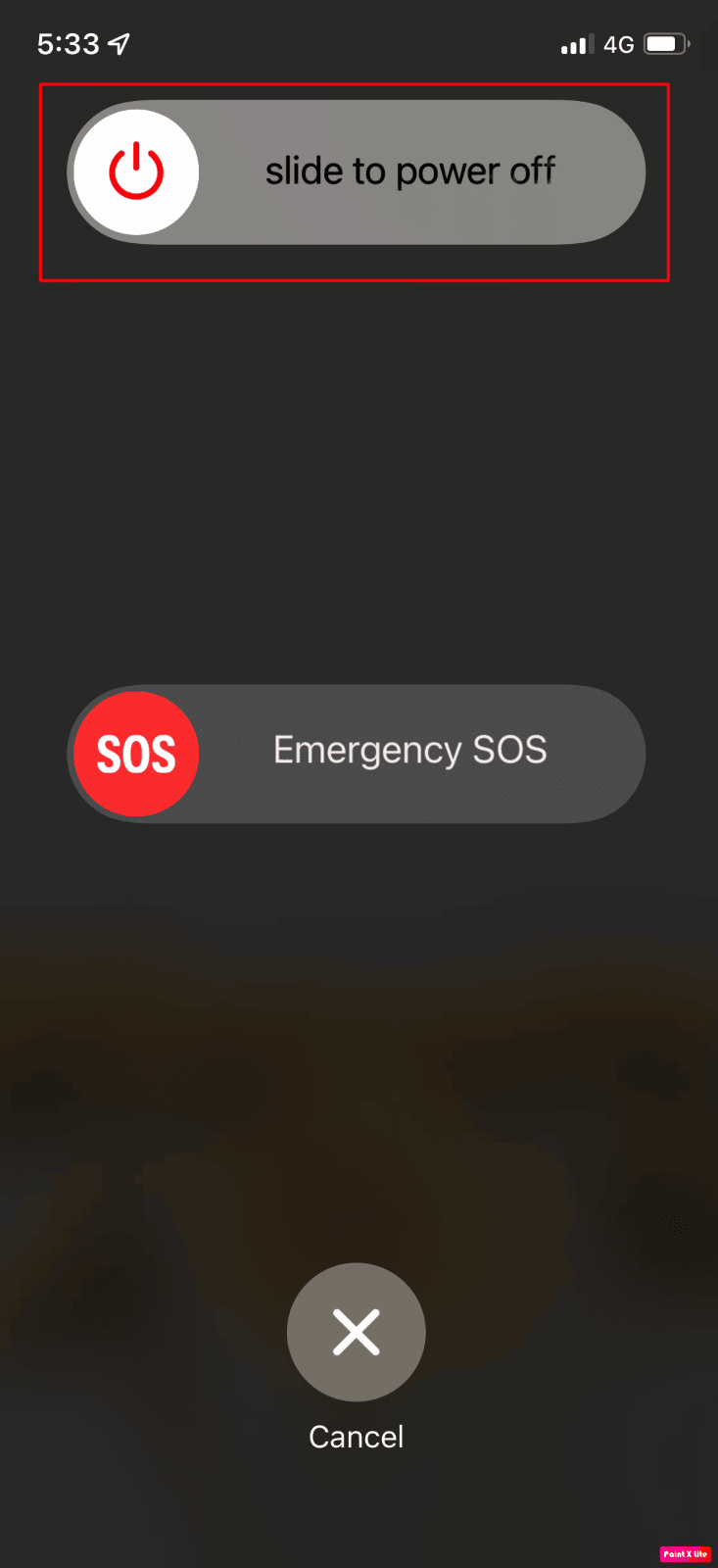
1B. บังคับให้รีสตาร์ท iPhone
การบังคับรีสตาร์ทอุปกรณ์สามารถช่วยคุณแก้ไขข้อผิดพลาดชั่วคราวในระบบปฏิบัติการหรือในแอป Maps ได้ ดังนั้น คุณสามารถลองใช้วิธีนี้ได้เช่นกัน หากไม่ได้ผล คุณสามารถข้ามไปยังวิธีอื่นๆ ที่กล่าวถึงในคู่มือนี้ได้ อ่านคำแนะนำเชิงลึกของเราเกี่ยวกับวิธีบังคับให้รีสตาร์ท iPhone X
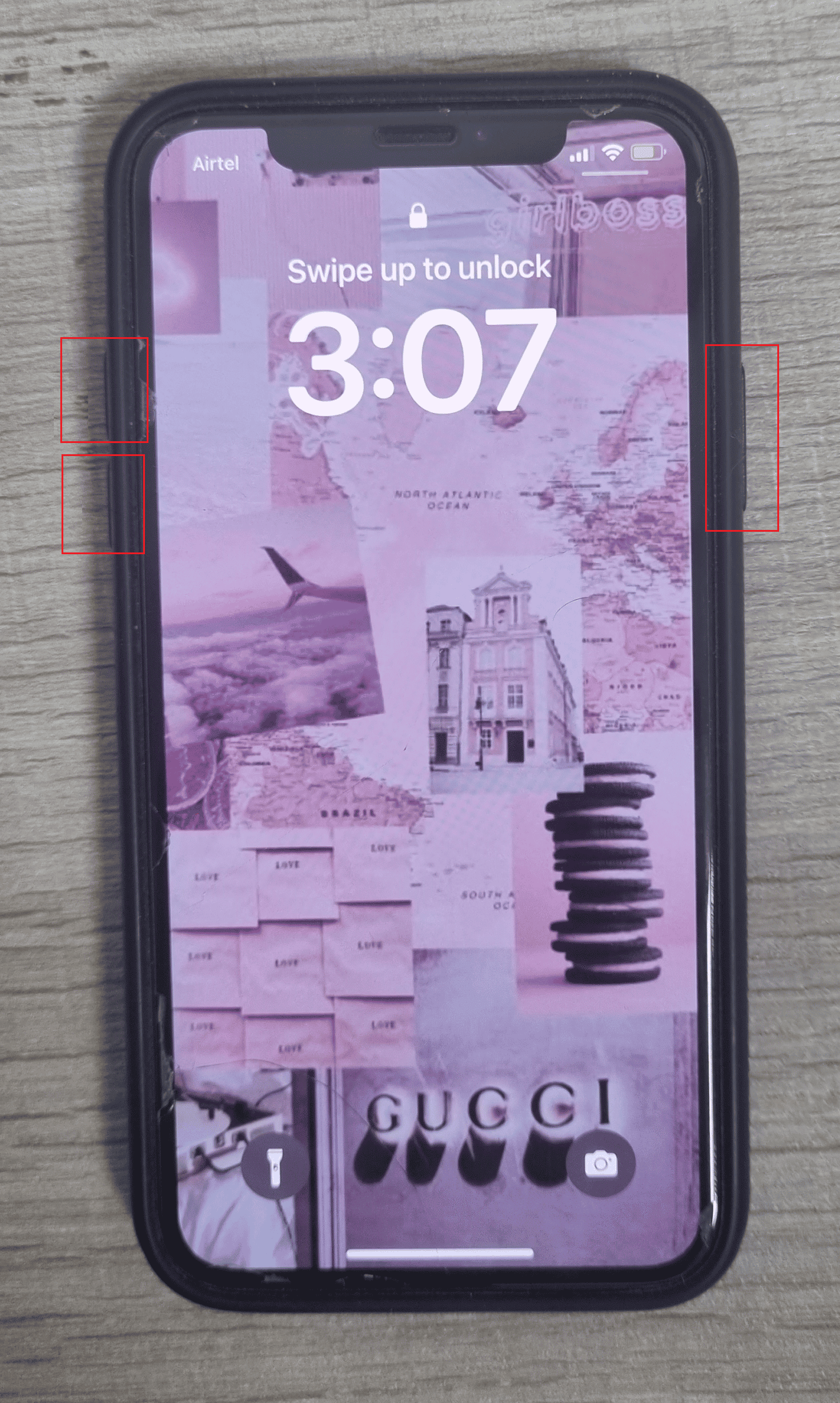
1ค. ตรวจสอบสถานะระบบของ Apple
ตรวจสอบให้แน่ใจว่าคุณตรวจสอบหน้าสถานะระบบของ Apple หากคุณประสบปัญหาบางอย่างกับแอพ Maps เพราะหากบริการออนไลน์ของ Apple หยุดทำงาน ในกรณีนี้ คุณจะไม่สามารถดำเนินการใดๆ ได้ เมื่อไปที่หน้าสถานะระบบ คุณจะสามารถตรวจสอบการแสดงแผนที่ การค้นหาแผนที่ ฯลฯ หากมีวงกลมสีเขียวอยู่หน้าตัวเลือก แสดงว่าบริการกำลังทำงานอยู่และทำงานอยู่
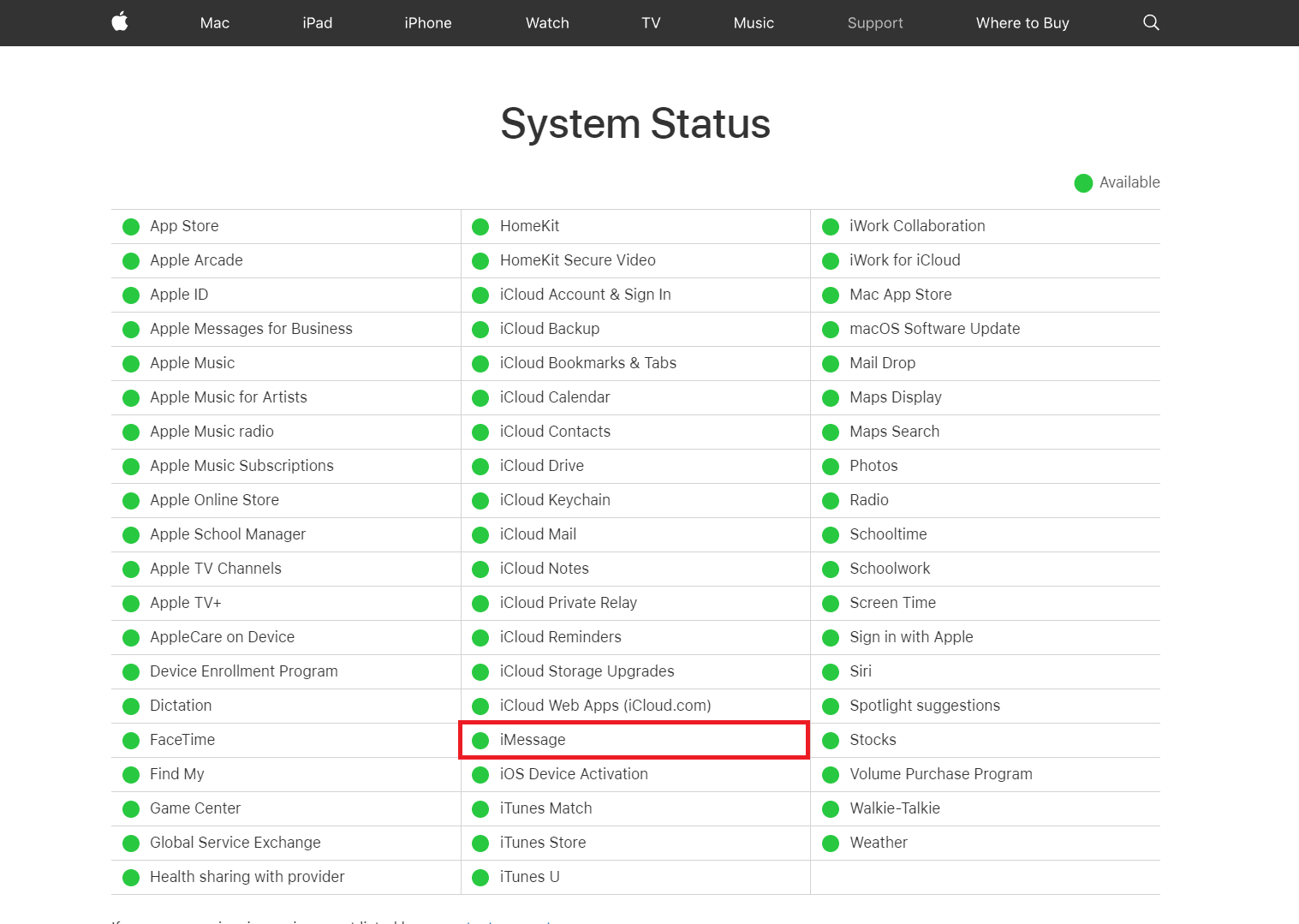
1ด. ปิด Wi-Fi
ลองปิด Wi-Fi บนอุปกรณ์ของคุณ เนื่องจากอาจเป็นไปได้ว่าอุปกรณ์ของคุณเชื่อมต่อกับเครือข่ายไร้สายที่ไม่มีการเข้าถึงอินเทอร์เน็ต ดังนั้น ปิดการใช้งาน Wi-Fi และปล่อยให้แอป Apple Maps ของคุณใช้ข้อมูลมือถือ หากต้องการปิด Wi-Fi บนอุปกรณ์ของคุณ ให้ไปที่แอปการตั้งค่า หลังจากนั้นแตะที่ตัวเลือก Wi-Fi จากนั้นตรวจสอบให้แน่ใจว่าปิดอยู่
1E. ปิดบลูทูธ
ปิดบลูทูธบน iPhone ของคุณ แล้วดูว่าปัญหาได้รับการแก้ไขแล้วหรือยัง หากต้องการปิดบลูทูธ ให้ไปที่ศูนย์ควบคุมบนอุปกรณ์ของคุณ โดยปัดลงจากมุมขวาบนของหน้าจอ iPhone แล้วสลับปิดบลูทูธ
ชั้น 1 ปิดโหมดเครื่องบิน
ตรวจสอบให้แน่ใจว่าได้ปิดโหมดเครื่องบินบนอุปกรณ์ของคุณแล้ว เพราะหากเปิดอยู่ iPhone ของคุณจะไม่เชื่อมต่อกับเซิร์ฟเวอร์ของ Apple โดยการใช้เครือข่ายเซลลูลาร์หรือ Wi-Fi ดังนั้นคุณอาจประสบปัญหา Apple Maps ไม่แสดงแผนที่ หากต้องการปิดโหมดเครื่องบิน ให้ทำตามขั้นตอนด้านล่าง: ไปที่ ศูนย์ควบคุม โดยปัดลงจากมุมขวาบนของหน้าจอ iPhone จากนั้นแตะที่ไอคอนโหมด เครื่องบิน หากเป็นสีเทา แสดงว่าโหมดเครื่องบินปิดอยู่
หมายเหตุ : หากโหมดเครื่องบินบนอุปกรณ์ของคุณปิดอยู่แล้ว ให้เปิดโหมดดังกล่าวแล้วรอประมาณ 30 วินาที จากนั้นปิดใหม่อีกครั้ง เมื่อทำสิ่งนี้การเชื่อมต่อของคุณจะรีเซ็ต
1G. รีสตาร์ทแอพ Maps
อีกวิธีที่รวดเร็วและรวดเร็วในการแก้ปัญหา Apple Maps ไม่ทำงานในวันนี้คือการปิดแอพแผนที่ของ iPhone แล้วรีสตาร์ทอีกครั้ง เพื่อทำความคุ้นเคยกับวิธีรีสตาร์ทแผนที่ Apple ให้อ่านขั้นตอนด้านล่าง:
1. บน iPhone X หรือ iPhone รุ่นล่าสุด: ปัดขึ้นจากด้านล่างของหน้าจอ iPhone ของคุณ แล้วหยุดที่ตรงกลางหน้าจอ หลังจากนั้น แอพที่ใช้ล่าสุดทั้งหมดจะแสดงขึ้น
2. บน iPhone 8 หรือ iPhone รุ่นก่อนหน้า: ดับเบิลคลิกที่ปุ่มโฮมเพื่อดูแอพที่ใช้ล่าสุด
3. ดังนั้น แอปพื้นหลังทั้งหมดจะมองเห็นได้บนหน้าจอของคุณ ปัดขึ้นเพื่อปิดแอป Maps จากนั้น เปิด อีกครั้งหลังจากนั้นไม่กี่วินาที
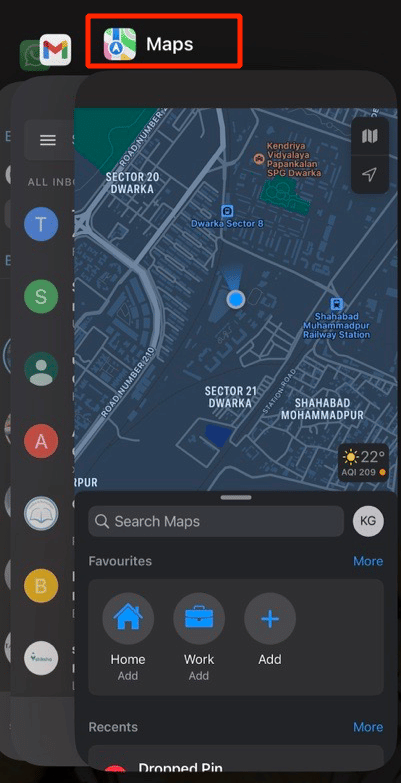
อ่านเพิ่มเติม: 20 แอพทำเพลงที่ดีที่สุดสำหรับ iPhone และ iPad
วิธีที่ 2: เปิดใช้งานบริการตำแหน่งอีกครั้ง
หากคุณต้องการให้แอพ iPhone Maps ทำงานบนอุปกรณ์ของคุณอย่างถูกต้อง ตรวจสอบให้แน่ใจว่าได้เปิดใช้งานคุณสมบัติบริการระบุตำแหน่งบนอุปกรณ์ของคุณ และหากเปิดใช้งานแล้ว ให้เปิดใช้งานอีกครั้งเพื่อแก้ไขข้อบกพร่อง หากต้องการเปิดใช้งานบริการระบุตำแหน่งบนอุปกรณ์ของคุณอีกครั้ง ให้ทำตามขั้นตอนด้านล่าง:
1. ก่อนอื่นให้เปิดแอป การตั้งค่า บนอุปกรณ์ของคุณ

2. จากนั้นแตะที่ตัวเลือก Privacy & Security จากนั้นแตะที่ตัวเลือก Location services
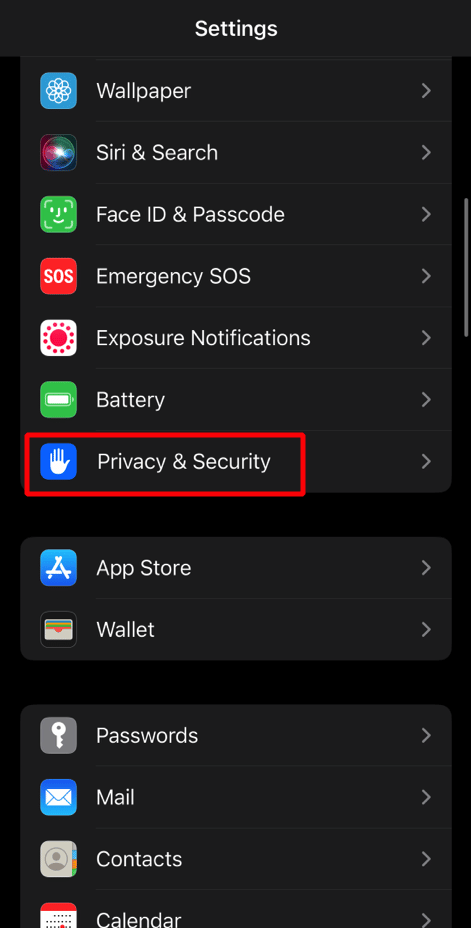
3. ถัดไป ปิดแถบเลื่อน บริการระบุตำแหน่ง จากนั้น บังคับรีสตาร์ทอุปกรณ์ของคุณ และตามด้วยปุ่มเปิดปิดบนแถบเลื่อน บริการตำแหน่ง อีกครั้ง
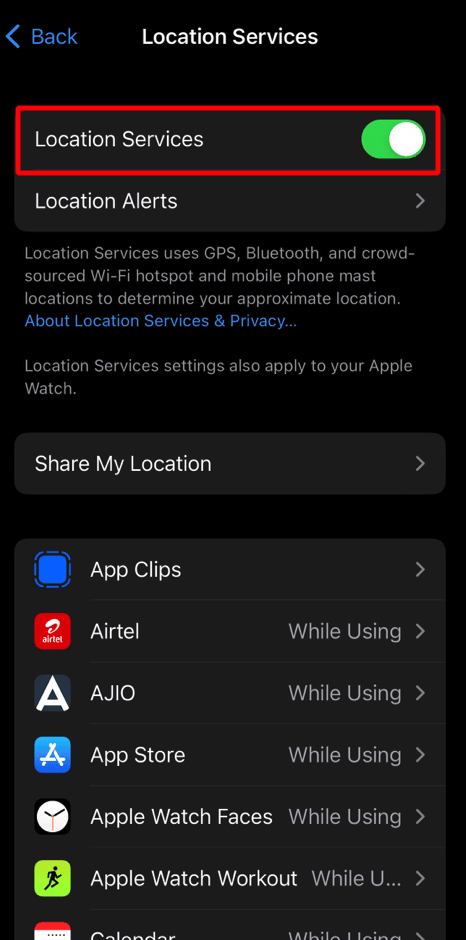
อ่านเพิ่มเติม: 11 วิธีในการแก้ไข Twitter ไม่ทำงานบน Android และ iPhone
วิธีที่ 3: ตั้งวันที่และเวลาโดยอัตโนมัติ
ในการแก้ไขปัญหาแผนที่ของ iPhone ไม่ทำงาน ตรวจสอบให้แน่ใจว่าการตั้งค่าวันที่และเวลาบนอุปกรณ์ของคุณถูกตั้งค่าเป็นอัตโนมัติ เพราะหากวันที่และเวลาของ iPhone ไม่ถูกต้อง คุณอาจพบปัญหานี้ได้ ดังนั้น หากต้องการเรียนรู้วิธีการดำเนินการ โปรดอ่านขั้นตอนที่กล่าวถึงด้านล่าง:
1. ขั้นแรกให้ไปที่แอป การตั้งค่า จากนั้นแตะที่ตัวเลือก ทั่วไป
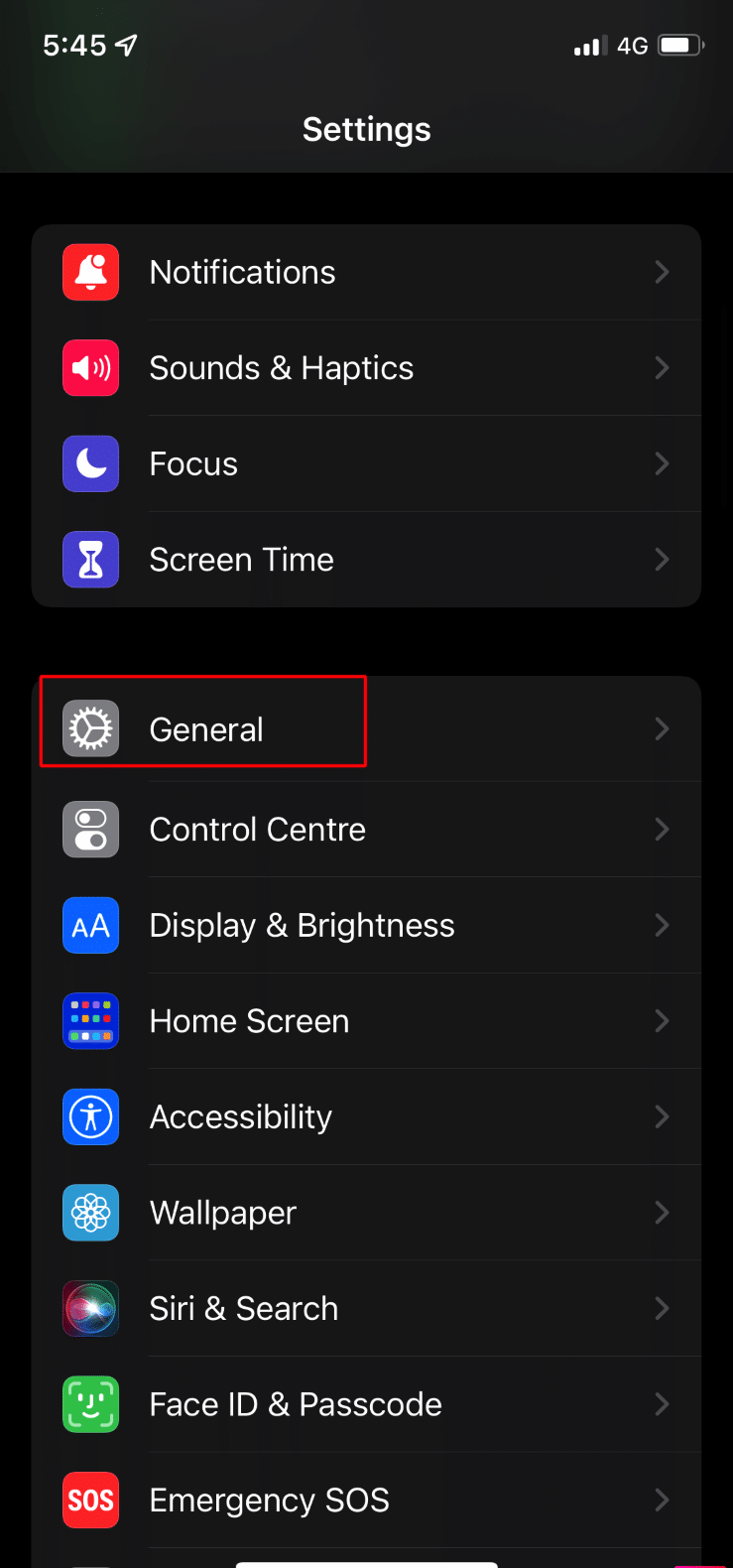
2. จากนั้นแตะที่ตัวเลือก Date & Time และสลับที่แถบเลื่อน Set Automatically
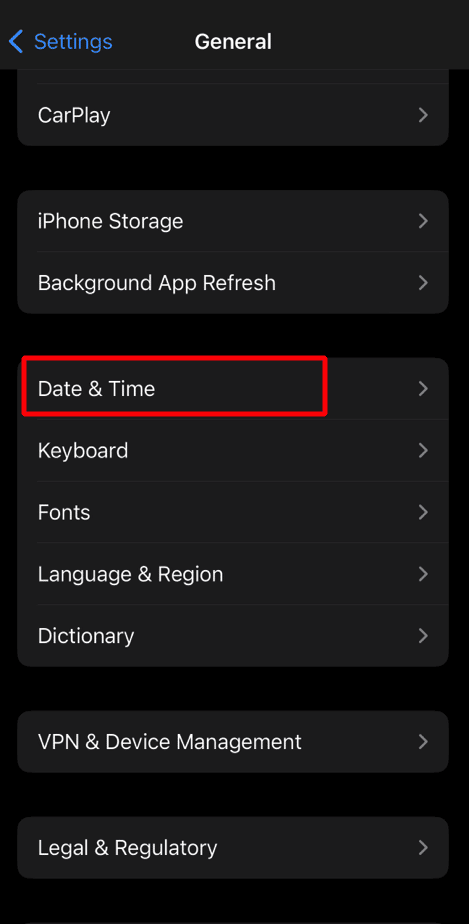
วิธีที่ 4: ปิดใช้งานโหมดโฟกัส
หาก iPhone ของคุณอยู่ในโหมดโฟกัส สิ่งนี้อาจนำไปสู่ปัญหาบางอย่างกับแอพแผนที่ ดังนั้นให้ปิดโหมดโฟกัสบน iPhone ของคุณเพื่อแก้ไขปัญหาแผนที่ของ Apple ไม่ทำงาน โดยอ่านด้านล่าง:
1. เปิดแอป การตั้งค่า จากนั้นแตะที่ตัวเลือก โฟกัส
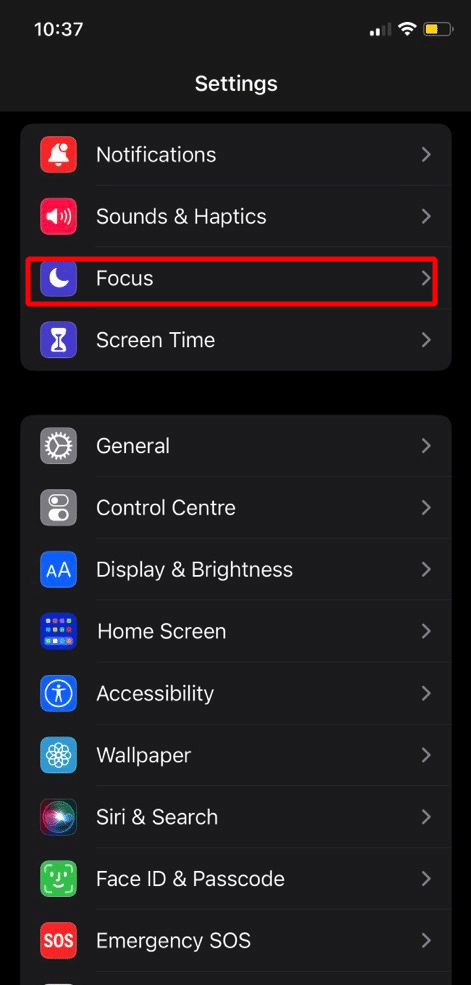
2. ถัดไป เลือกโฟกัสที่ตั้งไว้ล่วงหน้า เช่น ห้ามรบกวน และปิดใช้งาน
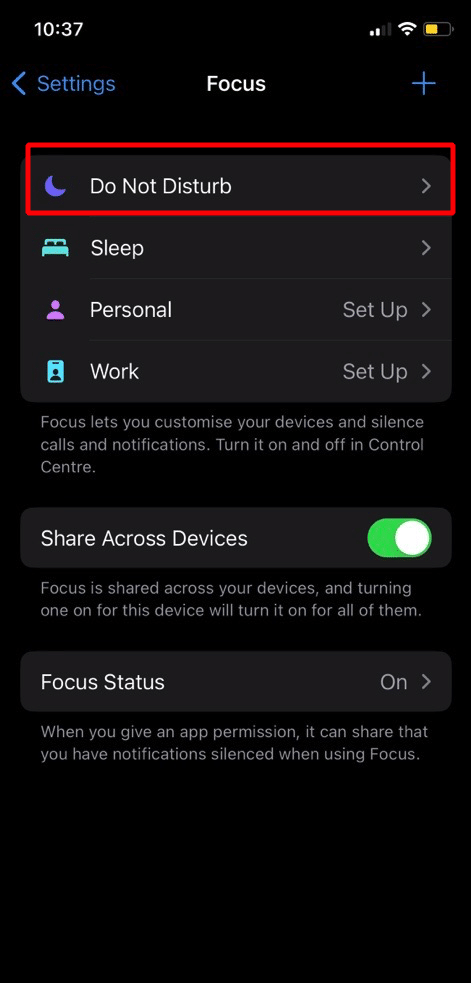
3. หลังจากนั้น ให้ดูว่ามีการกำหนด ตารางเวลา สำหรับ Focus หรือไม่ และหากเป็นกรณีนี้ ให้ ปิดใช้ งาน
4. หลังจากนั้น ให้เปิดใช้งานด้วยตนเองหรือปิดใช้งานเปิดโดยอัตโนมัติ และทำซ้ำสำหรับโหมดโฟกัสอื่นๆ ด้วย
วิธีที่ 5: อัปเดตการตั้งค่าผู้ให้บริการ
การตั้งค่าของผู้ให้บริการที่ล้าสมัยในอุปกรณ์ของคุณอาจทำให้แอป Maps บนอุปกรณ์ของคุณทำงานได้อย่างสมบูรณ์ ดังนั้น ในสถานการณ์เช่นนี้ ให้อัปเดตการตั้งค่าผู้ให้บริการ ทำตามขั้นตอนที่ระบุไว้ด้านล่าง:
1. ไปที่แอพ การตั้งค่า

2. จากนั้นเลือกตัวเลือก ทั่วไป แล้วแตะ ที่ เกี่ยวกับ
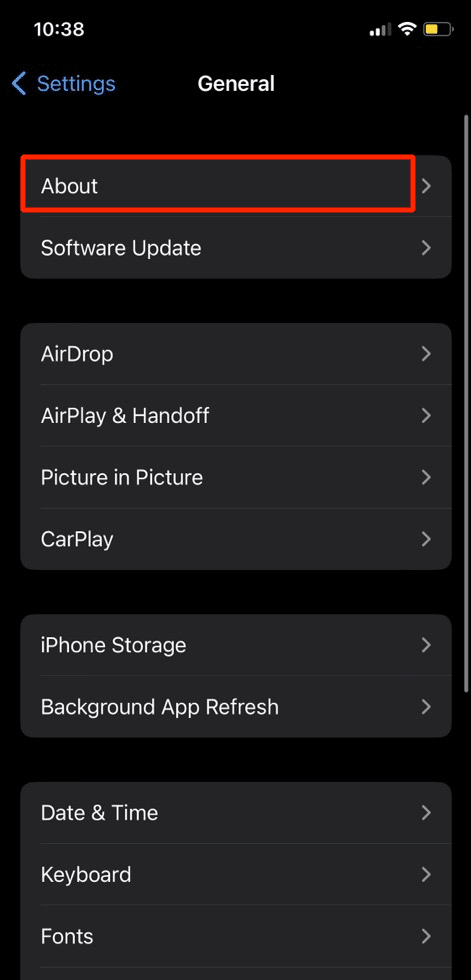
3. หลังจากนี้ ให้ดาวน์โหลดและติดตั้งการอัปเดตหากมี
4. หลังจากนั้น รีสตาร์ท iPhone ของคุณ จากนั้นไปที่แอพ Maps และตรวจสอบให้แน่ใจว่าทำงานปกติหรือไม่

วิธีที่ 6: เปิดใช้งานการเข้าถึงข้อมูลอีกครั้งไปยัง Apple Maps
หากคุณต้องการเลือกใช้วิธีนี้เพื่อแก้ไขปัญหา iPhone Maps ไม่ทำงาน ให้ทำตามขั้นตอนที่กำหนด:
1. เปิดแอป การตั้งค่า บน iPhone ของคุณแล้วแตะที่ แผนที่
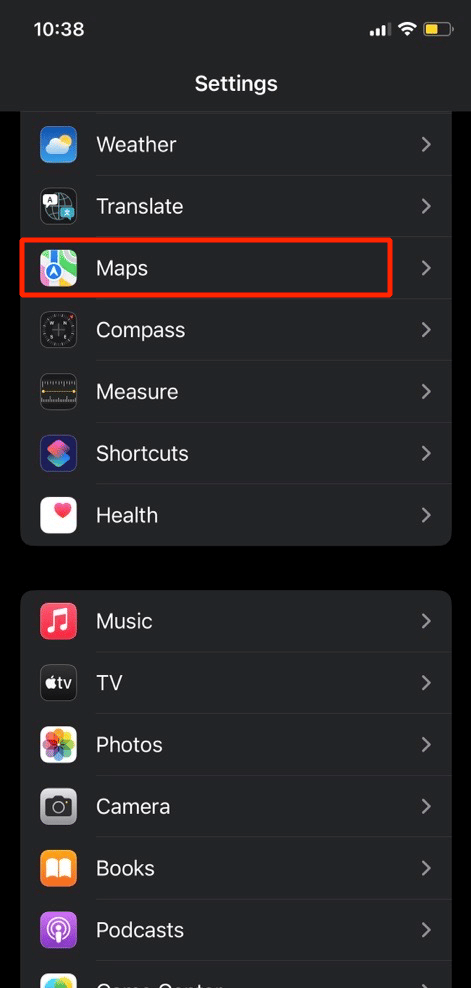
2. ต่อจากนี้ ให้ปิดใช้งาน ข้อมูลเซลลูลาร์ และบังคับให้รีสตาร์ทอุปกรณ์ของคุณ
3. จากนั้น ปิดใช้งาน Wi-Fi และเปิดแอป Apple Maps บน iPhone
4. ถัดไป เปิดการเข้าถึง ข้อมูลเซลลูลาร์ สำหรับแผนที่ เมื่อต้องการเข้าถึงข้อมูล
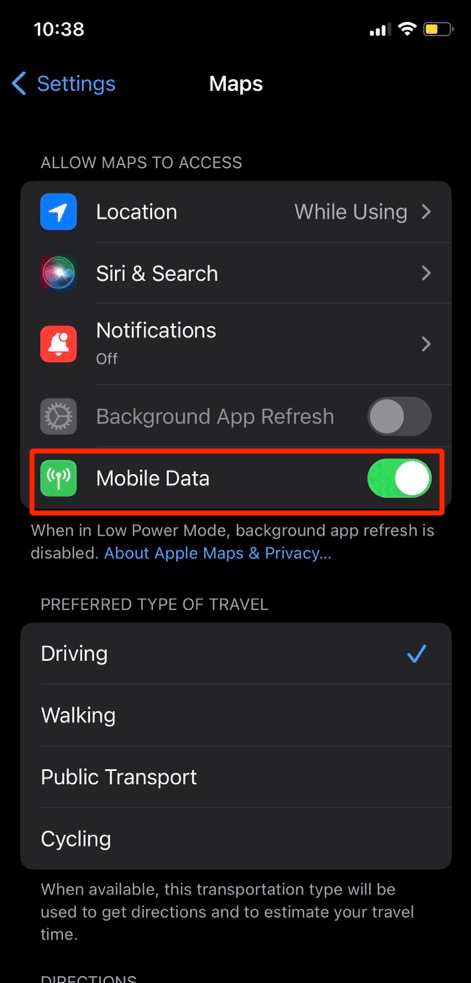
อ่านเพิ่มเติม : วิธีแก้ไข iPhone ที่ไม่ได้รับข้อความจาก Android
วิธีที่ 7: ปิดและเปิดการปรับเทียบเข็มทิศ
คุณอาจประสบปัญหาแผนที่ Apple ไม่แสดงแผนที่ หากไม่ได้ปรับเทียบเข็มทิศบนอุปกรณ์ของคุณ หากต้องการเปิดใช้งานการปรับเทียบเข็มทิศอีกครั้งบน iPhone ให้ทำตามขั้นตอนด้านล่าง:
1. เปิดแอป การตั้งค่า บน iPhone ของคุณ จากนั้นแตะ ความเป็นส่วนตัวและความปลอดภัย
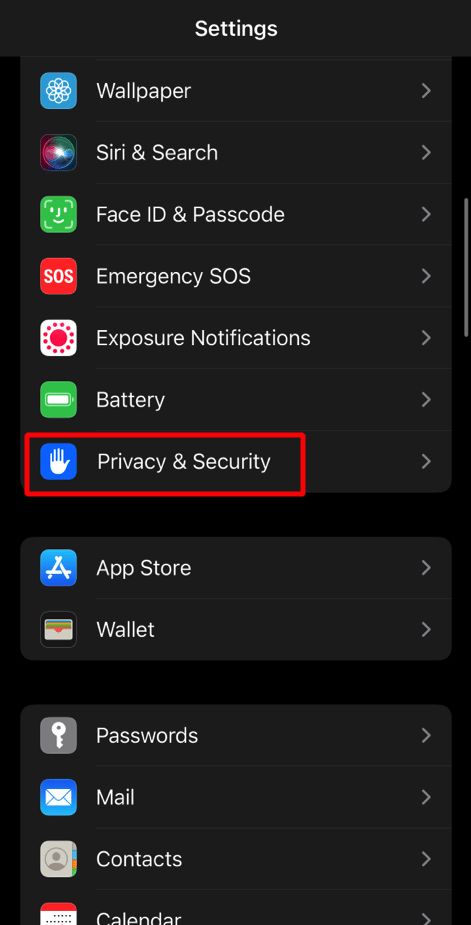
2. ถัดไป แตะที่ตัวเลือก Location Services และเลือก System Services
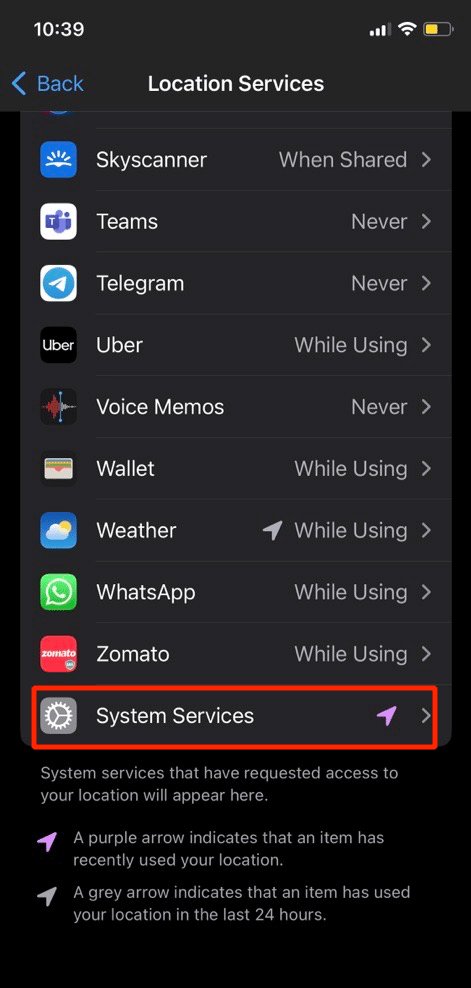
3. จากนั้นปิดแถบเลื่อน การปรับเทียบเข็มทิศ และบังคับให้รีสตาร์ท iPhone ของคุณ
4. ตอนนี้ สลับแถบเลื่อน การปรับเทียบเข็มทิศ อีกครั้ง
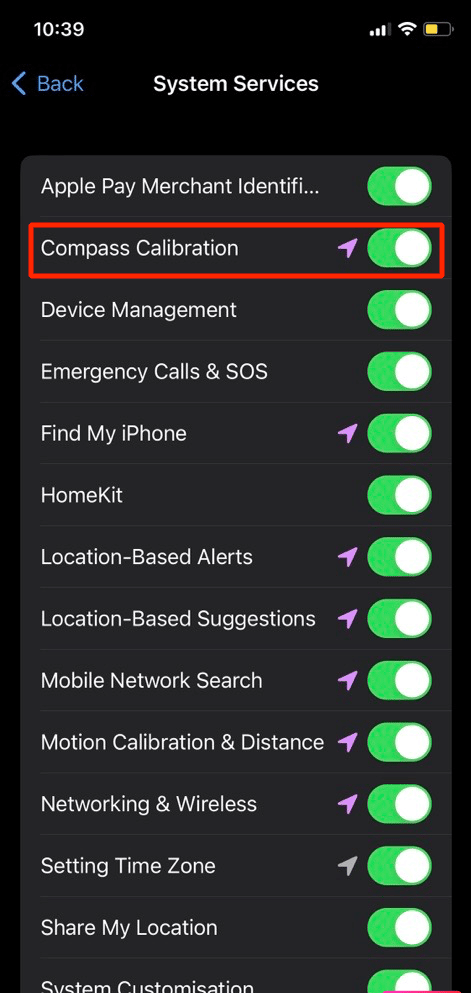
วิธีที่ 8: ปิดการรีเฟรชแอปพื้นหลัง
หากต้องการปิดใช้งานการรีเฟรชแอปพื้นหลัง ให้อ่านขั้นตอนที่กำหนด
1. แตะที่ การตั้งค่า> ตัวเลือกทั่วไป
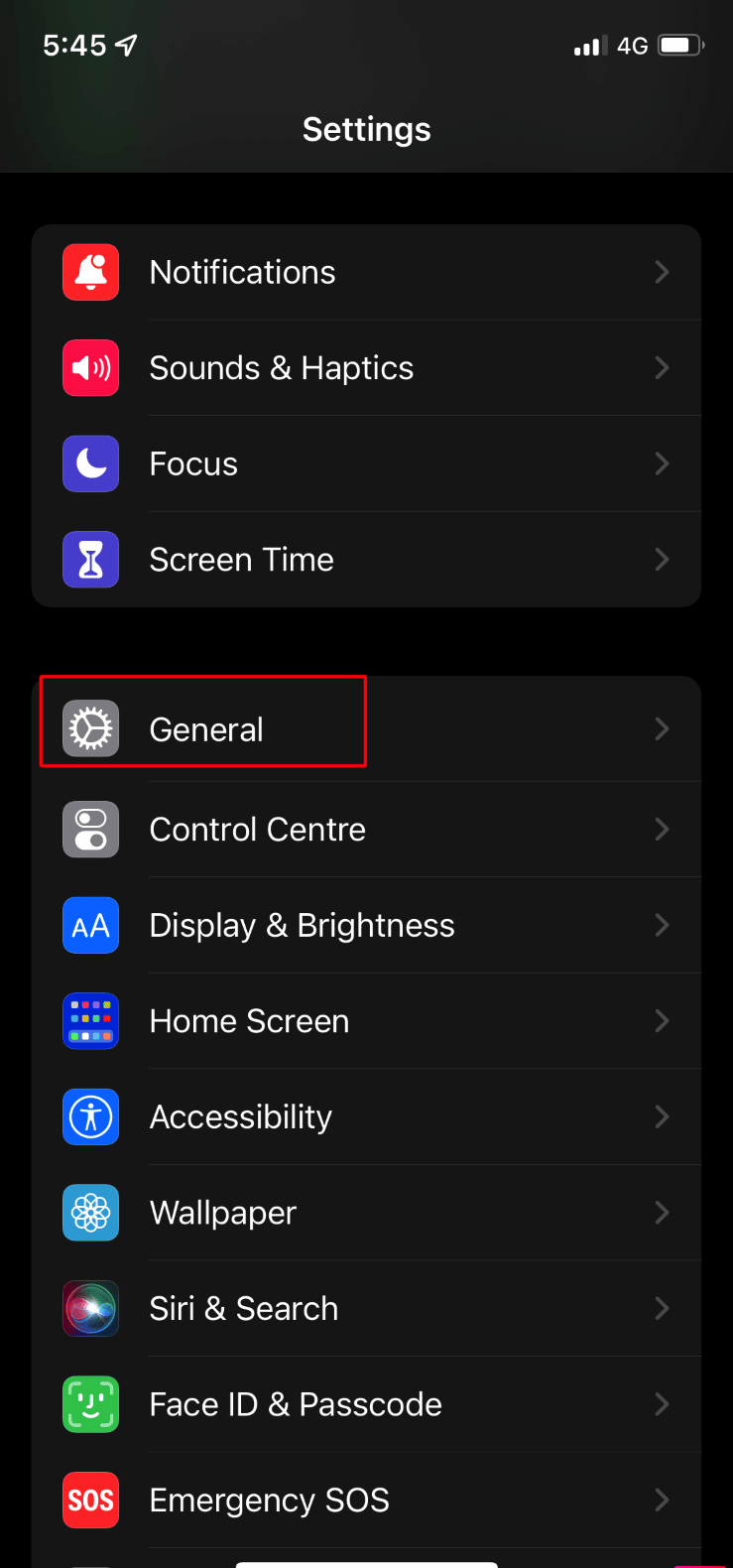
2. ตอนนี้แตะที่ การรีเฟรชแอปพื้นหลัง แล้วปิดการใช้งาน
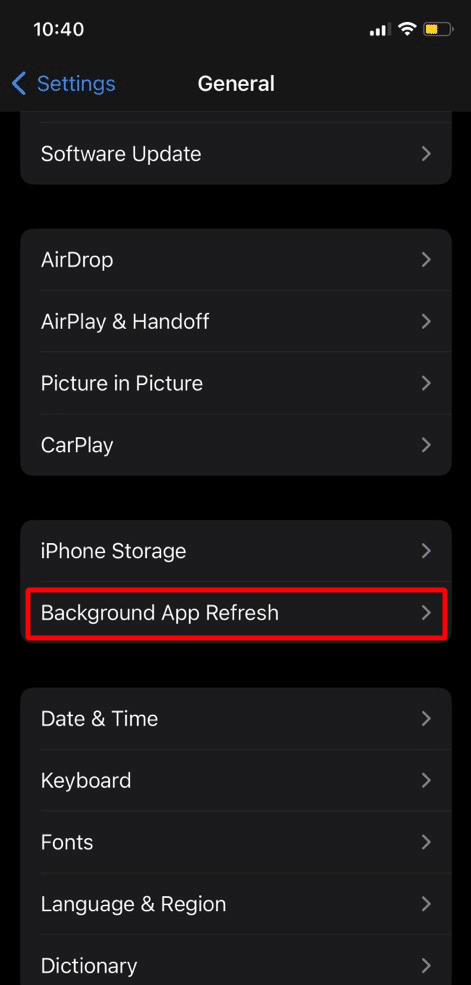
3. หลังจากนั้น ไปที่แอพ Maps และตรวจสอบว่ามันใช้งานได้ดีหรือไม่ หากเป็นกรณีนี้ ให้จดบันทึกแอพที่ทำให้เกิดปัญหากับแอพ Apple Maps โดยเปิด การรีเฟรชแอพพื้นหลัง สำหรับแอพอื่นๆ ทีละแอพ
วิธีที่ 9: เปิดใช้งานการอนุญาตตำแหน่งอีกครั้ง
ลองใช้วิธีนี้เพื่อแก้ไขปัญหาที่คุณกำลังเจอ ทำตามขั้นตอนด้านล่างเพื่อแก้ไขปัญหาแผนที่ของ Apple ไม่ทำงาน:
1. ไปที่แอพ การตั้งค่า iPhone แล้วแตะ ความเป็นส่วนตัวและความปลอดภัย
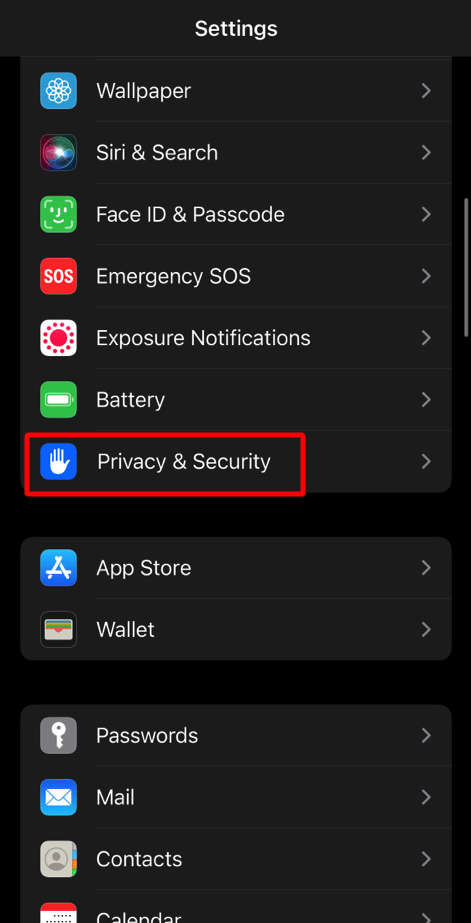
2. ตอนนี้ เลือกตัวเลือก Location Services แล้วแตะที่ Maps
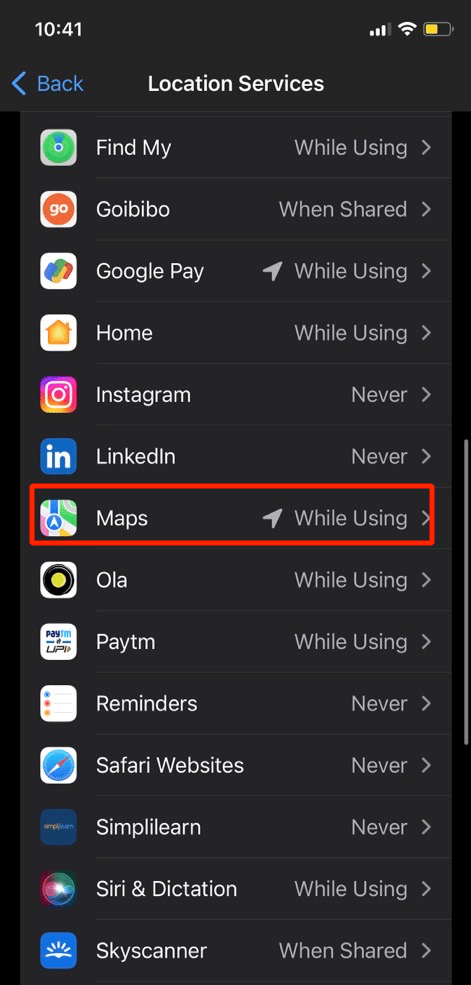
3. จากนั้น ภายใต้หัวข้อ Allow Location Access ให้เลือกตัวเลือก Ask Next Time
4. หลังจากนั้น สลับไปที่ ตำแหน่งที่แม่นยำ จากนั้นเปิด Apple Maps
5. จากนั้นให้สิทธิ์ที่จำเป็นหากมีการขออนุญาตตำแหน่ง จากนั้นตรวจสอบให้แน่ใจว่าปัญหาได้รับการแก้ไขแล้วหรือไม่
6. หากปัญหายังคงอยู่ ให้เลือกตัวเลือก ขณะใช้แอพ
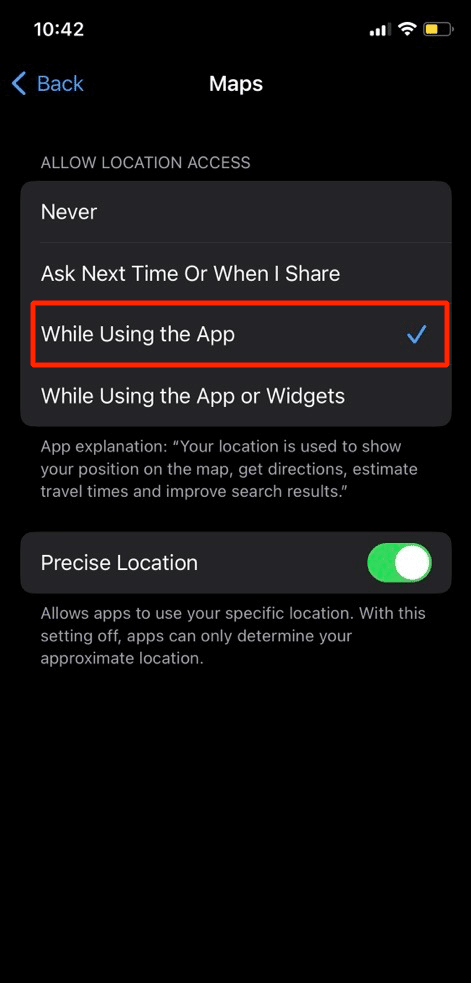
อ่านเพิ่มเติม : 10 วิธีในการแก้ไขหน้าจอ iPhone กะพริบและไม่ตอบสนอง
วิธีที่ 10: ติดตั้งแอป Maps ใหม่
ลองติดตั้งแอปแผนที่บนอุปกรณ์ของคุณอีกครั้งเพื่อแก้ไขปัญหา หากต้องการเรียนรู้วิธีการ โปรดอ่านด้านล่าง:
1. ขั้นแรก แตะไอคอนแอป แผนที่ บนหน้าจอโฮมของ iPhone ค้างไว้
2. หลังจากนั้น แตะที่ตัวเลือก Remove app
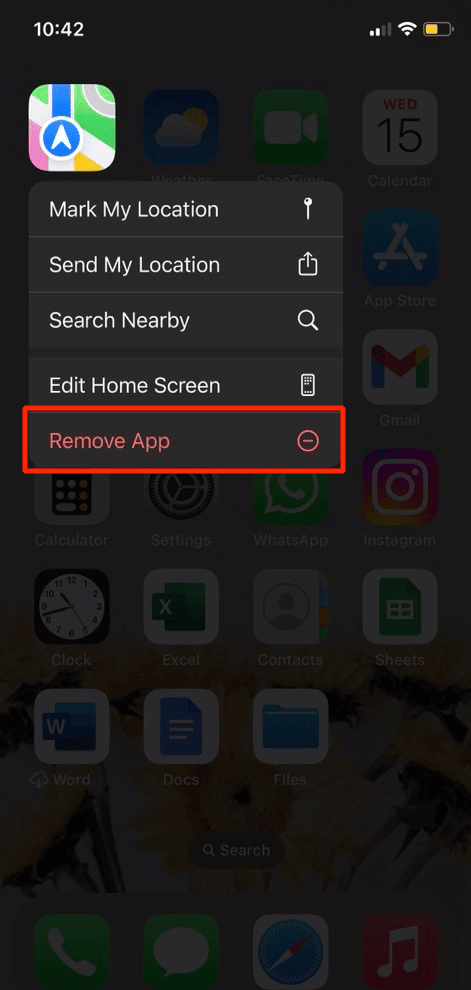
3. ถัดไป ยืนยันการเลือกของคุณโดยแตะที่ตัวเลือก ลบแอพ
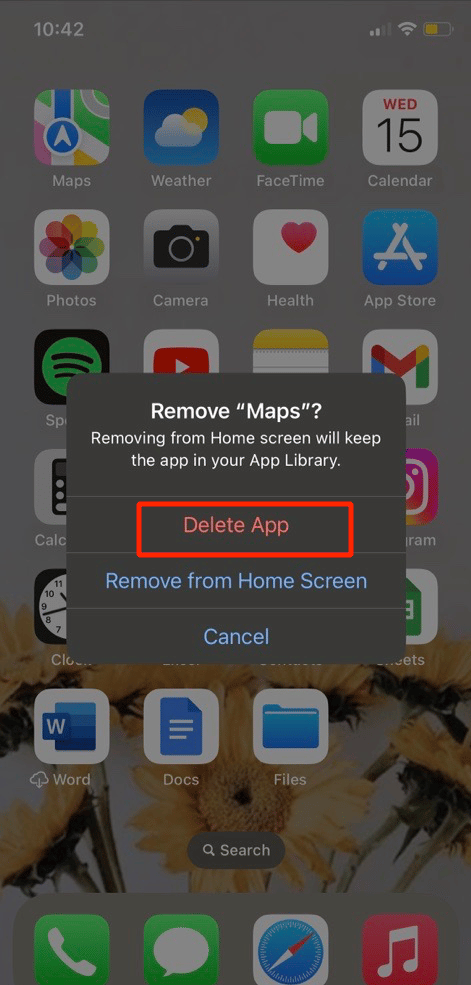
4. จากนั้นติดตั้งแอพอีกครั้งจาก App Store
วิธีที่ 11: รีเซ็ตตำแหน่งและความเป็นส่วนตัว
รีเซ็ตการตั้งค่าตำแหน่งและความเป็นส่วนตัวบนอุปกรณ์ของคุณเพื่อแก้ไขปัญหา Apple Maps ไม่ทำงาน หากต้องการทราบข้อมูลเชิงลึกเกี่ยวกับวิธีการดำเนินการ โปรดอ่านขั้นตอนด้านล่าง:
1. ก่อนอื่นให้ไปที่แอพ การตั้งค่า iPhone

2. ถัดไป แตะที่ตัวเลือก ทั่วไป
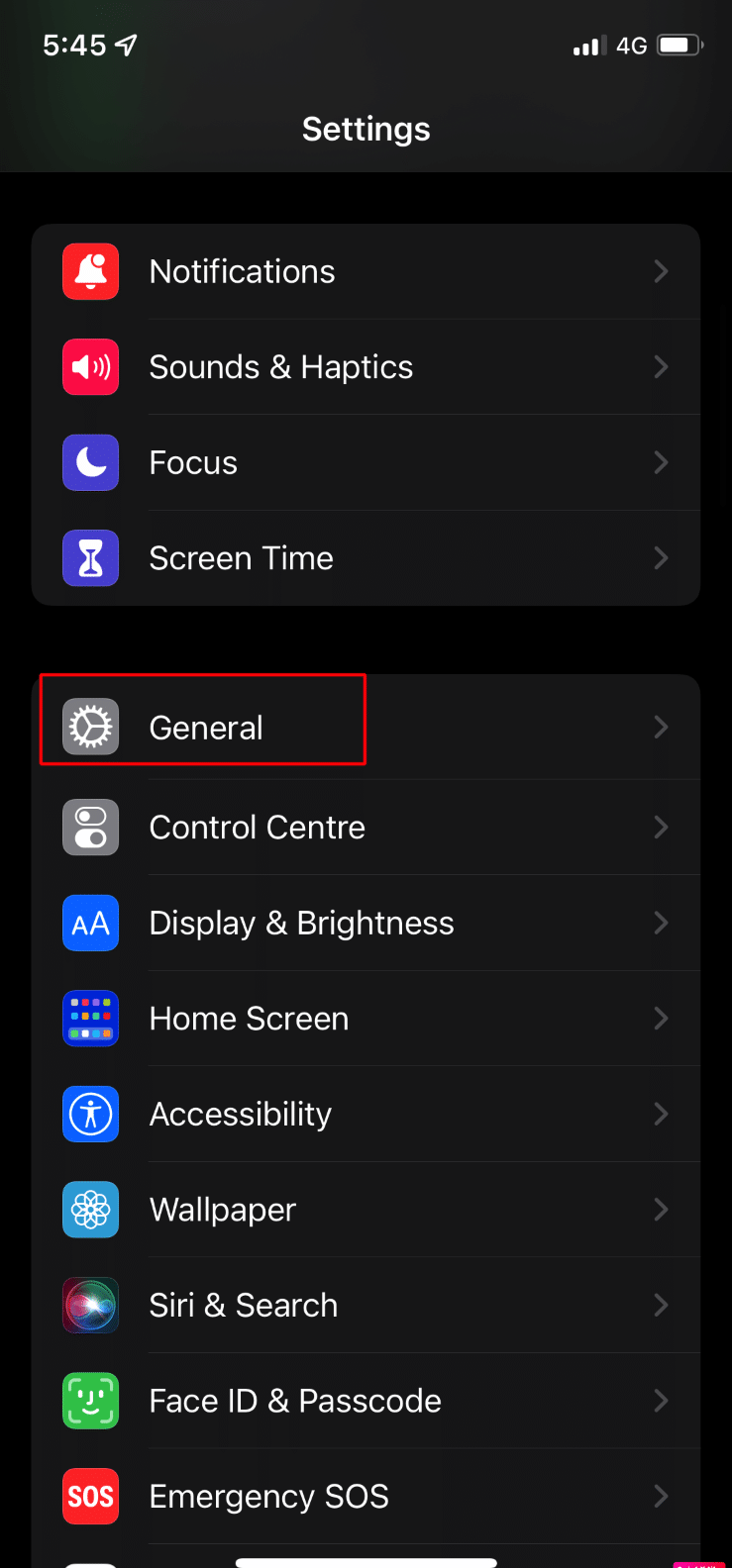
3. หลังจากนั้น แตะที่ตัวเลือก โอนหรือรีเซ็ต iPhone
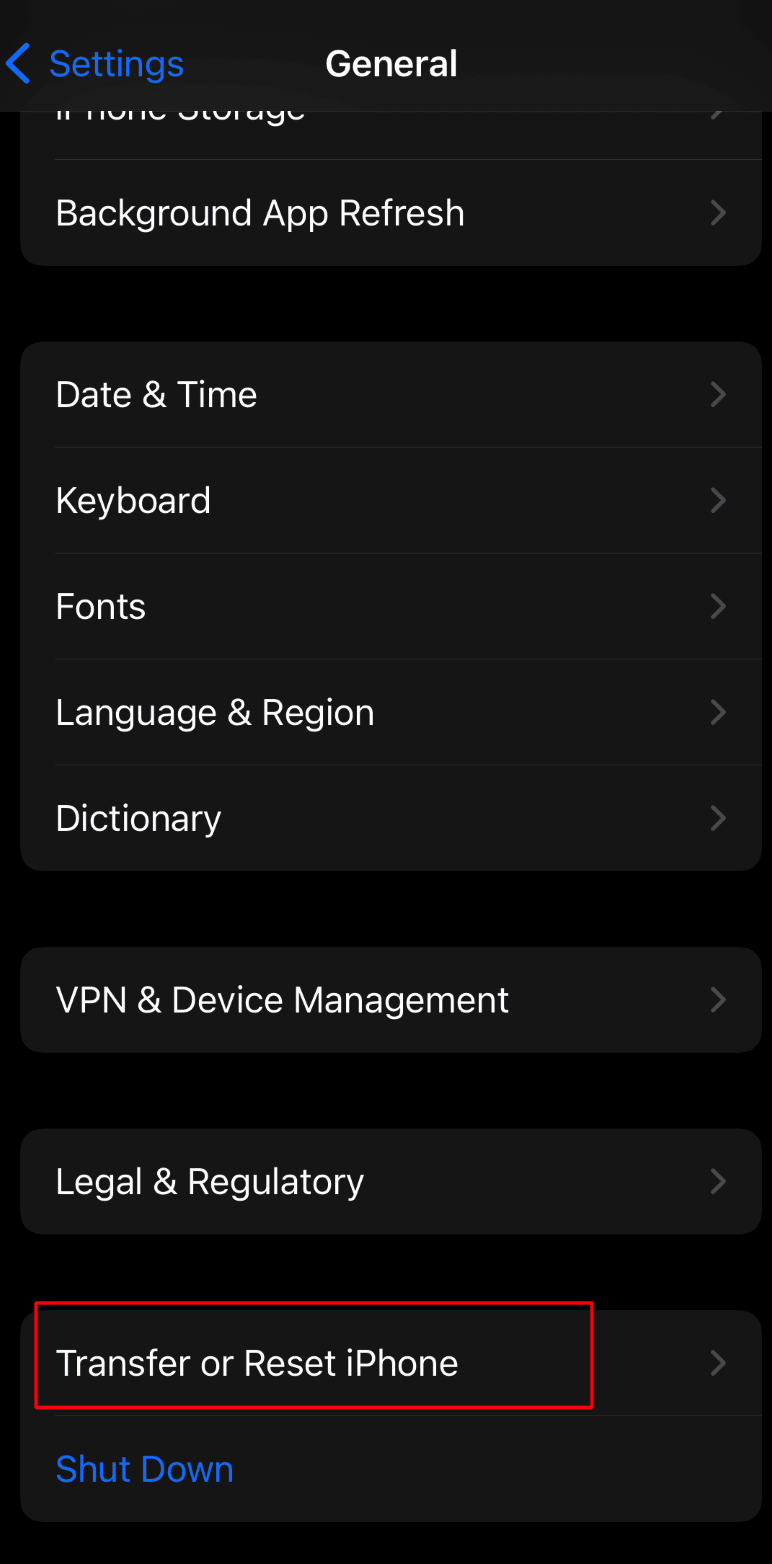
4. จากนั้นแตะที่ รีเซ็ต> ตัวเลือกรีเซ็ตตำแหน่งและความเป็นส่วนตัว
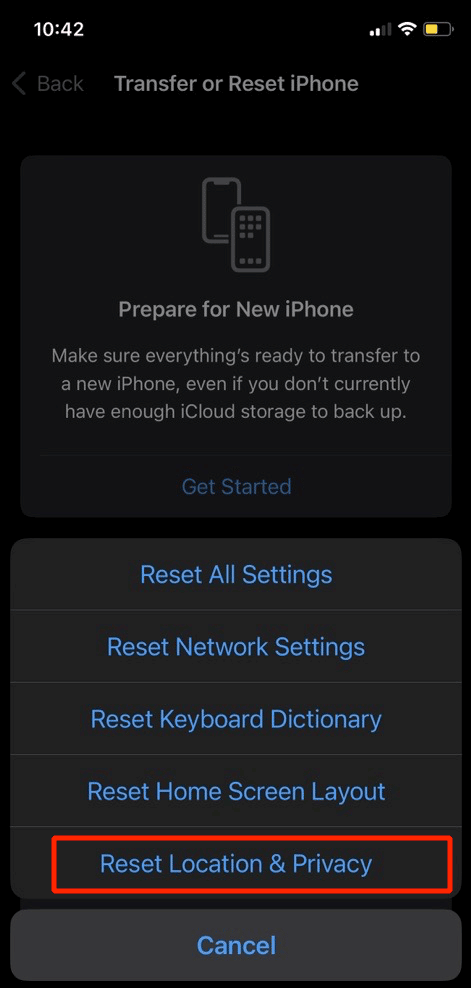
วิธีที่ 12: รีเซ็ตการตั้งค่าเครือข่าย
อีกวิธีหนึ่งที่คุณสามารถลองแก้ไขแผนที่ Apple ไม่ทำงานคือวิธีนี้ หากต้องการรีเซ็ตการตั้งค่าเครือข่ายบน iPhone ให้ทำตามขั้นตอนด้านล่าง:
1. ไปที่แอพ การตั้งค่า iPhone

2. หลังจากนั้นให้แตะที่ตัวเลือก ทั่วไป
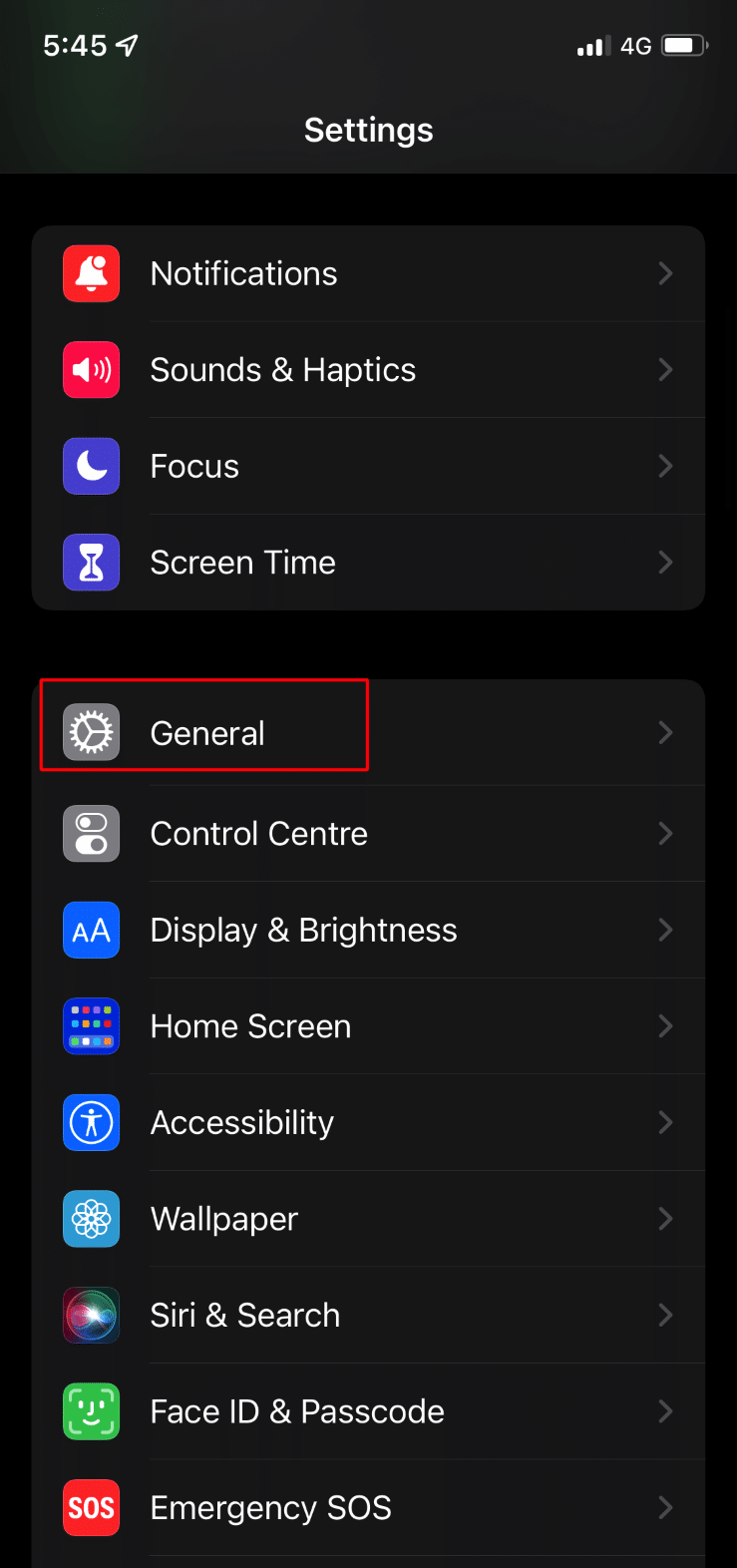
3. จากนั้นแตะที่ตัวเลือก โอนหรือรีเซ็ต iPhone
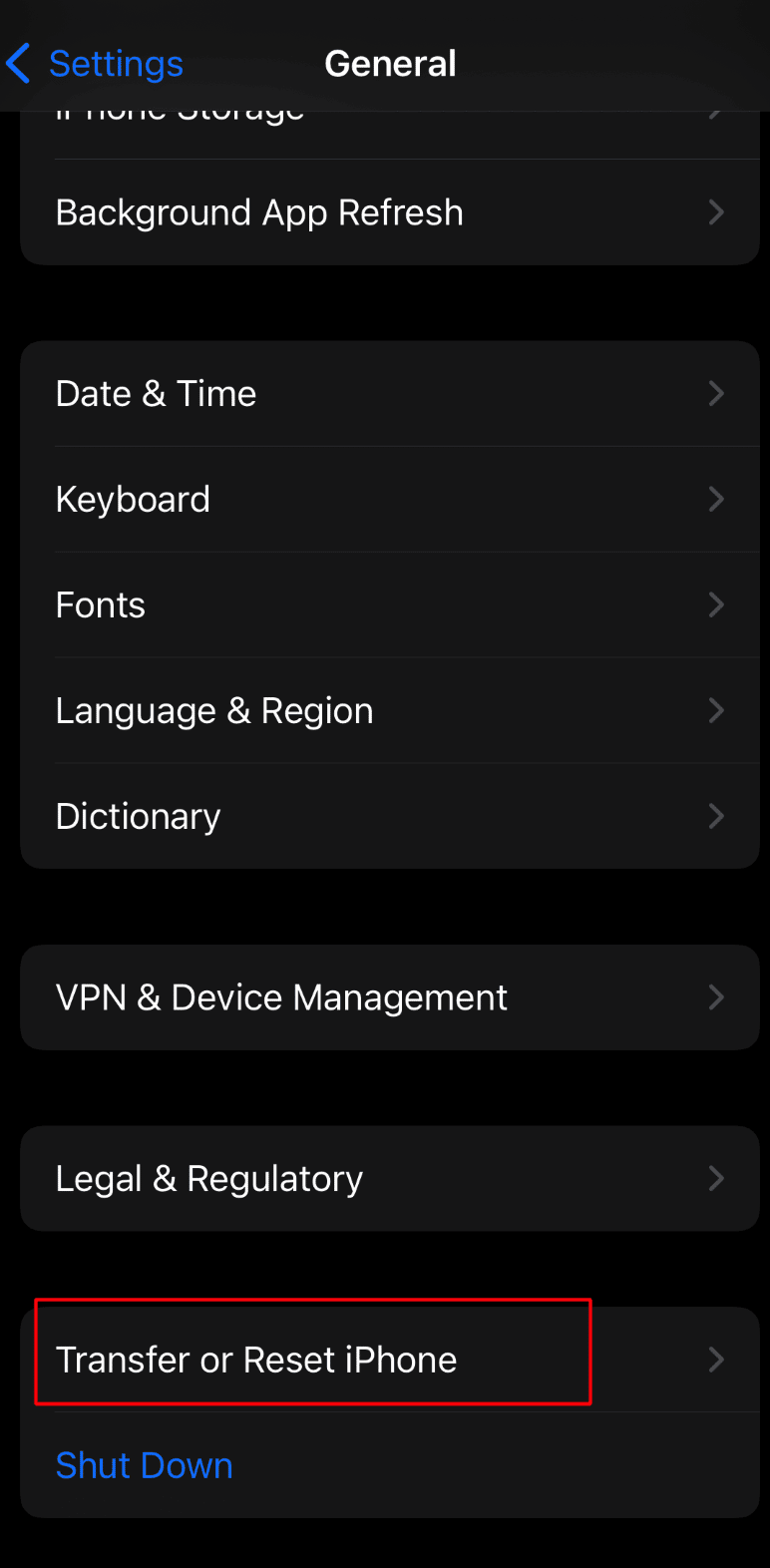
4. ถัดไปแตะที่ รีเซ็ต > รีเซ็ตการตั้งค่าเครือข่าย ตัวเลือก
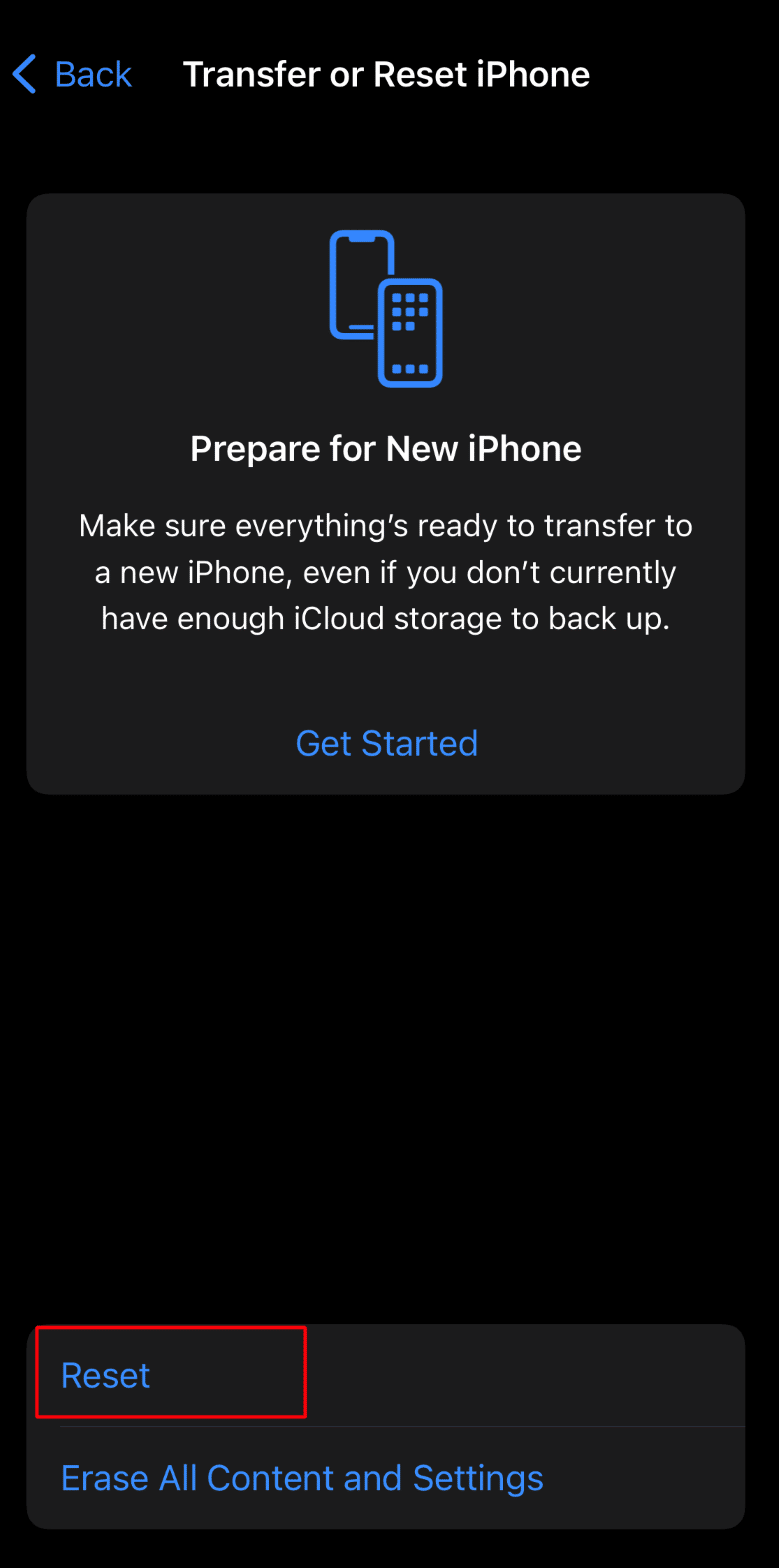
อ่านเพิ่มเติม : 10 วิธีในการแก้ไขบันทึกหน้าจอล้มเหลวในการบันทึกเนื่องจาก 5823 บน iPhone
วิธีที่ 13: โรงงานรีเซ็ต iPhone
วิธีสุดท้ายที่คุณสามารถเลือกได้คือการรีเซ็ต iPhone ของคุณเป็นค่าเริ่มต้นจากโรงงาน โดยการรีเซ็ตอุปกรณ์เป็นค่าเริ่มต้นจากโรงงาน คุณสามารถแก้ไขปัญหาแผนที่ Apple ไม่ทำงาน แต่ตรวจสอบให้แน่ใจว่าคุณได้สร้างข้อมูลสำรองก่อนที่จะทำการรีเซ็ตเป็นค่าจากโรงงาน เนื่องจากข้อมูลทั้งหมดของคุณจะถูกลบ โดยอ่านบทความของเราเกี่ยวกับวิธีรีเซ็ต iPhone X เป็นค่าเริ่มต้นจากโรงงานและแก้ไขข้อผิดพลาด iPhone Maps ไม่ทำงาน
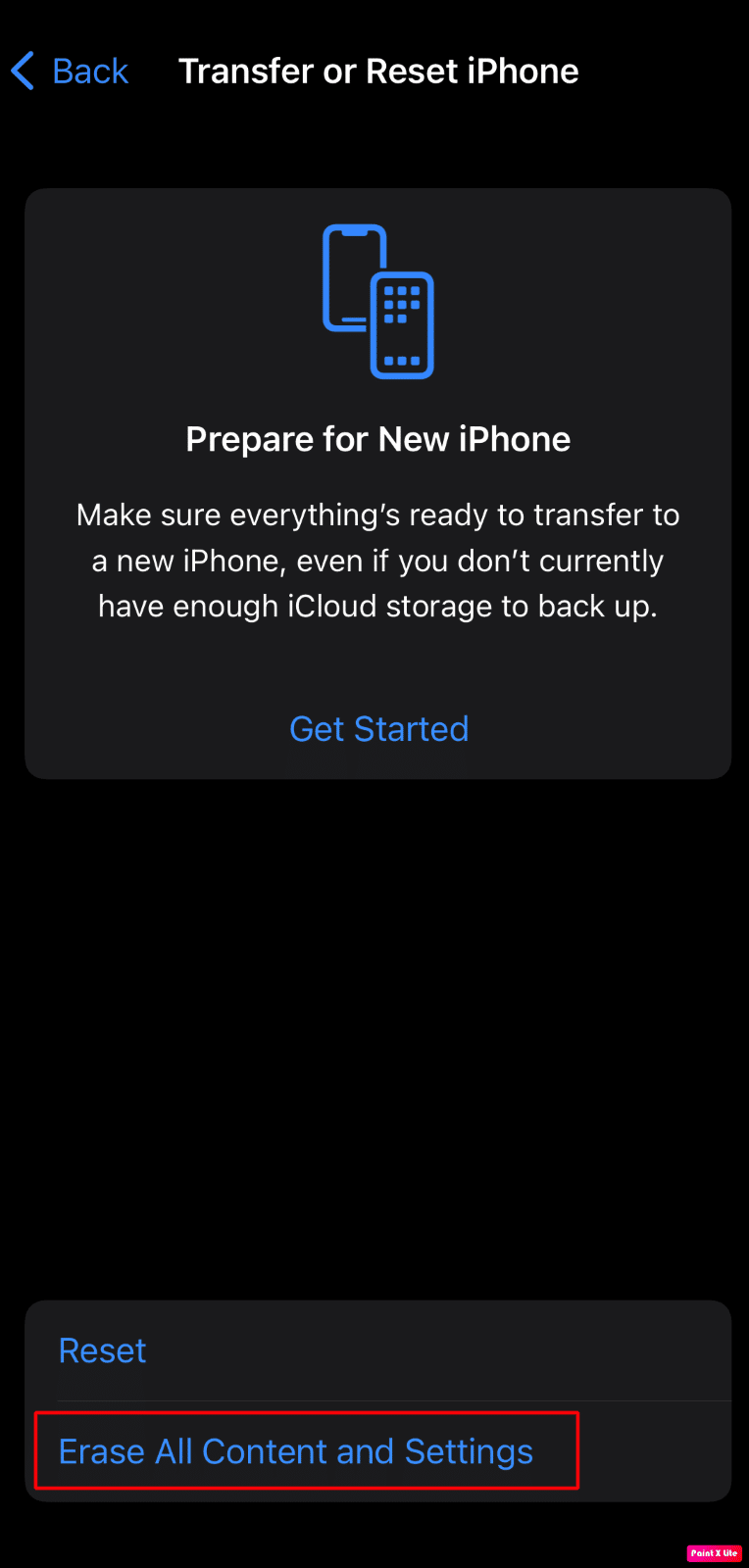
ที่แนะนำ:
- 8 วิธีในการแก้ไขปัญหารหัสข้อผิดพลาดในการตั้งค่า Microsoft Office 30180-4
- วิธีเปิดไฟล์ ZIP บน iPhone โดยใช้แอพของบุคคลที่สาม
- วิธีแก้ไข Apple Music Artwork ไม่แสดง
- วิธีแก้ไข iPhone แชร์ตำแหน่งของฉันเป็นสีเทา
สิ่งนี้นำเราไปถึงจุดสิ้นสุดของบทความของเรา เราหวังว่าหลังจากอ่านคู่มือของเราแล้ว คุณจะสามารถ แก้ไขปัญหาแผนที่ของ Apple ที่ไม่ทำงาน คุณสามารถติดต่อเราพร้อมคำแนะนำและข้อสงสัยของคุณผ่านทางส่วนความคิดเห็นด้านล่าง นอกจากนี้ แจ้งให้เราทราบว่าคุณต้องการรับข้อมูลเชิงลึกเกี่ยวกับหัวข้อใดในบทความถัดไป
