แก้ไขข้อผิดพลาด AppHangB1 บน Steam
เผยแพร่แล้ว: 2022-10-31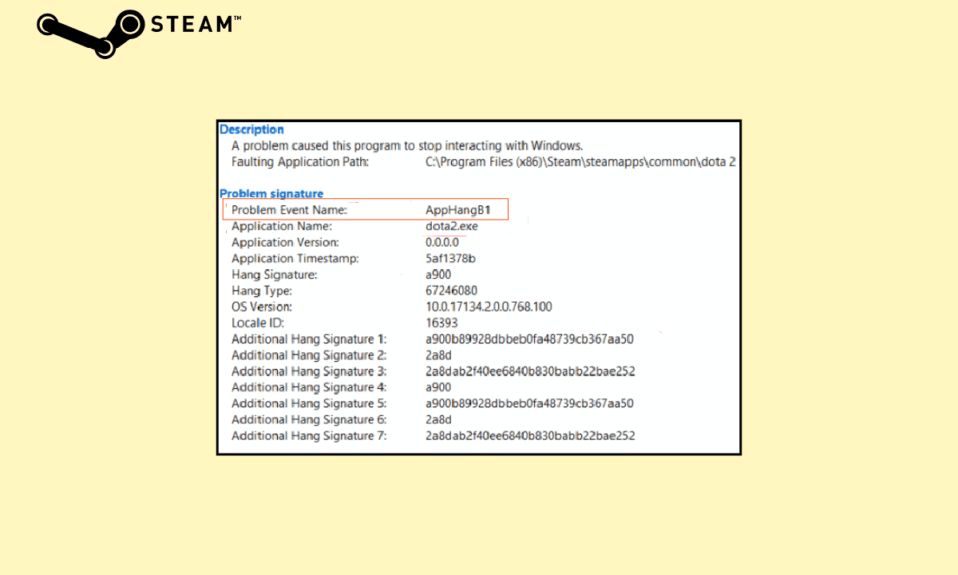
การใช้ RGB มากเกินไปและปัญหากับ Steam เป็นสองสิ่งที่รวมเกมเมอร์บนพีซีทั่วโลกไว้ด้วยกัน อย่างที่คุณอาจทราบอยู่แล้วว่า Steam เป็นผู้จัดจำหน่ายเกมดิจิทัลที่ได้รับความนิยมมากที่สุดในปัจจุบันและมีผู้ใช้งานมากกว่า 120 ล้านคนต่อเดือน อย่างไรก็ตาม เป็นที่ทราบกันดีว่าแอปพลิเคชันไคลเอนต์ Steam ทำงานผิดปกติเป็นระยะๆ ข้อผิดพลาด AppHangB1 Windows 10 เป็นหนึ่งในข้อผิดพลาดที่รายงานบ่อยกว่าและป้องกันไม่ให้ผู้ใช้เปิดเกมภายใน Steam บางครั้ง ชื่อเหตุการณ์ปัญหา AppHangB1 ก็ปรากฏขึ้นเช่นกันเมื่อเปิดแอปพลิเคชัน Steam เอง ในบทความนี้ เราจะอธิบายสาเหตุที่เป็นไปได้ทั้งหมดของข้อผิดพลาด Steam และให้วิธีการแก้ไขข้อผิดพลาด AppHangB1 บน Steam หลายวิธีแก่คุณ
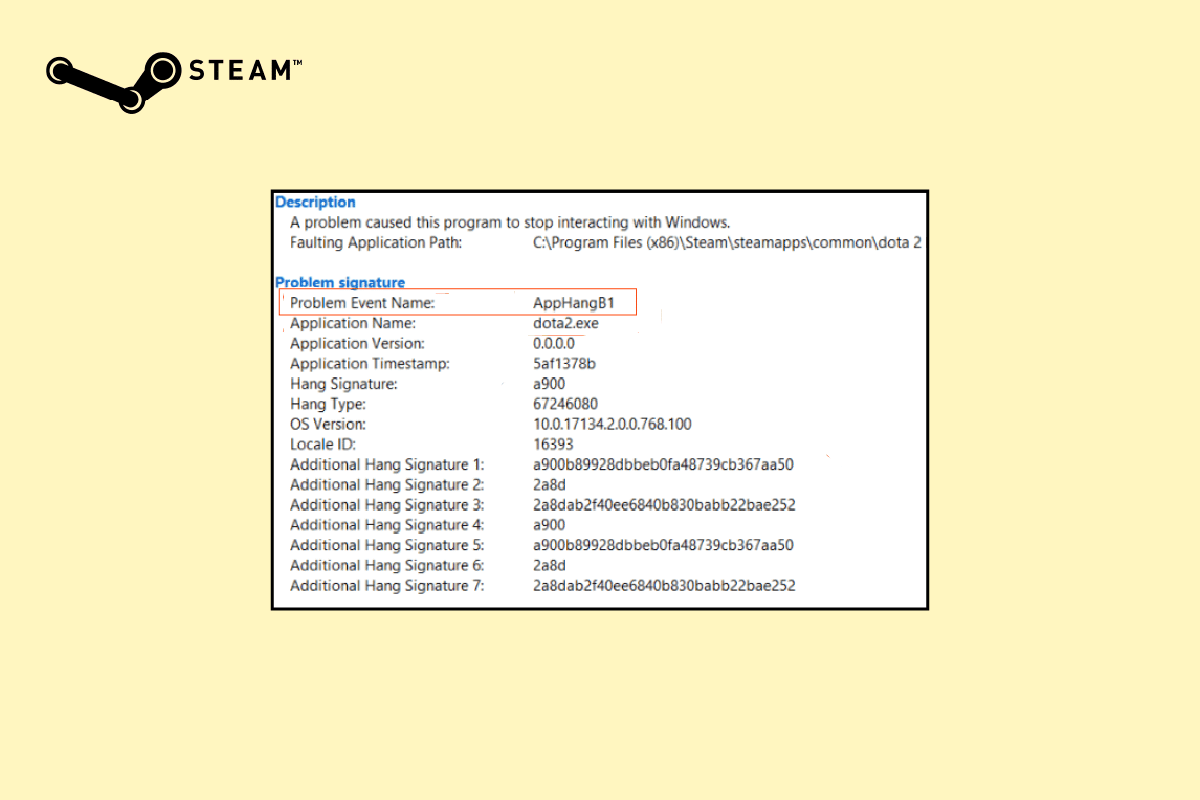
สารบัญ
- วิธีแก้ไขข้อผิดพลาด AppHangB1 บน Steam Windows 10 PC
- วิธีที่ 1: เรียกใช้ตัวแก้ไขปัญหาความเข้ากันได้
- วิธีที่ 2: อัปเดต Steam
- วิธีที่ 3: ตรวจสอบความสมบูรณ์ของไฟล์เกม
- วิธีที่ 4: ซ่อมแซม Steam Library
- วิธีที่ 5: รีเฟรช Steam
- วิธีที่ 6: แก้ไขตัวเลือกการเปิดตัว Steam
- วิธีที่ 7: แก้ไขตัวเลือกการเปิดเกม
- วิธีที่ 8: เรียกใช้ Malware Scan
- วิธีที่ 9: ซ่อมแซมไฟล์ระบบ
- วิธีที่ 10: ปิดใช้งาน Windows Firewall (ไม่แนะนำ)
- วิธีที่ 11: ปิดใช้งานโปรแกรมป้องกันไวรัส (ถ้ามี)
- วิธีที่ 12: อนุญาตผ่าน Windows Firewall
วิธีแก้ไขข้อผิดพลาด AppHangB1 บน Steam Windows 10 PC
ด้วยความนิยมอย่างล้นหลามของ Steam ปัญหาที่ทราบแต่ละปัญหาจึงได้รับการแก้ไขและแก้ไขโดยฐานผู้ใช้แล้ว เช่นเดียวกับกรณีที่มีข้อผิดพลาด AppHangB1 ต่อไปนี้คือสาเหตุต่างๆ ที่อาจแสดงข้อผิดพลาดนี้ในคอมพิวเตอร์ของคุณ:
- การตั้งค่าการป้องกันไวรัสและไฟร์วอลล์ที่เข้มงวด
- กำหนดการตั้งค่าการเปิดตัวของ Steam ไม่ถูกต้อง
- ไฟล์เกมเสียหาย
- ไฟล์ไลบรารีของ Steam เสียหาย
- ข้อบกพร่องในไฟล์แอปพลิเคชัน/แอปพลิเคชัน
วิธีที่ 1: เรียกใช้ตัวแก้ไขปัญหาความเข้ากันได้
หาก Windows เวอร์ชันล่าสุดใช้ไม่ได้กับโปรแกรม คุณอาจประสบปัญหานี้ได้ ในกรณีนี้ ให้เรียกใช้ตัวแก้ไขปัญหาความเข้ากันได้เพื่อแก้ไข ทำตามขั้นตอนด้านล่าง:
1. คลิกขวาที่ ไคลเอนต์ Steam และเลือก แก้ไขปัญหาความเข้ากันได้
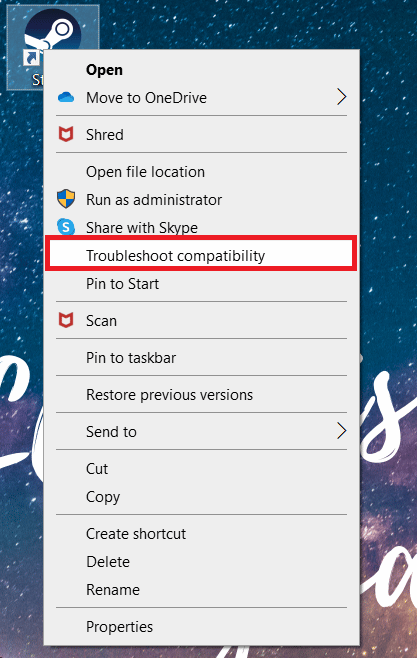
2. เลือก ลองการตั้งค่าที่แนะนำ
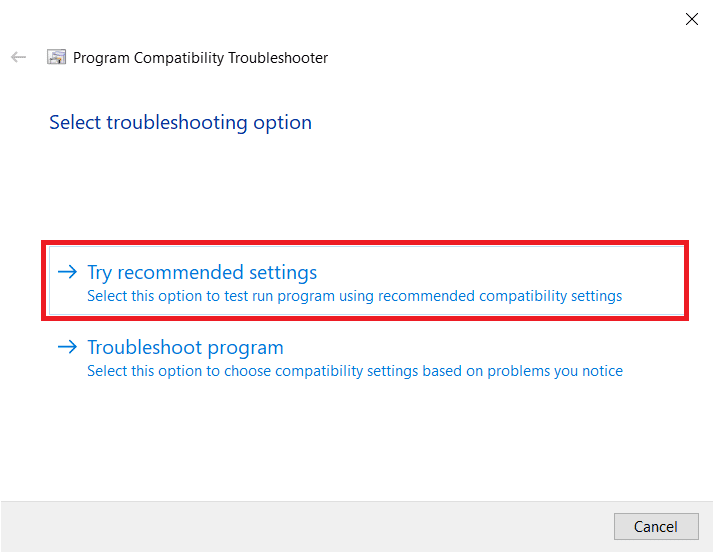
3. คลิกที่ ทดสอบโปรแกรม…
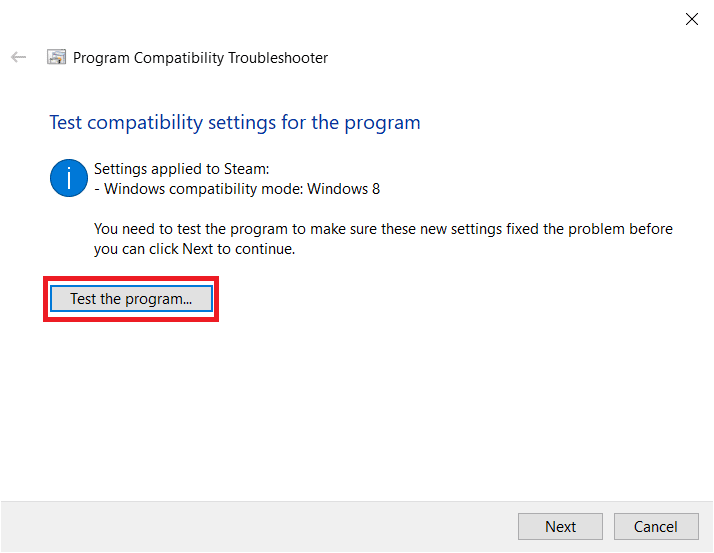
4. เมื่อการทดสอบเสร็จสิ้น ให้คลิกที่ Next
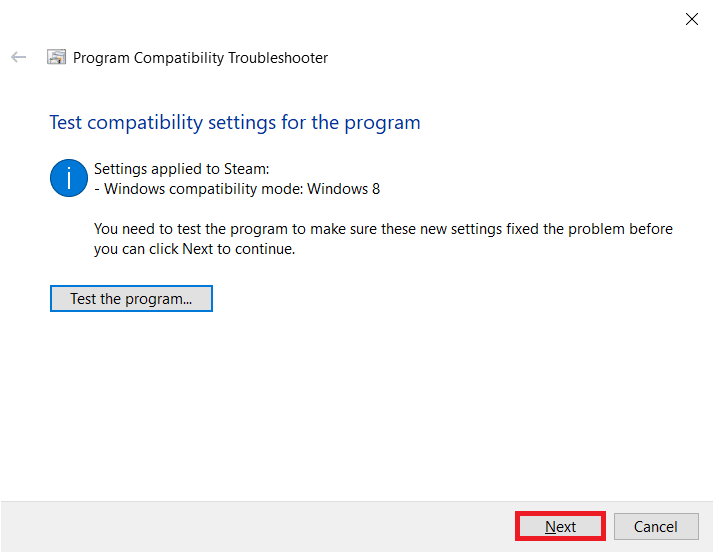
5. คลิกที่ ใช่ บันทึกการตั้งค่าเหล่านี้สำหรับโปรแกรม นี้
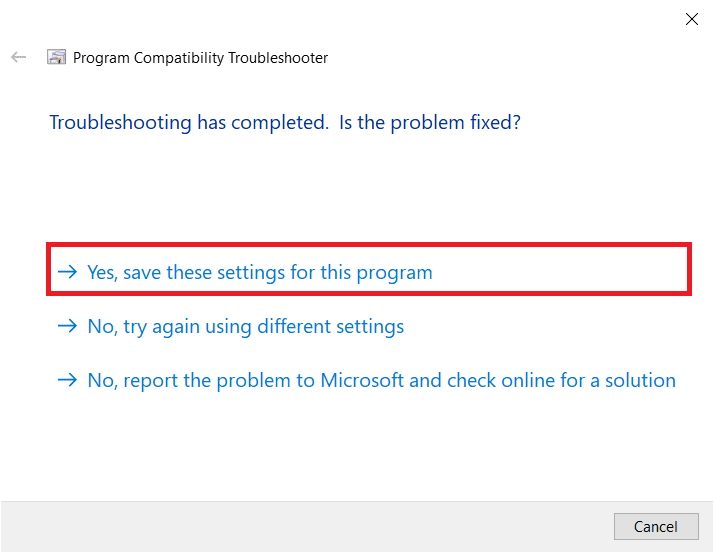
6. คลิกที่ ปิด
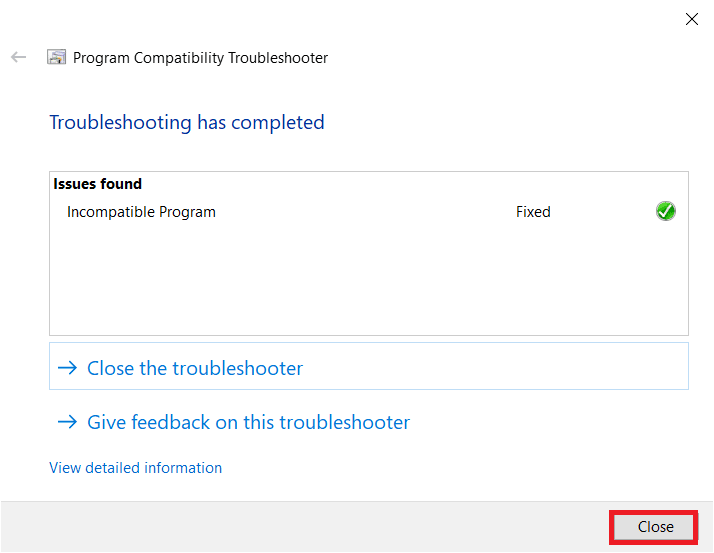
วิธีที่ 2: อัปเดต Steam
นักพัฒนามักเปิดตัวการอัปเดตเพื่อแก้ไขจุดบกพร่องและปัญหาเกี่ยวกับเวอร์ชันแอปที่มีอยู่ ดังนั้น หากคุณไม่ได้อัปเดตแอปพลิเคชัน Steam มาระยะหนึ่งแล้ว ให้พิจารณาดำเนินการดังกล่าว คุณสามารถอัปเดตแอปพลิเคชันด้วยตนเองโดยทำตามขั้นตอนด้านล่าง:
1. เปิด ไคลเอนต์ Steam
2. คลิกที่ Steam ที่มุมบนซ้ายและเลือก ตรวจสอบการอัปเดตไคลเอ็นต์ Steam...
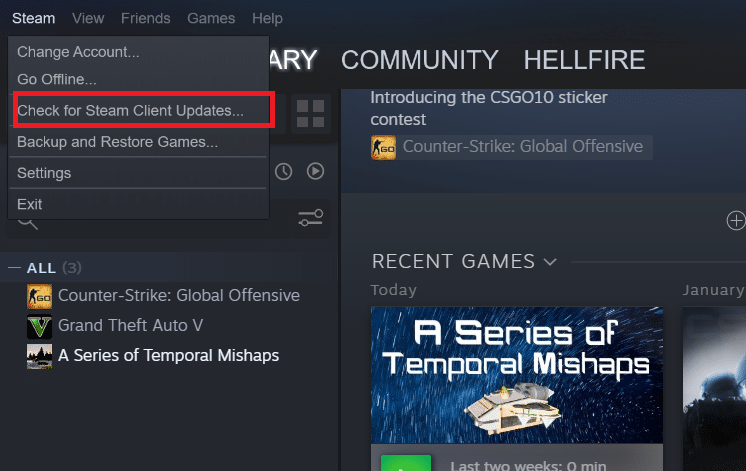
3A. หากมีการอัปเดตใหม่ๆ ให้รอจนกว่าการอัปเดตจะเสร็จสิ้น แล้วคลิก RESTART STEAM
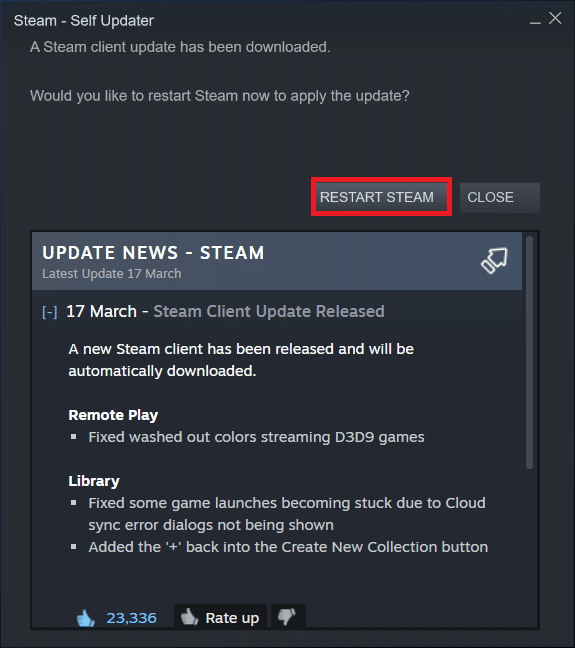
3B. หากไคลเอนต์ Steam เป็นเวอร์ชันล่าสุดแล้ว จะแสดง ไคลเอ็นต์ Steam ของคุณเป็นเวอร์ชันล่าสุด
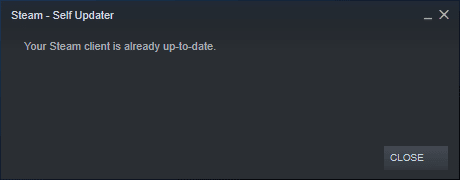
อ่านเพิ่มเติม: แก้ไขรหัสข้อผิดพลาด 118 Steam ใน Windows 10
วิธีที่ 3: ตรวจสอบความสมบูรณ์ของไฟล์เกม
ดังที่ได้กล่าวไว้ก่อนหน้านี้ ข้อผิดพลาด AppHangB1 บางครั้งพบเมื่อเปิดเกม Steam บางเกม หากเป็นกรณีของคุณ วิธีนี้อาจช่วยแก้ไขข้อผิดพลาดได้ ด้วยเกมที่อัปเดตอย่างต่อเนื่อง มีการติดตั้งม็อดอย่างเป็นทางการและของบุคคลที่สามจำนวนนับไม่ถ้วน ฯลฯ ไฟล์เกมที่สำคัญอาจได้รับผลกระทบในบางครั้งและแสดงผลเสียหาย ดังนั้น การใช้ฟังก์ชันในตัวของ Steam ตรวจสอบให้แน่ใจว่าไฟล์เกมไม่ถูกบุกรุก
อ่านคำแนะนำของเราเกี่ยวกับวิธีการตรวจสอบความสมบูรณ์ของไฟล์เกมบน Steam? และปฏิบัติเช่นเดียวกัน
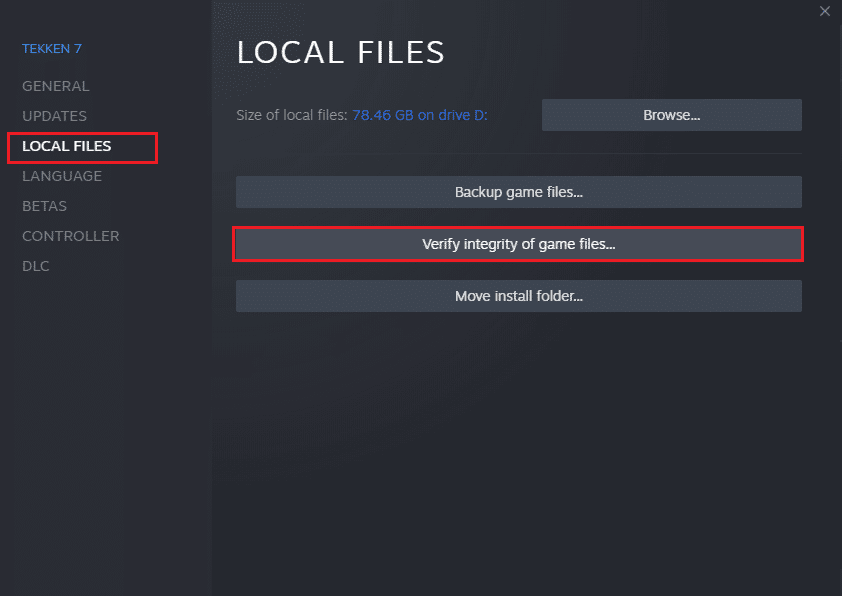
วิธีที่ 4: ซ่อมแซม Steam Library
ในขณะที่วิธีการก่อนหน้านี้เน้นไปที่เกมใดเกมหนึ่ง คุณยังสามารถลองซ่อมแซมไฟล์ไลบรารี Steam ทั้งหมดเพื่อแก้ไขข้อผิดพลาด AppHangB1 บน Steam วิธีการนั้นค่อนข้างง่ายและตามที่อธิบายไว้:
1. เมื่อเปิดแอปพลิเคชัน Steam ขึ้นมา ให้คลิกที่ Steam แล้วเลือก การตั้งค่า
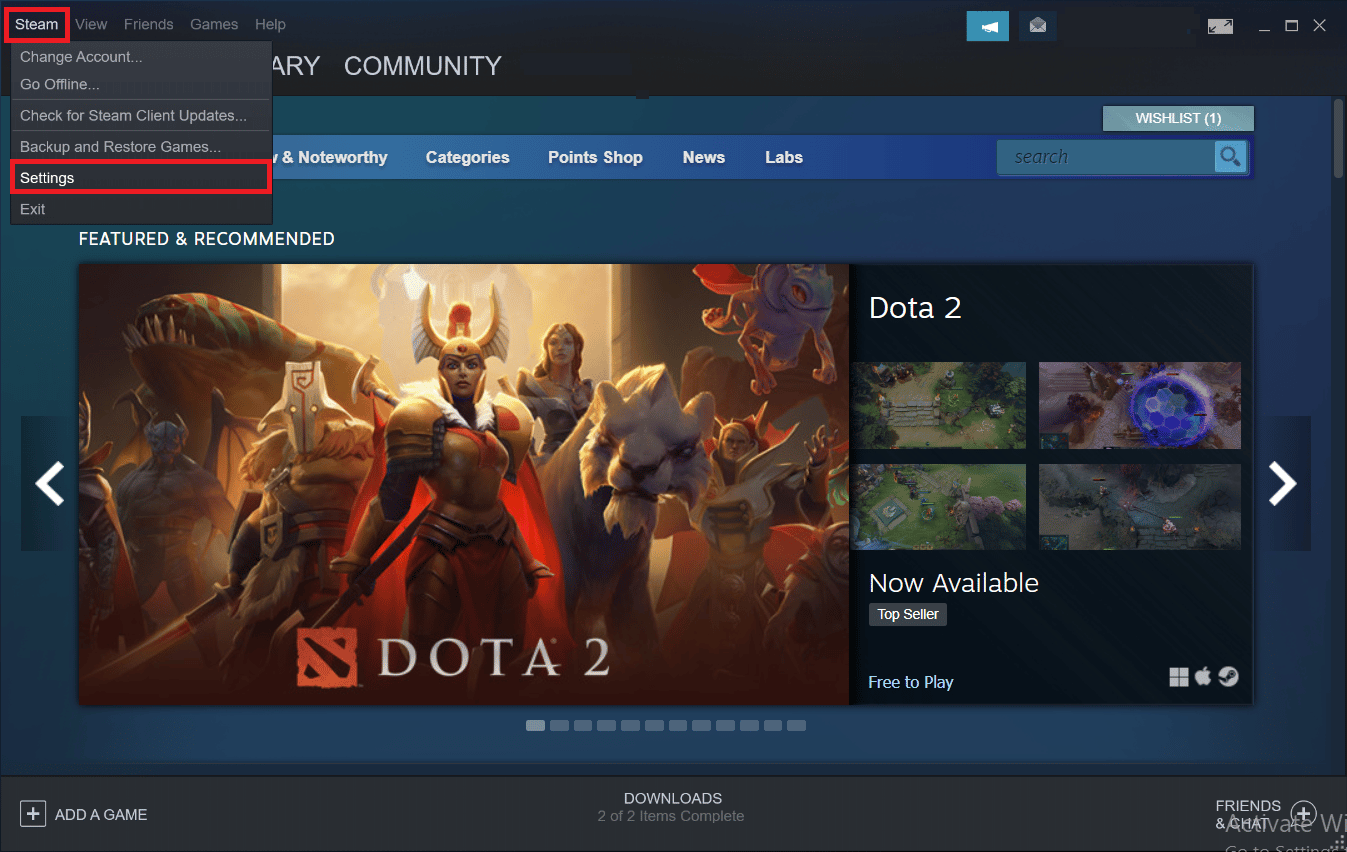
2. คลิก ดาวน์โหลด ในเมนูดัชนี
3. คลิกที่ STEAM LIBRARY FOLDERS ในส่วน Content Libraries
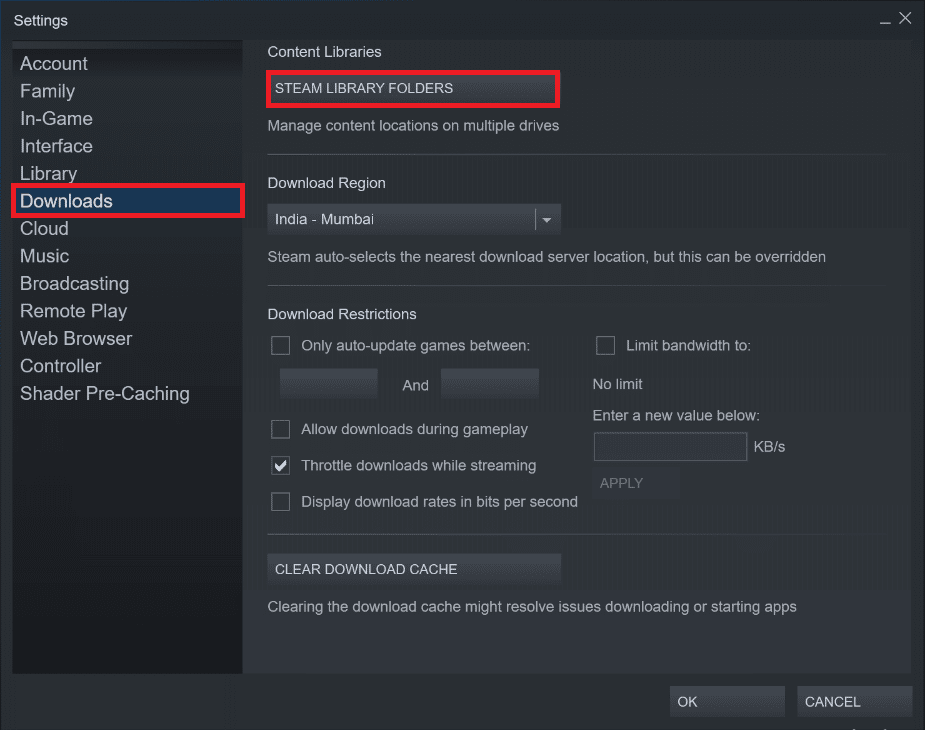
4. ค้นหา ไดรฟ์ ที่มีไฟล์สำหรับเกมที่คุณมีปัญหาในการเปิดและคลิกที่ไอคอน สามจุด เลือก โฟลเดอร์ซ่อมแซม
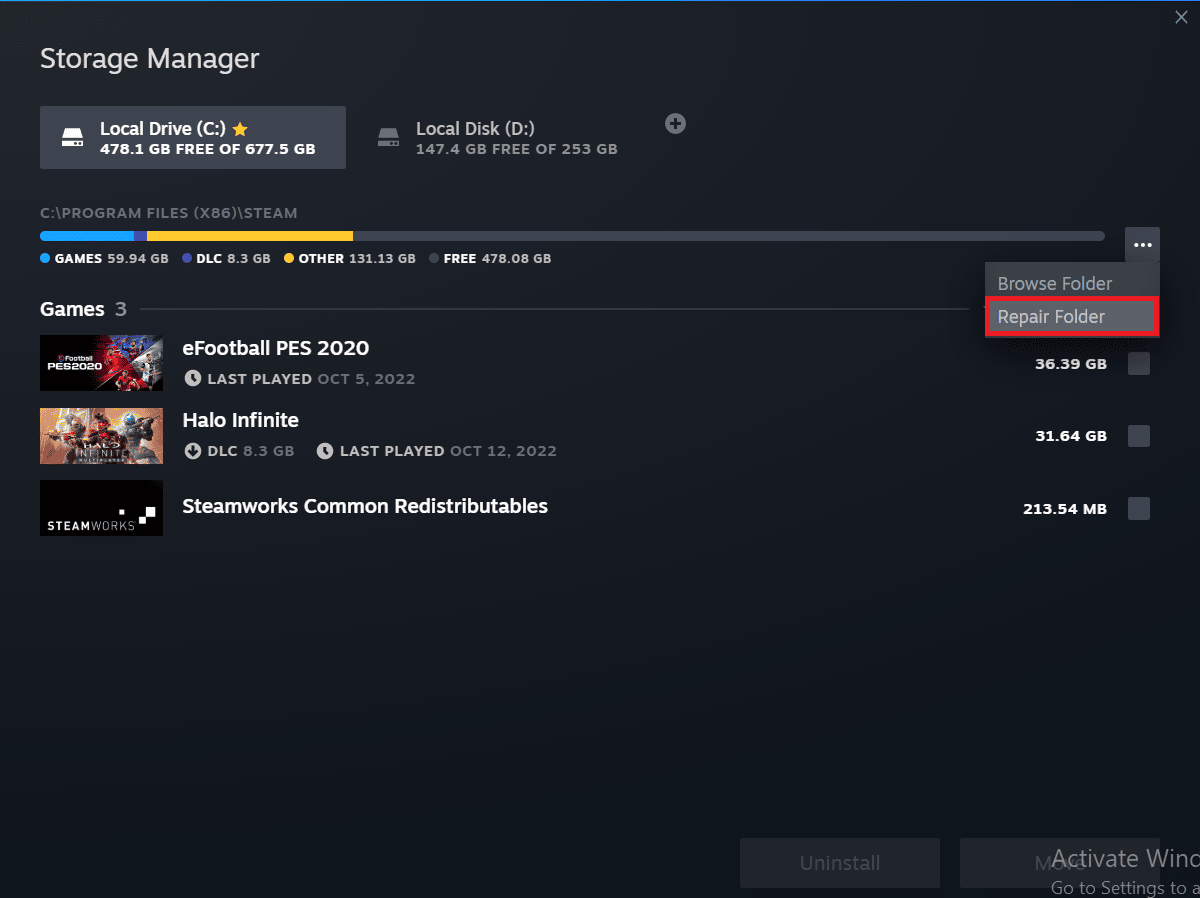
อ่านเพิ่มเติม: แก้ไขข้อผิดพลาด Steam VR 306 ใน Windows 10
วิธีที่ 5: รีเฟรช Steam
อีกวิธีหนึ่งที่ดูเหมือนว่าจะแก้ปัญหาเกี่ยวกับแอปพลิเคชัน Steam ได้หลายอย่างคือการรีเฟรช/รีเซ็ต Steam คุณจะลบไฟล์ที่เสียหายด้วยการลบไฟล์ Steam ทั้งหมดด้วยตนเองและบังคับให้ Steam ดาวน์โหลดสำเนาใหม่ของไฟล์ที่จำเป็นทั้งหมด
1. กดปุ่ม Windows และ E พร้อมกันเพื่อเปิด File Explorer
2. นำทางไปยัง เส้นทาง ต่อไปนี้:
C:\Program Files (x86)\Steam
หมายเหตุ : โฟลเดอร์การติดตั้ง Steam สามารถพบได้ในโฟลเดอร์อื่นด้วย ในกรณีนั้น ให้ไปที่โฟลเดอร์ที่เกี่ยวข้อง
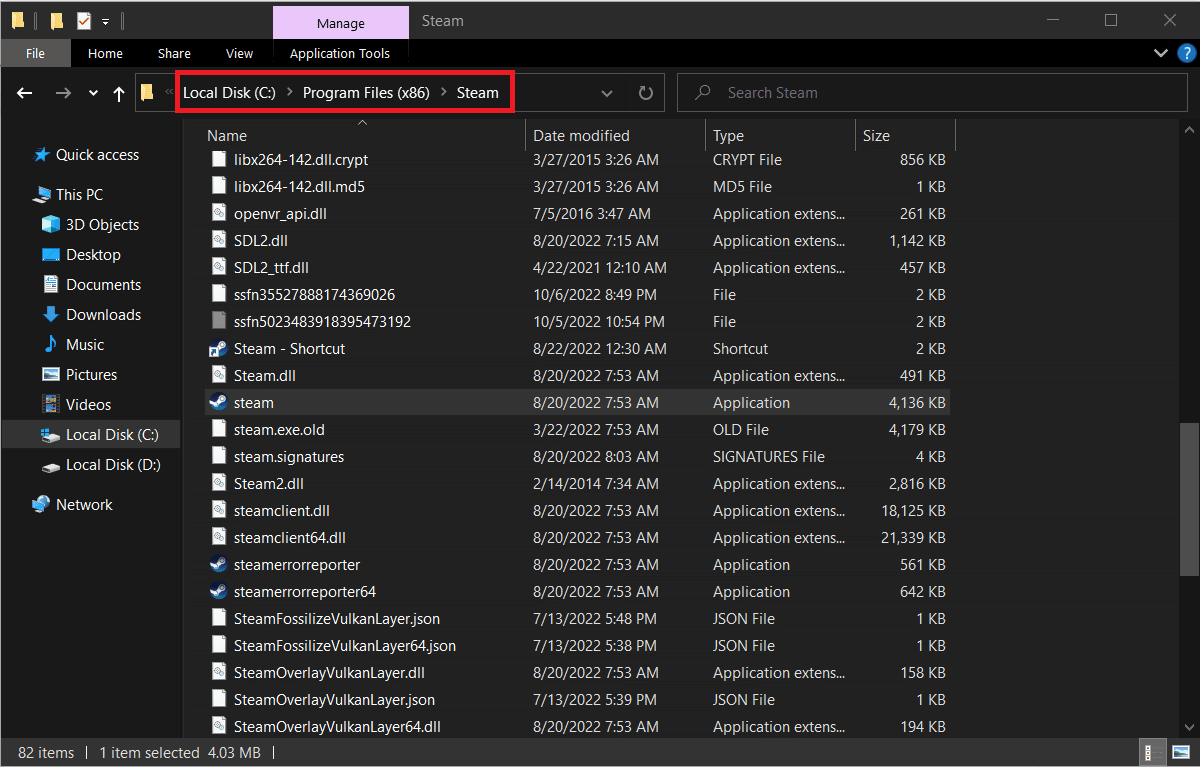

3. เลือก รายการ ทั้งหมดยกเว้น โฟลเดอร์ steamapps โฟลเดอร์ userdata และ ไฟล์ steam.exe
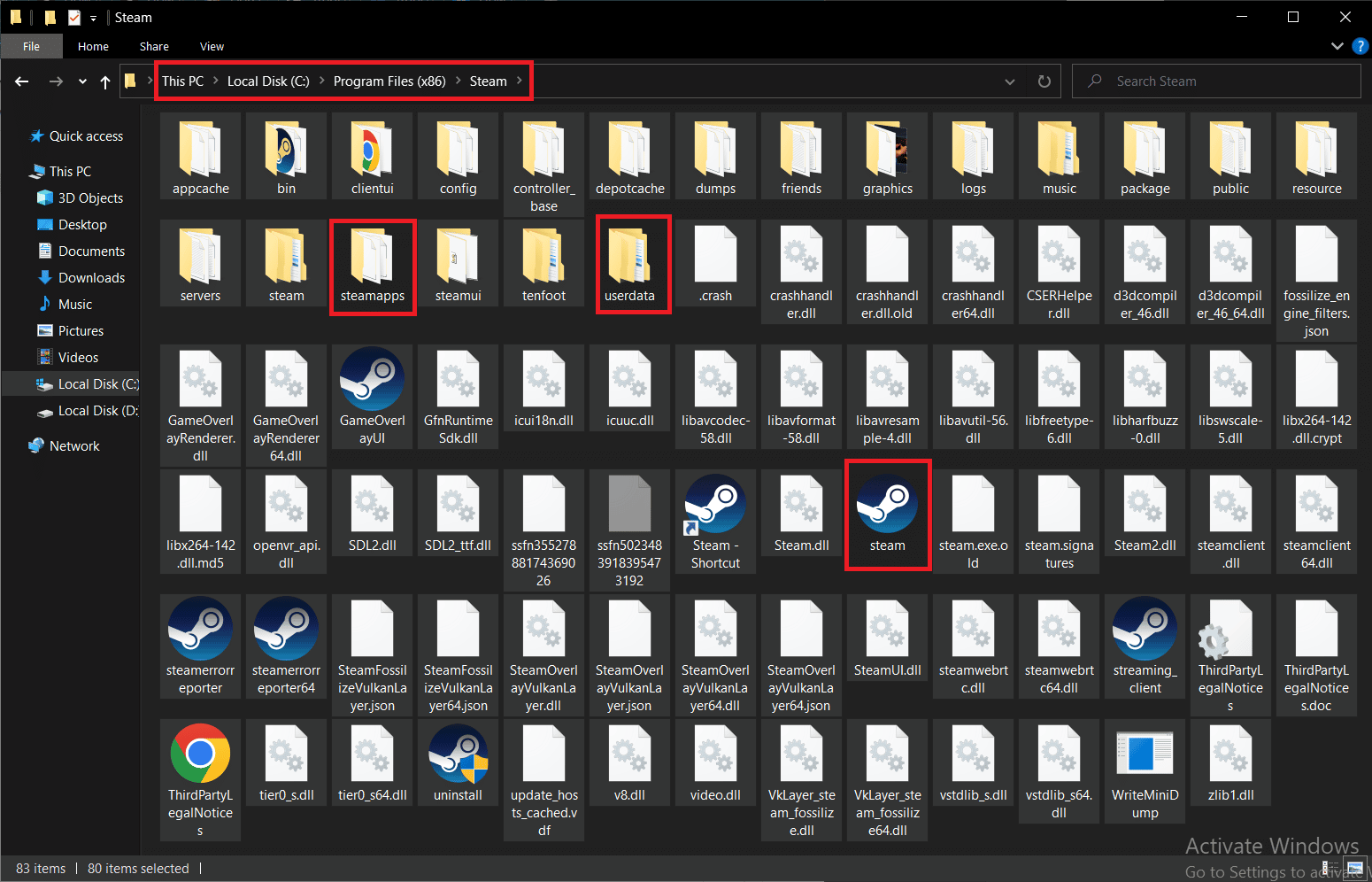
4. คลิกขวาที่ไฟล์เหล่านั้นแล้วเลือกตัวเลือก ลบ
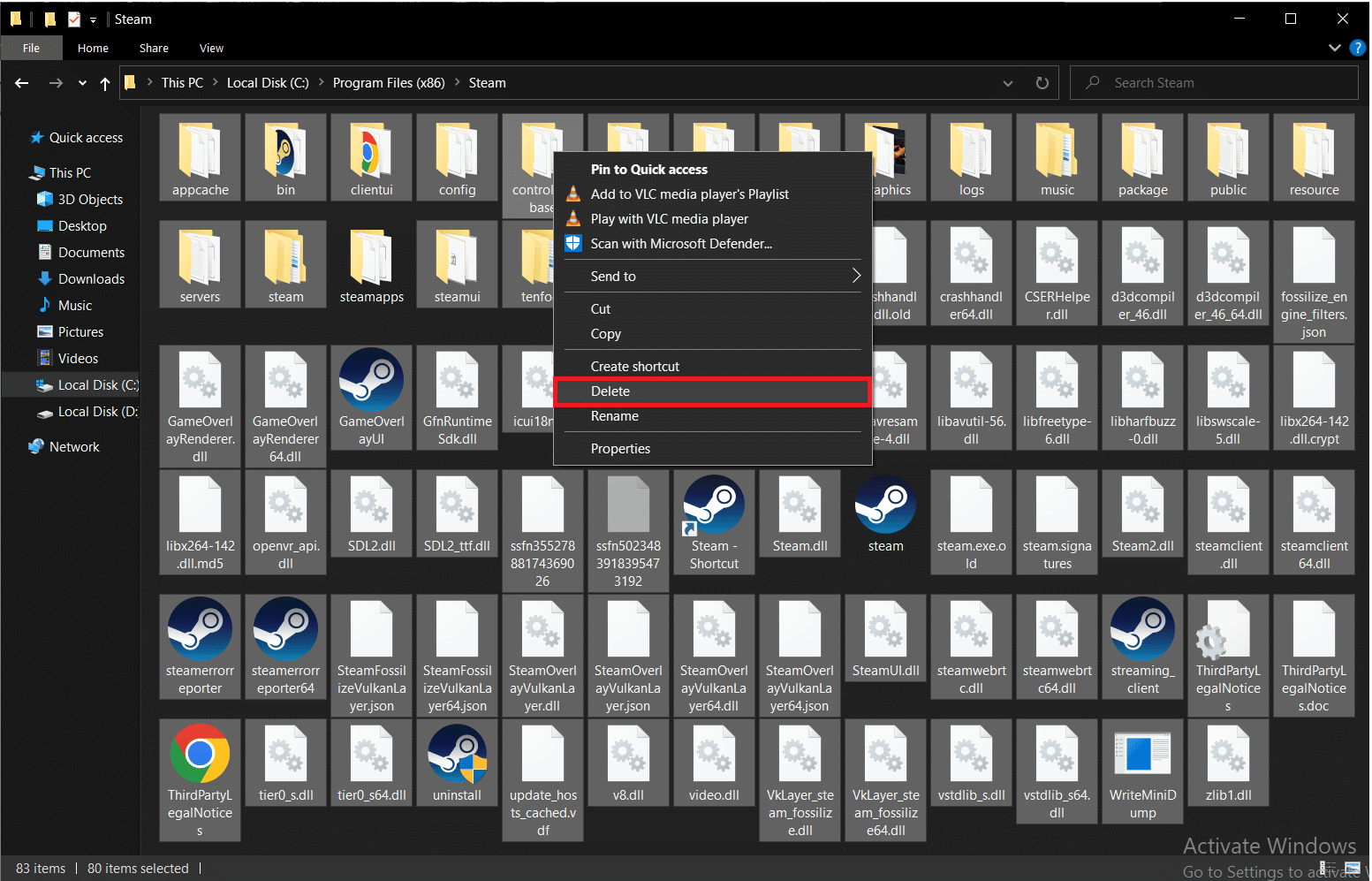
5. รีสตาร์ท เครื่องคอมพิวเตอร์และ Steam
ตอนนี้ Steam จะเริ่มดาวน์โหลดไฟล์ที่ถูกลบทั้งหมดจากขั้นตอนก่อนหน้าโดยอัตโนมัติ และดาวน์โหลดการอัปเดตที่รอดำเนินการด้วย
วิธีที่ 6: แก้ไขตัวเลือกการเปิดตัว Steam
เพื่อให้เล่นเกมได้อย่างราบรื่นบนคอมพิวเตอร์ Windows คุณต้องติดตั้ง DirectX เวอร์ชันที่ถูกต้อง หาก Steam กำลังเปิดตัวโดยใช้ DirectX เวอร์ชันเก่า คุณอาจพบปัญหาชื่อเหตุการณ์ AppHangB1 ผิดพลาด โชคดีที่คุณสามารถกำหนดค่า Steam และเกมให้ทำงานด้วยตนเองโดยใช้ DirectX เวอร์ชันเฉพาะ
หมายเหตุ : ก่อนดำเนินการตามขั้นตอน ตรวจสอบให้แน่ใจว่าได้สิ้นสุดโปรแกรม Steam ทุกโปรแกรมในเบื้องหลัง
1. เปิด File Explorer
2. ไปที่โฟลเดอร์การติดตั้ง Steam ใน เส้นทาง ตำแหน่งต่อไปนี้ :
C:\Program Files (x86)\Steam
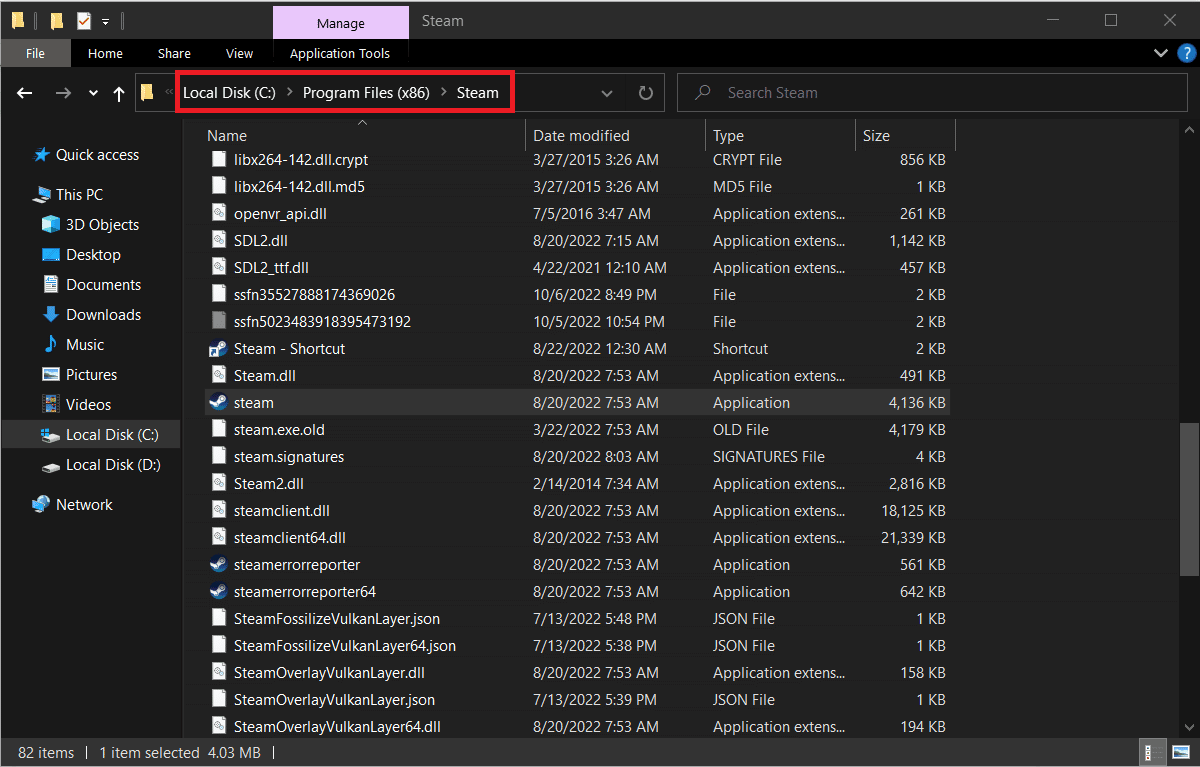
3. คลิกขวาที่ไฟล์แอปพลิเคชัน Steam แล้วเลือก สร้างทางลัด
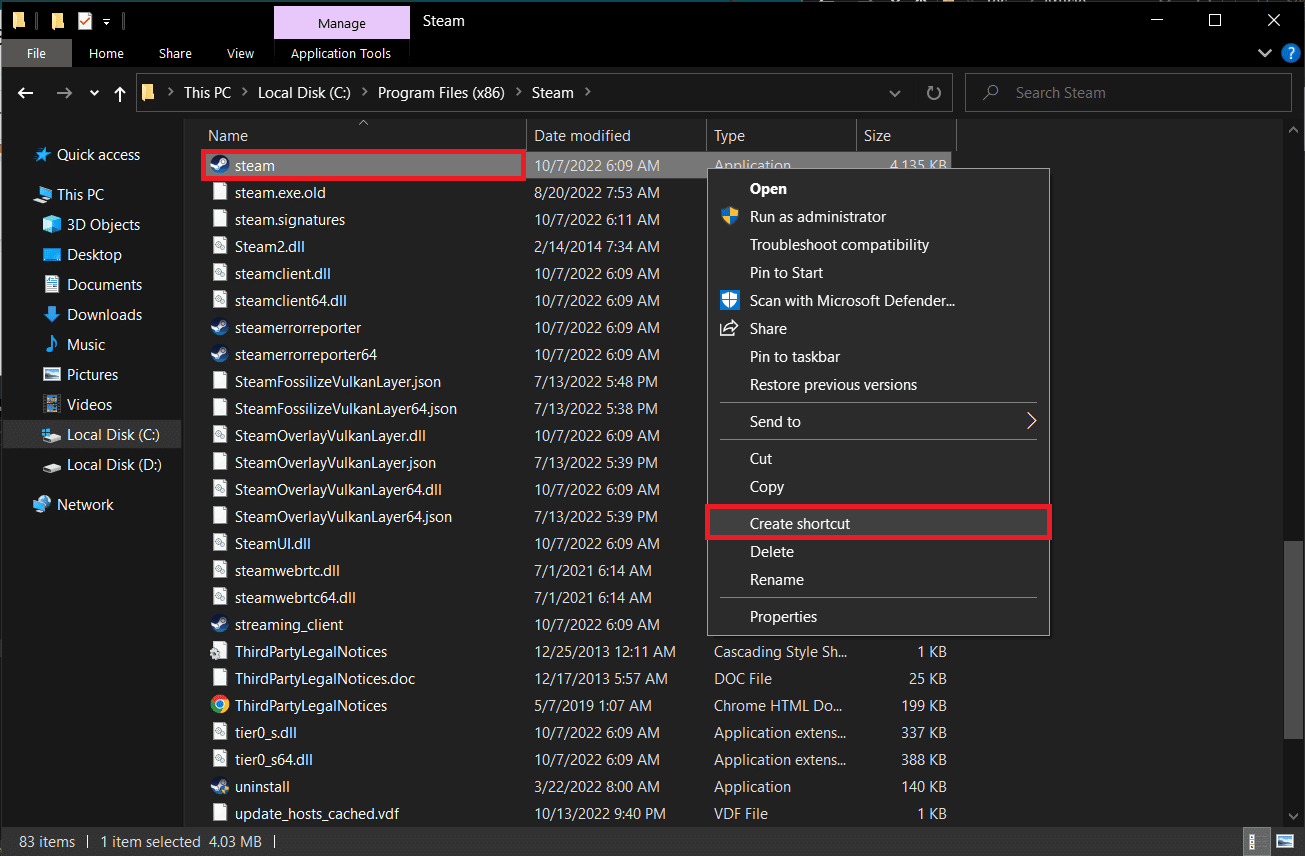
4. คลิกขวา ที่ทางลัด Steam ที่สร้างขึ้นใหม่ และเลือก Properties
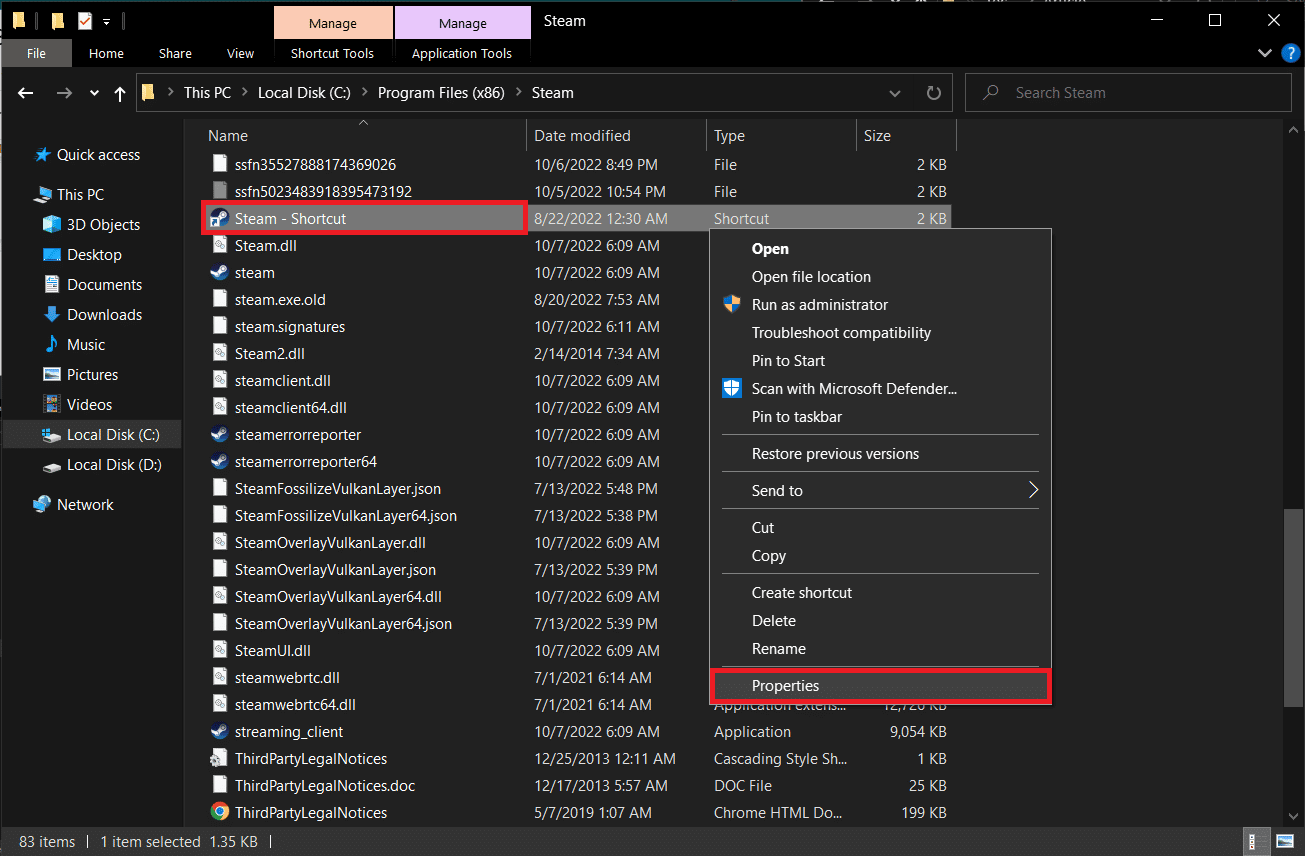
5. ย้ายไปที่แท็บ ทางลัด ของหน้าต่าง คุณสมบัติ
6. เพิ่ม -dx9 ต่อท้ายรายการที่มีอยู่ในกล่องข้อความ เป้าหมาย รายการสุดท้ายควรอ่านว่า;
“C:\Program Files (x86)\Steam\Steam.exe” -dx9
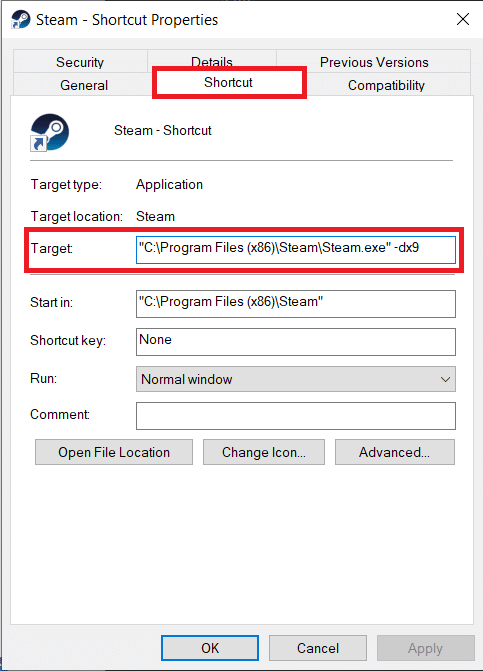
7. บันทึกการแก้ไขโดยคลิกที่ Apply > OK
อ่านเพิ่มเติม: แก้ไข steam_api64.dll ที่หายไปใน Windows 10
วิธีที่ 7: แก้ไขตัวเลือกการเปิดเกม
หากคุณกำลังประสบกับข้อผิดพลาด Steam นี้เมื่อเปิดเกมบางเกม ให้ทำตามขั้นตอนด้านล่างเพื่อเรียกใช้โดยใช้ DirectX 9
1. เปิด Steam บนอุปกรณ์ของคุณ
2. คลิกที่ ห้องสมุด
3. คลิกขวาที่ เกม ที่คุณประสบปัญหาและเลือก Properties
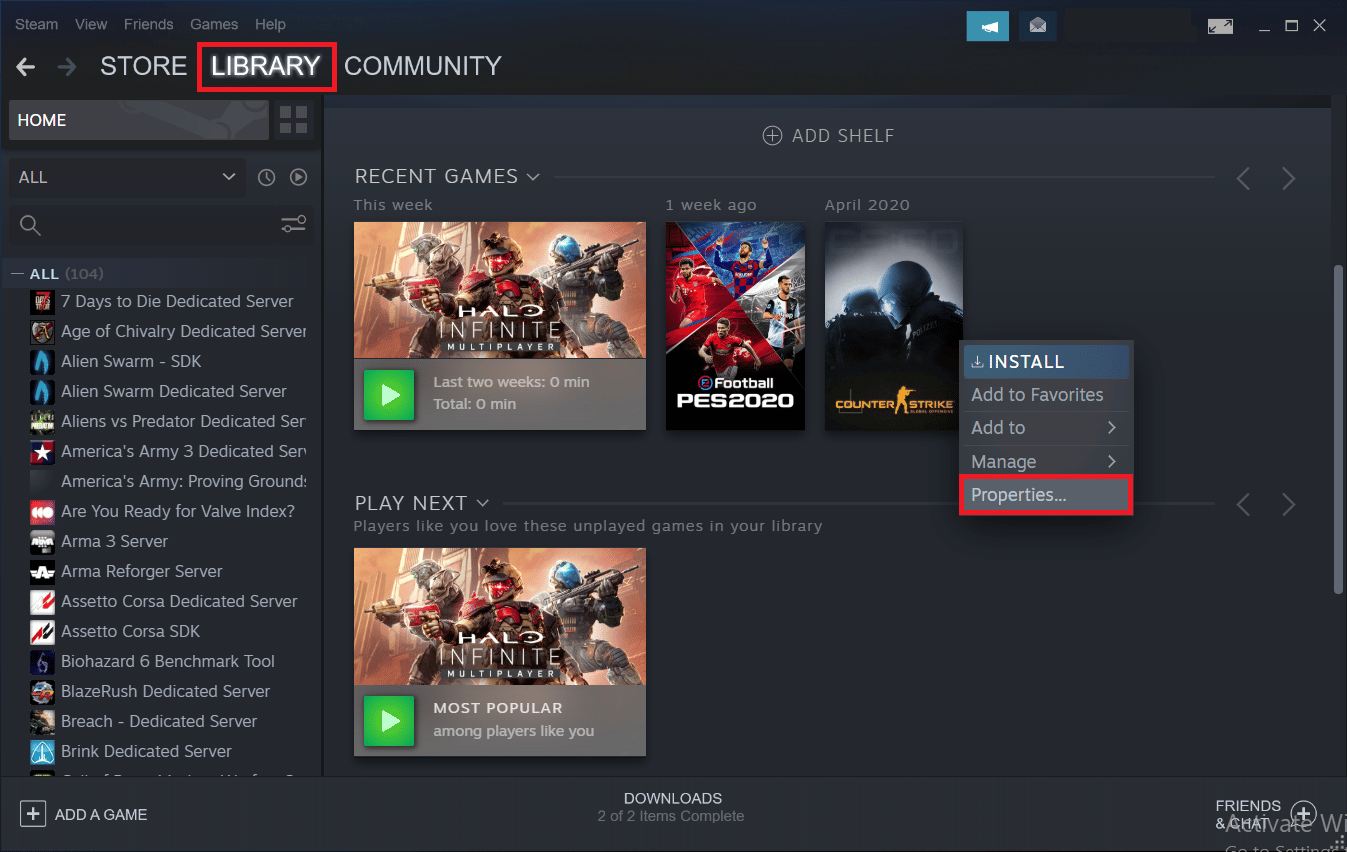
4. พิมพ์ -dx9 ในกล่องข้อความภายใต้ LAUNCH OPTIONS และปิดหน้าต่าง
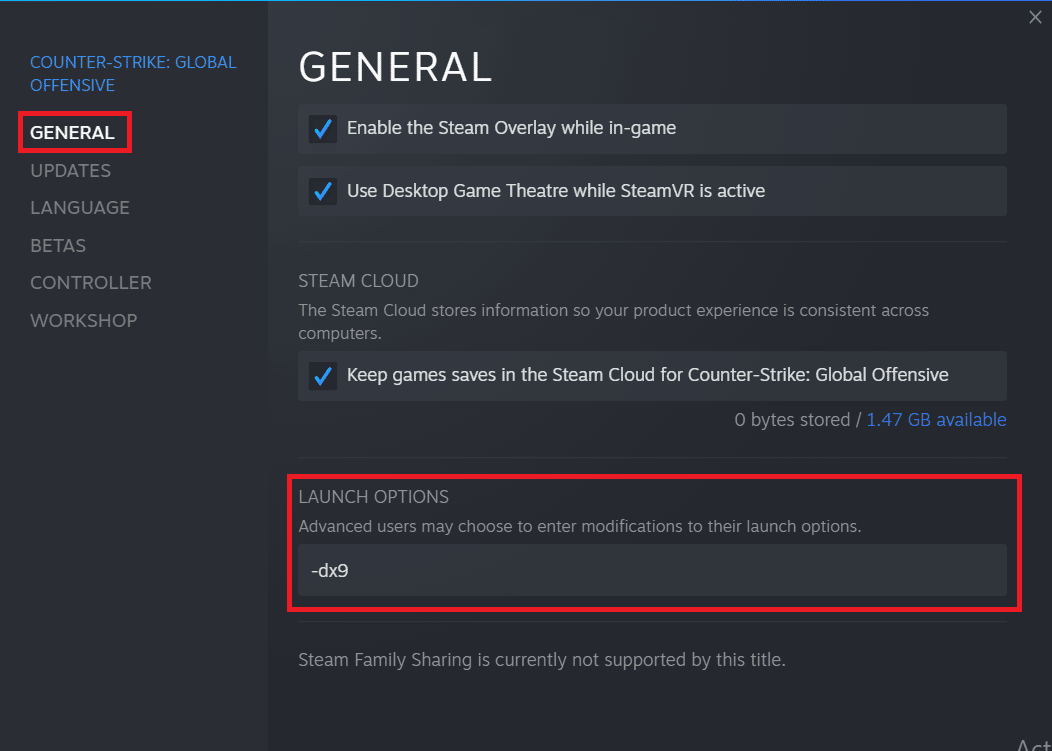
หมายเหตุ : หากการเริ่ม Steam และเกมที่มีปัญหากับ DirectX9 ไม่สามารถแก้ปัญหาได้ ให้ลองเปิดใช้งานด้วย DirectX11 (เพิ่ม -dx11 แทน -dx9)
อ่านเพิ่มเติม: แก้ไขไม่สามารถเริ่มต้น Steam API ใน Windows 10
วิธีที่ 8: เรียกใช้ Malware Scan
หากวิธีการใดๆ ที่กล่าวถึงข้างต้นไม่ได้ช่วยคุณในการแก้ไขข้อผิดพลาด AppHangB1 Windows 10 เป็นไปได้ว่าปัญหาอยู่ที่ระบบปฏิบัติการ ไม่ใช่ Steam เอง ทำการสแกนมัลแวร์อย่างละเอียดในคอมพิวเตอร์ของคุณเพื่อแยกแยะความเป็นไปได้ที่ไวรัสหรือแอปพลิเคชันที่เป็นอันตรายจะขัดขวาง Steam และกระบวนการของ Steam
อ่านและปฏิบัติตามคำแนะนำในคู่มือของเราเกี่ยวกับ How do I Run a Virus Scan on my Computer
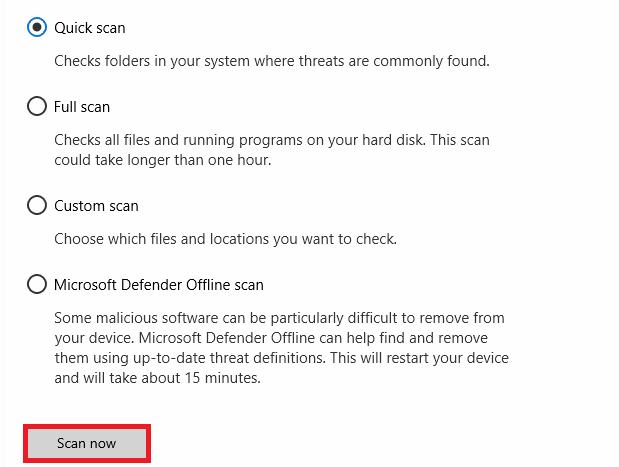
หากคุณต้องการลบมัลแวร์ออกจากคอมพิวเตอร์ ให้ทำตามคำแนะนำของเราเกี่ยวกับวิธีลบมัลแวร์ออกจากพีซีของคุณใน Windows 10 และใช้สิ่งเดียวกันนี้
วิธีที่ 9: ซ่อมแซมไฟล์ระบบ
หากวิธีการข้างต้นไม่ได้ผล คุณสามารถเรียกใช้เครื่องมือในตัวเพื่อซ่อมแซมไฟล์ระบบที่เสียหายซึ่งทำให้เกิดข้อผิดพลาด AppHangB1 บน Steam ไฟล์ที่กำหนดค่าผิดพลาดที่เสียหายสามารถซ่อมแซมได้โดยใช้ยูทิลิตี้ inbuilt ของพีซี Windows 10 ของคุณ ได้แก่ System File Checker และ Deployment Image Servicing and Management นอกจากนี้ ให้ทำการสแกนซ่อมแซมระบบเพื่อแก้ไขไฟล์ที่เสียหาย หากปัญหาเริ่มเกิดขึ้นหลังจากการอัพเดทล่าสุด อ่านคำแนะนำเกี่ยวกับวิธีซ่อมแซมไฟล์ระบบใน Windows 10 และทำตามขั้นตอนตามคำแนะนำในการซ่อมแซมไฟล์ที่เสียหายทั้งหมดของคุณ
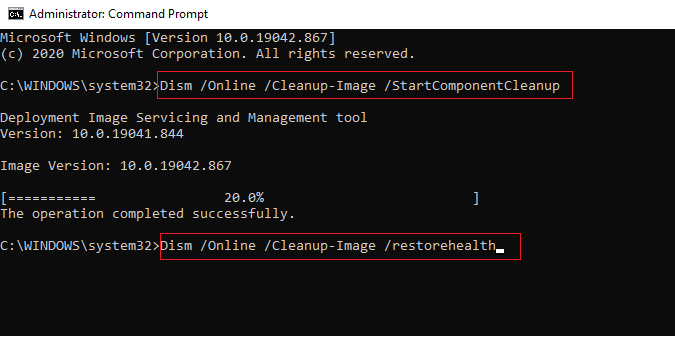
วิธีที่ 10: ปิดใช้งาน Windows Firewall (ไม่แนะนำ)
หากวิธีการข้างต้นไม่ช่วยแก้ปัญหาข้อผิดพลาดเนื่องจากสร้างขึ้นด้วยเวอร์ชันที่ใหม่กว่า คุณสามารถลองปิดใช้งาน Windows Firewall บนพีซีของคุณ ไฟร์วอลล์ Windows Defender ป้องกันไวรัสและมัลแวร์ที่อาจทำให้ข้อมูลและระบบของคุณตกอยู่ในความเสี่ยง แม้ว่าจะไม่แนะนำให้ปิดการใช้งาน Windows Firewall เนื่องจากอาจทำให้ระบบของคุณเสี่ยงและอ่อนไหวต่อไวรัส คุณสามารถลองปิดการใช้งานชั่วคราวเพื่อตรวจสอบว่าเป็นสาเหตุเฉพาะที่อยู่เบื้องหลังปัญหาหรือไม่ คำแนะนำของเราเกี่ยวกับวิธีปิดใช้งานไฟร์วอลล์ Windows 10 จะช่วยให้คุณลองใช้วิธีนี้ได้อย่างปลอดภัยสูงสุด
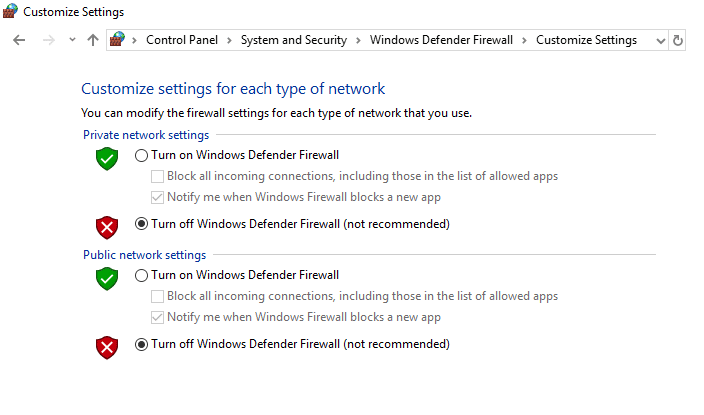
อ่านเพิ่มเติม: แก้ไขข้อผิดพลาดไฟล์เนื้อหา Steam ที่ถูกล็อก
วิธีที่ 11: ปิดใช้งานโปรแกรมป้องกันไวรัส (ถ้ามี)
โปรแกรมป้องกันไวรัสบางโปรแกรมมีชื่อเสียงในการปกป้องคอมพิวเตอร์ของคุณมากเกินไป และตั้งค่าสถานะแอปที่ไร้เดียงสาที่สุดว่าเป็นภัยคุกคาม Steam เป็นแอปพลิเคชันที่ต้องอาศัยอินเทอร์เน็ตเป็นอย่างมากสำหรับฟังก์ชันการทำงาน หากโปรแกรมป้องกันไวรัส/ไฟร์วอลล์ของคุณจำกัด Steam ไม่ให้สื่อสารกับเซิร์ฟเวอร์ ปัญหาเช่นข้อผิดพลาด AppHangB1 มักจะเกิดขึ้น
คุณสามารถลองปิดการใช้งานโปรแกรมป้องกันไวรัส/ไฟร์วอลล์ของคุณชั่วคราวเพื่อตรวจสอบว่าข้อผิดพลาดยังคงเกิดขึ้นหรือไม่ อ่านคำแนะนำเกี่ยวกับวิธีปิดใช้งานโปรแกรมป้องกันไวรัสชั่วคราวใน Windows 10 และทำตามคำแนะนำเพื่อปิดใช้งานโปรแกรมป้องกันไวรัสบนพีซีของคุณชั่วคราว
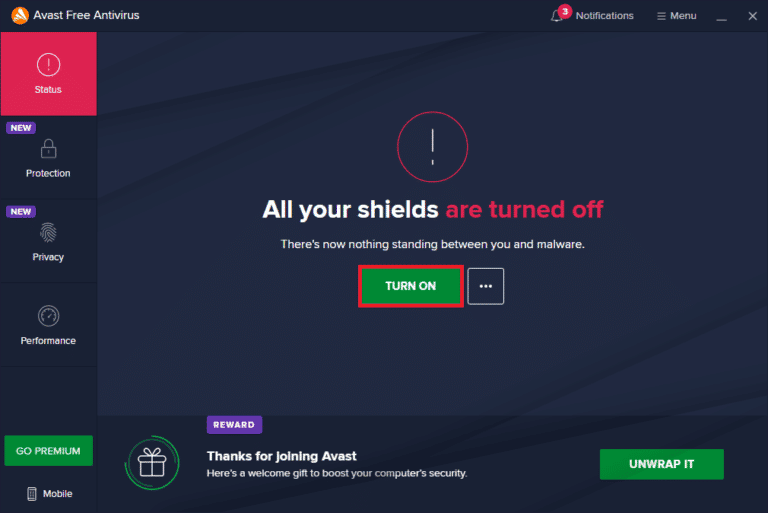
วิธีที่ 12: อนุญาตผ่าน Windows Firewall
หากคุณไม่ต้องการปิดการใช้งานไฟร์วอลล์ คุณสามารถอนุญาตเกมหรือ Steam ผ่าน Windows Firewall หากต้องการอนุญาต Steam หรือเกมในไฟร์วอลล์ Windows Defender ให้ทำตามคำแนะนำของเราในหัวข้ออนุญาตหรือบล็อกแอปผ่านไฟร์วอลล์ Windows และใช้ขั้นตอนตามคำแนะนำ
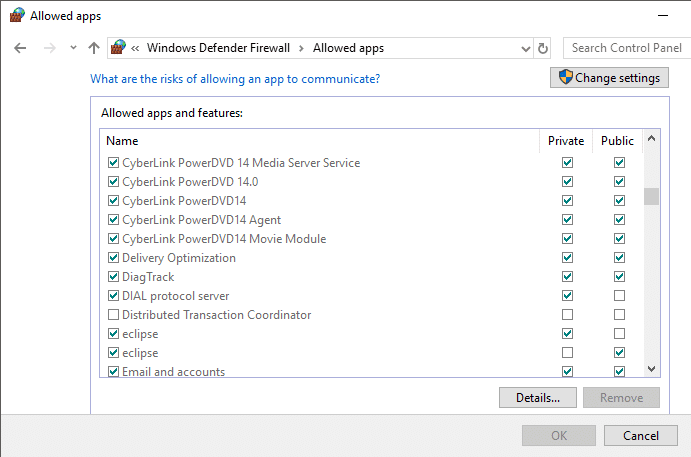
ที่แนะนำ:
- My Heroes SEA Codes: แลกตอนนี้
- MZ กำลังปิด Game of War หรือไม่?
- แก้ไขข้อผิดพลาด Steam 26 บน Windows 10
- แก้ไขข้อผิดพลาด Steam 53 ใน Windows 10
เราหวังว่าคุณจะสามารถแก้ไข ข้อผิดพลาด AppHangB1 บน Steam และกลับไปเล่นเกมโดยใช้วิธีแก้ไขปัญหาข้างต้น แจ้งให้เราทราบว่าโซลูชันใดที่เหมาะกับคุณในส่วนความคิดเห็นด้านล่าง หากคุณมีข้อสงสัยหรือข้อสงสัยใด ๆ ทิ้งไว้ในส่วนความคิดเห็น
