วิธีแก้ไขข้อผิดพลาด "แอปทำงานอยู่แล้ว" ใน Steam
เผยแพร่แล้ว: 2021-05-13การจัดการกับปัญหา Steam ไม่ใช่เรื่องง่ายเสมอไป อย่างไรก็ตาม งานของคุณจะไม่ใช่ Herculean หากปัญหามีผลกับเกมเดียว
ข้อผิดพลาด "แอปทำงานอยู่แล้ว" เป็นหนึ่งในปัญหา Steam ที่ปรากฏขึ้นเมื่อคุณพยายามเปิดเกม แม้ว่าปัญหามักเกิดจากเกมหนึ่งเกม แต่บางครั้งปัญหาก็ปรากฏขึ้นเมื่อคุณพยายามเปิดชื่อ Steam ใดๆ บนคอมพิวเตอร์ของคุณ
ข้อความแสดงข้อผิดพลาดอ่านดังนี้:
“ไม่สามารถเริ่มเกมได้ (แอพทำงานอยู่แล้ว)”
หากคุณมาที่หน้าเว็บนี้เพราะคุณยังไม่รู้วิธีแก้ปัญหา แสดงว่าคุณโชคดี เราได้รวบรวมคำแนะนำต่างๆ เกี่ยวกับวิธีกำจัดข้อผิดพลาด ซึ่งบางข้อที่คุณอาจเคยเจอ แต่มั่นใจได้เลยว่าคุณจะได้รับโซลูชันที่คุณเคยค้นหาบนอินเทอร์เน็ตมาโดยตลอดที่นี่
เหตุใด Steam จึงแจ้งว่าเกมของฉันกำลังทำงานเมื่อไม่ได้ใช้งาน
นี่เป็นคำถามที่สร้างปัญหาให้กับนักเล่นเกมทุกคนที่ประสบปัญหานี้
Steam ตระหนักดีว่าเกมกำลังทำงานอยู่ในโปรแกรมเพราะอาจเป็นอย่างนั้น ในสถานการณ์ส่วนใหญ่ ข้อผิดพลาดเป็นผลมาจากการแครชแบบนุ่มนวล เกมอาจไม่สามารถปิดได้อย่างถูกต้องหลังจากเซสชั่นล่าสุดของคุณ นอกจากนี้ยังสามารถทำงานภายใต้โปรไฟล์ผู้ใช้อื่นในระบบของคุณ
สาเหตุที่เป็นไปได้อีกประการของข้อผิดพลาดคือความผิดพลาดในการเรียกใช้ ส่วนใหญ่เป็นกรณีที่ข้อผิดพลาดยังคงปรากฏขึ้นหลังจากที่คุณพยายามเปิดเกมครั้งที่สอง
วิธีแก้ไขข้อผิดพลาด "ไม่สามารถเริ่มเกม (แอปทำงานอยู่แล้ว)" ใน Steam
มีหลายวิธีในการกำจัดปัญหา แต่สิ่งที่เหมาะกับคุณนั้นขึ้นอยู่กับสาเหตุของข้อผิดพลาดในระบบของคุณ คำแนะนำด้านล่างจะแสดงวิธีลบการแจ้งเตือน "ไม่สามารถเริ่มเกมได้ (แอปทำงานอยู่แล้ว)" ใน Steam โดยช่วยคุณกำจัดสาเหตุที่สำคัญ
ใช้ตัวจัดการงาน
วิดีโอเกมบนพีซีของคุณหรือกระบวนการบางอย่างอาจยังทำงานในพื้นหลังได้แม้ว่าจะหยุดทำงานก็ตาม เปิดตัวจัดการงานเพื่อปิดโดยสมบูรณ์ จากนั้นเรียกใช้อีกครั้งเพื่อตรวจสอบว่าปัญหาได้รับการแก้ไขแล้วหรือไม่ ทำตามขั้นตอนเหล่านี้:
- กดคำสั่งผสมแป้นพิมพ์ CTRL + Shift + Esc เพื่อเปิดตัวจัดการงานหรือคลิกขวาที่แถบงานแล้วคลิกตัวจัดการงานจากเมนูบริบท
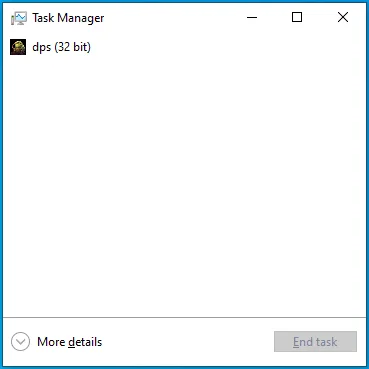
- หลังจากที่หน้าต่าง Task Manager ปรากฏขึ้น ให้สลับไปที่แท็บ Processes หากคุณไม่เห็นแท็บใด ๆ บนหน้าแรกของตัวจัดการงาน ให้คลิกรายละเอียดเพิ่มเติม
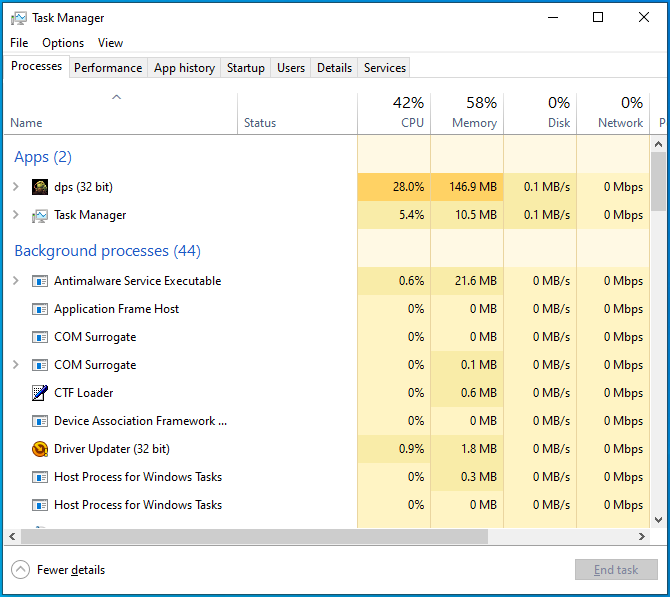
- ตอนนี้ ค้นหากระบวนการของเกม คลิกที่มัน จากนั้นคลิกที่ปุ่ม End Task
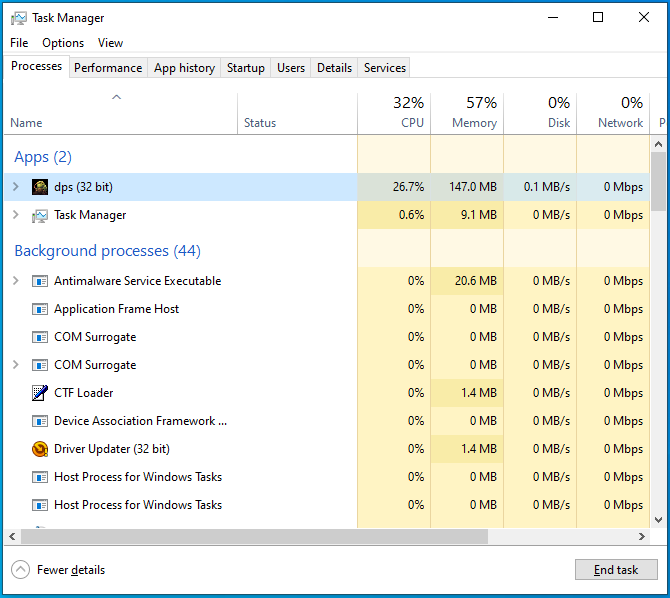
- หลังจากนั้น เปิดเกมและตรวจสอบว่าข้อความแสดงข้อผิดพลาดปรากฏขึ้นหรือไม่
คุณสามารถรีบูตระบบและเปิดเกมได้ ด้วยวิธีนี้ คุณจะปิดแอปที่ใช้งานอยู่ทั้งหมดและล้างหน่วยความจำของระบบ
ตรวจสอบให้แน่ใจว่าคุณใช้ตัวเลือกรีสตาร์ท การปิดระบบของคุณอาจไม่เป็นประโยชน์ โดยเฉพาะอย่างยิ่งหากเปิดใช้งาน Fast Startup บนคอมพิวเตอร์ของคุณ
ออกจากระบบ Steam และเข้าสู่ระบบ
หากการสิ้นสุดเกมผ่านตัวจัดการงานและการรีสตาร์ทอุปกรณ์ของคุณไม่สามารถแก้ปัญหาได้ ให้ออกจากระบบบัญชี Steam ของคุณและลงชื่อเข้าใช้อีกครั้ง การทำเช่นนั้นจะบังคับให้ไคลเอนต์รีสตาร์ทคลังเกมของคุณและเริ่มต้นทุกอย่างใหม่ ทำตามขั้นตอนเหล่านี้:
- ไปที่เมนู Start และเปิดไคลเอนต์ Steam
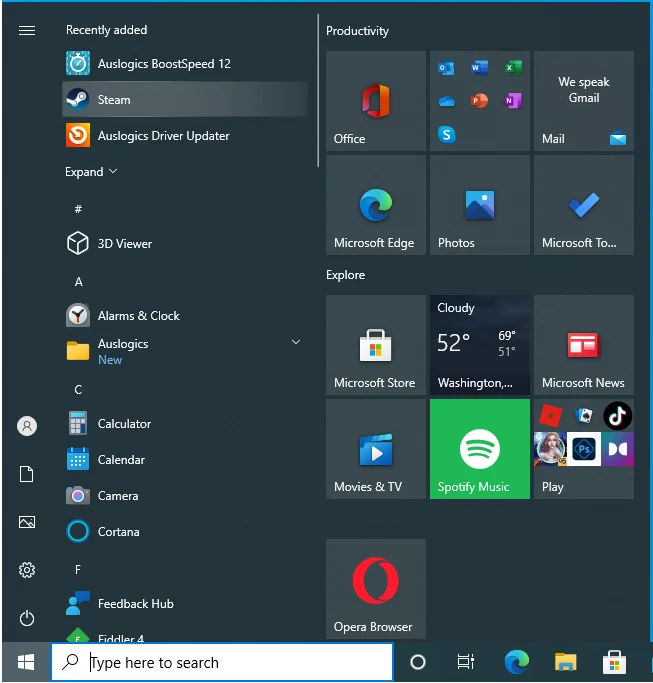
- หลังจาก Steam เปิดขึ้น ให้ไปที่มุมบนซ้ายแล้วคลิก Steam
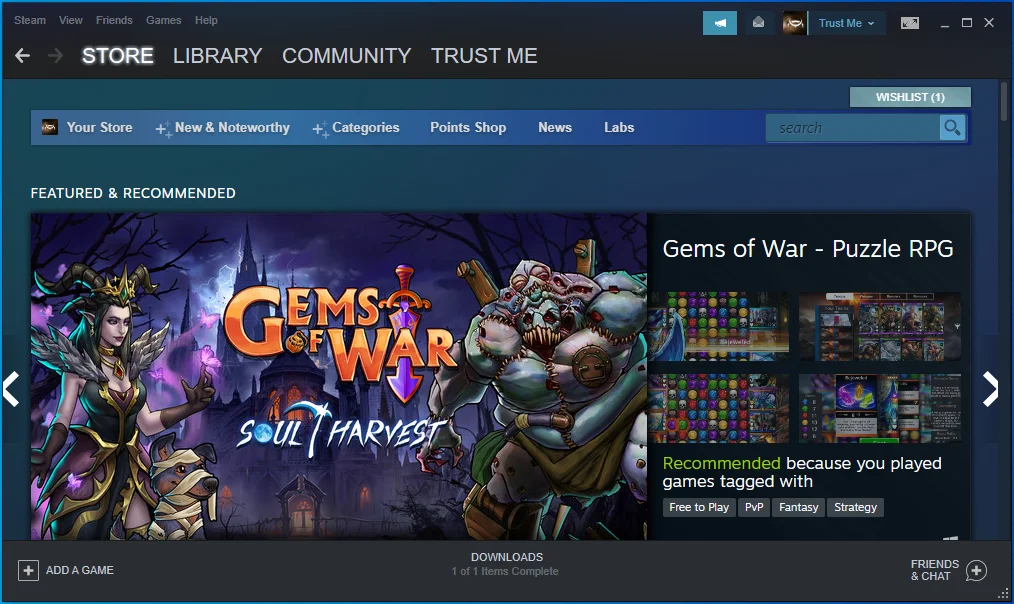
- เลือกเปลี่ยนบัญชีจากเมนู
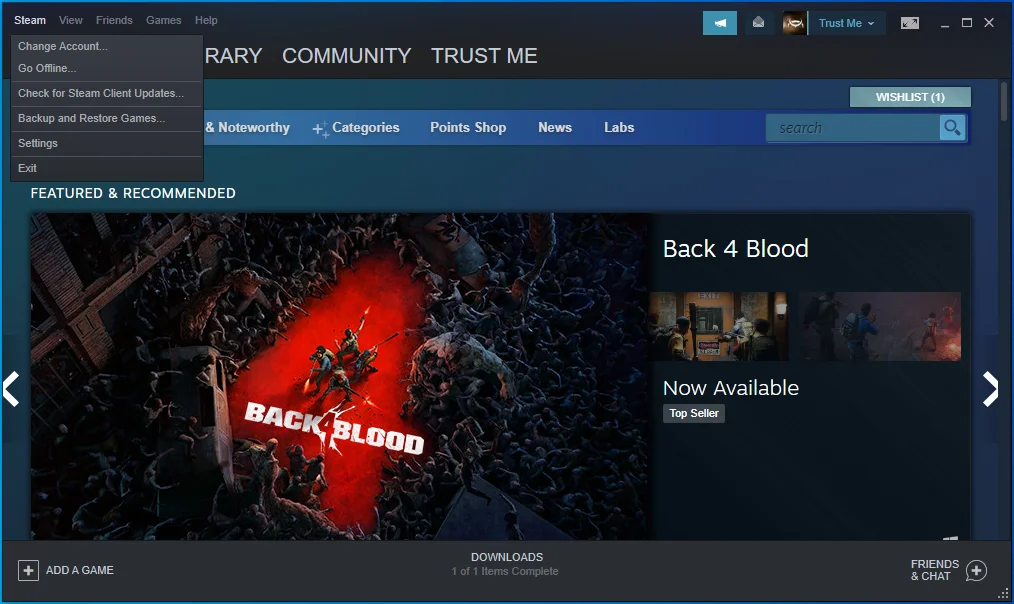
- คลิกที่ ออกจากระบบ
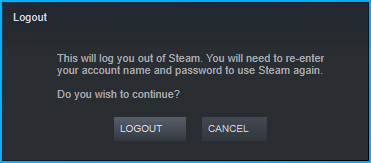
- หน้าจอเข้าสู่ระบบจะปรากฏขึ้น
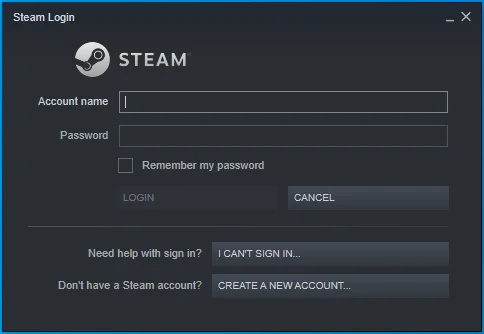
- ป้อนข้อมูลรับรองการเข้าสู่ระบบของคุณเพื่อลงชื่อเข้าใช้
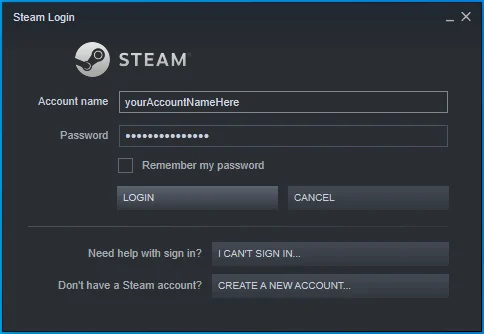
- หลังจากลงชื่อเข้าใช้แล้ว ให้เปิดเกม
ตรวจสอบให้แน่ใจว่าเกมไม่ได้ทำงานในบัญชีผู้ใช้อื่น
หากคุณมีบัญชีผู้ใช้มากกว่าหนึ่งบัญชีในคอมพิวเตอร์ ตรวจสอบให้แน่ใจว่าบัญชีที่เหลือไม่ได้เปิดใช้งาน ผู้ใช้รายอื่นอาจเปิดเกมแล้ว การปิดคอมพิวเตอร์ควรทำได้ แต่ก่อนอื่น ตรวจสอบให้แน่ใจว่าคุณออกจากระบบของบัญชีผู้ใช้ที่เปิดอยู่ทุกบัญชี
โดยคลิกขวาที่ปุ่ม Start เพื่อเปิดเมนู Power User หลังจากที่เมนูปรากฏขึ้น ให้เลื่อนเคอร์เซอร์ไปที่ "Shut down or sign out" แล้วคลิก Sign Out เมื่อคุณไปที่หน้าการเลือกบัญชีผู้ใช้แล้ว ให้ลงชื่อเข้าใช้บัญชีผู้ใช้อื่นที่อาจเปิดอยู่ ตอนนี้ไปที่ทาสก์บาร์แล้วคลิกขวาที่ปุ่มเริ่ม เลื่อนเคอร์เซอร์ไปที่ "Shut down or sign out" ในเมนู Power User แล้วคลิก Sign Out
เปิดเกมในฐานะผู้ดูแลระบบ
ปัญหาการเริ่มเกมอาจเกิดขึ้นเนื่องจากไม่มีสิทธิ์ของผู้ดูแลระบบในการเข้าถึงทรัพยากรระบบที่ได้รับการป้องกันซึ่งขึ้นอยู่กับ ให้สิทธิ์การเข้าถึงและปัญหาควรได้รับการแก้ไขทันทีและสำหรับทั้งหมด
ตอนนี้ ก่อนที่คุณจะให้สิทธิ์ผู้ดูแลระบบเกม คุณต้องตรวจสอบให้แน่ใจว่าคุณได้ลงชื่อเข้าใช้บัญชีผู้ดูแลระบบแล้ว หลังจากได้รับสิ่งนั้นแล้ว ให้ค้นหาโฟลเดอร์การติดตั้งของเกมและปรับไฟล์ปฏิบัติการ
ทำตามขั้นตอนเหล่านี้:
- ขั้นแรก เปิดตัวไคลเอนต์ Steam
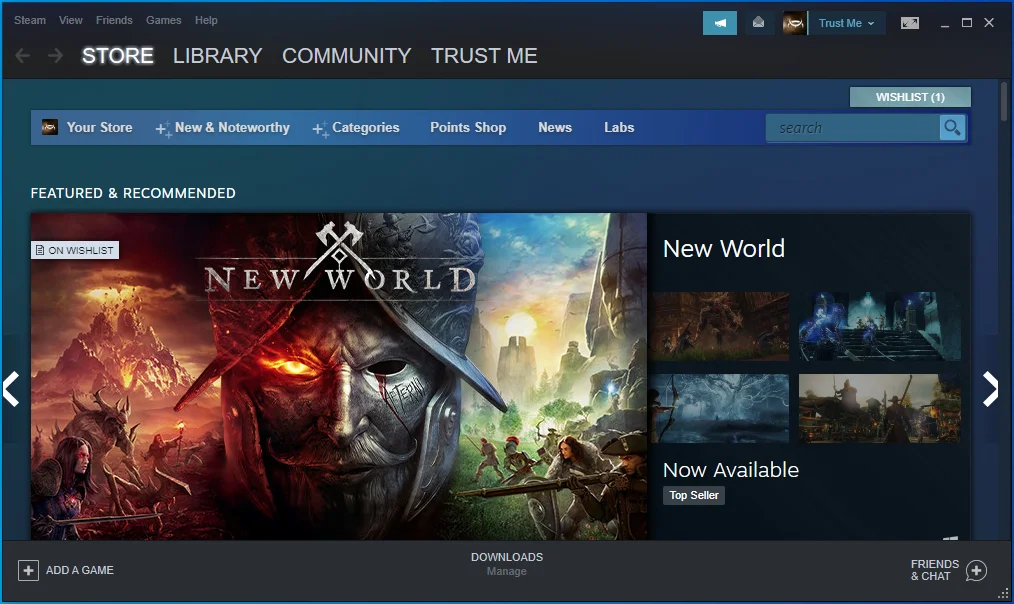
- เปิดคลังเกมโดยคลิกที่ Library ที่ด้านบนของหน้าจอ
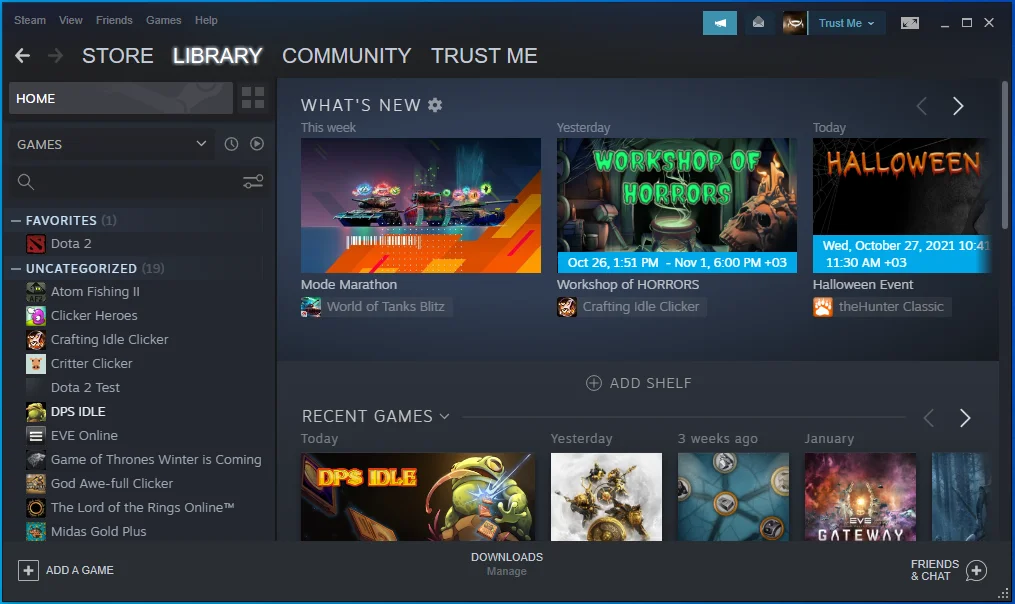
- หลังจากที่รายชื่อเกมปรากฏขึ้นที่ด้านซ้ายของหน้าจอ ให้ค้นหาเกมที่มีปัญหา คลิกขวา และเลือก Properties
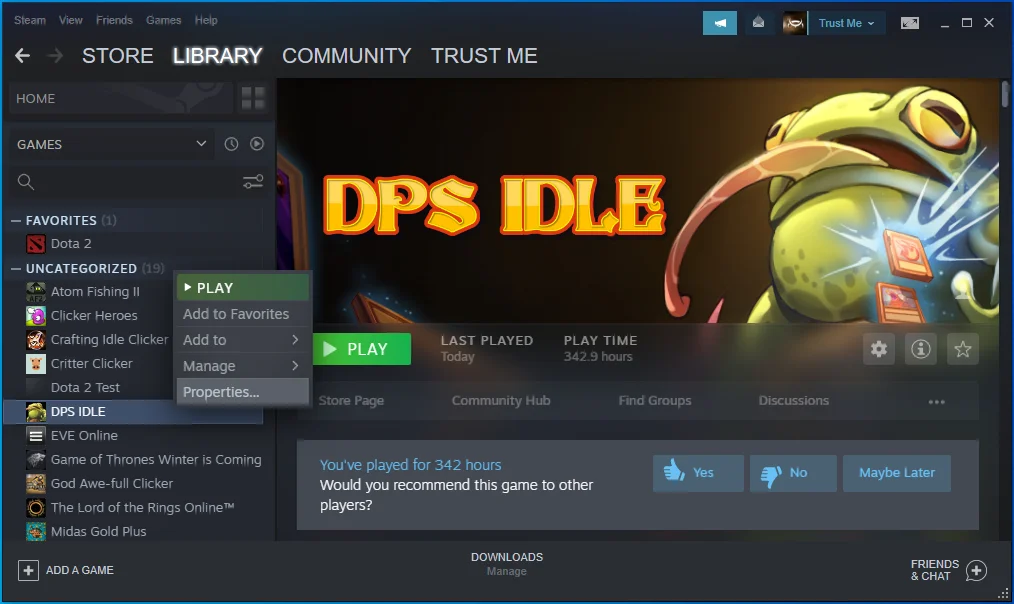
- ตัวเลือก คุณสมบัติ จะเติมข้อมูลทางด้านขวาของหน้าต่าง
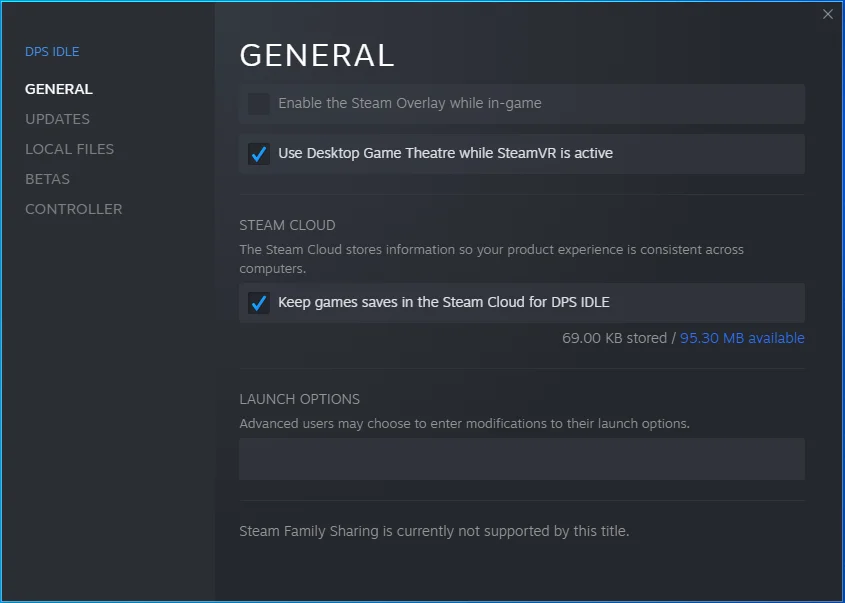
- สลับไปที่แท็บไฟล์ในเครื่อง
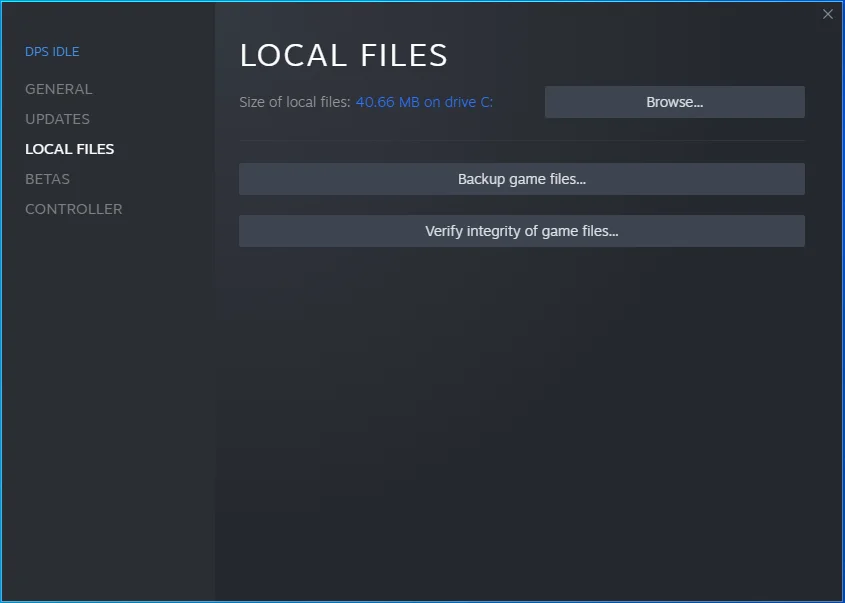
- คลิกที่ปุ่ม "เรียกดู"
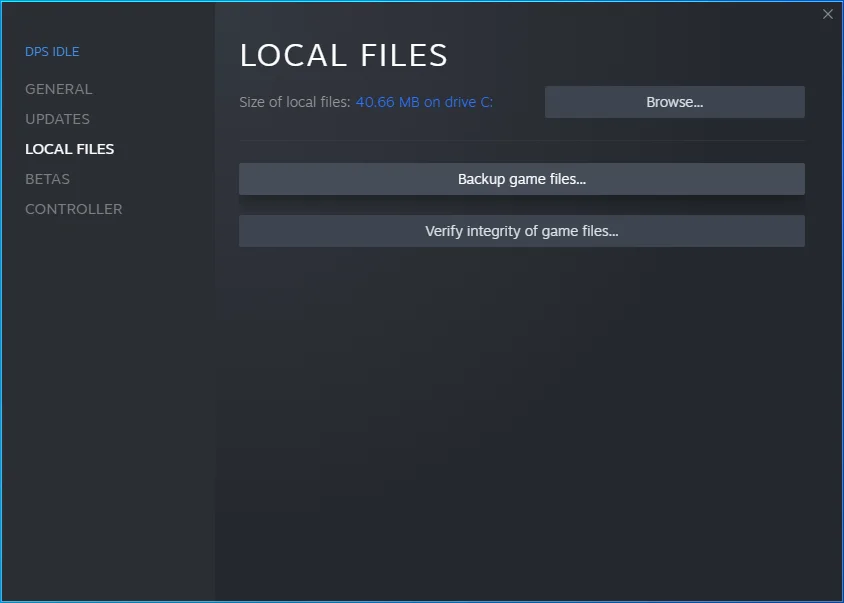
- โฟลเดอร์การติดตั้งของเกมควรปรากฏขึ้น
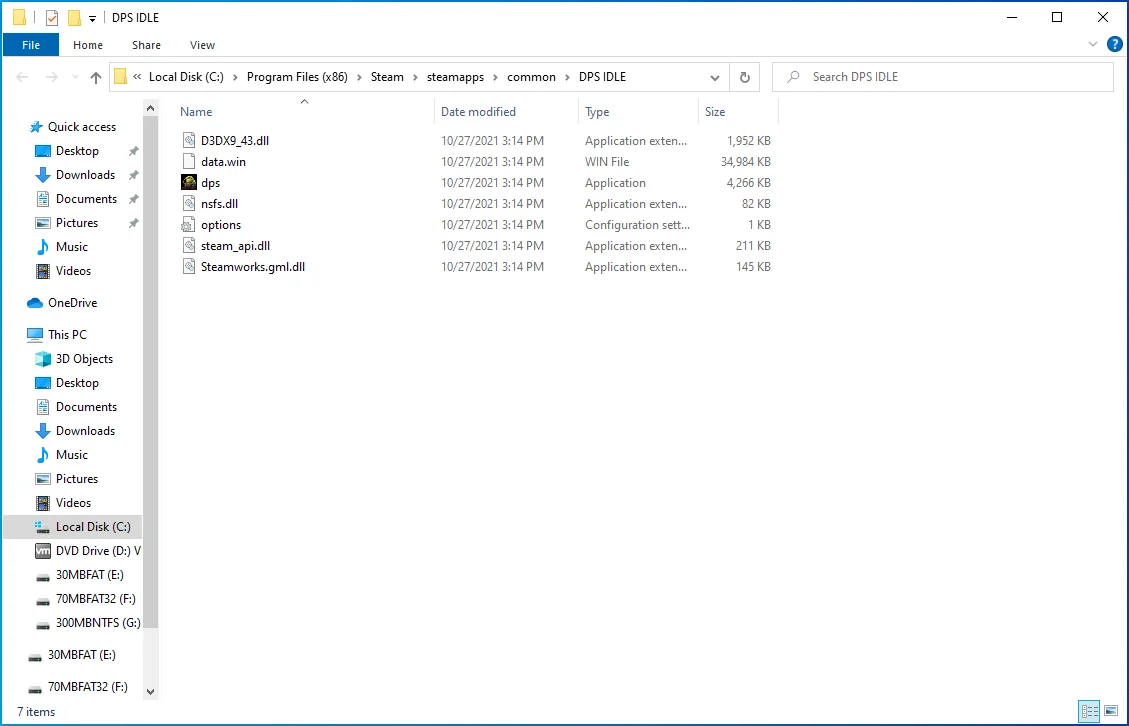
- ค้นหาไฟล์ปฏิบัติการและคลิกขวา
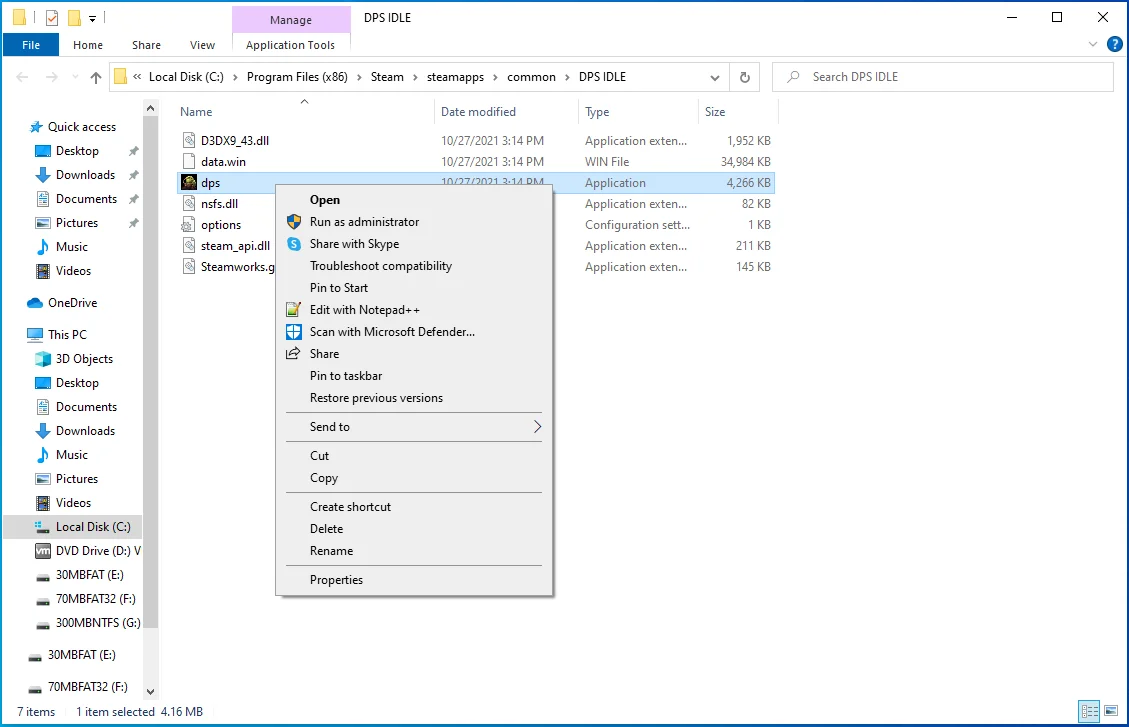
- คลิกที่คุณสมบัติในเมนูบริบท
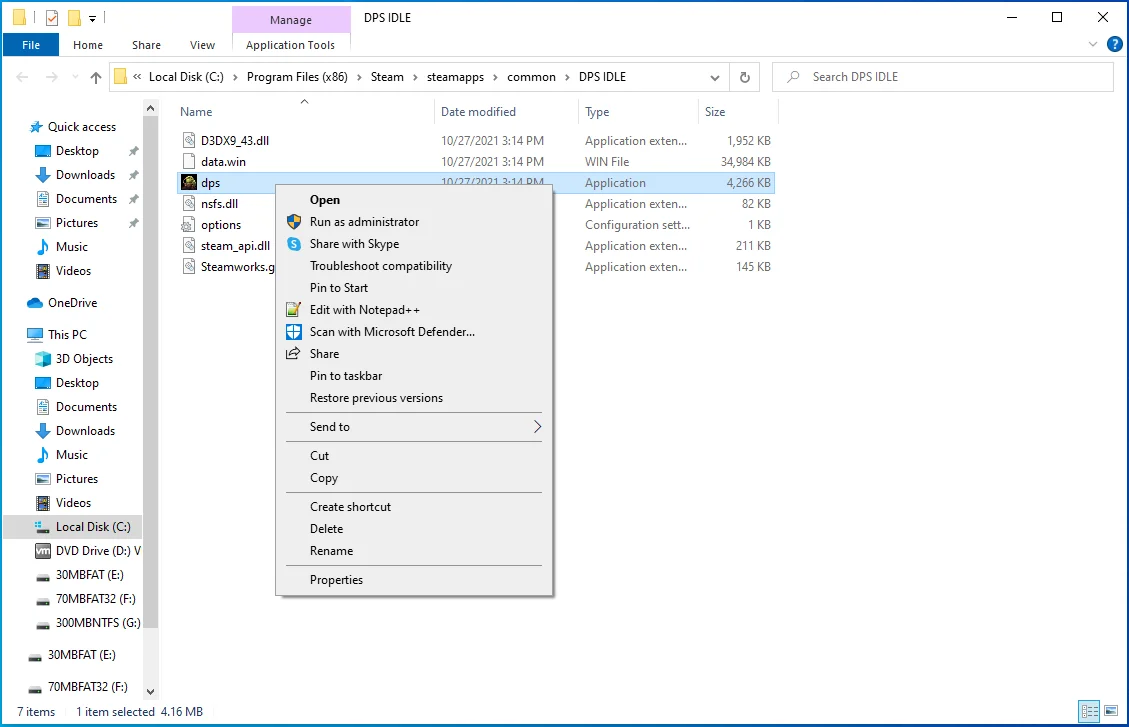
- หน้าต่างโต้ตอบคุณสมบัติจะปรากฏขึ้น
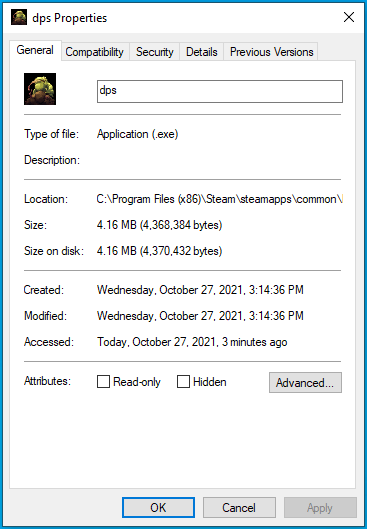
- ไปที่แท็บความเข้ากันได้
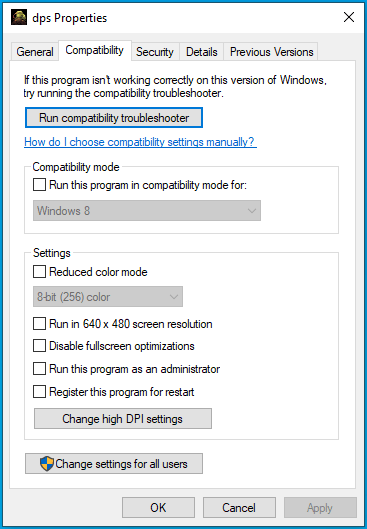
- ทำเครื่องหมายที่ช่องข้าง "เรียกใช้โปรแกรมนี้ในฐานะผู้ดูแลระบบ" แล้วคลิกปุ่มตกลง
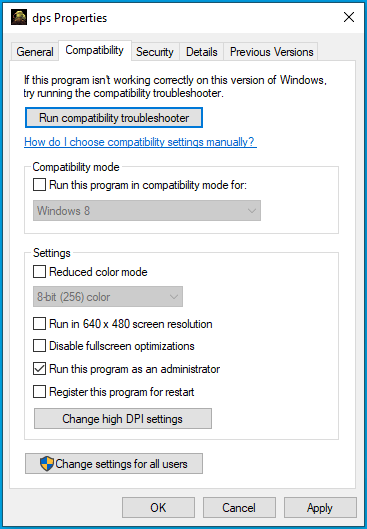
คุณควรเรียกใช้ไคลเอนต์ Steam ในฐานะผู้ดูแลระบบ คุณสามารถคลิกขวาที่ทางลัดบนเดสก์ท็อปแล้วคลิก Properties จากนั้นทำเครื่องหมายที่ช่อง "Run this program as an administrator" ใต้แท็บ Compatibility แล้วคลิก OK
ยกเลิกโปรแกรมเบต้าของ Steam
Steam เรียกใช้โปรแกรมเบต้าเพื่อให้ผู้ใช้ทดสอบคุณสมบัติที่จะเกิดขึ้น จุดประสงค์ของโปรแกรมเบต้าคือการให้ผู้ใช้ค้นหาและรายงานจุดบกพร่องและจุดอ่อน เช่น ปัญหาที่คุณกำลังเผชิญ แม้ว่าฟีเจอร์ต่างๆ ในระยะเบต้าจะไม่ขัดขวางการเล่นเกมโดยทั่วไป แต่อาจส่งผลต่อเกมแต่ละเกม นี่อาจเป็นสาเหตุของการแจ้งเตือนข้อผิดพลาด
เลือกไม่ใช้โปรแกรมเบต้าเพื่อตรวจสอบว่าเป็นสาเหตุของปัญหาหรือไม่ ทำตามขั้นตอนเหล่านี้:
- ไปที่เมนู Start และเปิดไคลเอนต์ Steam

- รอจนกระทั่ง Steam เปิดขึ้น
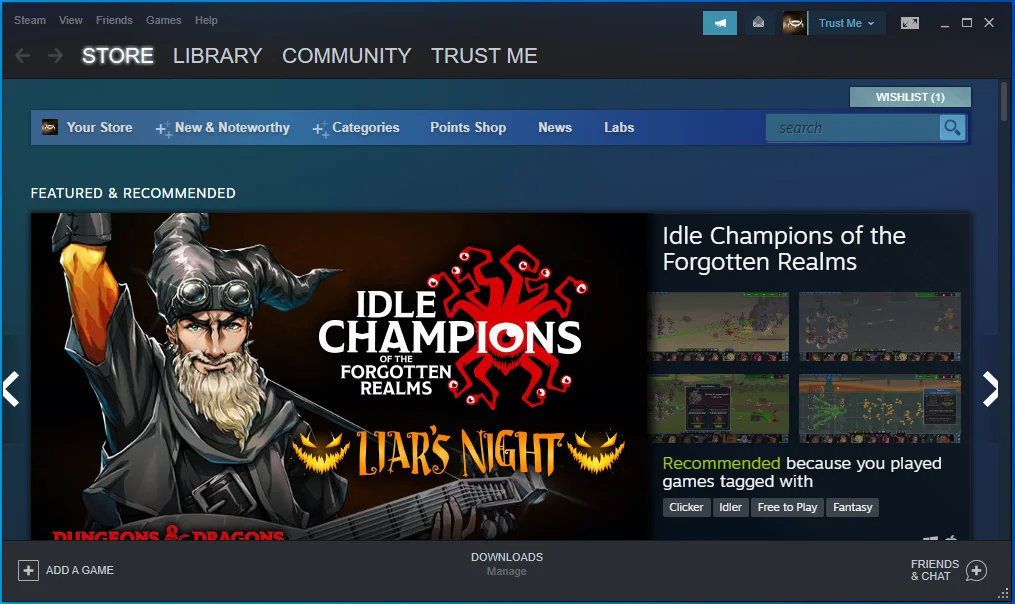
- ไปที่มุมบนซ้ายแล้วคลิก Steam
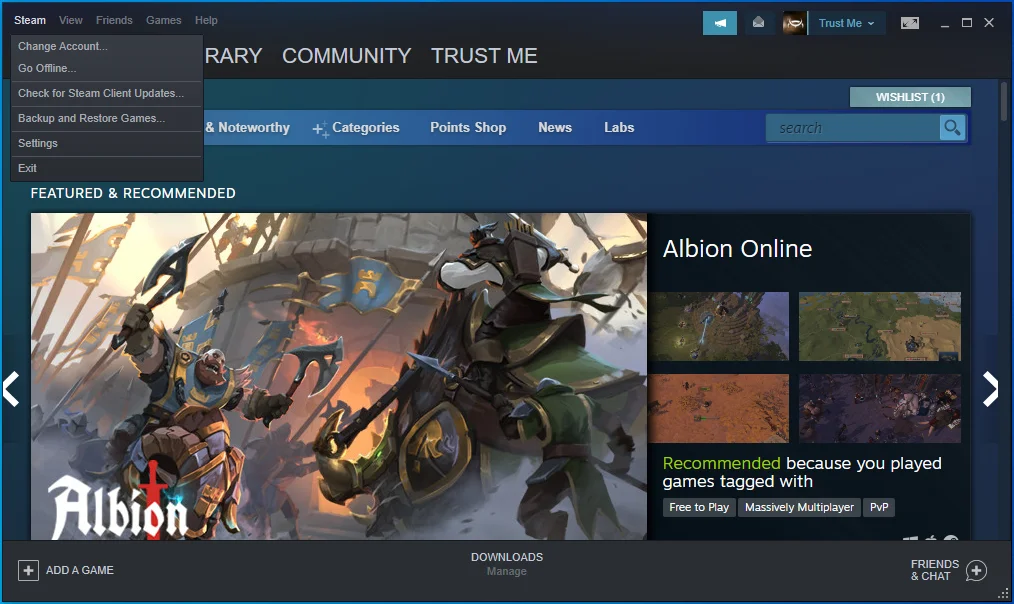
- เลือกการตั้งค่าในเมนูที่เลื่อนลงมาภายใต้ Steam
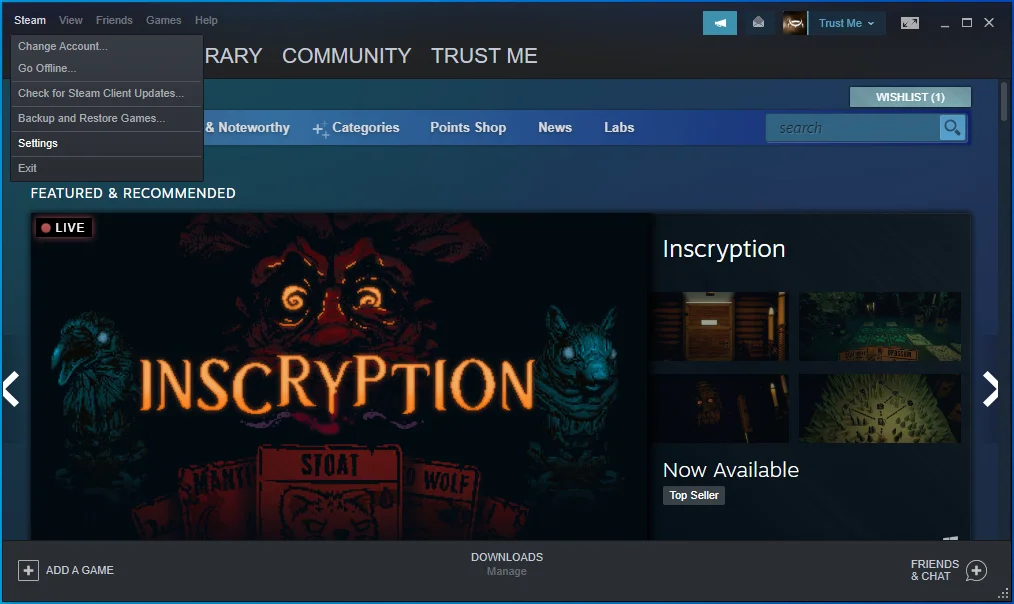
- เลือกบัญชีทางด้านซ้ายของหน้าต่างเพื่อสลับไปที่แท็บบัญชี
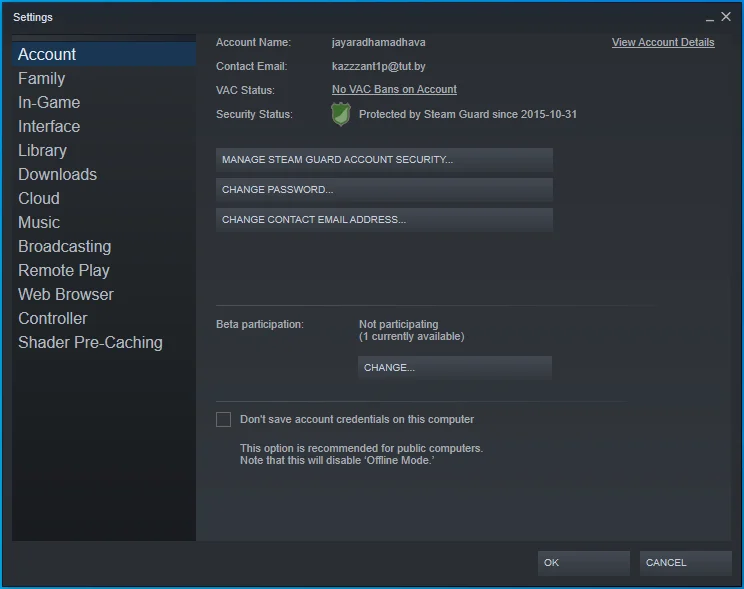
- ไปที่ "การเข้าร่วมเบต้า" แล้วคลิกปุ่มเปลี่ยน
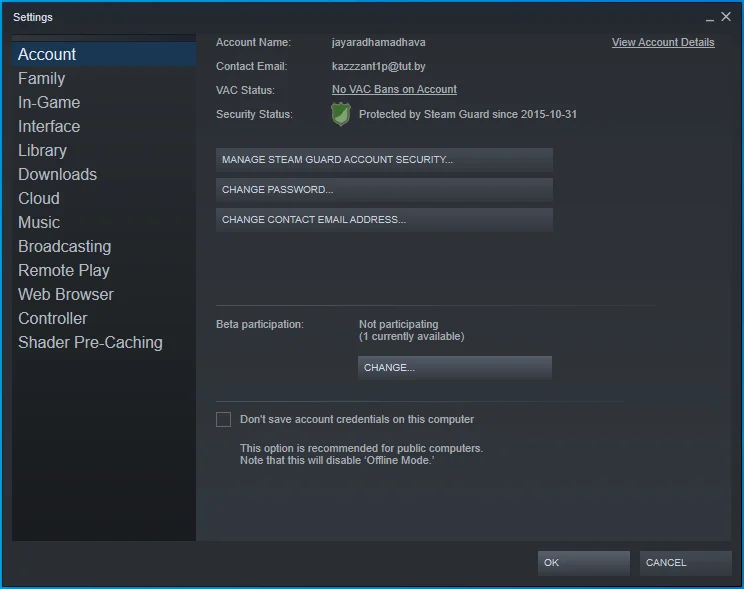
- เมื่อเมนูแบบเลื่อนลงปรากฏขึ้น ให้เลือก “ไม่มี – เลือกไม่ใช้โปรแกรมเบต้าทั้งหมด”
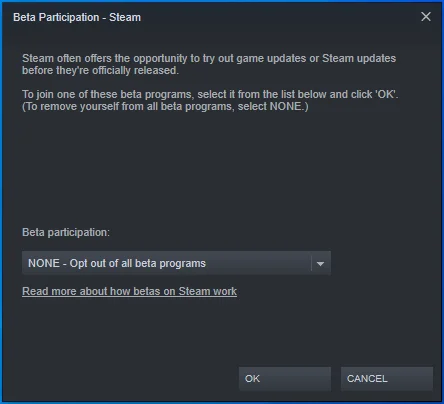
- ป๊อปอัปจะแจ้งให้คุณรีสตาร์ทไคลเอ็นต์ คลิกที่รีสตาร์ท Steam
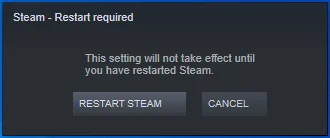
อัปเดต Steam
คุณอาจประสบปัญหากับข้อผิดพลาด "แอปทำงานอยู่แล้ว" เนื่องจากคุณใช้ Steam เวอร์ชันเก่า ตรวจสอบเวอร์ชันที่อัปเดตและติดตั้ง จากนั้นตรวจสอบว่าข้อผิดพลาดได้รับการแก้ไขแล้วหรือไม่
ในการตรวจสอบการอัปเดต ให้ทำดังนี้:
- เปิดตัวไคลเอนต์ Steam
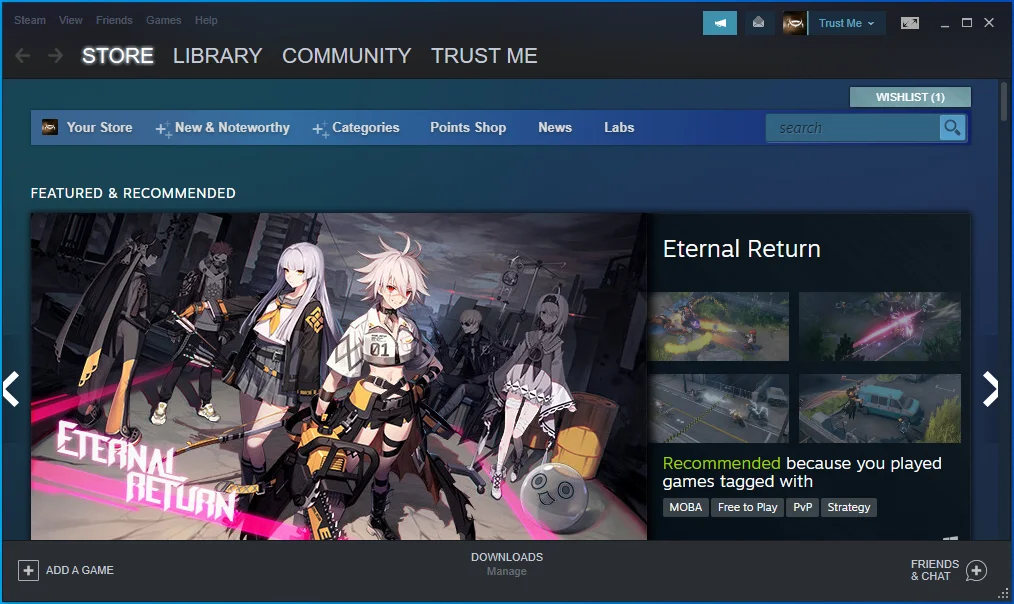
- คลิกที่ Steam ที่ด้านบนของหน้าต่างและเลือก "ตรวจสอบการอัปเดตไคลเอ็นต์ Steam"
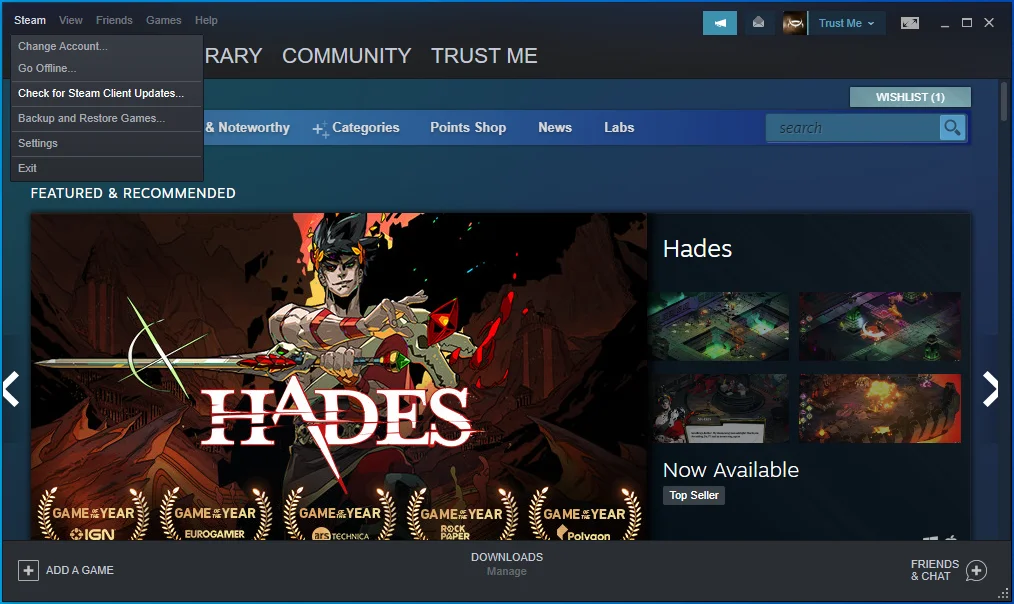
- รีสตาร์ท Steam หากได้รับแจ้ง
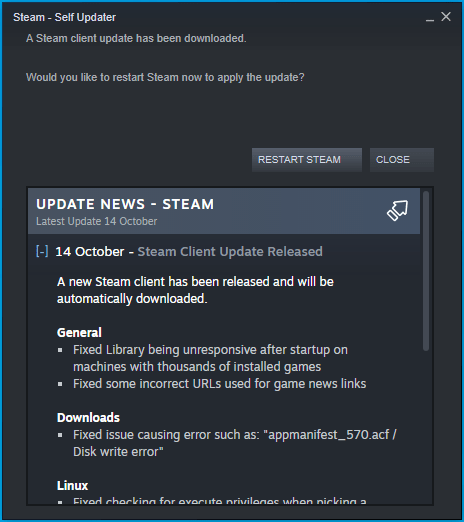 ตรวจสอบว่า Steam ได้รับการอัพเดตหรือไม่
ตรวจสอบว่า Steam ได้รับการอัพเดตหรือไม่ 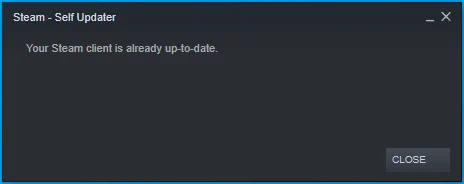
ตรวจสอบความสมบูรณ์ของไฟล์เกม
ปัญหาการเริ่มเกมจำนวนมากสามารถตรวจสอบย้อนกลับไปยังไฟล์เกมที่เสียหายหรือสูญหายได้ คุณไม่สามารถเรียกใช้เกมใด ๆ หากไฟล์นั้นไม่สมบูรณ์ แม้ว่าคุณจะผ่านหน้าจอเริ่มต้น แต่หน้าจอจะขัดข้องระหว่างเกม ทำให้ไคลเอนต์ Steam เกิดข้อผิดพลาดเมื่อคุณพยายามเปิดใหม่อีกครั้ง
ไฟล์เกมมักถูกโจมตีโดยมัลแวร์หรือการติดตั้งหรืออัปเดตที่ไม่สมบูรณ์ ม็อดเกมอาจทำให้ไฟล์เกมบางไฟล์ยุ่งเหยิง อีกสาเหตุหนึ่งของความเสียหายของไฟล์เกมคือการปิดระบบอย่างกะทันหันระหว่างการเล่นเกม
ในการแก้ไขปัญหานี้ ให้เปิด Steam และตรวจสอบไฟล์ของเกม ลูกค้าจะตรวจสอบไฟล์ที่หายไปและเสียหายและแทนที่ ทำตามขั้นตอนเหล่านี้:
- ขั้นแรก เปิดตัวไคลเอนต์ Steam
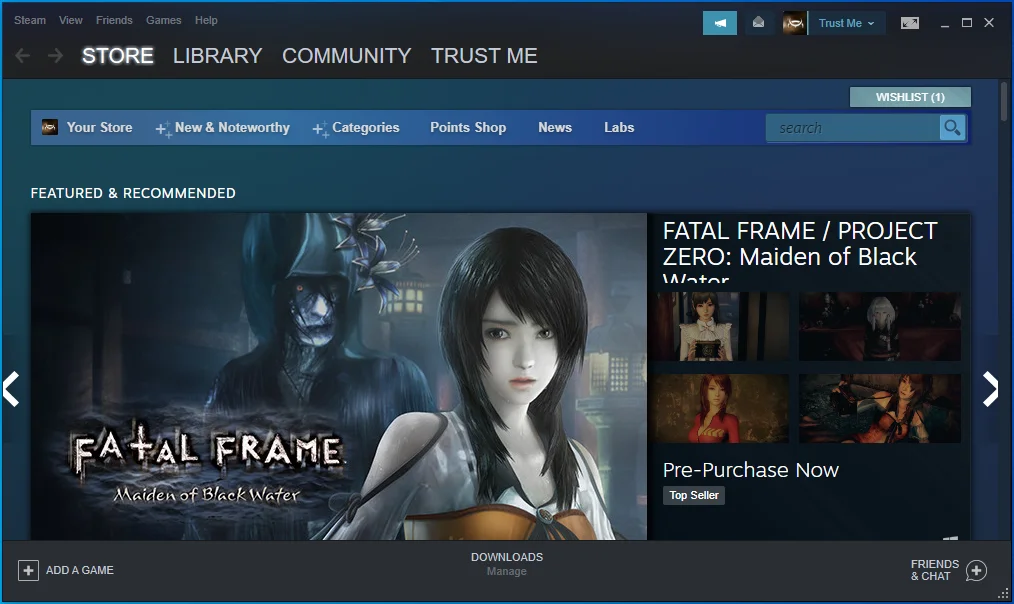
- เปิดคลังเกมโดยคลิกที่ Library ที่ด้านบนของหน้าจอ
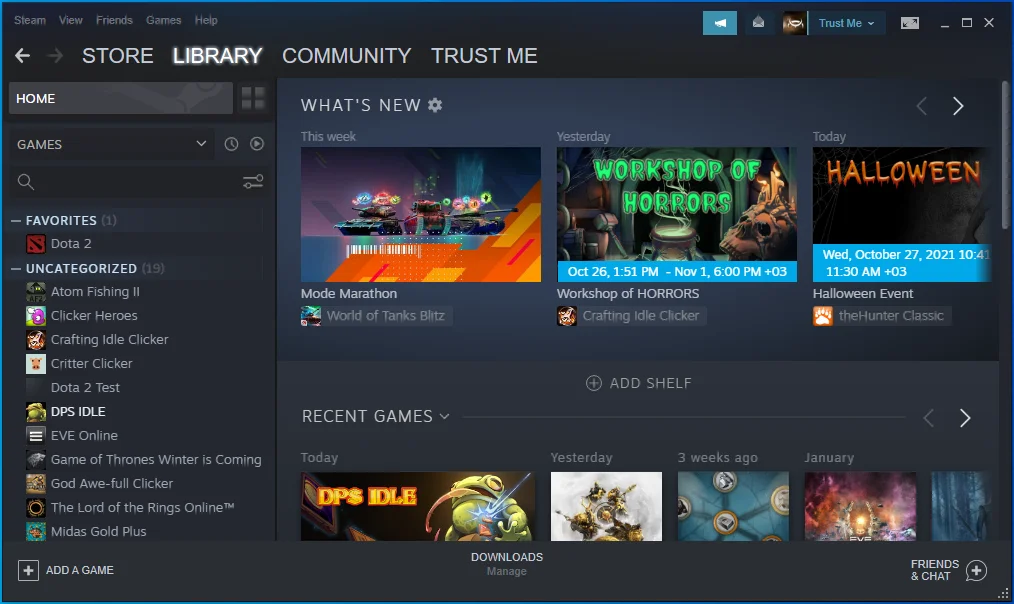
- หลังจากที่รายชื่อเกมปรากฏขึ้นที่ด้านซ้ายของหน้าต่าง ให้ค้นหาเกมที่มีปัญหา คลิกขวา และเลือก Properties
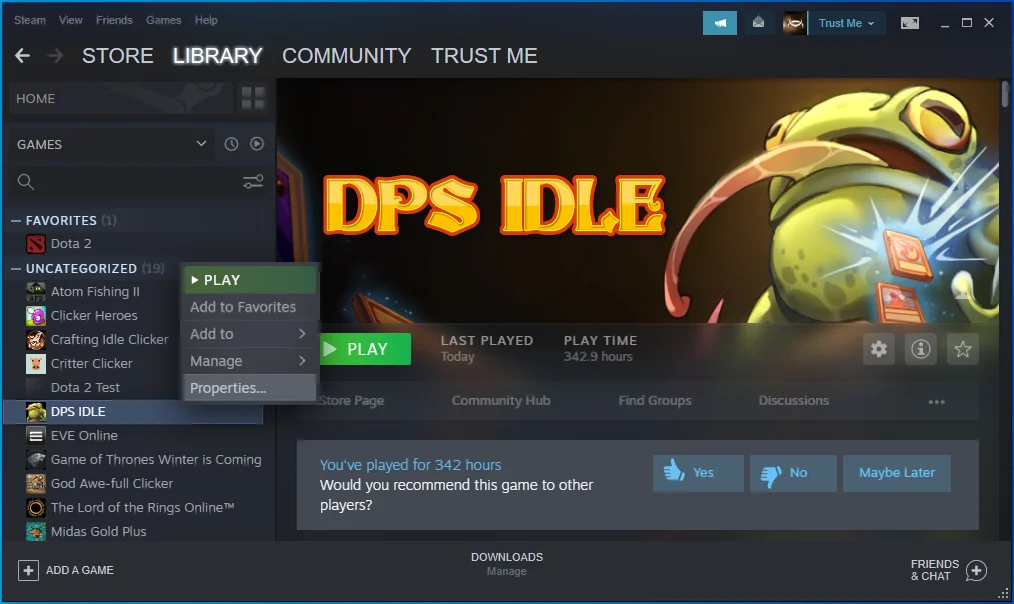
- ตัวเลือก คุณสมบัติ จะเติมข้อมูลทางด้านขวาของหน้าต่าง
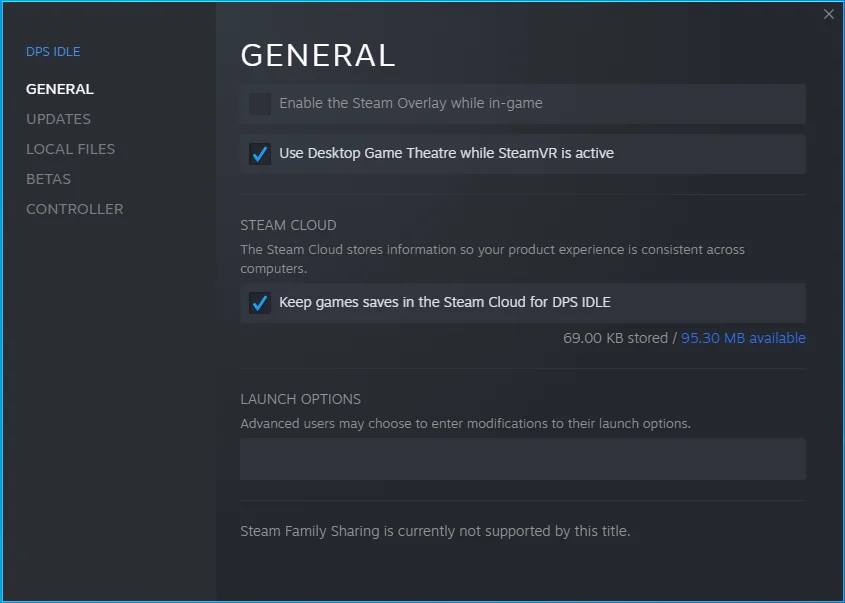
- สลับไปที่แท็บ Local Files และคลิกที่ปุ่ม "Verify Integrity of Game Files"
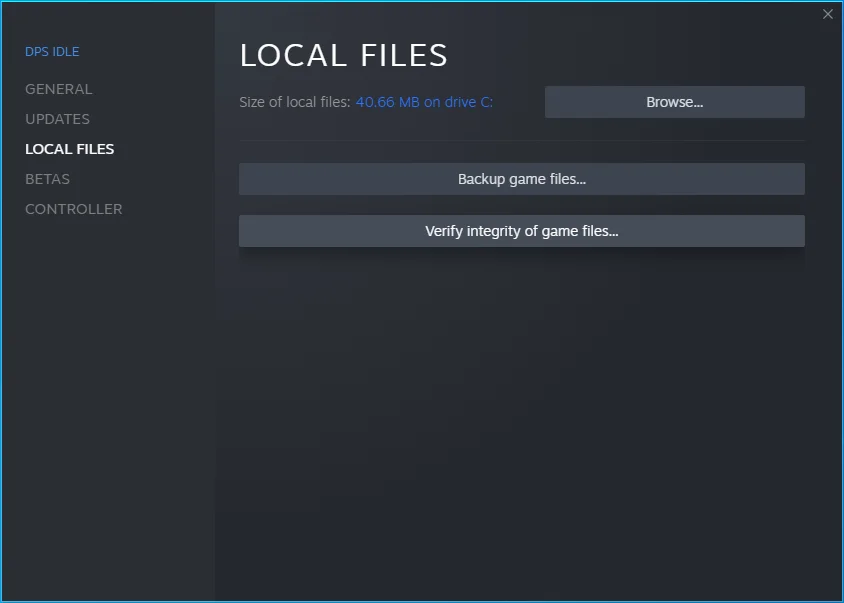
- Steam จะสแกนโฟลเดอร์การติดตั้งเกมของคุณเพื่อตรวจสอบไฟล์ที่ไม่สอดคล้องกับเวอร์ชันที่อัปเดตบนเซิร์ฟเวอร์ Steam ลูกค้าจะแทนที่ไฟล์ใด ๆ ที่มีการละเมิดความสมบูรณ์
- ระยะเวลาของกระบวนการตรวจสอบและซ่อมแซมขึ้นอยู่กับกำลังประมวลผลของระบบ ความเร็วในการเชื่อมต่ออินเทอร์เน็ต และขนาดของไฟล์ที่กำลังสแกนและซ่อมแซม
- เมื่อกระบวนการเสร็จสมบูรณ์ ให้เริ่ม Steam ใหม่ และตรวจสอบข้อผิดพลาด
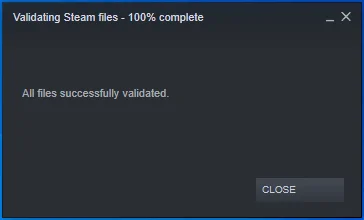
ป้องกันไม่ให้โปรแกรมซอฟต์แวร์ป้องกันไวรัสของคุณบล็อกเกม
โปรแกรมป้องกันไวรัสของคุณอาจบล็อกเกมที่คุณกำลังพยายามเปิดอยู่ เนื่องจากเห็นว่าเป็นภัยคุกคามด้านความปลอดภัย วิดีโอเกมมักจะตกเป็นเหยื่อของสถานการณ์ที่เป็นเท็จซึ่งโปรแกรมป้องกันไวรัสทำผิดพลาดกับโปรแกรมและไฟล์ที่ถูกกฎหมายและปลอดภัยสำหรับมัลแวร์
เพิ่มเกมที่มีปัญหาเป็นข้อยกเว้นสำหรับโปรแกรมป้องกันของคุณ และตรวจสอบข้อผิดพลาด กระบวนการขึ้นอยู่กับโปรแกรมป้องกันไวรัสที่คุณใช้ คุณสามารถตรวจสอบเว็บไซต์ของโปรแกรมเพื่อดูวิธีใช้การแก้ไขนี้ อย่างไรก็ตาม หากคุณใช้ Windows Defender เป็นโปรแกรมป้องกันไวรัสหลัก ขั้นตอนเหล่านี้จะแนะนำคุณตลอดกระบวนการ:
- ไปที่เมนู Start แล้วคลิกที่ไอคอนฟันเฟืองหรือกดปุ่มคีย์บอร์ด Windows และ I พร้อมกันเพื่อเปิดการตั้งค่า
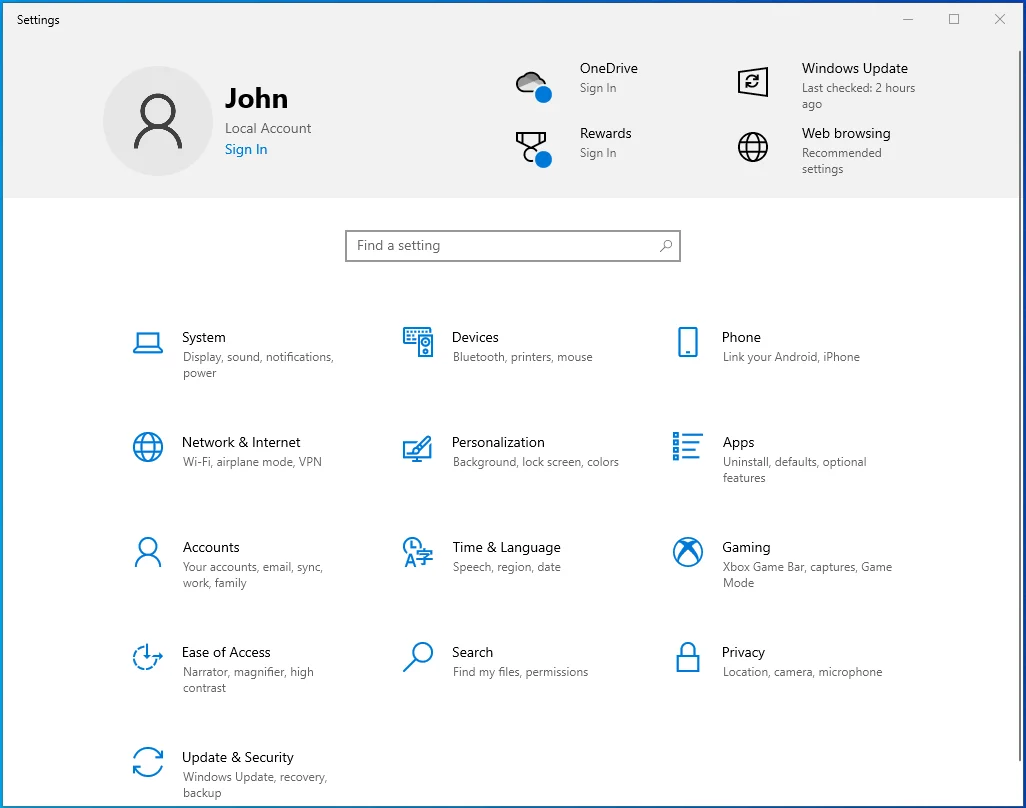
- เมื่อการตั้งค่าปรากฏขึ้น ให้คลิกที่ไอคอน อัปเดตและความปลอดภัย ที่ด้านล่างของหน้าจอหลัก
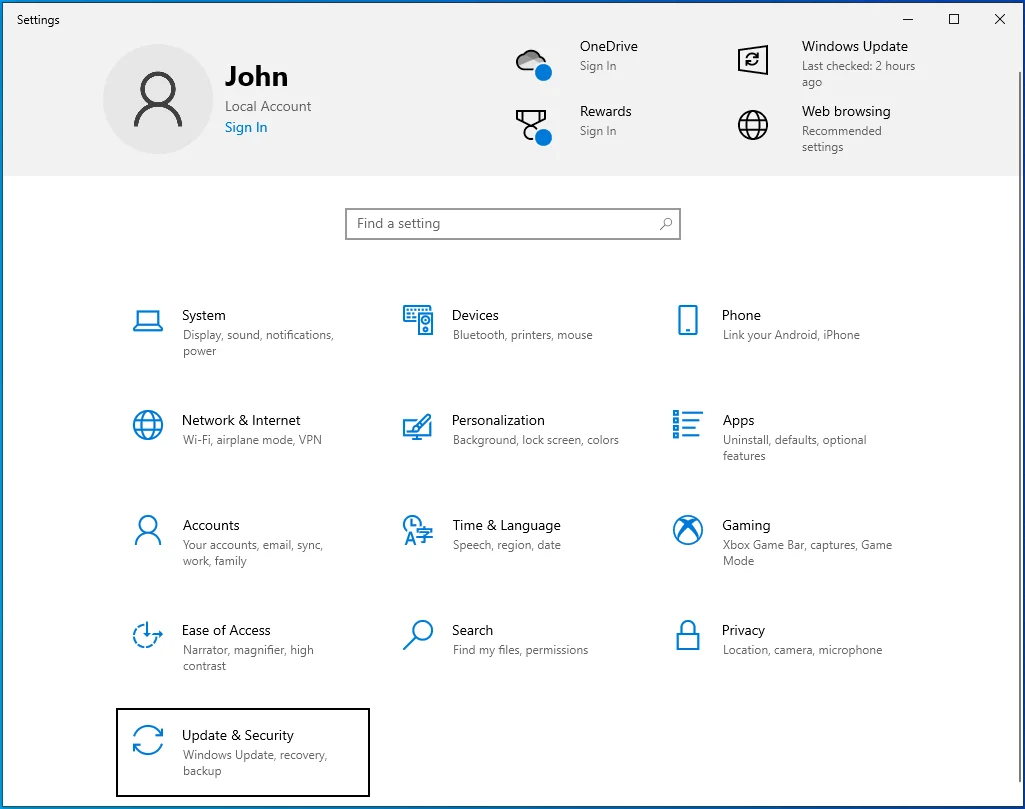
- หน้าการอัปเดตและความปลอดภัยจะเปิดขึ้น
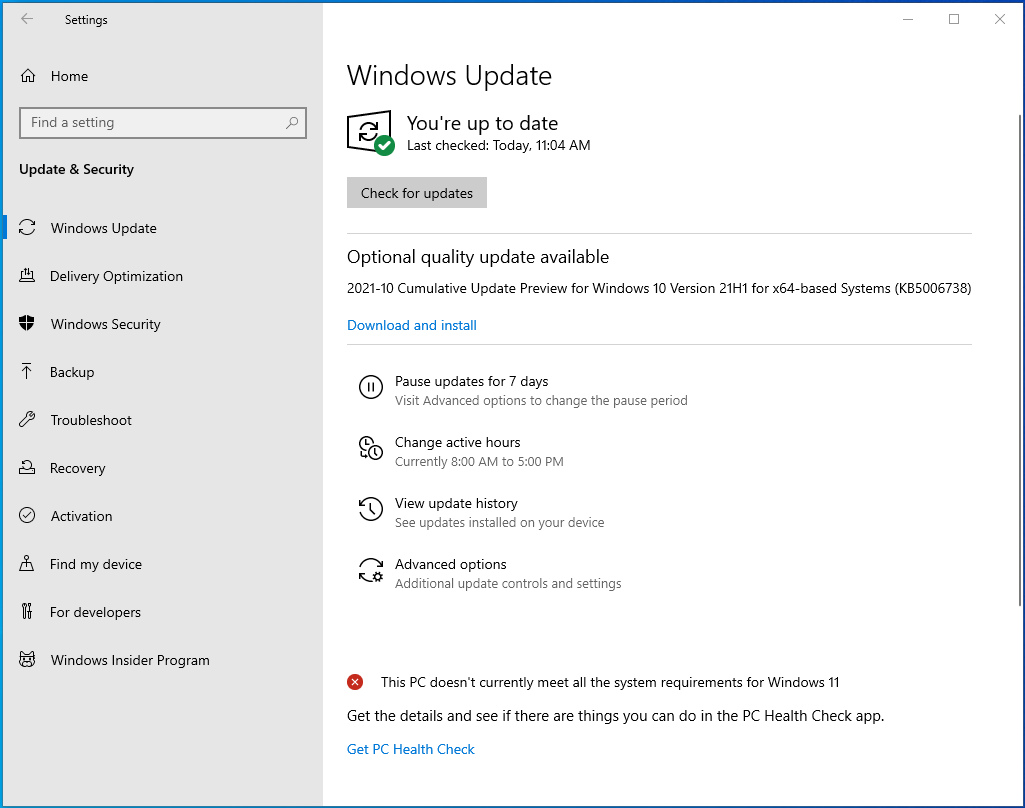
- ไปทางด้านซ้ายและคลิกที่ Windows Security
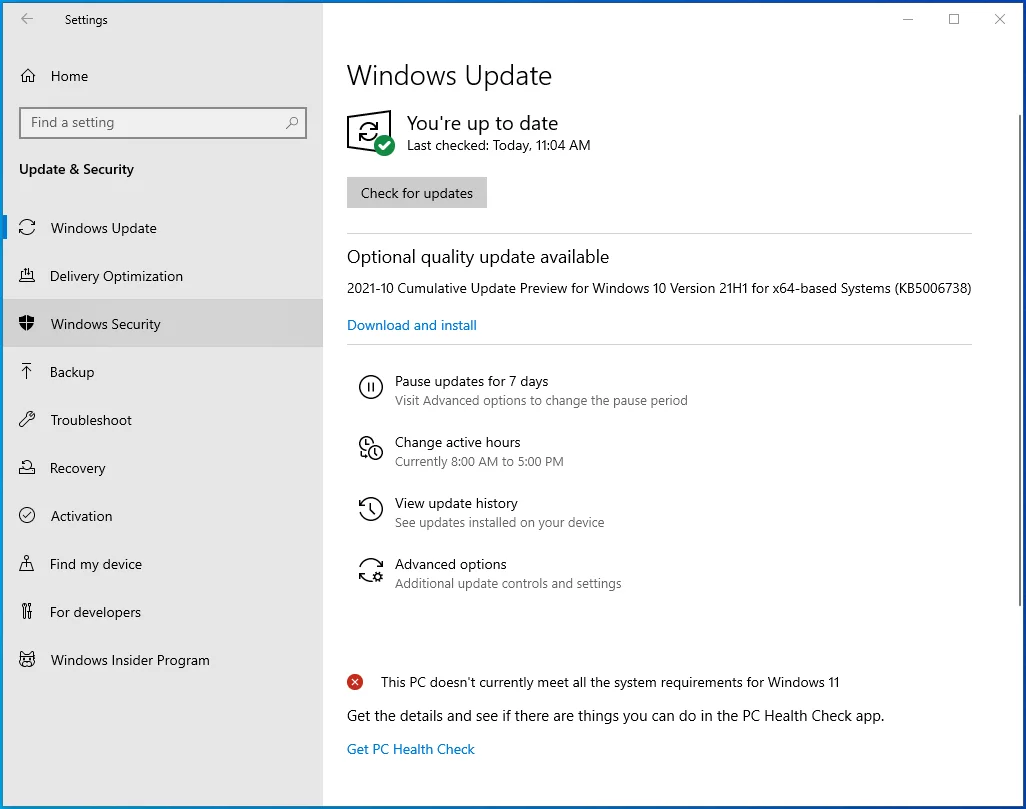
- ไปที่หน้าความปลอดภัยของ Windows และคลิกที่การป้องกันไวรัสและภัยคุกคามภายใต้ส่วนพื้นที่ป้องกัน
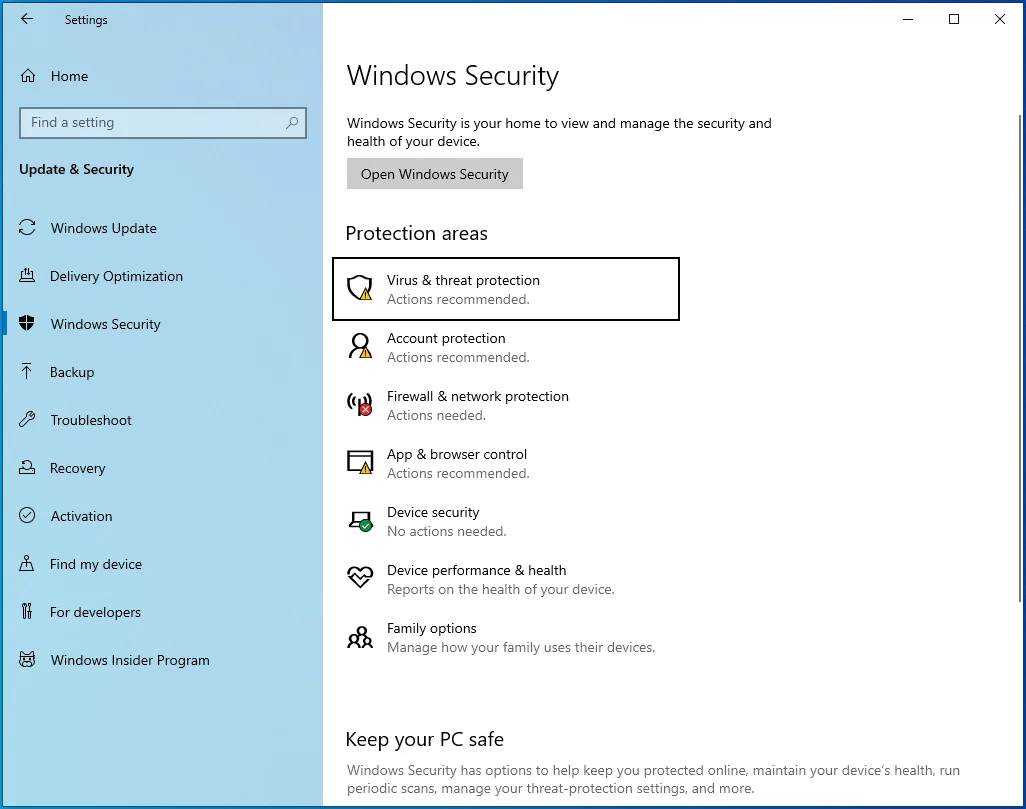
- หน้าต่างการป้องกันไวรัสและภัยคุกคามจะปรากฏขึ้น
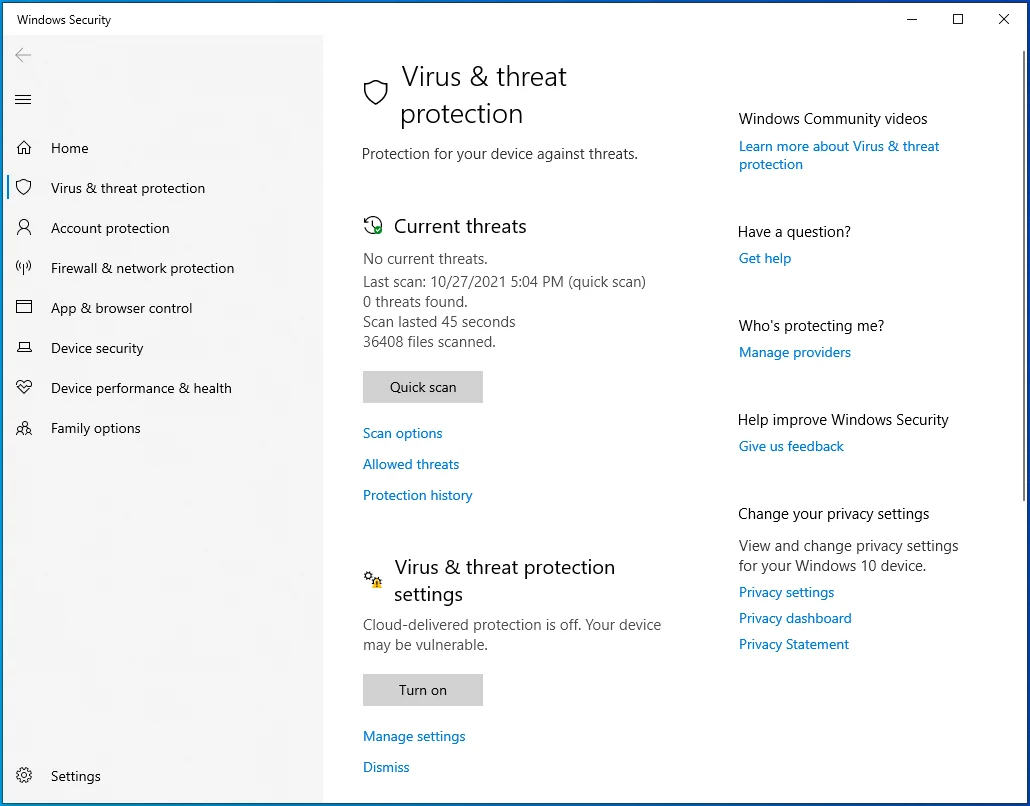
- จากนั้นเลื่อนลงไปที่ส่วนการตั้งค่าการป้องกันไวรัสและภัยคุกคามแล้วเลือกจัดการการตั้งค่า
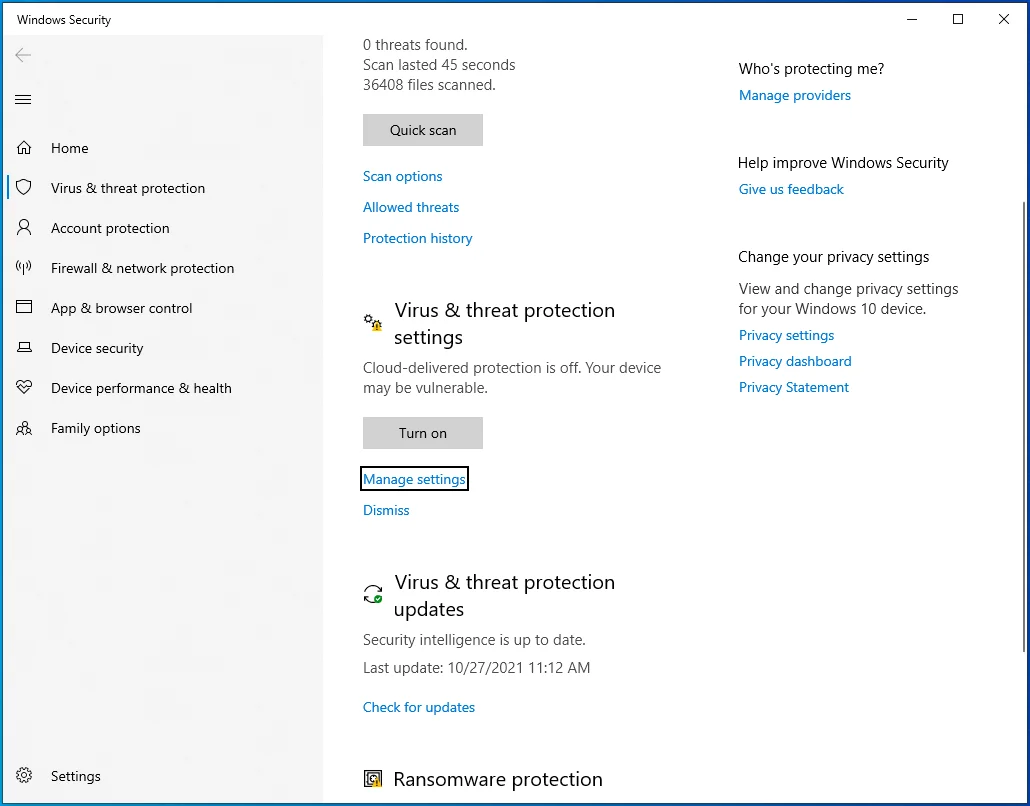
- หน้าต่างการตั้งค่าการป้องกันไวรัสและภัยคุกคามจะเปิดขึ้น
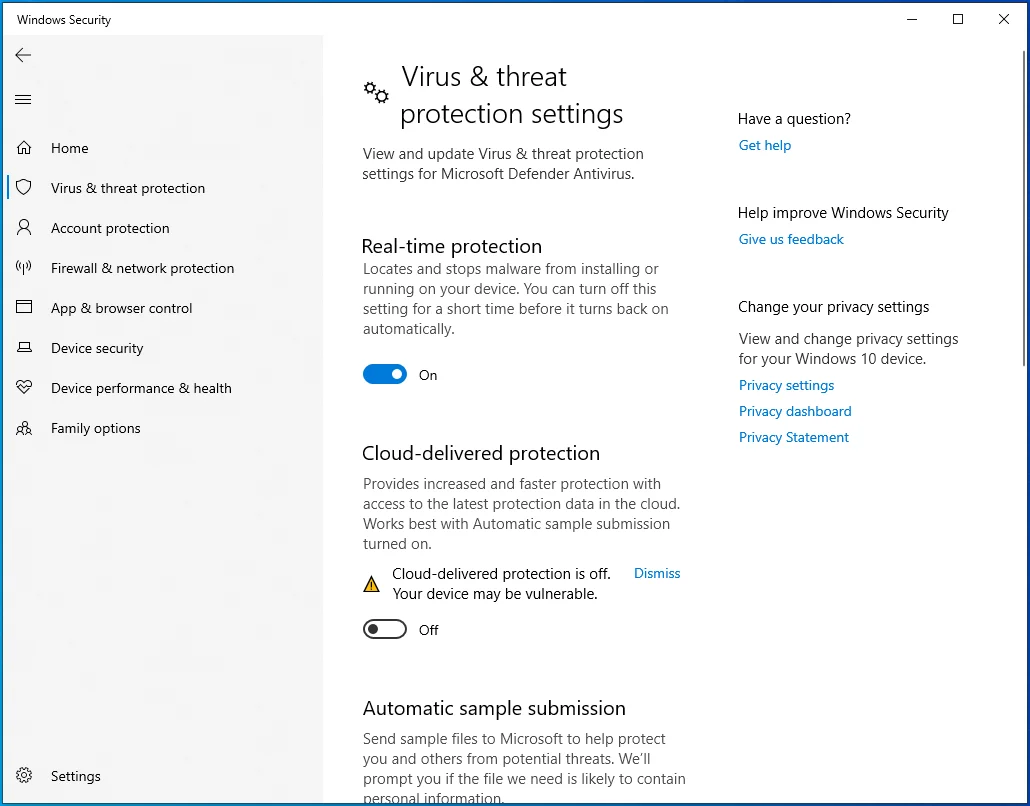
- เลื่อนลงไปที่ส่วนการยกเว้นและคลิกที่ "เพิ่มหรือลบการยกเว้น"
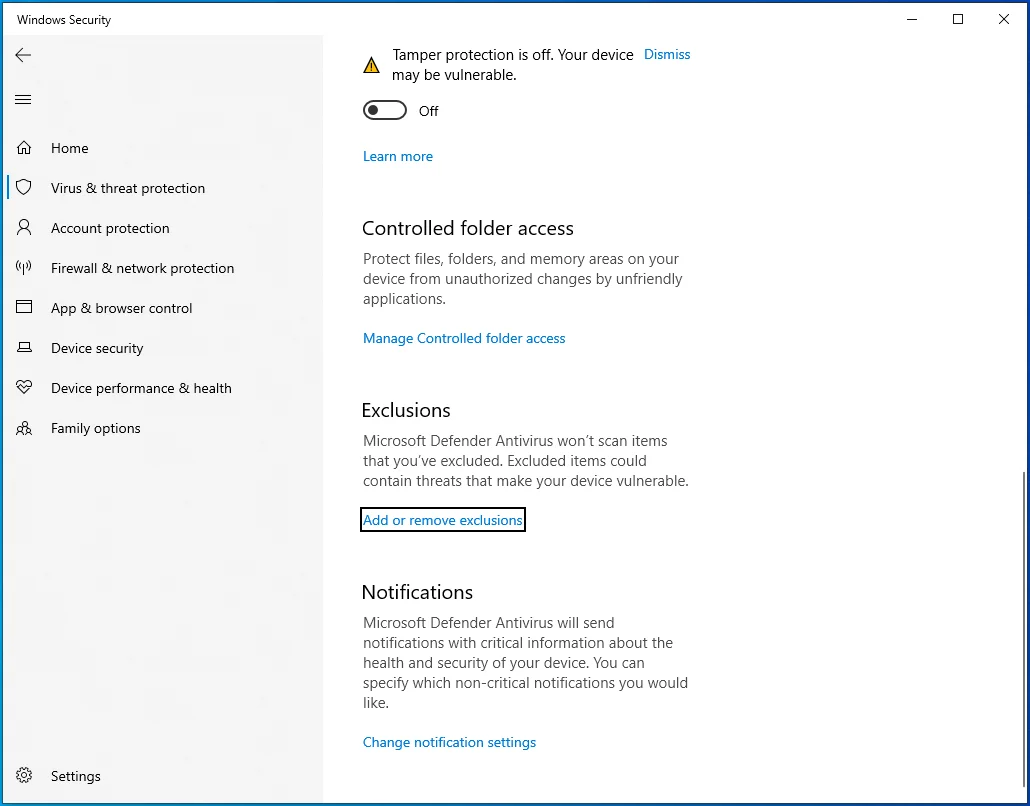
- หน้าการยกเว้นจะเปิดขึ้น
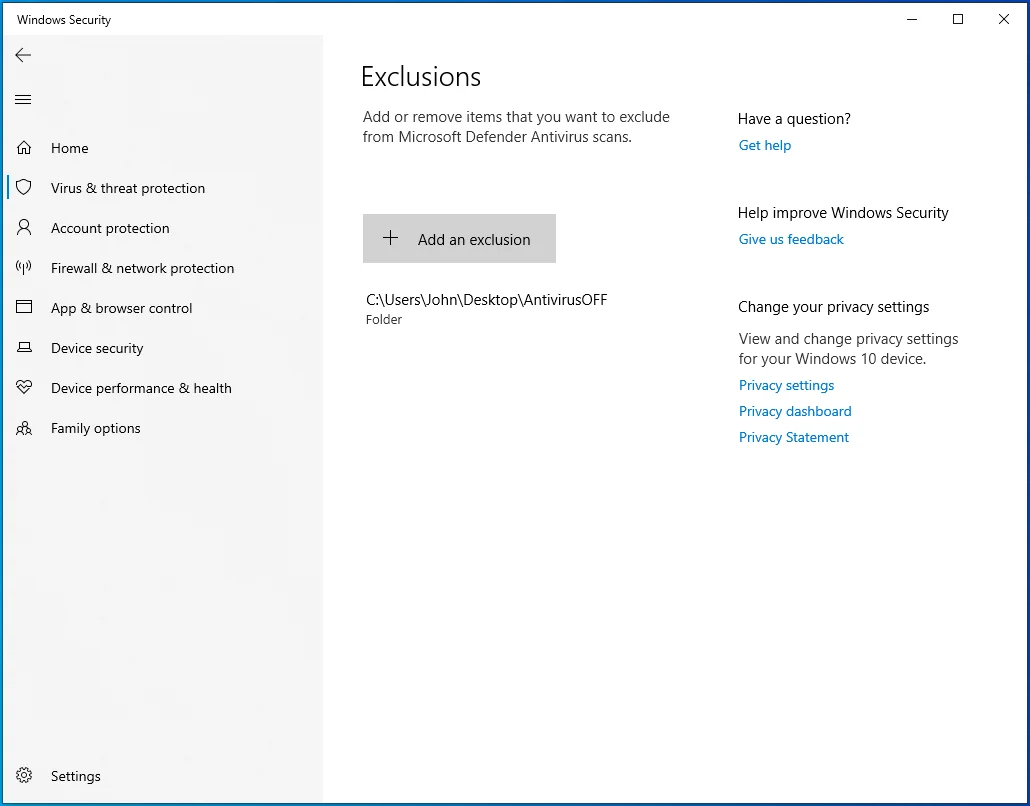
- คลิกที่ "เพิ่มการยกเว้น" ในหน้าการยกเว้น และคลิกที่โฟลเดอร์ในเมนูแบบเลื่อนลง
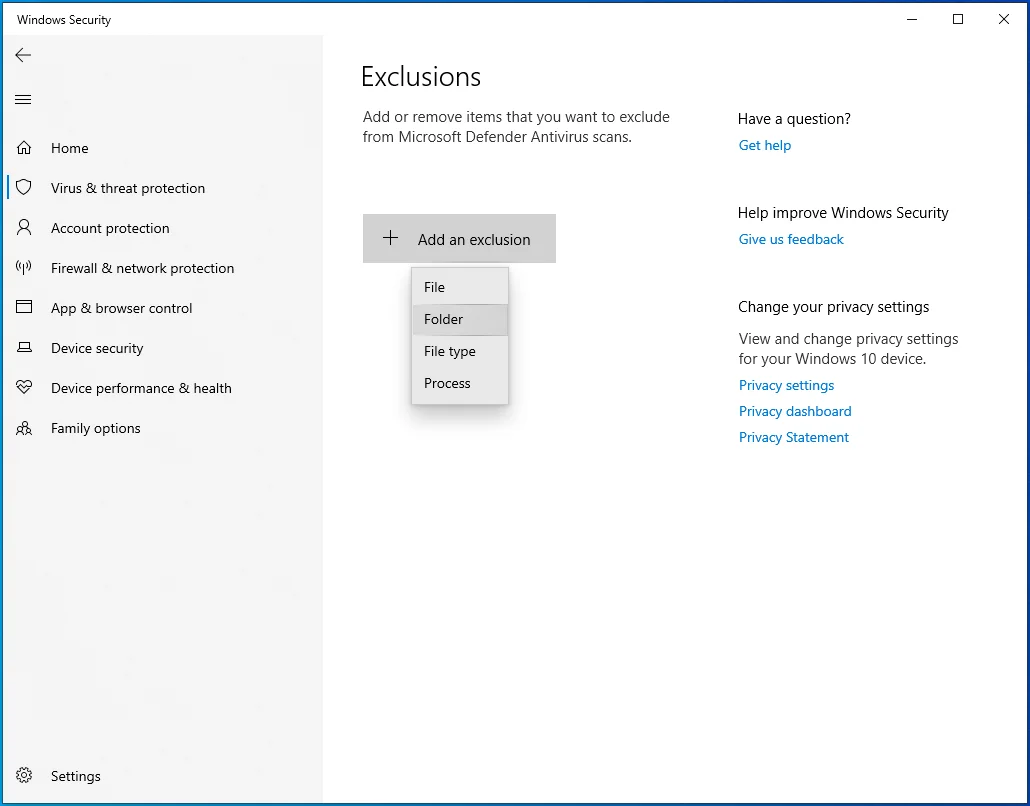
- เรียกดูโฟลเดอร์ของเกมในกล่องโต้ตอบ Select Folders และเลือก
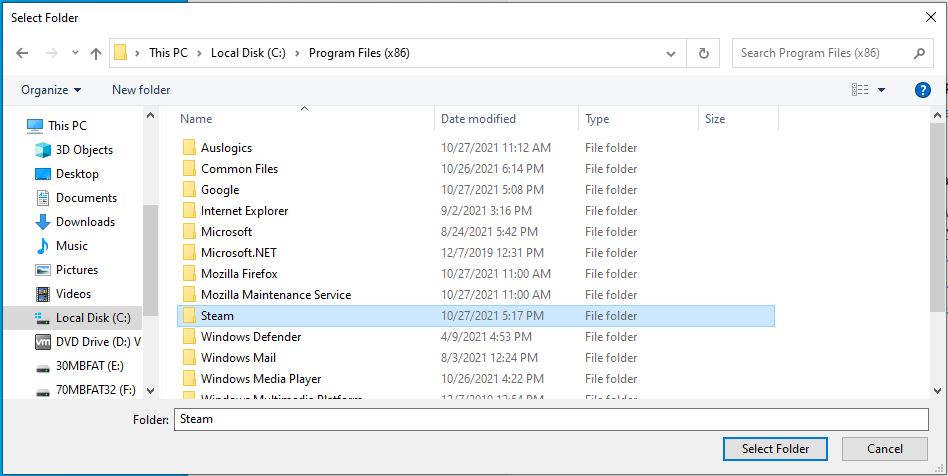
- เปิด Steam และเรียกใช้เกมเพื่อตรวจสอบข้อผิดพลาด

ลบไฟล์ GameOverlayRenderer.log
ไฟล์ GameOverlayRenderer.log เกี่ยวข้องกับโอเวอร์เลย์ Steam บางครั้งก็ขัดขวางการเล่นเกมและป้องกันไม่ให้เกมเปิดตัว ตามที่ผู้เล่นบางคนบอก ข้อผิดพลาด "แอปทำงานอยู่แล้ว" หายไปหลังจากที่พวกเขาลบไฟล์ คุณจะต้องปิดไคลเอนต์ Steam ก่อนลบไฟล์
ทางที่ดีควรรีสตาร์ทคอมพิวเตอร์ก่อนดำเนินการแก้ไขนี้ ทำตามคำแนะนำด้านล่าง:
- รีสตาร์ทอุปกรณ์ของคุณ
- หลังจากที่อุปกรณ์ของคุณเปิดขึ้นมา ให้เปิดหน้าต่าง File Explorer (Win + E) และไปที่โฟลเดอร์ Steam คุณสามารถค้นหา Steam ได้ใน C:\Program Files หรือ C:\Program Files (x86)
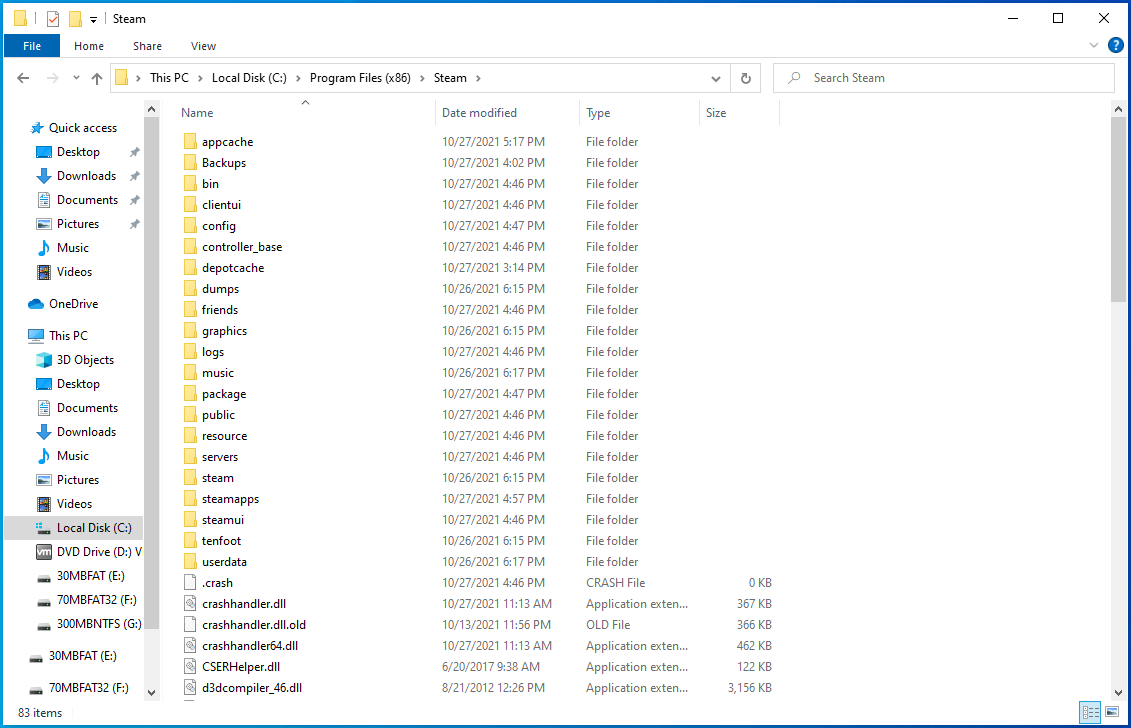
- หากคุณติดตั้ง Steam ในตำแหน่งอื่น ให้คลิกขวาที่ทางลัดบนเดสก์ท็อปแล้วคลิก เปิดตำแหน่งไฟล์ หรือใช้ฟังก์ชันการค้นหาในหน้าต่าง File Explorer
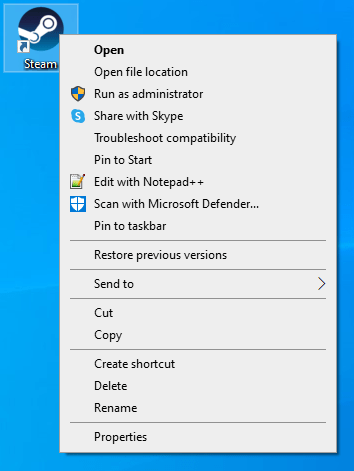
- เมื่อคุณไปที่โฟลเดอร์ Steam แล้ว ให้ค้นหาไฟล์ GameOverlayRenderer.log แล้วลบทิ้ง
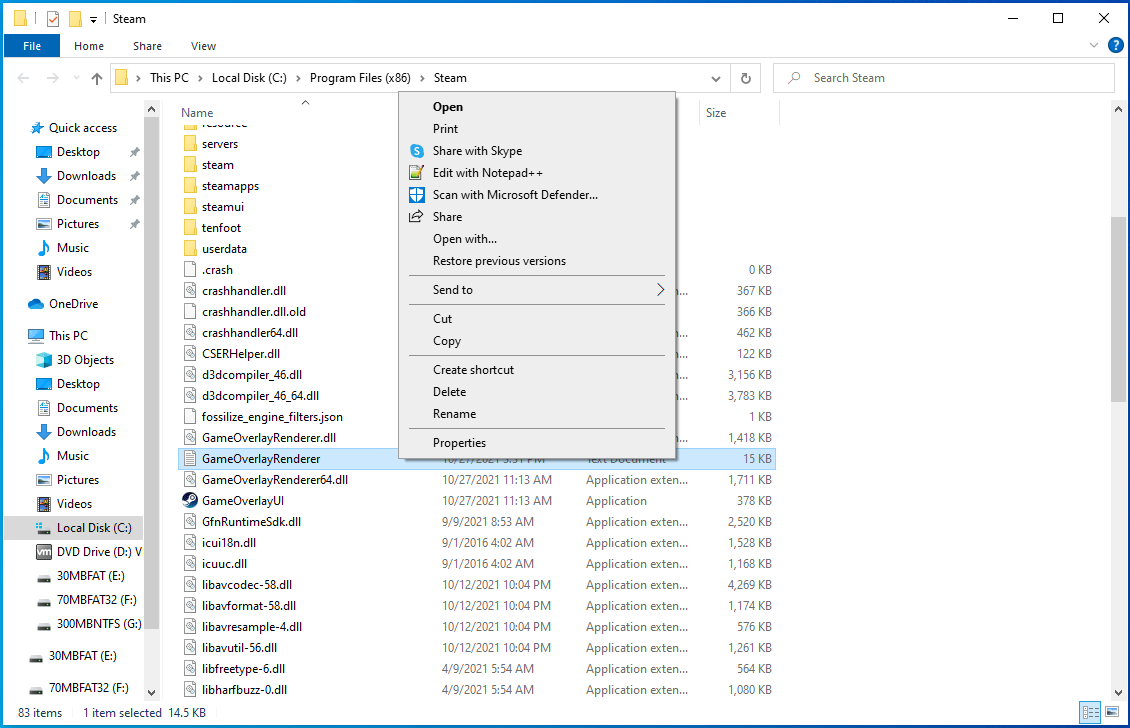
- หลังจากนั้น ให้เปิดไคลเอนต์และตรวจสอบปัญหา
ปิดการใช้งานโปรแกรมโอเวอร์เลย์
โปรแกรมโอเวอร์เลย์ เช่น Xbox Game Bar, โอเวอร์เลย์ Discord และโอเวอร์เลย์ Steam อาจทำให้เกิดปัญหาในการเปิดเกม Steam โปรแกรมโอเวอร์เลย์เหล่านี้ทำให้คุณสามารถสนทนากับเพื่อน ๆ ระหว่างการเล่นเกม ท่องเว็บ ออกอากาศและบันทึกฟุตเทจของเกม และถ่ายภาพสแน็ปช็อตของเกม
บางครั้ง การปะทะกันเกิดขึ้นและทำให้เกมของคุณหยุดทำงาน ทำให้คุณมีข้อผิดพลาด “แอปทำงานอยู่แล้ว” เมื่อคุณพยายามเรียกใช้อีกครั้ง โปรแกรมโอเวอร์เลย์อื่นๆ ยังสามารถขัดแย้งกับโอเวอร์เลย์ของ Steam และทำให้เกิดข้อผิดพลาดในการเปิดเครื่องได้
ในการแก้ไขปัญหา ให้ปิดการใช้งานโปรแกรมโอเวอร์เลย์ที่ทำงานอยู่บนระบบของคุณ เราจะแสดงวิธีปิดใช้งานคุณสมบัติโอเวอร์เลย์ใน Discord, Steam, NVIDIA GeForce Experience และ Xbox Game Bar
ปิดใช้งานการซ้อนทับ Discord:
- เปิดตัว Discord
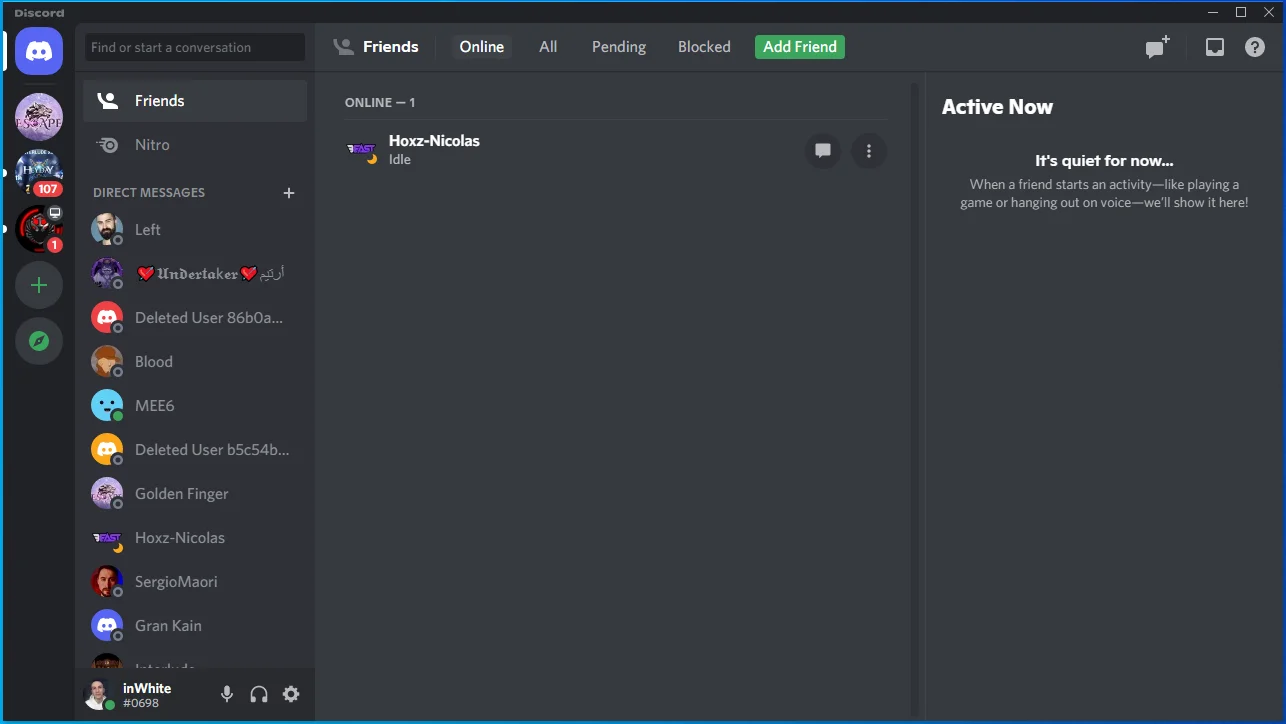
- เมื่อโปรแกรมเปิดขึ้น ให้ไปที่มุมล่างซ้ายของหน้าจอแล้วคลิกไอคอนฟันเฟือง
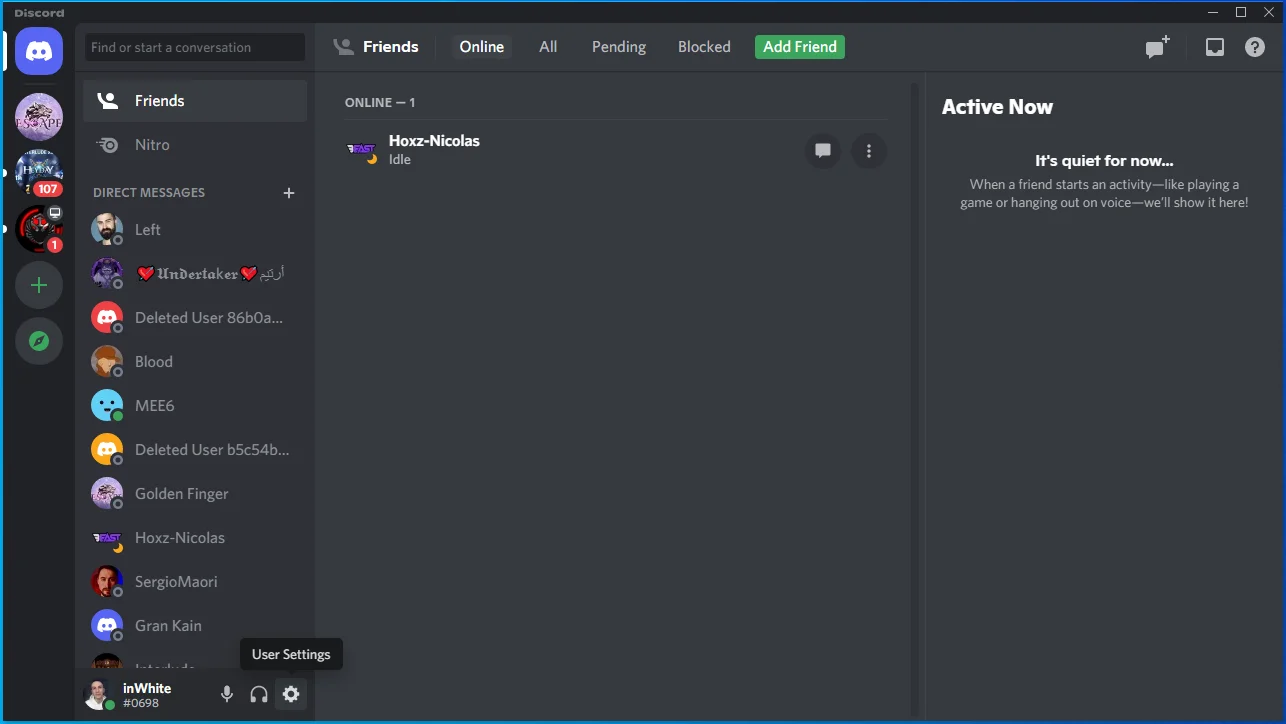
- หน้าการตั้งค่าผู้ใช้จะปรากฏขึ้น
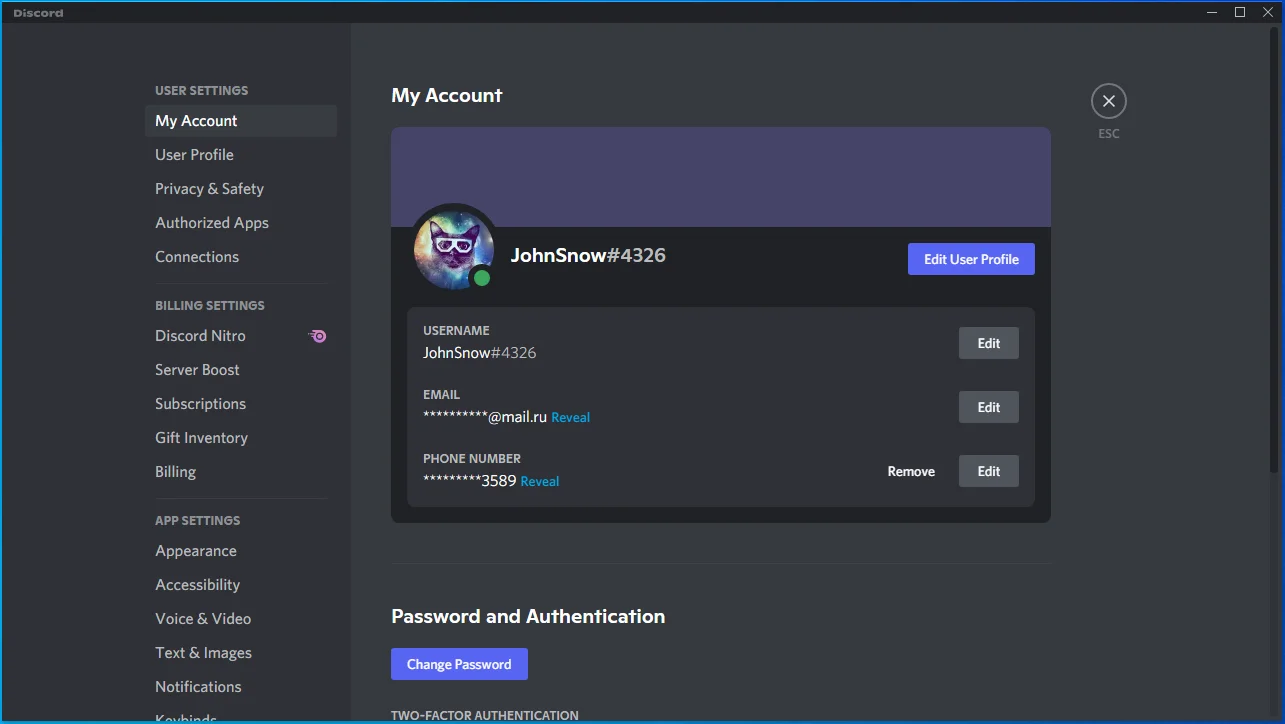
- ไปที่ด้านซ้ายมือและคลิกที่ Game Overlay ภายใต้การตั้งค่ากิจกรรม
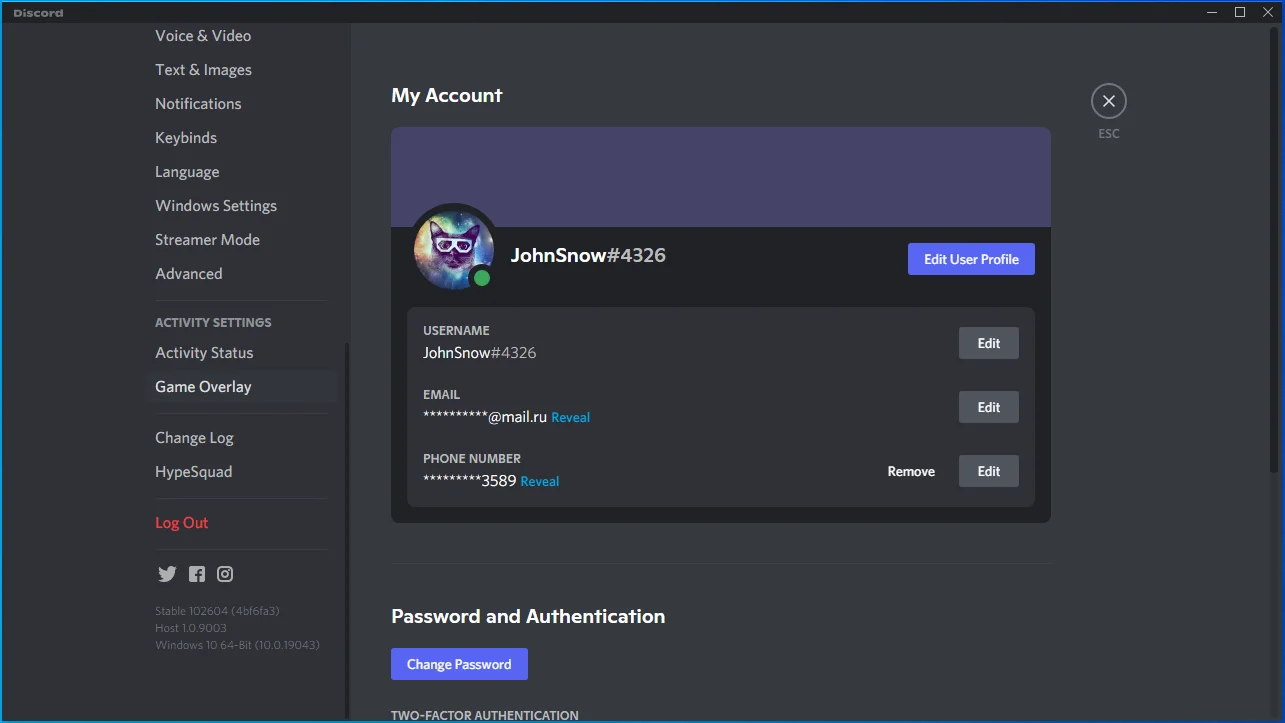
- ไปที่ด้านขวาของหน้าต่างและค้นหา Enable In-Game Overlay
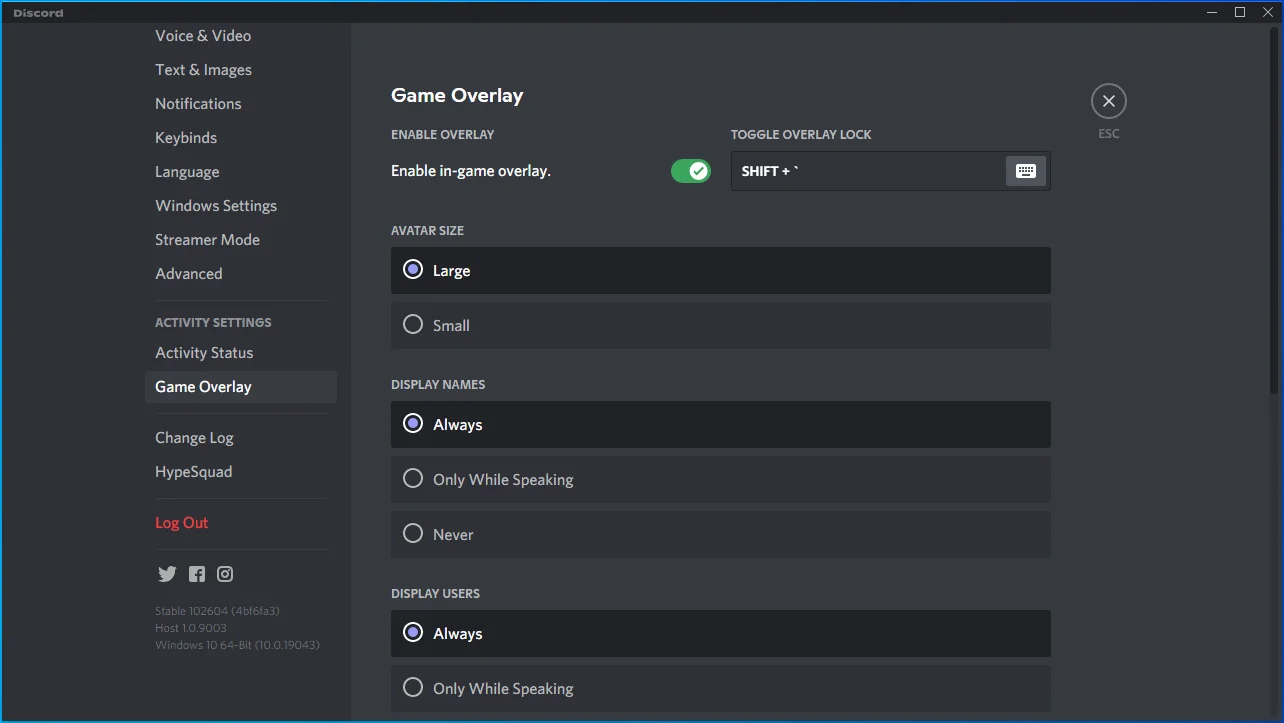
- ปิดสวิตช์สำหรับมัน
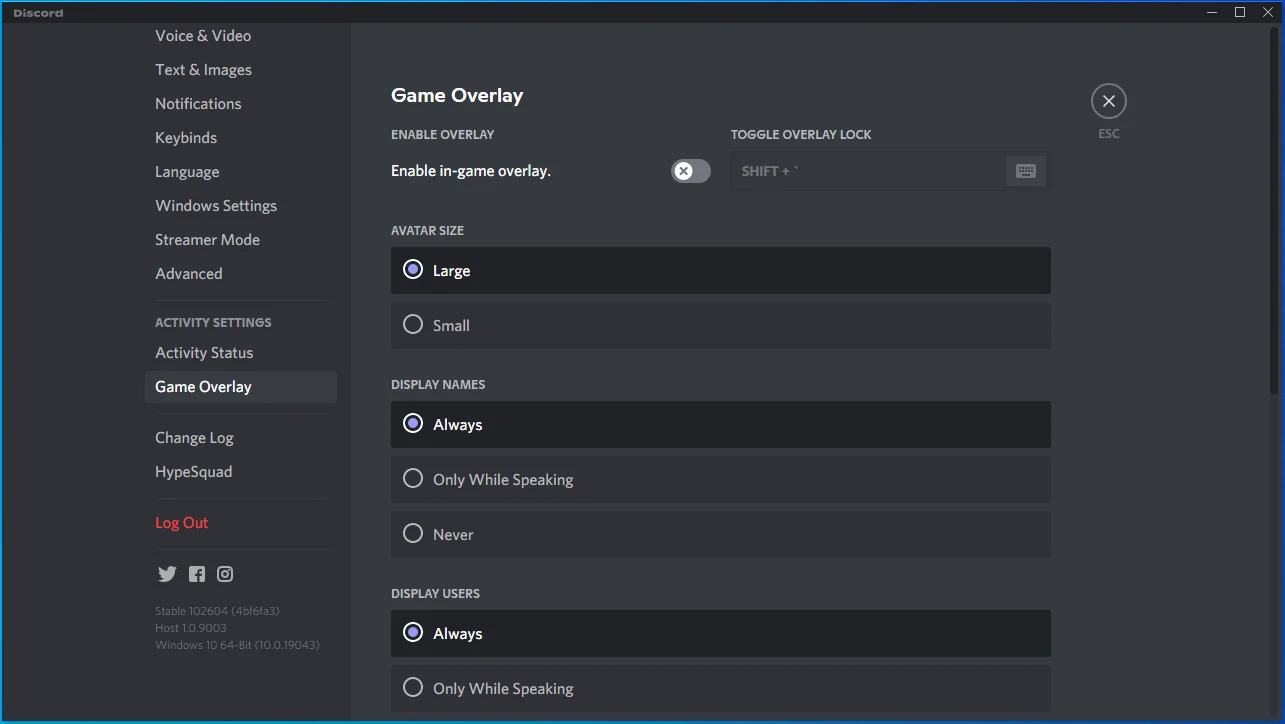
การปิดสวิตช์สำหรับเปิดใช้โอเวอร์เลย์ในเกม จะเป็นการปิดใช้ฟีเจอร์โอเวอร์เลย์ของ Discord สำหรับเกมทั้งหมดของคุณ หากคุณต้องการปิดใช้งานคุณลักษณะนี้สำหรับเกมหนึ่ง คุณต้องทำดังนี้:
- ไปที่บานหน้าต่างด้านซ้ายของหน้าการตั้งค่าผู้ใช้
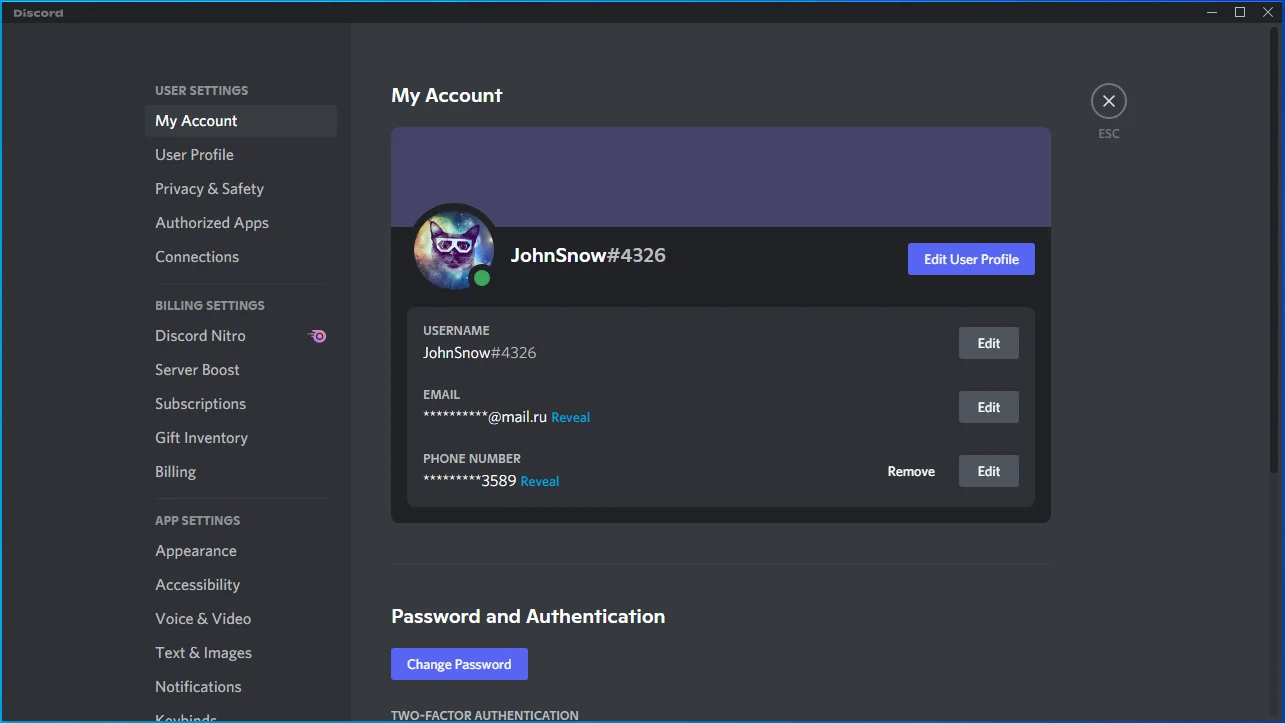
- คลิกที่สถานะกิจกรรมภายใต้การตั้งค่ากิจกรรม
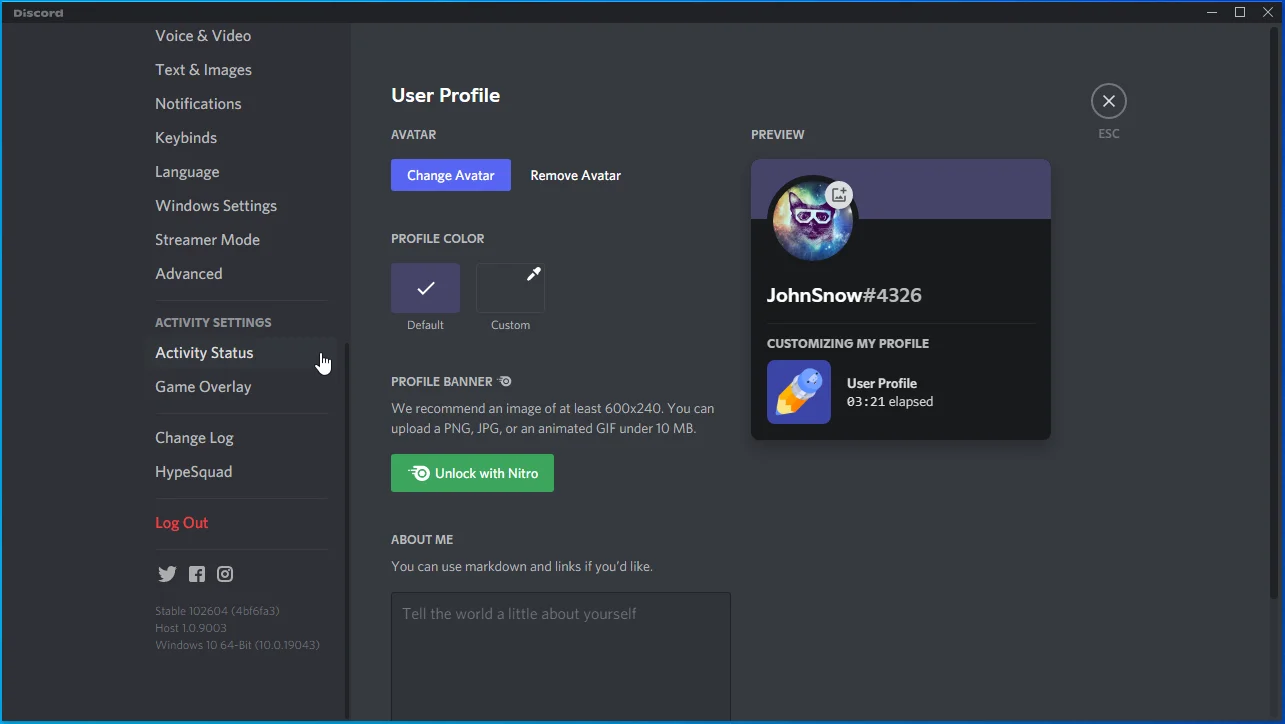
- หลังจากนั้น ให้มุ่งหน้าไปทางด้านขวาของหน้าต่าง
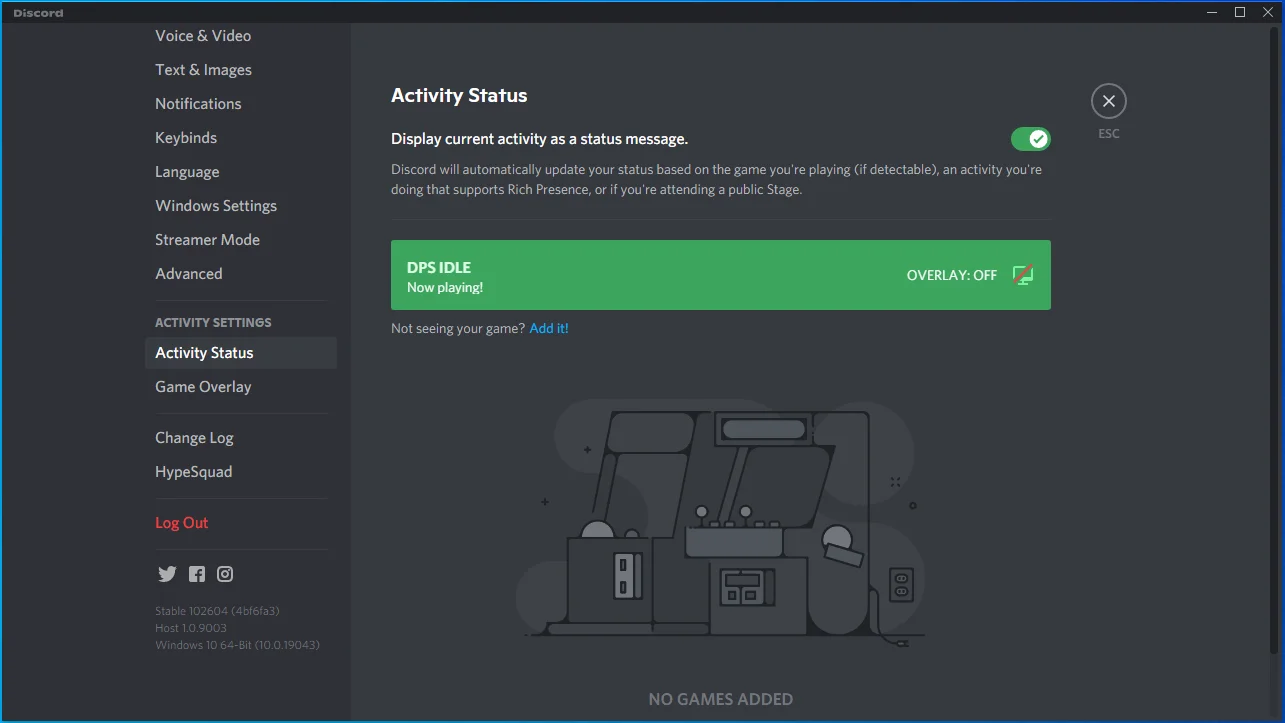
- ปิดคุณลักษณะโอเวอร์เลย์สำหรับเกมที่คุณกำลังประสบปัญหาในการเปิด
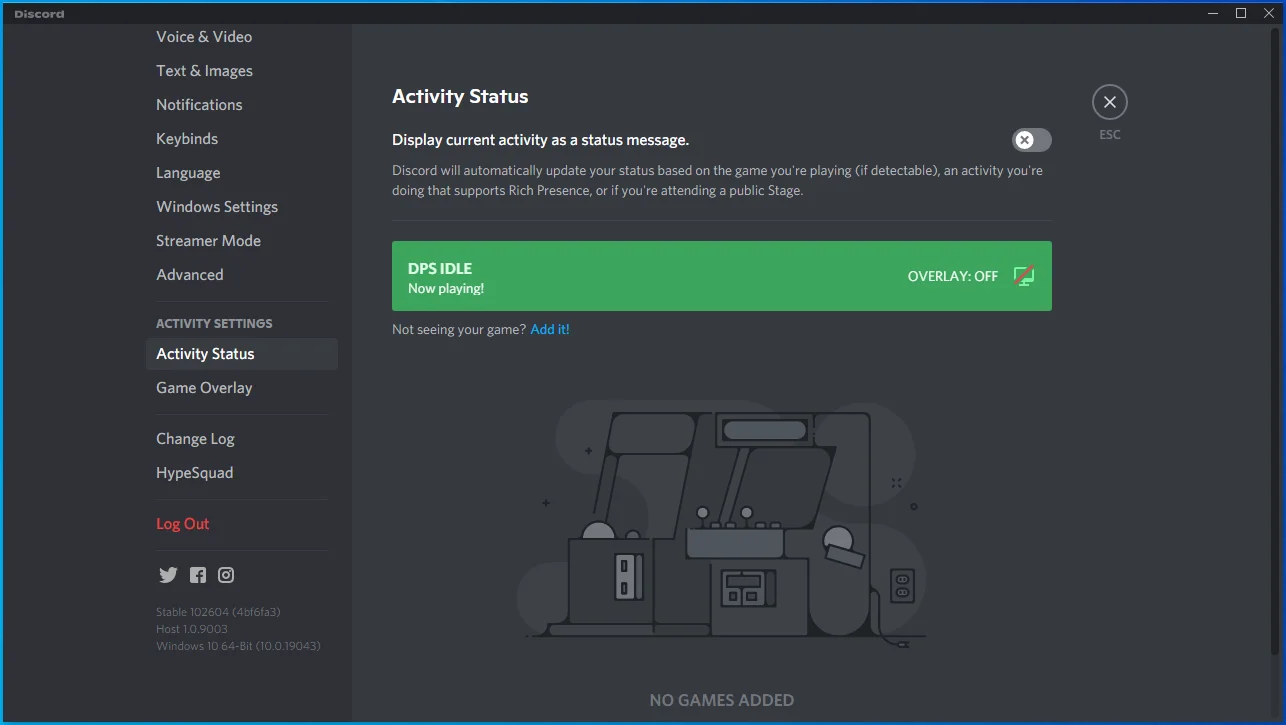
ปิดใช้งานโอเวอร์เลย์ Steam:
- ไปที่เมนู Start และค้นหา Steam
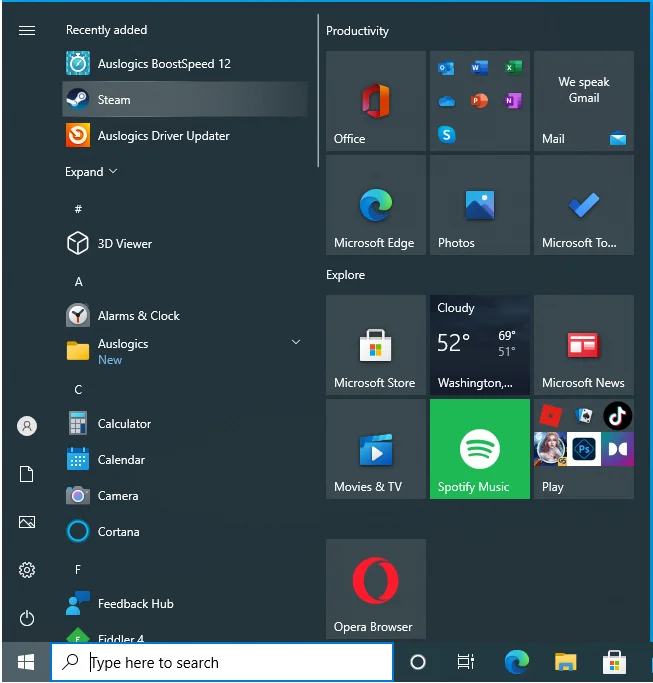
- เปิดตัวไคลเอนต์ Steam
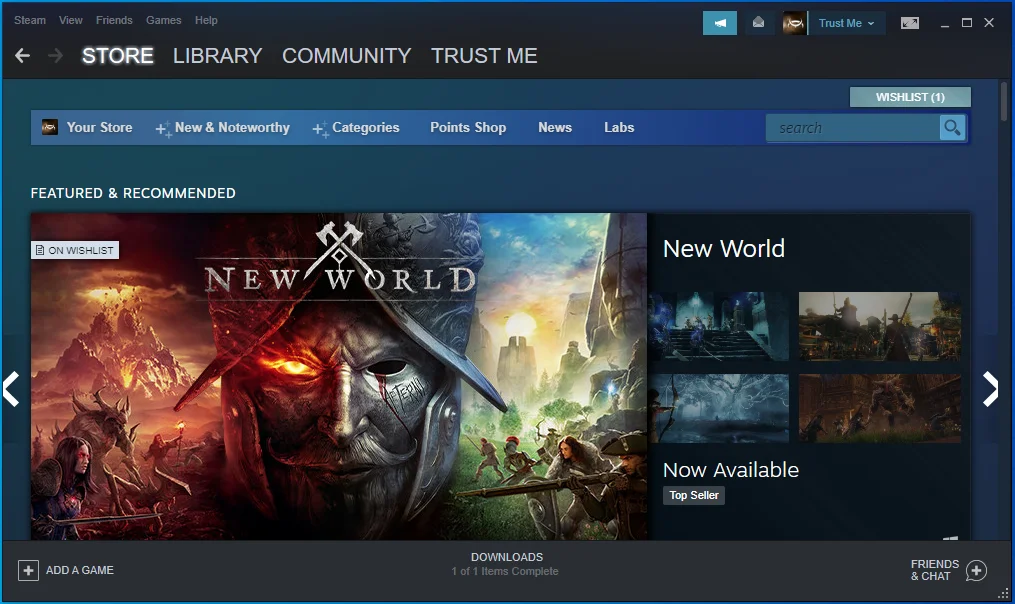
- หลังจาก Steam เปิดขึ้น ให้ไปที่มุมบนซ้ายแล้วคลิก Steam
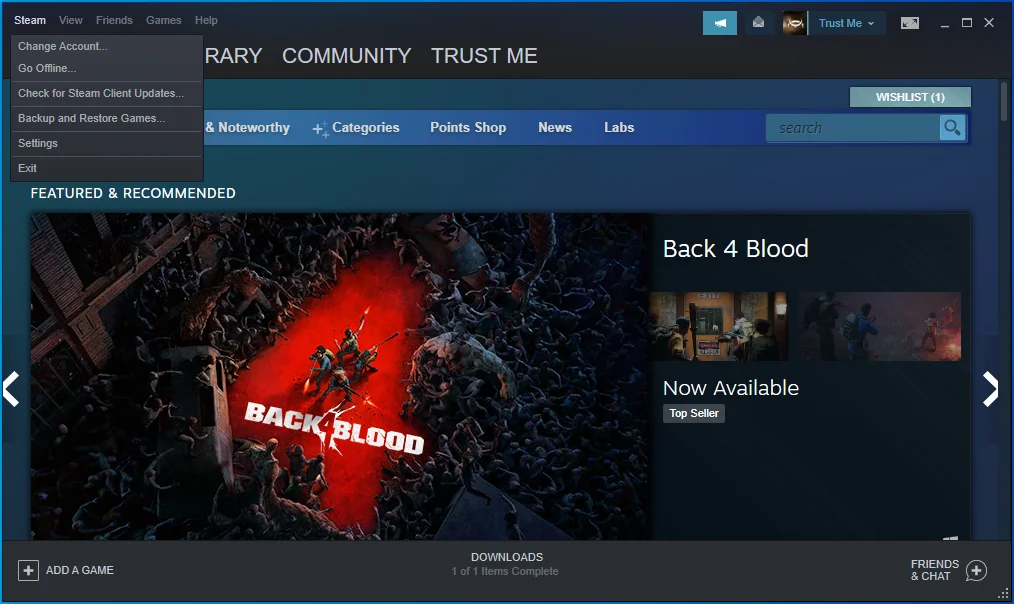
- เลือกการตั้งค่าในเมนูที่เลื่อนลงมาภายใต้ Steam
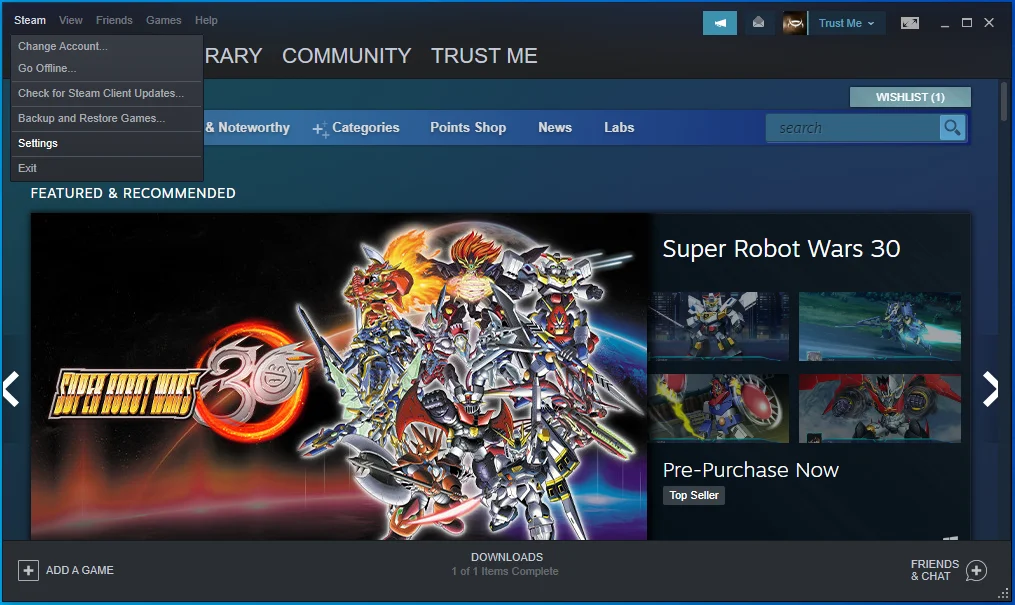
- หน้าการตั้งค่าจะเปิดขึ้น
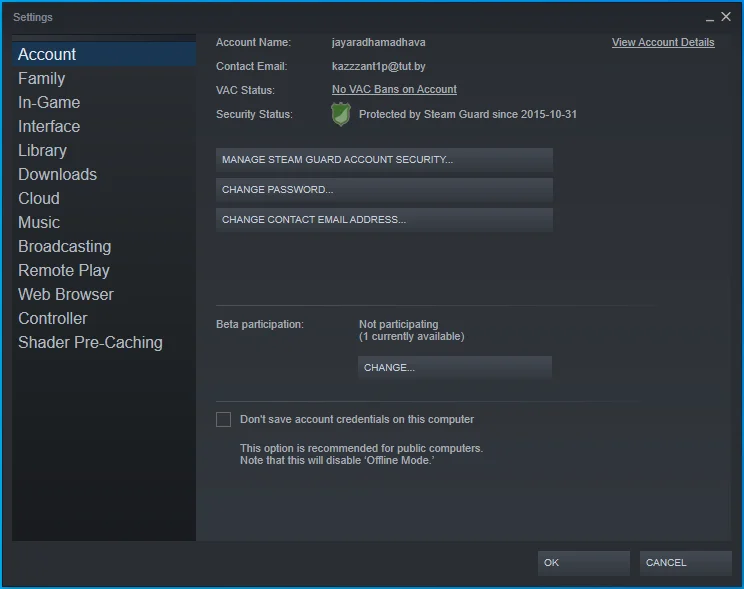
- ไปที่บานหน้าต่างด้านซ้ายและคลิกที่ในเกม
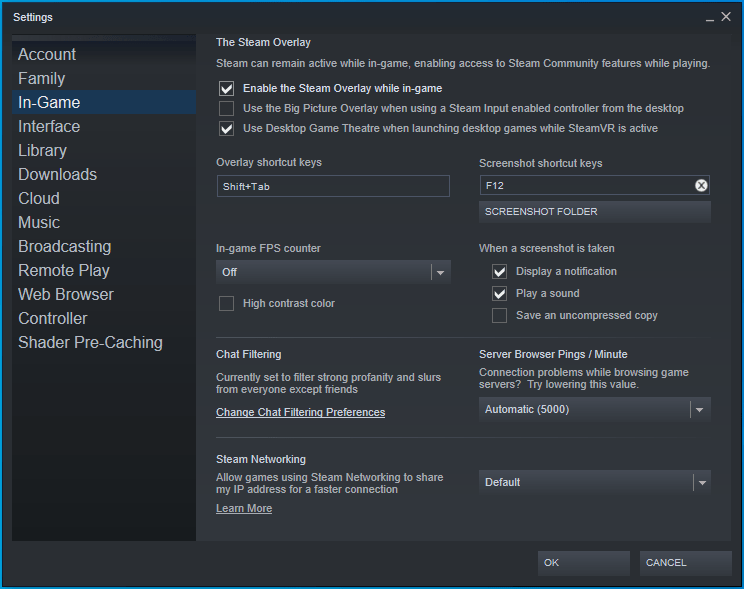
- จากนั้นไปที่ด้านขวาของหน้าต่างและยกเลิกการเลือกช่องทำเครื่องหมาย "เปิดใช้งาน Steam Overlay ขณะอยู่ในเกม"
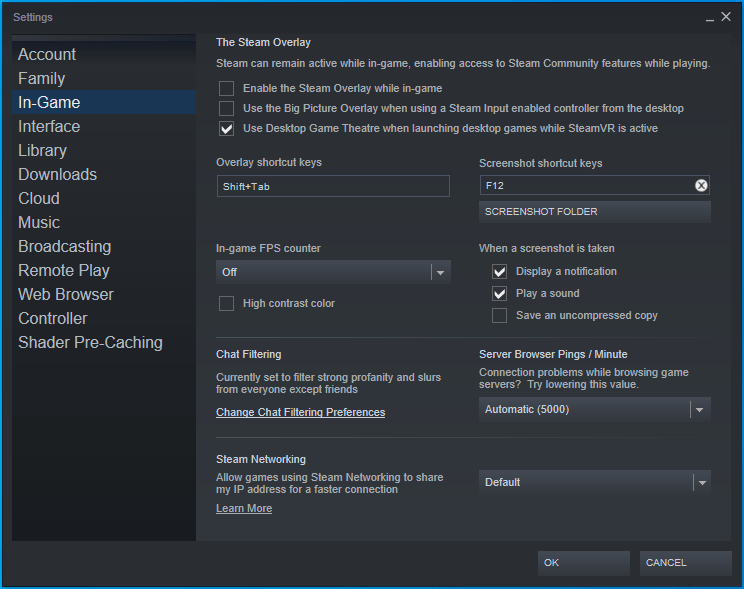
คุณยังสามารถปิดใช้งานคุณสมบัติโอเวอร์เลย์ Steam สำหรับแต่ละเกมได้ ทำตามขั้นตอนเหล่านี้:
- ไปที่หน้าแรกของ Steam
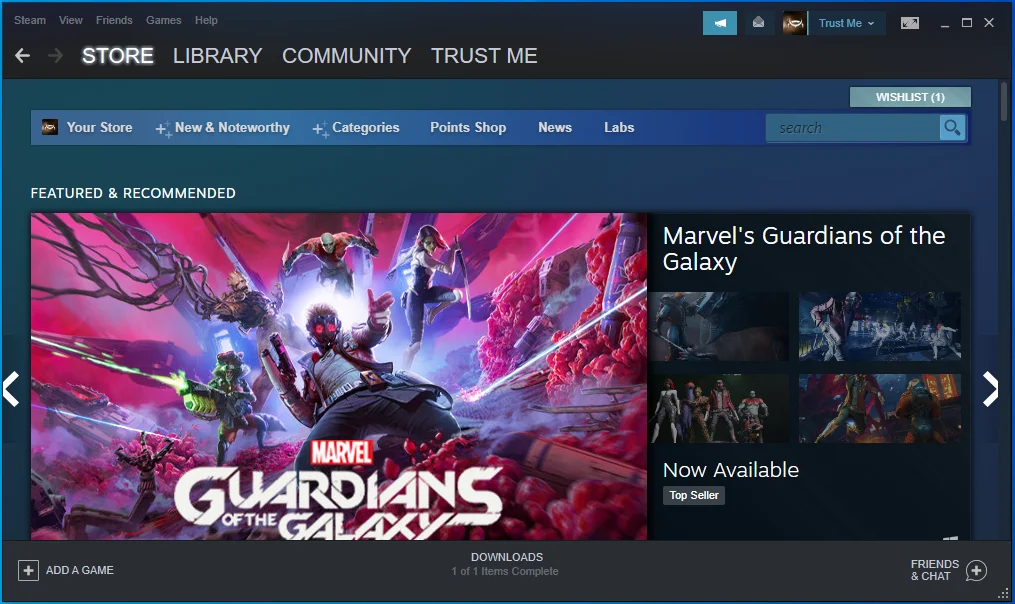
- คลิกที่ห้องสมุด
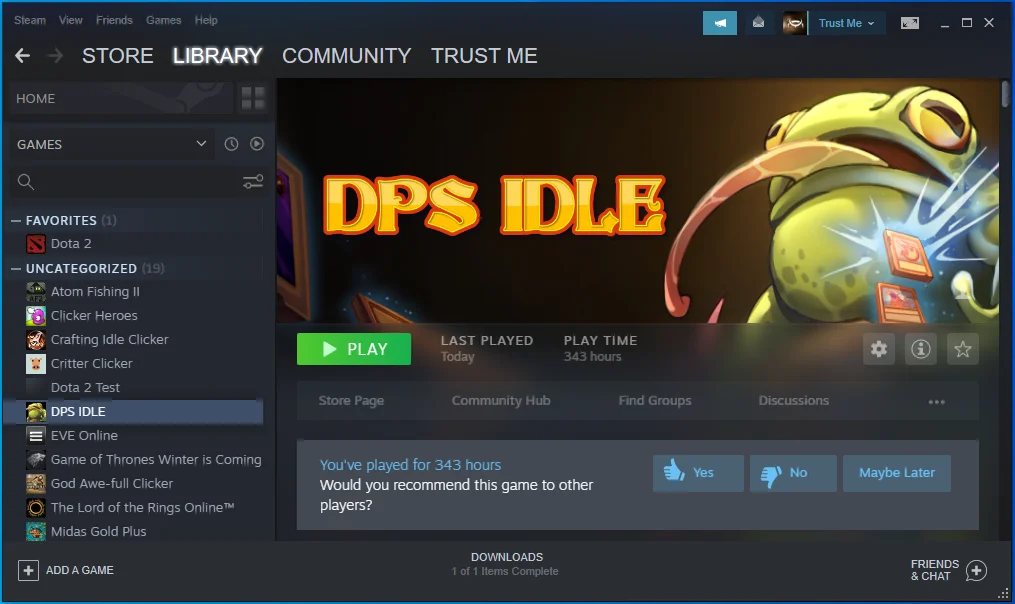
- เมื่อไลบรารีเกมปรากฏขึ้น ให้ค้นหาเกมในบานหน้าต่างด้านซ้าย คลิกขวา แล้วคลิก Properties
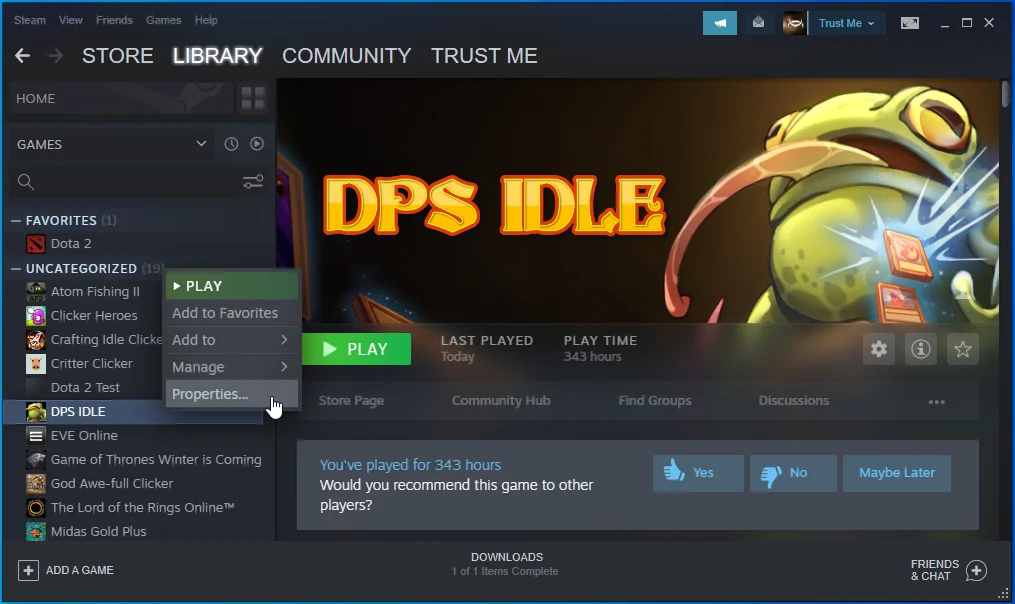
- คุณจะเห็นตัวเลือกคุณสมบัติของเกม
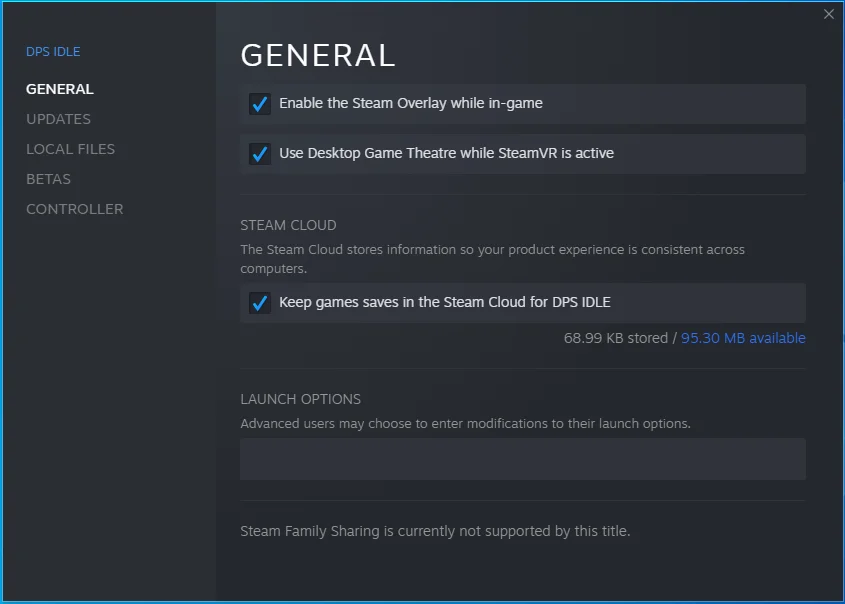
- ที่ด้านขวาของหน้าต่าง ให้ยกเลิกการเลือกช่อง "เปิดใช้งาน Steam Overlay ขณะอยู่ในเกม"
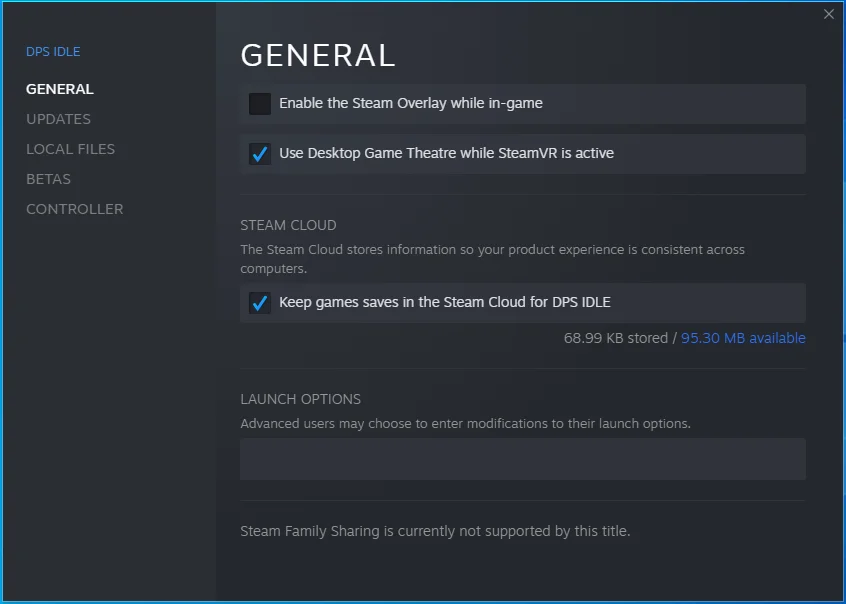
นี่คือวิธีปิดการใช้งาน Xbox Game Bar:
- ไปที่เมนู Start แล้วคลิกที่ไอคอนฟันเฟืองหรือกดโลโก้ Windows และปุ่มแป้นพิมพ์ I พร้อมกันเพื่อเปิดการตั้งค่า
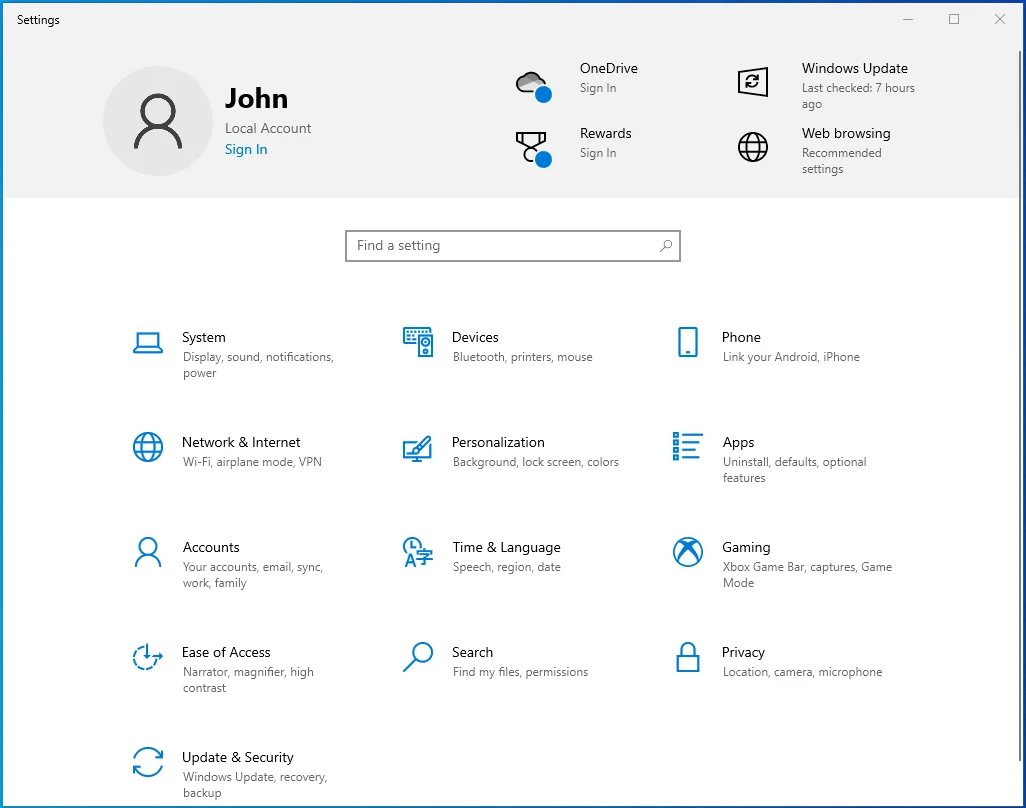
- เมื่อการตั้งค่าปรากฏขึ้นให้คลิกที่การเล่นเกม
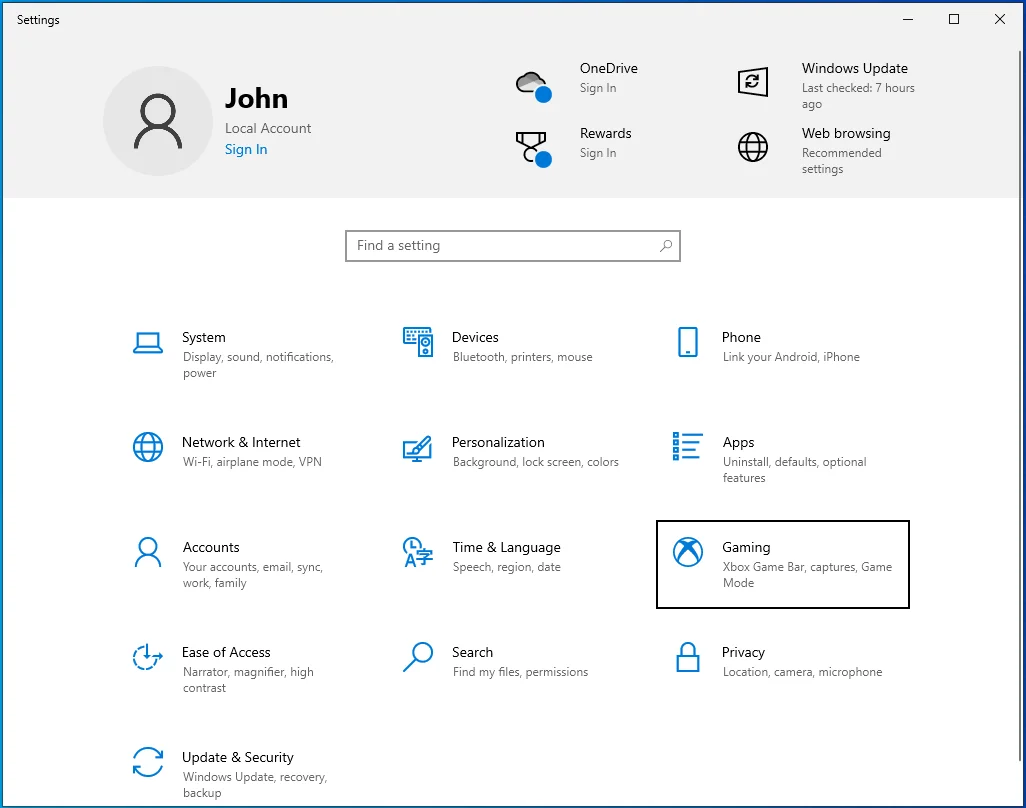
- เมื่อหน้าเกมเปิดขึ้น ให้ไปที่หน้า Xbox Game Bar
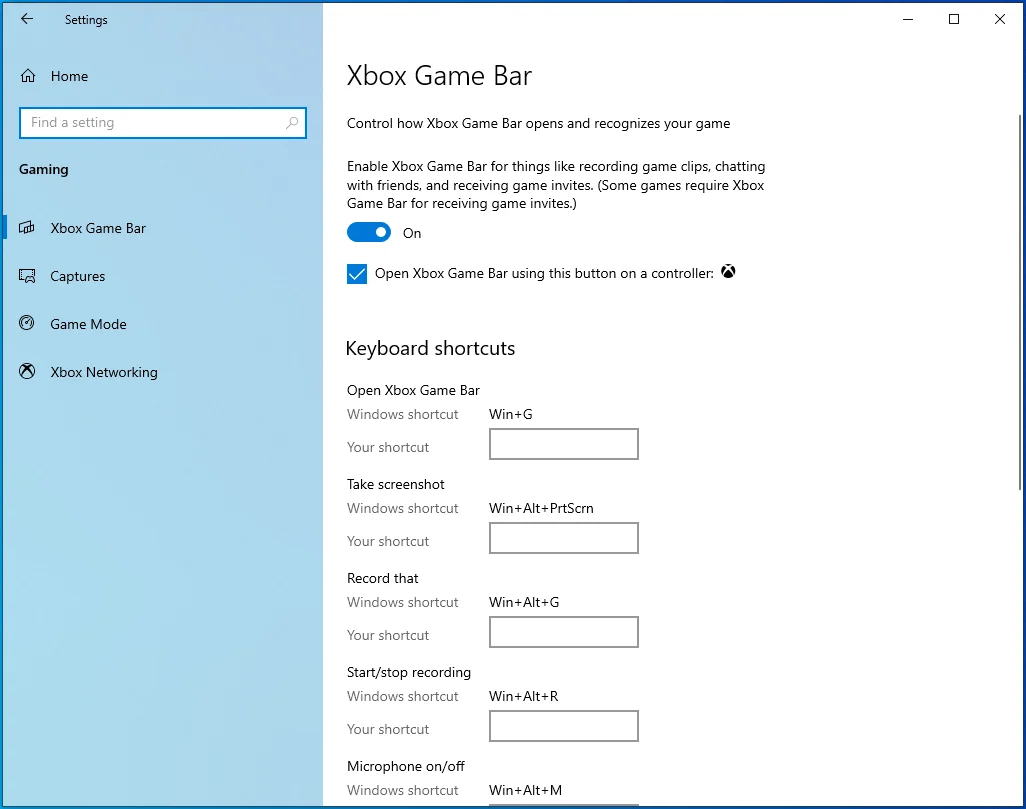
- ปิดสวิตช์ภายใต้ "เปิดใช้งาน Xbox Game Bar สำหรับสิ่งต่างๆ เช่น การบันทึกคลิปเกม แชทกับเพื่อน และรับคำเชิญให้เล่นเกม (บางเกมต้องใช้แถบเกม Xbox เพื่อรับคำเชิญเกม)”
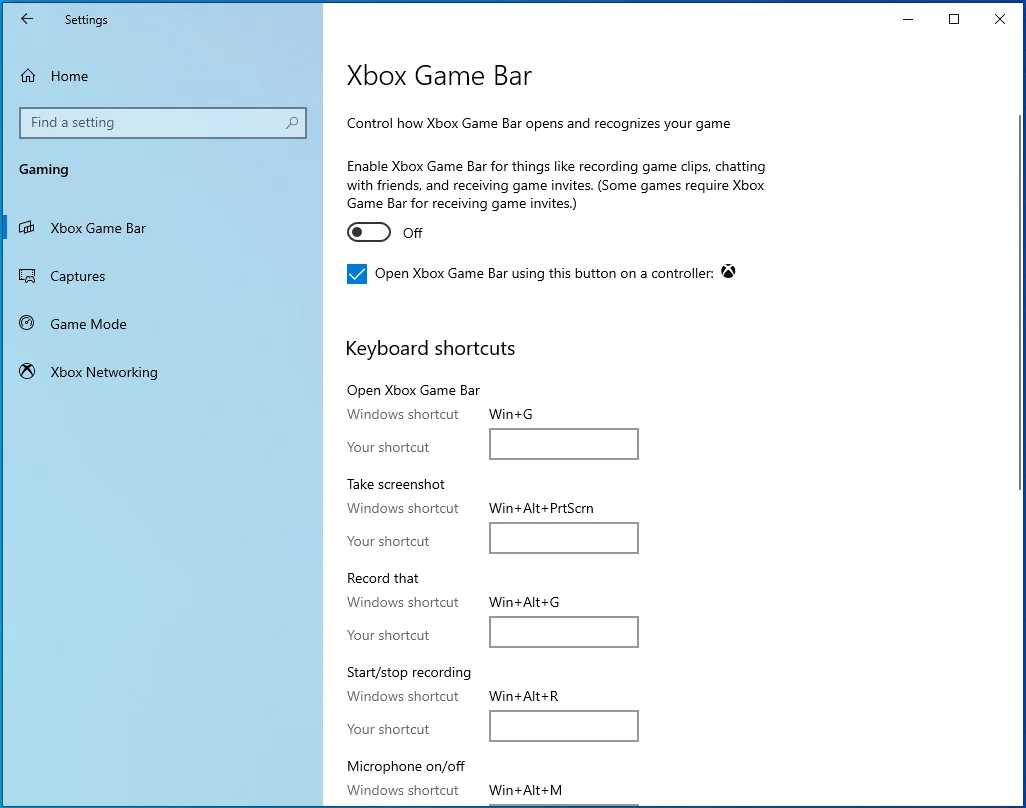
- จากนั้น ไปที่ด้านซ้ายของหน้าจอ คลิกที่ Captures ไปที่ Background Recording และปิดสวิตช์ภายใต้ "Record in the background while I'm playing a game"
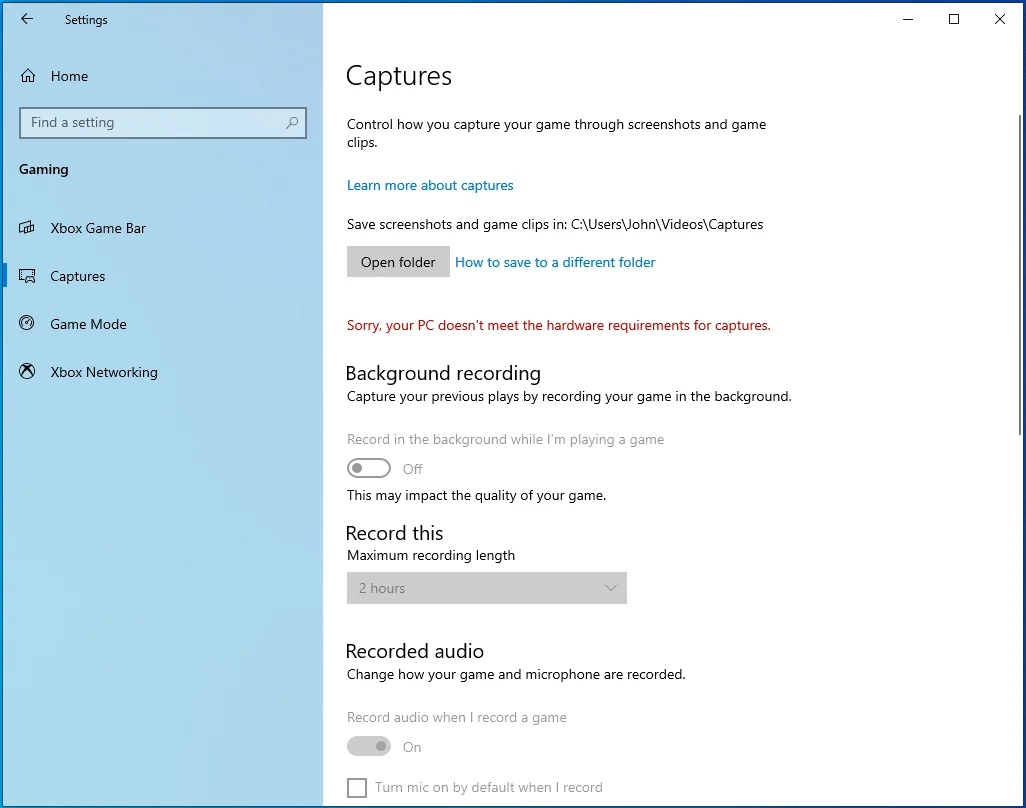
ปิด NVIDIA Overlay ใน GeForce Experience:
- เปิด NVIDIA GeForce Experience และคลิกที่ไอคอนรูปเฟืองการตั้งค่าที่มุมบนขวา
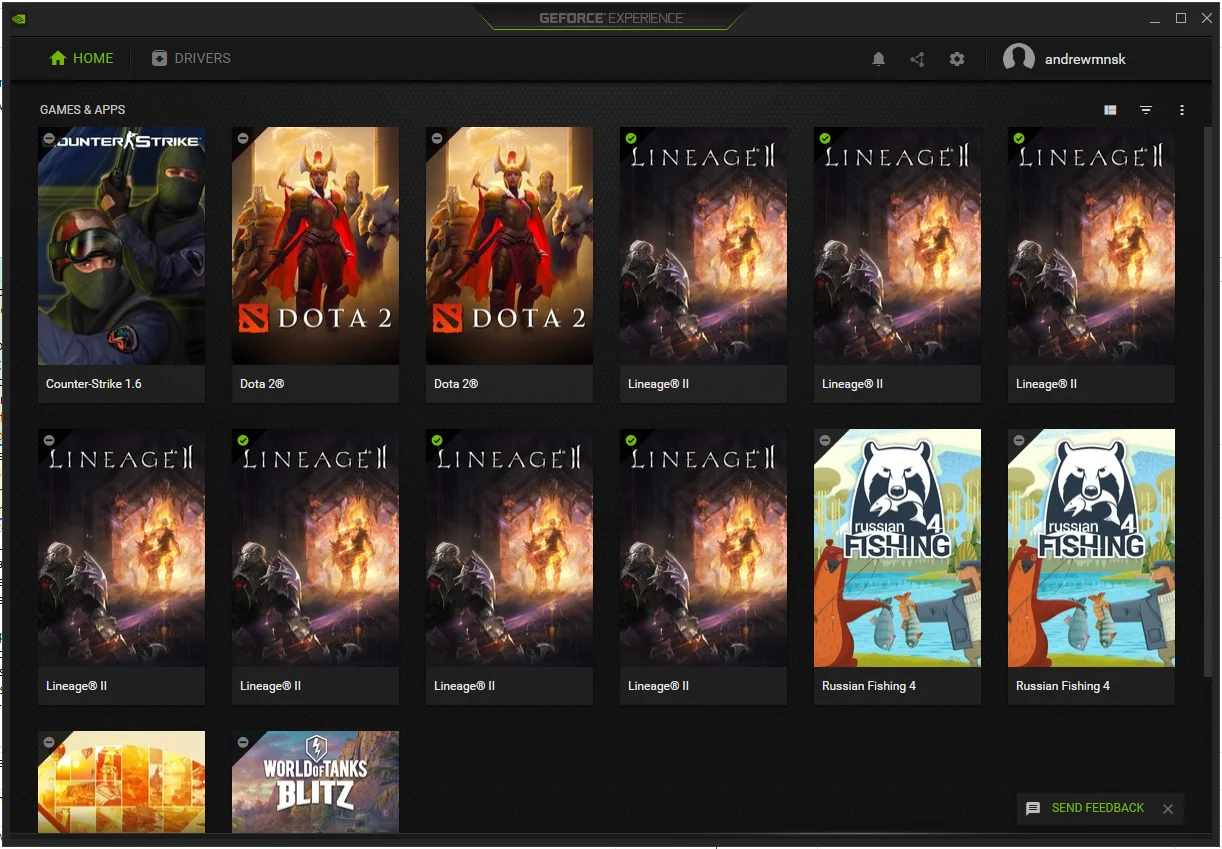
- อยู่ในแท็บทั่วไปและสลับไปทางด้านขวาของหน้าต่าง
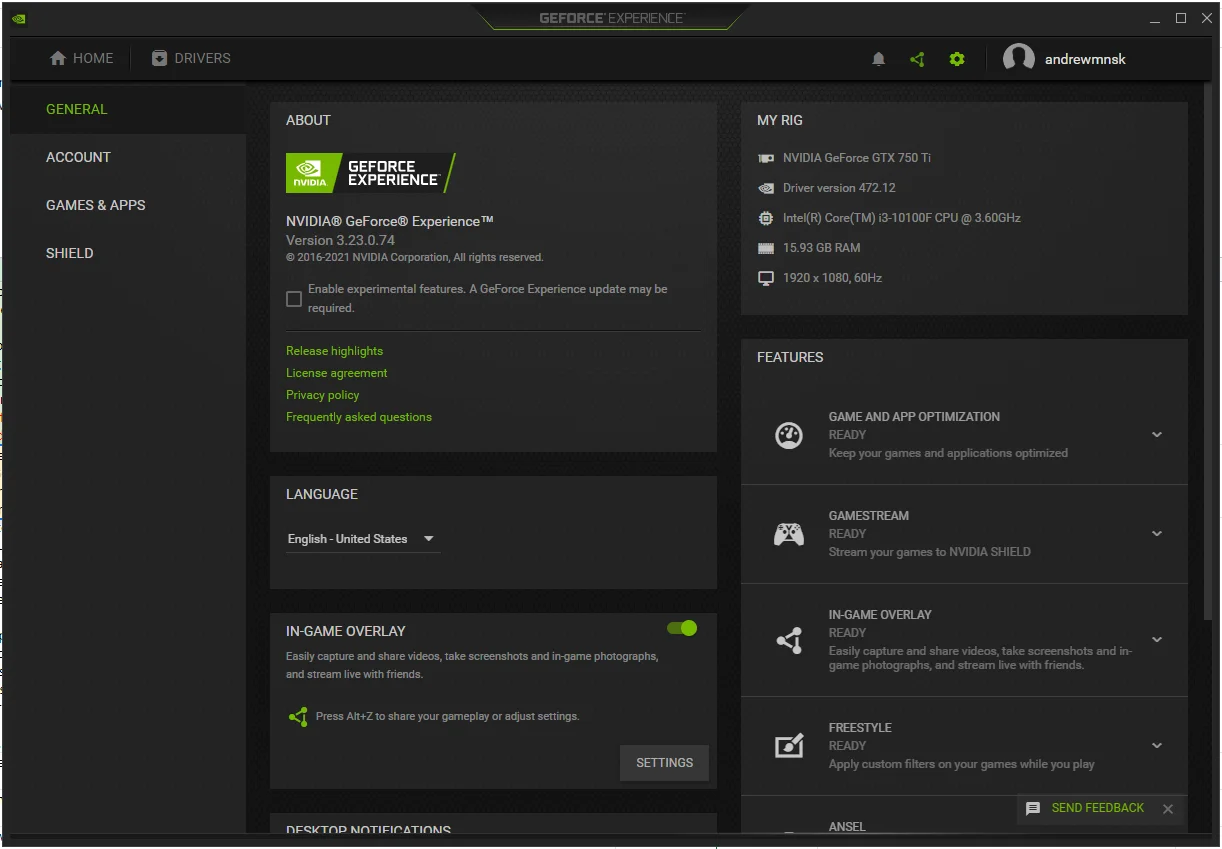
- สลับปิดโอเวอร์เลย์ในเกม
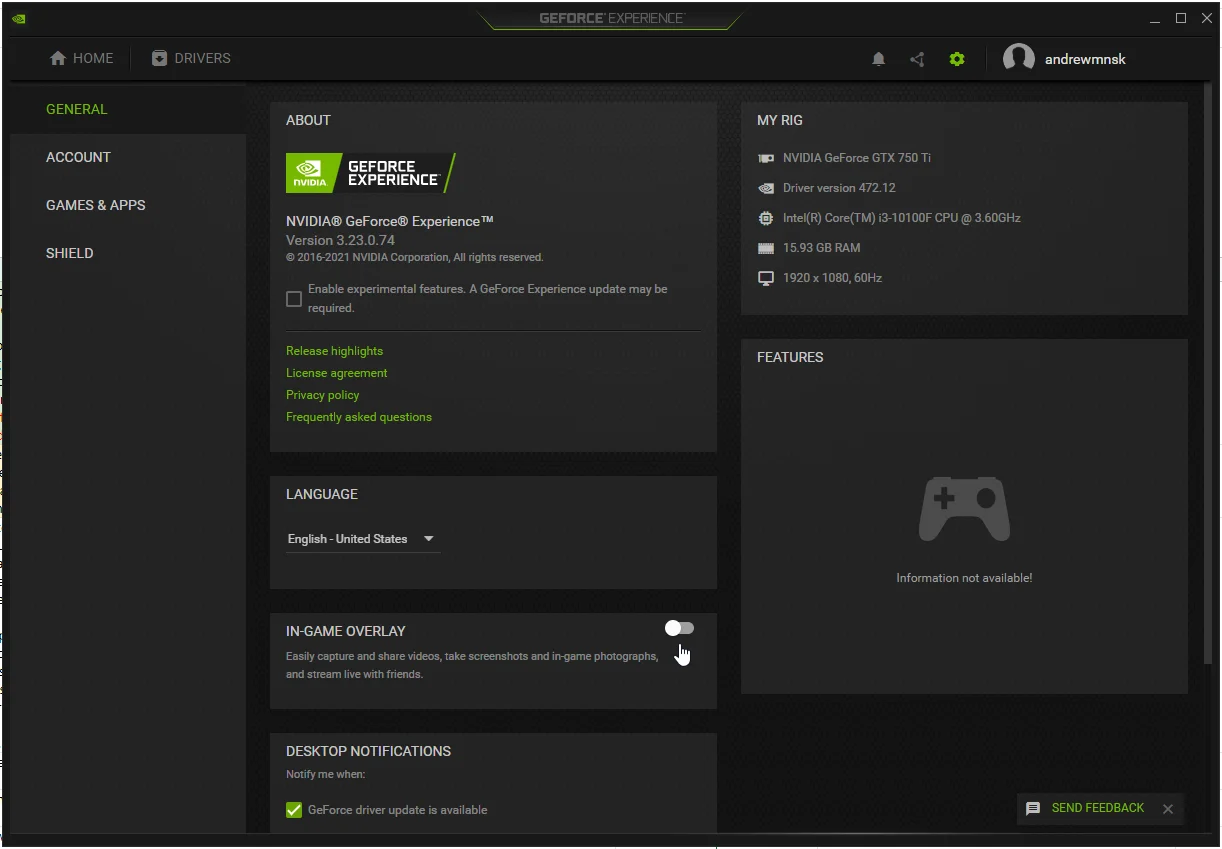
เปิดเกมจากโฟลเดอร์ Steam แล้วปิด
ตามที่ผู้ใช้บางคนกล่าวว่าการเรียกใช้ไฟล์ EXE ของเกมแทนที่จะเรียกใช้ผ่านไคลเอนต์ Steam อาจช่วยแก้ปัญหาได้
เกม Steam ได้รับการติดตั้งใน C:\Program Files\Steam\steamapps ตามค่าเริ่มต้น หากคุณติดตั้งเกมในไดเร็กทอรีอื่น ให้เปิด Steam คลิก Library คลิกขวาที่เกมแล้วเลือก Properties จากนั้นไปที่แท็บ Local Files ทางด้านขวาแล้วคลิก Browse Local Files ปิดไคลเอนต์ Steam และดับเบิลคลิกที่ไฟล์ EXE ของเกม
หลังจากเกมปรากฏขึ้นให้ปิด ไปที่ Task Manager เพื่อให้แน่ใจว่าไม่มีกระบวนการใดของเกมที่ยังทำงานอยู่
ตอนนี้คุณสามารถเปิดไคลเอนต์ Steam และเปิดเกมใหม่ได้
ทำการคลีนบูต
โปรแกรมและบริการเบื้องหลังที่เปิดใช้งานเมื่อ Windows เริ่มทำงานสามารถป้องกันไม่ให้เกมเปิดได้อย่างถูกต้อง หากเกมของคุณแสดงหน้าจอสีดำและหยุดทำงานทุกครั้งที่คุณพยายามเปิดเกม แสดงว่าแอปพลิเคชันพื้นหลังน่าจะเป็นผู้กระทำความผิด
ในการค้นหาโปรแกรมที่ทำให้เกิดปัญหาในการเปิด คุณต้องดำเนินการคลีนบูต กระบวนการคลีนบูตเกี่ยวข้องกับการปิดใช้งานรายการเริ่มต้น (แอพและบริการที่เปิดใช้งานเมื่อ Windows เริ่มทำงาน) และตรวจหาปัญหา หากข้อผิดพลาดไม่ปรากฏขึ้นหลังจากที่คุณเริ่มคอมพิวเตอร์ในสถานะคลีนบูต คุณสามารถตรวจสอบรายการเริ่มต้นทีละรายการเพื่อค้นหาแอปพลิเคชันที่รับผิดชอบ
ทำตามขั้นตอนเหล่านี้เพื่อดำเนินการคลีนบูต:
ขั้นแรก ปิดการใช้งานโปรแกรมเริ่มต้น:
- กด Win + I เพื่อเปิดแอปการตั้งค่า
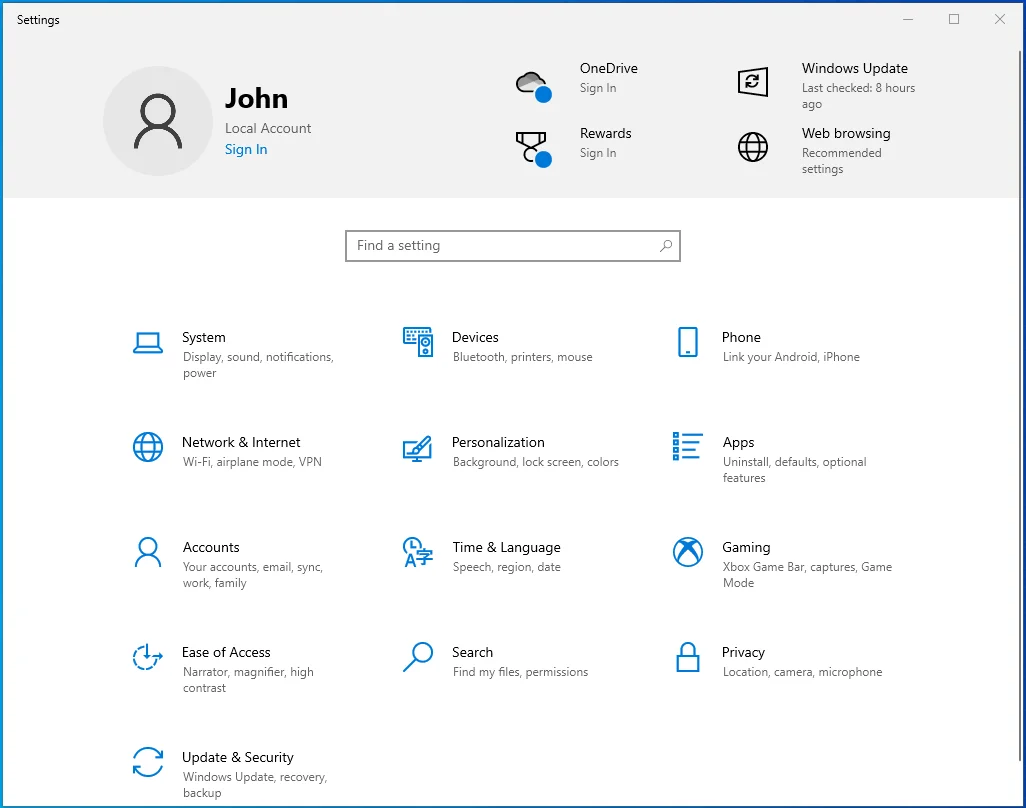
- เมื่อการตั้งค่าเปิดขึ้น ให้คลิกที่แอป
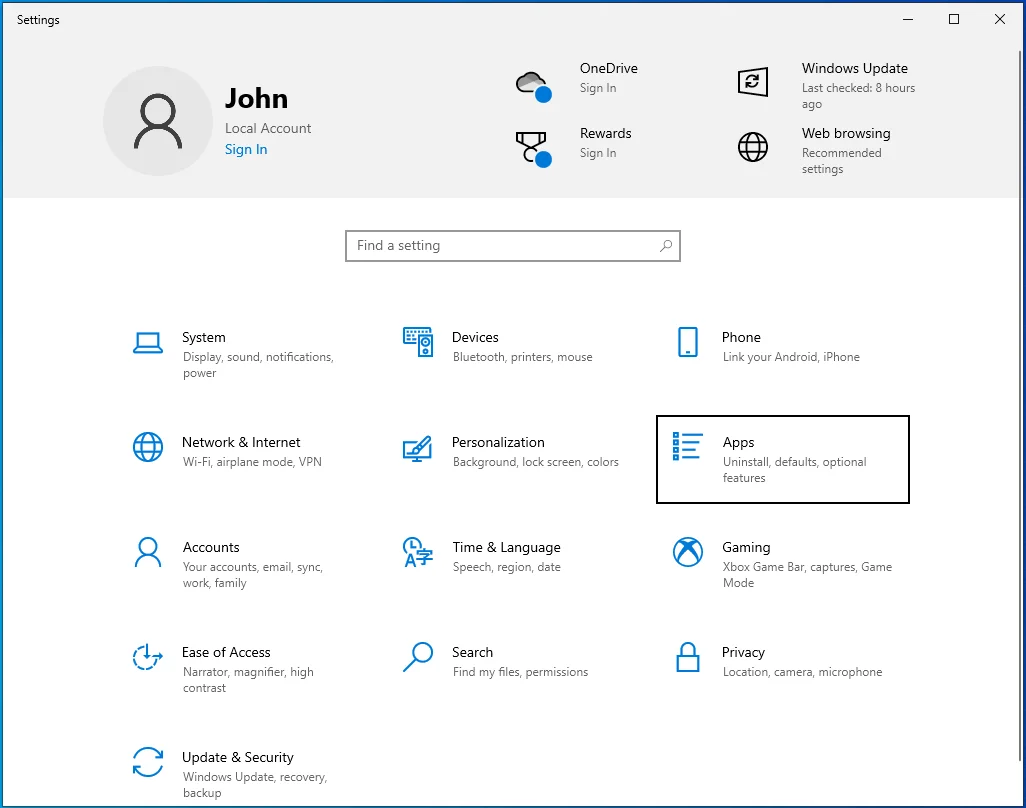
- หน้าจอแอพและคุณสมบัติจะเปิดขึ้น
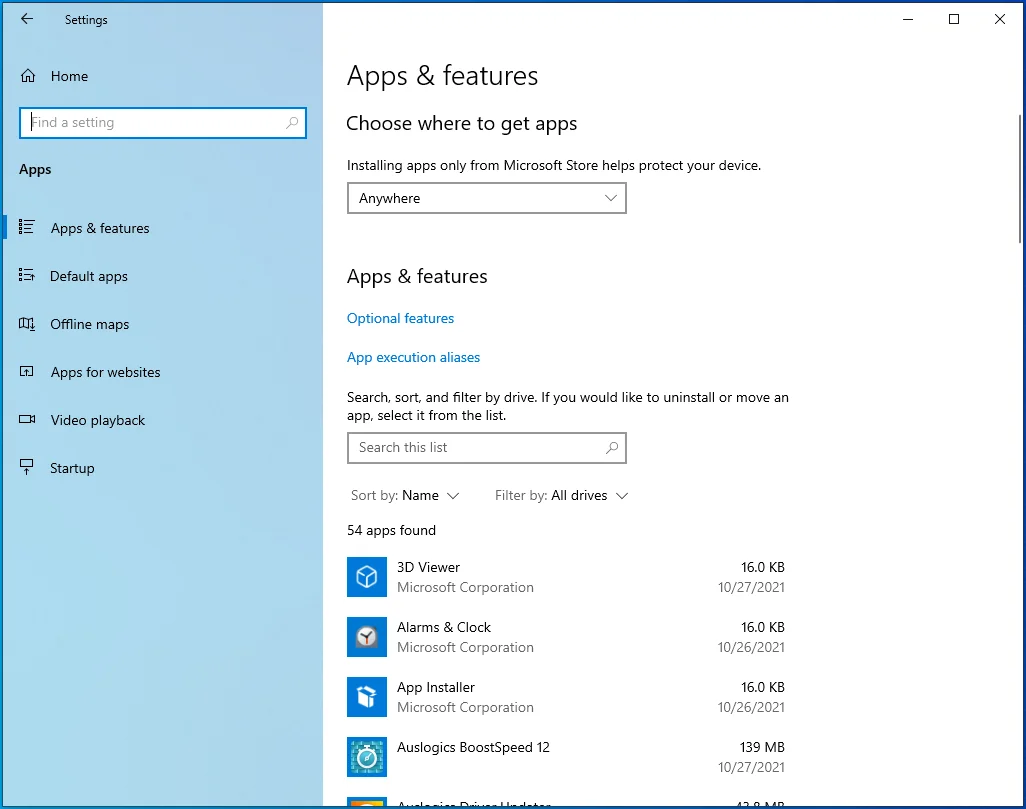
- ไปที่ด้านซ้ายของหน้าจอและคลิกที่ Startup
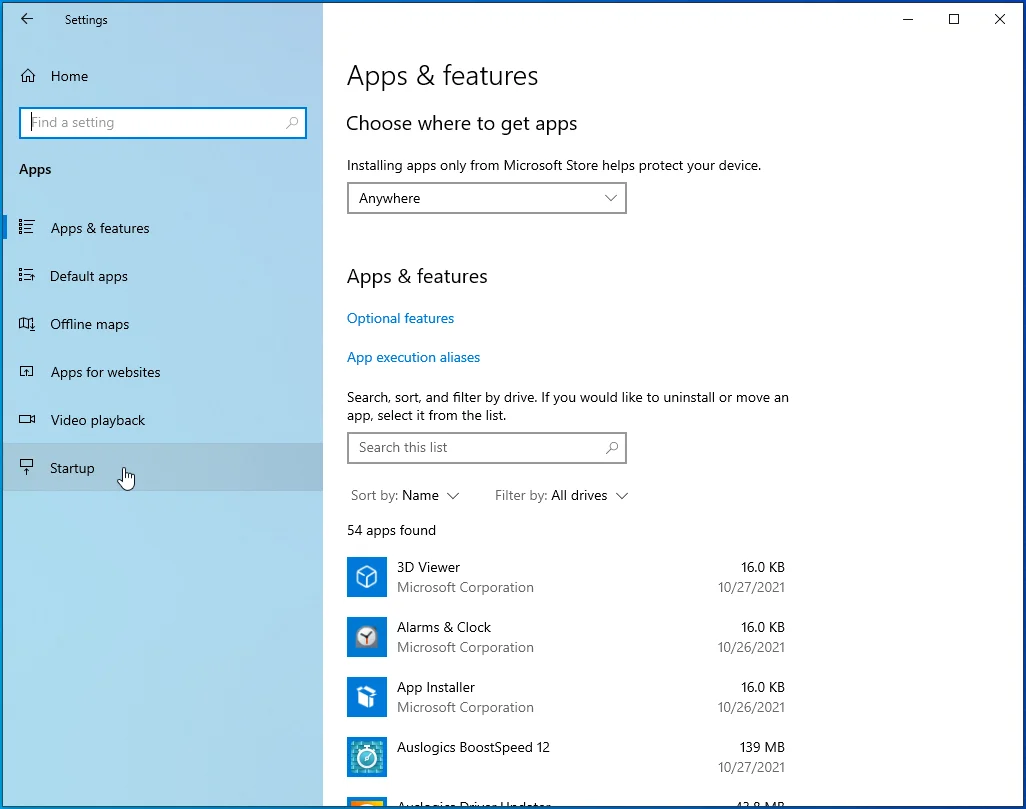
- หน้าเริ่มต้นจะเปิดขึ้น
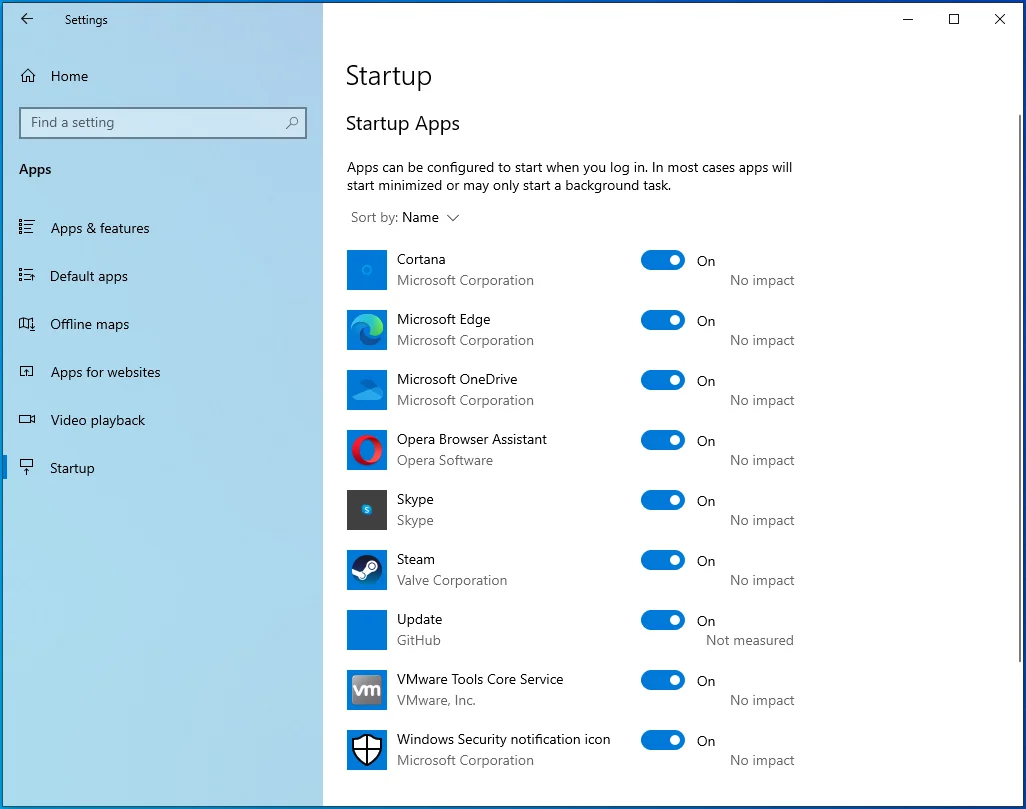
- ปิดสวิตช์สำหรับโปรแกรมต่างๆ ภายใต้ Startup Apps
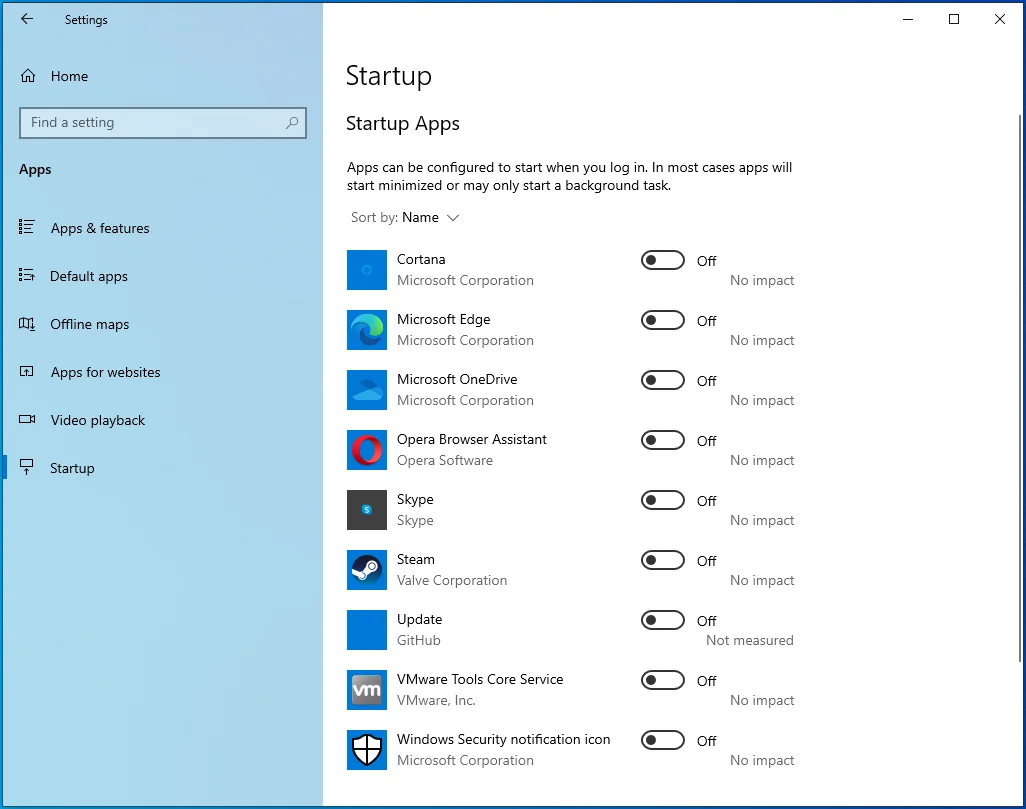
ถัดไป ปิดใช้งานบริการเริ่มต้น:
- กด Win + R เพื่อเปิดกล่องโต้ตอบเรียกใช้
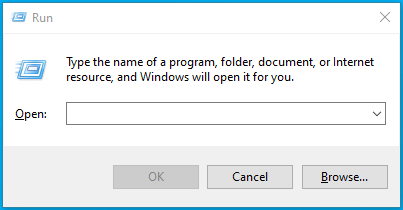
- หลังจาก Run ปรากฏขึ้น ให้ไปที่กล่องข้อความ พิมพ์ msconfig แล้วคลิกปุ่ม OK
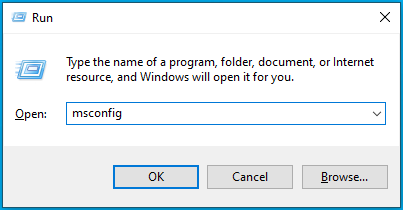
- หน้าต่างโต้ตอบการกำหนดค่าระบบจะเปิดขึ้น
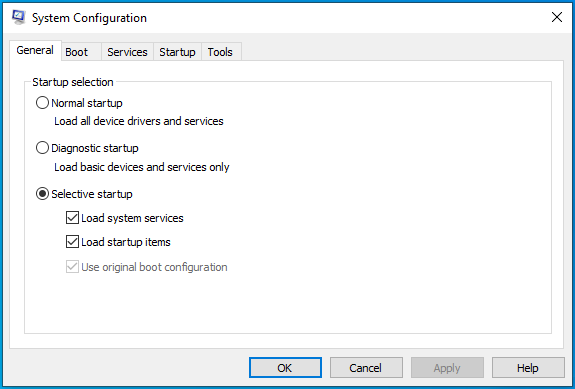
- ไปที่แท็บบริการ
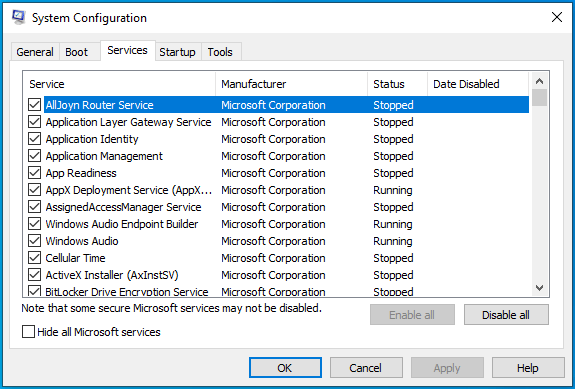
- ทำเครื่องหมายที่ช่อง "ซ่อนบริการทั้งหมดของ Microsoft" จากนั้นคลิกที่ปุ่มปิดการใช้งานทั้งหมด
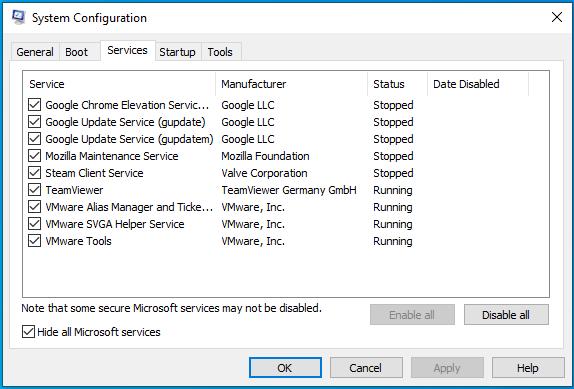
- คลิกที่ตกลง
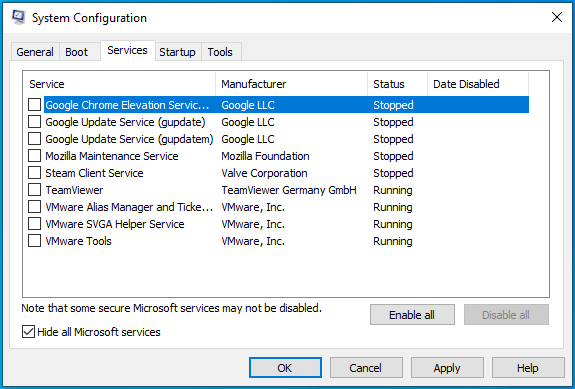
- รีสตาร์ทอุปกรณ์ของคุณ
หลังจากที่คอมพิวเตอร์ของคุณเริ่มทำงาน ให้เปิด Steam และเปิดเกม หากเกมทำงานโดยไม่มีข้อความแสดงข้อผิดพลาดปรากฏขึ้น แสดงว่าหนึ่งในบริการหรือโปรแกรมที่คุณเพิ่งปิดใช้งานนั้นเป็นสาเหตุของปัญหา
หากต้องการค้นหาผู้ร้าย คุณต้องเปิดใช้งานหนึ่งในนั้น รีสตาร์ทระบบ และตรวจสอบข้อผิดพลาด หากบริการหรือโปรแกรมแรกไม่เรียกใช้ข้อผิดพลาด "แอปที่กำลังทำงานอยู่" ให้เปิดใช้งานรายการถัดไป ดำเนินการต่อผ่านบริการและโปรแกรมทีละรายการ (ตรวจสอบให้แน่ใจว่าคุณรีสตาร์ทระบบหลังจากเปิดใช้งานแต่ละรายการ) จนกว่าจะมีข้อผิดพลาดเกิดขึ้นอีกครั้ง
บทสรุป
นั่นคือวิธีแก้ไขข้อผิดพลาด "แอปที่กำลังทำงานอยู่แล้ว" ของ Steam ใน Windows 10

แก้ไขปัญหาพีซีด้วย Auslogics BoostSpeed
นอกจากการทำความสะอาดและปรับแต่งพีซีของคุณแล้ว BoostSpeed ยังปกป้องความเป็นส่วนตัว วินิจฉัยปัญหาฮาร์ดแวร์ เสนอเคล็ดลับในการเพิ่มความเร็ว และมอบเครื่องมือมากกว่า 20+ รายการที่ครอบคลุมความต้องการการบำรุงรักษาและการบริการของพีซีส่วนใหญ่
เคล็ดลับการจากลา
คุณสามารถทำให้ระบบของคุณทำงานได้อย่างเต็มประสิทธิภาพอยู่เสมอโดยใช้ Auslogics BoostSpeed เพื่อกันไฟล์ขยะและรีจิสตรีคีย์ที่มีปัญหา
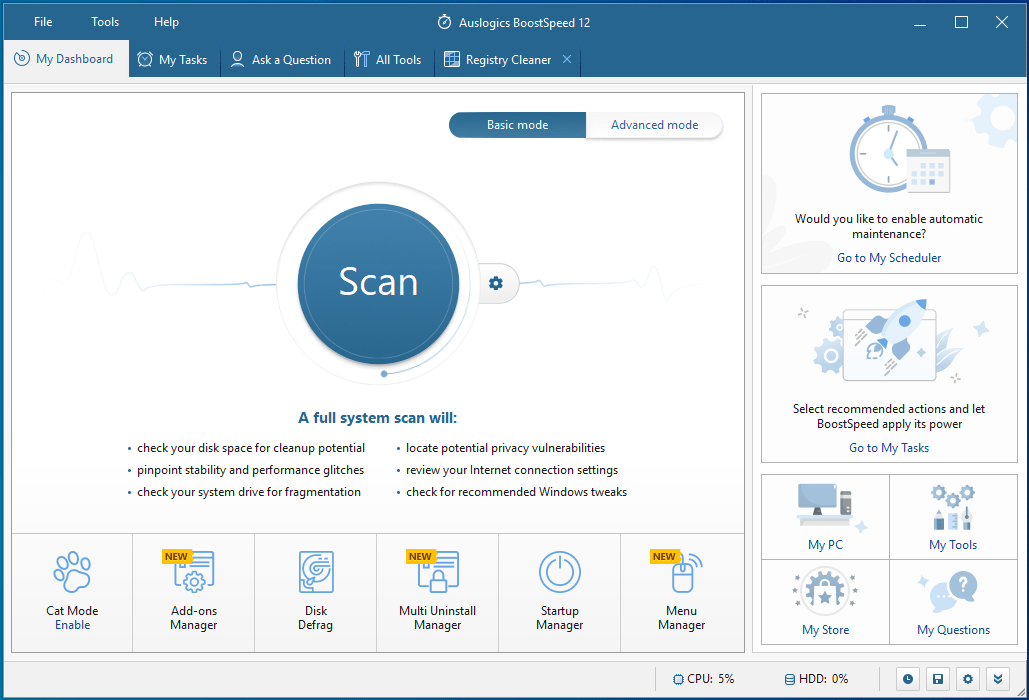
โปรแกรมนี้เข้ากันได้กับ Windows 10 และทำงานได้อย่างมีประสิทธิภาพโดยไม่ก่อให้เกิดความขัดแย้งใดๆ
