เหตุใดจอภาพ AOC USB จึงไม่ทำงานบน Windows 10
เผยแพร่แล้ว: 2021-01-29จอภาพเป็นอุปกรณ์ภายนอกที่สำคัญ AOC ผลิตจอภาพราคาประหยัดที่กินไฟน้อย ซึ่งเป็นเหตุผลว่าทำไมจึงเป็นที่นิยม จอภาพ AOC ใหม่ส่วนใหญ่ได้รับการออกแบบให้เชื่อมต่อกับเครื่องผ่าน USB จอภาพ AOC มีความน่าเชื่อถือเป็นส่วนใหญ่ (เนื่องจากผู้ใช้ไม่ค่อยบ่นเกี่ยวกับปัญหากับพวกเขา) อย่างไรก็ตาม ในบทความนี้ เราตั้งใจที่จะตรวจสอบปัญหาที่เกี่ยวข้องกับการมอนิเตอร์ AOC
“ฉันจะเชื่อมต่อจอภาพ AOC USB ของฉันกับแล็ปท็อปที่ใช้ Windows 10 ได้อย่างไร”
คำถามนี้มักเกิดขึ้นบนฟอรัมออนไลน์ ก่อนที่คุณจะเชื่อมต่อจอภาพ AOC USB กับคอมพิวเตอร์ของคุณ คุณอาจต้องการปิดพีซีของคุณ ทำตามขั้นตอนเหล่านี้:
- หยิบสาย USB ที่คุณต้องการใช้ เชื่อมต่อปลายสาย USB ด้านหนึ่งเข้ากับจอภาพของคุณ ต่อปลายสายอีกด้านหนึ่งเข้ากับคอมพิวเตอร์ของคุณ
- เปิดเครื่องคอมพิวเตอร์ของคุณ ควรจะตรวจจับจอภาพ AOC USB โดยอัตโนมัติ
หมายเหตุ : หากคอมพิวเตอร์ของคุณไม่สามารถส่งพลังงานเพียงพอไปยังจอภาพ USB ผ่านพอร์ตใดพอร์ตหนึ่ง คุณควรเชื่อมต่อสายเคเบิลเข้ากับพอร์ตอื่นบนพีซีของคุณ
“เหตุใด AOC Monitor ของฉันจึงไม่ทำงาน”
เมื่อคุณเชื่อมต่อจอภาพ AOC กับเครื่องผ่าน USB หรือเมื่อคุณเปิดอุปกรณ์หลังจากเชื่อมต่อจอภาพ AOC แล้วและใช้งานในการตั้งค่านี้ คุณคาดว่าหน้าจอมอนิเตอร์ของคุณจะสว่างขึ้นและเริ่มแสดงเนื้อหาบางส่วน หากเหตุการณ์ที่อธิบายไว้แตกต่างกัน (ด้วยเหตุผลใดก็ตาม) แสดงว่าจอภาพของคุณมีข้อผิดพลาด และบอกว่าจอภาพไม่ทำงาน
ผู้ใช้บางคนรายงานว่าหน้าจอมอนิเตอร์ AOC ของพวกเขาเปิดและปิดกะพริบอยู่ คนอื่นอ้างว่าพวกเขาเห็นเฉพาะโลโก้ AOC ผู้ใช้จำนวนมากเห็นหน้าจอมืด หรือจอภาพยังคงว่างเปล่าแม้ว่าจะเชื่อมต่อกับเครื่องผ่าน USB แล้ว
เราไม่ทราบว่าเหตุการณ์ใดที่อธิบายไว้ในกรณีของคุณ (เมื่อจอภาพ AOC ของคุณปฏิเสธที่จะทำงาน) ดังนั้นเราจึงไม่สามารถพูดได้ว่าทำไมอุปกรณ์ไม่ทำงาน อย่างดีที่สุด เราสามารถอนุมานได้ว่าการดิ้นรนของคุณนั้นมาจากปัญหาที่ทราบกันดีอยู่แล้วซึ่งโรคระบาดมักจะติดตามดูอยู่ทั่วไป
จะเกิดอะไรขึ้นหากจอภาพ USB AOC E1659fWU ไม่ทำงานกับ Windows 10
รายงานบางฉบับ โดยเฉพาะจากผู้ใช้ที่มีจอภาพ AOC E1659FWU USB ชี้ให้เห็นถึงปัญหาที่เกิดขึ้นหลังจากการอัปเกรดเป็น Windows 10
หากคุณเริ่มประสบปัญหากับจอภาพของคุณหลังจากที่คุณติดตั้ง Windows 10 บนคอมพิวเตอร์ของคุณแล้ว คุณต้องเข้าใจว่าคุณไม่ได้อยู่คนเดียวในเรื่องนี้
หลายคนที่อัปเกรดจาก Windows เวอร์ชันเก่า (Windows 8.1, Windows 8, Windows 7 และอื่นๆ) บ่นเกี่ยวกับความไม่ลงรอยกันและปัญหาที่เกี่ยวข้องกับจอภาพ AOC และ Windows 10
วิธีแก้ไขปัญหา “AOC USB Monitor ไม่ทำงาน” ใน Windows 10
ในคู่มือนี้ เราจะอธิบายวิธีแก้ไขปัญหาทุกกรณีของปัญหา "AOC ไม่ทำงาน" Windows 10 ยังคงเป็นระบบปฏิบัติการอ้างอิงของเรา ดังนั้นการแก้ไขในที่นี้จึงมีผลกับผู้ใช้ที่เพิ่งอัปเกรดเป็น Windows 10 ไปเมื่อเร็วๆ นี้ ไปเลย
แก้ไข 1: ทำการตรวจสอบเบื้องต้น
ก่อนที่คุณจะใช้วิธีแก้ไขขั้นสูงเพื่อแก้ไขปัญหาที่ทำให้จอภาพของคุณไม่สามารถแสดงเนื้อหาได้ เราขอแนะนำให้คุณทำการตรวจสอบเบื้องต้น วิธีนี้ช่วยให้คุณไม่ต้องเสียเวลาพยายามแก้ไขปัญหาที่อาจไม่ได้เกิดขึ้นจริงด้วยซ้ำ
ทำเช่นนี้:
- ตรวจสอบแหล่งจ่ายไฟของจอภาพของคุณ กดปุ่มเปิด/ปิดของจอภาพเพื่อเปิดใช้งาน (หากใช้ขั้นตอนนี้)
เมื่อจอภาพของคุณเสียบปลั๊กหรือเชื่อมต่อกับแหล่งจ่ายไฟ คุณควรเห็นไฟสแตนด์บาย หากคุณไม่เห็น แสดงว่าอาจมีบางอย่างผิดปกติกับแหล่งจ่ายไฟของจอภาพของคุณ คุณอาจต้องเปลี่ยนสายไฟของอุปกรณ์
- ตรวจสอบการเชื่อมต่อของจอภาพกับคอมพิวเตอร์ของคุณ ตรวจสอบและยืนยันว่าเสียบสายเคเบิลอย่างถูกต้องและหน้าสัมผัสแข็งแรง
หากจอภาพของคุณได้รับพลังงานแต่ไม่มีสัญญาณ (แม้ว่าจะเชื่อมต่อกับคอมพิวเตอร์ของคุณอยู่) แสดงว่าอาจมีบางอย่างผิดปกติกับสายวิดีโอ
- ลองเขย่าหรือเขย่าสายวิดีโอเพื่อดูว่ามีอะไรเปลี่ยนแปลงหรือไม่ หากคุณมีสายวิดีโออื่น คุณจะใช้ได้ดีในตอนนี้
หากจอภาพของคุณรองรับ VGA, DVI หรือ HDMI ซึ่งไม่น่าจะเป็นไปได้หากจอภาพ AOC ของคุณเป็นรุ่น USB แบบธรรมดา เราขอแนะนำให้คุณลองใช้วิธีการเชื่อมต่ออื่น ตัวอย่างเช่น หากคุณกำลังใช้ HDMI เพื่อเชื่อมต่อจอภาพของคุณกับพีซีและประสบปัญหา คุณอาจต้องการลองใช้ VGA เพื่อดูว่าสิ่งต่างๆ ดีขึ้นหรือไม่
- ลองพอร์ตอื่นบนคอมพิวเตอร์ของคุณ บางทีพอร์ตที่คุณพยายามใช้อาจไม่ดี เข้ากันไม่ได้ หรือผิดพลาด
หากคอมพิวเตอร์ของคุณมีพอร์ตหลายพอร์ต โดยเฉพาะอย่างยิ่งพอร์ต USB 2.0 และ USB 3.0 คุณควรลองใช้พอร์ตเหล่านี้ทุกพอร์ต (โดยใช้สายวิดีโอ) เพื่อดูว่าปัญหาการแสดงผลได้รับการแก้ไขหรือไม่
- ลองใช้จอแสดงผลหรือจอภาพอื่น หากคุณมีอุปกรณ์แสดงผลอื่นที่รองรับโหมดการเชื่อมต่อเดียวกันกับจอภาพ AOC ของคุณ คุณอาจต้องการใช้มันเพื่อทดสอบสิ่งต่างๆ ในตอนนี้ คุณยังสามารถลองใช้ทีวีของคุณได้อีกด้วย
หากคุณได้รับเนื้อหาที่คาดไว้บนจอแสดงผลหรือมอนิเตอร์ที่สอง คุณสามารถใช้เหตุการณ์นี้เพื่อเป็นการยืนยันว่ามีบางอย่างผิดปกติกับจอภาพ AOC ของคุณ
แก้ไข 2: ติดตั้งไดรเวอร์การแสดงผล AOC อีกครั้ง
ไดรเวอร์การแสดงผล AOC เป็นโปรแกรมที่กำหนดและจัดการการโต้ตอบระหว่างจอภาพ AOC และซอฟต์แวร์บนคอมพิวเตอร์ของคุณ ด้วยเหตุผลนี้ ปัญหา “จอภาพ AOC USB ไม่ทำงาน” อาจเกี่ยวข้องกับปัญหาไดรเวอร์
ผู้ใช้จำนวนมากที่มีจอภาพ AOC รายงานว่าพวกเขาจัดการเพื่อแก้ไขความล้มเหลวในการแสดงผลโดยการติดตั้งไดรเวอร์จอภาพที่เกี่ยวข้องใหม่ ดังนั้นเราจึงต้องการให้คุณทำในสิ่งเดียวกัน การดำเนินการติดตั้งไดรเวอร์ใหม่ โดยเฉพาะอย่างยิ่งสำหรับไดรเวอร์จอแสดงผล AOC เป็นขั้นตอนที่ค่อนข้างง่าย
ขั้นแรก คุณต้องถอนการติดตั้งไดรเวอร์การแสดงผล AOC ผ่านเมนูไดรเวอร์ที่เข้าถึงได้จาก Device Manager ขั้นตอนเหล่านี้ครอบคลุมขั้นตอน:
- คลิกขวาที่ไอคอน Windows ที่มุมล่างซ้ายของจอแสดงผล
รายการเมนู Power User ของโปรแกรมและตัวเลือกควรปรากฏขึ้น
- ตอนนี้คุณต้องคลิกที่ตัวจัดการอุปกรณ์
- ในหน้าต่าง Device Manager คุณต้องผ่านหมวดหมู่อย่างระมัดระวัง ค้นหา Monitors จากนั้นคลิกที่ไอคอนส่วนขยายข้างหมวดหมู่นี้
เนื้อหาของหมวดจอภาพควรปรากฏให้เห็นในขณะนี้
- ค้นหาอุปกรณ์มอนิเตอร์ AOC คลิกขวาเพื่อดูรายการเมนู จากนั้นคลิกถอนการติดตั้งอุปกรณ์
- หากคอมพิวเตอร์ของคุณแสดงข้อความแจ้งการถอนการติดตั้ง คุณต้องคลิกถอนการติดตั้งเพื่อดำเนินการต่อไป
- ทำตามคำแนะนำบนหน้าจอเพื่อถอนการติดตั้งไดรเวอร์ AOC (หากใช้ขั้นตอนนี้)
นอกจากไดรเวอร์การแสดงผล AOC แล้ว คุณอาจต้องกำจัดโปรแกรมอื่นที่ควบคุมกระบวนการแสดงผลที่เกี่ยวข้องกับจอภาพ AOC ที่นี่ เราต้องการให้คุณตรวจสอบเมนูโปรแกรมในแผงควบคุม หากคุณพบโปรแกรม AOC หรือ DisplayLink Graphics ที่นั่น คุณจะต้องถอนการติดตั้งโปรแกรมดังกล่าว ทำตามคำแนะนำเหล่านี้:
- กดปุ่ม Windows บนแป้นพิมพ์ของเครื่อง
หน้าจอเริ่มของ Windows ควรปรากฏขึ้นทันที
- พิมพ์ แผงควบคุม ในกล่องข้อความที่ปรากฏขึ้นเมื่อคุณเริ่มพิมพ์
Windows ควรเรียกใช้งานการค้นหาสำหรับข้อความค้นหาที่ป้อน
- จากผลลัพธ์ ให้คลิกที่ แผงควบคุม
คุณจะถูกนำไปยังหน้าจอหลักของแผงควบคุม ซึ่งเนื้อหาที่คุณเห็นจะขึ้นอยู่กับพารามิเตอร์ ดูตาม
- คลิกที่เมนูแบบเลื่อนลงเพื่อดูโดย จากตัวเลือก ให้เลือก หมวดหมู่
- ค้นหาโปรแกรม คลิกที่ลิงค์ถอนการติดตั้งโปรแกรม
คุณจะถูกนำไปที่หน้าจอถอนการติดตั้งหรือเปลี่ยนโปรแกรม
- ตอนนี้คุณต้องผ่านรายการโปรแกรมอย่างระมัดระวัง
- เมื่อคุณพบโปรแกรม AOC หรือ DisplayLink Graphics คุณต้องคลิกขวาที่โปรแกรมเพื่อดูเมนูบริบท
- เลือกถอนการติดตั้ง
- หาก Windows แสดงข้อความแจ้งการยืนยัน หรือหากโปรแกรมถอนการติดตั้งปรากฏขึ้น คุณต้องคลิกถอนการติดตั้งหรือปุ่มที่คล้ายกันเพื่อดำเนินการ
- ทำทุกอย่างที่คุณต้องการเพื่อถอนการติดตั้งโปรแกรม AOC หรือ DisplayLink Graphics
ณ จุดนี้ สมมติว่าคุณดำเนินการถอนการติดตั้งสำหรับไดรเวอร์และโปรแกรม AOC เสร็จแล้ว คุณต้องรีสตาร์ทคอมพิวเตอร์ หลังจากที่คุณเชื่อมต่อจอภาพ AOC เข้ากับเครื่องแล้ว Windows ควรตรวจหาอุปกรณ์ใหม่โดยอัตโนมัติ จากนั้นระบบของคุณจะติดตั้งไดรเวอร์และโปรแกรมที่จำเป็นเพื่อเปิดใช้งานฟังก์ชันจอภาพ
แก้ไข 3: เรียกใช้ตัวแก้ไขปัญหาฮาร์ดแวร์และอุปกรณ์
หากคุณประสบปัญหา "จอภาพ AOC ไม่ทำงาน" เนื่องจากคุณดาวน์โหลดและติดตั้งการอัปเดต Windows คุณอาจสามารถแก้ไขปัญหาได้โดยใช้ตัวแก้ไขปัญหาเฉพาะ ใน Windows ตัวแก้ไขปัญหาคือโปรแกรมพิเศษที่ออกแบบมาเพื่อระบุปัญหาและความไม่สอดคล้องกัน และกำจัดปัญหาเหล่านั้น

Windows มีเครื่องมือแก้ปัญหาสำหรับปัญหาและสถานการณ์ต่างๆ จอภาพ AOC ของคุณเป็นอุปกรณ์ฮาร์ดแวร์ ดังนั้นตัวแก้ไขปัญหาฮาร์ดแวร์และอุปกรณ์จึงเป็นตัวแก้ไขปัญหาที่จะช่วยคุณในสิ่งต่างๆ ที่นี่
นี่คือคำแนะนำที่คุณต้องปฏิบัติตามเพื่อแก้ไขปัญหาการตรวจสอบ AOC ของคุณ:
- กดปุ่ม Windows บนแป้นพิมพ์หรือคลิกที่ไอคอน Windows บนหน้าจอของคุณ
หน้าจอเริ่มของ Windows ควรปรากฏขึ้น
- พิมพ์ แผงควบคุม ในกล่องข้อความที่ปรากฏขึ้นทันทีที่คุณเริ่มพิมพ์
Windows จะเรียกใช้งานการค้นหาโดยใช้คำหลักที่คุณระบุเป็นข้อความค้นหา
- จากรายการผลลัพธ์ คุณต้องคลิกบนแผงควบคุม
- คราวนี้ คุณต้องตั้งค่าพารามิเตอร์ View by เป็นไอคอนขนาดใหญ่ คลิกเมนูแบบเลื่อนลงและเลือกตัวเลือกที่ถูกต้อง
- ตอนนี้คุณต้องคลิกที่การแก้ไขปัญหา
คุณจะถูกนำไปยังเมนูการแก้ไขปัญหาหลักในขณะนี้
- หากคุณไม่เห็นตัวแก้ไขปัญหาทั้งหมดที่มี คุณต้องไปที่มุมซ้ายบนของหน้าต่างแล้วคลิก ดูทั้งหมด
- คลิกที่ฮาร์ดแวร์และเสียง
- คลิกขวาที่ฮาร์ดแวร์และอุปกรณ์แล้วเลือกเรียกใช้ในฐานะผู้ดูแลระบบ
หน้าต่างตัวแก้ไขปัญหาฮาร์ดแวร์และอุปกรณ์จะปรากฏขึ้นทันที
- คลิกที่ขั้นสูง ตอนนี้คุณต้องทำเครื่องหมายที่ช่องทำเครื่องหมายเพื่อใช้การแก้ไขโดยอัตโนมัติ
- คลิกที่ปุ่มถัดไป ทำตามคำแนะนำบนหน้าจอและดำเนินการตามที่จำเป็น (หากใช้ขั้นตอนนี้) เพื่อดำเนินการแก้ไขปัญหาให้เสร็จสิ้น
- รีสตาร์ทเครื่องคอมพิวเตอร์ของคุณ
- ตรวจสอบว่าจอภาพ AOC USB กำลังทำงานอยู่
หากปัญหาการแสดงผลกับจอภาพของคุณยังคงมีอยู่ คุณจะต้องยกเลิกการเชื่อมต่อจอภาพ AOC จากเครื่องของคุณ เรียกใช้ตัวแก้ไขปัญหาอีกครั้ง รีสตาร์ทพีซีของคุณ เชื่อมต่อจอภาพ AOC กับพีซีของคุณ แล้วตรวจสอบสิ่งต่างๆ
แก้ไข 4: อัปเดตไดรเวอร์ AOC
ณ จุดนี้ หากคอมพิวเตอร์ของคุณยังคงประสบปัญหาในการใช้จอภาพ AOC คุณต้องพิจารณากรณีอื่นของปัญหาไดรเวอร์ที่รับผิดชอบต่อปัญหาของคุณ ในที่นี้ เราคิดว่าไดรเวอร์ AOC เสียอย่างถาวรเนื่องจากซอฟต์แวร์หรือโค้ดที่ล้าสมัย หากข้อสันนิษฐานของเราเกี่ยวกับไดรเวอร์ที่ไม่ดียังคงเป็นจริง คุณจะสามารถทำให้จอแสดงผลของคุณทำงานได้โดยติดตั้งไดรเวอร์ใหม่
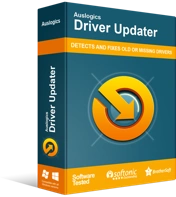
แก้ไขปัญหาพีซีด้วย Driver Updater
ประสิทธิภาพของพีซีที่ไม่เสถียรมักเกิดจากไดรเวอร์ที่ล้าสมัยหรือเสียหาย Auslogics Driver Updater วินิจฉัยปัญหาของไดรเวอร์และให้คุณอัปเดตไดรเวอร์เก่าทั้งหมดในคราวเดียวหรือทีละรายการเพื่อให้พีซีของคุณทำงานได้ราบรื่นยิ่งขึ้น
ขึ้นอยู่กับไดรเวอร์ AOC ที่คอมพิวเตอร์ของคุณใช้ ขั้นตอนการอัปเดตไดรเวอร์ด้วยตนเองอย่างใดอย่างหนึ่งควรใช้ในกรณีของคุณ หากคุณไม่ต้องการทำอะไรกับการดำเนินการดังกล่าว คุณสามารถรับ Auslogics Driver Updater หลังจากที่คุณเรียกใช้แอปนี้ แอปจะเริ่มการสแกนเพื่อรวบรวมข้อมูลเกี่ยวกับไดรเวอร์ที่ล้าสมัยในคอมพิวเตอร์ของคุณ จากนั้นจะดำเนินการดาวน์โหลดและติดตั้งไดรเวอร์ใหม่เพื่อแทนที่ซอฟต์แวร์เก่า (ทั้งหมดต้องได้รับอนุญาตจากคุณ)
ในการติดตั้งไดรเวอร์ DisplayLink ใหม่ ให้ทำตามคำแนะนำเหล่านี้:
- ขั้นแรก คุณต้องเปิดแอปเว็บเบราว์เซอร์ของคุณ คลิกที่ไอคอนบนทาสก์บาร์ของคุณ (หรือดับเบิลคลิกที่ทางลัดบนเดสก์ท็อปของคุณ)
- ไปที่หน้าดาวน์โหลด DisplayLink สำหรับไดรเวอร์
- เลือกระบบปฏิบัติการของคุณ (Windows)
คุณจะถูกนำไปที่หน้าดาวน์โหลดไดรเวอร์ Windows
- เลื่อนลงมาหน่อย ภายใต้ ไดรเวอร์อย่างเป็นทางการล่าสุด คุณต้องตรวจสอบ Windows 10 จากนั้นคลิกที่ปุ่มดาวน์โหลดที่นั่น
คุณจะถูกนำไปยังหน้าซอฟต์แวร์กราฟิก DisplayLink USB สำหรับ Windows
- คลิกที่ปุ่มยอมรับ
เบราว์เซอร์ของคุณจะเริ่มดึงแพ็คเกจไดรเวอร์ทันที
- เมื่อการดาวน์โหลดเสร็จสิ้น คุณจะต้องปิดเบราว์เซอร์แล้วไปที่ไดเร็กทอรีที่เก็บไฟล์ไดรเวอร์ไว้
- ดับเบิลคลิกที่แพ็คเกจไดรเวอร์เพื่อเรียกใช้
หน้าต่างตัวติดตั้งไดรเวอร์ DisplayLink หรือวิซาร์ดการติดตั้งจะปรากฏขึ้นทันที
- ทำตามคำแนะนำบนหน้าจอและดำเนินการที่จำเป็นเพื่อติดตั้งไดรเวอร์
- เมื่อกระบวนการติดตั้งเสร็จสิ้น คุณจะต้องรีสตาร์ทพีซีของคุณ
การรีบูตทำให้แน่ใจว่าซอฟต์แวร์ไดรเวอร์ใหม่จะมีประสิทธิภาพ
- ตรวจสอบจอภาพของคุณเพื่อยืนยันว่าปัญหาการแสดงผลได้รับการแก้ไขแล้ว
ในการติดตั้งไดรเวอร์การแสดงผล AOC ใหม่ ให้ทำตามคำแนะนำเหล่านี้:
- ขั้นแรก คุณต้องเปิดโปรแกรมเว็บเบราว์เซอร์ของคุณเสียก่อน คลิกที่ไอคอนแอพบนทาสก์บาร์ของคุณหรือดับเบิลคลิกที่ทางลัดบนเดสก์ท็อปของคุณ
- ไปที่หน้าศูนย์บริการ AOC
- ตอนนี้ คุณต้องพิมพ์รุ่นจอภาพของคุณลงในกล่องข้อความบนหน้าเว็บ จากนั้นคลิกที่ปุ่มค้นหา
- จากผลลัพธ์ที่นำเสนอ คุณต้องคลิกที่โมเดลมอนิเตอร์ AOC ของคุณ
คุณจะถูกนำไปยังหน้าหลักสำหรับจอภาพ AOC ของคุณ
- ไปที่มุมบนขวาแล้วคลิกสนับสนุน
- สมมติว่าคุณอยู่ในหน้าสนับสนุนสำหรับจอภาพที่เลือก คุณต้องเลื่อนลงและค้นหา Driver ในส่วน Drivers and Software
- คลิกที่ไดรเวอร์ใหม่ล่าสุดที่คุณเห็น ทำทุกอย่างที่ต้องทำเพื่อรับแพ็คเกจไดรเวอร์
- เมื่อเบราว์เซอร์ของคุณดาวน์โหลดไฟล์ไดรเวอร์เสร็จแล้ว คุณต้องไปที่โฟลเดอร์ที่จัดเก็บไฟล์นั้นไว้ จากนั้นดับเบิลคลิกเพื่อเปิดไฟล์นั้น
ตัวติดตั้งไดรเวอร์การแสดงผล AOC หรือหน้าต่างวิซาร์ดการติดตั้งจะปรากฏขึ้นทันที
- ทำตามคำแนะนำบนหน้าจอและทำงานที่จำเป็นเพื่อติดตั้งไดรเวอร์ใหม่
- เมื่อคอมพิวเตอร์ของคุณเสร็จสิ้นขั้นตอนการติดตั้งแล้ว คุณต้องรีสตาร์ทพีซีของคุณ
ไดรเวอร์ใหม่ควรเริ่มทำงานหลังจากรีบูต
- ตรวจสอบจอภาพ AOC USB ของคุณเพื่อดูว่าตอนนี้ทำงานได้ดีบนคอมพิวเตอร์ของคุณหรือไม่
สิ่งอื่น ๆ ที่คุณสามารถลองแก้ไขปัญหา “AOC USB Monitor ไม่ทำงาน” ใน Windows 10
แก้ไข 5: ใช้ฮับ USB
ที่นี่ เราถือว่าคอมพิวเตอร์ของคุณไม่รู้จักอุปกรณ์มอนิเตอร์ USB หลังจากที่คุณเสียบอุปกรณ์หลังเข้ากับพอร์ตของพีซี ในกรณีนี้ คุณอาจใช้ฮับ USB—เชื่อมต่อจอภาพ USB กับฮับ USB ก่อน แล้วจึงเชื่อมต่อฮับเข้ากับคอมพิวเตอร์ของคุณ
คอมพิวเตอร์ของคุณควรมีเวลารู้จักฮับ USB และทำงานกับฮับได้ง่ายขึ้น ด้วยเหตุผลนี้ จอภาพ AOC USB อาจเริ่มทำงานตามที่ควรจะเป็น
แก้ไข 6: ใช้สายสั้น (หรือสั้นกว่า)
ผู้ใช้บางคนรายงานว่าจอภาพ AOC ของพวกเขาเปิดทำงานเพียงไม่กี่วินาทีก่อนที่จะดับลงอีกครั้ง คนอื่นบ่นว่าจอภาพของพวกเขาไม่ได้รับข้อมูลจากคอมพิวเตอร์ หากคุณอยู่ในกลุ่มใดกลุ่มหนึ่ง คุณอาจแก้ไขปัญหาการแสดงผลได้โดยใช้สายสั้น
ดูเหมือนว่าไฟฟ้าขัดข้องจะไม่ค่อยมีปัญหากับสายเคเบิลที่สั้นลง โดยเฉพาะอย่างยิ่งสำหรับจอภาพ AOC USB ซึ่งได้รับการออกแบบมาเพื่อรับพลังงานทั้งหมดจากพอร์ต USB นอกจากนี้เรายังไม่สามารถแยกแยะความเป็นไปได้ที่ข้อบกพร่องจะเกิดขึ้นกับพอร์ต USB เนื่องจากอาจไม่สามารถจ่ายพลังงานได้เพียงพอในตอนแรก
ตามหลักการแล้ว คุณควรลองใช้สายเคเบิลและพอร์ตรวมกันให้มากที่สุดเท่าที่จะมากได้ และใช้ตัวที่แก้ปัญหาให้คุณได้
เราหวังว่าคู่มือนี้จะเป็นประโยชน์กับคุณในการค้นหาแนวทางแก้ไขปัญหา "จอภาพ AOC USB ไม่ทำงาน" ที่ดีที่สุด หากคุณมีคำถาม ข้อเสนอแนะ หรือข้อกังวลใด ๆ อย่าลังเลที่จะติดต่อเราผ่านทางส่วนความคิดเห็นด้านล่าง
