แก้ไขข้อผิดพลาดที่ไม่คาดคิดทำให้การกู้คืน Chrome OS เกิดขึ้น
เผยแพร่แล้ว: 2022-09-10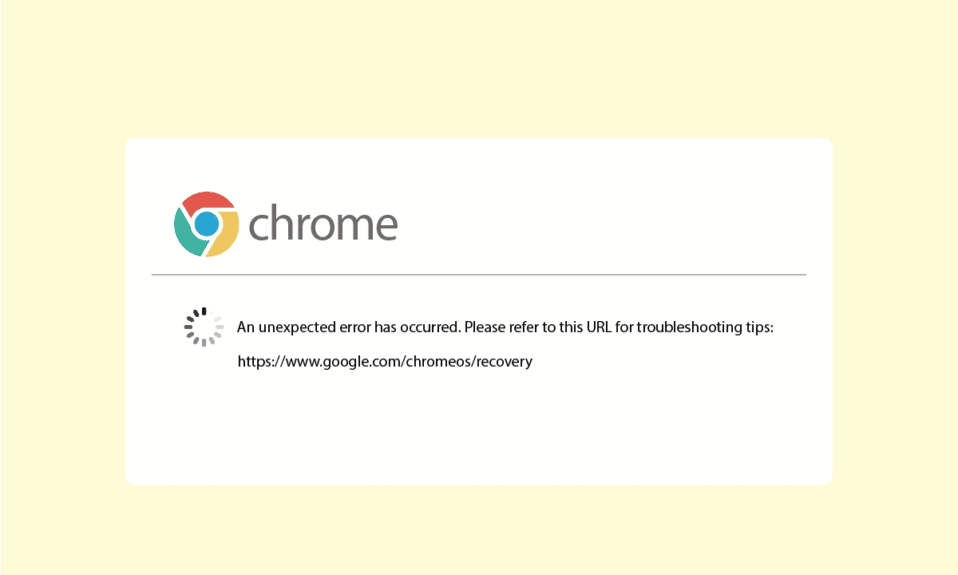
ขณะพยายามติดตั้ง Google Chrome บนอุปกรณ์ คุณอาจพบข้อผิดพลาดของ Chromebook บ่อยครั้ง ยูทิลิตีการกู้คืน Chromebook เป็นคุณลักษณะที่สำคัญของระบบ Chrome ซึ่งช่วยให้อุปกรณ์ต่างๆ สามารถกู้คืนระบบปฏิบัติการ Chrome ได้ ข้อผิดพลาดยูทิลิตี้การกู้คืน Chromebook ไม่ทำงานสามารถป้องกันไม่ให้คุณเรียกใช้ Chrome บนอุปกรณ์ของคุณ คุณจะต้องแก้ไขข้อผิดพลาดที่ไม่คาดคิดเกิดขึ้น การกู้คืน Chrome OS เพื่อแก้ไขปัญหานี้ อาจมีหลายสาเหตุและวิธีการแก้ไขปัญหานี้ ซึ่งจะกล่าวถึงในคู่มือนี้
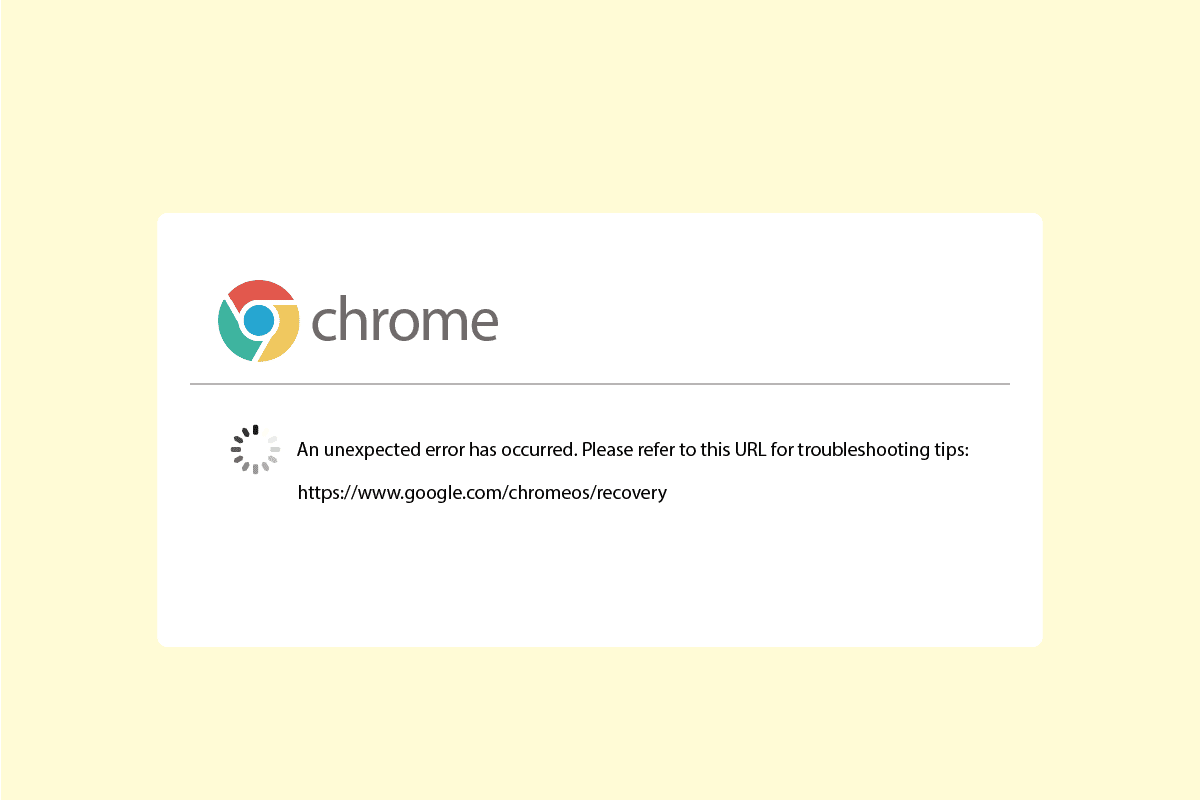
สารบัญ
- วิธีแก้ไขข้อผิดพลาดที่ไม่คาดคิดทำให้การกู้คืน Chrome OS เกิดขึ้น
- วิธีที่ 1: แก้ไขปัญหาการเชื่อมต่อเครือข่าย
- วิธีที่ 2: เชื่อมต่อไดรฟ์ USB อย่างถูกต้อง
- วิธีที่ 3: อุปกรณ์บู๊ตหลายครั้ง
- วิธีที่ 4: ตรวจสอบพื้นที่ว่างในไดรฟ์เพียงพอ
- วิธีที่ 5: เรียกใช้ยูทิลิตี้การกู้คืนในฐานะผู้ดูแลระบบ
- วิธีที่ 6: ฟอร์แมต USB หรือการ์ด SD
- วิธีที่ 7: ดาวน์โหลดอิมเมจการกู้คืนที่เก่ากว่า
- วิธีที่ 8: สร้างไดรฟ์กู้คืน USB ในเซฟโหมด
- วิธีที่ 9: ใช้ USB หรือ SD Drive อื่น
วิธีแก้ไขข้อผิดพลาดที่ไม่คาดคิดทำให้การกู้คืน Chrome OS เกิดขึ้น
อาจมีสาเหตุหลายประการที่ทำให้เกิดข้อผิดพลาดของ Chromebook เหตุผลบางประการระบุไว้ในรายการด้านล่าง
- ปัญหาการเชื่อมต่อเครือข่ายอาจทำให้เกิดข้อผิดพลาดขณะพยายามติดตั้ง Chrome OS บนคอมพิวเตอร์ของคุณ
- หากคอมพิวเตอร์ของคุณมีพื้นที่ไม่เพียงพอ เป็นไปได้มากว่าจะมีข้อผิดพลาดของ Chrome OS ขณะพยายามติดตั้ง
- USB และการ์ด SD ที่ผิดพลาดอาจทำให้เกิดข้อผิดพลาดของ Chromebook ขณะติดตั้งลงในการ์ด USB และ SD
- ไฟล์ Chrome OS ที่หายไปในคอมพิวเตอร์อาจทำให้เกิดข้อผิดพลาดที่ไม่คาดคิดขณะกู้คืน Chrome OS
คู่มือต่อไปนี้จะให้วิธีการแก้ไขข้อผิดพลาดที่ไม่คาดคิดเกิดขึ้น การกู้คืน Chrome OS
วิธีที่ 1: แก้ไขปัญหาการเชื่อมต่อเครือข่าย
ในกรณีส่วนใหญ่ ข้อผิดพลาดของ Chromebook เกิดจากการเชื่อมต่อเครือข่ายที่ไม่ดี ซึ่ง WiFi หรือผู้ให้บริการอินเทอร์เน็ตสามารถเรียกใช้งานได้ หากการเชื่อมต่อ WiFi หรือเครือข่ายไม่เสถียร อาจทำให้เกิดข้อผิดพลาดต่างๆ ขณะติดตั้ง Chrome OS ในระบบของคุณ เช่น การหยุดชะงักขณะดาวน์โหลด Chrome OS หากปัญหาเกิดจากการเชื่อมต่อเครือข่ายที่ไม่เสถียร คุณสามารถตรวจสอบกับผู้ให้บริการเครือข่ายหรือรีสตาร์ทเราเตอร์ WiFi ได้ ทำตามขั้นตอนเหล่านี้เพื่อรีบูตเราเตอร์
1. ค้นหา ปุ่มเปิดปิด ที่ด้านหลังของเราเตอร์/โมเด็มของคุณ
2. กดปุ่ม หนึ่งครั้ง เพื่อปิดเครื่อง

3. ตอนนี้ ถอด สายไฟเราเตอร์/โมเด็ม และรอจนกว่าพลังงานจะหมดจากตัวเก็บประจุ
4. จากนั้น ต่อ สาย ไฟ อีกครั้งและเปิดเครื่องหลังจากผ่านไปหนึ่งนาที
รอจนกว่าการเชื่อมต่อเครือข่ายจะถูกสร้างขึ้นใหม่ และลองลงชื่อเข้าใช้อีกครั้ง
หากวิธีนี้ไม่สามารถแก้ไขข้อผิดพลาดที่ไม่คาดคิดได้เกิดขึ้น ปัญหาการกู้คืน Chrome OS ลองไปยังวิธีถัดไป
วิธีที่ 2: เชื่อมต่อไดรฟ์ USB อย่างถูกต้อง
บ่อยครั้ง ข้อผิดพลาดเกิดจากการกำหนดค่าไดรฟ์ USB ที่ไม่เหมาะสม ตรวจสอบให้แน่ใจว่าคุณได้ติดตั้งไดรฟ์เข้ากับพอร์ต USB อย่างถูกต้อง หากไดรฟ์ไม่ได้เชื่อมต่อหรือหลวม คุณจะไม่สามารถเรียกใช้ยูทิลิตี้การกู้คืนได้

อ่านเพิ่มเติม: แก้ไขอุปกรณ์ USB ที่ไม่รู้จักใน Windows 10
วิธีที่ 3: อุปกรณ์บู๊ตหลายครั้ง
บางครั้งข้อผิดพลาดนี้เกิดจากปัญหาแบตเตอรี่ หากแบตเตอรี่หมดในอุปกรณ์ของคุณ อย่างไรก็ตาม คุณสามารถแก้ไขข้อผิดพลาดที่ไม่คาดคิดได้เกิดขึ้น การกู้คืน Chrome OS โดยการรีบูตอุปกรณ์หลายครั้ง บ่อยครั้ง ผู้ใช้พบว่าต้องรีบูตอุปกรณ์อย่างน้อย 30 ครั้งเพื่อแก้ไขข้อผิดพลาดนี้
1. เสียบอุปกรณ์ชาร์จ เข้ากับระบบของคุณ
2. จากนั้น รีสตาร์ท พีซี Windows 10
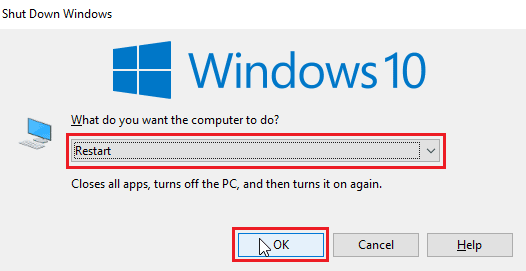
3. ทำการรีบูตอุปกรณ์ต่อไปจนกว่ายูทิลิตี้การกู้คืน Chromebook จะไม่ทำงานผิดพลาดจะได้รับการแก้ไข
วิธีที่ 4: ตรวจสอบพื้นที่ว่างในไดรฟ์เพียงพอ
สาเหตุทั่วไปที่ทำให้ยูทิลิตี้การกู้คืน Chromebook ไม่ทำงานนั้นมาจากพื้นที่ดิสก์ไม่เพียงพอ หากอุปกรณ์ของคุณมีพื้นที่ไม่เพียงพอ Chrome OS จะไม่สามารถดาวน์โหลดและติดตั้งไฟล์ได้ ดังนั้น ตรวจสอบให้แน่ใจว่าคุณมีพื้นที่เพียงพอ โดยทั่วไป ขอแนะนำให้มีพื้นที่ว่างในดิสก์อย่างน้อย 8 GB เพื่อดาวน์โหลด Chrome OS ลงในระบบของคุณ อ่านคำแนะนำในการใช้การล้างข้อมูลบนดิสก์ใน Windows 10 และตรวจดูให้แน่ใจว่ามีพื้นที่ว่างเพียงพอในไดรฟ์
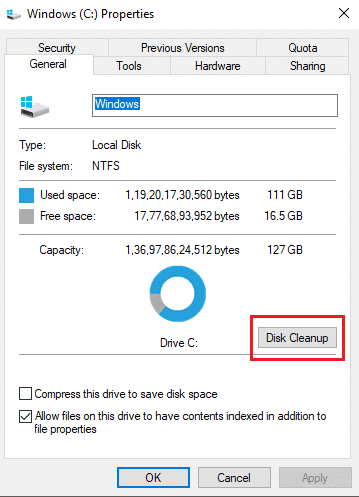
อ่านเพิ่มเติม: วิธีลบบัญชีออกจาก Chromebook
วิธีที่ 5: เรียกใช้ยูทิลิตี้การกู้คืนในฐานะผู้ดูแลระบบ
เมื่อคุณเรียกใช้ยูทิลิตีการกู้คืนของ Chrome บนพีซีที่ใช้ Windows ของคุณ ตรวจสอบให้แน่ใจว่ายูทิลิตี้นี้ทำงานในฐานะผู้ดูแลระบบ และได้รับอนุญาตให้ทำการเปลี่ยนแปลงในระบบของคุณ
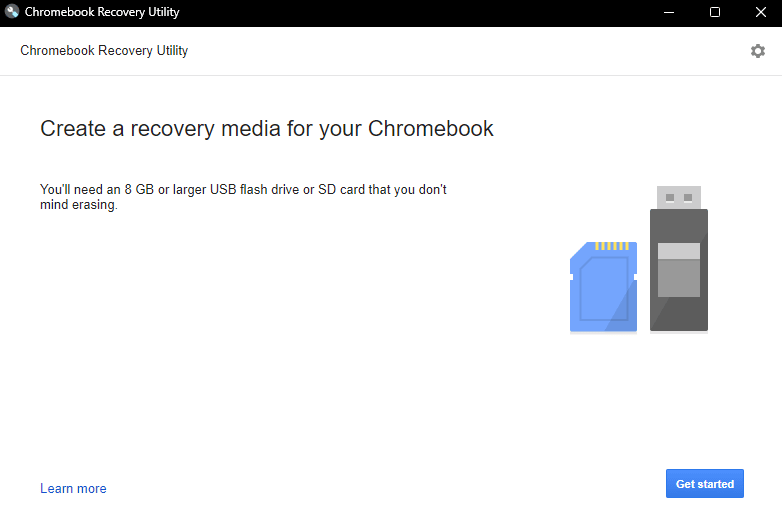
วิธีที่ 6: ฟอร์แมต USB หรือการ์ด SD
บ่อยครั้งที่เกิดข้อผิดพลาดที่ไม่คาดคิด ปัญหาการกู้คืน Chrome OS กับ Chromebook เกิดจากการ์ด USB หรือการ์ด SD หากไดรฟ์ใดไดรฟ์หนึ่งเหล่านี้เสียหาย คุณอาจพบข้อผิดพลาดขณะพยายามเปิดเครื่องรูดไฟล์ เพื่อขจัดความเป็นไปได้ที่จะเกิดข้อผิดพลาดเนื่องจากไดรฟ์เสียหาย คุณสามารถลองฟอร์แมต USB หรือการ์ด SD ก่อนติดตั้ง Chrome OS

1. เสียบ การ์ด USB/SD เข้ากับระบบของคุณ
2. กด ปุ่ม Windows + E พร้อมกันเพื่อเปิด File Explorer
3. ไปที่ พีซีเครื่องนี้ และค้นหาไดรฟ์ที่เสียบปลั๊ก
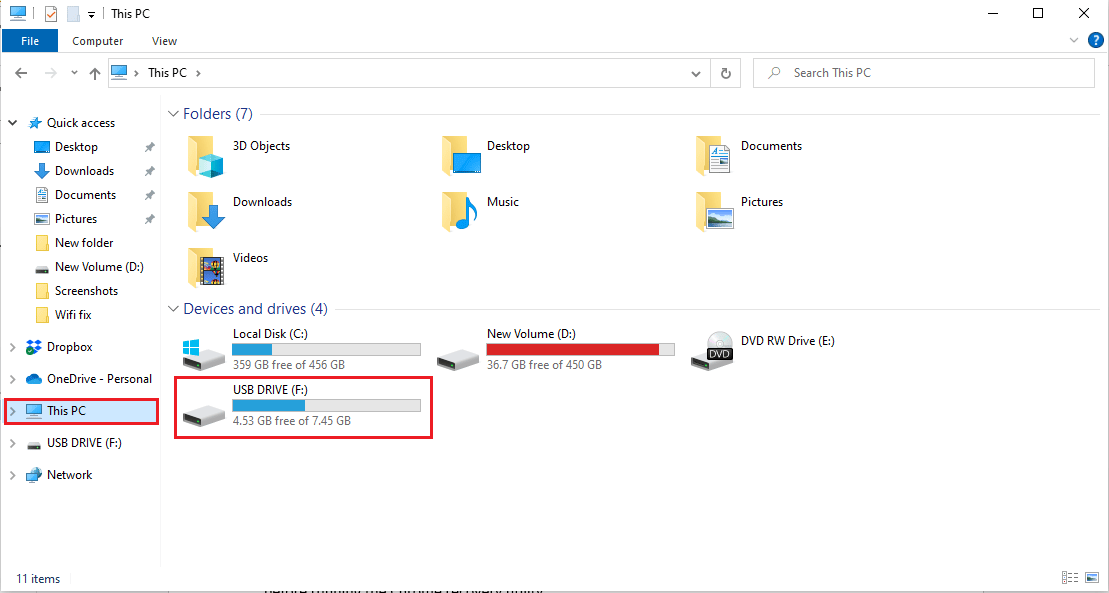
4. คลิกขวาที่ไดรฟ์แล้วคลิก Format
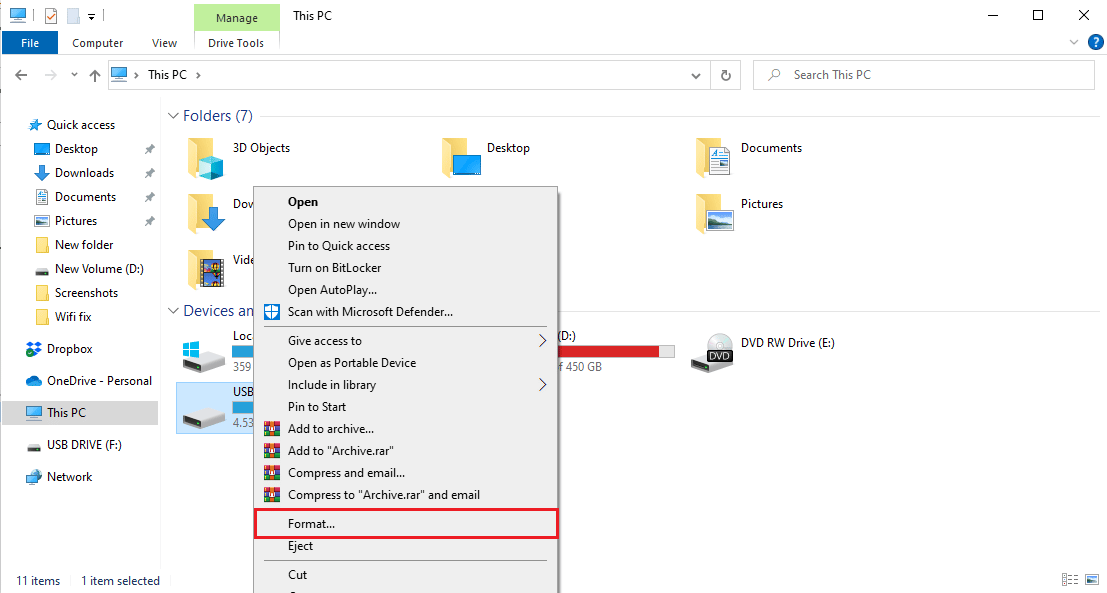
5. ยืนยันรูปแบบไดรฟ์และรอให้ทำความสะอาด
6. สุดท้าย ติดตั้ง Chrome OS ลงในไดรฟ์
อ่านเพิ่มเติม: ปุ่มเมนู Chrome อยู่ที่ไหน
วิธีที่ 7: ดาวน์โหลดอิมเมจการกู้คืนที่เก่ากว่า
หากอิมเมจการกู้คืนที่ Google ให้มาเสียหาย จะทำให้เกิดข้อผิดพลาดของยูทิลิตี้การกู้คืนในการกู้คืน Chrome OS ในการแก้ไขข้อผิดพลาดที่ไม่คาดคิดเกิดขึ้น ปัญหาการกู้คืน Chrome OS คุณจะต้องดาวน์โหลดอิมเมจการกู้คืนที่เก่ากว่า
1. ค้นหาอิมเมจการกู้คืนที่เสียหายหรือเสียหายแล้วลบออก
2. เปิด เว็บเบราว์เซอร์ ของคุณและไปที่เว็บไซต์ครอสอัปเดท
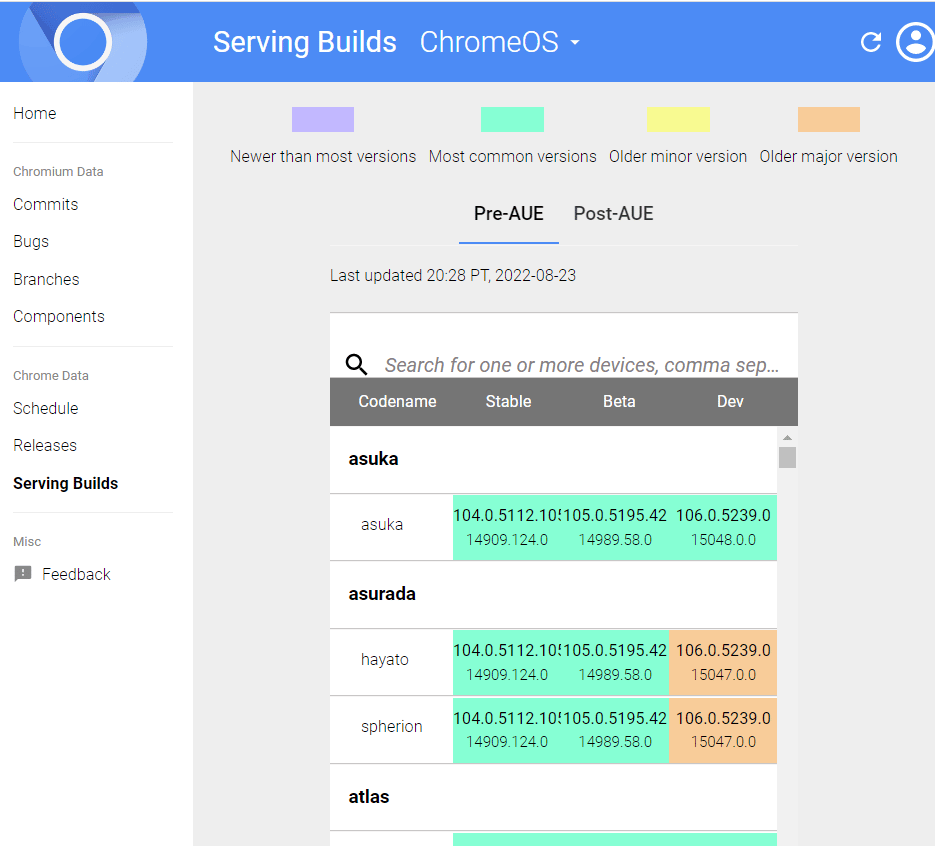
3. ไปที่คอลัมน์ ชื่อแบรนด์ เพื่อค้นหาอิมเมจการกู้คืนสำหรับอุปกรณ์ของคุณและดาวน์โหลด
4. พยายามกู้คืน Chromebook ด้วยอิมเมจการกู้คืนนี้
ตรวจสอบว่าคุณสามารถแก้ไขข้อผิดพลาดที่ไม่คาดคิดได้เกิดขึ้น การกู้คืน Chrome OS ด้วยวิธีนี้
อ่านเพิ่มเติม: 10 วิธีในการแก้ไขข้อผิดพลาดของโฮสต์ใน Chrome
วิธีที่ 8: สร้างไดรฟ์กู้คืน USB ในเซฟโหมด
วิธีที่มีประสิทธิภาพวิธีหนึ่งที่สามารถใช้เพื่อแก้ไขยูทิลิตี้การกู้คืน Chromebook ที่ไม่ทำงานคือการสร้างไดรฟ์กู้คืน USB ในเซฟโหมด
หมายเหตุ: การสร้างไดรฟ์กู้คืน USB อาจใช้เวลานาน ตรวจสอบให้แน่ใจว่าคุณไม่ได้ใช้แฟลชไดรฟ์อื่นเพื่อหลีกเลี่ยงความสับสนขณะสร้างไดรฟ์กู้คืน
1. กดปุ่มเปิดปิดจนกระทั่ง ปุ่ม เปิดปิด ปรากฏขึ้น
2. กดปุ่มเปิด/ปิดค้างไว้แล้วเลือก เซฟโหมด
3. ตอนนี้ เปิด File Explorer
4. ไปที่ พีซีเครื่องนี้ และค้นหาไดรฟ์ที่เสียบปลั๊ก
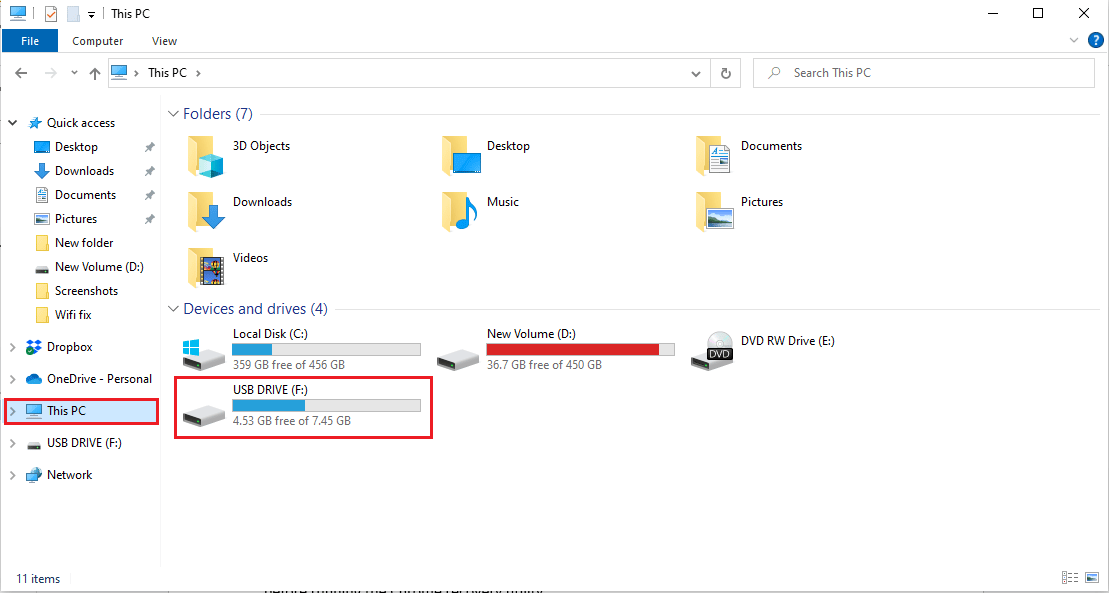
5. คลิกขวาที่ไดรฟ์แล้วคลิก Format
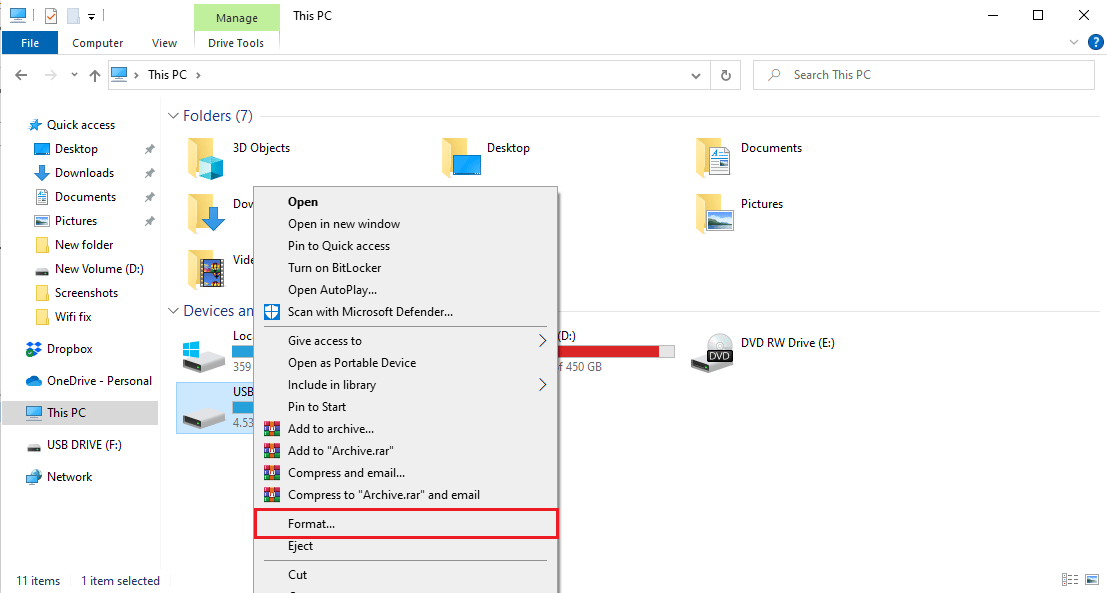
6. ยืนยันรูปแบบไดรฟ์และรอให้ทำความสะอาด
7. ติดตั้ง Chrome OS ลงในไดรฟ์
8. ในเมนูเริ่มค้นหาประเภท Recovery Drive
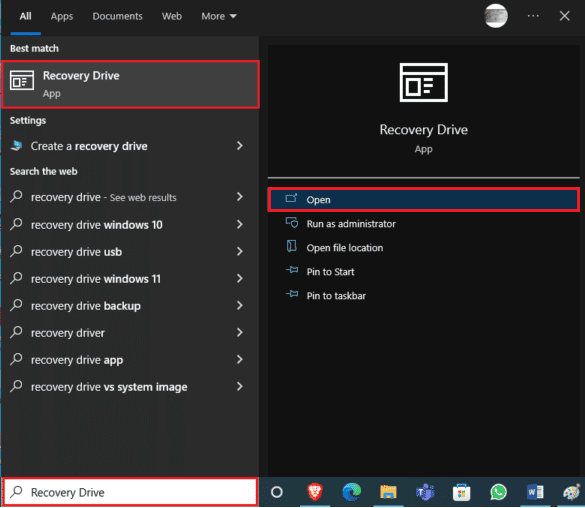
9. ทำเครื่องหมายที่ช่องสำหรับ ไฟล์ระบบสำรองไปยังตัวเลือกไดรฟ์กู้คืน แล้วคลิก ถัดไป
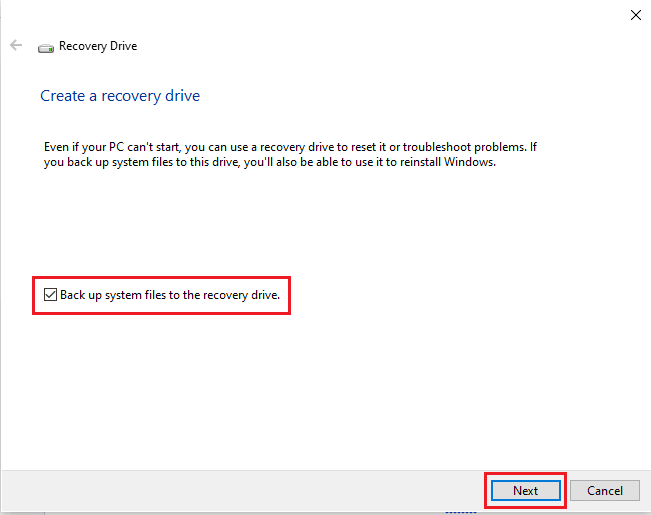
10. รอให้ระบบค้นหาไดรฟ์ USB
11. คลิกที่ไดรฟ์เพื่อเลือก จากนั้นคลิก ถัดไป
12. คลิกที่ สร้าง เพื่อยืนยันกระบวนการ
13. รอให้กระบวนการเสร็จสมบูรณ์แล้วคลิก เสร็จสิ้น และนำไดรฟ์ออกอย่างปลอดภัย
วิธีที่ 9: ใช้ USB หรือ SD Drive อื่น
หากการฟอร์แมตไดรฟ์ USB ไม่สามารถแก้ไขข้อผิดพลาดที่ไม่คาดคิดได้ ปัญหาการกู้คืน Chrome OS คุณสามารถลองเปลี่ยนไดรฟ์ USB บ่อยครั้ง ยูทิลิตี้การกู้คืนของ Chrome ไม่ทำงาน เกิดข้อผิดพลาดเมื่อมีการพยายามกู้คืน Chrome แต่ไดรฟ์ USB ไม่มี Chrome OS ในกรณีนี้ ให้เปลี่ยนไดรฟ์ USB หรือติดตั้ง Chrome OS บนไดรฟ์ USB ก่อนเรียกใช้ยูทิลิตี้การกู้คืนของ Chrome
คำถามที่พบบ่อย (FAQ)
ไตรมาสที่ 1 เหตุใดฉันจึงใช้ยูทิลิตี้การกู้คืน Chrome OS ไม่ได้
ตอบ อาจมีสาเหตุหลายประการสำหรับปัญหานี้ รวมถึงไดรฟ์ USB ที่เสียหาย หรือไฟล์ Chrome OS ที่หายไปในคอมพิวเตอร์
ไตรมาสที่ 2 ฉันจะทำอย่างไรเพื่อกู้คืน Chrome OS
ตอบ ยูทิลิตีการกู้คืน Chromebook เป็นเครื่องมือที่ช่วยคุณกู้คืน Chrome OS ยูทิลิตีนี้ช่วยให้คุณติดตั้ง Google Chrome ใหม่บนอุปกรณ์ของคุณโดยไม่สูญเสียข้อมูล
ไตรมาสที่ 3 จะแก้ไขข้อผิดพลาด Chromebook บนคอมพิวเตอร์ของฉันได้อย่างไร
ตอบ มีหลายวิธีในการแก้ไขข้อผิดพลาดของ Chromebook ข้อผิดพลาดทั่วไปส่วนใหญ่เกิดจากเครือข่ายที่ไม่ดีหรือไม่เสถียร ซึ่งสามารถแก้ไขได้โดยเพียงแค่รีบูตเราเตอร์ WiFi
ที่แนะนำ:
- แก้ไข Wyze Error Code 06 บน Android
- แก้ไขข้อผิดพลาด YouTube 400 ใน Google Chrome
- วิธีเลี่ยงผู้ดูแลระบบบน Chromebook ของโรงเรียน
- วิธีดำเนินการแก้ไข Chrome Openload
เราหวังว่าคู่มือนี้จะเป็นประโยชน์ และคุณสามารถ แก้ไขข้อผิดพลาดที่ไม่คาดคิดซึ่งเกิดขึ้น ปัญหาการกู้คืน Chrome OS แจ้งให้เราทราบว่าวิธีใดได้ผลดีที่สุดสำหรับคุณ หากคุณมีข้อเสนอแนะหรือข้อสงสัยใด ๆ โปรดเขียนไว้ในส่วนความคิดเห็นด้านล่าง
