แก้ไขสายเคเบิลอีเทอร์เน็ตไม่ได้เสียบเข้าอย่างถูกต้อง
เผยแพร่แล้ว: 2022-09-16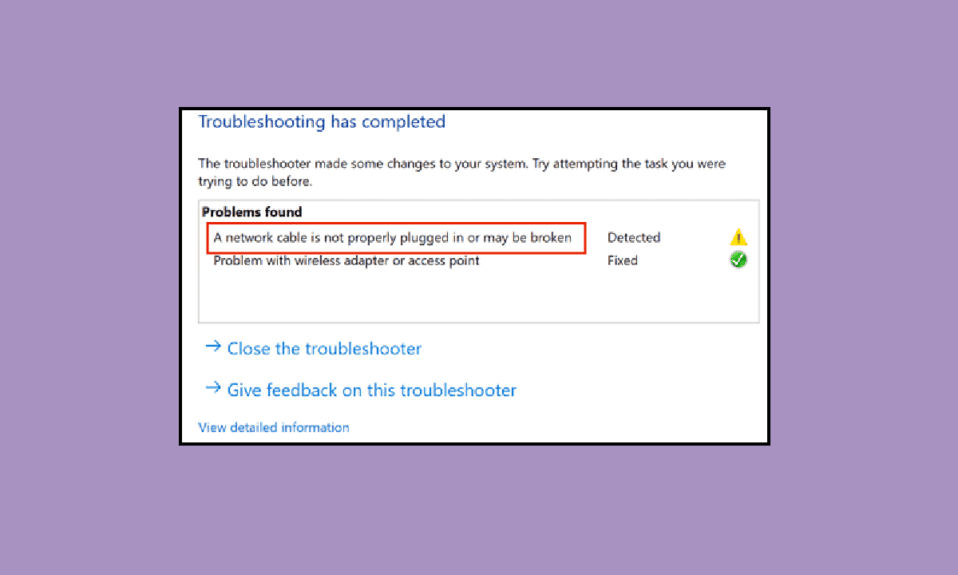
ประโยชน์หลักของการใช้สายเคเบิลอีเทอร์เน็ตผ่านการเชื่อมต่อแบบไร้สายคือมีเครือข่ายที่ปลอดภัยยิ่งขึ้น ข้อมูลของคุณปลอดภัยกว่าด้วยการเชื่อมต่ออีเทอร์เน็ตแบบมีสายมากกว่า Wi-Fi ซึ่งมีความเสี่ยงเล็กน้อยเนื่องจากการเชื่อมต่อกับอุปกรณ์อื่นๆ และปัจจัยรูปแบบการแชร์ อย่างไรก็ตาม Wi-Fi ได้รับความนิยมมากขึ้นเนื่องจากมีบริการอินเทอร์เน็ตไร้สายในอุปกรณ์หลายเครื่อง อย่างไรก็ตาม ผู้ใช้และผู้เชี่ยวชาญจำนวนมากยังคงชอบการเชื่อมต่ออีเทอร์เน็ตเพื่อความปลอดภัย ความเร็ว และความน่าเชื่อถือสูงสุด และหากคุณเป็นหนึ่งในผู้ใช้การเชื่อมต่ออีเทอร์เน็ตและพบข้อความแสดงข้อผิดพลาดว่าไม่ได้เสียบสายอีเทอร์เน็ตอย่างถูกต้อง แสดงว่าคุณมาถูกที่แล้ว เรานำคำแนะนำที่สมบูรณ์แบบมาให้คุณซึ่งจะช่วยคุณแก้ไขปัญหาการเสียบสายเคเบิลเครือข่ายไม่ถูกต้องหรือสายเคเบิลเครือข่ายอาจชำรุด
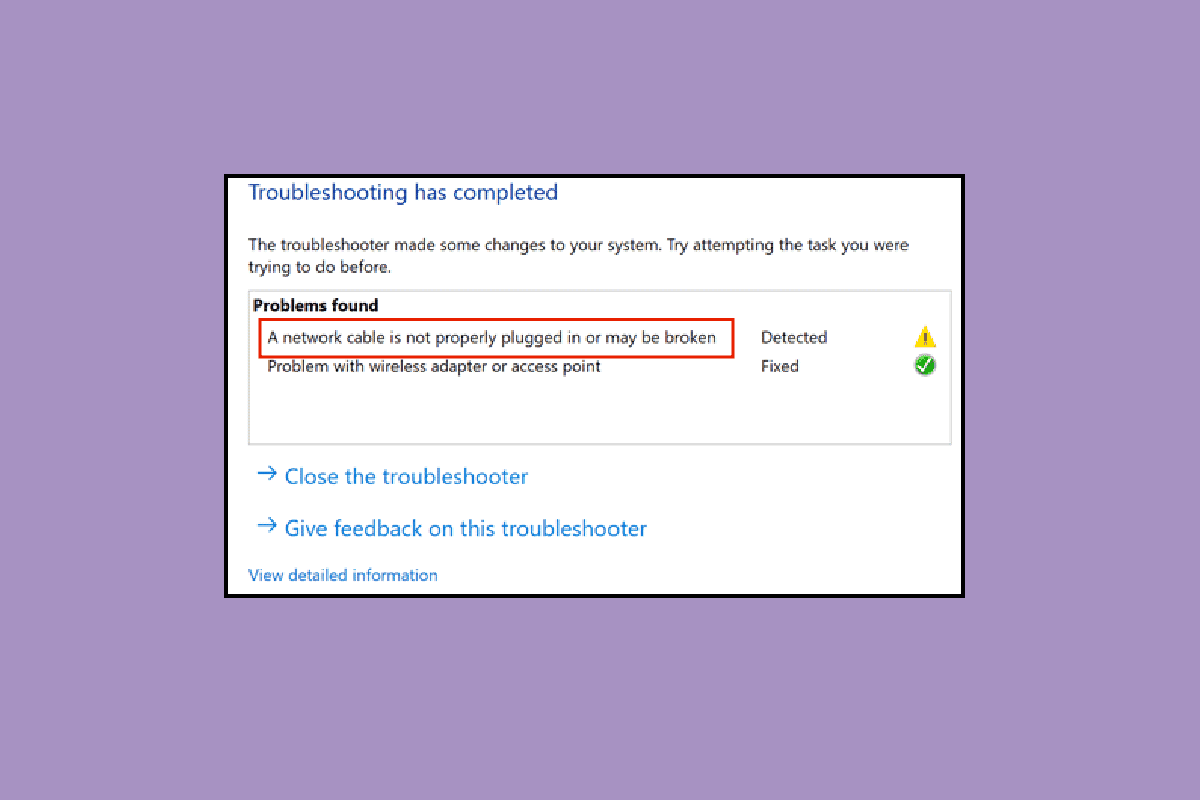
สารบัญ
- วิธีแก้ไขสายเคเบิลอีเทอร์เน็ตไม่ได้เสียบอย่างถูกต้อง Error
- วิธีที่ 1: ทำความสะอาดพอร์ตอีเธอร์เน็ต
- วิธีที่ 2: ทดสอบสายเคเบิลบนพีซีเครื่องอื่น
- วิธีที่ 3: เชื่อมต่อกับเราเตอร์ Wi-Fi
- วิธีที่ 4: Power Cycle PC
- วิธีที่ 5: เรียกใช้ตัวแก้ไขปัญหาอะแดปเตอร์เครือข่าย
- วิธีที่ 6: อัปเดตไดรเวอร์เครือข่าย
- วิธีที่ 7: เปิดใช้งาน Network Adapter อีกครั้ง
- วิธีที่ 8: ปิดใช้งาน Antivirus ชั่วคราว (ถ้ามี)
- วิธีที่ 9: รีเซ็ตการตั้งค่าเครือข่าย
- วิธีที่ 10: แก้ไขการตั้งค่าดูเพล็กซ์
วิธีแก้ไขสายเคเบิลอีเทอร์เน็ตไม่ได้เสียบอย่างถูกต้อง Error
ปัญหานี้อาจเกิดขึ้นเนื่องจากสาเหตุต่อไปนี้
- สายเคเบิลเครือข่ายอาจชำรุด เสียหาย หรือเสียบไม่ถูกต้อง
- เกิดข้อผิดพลาดในพอร์ตอีเทอร์เน็ต
- การเปลี่ยนแปลงในการตั้งค่าเครือข่ายเนื่องจากมัลแวร์หรือการรบกวนอื่นๆ
- อะแดปเตอร์เครือข่ายที่ล้าสมัย
ที่นี่เราได้แสดงวิธีการแก้ไขปัญหาทั้งหมดในการแก้ไขปัญหาสายเคเบิลเครือข่ายไม่ได้เสียบปลั๊กอย่างถูกต้อง
วิธีที่ 1: ทำความสะอาดพอร์ตอีเธอร์เน็ต
สิ่งแรกที่คุณควรทำคือเริ่มทำความสะอาดพอร์ตเคเบิลอีเธอร์เน็ต ถอดสายไฟ เช็ดพอร์ตด้วยผ้าแห้ง เป่าลมเพื่อขจัดฝุ่นละออง และตรวจดูให้แน่ใจว่าสะอาดและอยู่ในสภาพดี นอกจากนี้ยังมีความเป็นไปได้ที่สายเคเบิลเครือข่ายอาจชำรุดหรือเสียหายจากด้านใดด้านหนึ่ง จากนั้นคุณอาจต้องเปลี่ยนใหม่ หลังจากทำความสะอาดแล้ว ให้เสียบกลับเข้าไปใหม่เพื่อตรวจสอบว่าใช้งานได้หรือไม่
วิธีที่ 2: ทดสอบสายเคเบิลบนพีซีเครื่องอื่น
ปัญหาของสายเคเบิลอีเทอร์เน็ตที่ไม่ได้เสียบอย่างถูกต้องอาจเกิดจากสายเคเบิลที่ชำรุดหรือเสียหายเท่านั้น อย่างไรก็ตาม พอร์ตอาจผิดพลาดและทำงานไม่ถูกต้อง ดังนั้น เราขอแนะนำให้ลองใช้สายอีเทอร์เน็ตบนพีซีเครื่องอื่น หากทำงานอย่างถูกต้องบนพีซีเครื่องอื่น ปัญหาอยู่ที่พอร์ตของคอมพิวเตอร์

อ่านเพิ่มเติม: แก้ไขอีเธอร์เน็ตไม่ทำงานใน Windows 10 [แก้ไขแล้ว]
วิธีที่ 3: เชื่อมต่อกับเราเตอร์ Wi-Fi
หากคุณมีเราเตอร์ Wi-Fi คุณสามารถลองเสียบสายอีเธอร์เน็ตเข้ากับเราเตอร์ซึ่งจะทำให้การเชื่อมต่อเป็นแบบไร้สาย คุณสามารถเชื่อมต่อผ่าน Wi-Fi หากคุณไม่มีเราเตอร์ ให้ลองใช้วิธีถัดไป

วิธีที่ 4: Power Cycle PC
รอบพลังงานจะรีเฟรชการตั้งค่าการเชื่อมต่อเครือข่ายและหวังว่าจะแก้ไขข้อผิดพลาดของการเสียบสายเคเบิลเครือข่ายไม่ถูกต้อง ทำดังต่อไปนี้:
ตัวเลือกที่ 1: บนแล็ปท็อป
1. ถอดปลั๊กเครื่องชาร์จ ออกจากแล็ปท็อป ปิดเครื่อง และ ถอดแบตเตอรี่ออก ถ้าเป็นไปได้
2. กด ปุ่มเปิดปิด อย่างต่อเนื่องเป็นเวลา 30 วินาที

3. หลังจากผ่านไป 10-15 นาที ให้ ใส่แบตเตอรี่กลับเข้าไปในแล็ปท็อป ต่อที่ชาร์จ จากนั้น เปิด เครื่อง
ตัวเลือก II: บนเดสก์ท็อป
1. ปิด พีซีของคุณ และถอดสายเคเบิลทั้งหมด รวมทั้งสายอีเทอร์เน็ต
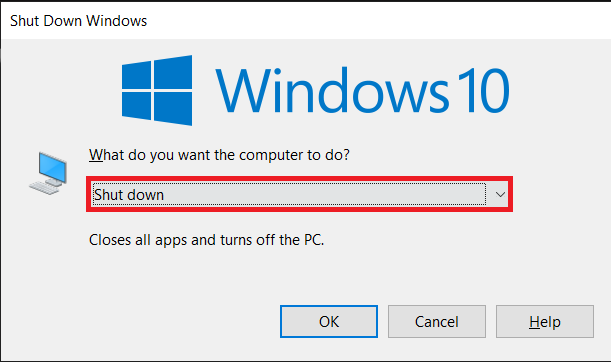
2. จากนั้นกด ปุ่มเปิดปิด อย่างต่อเนื่องเป็นเวลา 30 วินาที
3. หลังจาก 10-15 นาที ให้ เชื่อมต่อสายเคเบิลทั้งหมด กับพีซีอีกครั้งแล้วเปิดระบบของคุณ
อ่านเพิ่มเติม: แก้ไขคอมพิวเตอร์ไม่แสดงบนเครือข่ายใน Windows 10
วิธีที่ 5: เรียกใช้ตัวแก้ไขปัญหาอะแดปเตอร์เครือข่าย
หากมีข้อผิดพลาดภายในหรือข้อผิดพลาดบางอย่างในการตั้งค่าเครือข่าย คุณสามารถลองใช้ตัวแก้ไขปัญหาอะแดปเตอร์เครือข่ายเพื่อแก้ไขข้อผิดพลาด ทำตามคำแนะนำของเราเกี่ยวกับวิธีแก้ไขปัญหาการเชื่อมต่อเครือข่ายใน Windows 10
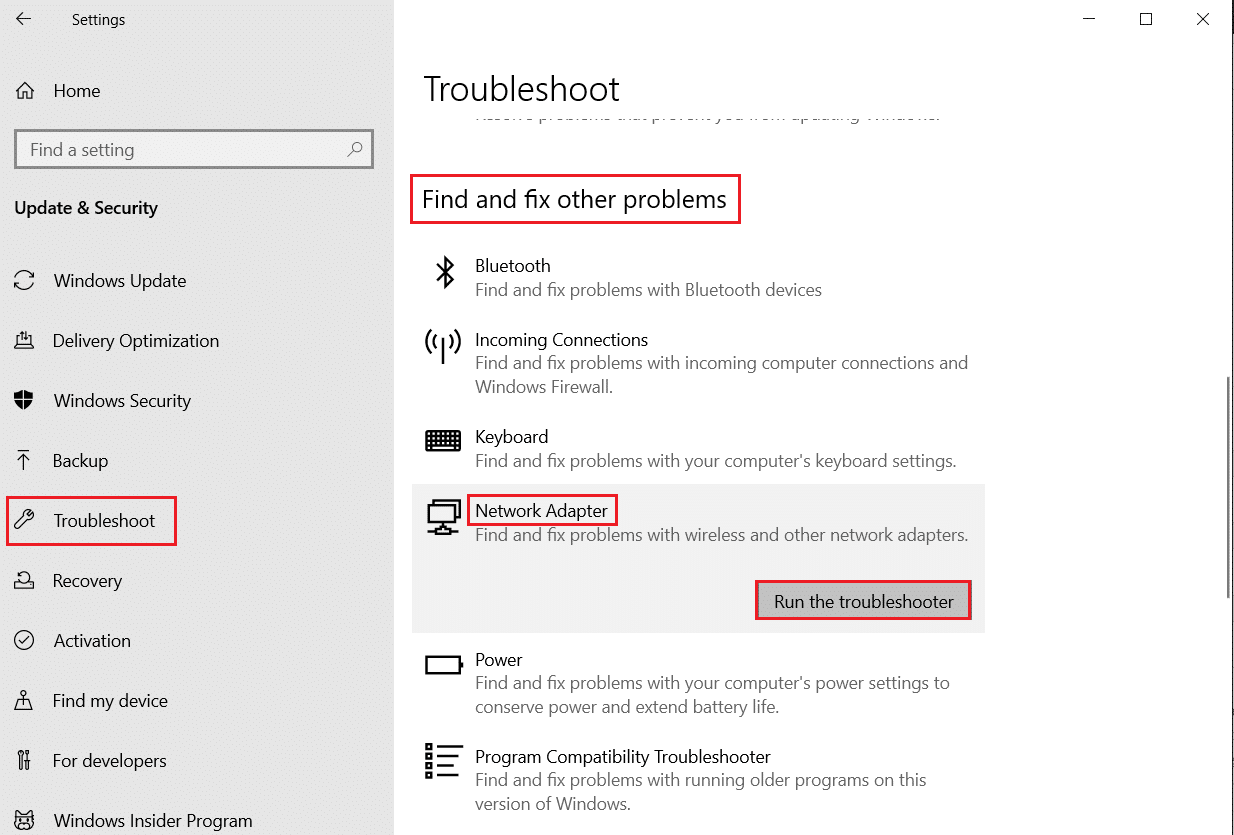
วิธีที่ 6: อัปเดตไดรเวอร์เครือข่าย
ปัญหาการเสียบสายเคเบิลเครือข่ายไม่ถูกต้องอาจเกิดจากไดรเวอร์เครือข่ายที่ล้าสมัยหรือเสียหาย ทำตามขั้นตอนเหล่านี้เพื่ออัพเดตไดรเวอร์:
1. กด ปุ่ม Windows พิมพ์ Control Panel จากนั้นคลิกที่ Open
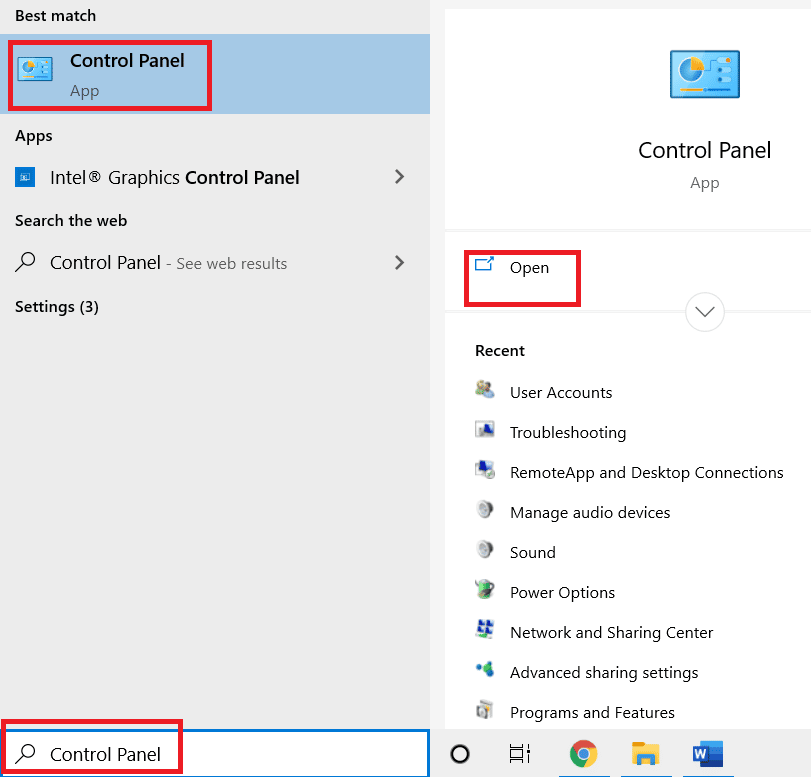
2. ตั้งค่าโหมด ดูตาม เป็น ไอคอนขนาดใหญ่
3. ที่นี่ คลิกที่การตั้งค่า Network and Sharing Center

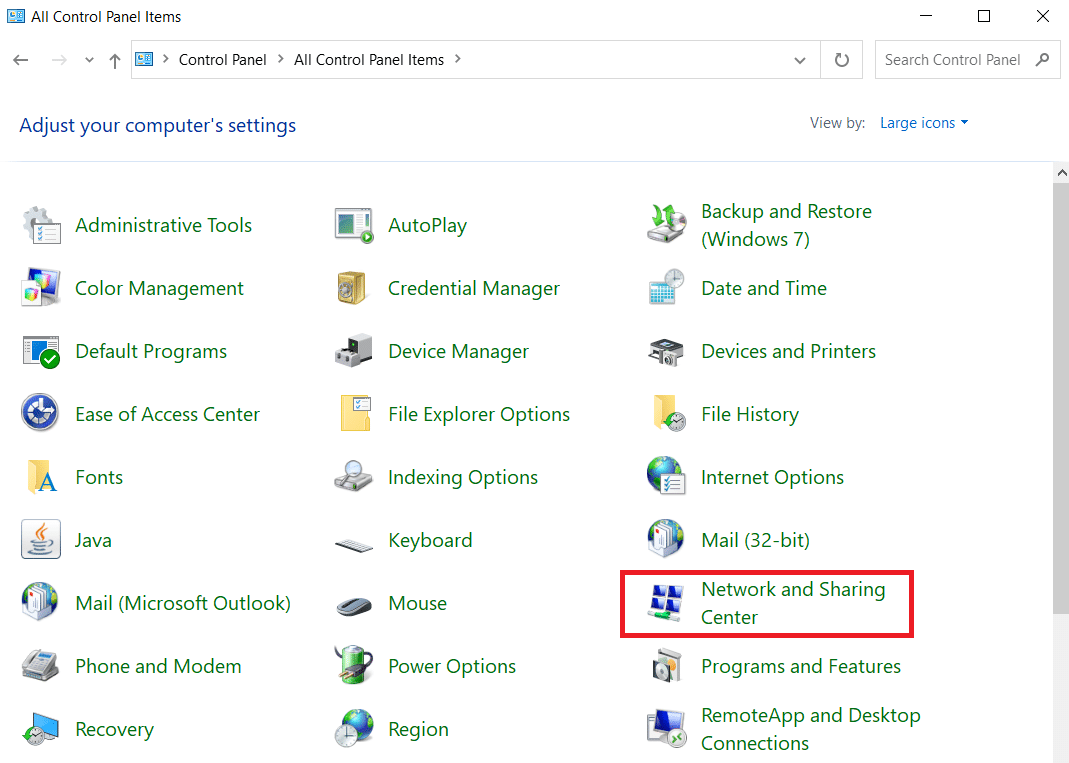
4. ตอนนี้ ให้คลิกที่ตัวเลือก เปลี่ยนการตั้งค่าอแด็ปเตอร์

5. จากนั้น ให้สังเกต รายละเอียดอะแดปเตอร์อีเทอร์เน็ต
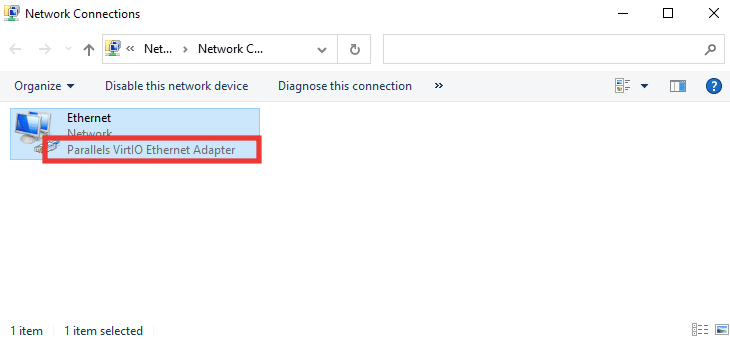
6. สุดท้าย อัปเดตไดรเวอร์เครือข่ายของคุณ อ่านคำแนะนำเกี่ยวกับวิธีอัปเดตไดรเวอร์อะแดปเตอร์เครือข่ายใน Windows 10
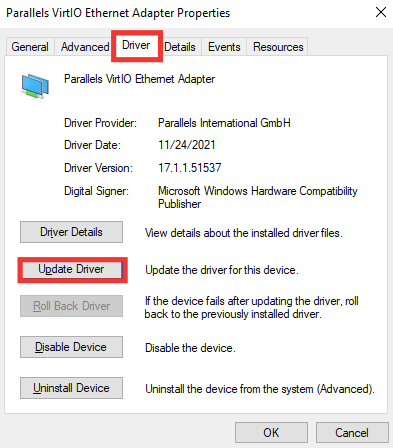
อ่านเพิ่มเติม: แก้ไขข้อผิดพลาดหน้าจอสีน้ำเงินของ Windows 10 Netwtw04.sys
วิธีที่ 7: เปิดใช้งาน Network Adapter อีกครั้ง
หากเสียบสายเคเบิลเครือข่ายไม่ถูกต้อง – ข้อความแสดงข้อผิดพลาดยังคงปรากฏขึ้นขณะเชื่อมต่ออินเทอร์เน็ต คุณควรลองเปิดใช้งานอะแดปเตอร์เครือข่ายอีกครั้งจากการตั้งค่า เผื่อในกรณีที่ถูกปิดใช้งานเนื่องจากมีการเปลี่ยนแปลงการตั้งค่า ทำตามขั้นตอนเหล่านี้เพื่อเปิดใช้งานอะแดปเตอร์อีกครั้ง:
1. ไปที่เมนู Network and Sharing Center และคลิกที่ Change adapter settings option ดังที่แสดงใน วิธีที่ 6 ด้านบน

2. คลิกขวาที่อะแดปเตอร์เครือข่ายที่เชื่อมต่อแล้วคลิก ปิด การใช้งาน
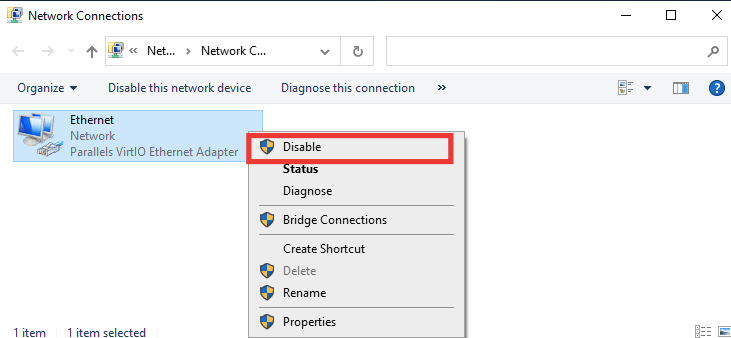
3. คลิกขวาอีกครั้งบนอะแดปเตอร์เครือข่ายเดียวกัน และคลิก Enable
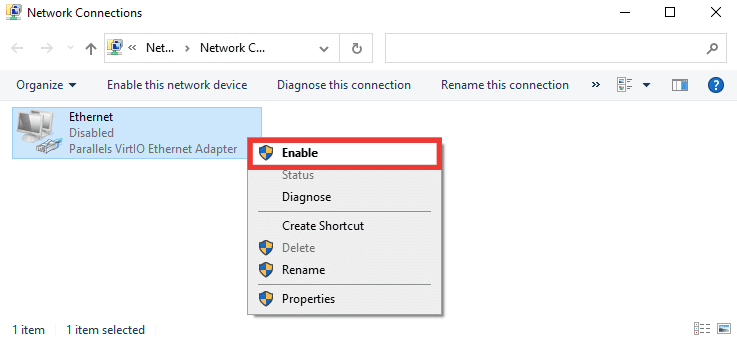
วิธีที่ 8: ปิดใช้งาน Antivirus ชั่วคราว (ถ้ามี)
อาจเป็นไปได้ว่าซอฟต์แวร์ป้องกันไวรัสหรือการตั้งค่าไฟร์วอลล์อาจรบกวนการตั้งค่าเครือข่ายและทำให้ข้อความแสดงข้อผิดพลาดว่าเสียบสายอีเทอร์เน็ตไม่ถูกต้อง หากต้องการแก้ไข ให้ปิดซอฟต์แวร์ป้องกันไวรัสปัจจุบันของคุณ หากได้ผล คุณควรเปลี่ยนซอฟต์แวร์ป้องกันไวรัส ทำตามคำแนะนำของเราเพื่อปิดใช้งาน Antivirus ชั่วคราวใน Windows 10
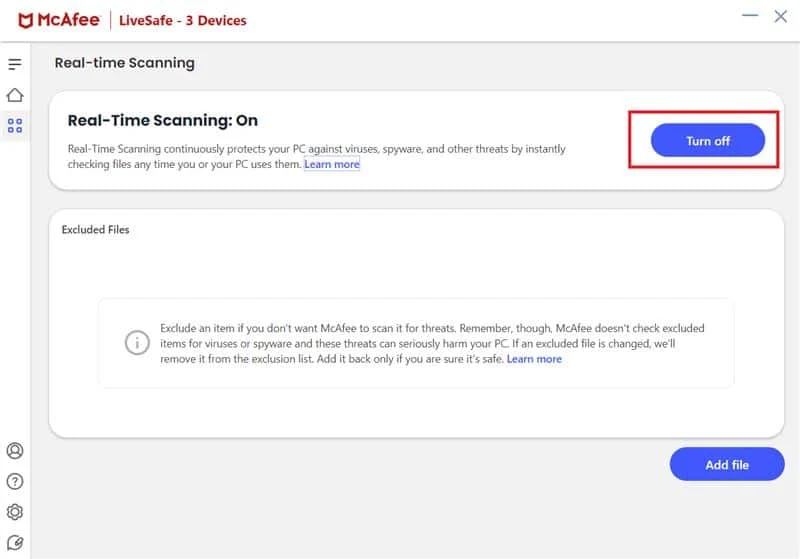
วิธีที่ 9: รีเซ็ตการตั้งค่าเครือข่าย
วิธีนี้จะลบและรีเซ็ตการตั้งค่าเครือข่ายและอะแดปเตอร์ทั้งหมด ตั้งค่าทุกองค์ประกอบเครือข่ายกลับเป็นสถานะดั้งเดิม และอาจแก้ไขปัญหาของสายเคเบิลเครือข่ายไม่ได้เสียบอย่างถูกต้อง อ่านคำแนะนำเกี่ยวกับวิธีรีเซ็ตการตั้งค่าเครือข่ายใน Windows 10 .
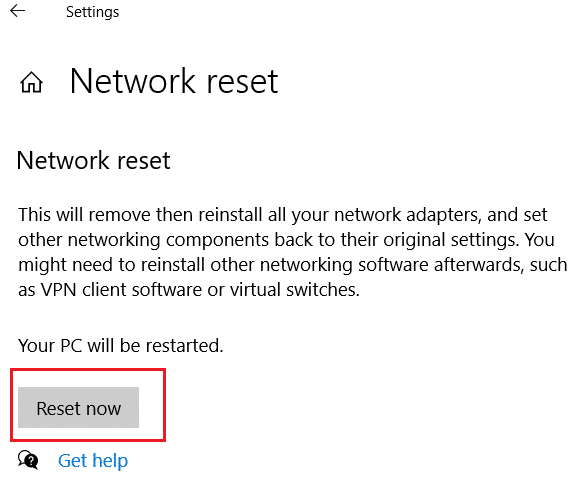
อ่านเพิ่มเติม: แก้ไขอีเธอร์เน็ตไม่มีข้อผิดพลาดในการกำหนดค่า IP ที่ถูกต้อง
วิธีที่ 10: แก้ไขการตั้งค่าดูเพล็กซ์
ตามค่าเริ่มต้น อะแดปเตอร์เครือข่ายจะทดสอบการเชื่อมต่อเครือข่ายและใช้การตั้งค่าที่ดีที่สุด ฟูลดูเพล็กซ์หมายถึงการเชื่อมต่อแบบสองทางที่ส่งการเชื่อมต่อสองทางขึ้นไป ฮาล์ฟดูเพล็กซ์หมายถึงการส่งข้อมูลในทิศทางเดียวเท่านั้น เมื่ออะแดปเตอร์เครือข่ายไม่สามารถกำหนดการตั้งค่าที่ดีที่สุดสำหรับการเชื่อมต่อ อาจเป็นเพราะมัลแวร์ ไวรัส หรือการตั้งค่าที่ผิดพลาดอื่นๆ ข้อความแสดงข้อผิดพลาดเครือข่ายไม่ได้เสียบปลั๊กอย่างถูกต้อง หรือสายเคเบิลเครือข่ายอาจเสียหายปรากฏขึ้น ดำเนินการดังต่อไปนี้เพื่อเปลี่ยนการตั้งค่าการพิมพ์สองด้าน:
1. กดปุ่ม Windows และพิมพ์ Device Manager คลิก Open
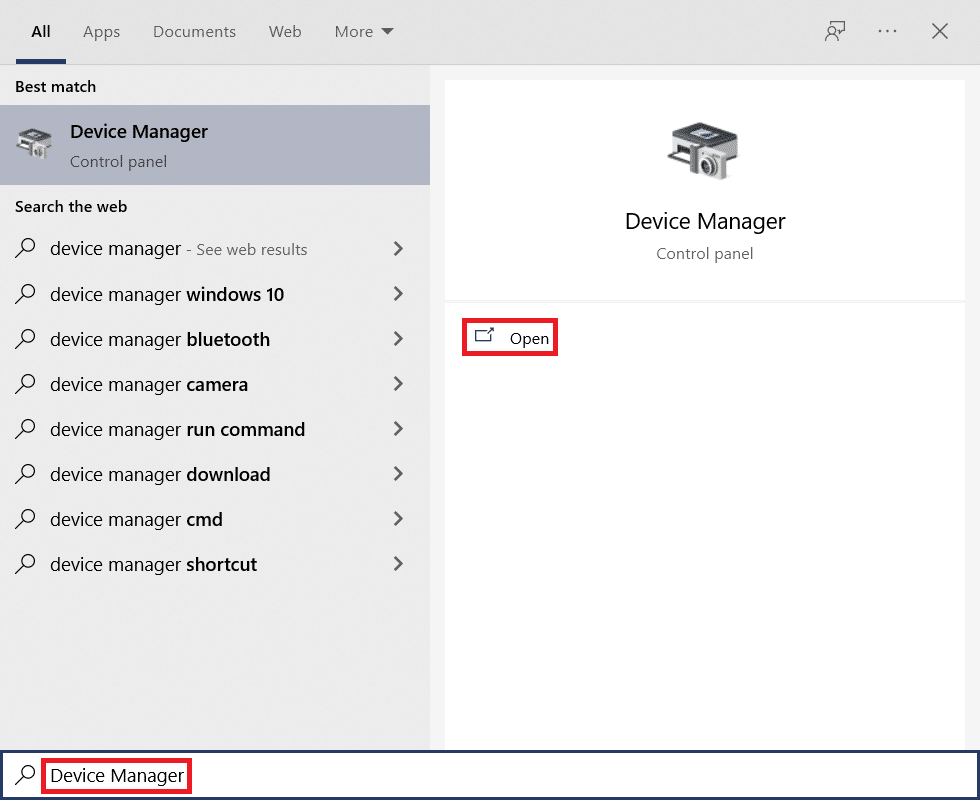
2. ดับเบิลคลิกที่ Network adapters เพื่อขยายเมนู
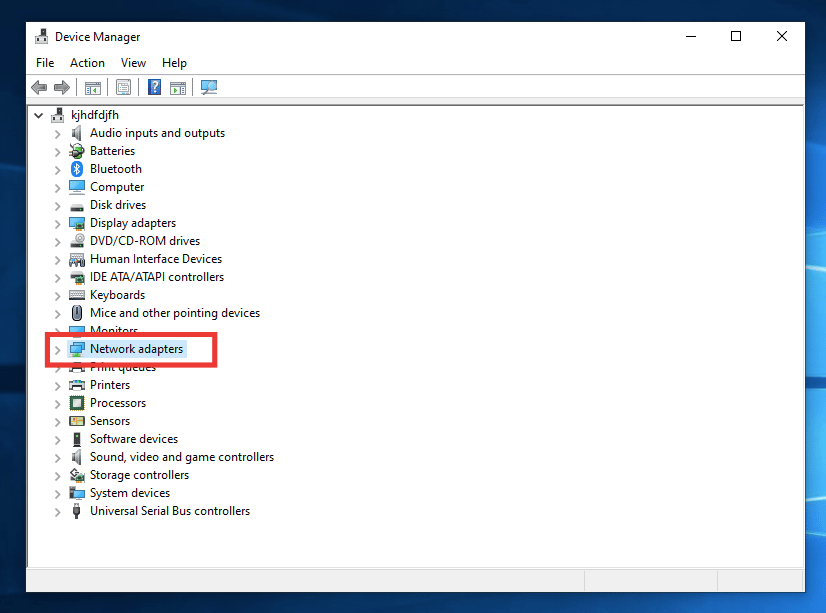
3. ตอนนี้ เลือกไดรเวอร์เครือข่ายที่ใช้งานอยู่ คลิกขวา และคลิกที่ Properties
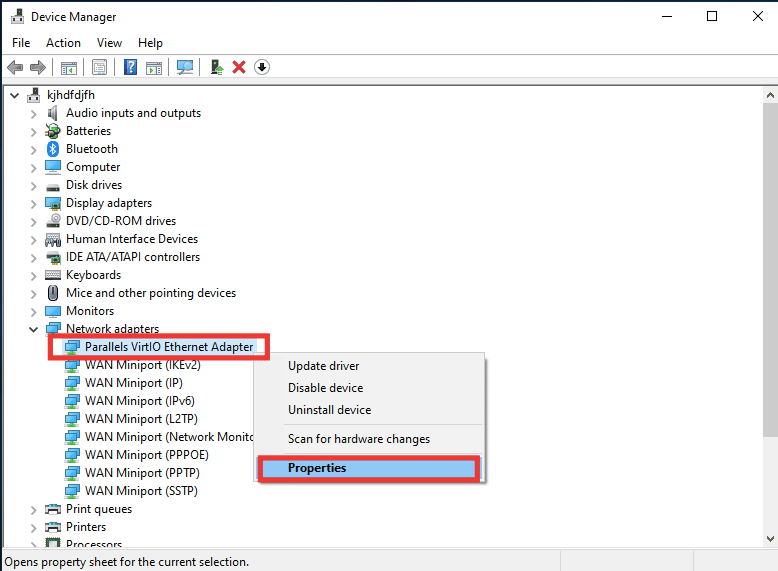
4. ไปที่แท็บ Advanced คลิกที่ Speed & Duplex จากรายการ Property
5. ที่นี่ เปลี่ยนค่าเป็น 1.0 Gbps Full Duplex หรือ 100 Mbps Full Duplex จากนั้นคลิก ตกลง เพื่อบันทึกการเปลี่ยนแปลง
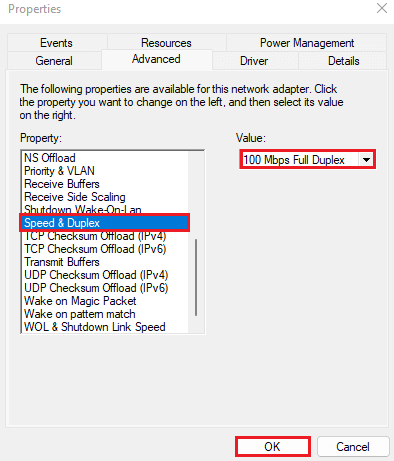
การทำเช่นนี้จะเป็นการเลือกค่าการเชื่อมต่อเครือข่ายที่เหมาะสมสำหรับการเชื่อมต่ออีเทอร์เน็ตและหวังว่าจะแก้ไขปัญหาการเสียบสายเคเบิลเครือข่ายข้อความแสดงข้อผิดพลาดไม่ถูกต้อง
ที่แนะนำ:
- คุณจะแก้ไขการลงชื่อเข้าใช้ Xbox One ได้อย่างไร
- แก้ไขฮาร์ดไดรฟ์ภายนอกไม่สามารถเข้าถึงได้ใน Windows 10
- แก้ไข Intel Wireless AC 9560 ไม่ทำงาน
- แก้ไขปัญหาโปรไฟล์เครือข่าย Windows 10 ที่ขาดหายไป
เราหวังว่าคู่มือนี้จะเป็นประโยชน์และคุณสามารถแก้ไข สายเคเบิลอีเธอร์เน็ตที่ไม่ได้เสียบไว้อย่าง ผิดพลาด แจ้งให้เราทราบว่าวิธีใดที่เหมาะกับคุณที่สุด หากคุณมีคำถามหรือข้อเสนอแนะเกี่ยวกับปัญหาด้านเทคโนโลยี โปรดทิ้งคำถามไว้ในส่วนความคิดเห็นด้านล่าง
