แก้ไขข้อผิดพลาดที่เกิดขึ้นขณะเริ่ม Roblox
เผยแพร่แล้ว: 2022-09-10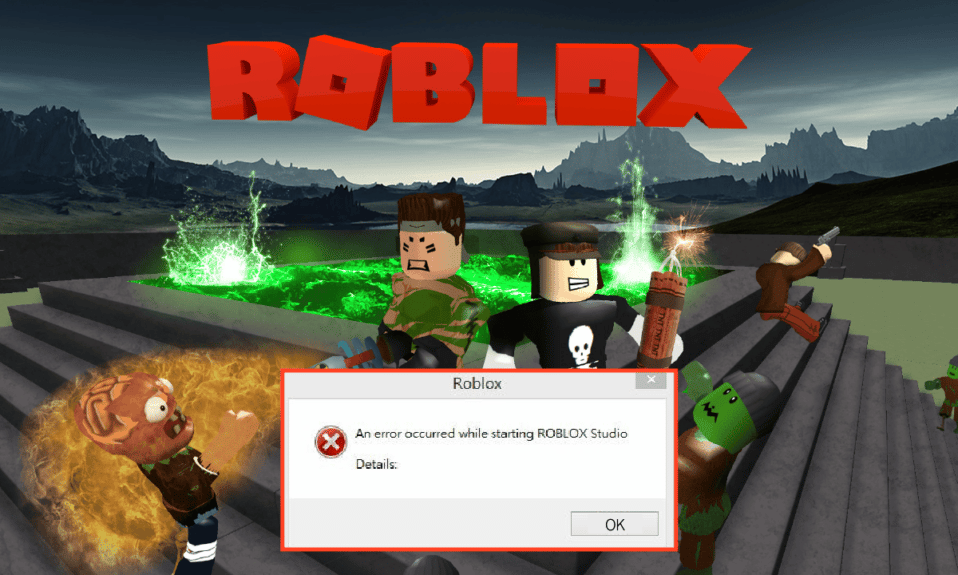
เนื่องจากข้อกำหนดขั้นต่ำของระบบและตัวเลือกที่หลากหลาย Roblox จึงกลายเป็นแอพยอดนิยมสำหรับประสบการณ์การเล่นเกม Roblox เป็นแพลตฟอร์มที่มอบประสบการณ์การเล่นเกมออนไลน์ที่ยอดเยี่ยม บนแพลตฟอร์มนี้ ผู้เล่นจะเพลิดเพลินไปกับการผจญภัยนับล้าน มินิเกม และโลกที่สร้างและออกแบบล่วงหน้าโดยคนอื่นๆ นอกจากนี้ ยังเป็นแพลตฟอร์มการสร้างเกมออนไลน์ที่มีผู้เล่นหลายคนจำนวนมากที่ให้คุณสร้างเกมของคุณเองในสตูดิโอ Roblox ทีนี้ คำถามพื้นฐานก็เกิดขึ้น Roblox Studio คืออะไร? พูดง่ายๆ ก็คือ แพลตฟอร์มการสร้างเกมที่ผู้ใช้สามารถสร้างและแก้ไขเกมได้ อย่างไรก็ตาม มีข้อความที่รบกวนประสบการณ์ของผู้ใช้ นั่นคือ เกิดข้อผิดพลาดขณะเริ่ม Roblox สาเหตุของข้อผิดพลาดนี้และวิธีการแก้ไขข้อความแสดงข้อผิดพลาดมีอธิบายไว้ในบทความนี้ คุณสามารถทำตามขั้นตอนในวิธีการที่ระบุที่นี่เพื่อแก้ไขปัญหา Roblox ไม่โหลด
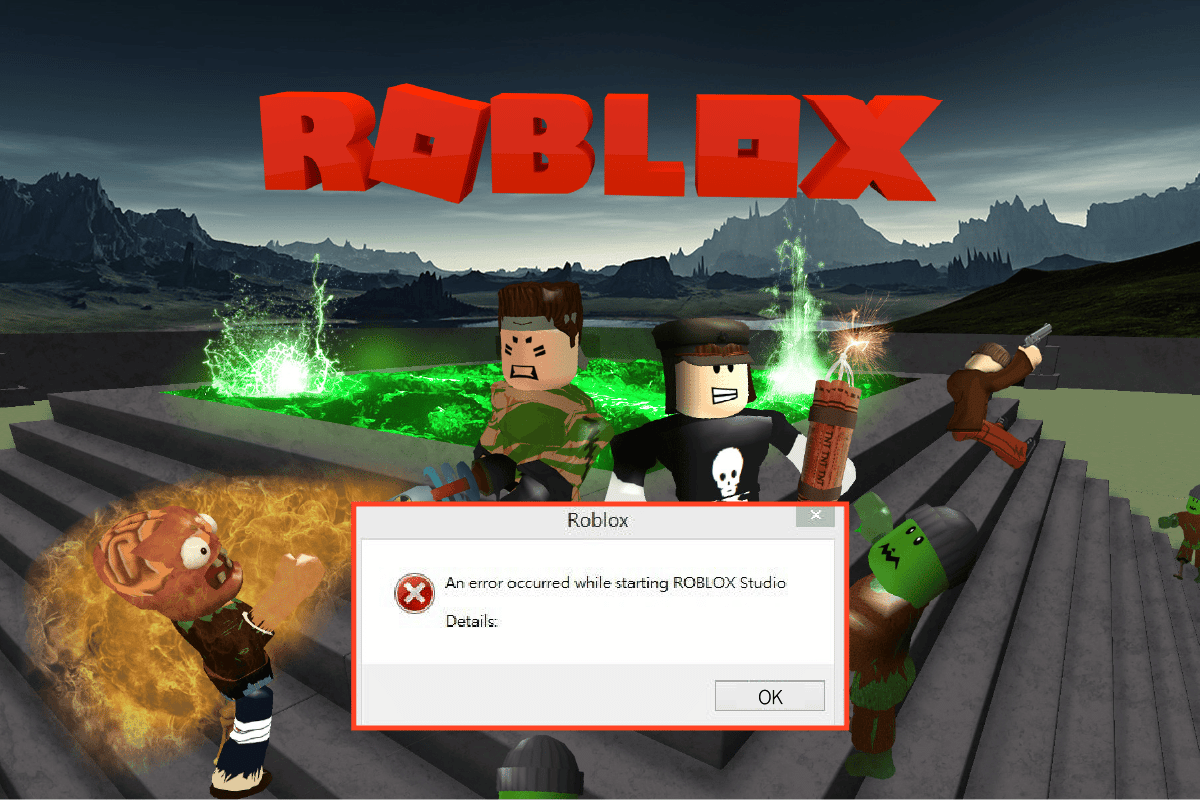
สารบัญ
- วิธีแก้ไขข้อผิดพลาดที่เกิดขึ้นขณะเริ่ม Roblox
- อะไรทำให้ Roblox ไม่โหลดปัญหา?
- วิธีที่ 1: วิธีการแก้ไขปัญหาเบื้องต้น
- วิธีที่ 2: เปิดแอป Roblox ในโหมดความเข้ากันได้
- วิธีที่ 3: เรียกใช้แอป Roblox ในฐานะผู้ดูแลระบบ
- วิธีที่ 4: ปิดใช้งานการเพิ่มประสิทธิภาพแบบเต็มหน้าจอ
- วิธีที่ 5: ลดกราฟิกในเกม
- วิธีที่ 6: แก้ไขการตั้งค่าพร็อกซีเซิร์ฟเวอร์
- วิธีที่ 7: รีเซ็ต TCP-IP ด้วย Netsh
- วิธีที่ 8: อัปเดตแอป Roblox
- วิธีที่ 9: ติดตั้ง Roblox App ใหม่
วิธีแก้ไขข้อผิดพลาดที่เกิดขึ้นขณะเริ่ม Roblox
Roblox Studio เป็นเครื่องมือสร้างแพลตฟอร์ม Roblox ใช้เพื่อสร้างสถานที่ในเกมที่คุณพยายามพัฒนาและปรับเปลี่ยนภาพกราฟิกของเกม
- นักพัฒนาสามารถเข้าถึงชุดเครื่องมือที่ดีกว่าซึ่งครอบคลุมและซับซ้อน
- เครื่องมือนี้สามารถใช้สำหรับการดำเนินการต่างๆ ตั้งแต่การจัดการวัตถุหรือภูมิประเทศ ไปจนถึงการสร้างสคริปต์ที่ซับซ้อนเพื่อสัมผัสประสบการณ์การทำงานของเกม
- สตูดิโอยังอนุญาตให้ควบคุมและสร้างการแสดงออกสำหรับตัวละครในเกม
- หนึ่งในคุณสมบัติที่ดีที่สุดของสตูดิโอคือคุณสามารถใช้ในเวอร์ชันออนไลน์และแอปได้
- นอกจากนี้คุณยังสามารถทดสอบประสบการณ์การเล่นเกมของเกมที่พัฒนาขึ้นในสภาพแวดล้อมที่แยกออกมาต่างหากก่อนที่จะอัปโหลดไปยังเว็บไซต์อย่างเป็นทางการ
- คุณสามารถคลิกลิงก์ที่ให้ไว้ที่นี่เพื่อติดตั้ง Roblox Studio บนพีซีของคุณ
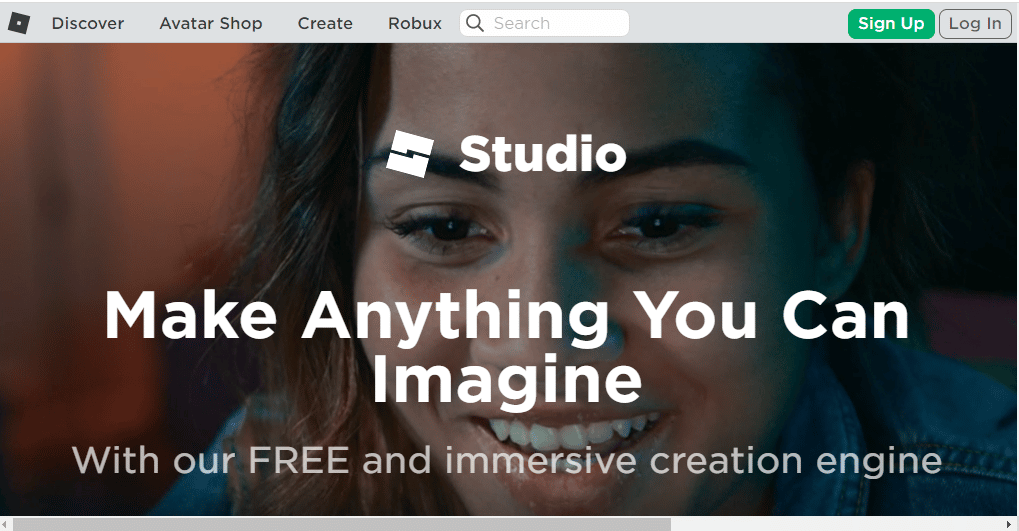
ความต้องการของระบบ
ข้อกำหนดของ Roblox Studio ระบุไว้ในส่วนนี้ คุณสามารถหลีกเลี่ยงข้อผิดพลาดที่เกิดขึ้นขณะเริ่ม Roblox ได้หากติดตั้ง Roblox Studio อย่างถูกต้อง
- ระบบปฏิบัติการ – ระบบปฏิบัติการของพีซีต้องมี Windows 7 ขึ้นไปเป็นอย่างน้อย โดยมี Internet Explorer เป็นเวอร์ชัน 11 หรือสูงกว่า หากคุณใช้ Windows 8 หรือ 8.1 คุณสามารถเปิดแอปในโหมดเดสก์ท็อปหรือโหมดเมโทร หากคุณใช้ macOS ระบบปฏิบัติการจะต้องเป็น 10.11 El Captain ขึ้นไป
- การ์ดแสดงผล – การ์ด กราฟิกที่ติดตั้งบนพีซีของคุณต้องมีอายุน้อยกว่า 5 ปีเพื่อรองรับแอปเกมและสตูดิโอ
- โปรเซสเซอร์ GPU – ความเร็วสัญญาณนาฬิกาของ GPU ต้องมีอย่างน้อย 1.6 GHz หรือดีกว่า
- หน่วยความจำระบบ - พีซีต้องมีหน่วยความจำระบบอย่างน้อย 1GB เพื่อรองรับแอปและสตูดิโอ
- ความเร็วใน การเข้าถึงอินเทอร์เน็ต – ความเร็วของการเชื่อมต่ออินเทอร์เน็ตต้องมีอย่างน้อย 4 ถึง 8 Mbps เพื่อให้แน่ใจว่าเกมสามารถเล่นได้โดยไม่กระตุก
ควรใช้เมาส์ในขณะที่ใช้แอปบนแล็ปท็อป Windows ของคุณ
ขั้นตอนการติดตั้ง
หลังจากรู้คำตอบของคำถามว่า Roblox Studio คืออะไร จำเป็นต้องรู้วิธีการติดตั้ง ขั้นตอนการติดตั้ง Roblox Studio บนพีซี Windows ของคุณมีอธิบายไว้ในส่วนนี้ หากใช้ขั้นตอนที่ระบุในส่วนนี้อย่างสมบูรณ์ คุณสามารถหลีกเลี่ยง ข้อผิดพลาดเกิดขึ้นขณะเริ่ม Roblox
1. กดปุ่ม Windows ค้นหาแอป Google Chrome แล้วกดปุ่ม Enter
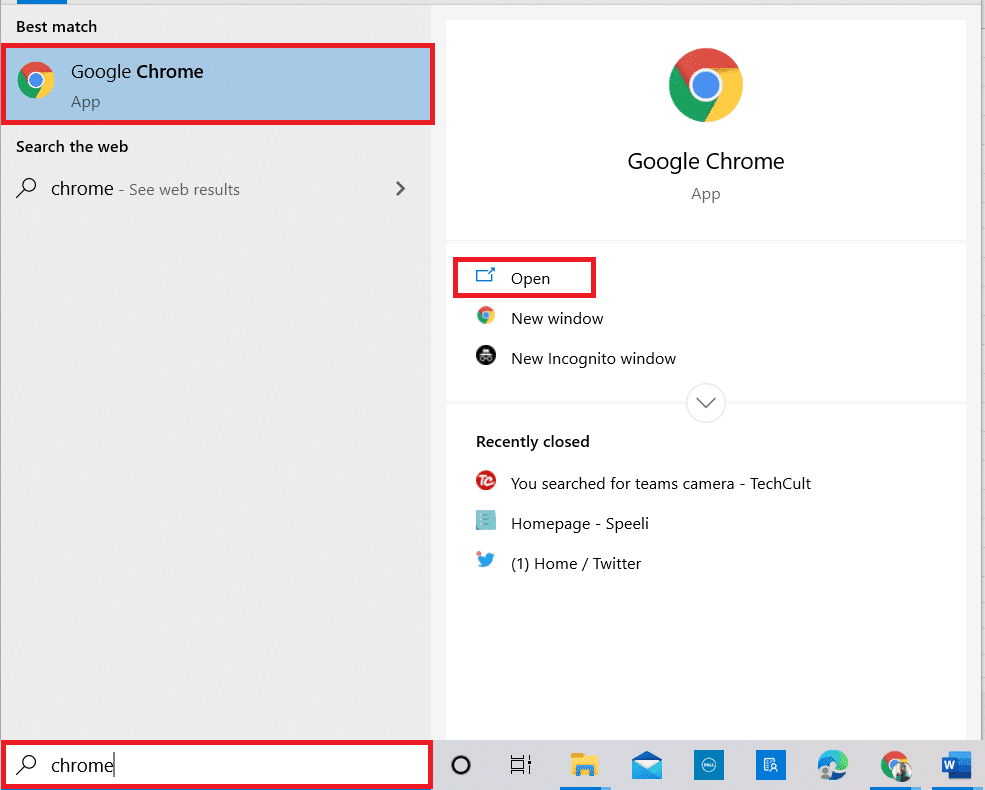
2. เปิดเว็บไซต์อย่างเป็นทางการของเว็บไซต์ Roblox studio และลงชื่อเข้าใช้บัญชีของคุณโดยใช้ข้อมูลรับรองการลงชื่อเข้าใช้
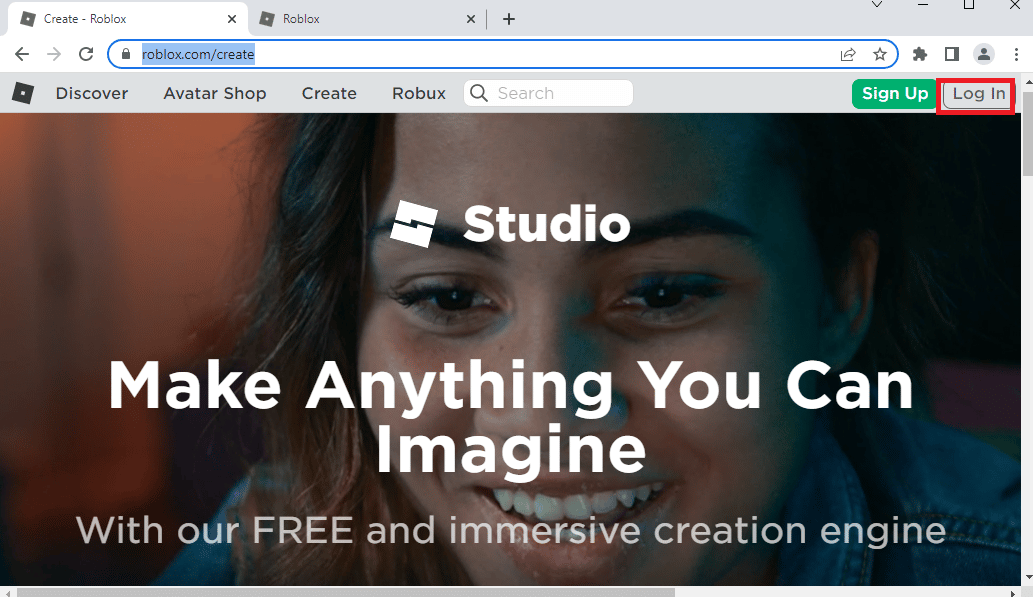
3. คลิกที่ปุ่ม เริ่มสร้าง
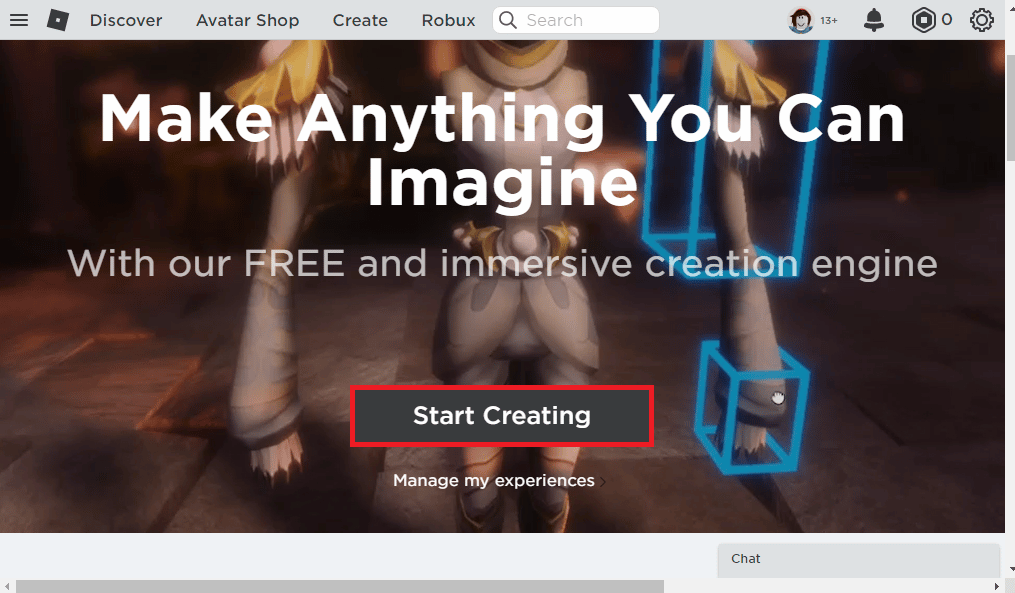
4. คลิกที่ปุ่ม Download Studio และเรียกใช้ไฟล์ที่ดาวน์โหลด
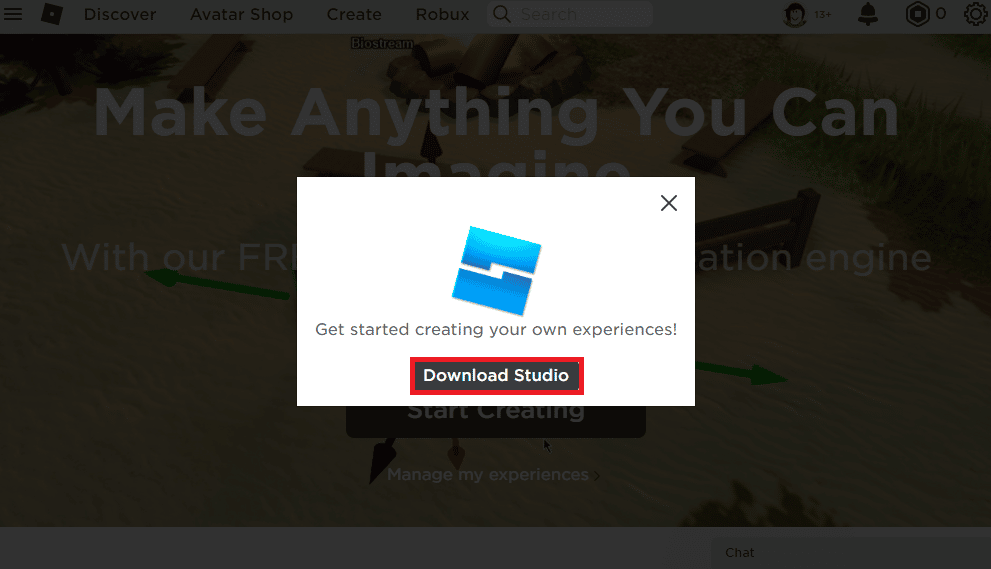
5. คลิกที่ปุ่ม ถัดไป ในตัวช่วยสร้างการติดตั้งและปุ่ม เสร็จสิ้น ในหน้าต่างสุดท้าย
อ่านเพิ่มเติม: รายการคำสั่งผู้ดูแลระบบ Roblox
อะไรทำให้ Roblox ไม่โหลดปัญหา?
สาเหตุที่เป็นไปได้สำหรับข้อผิดพลาดบนแพลตฟอร์ม Roblox ได้อธิบายไว้ด้านล่างในส่วนนี้
- การเชื่อมต่ออินเทอร์เน็ตไม่ดี - ข้อผิดพลาดในการเชื่อมต่ออินเทอร์เน็ตอาจทำให้เกิดข้อผิดพลาด ข้อผิดพลาดใน ISP หรือผู้ให้บริการอินเทอร์เน็ตและปัญหาการกำหนดค่าเครือข่ายอาจเป็นสาเหตุหลักของข้อผิดพลาดนี้
- บริการพร็อกซี่และ VPN- บริการ พร็อกซี่และ VPN บนพีซีของคุณอาจรบกวนการทำงานของแพลตฟอร์ม Roblox
- สิทธิ์ผู้ดูแลระบบ - แอป Roblox อาจไม่ได้รับสิทธิ์ระดับผู้ดูแลระบบและแอปอาจไม่ทำงานตามปกติบนพีซีของคุณ
- แก้ไขการตั้งค่าเราเตอร์ - หากคุณเปลี่ยนการตั้งค่าเราเตอร์ Wi-Fi คุณอาจบล็อกแพลตฟอร์ม Roblox ผิดพลาดและเกิดข้อผิดพลาดขณะเริ่ม Roblox
- การตั้งค่าพร็อกซี - หากการตั้งค่า LAN ของการเชื่อมต่อเครือข่ายถูกเลือกหรือกำหนดค่าไม่ถูกต้อง คุณอาจพบข้อผิดพลาดนี้
- Corrupt Internet Protocol Suite- TCP-IP หรือ Internet Protocol Suite ของการเชื่อมต่อเครือข่ายอาจเสียหายหรือกำหนดค่าผิด
- แอปพลิเคชันบุคคลที่สาม - การรบกวนจากแอปพลิเคชันบุคคลที่สามเช่นซอฟต์แวร์ความปลอดภัยอาจรบกวนการทำงานปกติของแอพ Roblox
- Roblox Server อยู่ระหว่างการบำรุงรักษา - บางครั้งเซิร์ฟเวอร์ของแพลตฟอร์ม Roblox อาจอยู่ระหว่างการบำรุงรักษาและคุณอาจพบข้อผิดพลาดนี้
หากเว็บไซต์ Roblox ไม่ได้สตรีมบนเว็บเบราว์เซอร์เริ่มต้นของคุณ คุณสามารถเปลี่ยนไปใช้เว็บเบราว์เซอร์อื่นได้ ขอแนะนำให้ใช้เบราว์เซอร์ Microsoft Edge แทน Google Chrome อย่างไรก็ตาม เมื่อคุณใช้แพลตฟอร์ม Roblox บนเว็บเบราว์เซอร์ คุณอาจพบข้อผิดพลาดนี้เนื่องจากข้อบกพร่องเล็กน้อยในเบราว์เซอร์ ในกรณีนี้ คุณสามารถลองใช้เวอร์ชันแอปของแพลตฟอร์ม Roblox เพื่อหลีกเลี่ยงข้อผิดพลาดดังกล่าว
วิธีที่ 1: วิธีการแก้ไขปัญหาเบื้องต้น
คุณสามารถลองใช้วิธีการแก้ไขปัญหาพื้นฐานเพื่อแก้ไขข้อผิดพลาดในการเริ่ม Roblox บนพีซีของคุณ
1A. ดำเนินการคลีนบูต
ในการแก้ไขข้อผิดพลาดบนพีซี Windows ของคุณ คุณสามารถดำเนินการคลีนบูตเพื่อแก้ไขปัญหา ทำตามขั้นตอนในลิงค์ที่ให้ไว้ที่นี่เพื่อทำการคลีนบูตบนพีซีของคุณเพื่อแก้ไขข้อผิดพลาดบนแพลตฟอร์ม Roblox
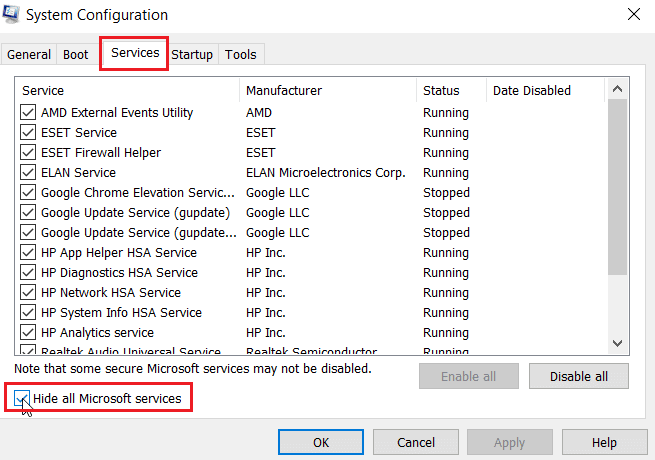
1ข. Power Cycle Windows PC
วิธีถัดไปในการแก้ไขปัญหา Roblox ไม่โหลดคือการล้างข้อบกพร่องบนพีซีเพื่อเปิดใช้งานพีซี Windows ของคุณ
1. กดปุ่ม Windows คลิกที่ไอคอน พลังงาน และคลิกที่ตัวเลือก ปิด เครื่อง
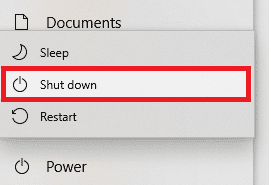
2. ถอดปลั๊กสายไฟออกจากเต้ารับและเสียบใหม่อีกครั้งหลังจากผ่านไป 60 วินาที
3. กดปุ่ม เปิด ปิดและลงชื่อเข้าใช้บัญชีผู้ใช้ของคุณ
1C. แก้ไขปัญหาการเชื่อมต่อเครือข่าย
วิธีถัดไปในการแก้ไขข้อผิดพลาดที่เกิดขึ้นขณะเริ่ม Roblox คือการแก้ไขปัญหาการเชื่อมต่อเครือข่ายในพีซีของคุณ คำตอบโดยละเอียดสำหรับคำถามที่ Roblox Studio คืออะไรได้ระบุข้อกำหนดของการเข้าถึงอินเทอร์เน็ตที่สม่ำเสมอ ความผิดพลาดในการเชื่อมต่ออินเทอร์เน็ตสามารถแก้ไขได้โดยการรีเซ็ตเราเตอร์ Wi-Fi อ่านคำแนะนำในการแก้ไขปัญหาการเชื่อมต่อเครือข่ายใน Windows 10
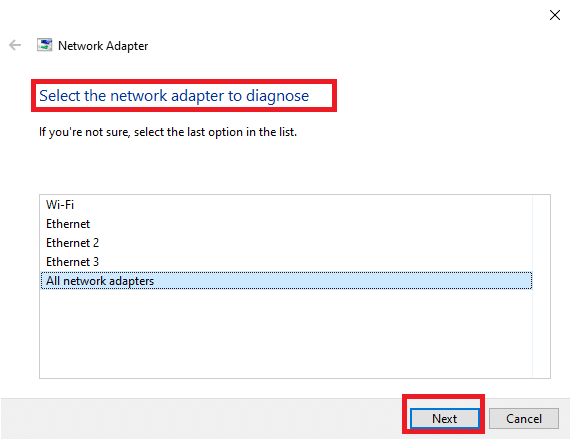
อ่านเพิ่มเติม: แก้ไขอีเธอร์เน็ตไม่มีข้อผิดพลาดในการกำหนดค่า IP ที่ถูกต้อง
1D. ตรวจสอบสถานะเซิร์ฟเวอร์ Roblox
คุณสามารถตรวจสอบสถานะของเซิร์ฟเวอร์ Roblox และตรวจสอบว่าทำงานหรืออยู่ระหว่างการบำรุงรักษาเพื่อค้นหาสาเหตุของข้อผิดพลาดที่เกิดขึ้นขณะเริ่ม Roblox ตรวจสอบสถานะเซิร์ฟเวอร์ Roblox ในลิงค์ที่ให้ไว้ที่นี่บนเว็บเบราว์เซอร์เริ่มต้นของคุณ หากเซิร์ฟเวอร์อยู่ระหว่างการบำรุงรักษา คุณต้องรอจนกว่าเซิร์ฟเวอร์ Roblox จะทำงาน
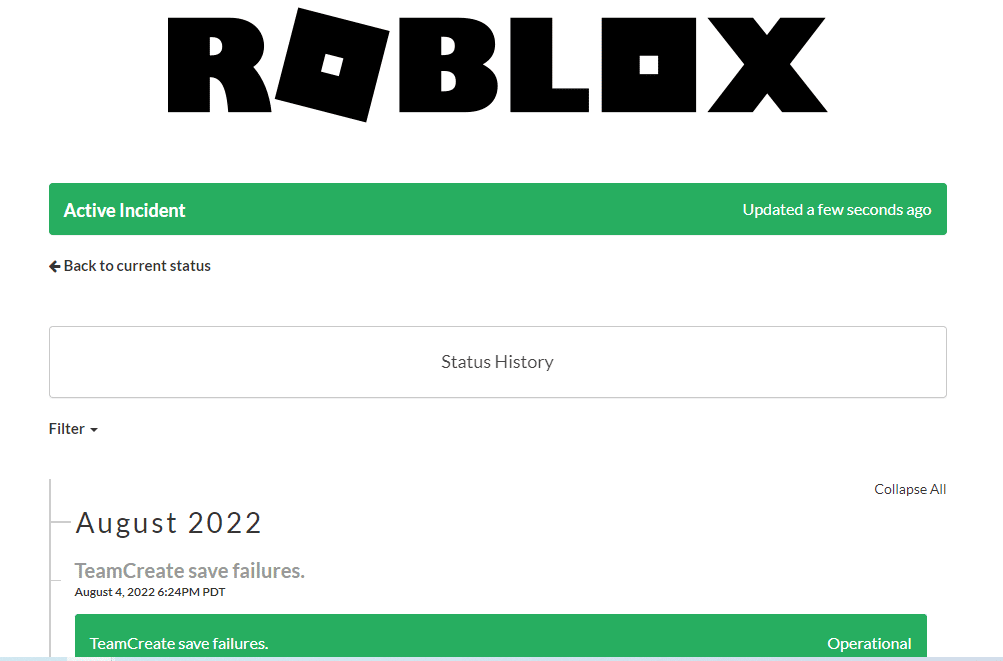
1E. เข้าสู่ระบบ Roblox App อีกครั้ง
คุณสามารถลองออกจากระบบบัญชี Roblox ของคุณและลงชื่อเข้าใช้บัญชีอีกครั้งเพื่อแก้ไขข้อผิดพลาด
1. จากแถบค้นหา ให้เปิดเว็บเบราว์เซอร์ Google Chrome
2. เปิดหน้าเข้าสู่ระบบบัญชี Roblox คลิกที่ไอคอน การตั้งค่าบัญชี และคลิกที่ตัวเลือก ออกจากระบบ
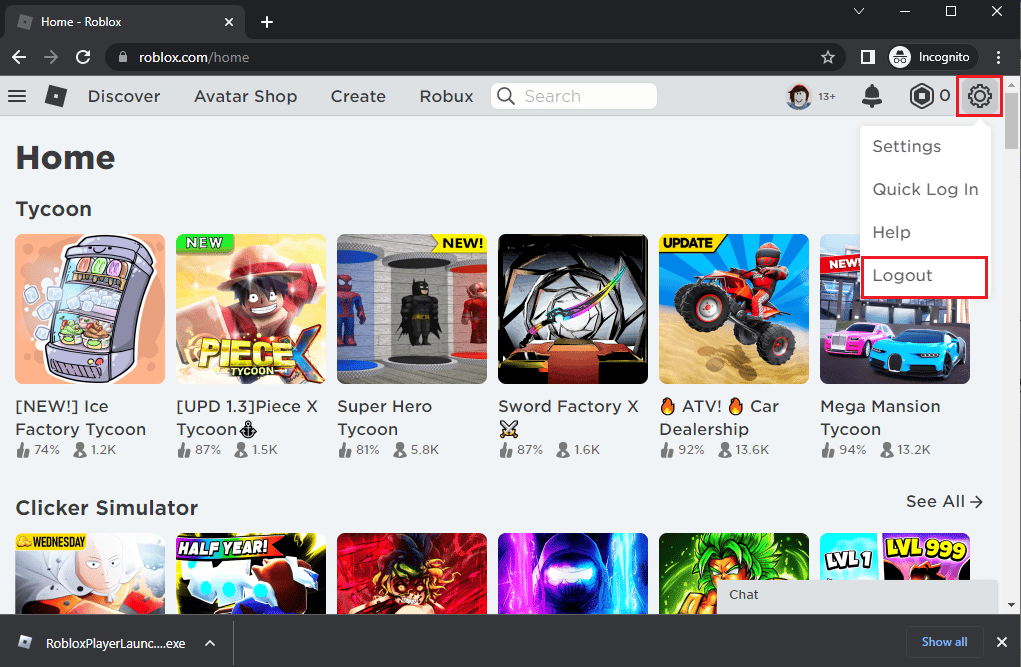
3. ป้อนข้อมูลประจำตัวของบัญชีผู้ใช้และคลิกที่ปุ่ม เข้า สู่ ระบบ เพื่อเข้าสู่ระบบบัญชีของคุณอีกครั้ง
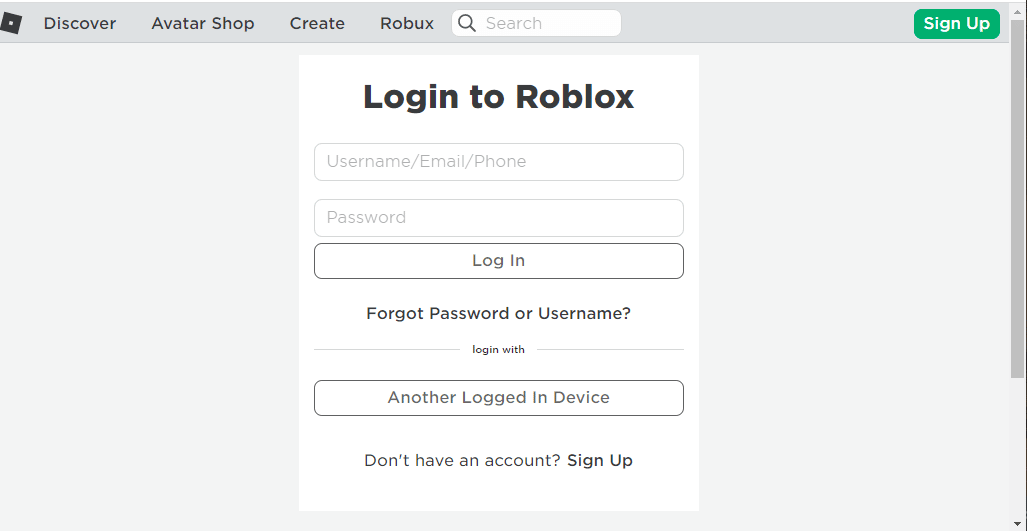
1F. ล้างแคชของเว็บเบราว์เซอร์
ข้อมูลที่แคชไว้บนเว็บเบราว์เซอร์ Google Chrome สามารถขัดขวางการใช้งาน Roblox ในแอปได้ คุณสามารถทำตามคำแนะนำในลิงก์ที่ให้ไว้เพื่อล้างแคชบนเว็บเบราว์เซอร์เพื่อแก้ไขปัญหา
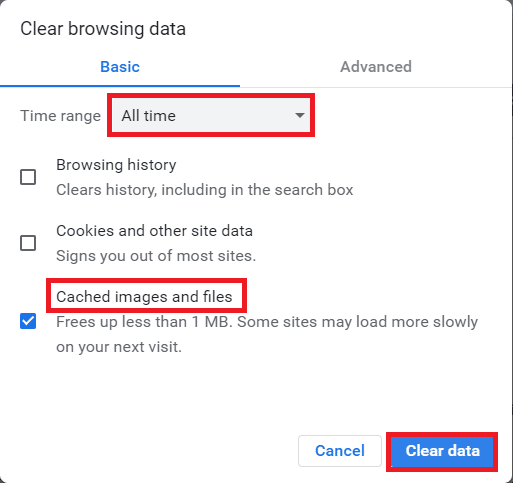
1G. ปิดการใช้งานส่วนขยายเบราว์เซอร์
หากคุณมีส่วนขยายเว็บจำนวนมาก เช่น Ad-blockers บนเบราว์เซอร์ คุณอาจพบข้อผิดพลาดเกิดขึ้นขณะเริ่ม Roblox คุณสามารถลองปิดการใช้งานบนเบราว์เซอร์เพื่อแก้ไขข้อผิดพลาด
1. กดปุ่ม Windows ค้นหาแอป Google Chrome แล้วกดปุ่ม Enter
2. คลิกที่ จุดแนวตั้งสามจุด ที่มุมบนขวา คลิกที่ตัวเลือก เครื่องมือเพิ่มเติม และคลิกที่ตัวเลือก ส่วนขยาย ในเมนูที่อยู่ติดกัน
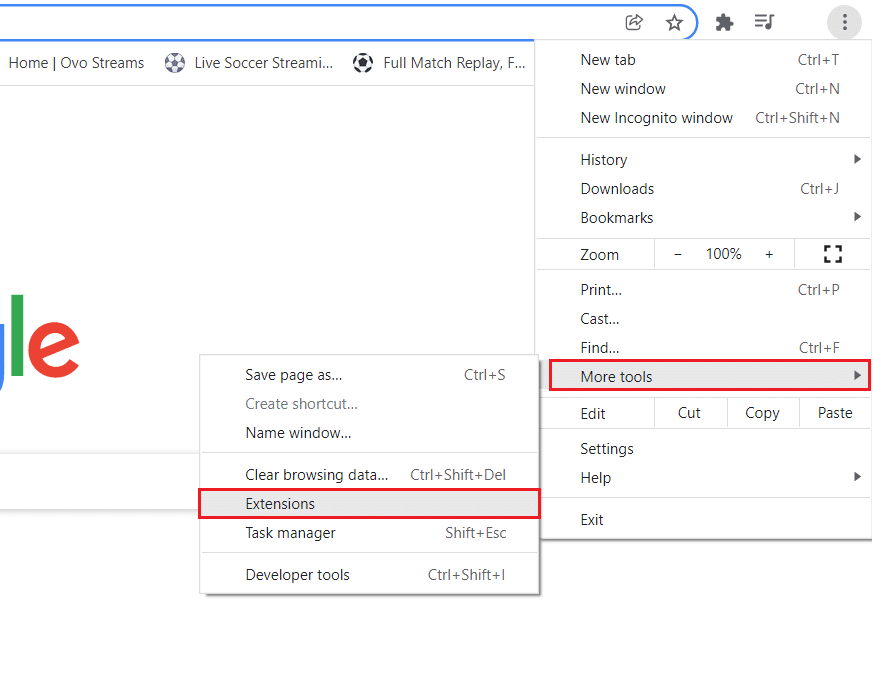
3. สลับ ปิด ส่วนขยายเว็บเพื่อปิดใช้งาน
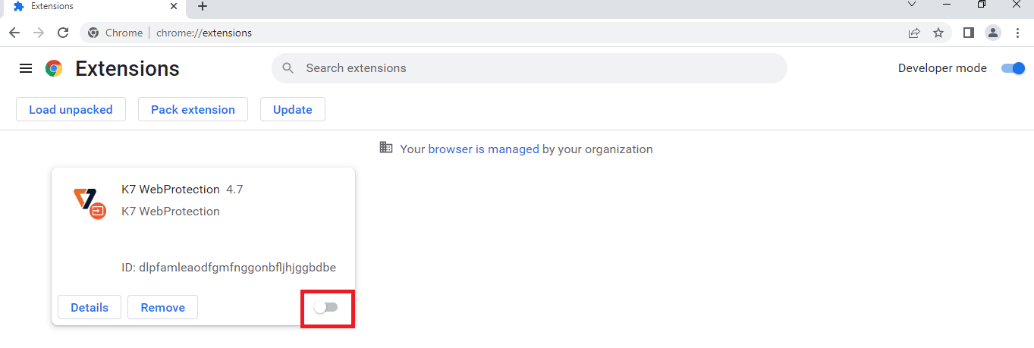
1H. อัปเดตไดรเวอร์กราฟิก
เนื่องจาก Roblox ต้องพึ่งพาสื่อเป็นอย่างมาก จึงจำเป็นต้องมีไดรเวอร์กราฟิกที่อัปเดต นอกจากนี้ คำตอบโดยละเอียดสำหรับคำถามว่า Roblox Studio คืออะไร จำเป็นต้องมีไดรเวอร์การ์ดแสดงผลที่อัปเดต คุณสามารถทำตามขั้นตอนที่ระบุในลิงก์เพื่ออัปเดตไดรเวอร์กราฟิกในพีซีของคุณเพื่อแก้ไขข้อผิดพลาด
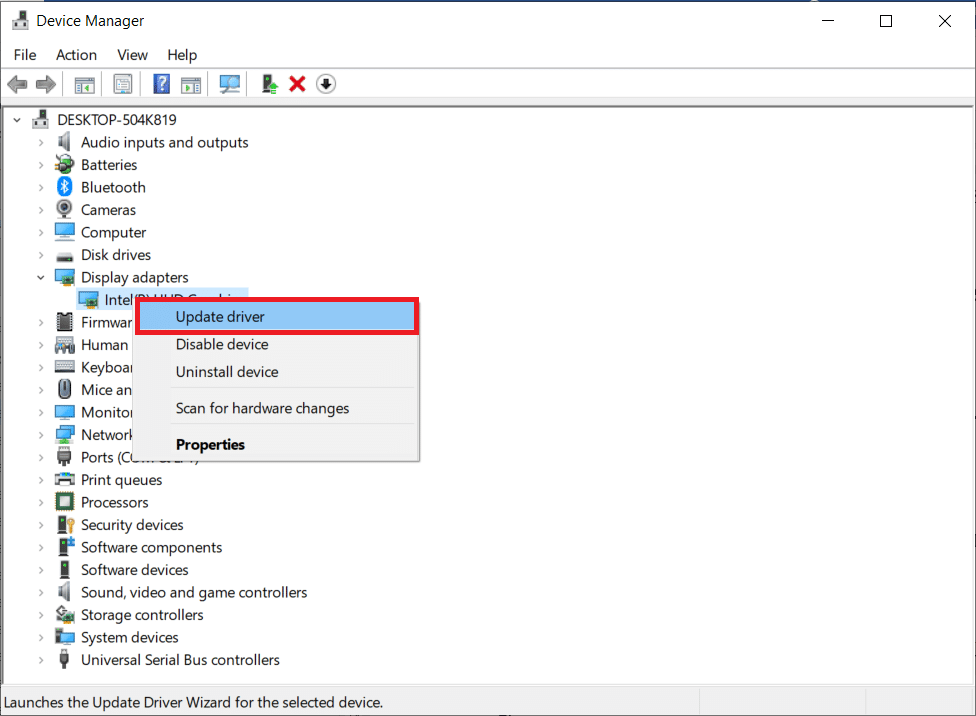
อ่านเพิ่มเติม: แก้ไขไดรเวอร์กราฟิก Valorant ที่ขัดข้องใน Windows 10
1I. ปิดแอปพื้นหลัง
หากคุณเปิดแอพจำนวนมากบนพีซีของคุณ คุณสามารถลองปิดแอพทั้งหมดที่ทำงานอยู่เบื้องหลังเพื่อแก้ไขข้อผิดพลาด Roblox ไม่โหลด ทำตามขั้นตอนในลิงก์ที่ให้ไว้ที่นี่เพื่อปิดแอปพื้นหลังบนพีซีของคุณ
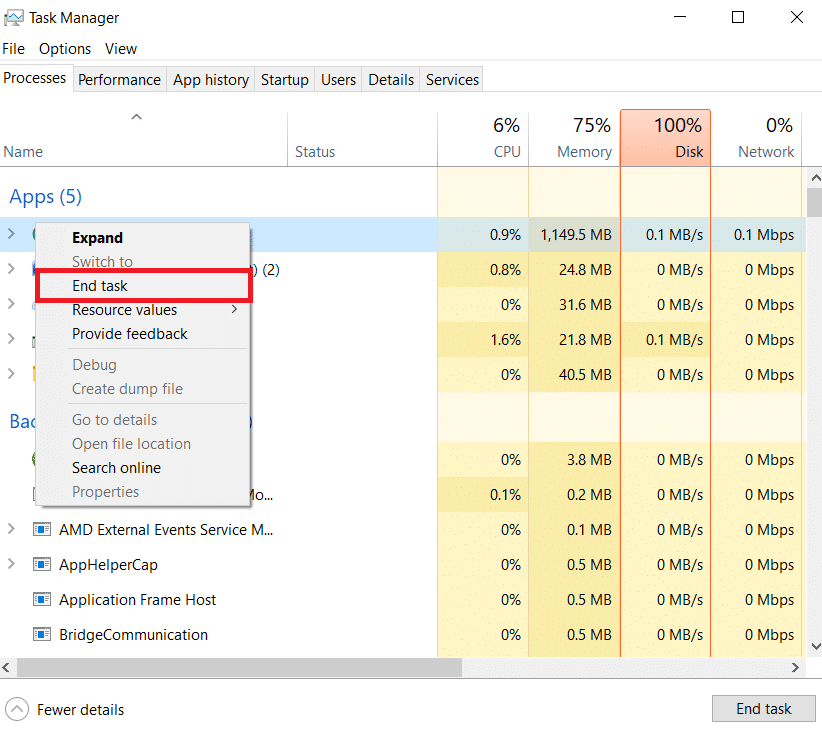
1จ. ปิดซอฟต์แวร์ป้องกันไวรัส
ซอฟต์แวร์ป้องกันไวรัสของบริษัทอื่นบนพีซีของคุณอาจไม่อนุญาตให้ใช้เว็บไซต์และแอพ Roblox บนพีซีของคุณ คุณสามารถใช้ขั้นตอนในลิงก์ที่ให้ไว้ที่นี่เพื่อปิดซอฟต์แวร์ป้องกันไวรัสเพื่อแก้ไขข้อผิดพลาด
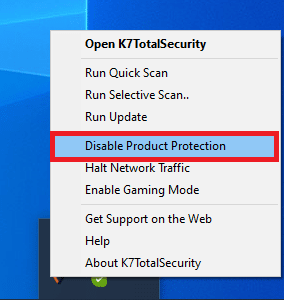
1K. เพิ่ม Roblox เป็นข้อยกเว้นใน Windows Firewall
หากเว็บไซต์ Roblox ไม่ได้รับข้อยกเว้นในแอป Windows Firewall คุณอาจพบข้อผิดพลาดเกิดขึ้นขณะเริ่ม Roblox คุณสามารถทำตามคำแนะนำของเราเกี่ยวกับวิธีการบล็อกหรือเลิกบล็อกโปรแกรมในไฟร์วอลล์ Windows Defender และเพิ่มเว็บไซต์ Roblox เป็นข้อยกเว้นสำหรับแอป Windows Firewall
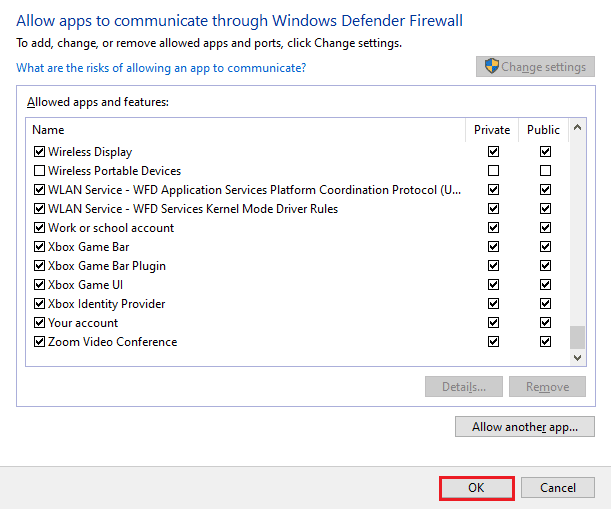
1L. แก้ไขการตั้งค่า VPN และพร็อกซีเซิร์ฟเวอร์
หากข้อผิดพลาดในการเริ่มเว็บไซต์หรือแอพ Roblox เกิดจากข้อจำกัดทางภูมิศาสตร์ที่กำหนดในภูมิภาคหรือเนื่องจากข้อผิดพลาดของ ISP คุณสามารถลองใช้บริการ VPN บนพีซีของคุณ คุณสามารถใช้ลิงก์ที่ให้ไว้ที่นี่เพื่อเพิ่มบริการ VPN บนพีซีของคุณเพื่อแก้ไขปัญหา Roblox ไม่โหลดปัญหาด้วยข้อจำกัดทางภูมิศาสตร์และข้อผิดพลาดของ ISP
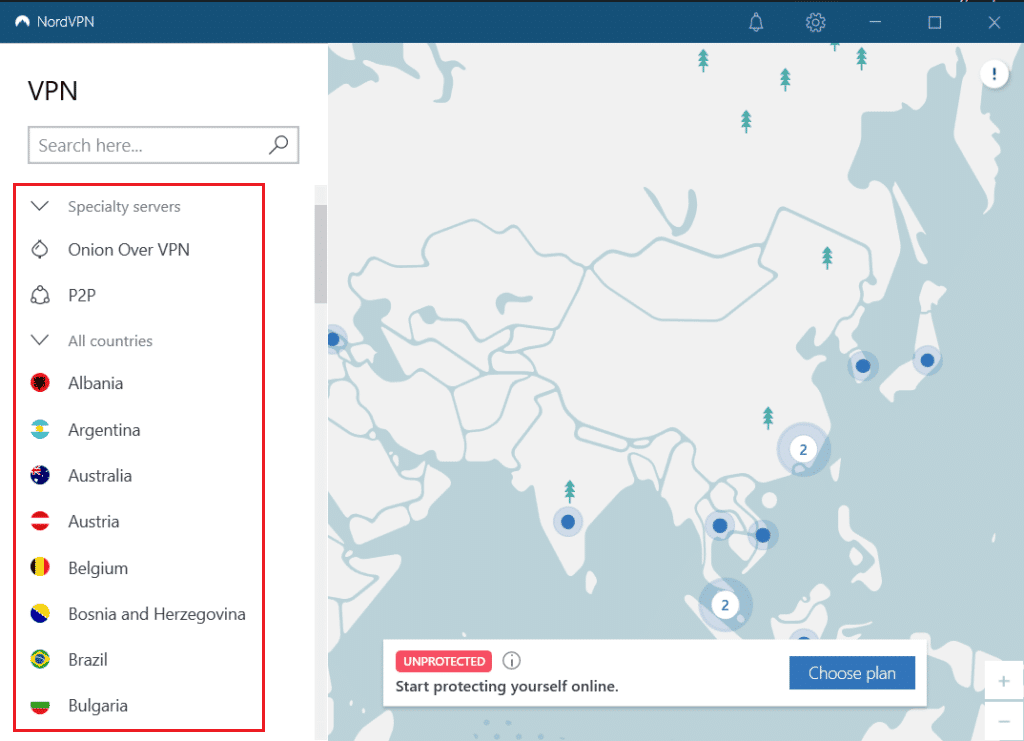
หากเปิดใช้งานบริการ VPN และพร็อกซีบนพีซีของคุณ คุณอาจไม่สามารถแก้ไขข้อผิดพลาดได้ คุณสามารถลองปิดการใช้งาน VPN และ Proxy โดยใช้ขั้นตอนที่ระบุในลิงค์เพื่อแก้ไขข้อผิดพลาด
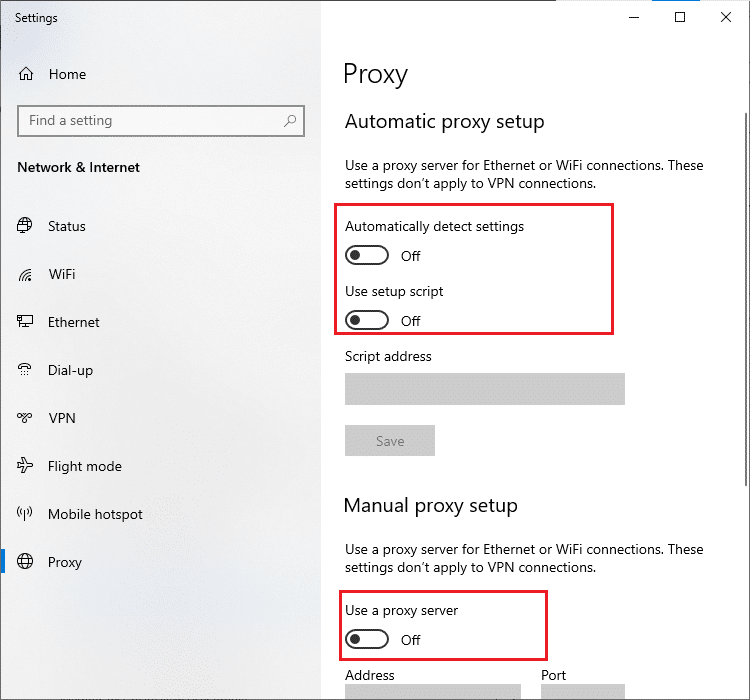
1M. ล้างแคช DNS
ในการแก้ไขข้อผิดพลาดที่เกิดขึ้นขณะเริ่ม Roblox บนเว็บไซต์ Roblox คุณสามารถล้างแคช DNS หรือระบบชื่อโดเมนของเครือข่าย Wi-Fi โดยอ้างอิงจากคำตอบของคำถามว่า Roblox Studio คืออะไร จำเป็นต้องมีการเชื่อมต่ออินเทอร์เน็ตอย่างต่อเนื่อง คุณสามารถใช้ขั้นตอนที่ให้ไว้ในลิงก์ที่ให้ไว้ที่นี่เพื่อล้างแคช DNS ของการเชื่อมต่อเครือข่ายบนพีซีของคุณ
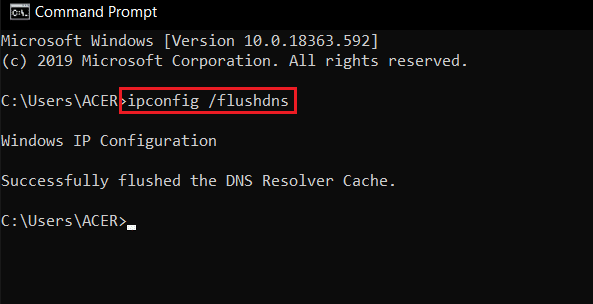
1น. เปลี่ยนที่อยู่เซิร์ฟเวอร์ DNS

อีกทางเลือกหนึ่งในการแก้ไขปัญหาเกี่ยวกับ DNS หรือระบบชื่อโดเมนคือการเปลี่ยนที่อยู่เซิร์ฟเวอร์ DNS คุณสามารถทำตามขั้นตอนในลิงค์ที่ให้ไว้ที่นี่เพื่อเปลี่ยนที่อยู่เซิร์ฟเวอร์ DNS บนพีซีของคุณ
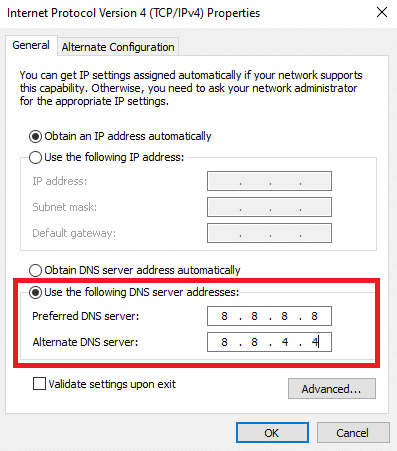
วิธีที่ 2: เปิดแอป Roblox ในโหมดความเข้ากันได้
หากแอป Roblox เข้ากันไม่ได้ แอปนั้นอาจไม่ทำงานบนพีซีของคุณและคุณอาจพบข้อผิดพลาดเกิดขึ้นขณะเริ่ม Roblox คุณสามารถลองเปิดแอป Roblox ในโหมดความเข้ากันได้และเลือกเวอร์ชัน Windows 8 เพื่อแก้ไขปัญหา Roblox ไม่โหลด นอกจากนี้ หากคุณใช้เวอร์ชัน Windows 8 อย่าลืมใช้โหมดเกมตามที่อธิบายไว้เป็นคำตอบสำหรับคำถามว่า Roblox Studio คืออะไรในบทความนี้
1. เปิดโฟลเดอร์ ดาวน์โหลด โดยใช้เส้นทางตำแหน่งที่กล่าวถึงข้างต้น
2. เปิดหน้าต่าง Properties ของ RobloxPlayerLauncher.exe ในตำแหน่ง
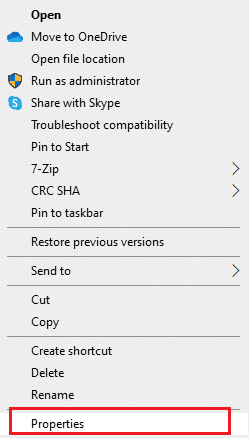
3. ย้ายไปที่แท็บ ความเข้ากันได้ เลือก เรียกใช้โปรแกรมนี้ในโหมดความเข้ากันได้สำหรับ ตัวเลือก ในส่วน โหมดความเข้ากันได้ และคลิกที่ปุ่ม ใช้ และ ตกลง
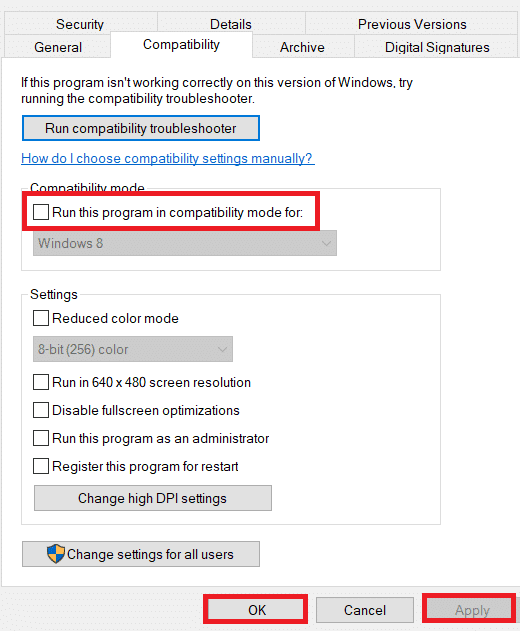
ยังอ่าน: 33 เกม Roblox ที่น่ากลัวที่สุดที่จะเล่นกับเพื่อน
วิธีที่ 3: เรียกใช้แอป Roblox ในฐานะผู้ดูแลระบบ
หากแอป Roblox ไม่ได้รับสิทธิ์ของผู้ดูแลระบบ คุณอาจพบข้อผิดพลาดนี้ คุณสามารถทำตามขั้นตอนในวิธีการเรียกใช้แอป Roblox ในฐานะผู้ดูแลระบบเพื่อแก้ไขข้อผิดพลาด
1. กดปุ่ม Windows+ E เพื่อเปิด Windows Explorer และย้ายไปยังโฟลเดอร์ Downloads โดยทำตามเส้นทางตำแหน่ง
พีซีเครื่องนี้ > ดิสก์ในเครื่อง (C:) > ผู้ใช้ > ชื่อผู้ใช้ > ดาวน์โหลด
2. คลิกขวาที่ไฟล์ RobloxPlayerLauncher.exe แล้วคลิกตัวเลือก Properties
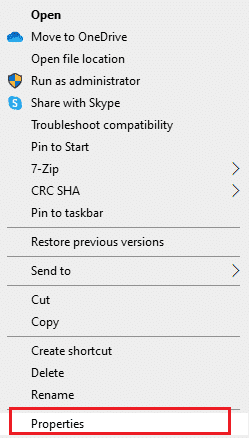
3. ย้ายไปที่แท็บ ความเข้ากันได้ เลือกตัวเลือก เรียกใช้โปรแกรมนี้ในฐานะผู้ดูแลระบบ ในส่วน การตั้งค่า และคลิกที่ปุ่ม ใช้ และ ตกลง
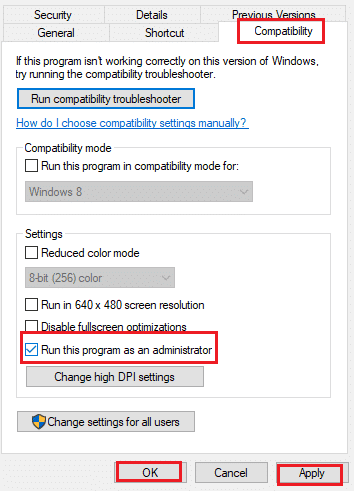
วิธีที่ 4: ปิดใช้งานการเพิ่มประสิทธิภาพแบบเต็มหน้าจอ
หากเปิดใช้งานการเพิ่มประสิทธิภาพแบบเต็มหน้าจอของแอป Roblox คุณอาจพบข้อผิดพลาดขณะเริ่มแอป คุณสามารถยกเลิกการเลือกตัวเลือกในหน้าต่างคุณสมบัติเพื่อแก้ไขข้อผิดพลาด Roblox ไม่โหลด
1. เปิด Windows Explorer และเปิดโฟลเดอร์ ดาวน์โหลด
2. เลือกตัวเลือก คุณสมบัติ จากเมนูแบบเลื่อนลงของไฟล์ RobloxPlayerLauncher.exe
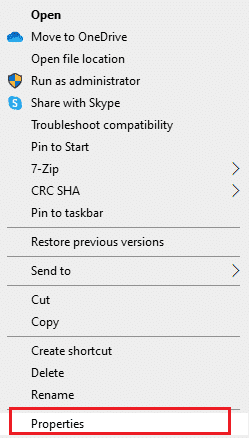
3. ย้ายไปที่แท็บ ความเข้ากันได้ เลือกตัวเลือก ปิดใช้งานการปรับให้เหมาะสมแบบเต็มหน้าจอ ในส่วน การตั้งค่า และคลิกที่ปุ่ม ใช้ และ ตกลง
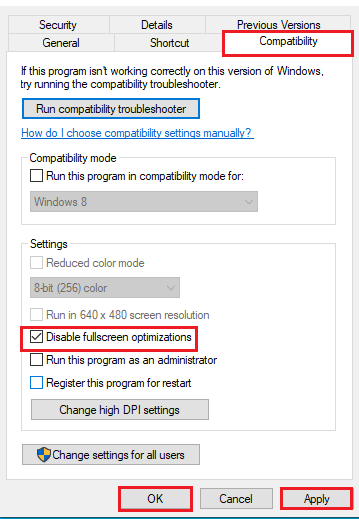
วิธีที่ 5: ลดกราฟิกในเกม
หากกราฟิกสำหรับสื่อสนับสนุนบนแพลตฟอร์ม Roblox ถูกตั้งค่าเป็นช่วงสูงสุด คุณอาจพบข้อผิดพลาดในการโหลด Roblox นี้ไม่ได้ คุณสามารถลดกราฟิกในเกมเพื่อแก้ไข เกิดข้อผิดพลาดขณะเริ่ม Roblox บนแพลตฟอร์ม
1. เปิดแอป Roblox
2. เล่นเกมบนแพลตฟอร์มแล้วกดปุ่ม Esc
หมายเหตุ: หรือคุณสามารถคลิกที่โลโก้ Roblox ที่มุมบนซ้ายของเว็บไซต์
3. คลิกที่ไอคอน การตั้งค่า ที่มุมบนขวาและคลิกที่ตัวเลือก การตั้งค่า
4. ตั้งค่า โหมดกราฟิก เป็นตัวเลือก ด้วยตนเอง
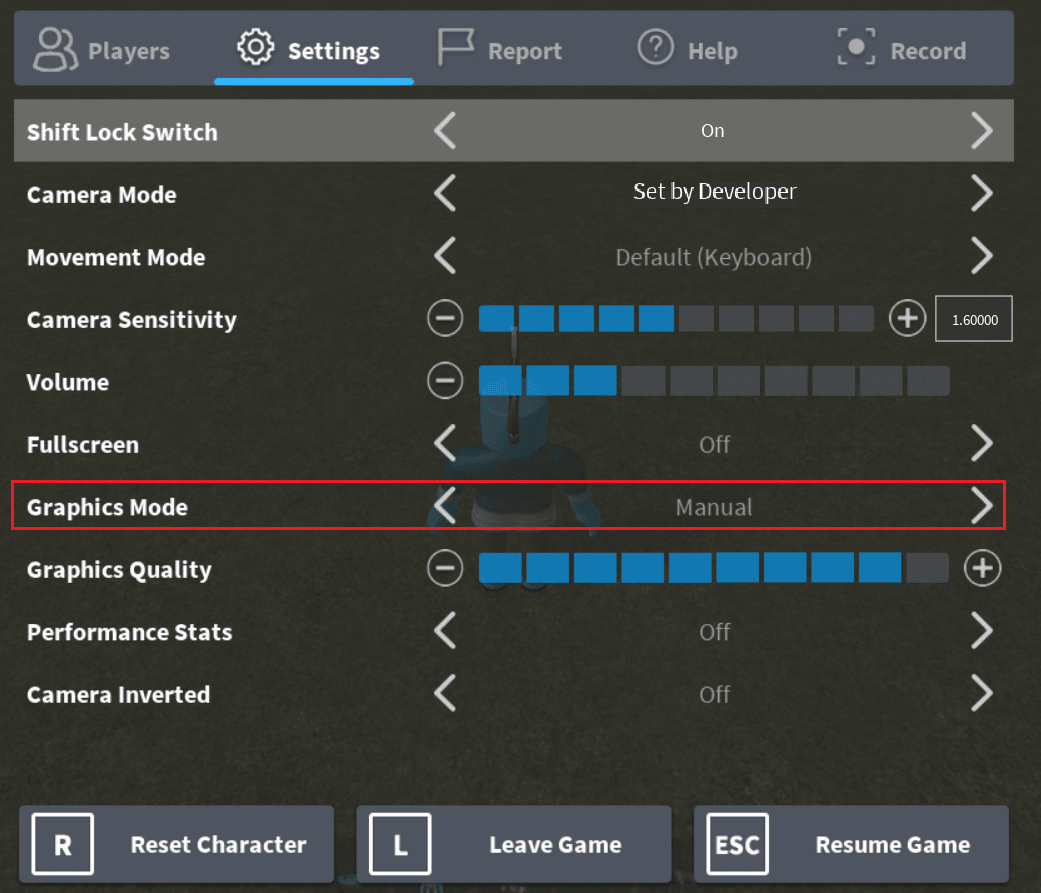
5. ลด คุณภาพกราฟิก โดยคลิกที่ปุ่มลูกศรซ้าย
ยังอ่าน: 26 เกม Tycoon ที่ดีที่สุดใน Roblox
วิธีที่ 6: แก้ไขการตั้งค่าพร็อกซีเซิร์ฟเวอร์
หากการตั้งค่าพร็อกซีเซิร์ฟเวอร์บนพีซีของคุณไม่ถูกต้องสำหรับการเชื่อมต่อเครือข่าย Wi-Fi โดยเฉพาะ คุณสามารถยกเลิกการเลือกตัวเลือกเพื่อแก้ไขข้อผิดพลาดที่เกิดขึ้นขณะเริ่ม Roblox สิ่งนี้จะเปลี่ยนการตั้งค่าพร็อกซีเซิร์ฟเวอร์และคุณสามารถเล่นเกมใด ๆ บนแพลตฟอร์ม Roblox ได้อย่างง่ายดาย
ขั้นตอนที่ I: บูตเข้าสู่เซฟโหมด
ขั้นตอนแรกในวิธีนี้คือการบูตพีซีของคุณในเซฟโหมด ซึ่งจะช่วยในการเปลี่ยนการตั้งค่าพร็อกซีเซิร์ฟเวอร์ของพีซีของคุณ ทำตามขั้นตอนในบทความโดยใช้ลิงก์ที่ให้ไว้ที่นี่เพื่อบูตเข้าสู่เซฟโหมดบนพีซีของคุณ
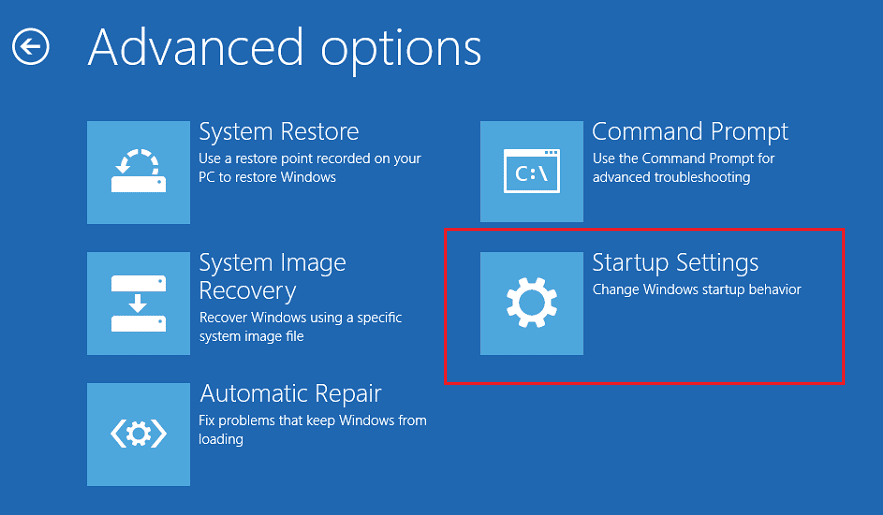
ขั้นตอนที่ II: เปิดตัวเลือกอินเทอร์เน็ต
ขั้นตอนต่อไปคือการเปิดตัวเลือกอินเทอร์เน็ตและแก้ไขการตั้งค่า LAN ของการเชื่อมต่อเครือข่ายเพื่อแก้ไขปัญหา Roblox ไม่โหลด คุณสามารถยกเลิกการเลือกการตั้งค่าพร็อกซีเซิร์ฟเวอร์โดยใช้ตัวเลือกอินเทอร์เน็ต
1. ใช้แถบค้นหาของ windows เพื่อค้นหา Internet Options แล้วคลิก Open
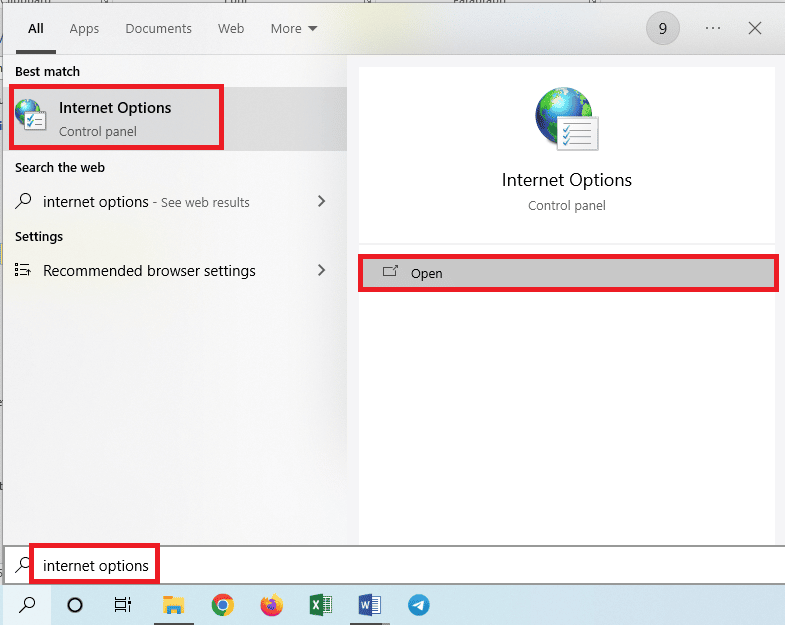
2. ย้ายไปยังแท็บการ เชื่อม ต่อและคลิกที่ปุ่ม การตั้งค่า LAN ในส่วนการตั้งค่า เครือข่ายท้องถิ่น (LAN)
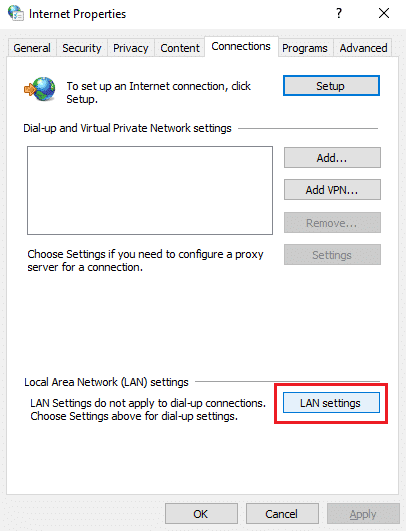
3. ยกเลิกการเลือกตัวเลือก ใช้พร็อกซีเซิร์ฟเวอร์สำหรับ LAN ของคุณ (การตั้งค่าเหล่านี้ใช้ไม่ได้กับการเชื่อมต่อผ่านสายโทรศัพท์หรือ VPN) ในส่วน พร็อกซีเซิร์ฟเวอร์ แล้วคลิกปุ่ม ตกลง
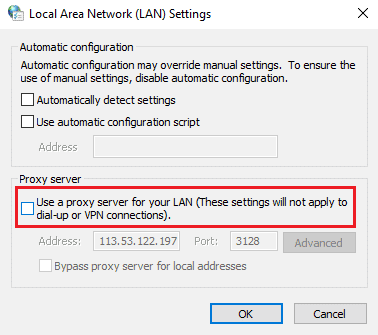
ขั้นตอนที่ III: ออกจาก Safe Boot
ขั้นตอนสุดท้ายในการแก้ไขข้อผิดพลาดที่เกิดขึ้นขณะเริ่ม Roblox คือการออกจาก Safe boot และลองใช้แอป Roblox บนพีซีของคุณ
1. เปิดแอปการ กำหนดค่าระบบ จากแถบค้นหาของ Windows
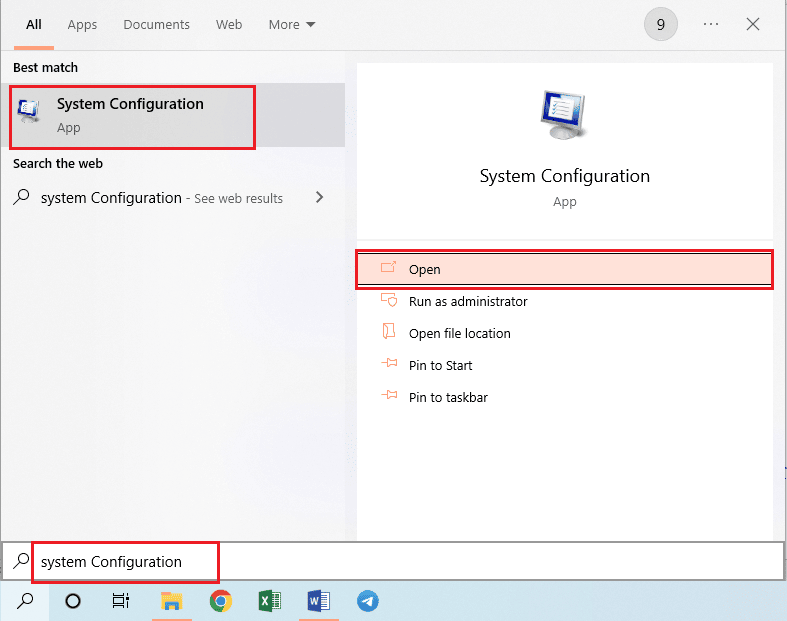
2. ย้ายไปที่แท็บ Boot ยกเลิกการเลือกตัวเลือก Safe boot ในส่วนตัว เลือก Boot แล้วคลิกปุ่ม OK
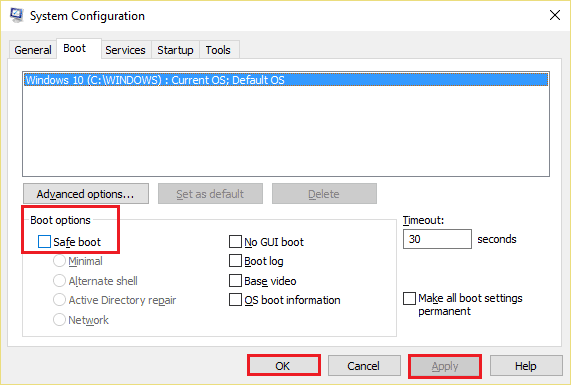
3. สุดท้าย รีบูทพีซี เพื่อใช้การเปลี่ยนแปลงบนพีซีของคุณ
อ่านเพิ่มเติม: วิธีแก้ไขข้อผิดพลาด Roblox 279
วิธีที่ 7: รีเซ็ต TCP-IP ด้วย Netsh
Internet Protocol Suite หรือ TCP-IP บนพีซี Windows ของคุณอาจได้รับการกำหนดค่าอย่างไม่ถูกต้อง คุณสามารถรีเซ็ตการตั้งค่าโดยใช้คำสั่ง Netsh บนแอพพรอมต์คำสั่งเพื่อแก้ไขข้อผิดพลาด Roblox ไม่โหลด สิ่งนี้จะเป็นไปตามข้อกำหนดของการเข้าถึงอินเทอร์เน็ตตามที่กล่าวไว้เป็นคำตอบสำหรับคำถามว่า Roblox Studio คืออะไร
1. กด ปุ่ม Windows พิมพ์ Command Prompt app แล้วคลิก Run as administrator
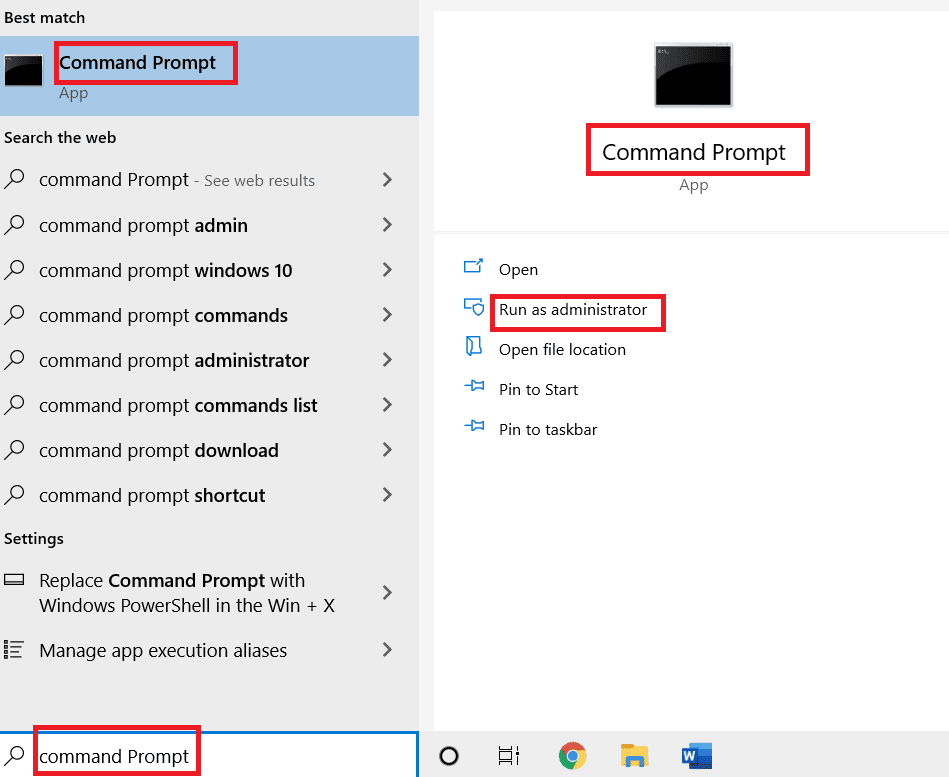
2. พิมพ์ คำสั่ง ต่อไปนี้แล้วกดปุ่ม Enter เพื่อรีเซ็ตชุด Internet Protocol บนพีซีของคุณ
netsh int ip รีเซ็ต c:esetlo.txt
หมายเหตุ: หากคำสั่งข้างต้นใช้ไม่ได้ผล คุณสามารถลองใช้คำสั่งต่อไปนี้เพื่อรีเซ็ต Internet Protocol Suite netsh ในการรีเซ็ตเคล็ดลับ c:\resetlog.txt
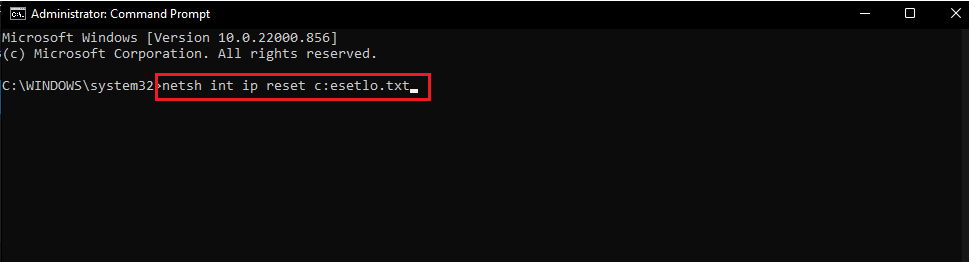
3. ใช้เมนู START รีสตาร์ทพีซีของคุณเพื่อให้การเปลี่ยนแปลงเกิดขึ้น
วิธีที่ 8: อัปเดตแอป Roblox
หากพีซีของคุณไม่ได้อัปเดตแอป Roblox คุณสามารถอัปเดตแอปโดยใช้ Microsoft Store เพื่อแก้ไขข้อผิดพลาดที่เกิดขึ้นขณะเริ่ม Roblox
1. กดปุ่ม Windows พิมพ์ Microsoft Store จากนั้นคลิกที่ Open
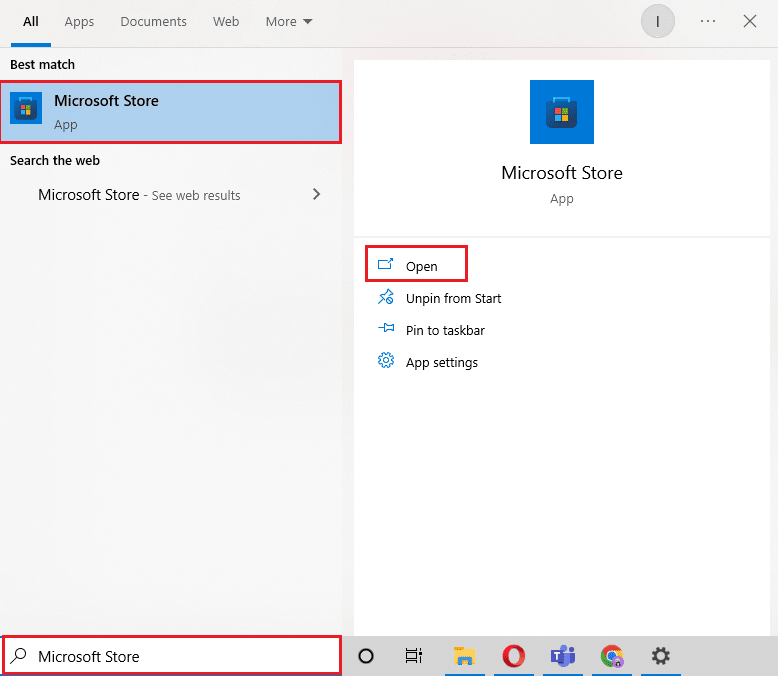
2. คลิกที่ ห้องสมุด
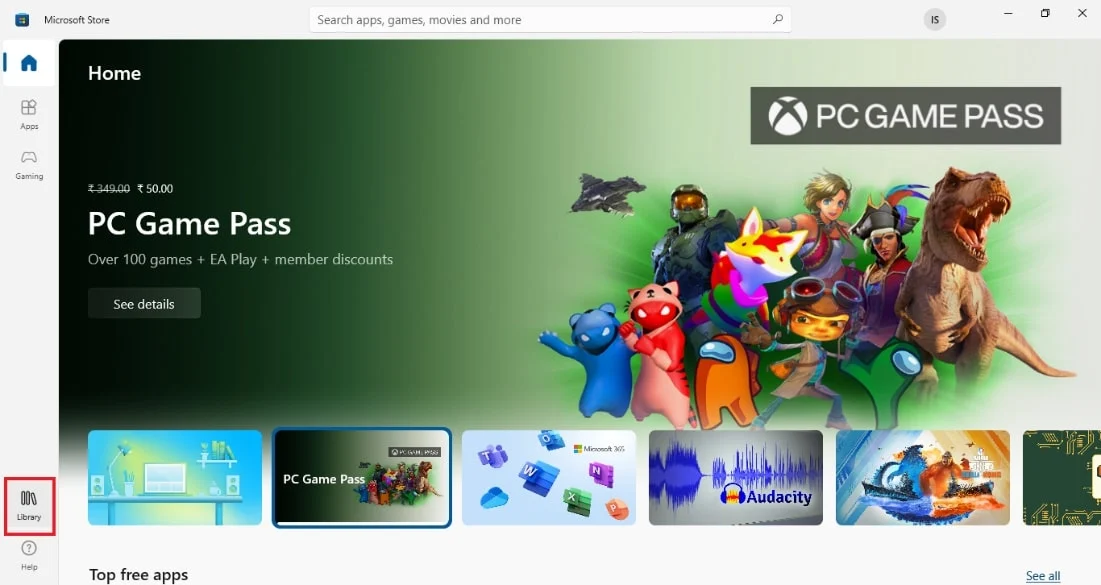
3. คลิกที่ รับ การอัปเดต ที่มุมบนขวา
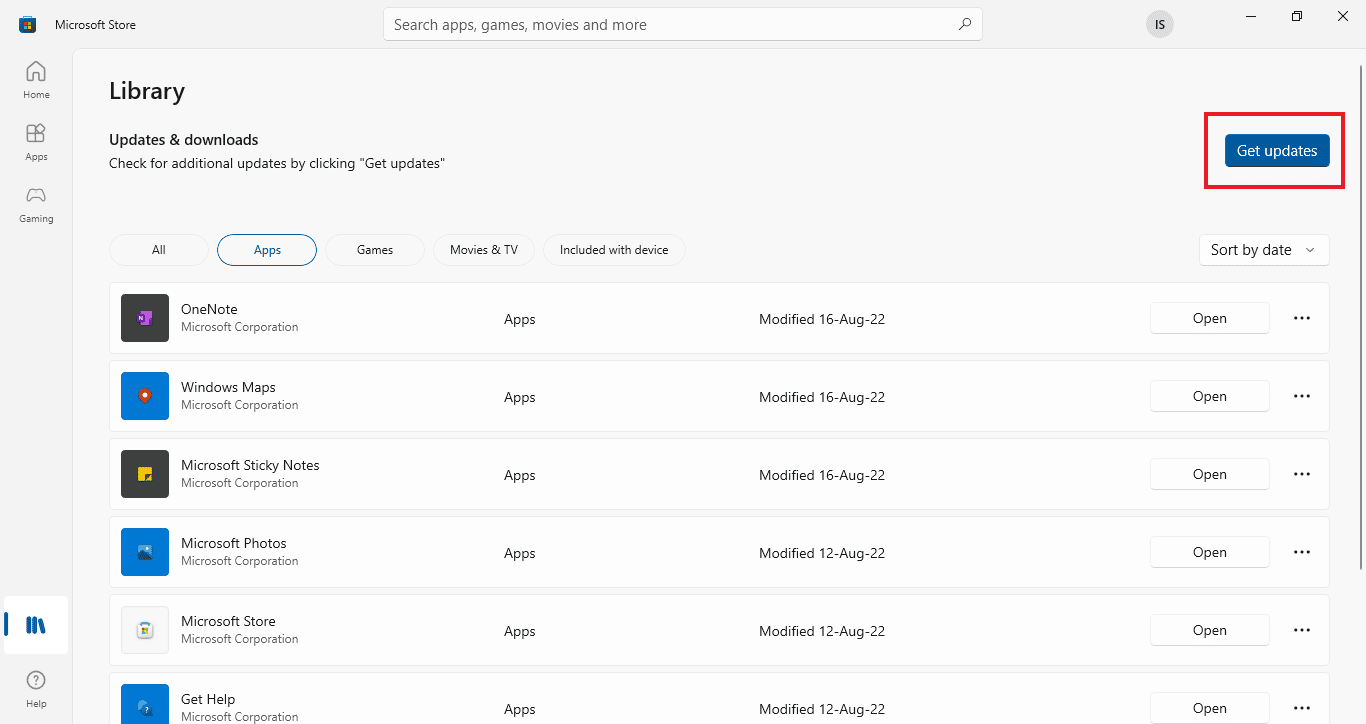
อ่านเพิ่มเติม: Roblox ถูกลบหรือไม่
วิธีที่ 9: ติดตั้ง Roblox App ใหม่
หากข้อผิดพลาด Roblox ไม่โหลดยังไม่ได้รับการแก้ไข คุณสามารถลองติดตั้งแอปใหม่บนพีซี Windows ของคุณ
ขั้นตอนที่ 1: ลบ Roblox AppData Folder
ในขั้นแรก คุณต้องลบไฟล์ในโฟลเดอร์ AppData ใน Windows Explorer
1. เปิดแถบค้นหาของ windows พิมพ์ %appdata% แล้วคลิก Open
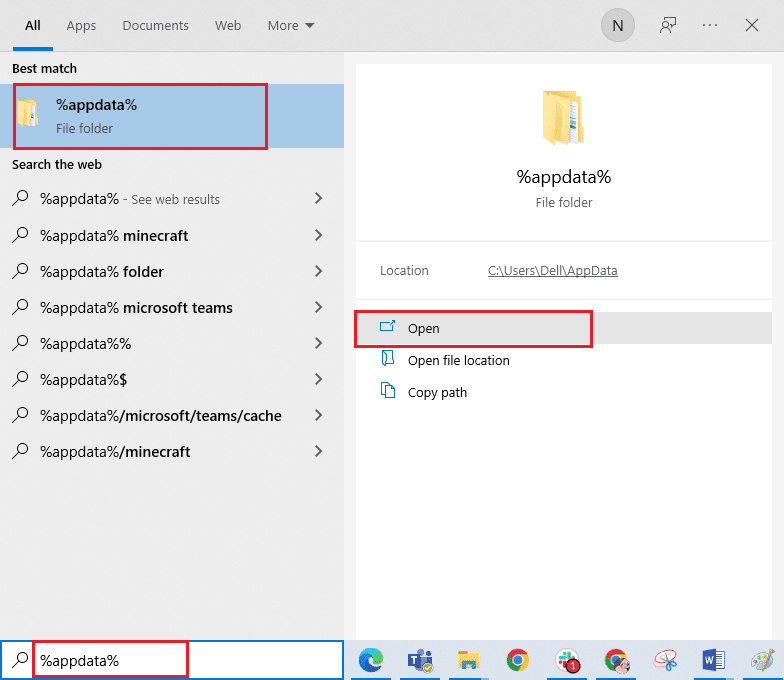
2. คลิกขวาที่โฟลเดอร์ Roblox และคลิกที่ตัวเลือก Delete
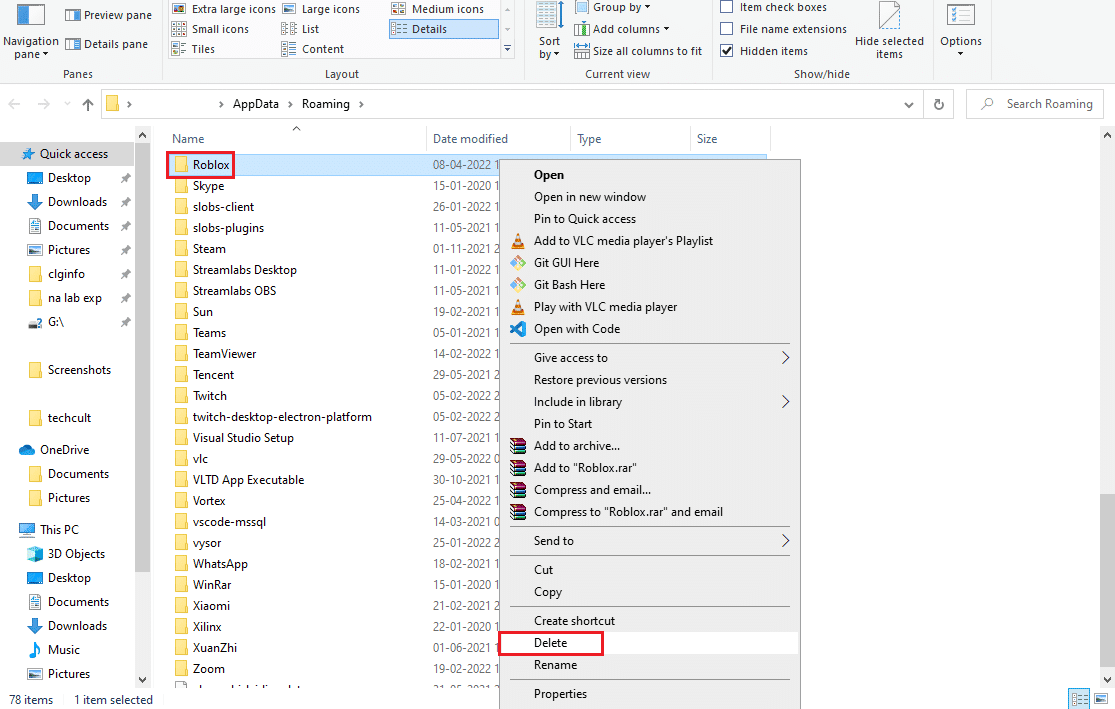
3. กดปุ่ม Windows พิมพ์ %localappdata% ในฟิลด์ และคลิกที่ Open
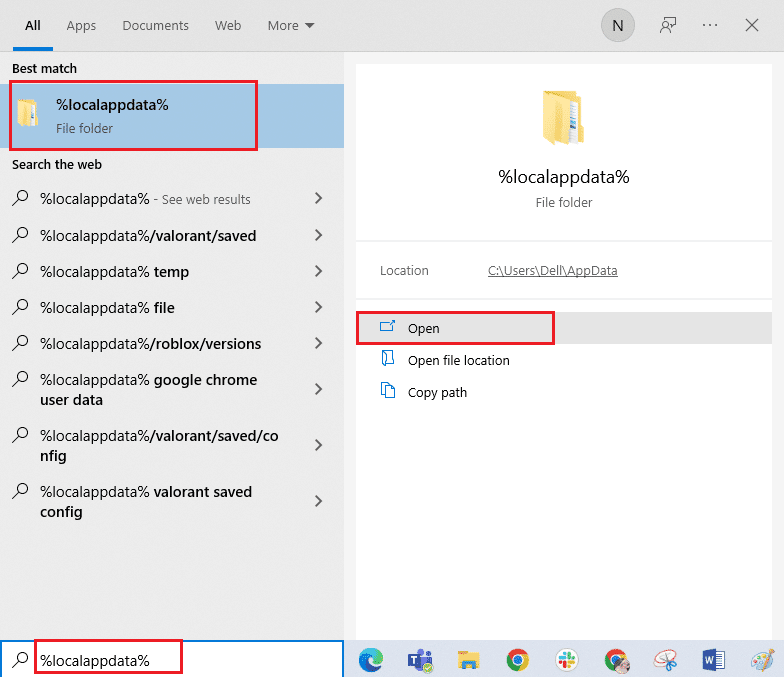
4. ลบโฟลเดอร์ Roblox โดยทำตามขั้นตอนที่อธิบายไว้ด้านบนและ รีสตาร์ท พีซีของคุณ
ขั้นตอนที่ II: ถอนการติดตั้ง Roblox App
ขั้นตอนต่อไปในการแก้ไขข้อผิดพลาดที่เกิดขึ้นขณะเริ่ม Roblox คือการถอนการติดตั้งแอป Roblox เวอร์ชันที่มีอยู่บนพีซีของคุณโดยใช้แอปแผงควบคุม
1. กด ปุ่ม Windows พิมพ์แอพ Control Panel แล้วคลิก Open
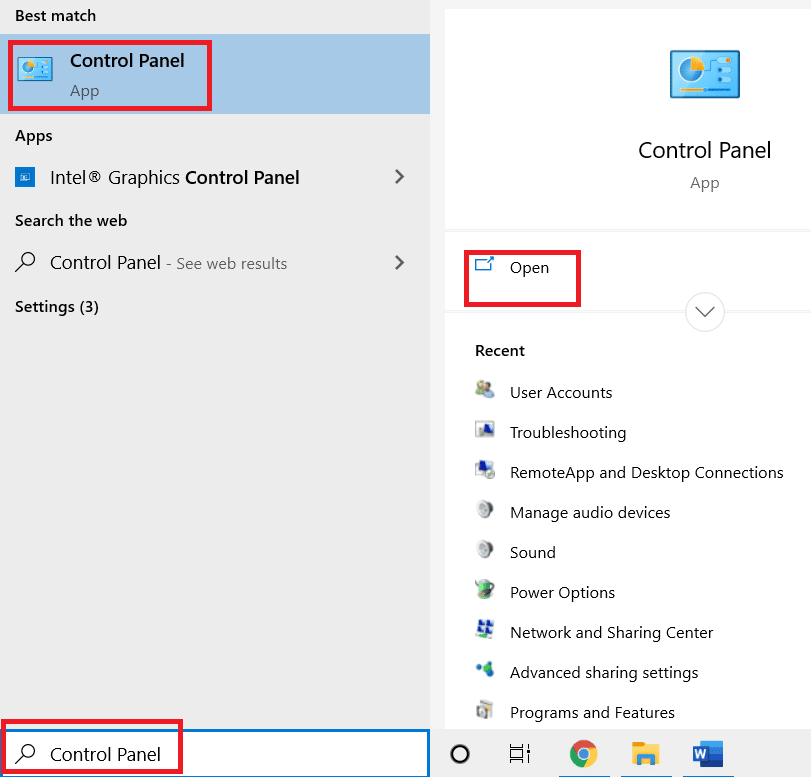
2. เลือกตัวเลือก Category ในเมนูแบบเลื่อนลง View by ที่มุมบนขวา คลิกที่ตัวเลือก ถอนการติดตั้งโปรแกรม ในส่วน โปรแกรม
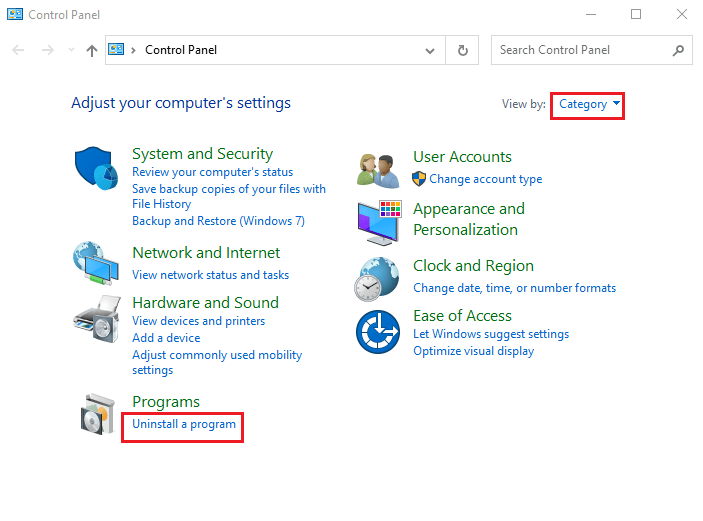
3. เลือกแอป Roblox และคลิกที่ปุ่ม ถอนการติดตั้ง ที่แถบด้านบน
4. คลิกที่ปุ่ม ถัดไป บนหน้าต่างในตัวช่วยถอนการติดตั้งและคลิกที่ปุ่ม เสร็จสิ้น เพื่อถอนการติดตั้งแอป Roblox
อ่านเพิ่มเติม: แก้ไข Roblox จะไม่ติดตั้งใน Windows 10
ขั้นตอนที่ III: ติดตั้ง Roblox App อีกครั้ง
ขั้นตอนสุดท้ายในการแก้ไขข้อผิดพลาด Roblox ไม่โหลดคือติดตั้งแอป Roblox เวอร์ชันล่าสุดใหม่บนพีซี Windows ของคุณโดยใช้เว็บเบราว์เซอร์เริ่มต้น สิ่งนี้จะช่วยในการติดตั้งแอพ Roblox Studio คุณสามารถอ้างถึงขั้นตอนการติดตั้งในส่วน Roblox Studio เพื่อตรวจสอบวิธีการ
1. จากแถบค้นหาของ windows ค้นหาแอป Google Chrome แล้วคลิกตัวเลือก เปิด ที่บานหน้าต่างด้านขวา
2. เปิดเว็บไซต์อย่างเป็นทางการของ Roblox และคลิกที่เกมใดก็ได้
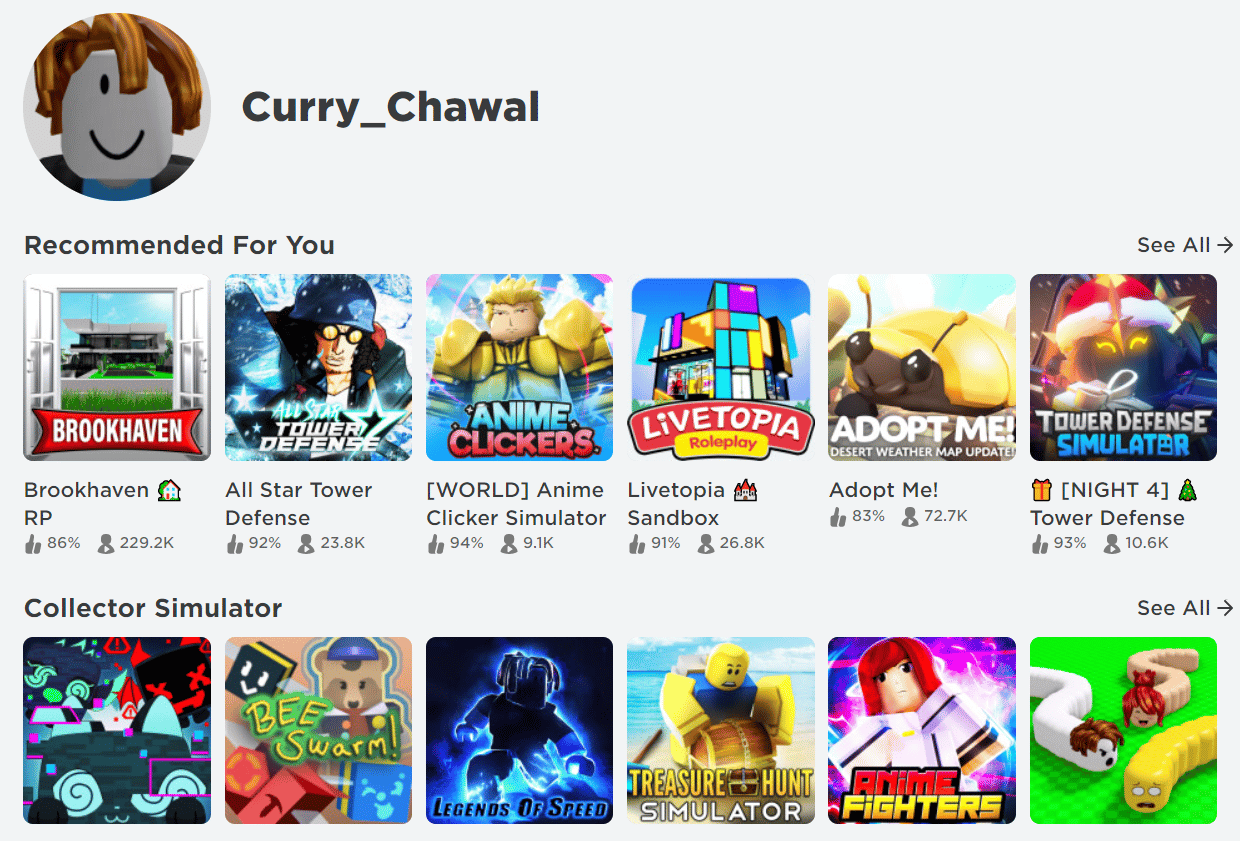
3. คลิกที่ปุ่ม Play เพื่อเริ่มเกม
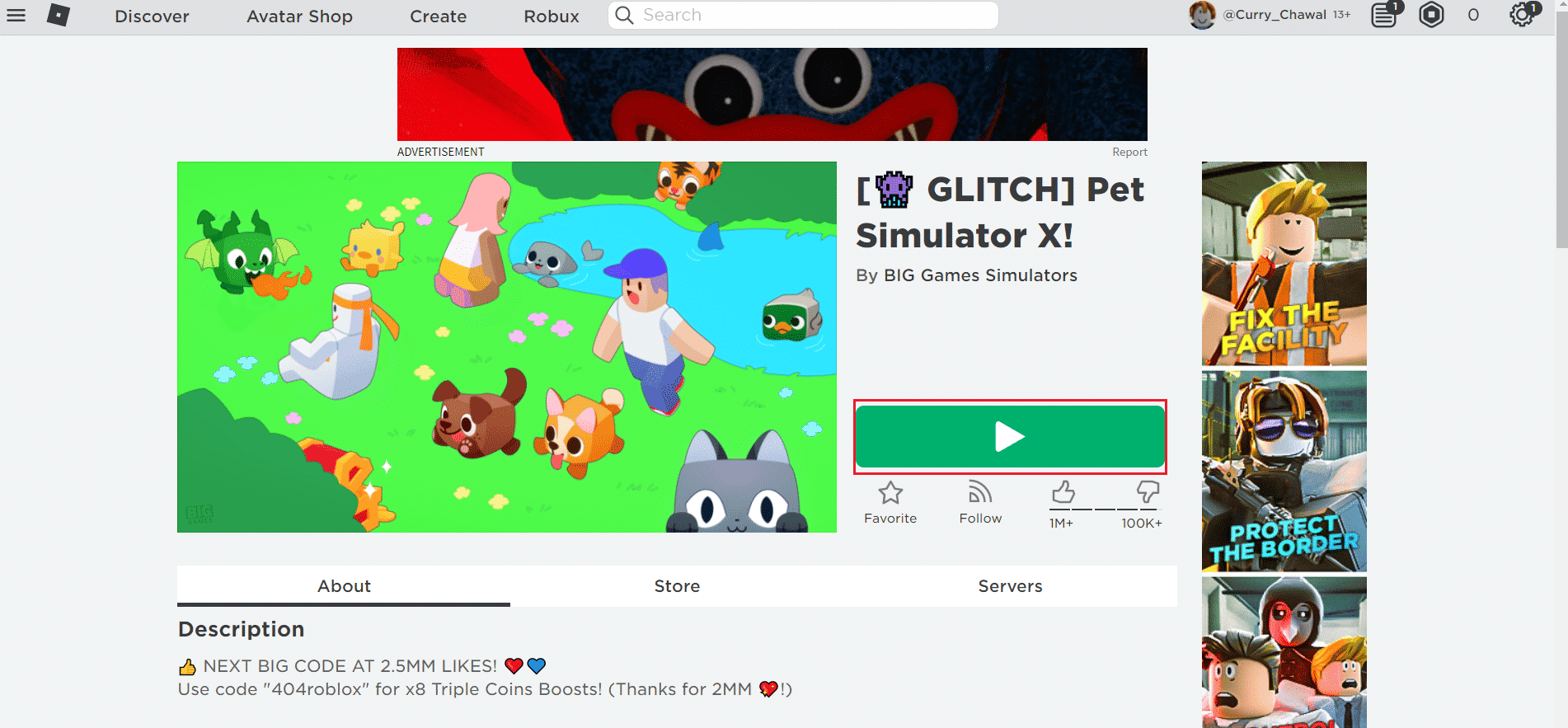
4. คลิกที่ปุ่ม ดาวน์โหลดและติดตั้ง Roblox เพื่อดาวน์โหลดแอป Roblox
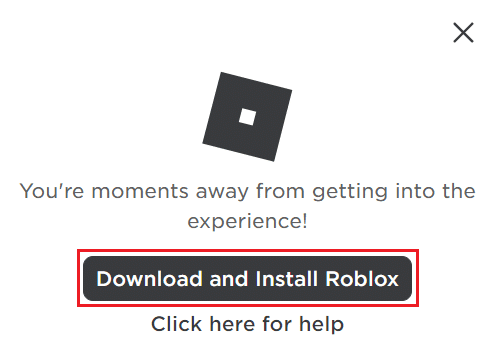
5. ดับเบิลคลิกที่ไฟล์ติดตั้ง RobloxPlayerLauncher.exe เพื่อเรียกใช้ไฟล์ที่ดาวน์โหลด
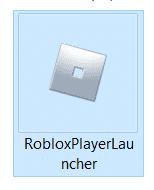
6. คุณสามารถดูกระบวนการดาวน์โหลดในหน้าต่าง การติดตั้ง Roblox…
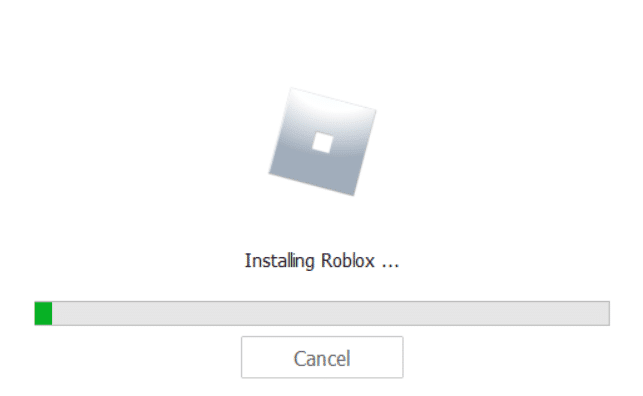
7. หลังจากติดตั้งแอปแล้ว คุณจะเห็นข้อความ ROBLOX ติดตั้งสำเร็จแล้ว!
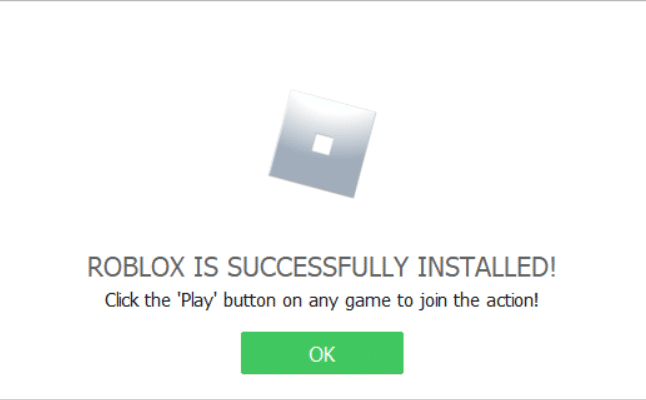
ที่แนะนำ:
- แก้ไขปัญหา Forza Horizon 3 ไม่เริ่มทำงาน
- 32 เกมที่ดีที่สุดอย่าง Legend of Zelda สำหรับ Android
- อะไรไม่ใช้งานหมายถึงอะไรใน Roblox?
- จะทำอย่างไรถ้าบัญชี Roblox ถูกลบ?
สาเหตุของ ข้อผิดพลาดเกิดขึ้นขณะเริ่ม Roblox และวิธีการแก้ไขข้อผิดพลาดในการโหลด Roblox ไม่ได้อธิบายไว้ในบทความนี้ กรุณาฝากข้อเสนอแนะและข้อสงสัยของคุณในส่วนความคิดเห็นด้านล่าง
